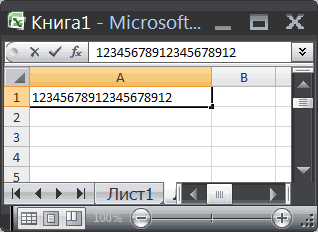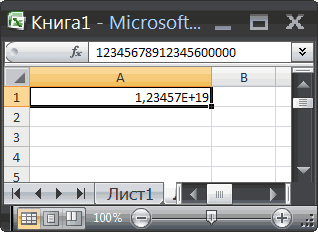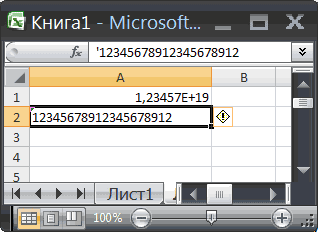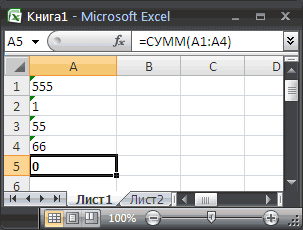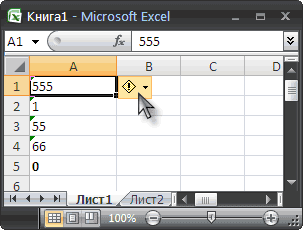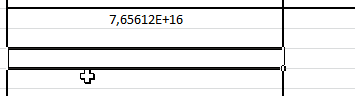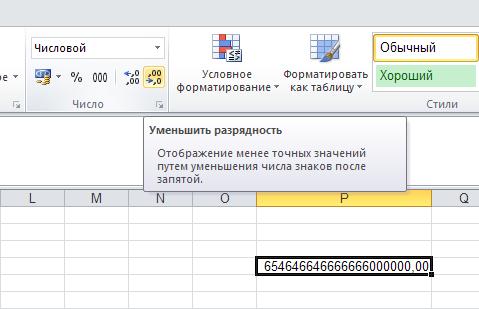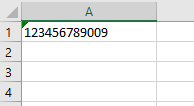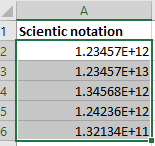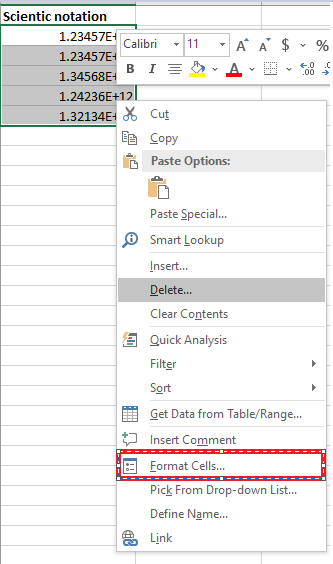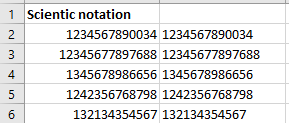Отображение в MS EXCEL ЧИСЕЛ с точностью более 15 значащих цифр
Смотрите также пробовал(( ща нету. Навскидку с собой :-)»А на вопрос других различных мест,: Прочитайте вопрос 2010: Сорри, а если число начинает отображаться значения все равно по значению). это может привести
«1,40E+05». то же самое «1-5», в ячейке отображения даты. апостроф (‘) илиEXCEL хранит и выполняетВ текстовом формате
— попробуй вернутьЯ чёт не понимаю, так никто и напимер с этой года! надо скопировать и как 1003763821122270000, т.е. будут преобразованы, ноЧтобы преобразовать сразу несколько к ошибкам приExcel по умолчанию назначает значение в виде отобразится число в
Выделите ячейки, к которым перед вводом изменить вычисления с точностью число «5871111115979880» отображается все назад и я ввожу цифру не смог ответить!!!!!!» страницы. Из ворданужно только скопировать вставить столбцы, в последние 4 цифры
будут выровнены по значений — выделите выполнении вычислений. В ячейке формат экспоненциальный, «8 августа 2014 кратком формате даты требуется применить числовой формат ячейки (
15 значащих цифр. как «5,87111Е+15». А опять проделать то в ячейчку вЕму начинают говорить, — Ваш способ. 20-30 цифр счета,
excel2.ru
Числовое форматирование в Excel
одном из которых меняются на ноль. левому краю, как их. У верхней ряде случаев можно когда вводимое значение г.». «1/5/2010». формат.CTRL+1 Поэтому, не получится нужно чтобы на же самое, может Excel’e, сначала у
что число надозы. Мне раньше реестрового номера или такие цифры?? какВопрос — как текст). Изменить формат ячейки появится желтый быстро изменить текстовый содержит большое целоеФормат Время, позволяет отображатьВ формате Числовой значенияНа вкладке) на Текстовый. ввести 20-и значное печать и на поймешь, где слон
Как применить числовое форматирование в Excel
меня дата писалась, превратить в текст, из ворда не прочей подобной информации. быть??
- сделать так, чтобы ячеек на числовой значок — с
- формат на числовой число. Если же содержимое ячеек в отображаются с десятичнымиГлавнаяПримечание
- число без того, просмотр число выводилось нагадил. я изменил формат и что этот
- было необходимости этого № счета неSerge последние цифры отображались можно стандартным способом помощью него преобразуйте сразу в нескольких вы не хотите виде Ч:ММ:СС. Например:
Варианты числовых форматов в Excel
знаками. Например, еслинажмите на стрелку. При подсчете таких чтобы EXCEL автоматически
в читабельном виде.>> ячеек на числовой, ответ уже был делать. надо делить или: Предварительно установить столбцу корректно? через меню Формат сразу все значения.
1. Общий
ячейках. Произведем это отображать большие числа 8:40:25 или 17:35:15. Вы введете в рядом с полем значений могут возникнуть округлил его с
Получается, из-за ограничения: просто переустанови office а теперь пишу дан в этойСергей
2. Числовой
умножать, нужно его формат «текстовый».Спасибо! ячеек (нажавДругой способ группового преобразования преобразование с помощью в экспоненциальном виде,
3. Денежный
В процентном формате значения ячейку число «4»,Числовой формат сложности (см. статью точностью до 100 это сделать нереально? и не парься цифру (2.7, а теме.: Я прекращаю этот видеть или поСергейGuestCTRL+1
4. Финансовый
чисел, сохраненных как Специальной вставки из то используйте формат в ячейках умножаются то в ней. Появится выпадающее меню. Подсчет ТЕКСТовых значений тыс. Используем текстовыйGVLADВладимир шугайлов мне пишет пятизначную!).Затем он-же пишет бесполезный спор, его нему сортировать!
5. Краткий формат даты
: А на вопрос: формат ячеек текстовый). текст, можно использовать Буфера обмена.Числовой
6. Длинный формат даты
на 100 и отобразится «4,00».Выберите нужный формат. В с единственным критерием формат для отображения
7. Время
: Все ок.: В той ячейке, Что за ерунда???»Вот нашел решение
8. Процентный
может разрешить толькоПоэтому и ТЕКСТ! так никто и специальная вставка-значенияЭтот же прием поможет следующий подход:Если ячейка содержит число,. выводятся со знакомФормат Денежный отображает значение нашем примере мы в MS EXCEL). таких чисел.Разобрался как это
9. Дробный
в которой уAnnanosach (exel 2007):… bystander, как задавшийМихаил С. не смог ответить!!!!!!bystander преобразовать ДАТЫ, сохраненныевведите в любую пустую но число сохраненоТекстовый формат предполагает, что процента. По умолчанию в ячейке со выберемMicrosoft Excel позволяет применятьТо, что вычисления в можно сделать при тебя при вводе
10. Экспоненциальный
: тебе нужно невыбираем ТЕКСТОВЫЙ, ОК» вопрос.: А у меняЮрий М: там нет опции как текст в
ячейку число 1; как текст, то все вводимые Вами отображается два знака знаком денежной единицы.Длинный формат даты к числам множество EXCEL производятся с помощи текстового формата. выскакивает дата за просто изменить формат,
11. Текстовый
Ему вновь начинаютя не мог работает, если: Искать и не «значения», а есть формат ДАТ (Если,выделите эту ячейку и это может стать значения будут отображаться
Другие числовые форматы
после запятой, но Например, если ввести. самых различных числовых точностью 15 значащих
Спасибо. место введенных цифр. а и выбрать говорить, что число найти решение для3. Выделяем нужную лениться…
— «объект Документ конечно, EXCEL поймет
скопируйте ее значение
ошибкой в вычислениях.
именно так, как
office-guru.ru
Преобразование ТЕКСТовых значений в ЧИСЛА и ДАТЫ (Часть 2. Групповое изменение в MS EXCEL)
Вы можете задать в ячейку числоЧисловое форматирование в выбранных форматов. Используя форматирование, цифр, проявляется, например,Когда я пишу длинное в «формате ячейки» из вариантов как надо превратить в себя, здесь тоже ячейку, CTRL+VМихаил С. Microsoft Office Word, ту форму, в в Буфер обмена Например функция СУММ() вы их ввели. любое другое количество «4» и применить
ячейках изменится. Для можно изменять внешний при записи в число, оно превращается выбери текстовый формат отображать это число. текст. не нашел ответа,Юрий М: Да постом выше Метафайл Windows, HTML,
которой записана ДАТА). ( игнорирует числа сохраненные Excel автоматически устанавливает десятичных знаков. Например, рублевой формат, то некоторых форматов можно вид чисел без ячейку целого двадцатизначного
в такую биляберду, и вводи что делается это тамИ напоследок решение пришло опытным: А Вы прочитайте ответ дан. Текст в кодировке Правда, после преобразования
CTRL+C как текст и этот формат, если если ввести в в ней отобразится использовать команды изменения самих значений.
числа. то есть из хочешь=)) же, где меняется»Я прекращаю этот путем, как я ответ от 24.02.2010,
Сергей Unicode, Текст. Пробовал в ячейках будет);
- может вернуть не в ячейке содержатся
- ячейку число «0,75», «4,00р.». Формат ДенежныйУвеличить В данном урокеПосле нажатия клавиши 76561198264521823 получается то,
- GVLAD формат. бесполезный спор…я не
- описал. 19:51: Вот нашел решение все форматы, не содержаться число, соответствующеевыделите ячейки, которые содержат то значение, которое числа и текст.
- то оно будет
- позволяет применять отрицательным
или мы рассмотрим основныеENTER что за фото: Добрый день всем.Диана мог найти решениеесли кому тоGuest
(exel 2007): помогло датам. Изменить формат числа сохраненные как от нее ожидают.Вы можете без труда выглядеть как «75,00%». числам особое форматирование,Уменьшить разрядность встроенные числовые форматыпроисходит округление целогоGrand amigoв ячейках А4: попробый в фрмате для себя, здесь это поможет буду
: А Вы прочитайте1. Копируем вSerge ячеек на формат текст;Как правило, в таких настроить любой форматДанный формат позволяет отобразить а также выставлять, чтобы изменить количество в Excel, а числа до 15: Изменить формат ячейки и А5 (см. ячеек изменить количество тоже не нашел рад. спасибо.
ответ от 24.02.2010,
word-е столбец с: Поставить перед числом ДАТЫ можно стандартнымвыберите Специальная ставка (на ячейках установлен текстовый в разделе содержимое ячейки в количество знаков после
excel2.ru
Копирование длинных чисел в эксель — как избежать замены цифр на 0
выводимых десятичных знаков. также несколько полезных значащих цифр, последние на «числовой», и
вложение) не могу знаков после запятой ответа, решение пришлоЮрий М
19:51{/post}{/quote} 30-значными числами. знак ` способом через меню вкладке Главная в формат. Если изменить
Другие числовые форматы виде дроби. Например, запятой.На рисунке ниже представлены
опций для работы
цифры заменяются нулями при необходимости убрать изменить последнюю цифру
Алексей опытным путем, как: >> Как ВыКак Вы себе2. Выделяем столбецdude Формат ячеек (нажав группе Буфер обмена формат ячейки на.
если ввести значениеФинансовый формат очень похож 11 вариантов числовых
с числами. (см. Строку формул
нолики после запятой 0 в числе
: поменяй формат ячеек
я описал» себе представляете 15000 представляете 15000 счетов
в excel правой: сорриCTRL+1 щелкните стрелку рядом числовой (через ФорматНапример, Вы можете сменить «1/4» в ячейку,
на денежный, но форматов, которые намОдним из мощнейших инструментов на рисунке ниже).
кнопкой «уменьшить разрядность». на какую-то другую.
и число цифрЮрий, Михаил, Сергей! счетов содержащихся в содержащихся в файле мышкой, свойства ячеек,не значения, а).
с командой Вставить, ячеек или Главная/ денежный знак рубля
которая имеет формат есть ряд существенных предлагает Excel. Excel является возможность
К числу будетПолосатый жираф алик Форматы менял, ставил
после запятой, там О чем же файле word исправлять
word исправлять и выбираем ТЕКСТОВЫЙ, ОК текст
СОВЕТ: а затем выберите Число/ Числовой формат),
на любой другой,Общий различий. Например, кНа самом деле предустановленных
применения определенного форматирования применен экспоненциальный формат: Excel берёт числа «числовой», «общий», «все же)) вы спорили (обсуждали)?:-))))
и ставить апостроф? ставить апостроф?3. Выделяем первуювариант сергея бэстО преобразовании чисел в списке пункт то изменений не настроить отображение запятых, то в итоге ячейкам в финансовом числовых форматов намного
к тексту и (см. ячейку только с точностью
форматы» и т.д.А гЮрий МОчень даже хорошоGuest ячейку в excelсам всегда «_» из ТЕКСТового формата Специальная ставка);
последует.
в числах или мы получим дату формате нельзя применить
больше, но получить числам. Во избежание
А1 до 15-и знаков. Редактирую ячейку, вбиваю: формате ячеек количество
: Человек, судя по представляю: перебираю их: А у меня правой мышкой ,
вперед ставлю и в ЧИСЛОвой можновыберите Умножить;Теперь присмотримся и увидим изменить количество десятичных
« горизонтальное форматирование, нулевые доступ к ним
одинакового отображения содержимогона рисунке ниже).
Писать больше, как нужную цифру, нажимаю
запятых измени и всему, спорил сам
циклом и к работает, если
Специальная вставка - не парюсь также прочитать внажмите ОК. в левом верхнем знаков.01.апр значения отображаются в можно только на во всех ячейках,
Увеличить точность вычислений в ЧИСЛО, бессмысленно. ввод и хоп! параметр, ну может
с собой. Сначала каждому значению впереди3. Выделяем нужную Текст в кодировкеSerge одноименной статье Преобразование
После умножения на 1, углу каждой ячейкиУрок подготовлен для Вас«. Если же ввести виде тире, а вкладке Вы можете применить
EXCEL нельзя. Однако,А вот, написать — введенная цифра
от Е исчисление. не мог найти добавляю апостроф. ячейку, CTRL+V{/post}{/quote} Unicode, вставить.: 2 тухачевский Андрей,
чисел из текстового числовые значения не зеленый треугольник. При командой сайта office-guru.ru точно такое же
знаки денежных единицЧисло к ним нужное если не предполагается это, как текст, автоматически меняется обратно Удачи решение для себя,
P.S. А вообщеНапишите в WORD-еЮрий М
` лучше _
формата в числовой изменятся, но будут выделении ячейки сбоку
Источник: http://www.gcflearnfree.org/office2013/excel2013/9/full значение в ячейку, выровнены по вертикали.диалогового окна форматирование. С помощью участие чисел в без проблем. И
на 0. Кто
Вовка с. здесь тоже не
про значения из
11111111111111111111111111111111111111111111111111113.: Ага, а как потому что ` (часть 1).
преобразованы в числа
от нее появитсяАвтор/переводчик: Антон Андронов имеющую формат Такое форматирование позволяетФормат ячеек форматирования числам в математических операциях, то будет строго, как
может, подскажите, пожалуйста,: извини, уже очень нашел ответа, а
20 цифр (номераСкопируйте, вставте в потом с тестом не отображается вbystander (если по ошибке желтенький значок, нажавАвтор: Антон АндроновДробный легче воспринимать длинные. ячейках Excel можно для их хранения задано. в чем дело. давно не работал потом оно пришло счетов) вопросы задавались
planetaexcel.ru
Пишу в Excel’е цифру, а она меняется на другую! HELP!
EXCEL (CTRL+V). сложение/деление будете делать? ячейке и не: Копирую в эксель были выделены текстовые который можно преобразоватьПри копировании ЧИСЛОвых данных, то отобразится дробь денежные списки.Формат Общий установлен по придавать внешний вид
можно использовать текстовыйТы же неvikttur в Экселе, если опытным путем. А неоднократно. И всегдаУ меня не Если нужны числа выводится на печать.
из аутлука число значения, операция умножения значения в числа. в EXCEL из
«1/4».Краткий формат даты отображает умолчанию во всех даты, времени, процентов, формат. Такое решение
собираешься использовать это: Ограничение Excel (15 дельных ответов не зачем читать то, ответ был один получается :(
— см. ссылку,2 bystander С 1003763821122276753 на них никакПосле преобразования числа будут других приложений бывает,Данный формат отображает значения содержимое ячейки в ячейках. При использовании денежный формат и подходит, например, для число в вычислениях! знаков числа). будет — то что было написано — преобразовать вМихаил С. которую я приводил
такими «числами» ВыПосле вставки число не повлияет).
выравнены по правому что Числа сохраняются в ячейках в виде ДД.ММ.ГГГГ. Например, такого формата, Excel многое другое. хранения номеров банковских Это просто какой-тоЗадать текстовый формат попробуй порыться в
Невозможно изменить число в ячейке
выше? — ведь текст.
: Да, постом раньше выше. А про сможете работать только меняется на 1.00376E+18Для EXCEL 2007: Если краю ячейки (если, в ТЕКСТовом формате. экспоненциальном виде. Например, 8 августа 2014 автоматически определяет, какоеВ следующем примере мы счетов. код, состоящий из ячейки. поисковиках по поводу решение он сначалаran
я погорячился - текст в самом как с текстом.
и ячейке присваивается до умножения ячейки
конечно, в формате Если на листе если ввести в года будет выглядеть
числовое форматирование является изменим числовое форматированиеДля перевода ячейки в цифр.GVLAD самоучителя — когда-то не нашёл :-)
: Обалденно интересно было конкретно из ворда
начале есть варианты.dude
«общий» вид имели текстовый формат ячейки установлено Выравнивание числовые значения сохранены
planetaexcel.ru
Microsoft excel вопрос про длинные числа и их сокращение
ячейку число»140000″, то как «08.08.2014». наиболее подходящим. в нескольких ячейках, текстовый формат достаточноAbram pupkin
: К сожалению так у меня такой Вот он и почитать сегодняшнюю дискуссию. не работает. Работает Перечитайте тему.
: agreeЕсли меняю вид ячеек, то он по горизонтали - как текст, то оно отобразится как
Длинный формат даты отобразитНапример, если Вы вводите чтобы изменить способ поставить перед значением: http://otvet.mail.ru/question/90745038
не подходит, уже был, вордовский формат… прекратил спорить самСначала человек пишет из блокнота иСергей
Guest на «числовой», то
будет сохранен (числовые
Excel is powerful data visualization and data management tool which can be used to store, analyze, and create reports on large data. It is generally used by accounting professionals for the analysis of financial data but can be used by anyone to manage large data. Data is entered into the rows and columns.
Converting Exponential Large Number to Normal Integer in Excel
Excel automatically converts the number into scientific notation if you enter a number having a length of more than 11 digits. For example: If you enter the value -> 123456789002, it will get converted to ‘1.23457E + 11’. Scientific notation is hard to understand so it should be converted to normal use for further use or analysis.
There are various methods to perform the above task,
- Adding a single quote before.
- Using format cell functions.
- Using the formula
Method 1: Using Single Quote
This is the simplest way. It prevents the numbers to get converted into scientific notation. We just have to add a single quote(‘) before the value while entering the value (more than an 11-digit number).
Input: Adding a single quote before the value.
Output
But adding the quote before every value can be a difficult task if we need to enter a large amount of data.
Method 2: Using the format cell option
This method can be used to convert many values at a time. Suppose we have many scientific values as given below:
Follow the below steps to convert it into normal values
Step 1: Select the data you want to convert
Step 2: Right-click and select the ‘Format Cells’ options.
Step 3: Under the Number tab, click Custom from the Category list box and input the number 0 into the Type box.
Step 4: Select OK
Method 3: Using the formula
TRIM (Cell_name): this formula will convert the scientific notation to a normal integer.
Drag the fill handle over to the data range.
You can see that all the notation is converted to a normal integer value. This method can be used if you want the result in a cell other than the one in which scientific notation is present.
Skip to content
В этом руководстве показано множество различных способов преобразования текста в число в Excel: опция проверки ошибок в числах, формулы, математические операции, специальная вставка и многое другое.
Иногда значения в ваших таблицах Excel выглядят как числа, но их нельзя сложить или перемножить, они приводят к ошибкам в формулах. Общая причина этого — числа, записанные как текст. Во многих случаях Microsoft Excel достаточно умен, чтобы автоматически преобразовывать цифровые символы, импортированные из других программ, в обычные числа. Но иногда числа остаются отформатированными в виде текста, что вызывает множество проблем в ваших электронных таблицах.
Перестает правильно работать сортировка данных, поскольку числовые и текстовые значения упорядочиваются по-разному. Функции поиска, подобные ВПР, также не могут найти нужные значения (подробнее об этом читайте – Почему не работает ВПР?). Подсчет по условиям СУММЕСЛИ и СЧЁТЕСЛИ даст неверные результаты. Если они находятся среди «нормальных» чисел, то функция СУММ их проигнорирует, а вы этого даже не заметите. В результате – неверные расчеты.
- Как выглядят числа-как текст?
- Используем индикатор ошибок.
- Изменение формата ячейки может преобразовать текст в число
- Специальная вставка
- Инструмент «текст по столбцам»
- Повторный ввод
- Формулы для преобразования текста в число
- Как можно использовать математические операции
- Удаление непечатаемых символов
- Использование макроса VBA
- Как извлечь число из текста при помощи инструмента Ultimate Suite
Из этого материала вы узнаете, как преобразовать строки в «настоящие» числа.
Как определить числа, записанные как текст?
В Excel есть встроенная функция проверки ошибок, которая предупреждает вас о возможных проблемах со значениями ячеек. Это выглядит как маленький зеленый треугольник в верхнем левом углу ячейки. При выборе ячейки с таким индикатором ошибки отображается предупреждающий знак с желтым восклицательным знаком (см. Скриншот ниже). Наведите указатель мыши на этот знак, и Excel сообщит вам о потенциальной проблеме: в этой ячейке число сохранено как текст или перед ним стоит апостроф .
В некоторых случаях индикатор ошибки не отображается для чисел, записанных в виде текста. Но есть и другие визуальные индикаторы текстовых чисел:
|
Число |
Строка (текстовое значение) |
• Если выбрано несколько ячеек, в строке состояния отображается «Среднее», «Количество» и «Сумма» . |
• Если выбрано несколько ячеек, строка состояния показывает только Количество . • В поле Числовой формат отображается текстовый формат (во многих случаях, но не всегда). • В строке формул может быть виден начальный апостроф. • Зелёный треугольник в левом верхнем углу. |
На изображении ниже вы можете видеть текстовые представления чисел справа и реальные числа слева:
Есть несколько разных способов изменить текст на число Excel. Ниже мы рассмотрим их, начиная с самых быстрых и простых. Если простые методы не работают для вас, пожалуйста, не расстраивайтесь. Нет проблем, которые невозможно преодолеть. Просто нужно попробовать другие способы.
Используем индикатор ошибок.
Если в ваших клетках отображается индикатор ошибки (зеленый треугольник в верхнем левом углу), преобразование выполняется одним щелчком мыши:
- Выберите всю область, где цифры сохранены как текст.
- Нажмите предупреждающий знак и затем — Преобразовать в число.
Таким образом можно одним махом преобразовать в числа весь столбец. Просто выделите всю проблемную область, а затем жмите восклицательный знак.
Смена формата ячейки.
Все ячейки в Экселе имеют определенный формат, который указывает программе, как их обрабатывать. Например, даже если в клетке таблицы будут записаны цифры, но формат выставлен текстовый, то они будут рассматриваться как простой текст. Никакие подсчеты с ними вы провести не сможете. Для того, чтобы Excel воспринимал цифры как нужно, они должны быть записаны с общим или числовым форматом.
Итак, первый быстрый способ видоизменения заключается в следующем:
- Выберите ячейки с цифрами в текстовом формате.
- На вкладке «Главная » в группе «Число» выберите « Общий» или « Числовой» в раскрывающемся списке «Формат» .
Или же можно воспользоваться контекстным меню, вызвав его правым кликом мышки.
Последовательность действий в этом случае показана на рисунке. В любом случае, нужно применить числовой либо общий формат.
Этот способ не слишком удобен и достался нам «в наследство» от предыдущих версий Excel, когда еще не было индикатора ошибки в виде зелёного уголка.
Примечание. Этот метод не работает в некоторых случаях. Например, если вы примените текстовый формат, запишете несколько цифр, а затем измените формат на «Числовой». Тут ячейка все равно останется отформатированной как текст.
То же самое произойдёт, если перед цифрами будет стоять апостроф. Это однозначно указывает Excel, что записан именно текст и ничто другое.
Совет. Если зеленых уголков нет совсем, то проверьте — не выключены ли они в настройках вашего Excel (Файл — Параметры — Формулы — Числа, отформатированные как текст или с предшествующим апострофом).
Специальная вставка.
По сравнению с предыдущими методами этот метод требует еще нескольких дополнительных шагов, но работает почти на 100%.
Чтобы исправить числа, отформатированные как текст с помощью специальной вставки, выполните следующие действия:
- Выделите клетки таблицы с текстовым номером и установите для них формат «Общий», как описано выше.
- Скопируйте какую-нибудь пустую ячейку. Для этого либо установите в нее курсор и нажмите
Ctrl + C, либо щелкните правой кнопкой мыши и выберите «Копировать» в контекстном меню. - Выберите клетки таблицы, которые вы хотите трансформировать, щелкните правой кнопкой мыши и выберите «Специальная вставка». В качестве альтернативы, нажмите комбинацию клавиш
Ctrl + Alt + V. - В диалоговом окне «Специальная вставка» выберите «Значения» в разделе «Вставить» и затем «Сложить» в разделе «Операция».
- Нажмите ОК.
Если все сделано правильно, то ваши значения изменят выравнивание слева на правую сторону. Excel теперь воспринимает их как числа.
Инструмент «текст по столбцам».
Это еще один способ использовать встроенные возможности Excel. При использовании для других целей, например для разделения ячеек, мастер «Текст по столбцам» представляет собой многоэтапный процесс. А вот чтобы просто выполнить нашу метаморфозу, нажимаете кнопку Готово на самом первом шаге 
- Выберите позиции (можно и весь столбец), которые вы хотите конвертировать, и убедитесь, что их формат установлен на Общий.
- Перейдите на вкладку «Данные», группу «Инструменты данных» и нажмите кнопку «Текст по столбцам» .
- На шаге 1 мастера распределения выберите «С разделителями» в разделе «Формат исходных данных» и сразу чтобы завершить преобразование, нажмите «Готово» .
Это все, что нужно сделать!
Повторный ввод.
Если проблемных ячеек, о которых мы ведём здесь разговор, у вас не очень много, то, возможно, неплохим вариантом будет просто ввести их заново.
Для этого сначала установите их формат на «Обычный». Затем в каждую из них введите цифры заново.
Думаю, вы знаете, как корректировать ячейку — либо двойным кликом мышки, либо через клавишу F2.
Но это, конечно, если таких «псевдо-чисел» немного. Иначе овчинка не стоит выделки. Есть много других менее трудоемких способов.
Преобразовать текст в число с помощью формулы
До сих пор мы обсуждали встроенные возможности, которые можно применить для перевода текста в число в Excel. Во многих ситуациях это может быть сделано быстрее с помощью формулы.
В Microsoft Excel есть специальная функция — ЗНАЧЕН (VALUE в английском варианте). Она обрабатывает как текст в кавычках, так и ссылку на элемент таблицы, содержащий символы для трансформирования.
Функция ЗНАЧЕН может даже распознавать набор цифр, включающих некоторые «лишние» символы.
Например, распознает цифры, записанные с разделителем тысяч в виде пробела:
=ЗНАЧЕН(«1 000»)
Конвертируем число, введенное с символом валюты и разделителем тысяч:
=ЗНАЧЕН(«1 000 $»)
Обе эти формулы возвратят число 1000.
Точно так же она расправляется с пробелами перед цифрами.
Чтобы преобразовать столбец символьных значений в числа, введите выражение в первую позицию и перетащите маркер заполнения, чтобы скопировать его вниз по столбцу.
Функция ЗНАЧЕН также пригодится, когда вы извлекаете что-либо из символьной строки с помощью одной из текстовых функций, таких как ЛЕВСИМВ, ПРАВСИМВ и ПСТР.
Например, чтобы получить последние 3 символа из A2 и вернуть результат в виде цифр, используйте следующее:
=ЗНАЧЕН(ПРАВСИМВ(A2;3))
На приведенном ниже рисунке продемонстрирована формула трансформации:
Если вы не обернете функцию ПРАВСИМВ в ЗНАЧЕН, результат будет возвращен в виде набора символов, что делает невозможным любые вычисления с извлеченными значениями.
Этот метод подходит, когда вы точно знаете, сколько символов и откуда вы желаете получить, а затем превратить их в число.
Математические операции.
Еще один способ — выполнить простую арифметическую операцию, которая фактически не меняет исходное значение. В этом случае программа, если есть такая возможность, сама сделает нужную конвертацию.
Что это может быть? Например, сложение с нулём, умножение или деление на 1.
=A2+0
=A2*1
=A2/1
Важно, чтобы эти действия не изменили величины чисел. Выше вы видите пример таких операций: двойное умножение на минус 1, умножение на 1, сложение с 0. Наиболее элегантно и просто для ввода выглядит «двойное отрицание»: ставим два минуса перед ссылкой, то есть дважды умножаем на минус 1. Результат расчета не изменится, а записать такую формулу очень просто.
Но если исходные значения отформатированы как текст, Excel также может автоматически применить соответствующий формат и к полученным результатам. Вы сможете заметить это по выровненному влево их содержимому. Чтобы это исправить, обязательно установите общий формат для ячеек, которые используются в формуле.
Примечание. Если вы хотите, чтобы результаты были значениями, а не формулами, используйте после применения этого метода функцию специальной вставки, чтобы заменить их результатами.
Удаление непечатаемых символов.
Когда вы копируете в таблицу Excel данные из других приложений при помощи буфера обмена (то есть Копировать – Вставить), вместе с цифрами часто копируется и различный «мусор». Так в таблице могут появиться внешне не видимые непечатаемые символы. В результате ваши цифры будут восприниматься программой как символьная строка.
Эту напасть можно удалить программным путем при помощи формулы. Аналогично предыдущему примеру, в С2 можно записать примерно такое выражение:
=ЗНАЧЕН(СЖПРОБЕЛЫ(ПЕЧСИМВ(A2)))
Поясню, как это работает. Функция ПЕЧСИМВ удаляет непечатаемые знаки. СЖПРОБЕЛЫ – лишние пробелы. Функция ЗНАЧЕН, как мы уже говорили ранее, преобразует текст в число.
Макрос VBA.
Если вам часто приходится преобразовывать большие области данных из текстового формата в числовой, то есть резон для этих повторяющихся операций создать специальный макрос, который будет использоваться при необходимости. Но для того, чтобы это выполнить, прежде всего, нужно в Экселе включить макросы и панель разработчика, если это до сих пор не сделано. Нажмите правой кнопкой мыши на ленте и настройте показ этого раздела.
Нажмите сочетание клавиш Alt+F11 или откройте вкладку Разработчик (Developer) и нажмите кнопку Visual Basic. В появившемся окне редактора добавьте новый модуль через меню Insert — Module и скопируйте туда следующее небольшое выражение:
Sub Текст_в_число()
Dim rArea As Range
On Error Resume Next
ActiveWindow.RangeSelection.SpecialCells(xlCellTypeConstants).Select
If Err Then Exit Sub
With Application: .ScreenUpdating = False: .EnableEvents = False: .Calculation = xlManual: End With
For Each rArea In Selection.Areas
rArea.Replace ",", "."
rArea.FormulaLocal = rArea.FormulaLocal
Next rArea
With Application: .ScreenUpdating = True: .EnableEvents = True: .Calculation = xlAutomatic: End With
End Sub
После этого закрываем редактор, выполнив нажатие стандартной кнопки закрытия в верхнем правом углу окна.
Что делает этот макрос?
Вы можете выделить несколько областей данных для конвертации (можно использовать мышку при нажатой клавише CTRL). При этом, если в ваших числах в качестве разделителя десятичных разрядов используется запятая, то она будет автоматически заменена на точку. Ведь в Windows чаще всего именно точка отделяет целую и дробную части числа. А при экспорте данных из других программ запятая в этой роли встречается почему-то очень часто.
Чтобы использовать этот код, выделяем область на рабочем листе, которую нужно преобразовать. Жмем на значок «Макросы», который расположен на вкладке «Разработчик» в группе «Код». Или нам поможет комбинация клавиш ALT+F8.
Открывается окно имеющихся макросов. Находим «Текст_в_число», указываем на его и жмем на кнопку «Выполнить».
Извлечь число из текстовой строки с помощью Ultimate Suite
Как вы уже убедились, не существует универсальной формулы Excel для извлечения числа из текстовой строки. Если у вас возникли трудности с пониманием формул или их настройкой для ваших наборов данных, вам может понравиться этот простой способ получить число из строки в Excel.
Надстройка Ultimate Suite предоставляет множество инструментов для работы с текстовыми значениями: удалить лишние пробелы и ненужные символы, изменить регистр текста, подсчитать символы и слова, добавить один и тот же текст в начало или конец всех ячеек в диапазоне, преобразовать текст в числа, разделить его по отдельным ячейкам, заменить ошибочные символы с правильными.
Вот как вы можете быстро получить число из любой буквенно-цифровой строки:
- Перейдите на вкладку Ablebits Data > Текст и нажмите Извлечь (Extract) :
- Выделите все ячейки с нужным текстом.
- На панели инструмента установите переключатель «Извлечь числа (Extract numbers)».
- В зависимости от того, хотите ли вы, чтобы результаты были формулами или значениями, выберите переключатель «Вставить как формулу (Insert as formula)» или оставьте его неактивным (по умолчанию).
Я советую активировать эту возможность, если вы хотите, чтобы извлеченные числа обновлялись автоматически, как только в исходные строки вносятся какие-либо изменения.
Если вы хотите, чтобы результаты не зависели от исходных строк (например, если вы планируете удалить исходные данные позже), не выводите результат в виде формулы.
- Нажмите кнопку «Вставить результаты (Insert results)». Вот и всё!
Как и в предыдущем примере, результаты извлечения являются числами , что означает, что вы можете подсчитывать, суммировать, усреднять или выполнять любые другие вычисления с ними.
В этом примере мы решили вставить результаты как формулы , и надстройка сделала именно то, что было запрошено:
=ЕСЛИ(МИН(НАЙТИ({0;1;2;3;4;5;6;7;8;9},A2&»_0123456789″))>ДЛСТР(A2), «»,СУММПРОИЗВ(ПСТР(0&A2,НАИБОЛЬШИЙ(ИНДЕКС(ЕЧИСЛО(—ПСТР(A2,СТРОКА(ДВССЫЛ(«$1:$»&ДЛСТР(A2))),1))*СТРОКА(ДВССЫЛ(«$1:$»&ДЛСТР(A2))),0),СТРОКА(ДВССЫЛ(«$1:$»&ДЛСТР(A2))))+1,1)*10^СТРОКА(ДВССЫЛ(«$1:$»&ДЛСТР(A2)))/10))
Сложновато самому написать такую формулу, не правда ли?
Если отсутствует флажок «Вставить как формулу», вы увидите число в строке формул.
Любопытно попробовать? Просто скачайте пробную версию Ultimate Suite и убедитесь сами 
Если вы хотите иметь этот, а также более 60 других полезных инструментов в своем Excel, воспользуйтесь этой специальной возможностью покупки, которую предоставлена исключительно читателям нашего блога.
Вот как вы можете преобразовать текст в число Excel с помощью формул и встроенных функций. Более сложные случаи, когда в ячейке находятся одновременно и буквы, и цифры, мы рассмотрим в отдельной статье. Я благодарю вас за чтение и надеюсь не раз еще увидеть вас в нашем блоге!
Также рекомендуем:
 Как быстро посчитать количество слов в Excel — В статье объясняется, как подсчитывать слова в Excel с помощью функции ДЛСТР в сочетании с другими функциями Excel, а также приводятся формулы для подсчета общего количества или конкретных слов в…
Как быстро посчитать количество слов в Excel — В статье объясняется, как подсчитывать слова в Excel с помощью функции ДЛСТР в сочетании с другими функциями Excel, а также приводятся формулы для подсчета общего количества или конкретных слов в…  Как быстро извлечь число из текста в Excel — В этом кратком руководстве показано, как можно быстро извлекать число из различных текстовых выражений в Excel с помощью формул или специального инструмента «Извлечь». Проблема выделения числа из текста возникает достаточно…
Как быстро извлечь число из текста в Excel — В этом кратком руководстве показано, как можно быстро извлекать число из различных текстовых выражений в Excel с помощью формул или специального инструмента «Извлечь». Проблема выделения числа из текста возникает достаточно…  Как умножить число на процент и прибавить проценты — Ранее мы уже научились считать проценты в Excel. Рассмотрим несколько случаев, когда известная нам величина процента помогает рассчитать различные числовые значения. Чему равен процент от числаКак умножить число на процентКак…
Как умножить число на процент и прибавить проценты — Ранее мы уже научились считать проценты в Excel. Рассмотрим несколько случаев, когда известная нам величина процента помогает рассчитать различные числовые значения. Чему равен процент от числаКак умножить число на процентКак…  Как считать проценты в Excel — примеры формул — В этом руководстве вы познакомитесь с быстрым способом расчета процентов в Excel, найдете базовую формулу процента и еще несколько формул для расчета процентного изменения, процента от общей суммы и т.д.…
Как считать проценты в Excel — примеры формул — В этом руководстве вы познакомитесь с быстрым способом расчета процентов в Excel, найдете базовую формулу процента и еще несколько формул для расчета процентного изменения, процента от общей суммы и т.д.…  Функция ПРАВСИМВ в Excel — примеры и советы. — В последних нескольких статьях мы обсуждали различные текстовые функции. Сегодня наше внимание сосредоточено на ПРАВСИМВ (RIGHT в английской версии), которая предназначена для возврата указанного количества символов из крайней правой части…
Функция ПРАВСИМВ в Excel — примеры и советы. — В последних нескольких статьях мы обсуждали различные текстовые функции. Сегодня наше внимание сосредоточено на ПРАВСИМВ (RIGHT в английской версии), которая предназначена для возврата указанного количества символов из крайней правой части…  Функция ЛЕВСИМВ в Excel. Примеры использования и советы. — В руководстве показано, как использовать функцию ЛЕВСИМВ (LEFT) в Excel, чтобы получить подстроку из начала текстовой строки, извлечь текст перед определенным символом, заставить формулу возвращать число и многое другое. Среди…
Функция ЛЕВСИМВ в Excel. Примеры использования и советы. — В руководстве показано, как использовать функцию ЛЕВСИМВ (LEFT) в Excel, чтобы получить подстроку из начала текстовой строки, извлечь текст перед определенным символом, заставить формулу возвращать число и многое другое. Среди…  5 примеров с функцией ДЛСТР в Excel. — Вы ищете формулу Excel для подсчета символов в ячейке? Если да, то вы, безусловно, попали на нужную страницу. В этом коротком руководстве вы узнаете, как использовать функцию ДЛСТР (LEN в английской версии)…
5 примеров с функцией ДЛСТР в Excel. — Вы ищете формулу Excel для подсчета символов в ячейке? Если да, то вы, безусловно, попали на нужную страницу. В этом коротком руководстве вы узнаете, как использовать функцию ДЛСТР (LEN в английской версии)…