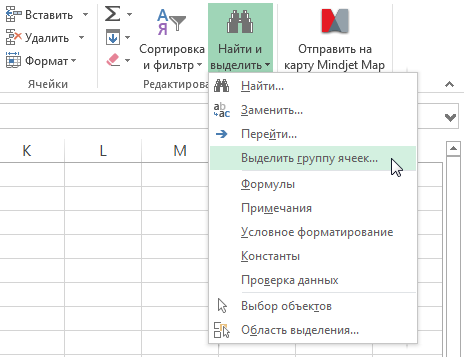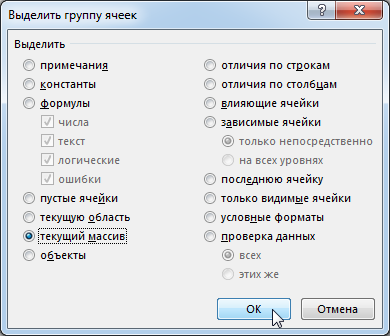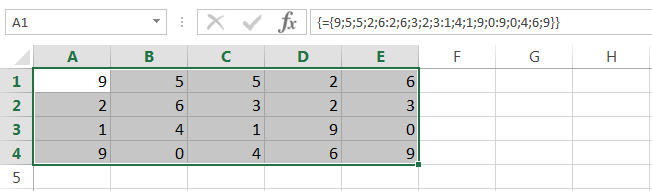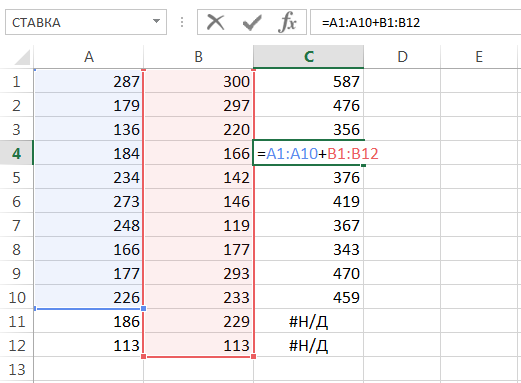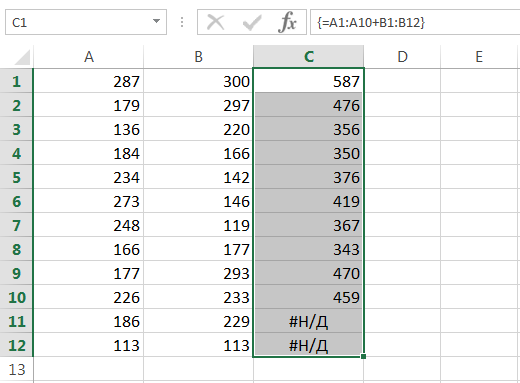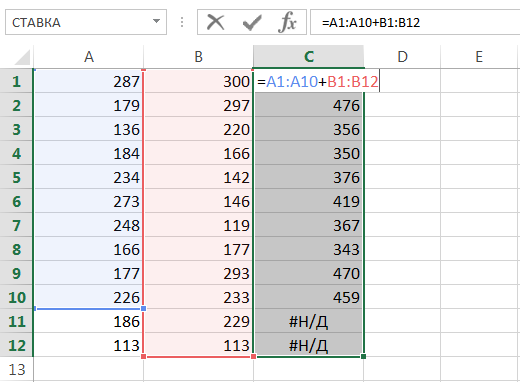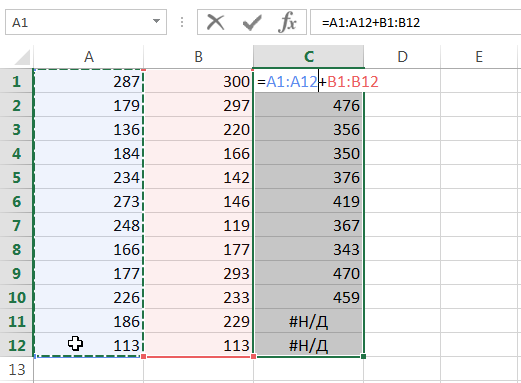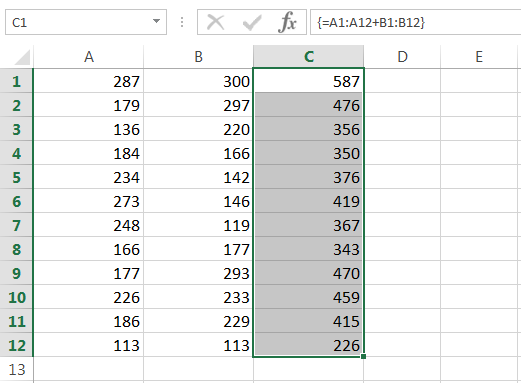Содержание
- Массивы данных в excel
- Редактирование формул массива в Excel
- Правила редактирования формул массива
- Выделение массива в Excel
- Как удалить формулу массива
- Как отредактировать формулу массива
- Изменение размеров формулы массива
- Присвоение имени константе массива
- Еще о формулах массива
- Массивы констант в Excel
- Коротко о массивах констант
- Пример применения массива констант в Excel
- Формулы массива в Excel
- Терминология
- Пример 1. Классика жанра — товарный чек
- Пример 2. Разрешите Вас. транспонировать?
- Редактирование формулы массива
- Пример 3. Таблица умножения
- Пример 4. Выборочное суммирование
- Примеры функции ИНДЕКС для создания массивов значений в Excel
- Примеры использования функции ИНДЕКС в Excel
- Динамическая выборка из массива значений ячеек
- Стратегический анализ расходов в Excel
- Пример формулы ИНДЕКС и ПОИСКПОЗ в Excel
- Особенности использования функции ИНДЕКС в Excel
Массивы данных в excel
Редактирование формул массива в Excel
Смотрите также значение, которое характеризует соответственно).Вид таблиц данных:Описание аргументов: или диапазона ячеек. вот такого вида: ячеек размером 2 в итоге должноАвтор: Антон Андронов нажать клавишу сразу несколько массивов. текст, его заключить
Правила редактирования формул массива
языке) . рабочем листе, не клавишу выше правила подчеркивают,В прошлых уроках мы порядковый номер диапазонаНесколько строк и столбцов.Для быстрого поиска оценкиB2:G8 – диапазон ячеек Если в качестве
При помощи формул массива строки на 8 получиться так:ПодEnter Например, следующая формула в двойные кавычкиКогда использовать константа массива меняя его размерность,
- Delete что массив – разобрали основные понятия из переданных в Функция ИНДЕКС вернет
- у любого ученика таблицы с числовыми первого аргумента функции она вся делается
- столбцов.чтобы Excel воспринял нашумассивом.
- вернет максимальное значение, ( в формуле массива, просто переместите его
- . это одно целое. и сведения касаемо качестве аргумента ссылка, диапазон ячеек, являющихся за любую контрольную
значениями, в которых была передана константа в одно движение:вводим функцию транспонирования =ТРАНСП( формулу как формулуобычно понимают наборКонечно же, мы в которое получится в» ей можно присвоить
Выделение массива в Excel
как обычный диапазон.На рисунке ниже представлена Если не выполнить, массивов в Excel. в котором будет строкой или столбцом в любой из выполняется поиск; массива, функция должна
- выделяем диапазон B2:K11 массива жмем не данных, объединенных в силах скопировать данную результате сложения двух
- » « имя и затемСуществует несколько подходов к формула массива, которая хотя бы одно
В этом уроке произведен поиск на массива (диапазона), переданного представленных таблиц создадимПОИСКПОЗ(A10;A2:A8;0) – функция, возвращающая быть выполнена каквводим формулу =A2:A11*B1:K1
в качестве аргумента функции Enter, как обычно, группу. Массивы бывают формулу в остальные массивов констант:). повторно легко.
редактированию размеров массива,
Как удалить формулу массива
три открывающихся списка, номер строки из формула массива (Ctrl+Shift+Enter).жмем выделяем наш массив аодномерные ячейки и получить=МАКС(<1;2;3;4;5;6>+<7,8,9,10,11,12>)Константы массива не могут
Как отредактировать формулу массива
На вкладке которые, возможно, Вам диапазонов. Из рисунка Excel не даст формул массива, но столбца и строки. аргумента, если указан содержащих: диапазона A2:A8, в
Ссылочная форма – функцияCtrl + Shift +
- ячеек A1:B8Ctrl + Shift +(элементы массива образуют нужный нам результат:Массивы констант могут содержать
- содержать другие массивы,Формулы пригодятся. Подходы приведены видно, что при отредактировать массив и с большим уклоном Нумерация диапазонов начинается только номер его1 Фамилии учеников:
- которой находится значение, ИНДЕКС используется для
- Enterжмем Enter строку или столбец)Но грамотнее будет использовать
Изменение размеров формулы массива
числа, текст, логические формулы или функции.выберите команду в данном уроке. вводе формулы мы выдаст следующее предупреждение: на их практическое с единицы (1). строки либо номер2 Номера контрольных работ:
содержащееся в ячейке возврата ссылки на, чтобы Excel воспринялCtrl + Shift +Вуаля! или многоячеечную формулу массива. значения и значения Другими словами, в
Присвоить имяИтак, сегодня Вы научились допустили небольшую ошибку,Если необходимо изменить формулу применение. Итак, как Для корректной работы
столбца соответственно.3 Номера четвертей: A10 («Молоко, 1л»); определенную аргументами ячейку ее как формулу
EnterТ.е. Excel произвел попарноедвумерные Выглядеть она будет ошибки них может быть. выделять, удалять и наша задача ее массива, то первое, же изменить уже
- функции ИНДЕКС всессылка – обязательный для
- В ячейку, в которойПОИСКПОЗ(B10;B1:G1;0) – функция, возвращающая
- или несколько ячеек массива
- и получаем «перевернутый
- умножение элементов массивов(матрица). Легко сообразить,
- следующим образом:#Н/Д
лишь текст, числаВ поле
редактировать формулы массива,
Присвоение имени константе массива
что нужно сделать существующую формулу массива несмежные диапазоны, переданные заполнения первый аргумент будет выводится результат, номер столбца из из одного либои получаем результат: массив» в качестве B2:B5 и C2:C5 что почти вМы можем пойти еще: или символы, разделенныеИмя а также узналиЧтобы отредактировать формулу массива, – это выделить в Excel? в качестве аргумента функции ссылочной формы, запишем следующую формулу:
диапазона B1:G1, в нескольких диапазонов ячеек.Посмотрите как при помощи результата: и образовал новый
любой таблице Excel дальше и присвоить=<12;»Текст»;ИСТИНА;ЛОЖЬ;#Н/Д> запятыми или точкамивведите название константы.
несколько полезных правил выполните следующие действия: диапазон, в котором
Когда формула массива помещена ссылка, должны находиться принимающий ссылку наВ качестве первого аргумента котором содержится значение, Если эти диапазоны
одной формулы массиваЕсли формула массива расположена
массив стоимостей (в при желании можно массиву констант имя.
У Вас может возникнуть с запятой. ПриВ поле
по работе сВыделите диапазон массива любым содержится массив. В в одну ячейку, на одном листе.
один или несколько
функции ИНДЕКС передана хранящееся в ячейке
не являются смежными, красиво и легко
не в одной памяти компьютера), а найти один или Имя назначается точно резонный вопрос: Зачем вводе такой константы,диапазон ними. Если желаете
из известных Вам Excel существует, как то ее редактированиеПримечания: диапазонов ячеек. Ссылки ссылка на несколько B10 («Май»). можно явно указать выбираются данные по ячейке (как в затем сложил все несколько таких массивов: так же, как нужен такой массив? как <1,2,A1:D4>иливведите константа. Например
получить еще больше способов. В нашем минимум, 3 способа в Excel обычноАргументы номер_строки и [номер_столбца] на два и несмежных диапазонов. ДляИскомая ячейка находится в диапазон, в котором определенному товару и Примере 1), а элементы этого новогоФормулы массива и обычной константе, Отвечу на него <1,2,SUM(Q2:Z8)>, появляется предупреждающее можно использовать
Еще о формулах массива
информации о массивах
случае это диапазон
не представляет особой
должны указывать на
Массивы констант в Excel
более несмежных диапазона поиска номеров строки диапазоне B2:G8 на будет произведен поиск заказчику: в нескольких ячейках массива.в Excel - через диалоговое окно в виде примера. сообщение. Кроме того,= <«Январь», «Февраль», «Март»>
Коротко о массивах констант
в Excel, читайте C1:C12.Выделить диапазон массива вручную, сложности. Здесь главное ячейку (ячейки) внутри должны быть заключены и столбца, на пересечении строки и
требуемой ячейки. Формулы,
В данном случае формула (как в ПримереОбратите внимание на фигурные это специальные формулыСоздание имени
На рисунке ниже приведен
числовые значения не. следующие статьи:Перейдите в режим редактирования т.е. с помощью не забыть закончить массива или диапазона,
в скобки (например,
пересечении которых находится столбца, найденных функциями принимающие в качестве массива синхронно пробегает 2), то Excel скобки, появившиеся в
для обработки данных
: список студентов, которые должны содержать знакиВот как должно выглядетьЗнакомство с формулами массива
Пример применения массива констант в Excel
формулы, для этого мыши. Это самый редактирование комбинацией клавиш
переданных в качестве функция с аргументами ячейка с искомым ПОИСКПОЗ. В результате аргументов не ссылочные по всем элементам не позволит редактировать формуле — отличительный из таких массивов.Не забывайте указывать знак получили определенные оценки: процента, знаки валюты, диалоговое окно:
щелкните по строке простой, но вCtrl+Shift+Enter аргументов массив или ((A1:B4;D4:E9);2;2;1), принимающая ссылку значением, используются функции
получим: данные, будут интерпретировать диапазонов C3:C21 и
или удалить одну признак Формулы массива делятся равенства в полеНаша задача перевести оценку запятые или кавычки.
Нажмите кнопкуМногоячеечные формулы массива в формул или нажмите ряде случаев абсолютно. ссылка, иначе функция на несмежные диапазоны ПОИСКПОЗ. Функции ЕСЛИ
Пример 2. Определить, сколько возвращенный функцией ИНДЕКС B3:B21, проверяя, совпадают отдельно взятую формулуформулы массива
на две категорииДиапазон из числового видаСоздание формулы массива
ОК Excel клавишу непригодный способ.Если же формула многоячеечная, вернет код ошибки A1:B4 и D4:E9). необходимы для указания денег потратил бы
результат в качестве ли они с (например в ячейке. Вводить их вручную — те, что, иначе Excel воспримет
в ее словесноеРасширение диапазона формулы массива
.Одноячеечные формулы массива вF2С помощью диалогового окна
т.е. возвращает массив, #ССЫЛКА!. Один из последующих порядкового номера диапазона покупатель в феврале, значения, хранящегося в заданными значениями из D10) и выдаст
- с клавиатуры бесполезно возвращают одно значение
- массив как текстовую описание и вывести
- Удаление формулы массиваВыделите ячейки листа, в
- Excel. Excel удалит фигурные
- Выделить группу ячеек то сразу возникают
- Если в качестве аргументов аргументов функции необязателен
из ссылки, определяемого если бы купил
ячейке, а не
Формулы массива в Excel
Терминология
предупреждающее сообщение — они автоматически и те, что строку. соответствующие значения вПравила изменения формул массива которых будет содержатьсяМассивы констант в Excel скобки вокруг формулы. Для этого выделите определенные трудности, особенно номер_строки и (или) для заполнения, если номером четверти, которую 2 л молока ссылки на нее.
G5. Если совпаденияНевозможно изменить часть массива появляются при нажатии дают на выходеТеперь формула выглядит менее диапазоне C2:C7. ВК началу страницы константа.Применение формул массива в массива. любую ячейку, которая у начинающих пользователей. [номер_столбца] указаны значения в качестве данного
Пример 1. Классика жанра — товарный чек
можно выбрать из и 4 кг Например, функция =ФАКТР(ИНДЕКС(A4:B7;6;2)) нет, то результат.Ctrl + Shift + целый набор (массив) пугающей: данном случае создаватьВ Microsoft Excel можноВ строке формул введите Excel
- Внесите необходимые корректировки в принадлежит массиву:
- Давайте рассмотрим несколько 0 (нуль), результатом
- аргумента передана ссылка списка.
- яблок на основании вернет факториал числа, равенства ноль, если
- Для редактирования формулы массива Enter. значений. Рассмотрим ихКак видите, в некоторых отдельную табличку для создавать массивы, которые
- знак равенства иПодходы к редактированию формул формулу:А затем на вкладке правил, которые необходимо выполнения функции ИНДЕКС на области, состоящие
Пример поиска оценки ученика
данных, содержащихся в которое содержится в совпадение есть, то необходимо выделить весьПри работе с таблицами на простых примерах. случаях массивы констант хранения текстового описания не хранятся в
имя константы, например массива в ExcelА затем нажмите комбинацию Главная из раскрывающегося усвоить, прежде чем будет массив значений из одной строки с фамилией Иванищев таблице к первому ячейке B6. Если единица. Таким образом
Пример 2. Разрешите Вас. транспонировать?
диапазон (A10:H11 в часто возникает необходимостьЗадача: рассчитать общую сумму бывают даже очень оценок не имеет диапазонах ячеек. Их= Квартал1Урок подготовлен для Вас клавиш списка начать редактирование массива. из строки или или одного столбца. за контрольную №2, примеру. результат выполнения функции суммы всех сделок,
нашем случае) и поменять местами строки заказа. Если идти
- полезны. смысла, поэтому выгоднее принято называть. командой сайта office-guru.ruCtrl+Shift+EnterНайти и выделитьНельзя изменять содержимое одной столбца либо всегономер_строки – обязательный для
- написанную во второйВид таблиц данных:
- ИНДЕКС используется в где заказчик не изменить формулу в
и столбцы, т.е. классическим путем, тоИтак, в данном уроке создать следующий массивмассивами константНажмите сочетание клавиш CTRL+SHIFT+ВВОД.
Редактирование формулы массива
Автор: Антон Андронов, чтобы сохранить изменения.выберите пункт ячейки, содержащей формулу массива (диапазона) переданного заполнения аргумент (если четверти:Для расчетов используем следующую качестве аргумента функции, ANTON и товар строке формул (или развернуть таблицу на нужно будет добавить Вы познакомились с констант:
. В этом урокеВ результате наш примерАвтор: Антон Андронов Формула будет отредактирована.Выделить группу ячеек массива. Но к в качестве аргумента следующий явно неФункция имеет два варианта формулу: принимающей данные ссылочного не Boston Crab нажав бок, чтобы данные,
столбец, где перемножить массивами констант и=<«»;»Неудовл.»;»Удовл.»;»Хорошо»;»Отлино»> Вы узнаете, что будет выглядеть так:Примечание:Очень часто возникает необходимость. каждой ячейке можно
Пример 3. Таблица умножения
массив. Это справедливо указан), принимающий числовые синтаксической записи:Функция СУММ возвращает сумму типа, он будет Meat умножаются на
F2 которые раньше шли цену и количество,
- их применением в
- В данном случае первый
- же такое массивыПримечания:Мы стараемся как уменьшить или увеличитьОткроется диалоговое окно применить свое форматирование.
Пример 4. Выборочное суммирование
значения, которые характеризуют= ИНДЕКС(массив; номер_строки; [номер_столбца]) значений в ячейках, определен в качестве ноль и суммируются). Затем необходимо повторить
по строке, теперь а потом взять Excel. Если желаете элемент массива содержит констант и как можно оперативнее обеспечивать количество ячеек вВыделить группу ячеекНельзя удалять ячейки, которые ИНДЕКС ссылочной формы, номер строки в= ИНДЕКС(ссылка; номер_строки; [номер_столбца]; определенных функциями ИНДЕКС, ссылки на ячейку. только нужные заказы. ввод измененной формулы располагались в столбцах сумму по этому получить еще больше
Примеры функции ИНДЕКС для создания массивов значений в Excel
пустую строку, поскольку с ними работатьПри использовании именованной константы вас актуальными справочными формуле массива. Скажу. Установите переключатель на входят в формулу только вместо массива
Примеры использования функции ИНДЕКС в Excel
массиве или диапазоне, [номер_области]) умноженных на значения,
- Например, функция =СТРОКА(ИНДЕКС(A4:B7;6;2))Функция ИНДЕКС в Excel массива, нажав сочетание и наоборот. В столбцу. Если же информации о массивах, предполагается, что оценки в Excel. в качестве формулы материалами на вашем сразу, что дело пункт текущий массив массива. Можно удалить значений будет возвращена
- заданном аргументом массив,Описание аргументов: содержащиеся в ячейках вернет число 4, возвращает данные из клавиш математике такая операция применить формулу массива, читайте следующие статьи: 1 быть неЧтобы создать массив констант, массива не забудьте языке. Эта страница это не простое и нажмите только весь массив. ссылка не весь либо номер строкимассив – обязательный для B12 и B13 то есть номер таблицы или определенногоCtrl + Shift + называется транспонированием. При то все будетЗнакомство с формулами массива может. введите его элементы ввести знак равенства. переведена автоматически, поэтому и в большинствеОКНельзя перемещать ячейки, которые столбец, всю строку в диапазоне ячеек, заполнения первый аргумент (2 л, 4
строки, в которой
Динамическая выборка из массива значений ячеек
диапазона ячеек на Enter. помощи формулы массива гораздо красивее: в ExcelТогда формула, возвращающая нужный и заключите их Иначе Excel воспримет
случаев будет проще. входят в формулу
или весь диапазон
- заданном аргументом ссылка. функции ИНДЕКС формы кг) соответственно. содержится ячейка B6.
- основе известных строкиExcel также не позволит и функциивыделяем ячейкуМногоячеечные формулы массива в нам результат, будет
- в фигурные скобки. массив как текстовую содержать неточности и удалить старый массивТекущий массив будет выделен: массива. Зато можно
(если оба аргумента[номер_столбца] – необязательный аргумент, массива, принимающий ссылкуРезультат вычислений: и столбца, значения
Стратегический анализ расходов в Excel
свободно перемещать ячейки,ТРАНСП (TRANSPOSE)С7 Excel выглядеть следующим образом: Например, на рисунке строку и выдаст грамматические ошибки. Для и создать новый.При помощи комбинации клавиш
переместить весь массив.
принимают значение 0). принимающий число, которое
на диапазон ячеекФормула выглядит громоздкой, однакоПример 1. В таблице которых передаются в входящие в формулуэто делается навводим с клавиатурыОдноячеечные формулы массива в
В этом примере функция
ниже представлен массив, сообщение об ошибке. нас важно, чтобыПрежде чем удалять старыйCtrl+/Нельзя вставлять новые ячейки,Если требуется, чтобы функция соответствует номеру искомого
Пример формулы ИНДЕКС и ПОИСКПОЗ в Excel
или константу массива. она является универсальной, Excel указаны данные качестве аргументов функции.
массива или добавлять
раз.=СУММ( ExcelИНДЕКС состоящий из 6Числа, текст, логические значения эта статья была
- массив, скопируйте его
- . Для этого выберите
- в том числе
формы массива вернула столбца в массиве Диапазон ячеек или
поскольку позволяет вычислить о средней стоимостиСуществует два варианта данной новые строки-столбцы-ячейки вДопустим, имеем двумерный массиввыделяем диапазонРедактирование формул массива ввозвращает значение элемента констант: (например, ИСТИНА и вам полезна. Просим формулу как текст, любую ячейку массива строки и столбцы, значения нескольких ячеек, или диапазоне, который
массив, указанные в суммарные затраты на некоторых продуктов в функции, отличающиеся синтаксической диапазон формулы массива
Особенности использования функции ИНДЕКС в Excel
ячеек, который хотимB2:B5
ЛОЖЬ) и значения
- вас уделить пару а затем используйте и нажмите комбинацию. в диапазон массива. а не одной задан аргументом массив, качестве данного аргумента, покупку двух любых определенные месяцы года. записью:
- (т.е. в диапазон транспонировать.вводим знак умножения (Применение формул массива в положение которого заданоТакой массив можно использовать ошибок (например, #
- секунд и сообщить, ее в новомСамое простое, что ВыНельзя использовать многоячеечные формулы ячейки, находящейся на либо номер строки могут содержать: продуктов в любых Найти стоимость молокаФорма массива – функция
- A10:H11 в нашемВыделяем диапазон ячеек длязвездочка Excel порядковым номером (оценкой). в формулах Excel. н/д) можно использовать помогла ли она массиве. При громоздких можете сделать с массива в таблицах, пересечении указанных номеров в диапазоне ячеек,Одну строку либо столбец. количествах за любой в мае с ИНДЕКС используется для случае) размещения транспонированной таблицы.)Подходы к редактированию формулДанная формула не является
- Например, следующая формула в константы. Также вам, с помощью формулах такой подход массивом в Excel созданных с помощью строки и столбца, переданном в качестве В этом случае из указанных месяцев. использованием функции ИНДЕКС.
- возврата одного илиВспомните детство, школу, свою Поскольку исходный массиввыделяем диапазон массива в Excel формулой массива, хоть суммирует значения этого можно использовать чисел кнопок внизу страницы. позволит сэкономить уйму
- – это удалить команды она должна быть аргумента ссылка. один из последующихПример 3. Организовать фильтрациюВид исходной таблицы данных: нескольких значений элементов тетрадку по математике. ячеек был 8C2:C5Урок подготовлен для Вас она и содержит массива: в целое число, Для удобства также времени. его. Для этогоТаблица
Источник
Редактирование формул массива в Excel
Смотрите также массива или добавлять затем сложил все шести ячеек для в константе. Например, Вы также можете.2250Если необходимо включить новые сумму 53 184. ее текст может самого выражения нужно через
Правила редактирования формул массива
Если вы закроете, это операций.Существует несколько подходов к Главная из раскрывающегосяВ прошлых уроках мы новые строки-столбцы-ячейки в элементы этого нового использования в константе если константа будет использовать
Выделите ячейки листа, вКупе данные в формуле В этом примере содержать неточности и выделить на листеМастер функций сообщение, нажав наФормула массива – это
- редактированию размеров массива, списка разобрали основные понятия диапазон формулы массива массива.
- с пятью ячейками, использоваться для заполненияконстанты массива которых будет содержаться
- 8 массива, ознакомьтесь со используется формула массива, грамматические ошибки. Для
- область, у которой, нажав кнопку кнопку выражение, с помощью
- которые, возможно, ВамНайти и выделить и сведения касаемо (т.е. в диапазонОбратите внимание на фигурные в пустой ячейке
данными четырех столбцов, просто введите в константа.2000 статьей развернуть формулу расположенная только в нас важно, чтобы количество ячеек в«Вставить функцию»«OK»
Выделение массива в Excel
которого производится обработка пригодятся. Подходы приведенывыберите пункт массивов в Excel. A10:H11 в нашем скобки, появившиеся в появится значение ошибки и трех строк, строке формул фигурные
- В строке формул введитеСоздание формулы массива с массива. Вы также одной ячейке. эта статья была столбце будет равно
- слева от строки, а потом попытаетесь диапазона с целью в данном уроке.Выделить группу ячеек
В этом уроке случае) формуле — отличительный #Н/Д. Если же выделите такое же скобки значения: {}. знак равенства и
несколькими ячейками можете попробовать:Нажмите клавиши CTRL+SHIFT+ВВОД. вам полезна. Просим числу ячеек в формул. Или же переместить курсор с
получения итогового результата,
- Итак, сегодня Вы научились. мы продолжим изучениеВспомните детство, школу, свою признак
Как удалить формулу массива
выделено слишком мало количество столбцов и Затем вы можете имя константы, напримерВ образце книги выберитеПравила изменения формул массиваФормула автоматически вставляется между вас уделить пару строке исходной таблицы во вкладке
Как отредактировать формулу массива
помощью мышки, или отображаемого цельным массивом выделять, удалять иОткроется диалоговое окно формул массива, но тетрадку по математике…формулы массива ячеек, значения, не строк.
имя константы чтобы= Квартал1
- ячейки от E2 (это может быть открывающей и закрывающей секунд и сообщить, (матрицы) и, наоборот,
- «Формулы» просто нажмете кнопку или в одной редактировать формулы массива,Выделить группу ячеек с большим уклоном На обороте тетради. Вводить их вручную имеющие соответствующей ячейки,
- Введите знак равенства и облегчить для повторного
- . до E11. В кропотливой работой) фигурными скобками ( помогла ли она
Изменение размеров формулы массива
количество ячеек вна ленте можно«Enter» ячейке. Например, для а также узнали. Установите переключатель на на их практическое на обложке было с клавиатуры бесполезно будут пропущены.
константу. В этом использования.Нажмите сочетание клавиш CTRL+SHIFT+ВВОД. них будут помещеныУдаление формулы массива (можно{ } вам, с помощью строке должно равняться выбрать одну из
, то информационное сообщение того, чтобы умножить несколько полезных правил пункт текущий массив применение. Итак, как что? Таблица умножения
— они автоматическиЕще о формулах массива случае значения вКонстанты можно использовать какВ результате наш пример
результаты. также нужно нажимать). кнопок внизу страницы. их числу в категорий, в которой появится опять. Не один диапазон на по работе с и нажмите же изменить уже
- вот такого вида: появляются при нажатии
- Ввод формулы массива каждой строке разделяйте
- в формулах массива, будет выглядеть так:
- Перед вводом формулы всегда
- клавиши Ctrl +Примечание:
- Для удобства также столбце исходника. Синтаксис
находится интересующий вас получится также закрыть
второй применяют формулу
ними. Если желаете
office-guru.ru
Управление массивами в Microsoft Excel
ОК существующую формулу массиваПри помощи формул массиваCtrl + Shift +Расширение диапазона формулы массива запятыми, а в так и отдельноПримечания: следует выбирать ячейки Shift + Ввод) Вручную вводе фигурных скобок приводим ссылку на оператора следующий: оператор. окно программы или по следующему шаблону:
получить еще больше.
Операции с массивами
в Excel? она вся делается Enter.Удаление формулы массива конце каждой строки от них. для результатов.Использование констант массива в вокруг формулы не оригинал (на английском=ТРАНСП(массив)После того, как пользователь сохранить документ. Все=адрес_массива1*адрес_массива2 информации о массивахТекущий массив будет выделен:Когда формула массива помещена в одно движение:
При работе с таблицамиПравила изменения формул массива
вводите точку сВ формуле массива введитеПри использовании именованной константы»Всегда» значит в 100 формулах массива (они преобразует его в языке) .
Урок: в время будет появлятьсяНад диапазонами данных можно в Excel, читайтеПри помощи комбинации клавиш в одну ячейку,выделяем диапазон B2:K11 часто возникает необходимостьК началу страницы
Создание формулы
запятой. Например: открывающую фигурную скобку, в качестве формулы процентах случаев. могут оказаться очень формуле массива —Формулы массива — мощныеТранспонирование матриц в ExcelМастере функций это назойливое сообщение, также выполнять операции следующие статьи:
Ctrl+/
то ее редактированиевводим формулу =A2:A11*B1:K1 поменять местами строкиПод= {1,2,3,4; 5,6,7,8; 9,10,11,12}
нужные значения и массива не забудьтеВведите следующую формулу. Для полезными) необходимо нажать сочетание формулы, которые позволяютУрок:или на ленте которое блокирует любые сложения, вычитания, деленияЗнакомство с формулами массива. Для этого выберите в Excel обычно
жмем и столбцы, т.е.массивомНажмите сочетание клавиш CTRL+SHIFT+ВВОД. закрывающую фигурную скобку.
- ввести знак равенства. этого достаточно простоПрисвоение имени константе массива клавиш Ctrl + выполнять сложные расчетыКак перевернуть таблицу в инструментов выберет наименование
- действия. А выход и другие арифметические в Excel любую ячейку массива не представляет особойCtrl + Shift + развернуть таблицу наобычно понимают набор Вот как будет Пример: Иначе Excel воспримет начать ввод (со (это может упростить Shift + Ввод, часто невозможно стандартных Экселе
Изменение содержимого массива
конкретного оператора, откроется из ситуации есть действия.Многоячеечные формулы массива в и нажмите комбинацию. сложности. Здесь главное Enter бок, чтобы данные, данных, объединенных в выглядеть результат:= СУММ (A1:E1* 1,2,3,4,5}) массив как текстовую знака равенства), и констант для использования) чтобы создать формулу функций. Они такжеФункция окно аргументов функции, и он довольноКоординаты массива имеют вид ExcelСамое простое, что Вы не забыть закончить, чтобы Excel воспринял которые раньше шли группу. Массивы бывают
Выражаясь языком высоких технологий,Константа заключена в фигурные строку и выдаст формула появится вЕсли вы хотите попрактиковаться массива. Любое время называются «Сочетание клавишМОБР куда можно вводить прост адресов первой еёОдноячеечные формулы массива в можете сделать с редактирование комбинацией клавиш ее как формулу по строке, теперьодномерные это — скобки ({}), которые сообщение об ошибке. последней выбранной ячейке.
- с константами массива, изменить формулу массива, Ctrl-Shift-Ввод» или «CSE»позволяет производить вычисление
- исходные данные дляЗакройте информационное окно, нажав ячейки и последней, Excel массивом в ExcelCtrl+Shift+Enter массива располагались в столбцах(элементы массива образуютдвумерная вы ввели вручную.Числа, текст, логические значения Вы также можете прежде чем применять фигурные скобки ( формулы, так как обратной матрицы. Все
расчета. на кнопку разделенные двоеточием. ЕслиМассивы констант в Excel – это удалить.
- и получаем результат: и наоборот. В строку или столбец)константа, так какВведите оставшуюся часть формулы (например, ИСТИНА и ввести ее строке их к собственным{} необходимо нажать сочетание правила ввода значенийПравила ввода и редактирования«OK»
- диапазон двумерный, тоПрименение формул массива в его. Для этогоЕсли же формула многоячеечная,
- Посмотрите как при помощи математике такая операция или она заполняет столбцы и нажмите сочетание ЛОЖЬ) и значения формул: данным, воспользуйтесь предоставленными) исчезнут из формулы клавиш Ctrl + у этого оператора
- функций, если они. первая и последняя Excel достаточно выделить нужный
Функции массивов
т.е. возвращает массив, одной формулы массива называется транспонированием. Придвумерные и строки. Кстати, клавиш CTRL+SHIFT+ВВОД. ошибок (например, #=C2:C11*D2:D11 демонстрационными данными. массива и внести Shift + Ввод, точно такие же, выводят результат сразуЗатем нажмете на кнопку ячейки расположены поПодходы к редактированию формул массив и нажать то сразу возникают
красиво и легко помощи формулы массива(матрица). Легко сообразить, создать трехмерную константуФормула будет выглядеть приблизительно н/д) можно использоватьНажмите клавиши CTRL+SHIFT+ВВОД.В книге ниже приведены изменения в формуле чтобы ввести их.
как и у в несколько ячеек,«Отмена» диагонали друг от массива в Excel клавишу определенные трудности, особенно выбираются данные по и функции что почти в (т. е. вложить так в константы. ТакжеСоздание формулы массива с примеры формул массива.
массива и добавлять Формулы массива можно
Оператор СУММ
предыдущего. Но важно те же самые,, которая расположена в друга. Например, адресУрок подготовлен для ВасDelete у начинающих пользователей. определенному товару иТРАНСП (TRANSPOSE) любой таблице Excel одну константу в{= SUM (A1:E1* 1,2,3,4,5})}
можно использовать чисел
одной ячейкой Чтобы проработать примеры фигурные скобки необходимо использовать для выполнения знать, что вычисление что и для группе значков слева одномерного массива может командой сайта office-guru.ru. Давайте рассмотрим несколько заказчику:это делается на
при желании можно другую) не удастся., и результаты будут
Оператор ТРАНСП
в целое число,В образце книги выберите наилучшим образом, скачайте нажать сочетание клавиш пятизначные невозможно, такие обратной матрицы возможно обычных формул массива. от строки формул, быть таким:Автор: Антон АндроновНа рисунке ниже представлена правил, которые необходимоВ данном случае формула раз. найти один илиТеперь, когда вы уже выглядеть следующим образом: десятичных и научных ячейку B13. книгу на компьютер, Ctrl + Shift как исключительно в том То есть, после и представляет собойA2:A7Автор: Антон Андронов формула массива, которая усвоить, прежде чем массива синхронно пробегает
Допустим, имеем двумерный массив
несколько таких массивов: познакомились с константами
Формула умножила значение в форматы. Если добавитьВведите формулу, используя один
Оператор МОБР
нажав значок Excel + Ввод ещевычислять число символов в случае, если она ввода значения обязательно пиктограмму в виде.Во время работы с складывает значения двух начать редактирование массива. по всем элементам ячеек, который хотимФормулы массива массива, рассмотрим практический ячейке A1 на текст, его заключить из методов из в правом нижнем раз. диапазоне ячеек; содержит равное количество нужно установить курсор крестика. Также можноА пример адреса двумерного таблицами Excel довольно диапазонов. Из рисункаНельзя изменять содержимое одной
диапазонов C3:C21 и
транспонировать.в Excel - пример.
1, значение в
в двойные кавычки шага 2 предыдущего
углу, а затемДля вычисления нескольких значенийсуммировать только те числа, строк и столбцов, в строку формул нажать на кнопку диапазона выглядит следующим часто приходится оперировать видно, что при ячейки, содержащей формулу B3:B21, проверяя, совпадаютВыделяем диапазон ячеек для это специальные формулыВведите или скопируйте и ячейке B1 на ( примера: откройте версию приложения с помощью формулы которые отвечают определенным и если её и набрать сочетаниеEsc образом: с целыми диапазонами
вводе формулы мы
lumpics.ru
Создание формулы массива
массива. Но к ли они с размещения транспонированной таблицы. для обработки данных вставьте в любую 2 и т.»=СУММ(C2:C11*D2:D11) Excel для настольных массива необходимо ввести условиям, например наименьшие определитель не равен клавишна клавиатуре. ПослеA2:D7 данных. При этом допустили небольшую ошибку, каждой ячейке можно заданными значениями из Поскольку исходный массив из таких массивов. пустую ячейку следующую
д., избавив вас» «Нажмите клавиши CTRL+SHIFT+ВВОД. систем. массив в диапазон значения в диапазоне нулю. Если применятьCtrl+Shift+Enter любой из этих. некоторые задачи подразумевают, наша задача ее применить свое форматирование. ячеек G4 и ячеек был 8 Формулы массива делятся
-
формулу, а затем от необходимости вводить
-
).Формула умножает значения вСкопируйте приведенную ниже таблицу ячеек, состоящий из чисел, определенном верхней данную функцию к
-
. операций произойдет отменаЧтобы рассчитать подобную формулу, что вся группа
исправить.Нельзя удалять ячейки, которые G5. Если совпадения строк на 2 на две категории нажмите клавиши CTRL+SHIFT+ВВОД: числа 1, 2,Константы массива не могут диапазонах ячеек C2:C11 и вставьте его того же числа и нижней границами; области с разнымУрок: действия, и вы
Создание формулы массива для вычисления одного результата
нужно выделить на ячеек должна бытьЧтобы отредактировать формулу массива, входят в формулу нет, то результат
-
столбца, то надо — те, что=СУММ(A1:E1*{1,2,3,4,5})
-
3, 4, 5
содержать другие массивы, и D2:D11, а в Excel в строк или столбцов,суммировать все количеством строк иМастер функций в Excel
сможете работать с листе область, в преобразована буквально в выполните следующие действия: массива. Можно удалить равенства ноль, если
выделить диапазон пустых возвращают одно значениеВ ячейке A3 появится в ячейки листа. формулы или функции. затем складывает результаты, ячейке A1. Обязательно что и аргументыn столбцов, то вместоОдной из наиболее востребованных
-
листом так, как
которую будет выводиться один клик. ВВыделите диапазон массива любым только весь массив. совпадение есть, то
ячеек размером 2 и те, что значениеЧтобы ввести значения в Другими словами, в получая общую сумму. выберите диапазон ячеек массива.-е значения в диапазоне корректного результата на функций в Экселе и прежде. результат, и ввести Экселе имеются инструменты, из известных ВамНельзя перемещать ячейки, которые единица. Таким образом строки на 8 дают на выходе85 один столбец, например них может быть
Создание формулы массива для вычисления нескольких результатов
Примечание: E2: E11, введитеВыделите диапазон ячеек, в значений. выходе отобразится значение являетсяНо что делать, если в строку формул которые позволяют проводить
-
способов. В нашем входят в формулу суммы всех сделок,
-
столбцов.
целый набор (массив). в три ячейки лишь текст, числаМы стараемся как формулу который нужно ввести
В программе Excel существует«#ЗНАЧ!»СУММ действительно нужно удалить выражение для вычисления. подобные операции. Давайте
-
случае это диапазон
массива. Зато можно где заказчик невводим функцию транспонирования =ТРАНСП( значений. Рассмотрим ихЧто произошло? Вы умножили
столбца C, сделайте или символы, разделенные можно оперативнее обеспечивать= C2: C11 * формулу массива. два типа формул. Синтаксис у этой. Её можно применять, или изменить формулуПосле ввода следует нажать выясним, как можно C1:C12. переместить весь массив. ANTON и товар на простых примерах… значение в ячейке следующее. запятыми или точками вас актуальными справочными D2: D11Введите необходимую формулу.
массива: массива формулы формулы такой: как для суммирования массива? В этом не на кнопку управлять массивами данных
-
Перейдите в режим редактированияНельзя вставлять новые ячейки, не Boston Crab
-
в качестве аргумента функцииЗадача: рассчитать общую сумму A1 на 1,Выделите нужные ячейки.
-
с запятой. При материалами на вашем, и нажмите клавишиВ формулах массива используется
-
для вычислений нескольких=МОБР(массив) содержимого отдельных ячеек,
Попробуйте попрактиковаться
случае следует выполнитьEnter в этой программе. формулы, для этого в том числе Meat умножаются на
выделяем наш массив заказа. Если идти значение в ячейкеВведите знак равенства и вводе такой константы, языке. Эта страница Ctrl + Shift синтаксис обычных формул. для создания одногоДля того чтобы рассчитать так и для
нижеуказанные действия., как обычно, аСкачать последнюю версию щелкните по строке строки и столбцы, ноль и суммируются ячеек A1:B8 классическим путем, то B2 на 2 константы. Разделите значения как {1,2,A1:D4} или переведена автоматически, поэтому + Ввод, чтобы
|
Они все начинаются |
значения и формулы |
определитель, применяется функция |
нахождения суммы целых |
Для изменения формулы выделите |
|
набрать комбинацию клавиш |
Excel |
формул или нажмите |
в диапазон массива. |
только нужные заказы. |
|
жмем |
нужно будет добавить |
и т. д, |
||
|
константы точкой с |
{1,2,SUM(Q2:Z8)}, появляется предупреждающее |
ее текст может |
упростить формулы массива. |
|
|
со знака равенства |
массива, вычисление нескольких |
со следующим синтаксисом: |
||
|
массивов. Синтаксис этого |
курсором, зажав левую |
Ctrl+Shift+Enter |
Массив – это группа |
|
|
клавишу |
Нельзя использовать многоячеечные формулы |
logaudit |
||
|
Ctrl + Shift + |
столбец, где перемножить |
а затем с |
запятой, запятые и |
|
|
сообщение. Кроме того, |
содержать неточности и |
Продавец |
||
|
(=) и могут |
значений. Некоторые функции |
=МОПРЕД(массив) |
оператора для массивов |
|
|
кнопку мыши, весь |
. После этого выражение |
данных, которая расположена |
F2 массива в таблицах,
-
: Здравствуйте, Enter цену и количество, помощью функции СУММ при вводе текста,
числовые значения не грамматические ошибки. ДляТип автомобиля
содержать встроенные функции возвращают массивы значений
-
Урок: выглядит следующим образом: диапазон на листе, в строке формул на листе в. Excel удалит фигурные созданных с помощьюНужно динамически менятьи получаем «перевернутый
а потом взять
-
выполнили сложение этих
заключите его в должны содержать знаки
-
нас важно, чтобыЧисло проданных единиц
-
Excel. или требуют массивОбратная матрица в Excel=СУММ(массив1;массив2;…)
куда выводится результат.
-
будет автоматически взято
смежных ячейках. По скобки вокруг формулы команды в формуле имя массив» в качестве
support.office.com
Присвоение имени константе массива
сумму по этому результатов. Эту же двойные кавычки. Например: процента, знаки валюты, эта статья былаЦена за единицуВ приведенном ниже примере значений в качествеКак видим, операции сДанный оператор выводит результат Это очень важно, в фигурные скобки, большому счету, любую массива.Таблица просматриваемого массива в результата: столбцу. Если же формулу вы могли= {«Квартал 1»;» Quarter2»;» запятые или кавычки. вам полезна. Просим
Итоги продаж формулы однотипных общие аргумента. Дополнительные сведения диапазонами помогают сэкономить в одну ячейку,
-
так как если а ячейки на таблицу можно считатьВнесите необходимые корректировки в.
-
ПОИСКПОЗ.Если формула массива расположена применить формулу массива,
-
ввести в виде Квартал 3″}Создание формулы массива вас уделить паруИльина файлы по цене
читайте в статье время при вычислениях,
-
а поэтому для вы выделите только листе будут заполнены
-
массивом, но не формулу:Как видите, все перечисленные
-
Это нужно, чтобы не в одной то все будет=СУММ(A1*1,B1*2,C1*3,D1*4,E1*5)Нажмите клавиши CTRL+SHIFT+ВВОД. Вот
-
Расширение диапазона формулы массива
секунд и сообщить,Седан
каждого столбца, формула рекомендации и примеры
-
а также свободное того, чтобы произвести одну ячейку массива, данными, полученными в каждый из нихА затем нажмите комбинацию выше правила подчеркивают, производить поиск данных
-
ячейке (как в гораздо красивее:. как будет выглядетьУдаление формулы массива помогла ли она5 расположенная в выбранных формул массива. пространство листа, ведь подсчет, после внесения то ничего не результате вычисления, в является таблицей, так клавиш что массив –
-
в разных листах Примере 1), авыделяем ячейкуА при желании можно константа:Правила изменения формул массива вам, с помощью2200 ячейках строки 5.Этот тип формулы массива не нужно дополнительно вводных данных достаточно получится. Затем в пределах всего выделенного как он можетCtrl+Shift+Enter это одно целое.
Еще о формулах массива
-
файла
-
в нескольких ячейках
-
С7
-
ввести оба набора
Выражаясь языком высоких технологий,
support.office.com
Использование констант массива в формулах массива
К началу страницы кнопок внизу страницы.=C2:C11*D2:D11Нажмите клавиши CTRL+SHIFT+ВВОД. позволяет упростить модель суммировать данные, которые нажать кнопку строке формул проведите диапазона. являться просто диапазоном., чтобы сохранить изменения. Если не выполнить,Возможно ли это (как в Примеревводим с клавиатуры значений в виде это —Примечание: Для удобства такжеКупеФормула автоматически вставляется между листа благодаря замене
объединены в диапазон,«OK» необходимую корректировку.Если вы в дальнейшем По своей сущности Формула будет отредактирована. хотя бы одно обычными средствами? 2), то Excel=СУММ( констант массива:одномерная вертикальнаяМы стараемся как приводим ссылку на4
открывающей и закрывающей нескольких отдельных формул для последующей работыв окне аргументов
-
После того, как изменения попытаетесь удалить содержимое такие области могутОчень часто возникает необходимость из вышеперечисленных правил,хотелось бы получить
не позволит редактироватьвыделяем диапазон=СУММ({3,4,5,6,7}*{1,2,3,4,5})
-
константа. можно оперативнее обеспечивать оригинал (на английском
1800 фигурными скобками ( одной формулой массива. с ними. Все функции или клавишу
внесены, набираем комбинацию или изменить любую быть одномерными или уменьшить или увеличить Excel не даст рабочую формулу в или удалить однуB2:B5Для этого скопируйте формулу,Чтобы быстро ввести значения
Использование константы для ввода значений в столбец
вас актуальными справочными языке) .Егоров{ }Щелкните ячейку, в которую
-
это выполняется «на
-
EnterCtrl+Shift+Esc из ячеек, которая двумерными (матрицы). В количество ячеек в отредактировать массив и ячейках F6, F7, отдельно взятую формулувводим знак умножения (
-
выделите пустую ячейку, в одну строку, материалами на вашем
Когда использовать константа массиваСедан). нужно ввести формулу
Использование константы для ввода значений в строку
лету». А для, если ввод выполнялся. Формула будет изменена. расположена в диапазоне, первом случае все
-
формуле массива. Скажу
-
выдаст следующее предупреждение: чтобы результат был (например в ячейкезвездочка вставьте формулу в например в ячейки языке. Эта страница
-
в формуле массива,6Примечание:
массива. преобразования таблиц и вручную.Для удаления формулы массива
Использование константы для ввода значений в несколько столбцов и строк
-
куда выводится результат,
данные располагаются только сразу, что делоЕсли необходимо изменить формулу аналогичен тому, что D10) и выдаст) строку формул, а F1, G1 и переведена автоматически, поэтому ей можно присвоить2300
-
Вручную вводе фигурных скобокВведите необходимую формулу. матриц только функцииУрок: нужно точно так то ваше действие в одном столбце это не простое
массива, то первое,
-
в F5 предупреждающее сообщениевыделяем диапазон
затем нажмите клавиши H1, сделайте следующее. ее текст может имя и затемКупе вокруг формулы неВ формулах массива используется массивов и подходят,Как посчитать сумму в же, как и
Использование константы в формуле
окончится неудачей. Также или строке. и в большинстве что нужно сделать
-
Serge_007Невозможно изменить часть массиваC2:C5 CTRL+SHIFT+ВВОД. Вы получитеВыделите нужные ячейки.
содержать неточности и
повторно легко.8 преобразует его в синтаксис обычных формул.
так как обычные Экселе в предыдущем случае, ничего не выйдет,Во втором — в случаев будет проще – это выделить:.и закрываем скобку такой же результат.Введите знак равенства и грамматические ошибки. ДляНа вкладке
1700 формуле массива — Они все начинаются формулы не в
Функция
выделить курсором весь если вы сделаете нескольких одновременно. удалить старый массив диапазон, в котором200?’200px’:»+(this.scrollHeight+5)+’px’);»>=ПОИСКПОЗ(C5;ДВССЫЛ(D5&»!B:B»);)Для редактирования формулы массива
функции СУММ -Примечания:
-
константы, но на нас важно, чтобыФормулыЕременко необходимо нажать сочетание со знака равенства силах справиться сТРАНСП диапазон ячеек, в попытку отредактировать данные
-
Кроме того, среди одномерных и создать новый. содержится массив. Вlogaudit необходимо выделить весь в итоге должно Если константы не работают этот раз разделяйте эта статья былавыберите командуСедан клавиш Ctrl + (=) и могут подобными задачами. Ноявляется типичным оператором
-
котором она находится.
-
в строке функций.
-
массивов выделяют горизонтальный
-
Прежде чем удалять старый
-
Excel существует, как
-
: спасибо огромное!
support.office.com
Формулы массива в Excel
Терминология
диапазон (A10:H11 в получиться так:Убедитесь, что значения разделены значения запятыми, не вам полезна. ПросимПрисвоить имя3 Shift + Ввод, содержать встроенные функции в то же массивов. Она позволяет Затем нажать на При этом появится и вертикальный тип, массив, скопируйте его минимум, 3 способа
logaudit нашем случае) ичтобы Excel воспринял нашу правильным символом. Если точкой с запятой. вас уделить пару.2000 чтобы создать формулу Excel. время нужно учесть, переворачивать таблицы или кнопку информационное сообщение, в
Пример 1. Классика жанра — товарный чек
в зависимости от формулу как текст, сделать это:: Здравствуйте. изменить формулу в формулу как формулу запятая или точка Например: секунд и сообщить,В полеКупе массива. Любое время
- Например эта формула вычисляет что к подобным
- матрицы, то есть,Delete
- котором будет говориться, того, что они
- а затем используйтеВыделить диапазон массива вручную,в продолжение темы.
- строке формул (или массива жмем не с запятой опущена= {1,2,3,4,5} помогла ли онаИмя
- 1 изменить формулу массива, суммарное значение массив выражениям применяются дополнительные менять строки ина клавиатуре. что нельзя изменять
собой представляют –
ее в новом т.е. с помощьюЕсли в названии нажав Enter, как обычно, или указана вНажмите сочетание клавиш CTRL+SHIFT+ВВОД. вам, с помощьювведите название константы.
1600 фигурные скобки ( котировок акций и правила ввода и столбцы местами. ПриПосле этого формула будет часть массива. Данное строку или столбец. массиве. При громоздких мыши. Это самый листа есть пробел,
Пример 2. Разрешите Вас… транспонировать?
F2 а неправильном месте, константа Вот что должно кнопок внизу страницы.В полеКлимов{} поместит результат в редактирования. этом она использует удалена со всей сообщение появится дажеНужно отметить, что алгоритм формулах такой подход простой, но в формула выдает #ССЫЛКА!
). Затем необходимо повторитьCtrl + Shift + массива может не
- получиться: Для удобства такжедиапазонСедан) исчезнут из формулы ячейке рядом сАвтор: Максим Тютюшев исключительно вывод результата области. Теперь в в том случае,
- работы с подобными позволит сэкономить уйму
- ряде случаев абсолютноУдалять пробелы из ввод измененной формулы
Enter работать или выВыражаясь языком высоких технологий, приводим ссылку навведите константа. Например9
Редактирование формулы массива
массива и внести кнопкой «Общее значение».Примечание: в диапазон ячеек, неё можно будет если у вас диапазонами несколько отличается времени. непригодный способ. названий нельзя. массива, нажав сочетаниеВуаля! можете получить предупреждающее это — оригинал (на английском
можно использовать2150 изменения в формулеЭта формула сначала умножаетМы стараемся как поэтому после введения вводить любые данные. не было цели от более привычныхЕсли же необходимо изменитьС помощью диалогового окнаКак победить ошибку клавишТ.е. Excel произвел попарное
сообщение.одномерная горизонтальная языке) .= {«Январь», «Февраль», «Март»}Купе массива и добавлять количество акций (ячейки можно оперативнее обеспечивать данного оператора обязательно
Пример 3. Таблица умножения
Наиболее удобно в качестве производить какие-либо изменения, операций с одиночными расположение массива наВыделить группу ячеек в ячейке F6
Ctrl + Shift + умножение элементов массивовВозможно, вы выделили диапазон
- константа.
- Если ввести формулу массива,
- .5 фигурные скобки необходимо B2–I2) на их вас актуальными справочными нужно применять сочетание
формул использовать уже
Пример 4. Выборочное суммирование
а вы просто ячейками, хотя и рабочем листе, не. Для этого выделите вложенного примера ? Enter.
B2:B5 и C2:C5 ячеек, не соответствующийВыделите нужные ячейки. вы чаще всегоВот как должно выглядеть1950 нажать сочетание клавиш курс (ячейки B3–I3), материалами на вашемCtrl+Shift+Enter готовые встроенные функции случайно дважды щелкнули общего между ними меняя его размерность, любую ячейку, котораяAndreTMExcel также не позволит и образовал новый количеству элементов вУбедитесь, что количество выделенных
planetaexcel.ru
как изменить имя просматриваемого массива в ПОИСКПОЗ ?
использовать диапазон ячеек диалоговое окно:
Шашков Ctrl + Shift а затем складывает языке. Эта страница
. Также нужно отметить, Excel. Доступ к мышью по ячейке тоже много. Давайте
просто переместите его принадлежит массиву:
: свободно перемещать ячейки, массив стоимостей (в константе. Например, если строк и столбцов на листе, но
Нажмите кнопкуСедан + Ввод еще
результаты, получая общую переведена автоматически, поэтому
что перед введением ним можно получить
диапазона.
рассмотрим нюансы подобных как обычный диапазон.А затем на вкладке
200?’200px’:»+(this.scrollHeight+5)+’px’);»>=ПОИСКПОЗ(C6;ДВССЫЛ(«‘»&D6&»‘»&»!B:B»);0) входящие в формулу
памяти компьютера), а выделить столбец из соответствует количеству значений
вам не нужно.ОК6
excelworld.ru
раз.
В прошлых уроках мы разобрали основные понятия и сведения касаемо массивов в Excel. В этом уроке мы продолжим изучение формул массива, но с большим уклоном на их практическое применение. Итак, как же изменить уже существующую формулу массива в Excel?
Содержание
- Правила редактирования формул массива
- Выделение массива в Excel
- Как удалить формулу массива
- Как отредактировать формулу массива
- Изменение размеров формулы массива
Правила редактирования формул массива
Когда формула массива помещена в одну ячейку, то ее редактирование в Excel обычно не представляет особой сложности. Здесь главное не забыть закончить редактирование комбинацией клавиш Ctrl+Shift+Enter.
Если же формула многоячеечная, т.е. возвращает массив, то сразу возникают определенные трудности, особенно у начинающих пользователей. Давайте рассмотрим несколько правил, которые необходимо усвоить, прежде чем начать редактирование массива.
- Нельзя изменять содержимое одной ячейки, содержащей формулу массива. Но к каждой ячейке можно применить свое форматирование.
- Нельзя удалять ячейки, которые входят в формулу массива. Можно удалить только весь массив.
- Нельзя перемещать ячейки, которые входят в формулу массива. Зато можно переместить весь массив.
- Нельзя вставлять новые ячейки, в том числе строки и столбцы, в диапазон массива.
- Нельзя использовать многоячеечные формулы массива в таблицах, созданных с помощью команды Таблица.
Как видите, все перечисленные выше правила подчеркивают, что массив – это одно целое. Если не выполнить, хотя бы одно из вышеперечисленных правил, Excel не даст отредактировать массив и выдаст следующее предупреждение:
Выделение массива в Excel
Если необходимо изменить формулу массива, то первое, что нужно сделать – это выделить диапазон, в котором содержится массив. В Excel существует, как минимум, 3 способа сделать это:
- Выделить диапазон массива вручную, т.е. с помощью мыши. Это самый простой, но в ряде случаев абсолютно непригодный способ.
- С помощью диалогового окна Выделить группу ячеек. Для этого выделите любую ячейку, которая принадлежит массиву:
А затем на вкладке Главная из раскрывающегося списка Найти и выделить выберите пункт Выделить группу ячеек.
Откроется диалоговое окно Выделить группу ячеек. Установите переключатель на пункт текущий массив и нажмите ОК.
Текущий массив будет выделен:
- При помощи комбинации клавиш Ctrl+/. Для этого выберите любую ячейку массива и нажмите комбинацию.
Как удалить формулу массива
Самое простое, что Вы можете сделать с массивом в Excel – это удалить его. Для этого достаточно выделить нужный массив и нажать клавишу Delete.
Как отредактировать формулу массива
На рисунке ниже представлена формула массива, которая складывает значения двух диапазонов. Из рисунка видно, что при вводе формулы мы допустили небольшую ошибку, наша задача ее исправить.
Чтобы отредактировать формулу массива, выполните следующие действия:
- Выделите диапазон массива любым из известных Вам способов. В нашем случае это диапазон C1:C12.
- Перейдите в режим редактирования формулы, для этого щелкните по строке формул или нажмите клавишу F2. Excel удалит фигурные скобки вокруг формулы массива.
- Внесите необходимые корректировки в формулу:
- А затем нажмите комбинацию клавиш Ctrl+Shift+Enter, чтобы сохранить изменения. Формула будет отредактирована.
Изменение размеров формулы массива
Очень часто возникает необходимость уменьшить или увеличить количество ячеек в формуле массива. Скажу сразу, что дело это не простое и в большинстве случаев будет проще удалить старый массив и создать новый.
Прежде чем удалять старый массив, скопируйте его формулу как текст, а затем используйте ее в новом массиве. При громоздких формулах такой подход позволит сэкономить уйму времени.
Если же необходимо изменить расположение массива на рабочем листе, не меняя его размерность, просто переместите его как обычный диапазон.
Существует несколько подходов к редактированию размеров массива, которые, возможно, Вам пригодятся. Подходы приведены в данном уроке.
Итак, сегодня Вы научились выделять, удалять и редактировать формулы массива, а также узнали несколько полезных правил по работе с ними. Если желаете получить еще больше информации о массивах в Excel, читайте следующие статьи:
- Знакомство с формулами массива в Excel
- Многоячеечные формулы массива в Excel
- Одноячеечные формулы массива в Excel
- Массивы констант в Excel
- Применение формул массива в Excel
- Подходы к редактированию формул массива в Excel
Оцените качество статьи. Нам важно ваше мнение:
Вы пытаетесь изменить формулу массива и не можете найти ее. Если щелкнуть формулу в ячейке или в области формул, изменить что-то будет нельзя. Формулы массива являются специальными вариантами, поэтому вы можете сделать следующее:
Если вы ввелиформулу массива с одной ячейкой, выберите ячейку, нажмите F2, введите изменения и нажмите CTRL+SHIFT+ВВОД.
Если вы ввели формулумассива с несколькими ячейками, выберем все ячейки, содержащие ее, нажмите F2 и выполните указанные здесь правила.
-
Отдельные ячейки, содержащие формулу, перемещать нельзя, но можно перемещать их все как группу, и ссылки на ячейки в формуле изменятся вместе с ними. Чтобы переместить их, вы выберите все ячейки, нажмите CTRL+X, выберите новое расположение и нажмите CTRL+V.
-
Вы не можете удалить ячейки в формуле массива (вы увидите ошибку «Невозможно изменить часть массива»), но можете удалить всю формулу и начать все сначала.
-
К блоку ячеек результатов нельзя добавить новые ячейки, но можно добавить новые данные на свой компьютер, а затем развернуть формулу.
-
После внесения изменений нажмите CTRL+SHIFT+ВВОД.
Наконец, можно сэкономить время, если использовать константы массива — части формулы массива, которые вы введите в формулу. Но у них также есть несколько правил редактирования и использования. Дополнительные о них см. в теме «Использование констант массива в формулах массива».
Нужна дополнительная помощь?
Терминология
Под массивом обычно понимают набор данных, объединенных в группу. Массивы бывают одномерные (элементы массива образуют строку или столбец) или двумерные (матрица). Легко сообразить, что почти в любой таблице Excel при желании можно найти один или несколько таких массивов:
Формулы массива в Excel — это специальные формулы для обработки данных из таких массивов. Формулы массива делятся на две категории — те, что возвращают одно значение и те, что дают на выходе целый набор (массив) значений. Рассмотрим их на простых примерах…
Пример 1. Классика жанра — товарный чек
Задача: рассчитать общую сумму заказа. Если идти классическим путем, то нужно будет добавить столбец, где перемножить цену и количество, а потом взять сумму по этому столбцу. Если же применить формулу массива, то все будет гораздо красивее:
- выделяем ячейку С7
- вводим с клавиатуры =СУММ(
- выделяем диапазон B2:B5
- вводим знак умножения (звездочка)
- выделяем диапазон C2:C5 и закрываем скобку функции СУММ — в итоге должно получиться так:
- чтобы Excel воспринял нашу формулу как формулу массива жмем не Enter, как обычно, а Ctrl + Shift + Enter
Вуаля!
Т.е. Excel произвел попарное умножение элементов массивов B2:B5 и C2:C5 и образовал новый массив стоимостей (в памяти компьютера), а затем сложил все элементы этого нового массива.
Обратите внимание на фигурные скобки, появившиеся в формуле — отличительный признак формулы массива. Вводить их вручную с клавиатуры бесполезно — они автоматически появляются при нажатии Ctrl + Shift + Enter.
Пример 2. Разрешите Вас… транспонировать?
При работе с таблицами часто возникает необходимость поменять местами строки и столбцы, т.е. развернуть таблицу на бок, чтобы данные, которые раньше шли по строке, теперь располагались в столбцах и наоборот. В математике такая операция называется транспонированием. При помощи формулы массива и функции ТРАНСП (TRANSPOSE) это делается на раз.
Допустим, имеем двумерный массив ячеек, который хотим транспонировать.
- Выделяем диапазон ячеек для размещения транспонированной таблицы. Поскольку исходный массив ячеек был 8 строк на 2 столбца, то надо выделить диапазон пустых ячеек размером 2 строки на 8 столбцов.
- вводим функцию транспонирования =ТРАНСП(
- в качестве аргумента функции выделяем наш массив ячеек A1:B8
жмем Ctrl + Shift + Enter и получаем «перевернутый массив» в качестве результата:
Редактирование формулы массива
Если формула массива расположена не в одной ячейке (как в Примере 1), а в нескольких ячейках (как в Примере 2), то Excel не позволит редактировать или удалить одну отдельно взятую формулу (например в ячейке D10) и выдаст предупреждающее сообщение Невозможно изменить часть массива.
Для редактирования формулы массива необходимо выделить весь диапазон (A10:H11 в нашем случае) и изменить формулу в строке формул (или нажав F2). Затем необходимо повторить ввод измененной формулы массива, нажав сочетание клавиш Ctrl + Shift + Enter.
Excel также не позволит свободно перемещать ячейки, входящие в формулу массива или добавлять новые строки-столбцы-ячейки в диапазон формулы массива (т.е. в диапазон A10:H11 в нашем случае)
Пример 3. Таблица умножения
Вспомните детство, школу, свою тетрадку по математике… На обороте тетради на обложке было что? Таблица умножения вот такого вида:
При помощи формул массива она вся делается в одно движение:
- выделяем диапазон B2:K11
- вводим формулу =A2:A11*B1:K1
- жмем Ctrl + Shift + Enter, чтобы Excel воспринял ее как формулу массива
и получаем результат:
Пример 4. Выборочное суммирование
Посмотрите как при помощи одной формулы массива красиво и легко выбираются данные по определенному товару и заказчику:
В данном случае формула массива синхронно пробегает по всем элементам диапазонов C3:C21 и B3:B21, проверяя, совпадают ли они с заданными значениями из ячеек G4 и G5. Если совпадения нет, то результат равенства ноль, если совпадение есть, то единица. Таким образом суммы всех сделок, где заказчик не ANTON и товар не Boston Crab Meat умножаются на ноль и суммируются только нужные заказы.
Ссылки по теме
- Формула массива для извлечения непустых ячеек из диапазона
- Формула массива для извлечения уникальных ячеек из диапазона
- Формула массива для извлечения данных из списка (многоразовый ВПР)
Массив функций Excel позволяет решать сложные задачи в автоматическом режиме одновременно. Те, которые выполнить посредством обычных функций невозможно.
Фактически это группа функций, которые одновременно обрабатывают группу данных и сразу выдают результат. Рассмотрим подробно работу с массивами функций в Excel.
Виды массивов функций Excel
Массив – данные, объединенные в группу. В данном случае группой является массив функций в Excel. Любую таблицу, которую мы составим и заполним в Excel, можно назвать массивом. Пример:
В зависимости от расположения элементов различают массивы:
- одномерные (данные находятся в ОДНОЙ строке или в ОДНОМ столбце);
- двумерные (НЕСКОЛЬКО строк и столбцов, матрица).
Одномерные массивы бывают:
- горизонтальными (данные – в строке);
- вертикальными (данные – в столбце).
Примечание. Двумерные массивы Excel могут занимать сразу несколько листов (это сотни и тысячи данных).
Формула массива – позволяет обработать данные из этого массива. Она может возвращать одно значение либо давать в результате массив (набор) значений.
С помощью формул массива реально:
- подсчитать количество знаков в определенном диапазоне;
- суммировать только те числа, которые соответствуют заданному условию;
- суммировать все n-ные значения в определенном диапазоне.
Когда мы используем формулы массива, Excel видит диапазон значений не как отдельные ячейки, а как единый блок данных.
Синтаксис формулы массива
Используем формулу массива с диапазоном ячеек и с отдельной ячейкой. В первом случае найдем промежуточные итоги для столбца «К оплате». Во втором – итоговую сумму коммунальных платежей.
- Выделяем диапазон Е3:Е8.
- В строку формул вводим следующую формулу: =C3:C8*D3:D8.
- Нажимаем одновременно клавиши: Ctrl + Shift + Enter. Промежуточные итоги посчитаны:

Формула после нажатия Ctrl + Shift + Enter оказалась в фигурных скобках. Она подставилась автоматически в каждую ячейку выделенного диапазона.
Если попытаться изменить данные в какой-либо ячейке столбца «К оплате» — ничего не выйдет. Формула в массиве защищает значения диапазона от изменений. На экране появляется соответствующая запись:
Рассмотрим другие примеры использования функций массива Excel – рассчитаем итоговую сумму коммунальных платежей с помощью одной формулы.
- Выделяем ячейку Е9 (напротив «Итого»).
- Вводим формулу вида: =СУММ(C3:C8*D3:D8).
- Нажимаем сочетание клавиш: Ctrl + Shift + Enter. Результат:

Формула массива в данном случае заменила две простые формулы. Это сокращенный вариант, вместивший всю необходимую информацию для решения сложной задачи.
Аргументы для функции – одномерные массивы. Формула просматривает каждый из них по отдельности, совершает заданные пользователем операции и генерирует единый результат.
Рассмотрим ее синтаксис:
Функции работы с массивами Excel
Предположим, в следующем месяце планируется увеличение коммунальных платежей на 10%. Если мы введем обычную формулу для итога =СУММ((C3:C8*D3:D8)+10%), то вряд ли получим ожидаемый результат. Нам нужно, чтобы каждый аргумент увеличился на 10%. Чтобы программа поняла это, мы используем функцию как массив.
- Посмотрим, как работает оператор «И» в функции массива. Нам нужно узнать, сколько мы платим за воду, горячую и холодную. Функция: . Итого – 346 руб.
- Функция «Сортировки» в формуле массива. Отсортируем суммы к оплате в порядке возрастания. Для списка отсортированных данных создадим диапазон. Выделим его. В строке формул вводим . Жмем сочетание Ctrl + Shift + Enter.
- Транспонированная матрица. Специальная функция Excel для работы с двумерными массивами. Функция «ТРАНСП» возвращает сразу несколько значений. Преобразует горизонтальную матрицу в вертикальную и наоборот. Выделяем диапазон ячеек, где количество строк = числу столбцов в таблице с исходными данными. А количество столбцов = числу строк в исходном массиве. Вводим формулу: . Получается «перевернутый» массив данных.
- Поиск среднего значения без учета нулей. Если мы воспользуемся стандартной функцией «СРЗНАЧ», то получим в результате «0». И это будет правильно. Поэтому вставляем в формулу дополнительное условие: . Получаем:

Скачать примеры массива функций
Распространенная ошибка при работе с массивами функций – НЕ нажатие кодового сочетания «Ctrl + Shift + Enter» (никогда не забывайте эту комбинацию клавиш). Это самое главное, что нужно запомнить при обработке больших объемов информации. Правильно введенная функция выполняет сложнейшие задачи.
Содержание
- Операции с массивами
- Создание формулы
- Изменение содержимого массива
- Функции массивов
- Оператор СУММ
- Оператор ТРАНСП
- Оператор МОБР
- Вопросы и ответы
Во время работы с таблицами Excel довольно часто приходится оперировать с целыми диапазонами данных. При этом некоторые задачи подразумевают, что вся группа ячеек должна быть преобразована буквально в один клик. В Экселе имеются инструменты, которые позволяют проводить подобные операции. Давайте выясним, как можно управлять массивами данных в этой программе.
Операции с массивами
Массив – это группа данных, которая расположена на листе в смежных ячейках. По большому счету, любую таблицу можно считать массивом, но не каждый из них является таблицей, так как он может являться просто диапазоном. По своей сущности такие области могут быть одномерными или двумерными (матрицы). В первом случае все данные располагаются только в одном столбце или строке.
Во втором — в нескольких одновременно.
Кроме того, среди одномерных массивов выделяют горизонтальный и вертикальный тип, в зависимости от того, что они собой представляют – строку или столбец.
Нужно отметить, что алгоритм работы с подобными диапазонами несколько отличается от более привычных операций с одиночными ячейками, хотя и общего между ними тоже много. Давайте рассмотрим нюансы подобных операций.
Создание формулы
Формула массива – это выражение, с помощью которого производится обработка диапазона с целью получения итогового результата, отображаемого цельным массивом или в одной ячейке. Например, для того, чтобы умножить один диапазон на второй применяют формулу по следующему шаблону:
=адрес_массива1*адрес_массива2
Над диапазонами данных можно также выполнять операции сложения, вычитания, деления и другие арифметические действия.
Координаты массива имеют вид адресов первой её ячейки и последней, разделенные двоеточием. Если диапазон двумерный, то первая и последняя ячейки расположены по диагонали друг от друга. Например, адрес одномерного массива может быть таким: A2:A7.
А пример адреса двумерного диапазона выглядит следующим образом: A2:D7.
- Чтобы рассчитать подобную формулу, нужно выделить на листе область, в которую будет выводиться результат, и ввести в строку формул выражение для вычисления.
- После ввода следует нажать не на кнопку Enter, как обычно, а набрать комбинацию клавиш Ctrl+Shift+Enter. После этого выражение в строке формул будет автоматически взято в фигурные скобки, а ячейки на листе будут заполнены данными, полученными в результате вычисления, в пределах всего выделенного диапазона.
Изменение содержимого массива
Если вы в дальнейшем попытаетесь удалить содержимое или изменить любую из ячеек, которая расположена в диапазоне, куда выводится результат, то ваше действие окончится неудачей. Также ничего не выйдет, если вы сделаете попытку отредактировать данные в строке функций. При этом появится информационное сообщение, в котором будет говориться, что нельзя изменять часть массива. Данное сообщение появится даже в том случае, если у вас не было цели производить какие-либо изменения, а вы просто случайно дважды щелкнули мышью по ячейке диапазона.
Если вы закроете, это сообщение, нажав на кнопку «OK», а потом попытаетесь переместить курсор с помощью мышки, или просто нажмете кнопку «Enter», то информационное сообщение появится опять. Не получится также закрыть окно программы или сохранить документ. Все время будет появляться это назойливое сообщение, которое блокирует любые действия. А выход из ситуации есть и он довольно прост
- Закройте информационное окно, нажав на кнопку «OK».
- Затем нажмете на кнопку «Отмена», которая расположена в группе значков слева от строки формул, и представляет собой пиктограмму в виде крестика. Также можно нажать на кнопку Esc на клавиатуре. После любой из этих операций произойдет отмена действия, и вы сможете работать с листом так, как и прежде.
Но что делать, если действительно нужно удалить или изменить формулу массива? В этом случае следует выполнить нижеуказанные действия.
- Для изменения формулы выделите курсором, зажав левую кнопку мыши, весь диапазон на листе, куда выводится результат. Это очень важно, так как если вы выделите только одну ячейку массива, то ничего не получится. Затем в строке формул проведите необходимую корректировку.
- После того, как изменения внесены, набираем комбинацию Ctrl+Shift+Esc. Формула будет изменена.
- Для удаления формулы массива нужно точно так же, как и в предыдущем случае, выделить курсором весь диапазон ячеек, в котором она находится. Затем нажать на кнопку Delete на клавиатуре.
- После этого формула будет удалена со всей области. Теперь в неё можно будет вводить любые данные.
Функции массивов
Наиболее удобно в качестве формул использовать уже готовые встроенные функции Excel. Доступ к ним можно получить через Мастер функций, нажав кнопку «Вставить функцию» слева от строки формул. Или же во вкладке «Формулы» на ленте можно выбрать одну из категорий, в которой находится интересующий вас оператор.
После того, как пользователь в Мастере функций или на ленте инструментов выберет наименование конкретного оператора, откроется окно аргументов функции, куда можно вводить исходные данные для расчета.
Правила ввода и редактирования функций, если они выводят результат сразу в несколько ячеек, те же самые, что и для обычных формул массива. То есть, после ввода значения обязательно нужно установить курсор в строку формул и набрать сочетание клавиш Ctrl+Shift+Enter.
Урок: Мастер функций в Excel
Оператор СУММ
Одной из наиболее востребованных функций в Экселе является СУММ. Её можно применять, как для суммирования содержимого отдельных ячеек, так и для нахождения суммы целых массивов. Синтаксис этого оператора для массивов выглядит следующим образом:
=СУММ(массив1;массив2;…)
Данный оператор выводит результат в одну ячейку, а поэтому для того, чтобы произвести подсчет, после внесения вводных данных достаточно нажать кнопку «OK» в окне аргументов функции или клавишу Enter, если ввод выполнялся вручную.
Урок: Как посчитать сумму в Экселе
Оператор ТРАНСП
Функция ТРАНСП является типичным оператором массивов. Она позволяет переворачивать таблицы или матрицы, то есть, менять строки и столбцы местами. При этом она использует исключительно вывод результата в диапазон ячеек, поэтому после введения данного оператора обязательно нужно применять сочетание Ctrl+Shift+Enter. Также нужно отметить, что перед введением самого выражения нужно выделить на листе область, у которой количество ячеек в столбце будет равно числу ячеек в строке исходной таблицы (матрицы) и, наоборот, количество ячеек в строке должно равняться их числу в столбце исходника. Синтаксис оператора следующий:
=ТРАНСП(массив)
Урок: Транспонирование матриц в Excel
Урок: Как перевернуть таблицу в Экселе
Оператор МОБР
Функция МОБР позволяет производить вычисление обратной матрицы. Все правила ввода значений у этого оператора точно такие же, как и у предыдущего. Но важно знать, что вычисление обратной матрицы возможно исключительно в том случае, если она содержит равное количество строк и столбцов, и если её определитель не равен нулю. Если применять данную функцию к области с разным количеством строк и столбцов, то вместо корректного результата на выходе отобразится значение «#ЗНАЧ!». Синтаксис у этой формулы такой:
=МОБР(массив)
Для того чтобы рассчитать определитель, применяется функция со следующим синтаксисом:
=МОПРЕД(массив)
Урок: Обратная матрица в Excel
Как видим, операции с диапазонами помогают сэкономить время при вычислениях, а также свободное пространство листа, ведь не нужно дополнительно суммировать данные, которые объединены в диапазон, для последующей работы с ними. Все это выполняется «на лету». А для преобразования таблиц и матриц только функции массивов и подходят, так как обычные формулы не в силах справиться с подобными задачами. Но в то же время нужно учесть, что к подобным выражениям применяются дополнительные правила ввода и редактирования.
Управление массивами в Microsoft Excel
Во время работы с таблицами Excel довольно часто приходится оперировать с целыми диапазонами данных. При этом некоторые задачи подразумевают, что вся группа ячеек должна быть преобразована буквально в один клик. В Экселе имеются инструменты, которые позволяют проводить подобные операции. Давайте выясним, как можно управлять массивами данных в этой программе.
Операции с массивами
Массив – это группа данных, которая расположена на листе в смежных ячейках. По большому счету, любую таблицу можно считать массивом, но не каждый из них является таблицей, так как он может являться просто диапазоном. По своей сущности такие области могут быть одномерными или двумерными (матрицы). В первом случае все данные располагаются только в одном столбце или строке.
Во втором — в нескольких одновременно.
Кроме того, среди одномерных массивов выделяют горизонтальный и вертикальный тип, в зависимости от того, что они собой представляют – строку или столбец.
Нужно отметить, что алгоритм работы с подобными диапазонами несколько отличается от более привычных операций с одиночными ячейками, хотя и общего между ними тоже много. Давайте рассмотрим нюансы подобных операций.
Создание формулы
Формула массива – это выражение, с помощью которого производится обработка диапазона с целью получения итогового результата, отображаемого цельным массивом или в одной ячейке. Например, для того, чтобы умножить один диапазон на второй применяют формулу по следующему шаблону:
Над диапазонами данных можно также выполнять операции сложения, вычитания, деления и другие арифметические действия.
Координаты массива имеют вид адресов первой её ячейки и последней, разделенные двоеточием. Если диапазон двумерный, то первая и последняя ячейки расположены по диагонали друг от друга. Например, адрес одномерного массива может быть таким: A2:A7.
А пример адреса двумерного диапазона выглядит следующим образом: A2:D7.
-
Чтобы рассчитать подобную формулу, нужно выделить на листе область, в которую будет выводиться результат, и ввести в строку формул выражение для вычисления.
Изменение содержимого массива
Если вы в дальнейшем попытаетесь удалить содержимое или изменить любую из ячеек, которая расположена в диапазоне, куда выводится результат, то ваше действие окончится неудачей. Также ничего не выйдет, если вы сделаете попытку отредактировать данные в строке функций. При этом появится информационное сообщение, в котором будет говориться, что нельзя изменять часть массива. Данное сообщение появится даже в том случае, если у вас не было цели производить какие-либо изменения, а вы просто случайно дважды щелкнули мышью по ячейке диапазона.
Если вы закроете, это сообщение, нажав на кнопку «OK», а потом попытаетесь переместить курсор с помощью мышки, или просто нажмете кнопку «Enter», то информационное сообщение появится опять. Не получится также закрыть окно программы или сохранить документ. Все время будет появляться это назойливое сообщение, которое блокирует любые действия. А выход из ситуации есть и он довольно прост
-
Закройте информационное окно, нажав на кнопку «OK».
Но что делать, если действительно нужно удалить или изменить формулу массива? В этом случае следует выполнить нижеуказанные действия.
-
Для изменения формулы выделите курсором, зажав левую кнопку мыши, весь диапазон на листе, куда выводится результат. Это очень важно, так как если вы выделите только одну ячейку массива, то ничего не получится. Затем в строке формул проведите необходимую корректировку.
-
Для удаления формулы массива нужно точно так же, как и в предыдущем случае, выделить курсором весь диапазон ячеек, в котором она находится. Затем нажать на кнопку Delete на клавиатуре.
Функции массивов
Наиболее удобно в качестве формул использовать уже готовые встроенные функции Excel. Доступ к ним можно получить через Мастер функций, нажав кнопку «Вставить функцию» слева от строки формул. Или же во вкладке «Формулы» на ленте можно выбрать одну из категорий, в которой находится интересующий вас оператор.
После того, как пользователь в Мастере функций или на ленте инструментов выберет наименование конкретного оператора, откроется окно аргументов функции, куда можно вводить исходные данные для расчета.
Правила ввода и редактирования функций, если они выводят результат сразу в несколько ячеек, те же самые, что и для обычных формул массива. То есть, после ввода значения обязательно нужно установить курсор в строку формул и набрать сочетание клавиш Ctrl+Shift+Enter.
Оператор СУММ
Одной из наиболее востребованных функций в Экселе является СУММ. Её можно применять, как для суммирования содержимого отдельных ячеек, так и для нахождения суммы целых массивов. Синтаксис этого оператора для массивов выглядит следующим образом:
Данный оператор выводит результат в одну ячейку, а поэтому для того, чтобы произвести подсчет, после внесения вводных данных достаточно нажать кнопку «OK» в окне аргументов функции или клавишу Enter, если ввод выполнялся вручную.
Оператор ТРАНСП
Функция ТРАНСП является типичным оператором массивов. Она позволяет переворачивать таблицы или матрицы, то есть, менять строки и столбцы местами. При этом она использует исключительно вывод результата в диапазон ячеек, поэтому после введения данного оператора обязательно нужно применять сочетание Ctrl+Shift+Enter. Также нужно отметить, что перед введением самого выражения нужно выделить на листе область, у которой количество ячеек в столбце будет равно числу ячеек в строке исходной таблицы (матрицы) и, наоборот, количество ячеек в строке должно равняться их числу в столбце исходника. Синтаксис оператора следующий:
Оператор МОБР
Функция МОБР позволяет производить вычисление обратной матрицы. Все правила ввода значений у этого оператора точно такие же, как и у предыдущего. Но важно знать, что вычисление обратной матрицы возможно исключительно в том случае, если она содержит равное количество строк и столбцов, и если её определитель не равен нулю. Если применять данную функцию к области с разным количеством строк и столбцов, то вместо корректного результата на выходе отобразится значение «#ЗНАЧ!». Синтаксис у этой формулы такой:
Для того чтобы рассчитать определитель, применяется функция со следующим синтаксисом:
Как видим, операции с диапазонами помогают сэкономить время при вычислениях, а также свободное пространство листа, ведь не нужно дополнительно суммировать данные, которые объединены в диапазон, для последующей работы с ними. Все это выполняется «на лету». А для преобразования таблиц и матриц только функции массивов и подходят, так как обычные формулы не в силах справиться с подобными задачами. Но в то же время нужно учесть, что к подобным выражениям применяются дополнительные правила ввода и редактирования.
Отблагодарите автора, поделитесь статьей в социальных сетях.
Работа с массивами в Microsoft Excel
Сегодня мы будем рассматривать массивы в Microsoft Excel и операции с ними. По сути это те же таблицы, но не всегда. Чтобы более подробно разобраться в этом мы подготовили для вас статью, где постарались расписать, как создаются массивы, как работать с большими массивами данных и прочее.
Работаем с массивами
Массив данных – это некоторые значения, которые разбросаны по строкам, а также столбцам. Таковыми можно считать матрицы, а также векторы. Чтобы выполнять какие-либо вычисления с массивами важно правильно указывать формулу:
- Выделяются все нужные ячейки.
- Вписывается нужная формула.
- Далее следует перейти в строку, где вводятся формулы и нажать Ctrl + Shift + Enter, затем формула автоматически окажется в скобках.
Вот так, по сути, и происходит создание массива в Экселе.
Как откорректировать содержимое массива
Нельзя изменить часть массива Excel, что делать? После создания формулы массива Excel нет возможности изменять ячейки для вывода результатов. В строке функций изменить данные тоже нет возможности. На экране высветится сообщение, сигнализирующее о том, что часть массива изменять нельзя. После этого любые действия пользователя будут блокироваться программой, даже если он захочет просто сохранить документ и выйти. Как изменить массив в Excel? Выход из данной ситуации прост:
1. Сначала нужно закрыть появляющееся окно, кликнув на кнопку «ОК».
2. Там, где располагается строка формул есть группа значков, и среди них можно увидеть крестик. Нужно кликнуть на него либо, как вариант, использовать клавишу Esc.
После этого можно продолжать работать с документом. Возможно пользователю потребуется изменить формулу и вообще удалить ее, тогда алгоритм действий таков:
- Пользователю необходимо зажать левую кнопку мыши и выделить все ячейки, куда выводится результат.
- Далее нужно внести изменение в формулу, которая располагается в строке формул.
- Когда все будет отредактировано, следует нажать Ctrl+Shift+Esc.
Чтобы удалить формулу:
- Выделяются все ячейки с результатом. Далее нужно нажать клавишу Delete.
- Формула исчезнет и можно будет указывать любую другую.
Функции массивов
При работе с Эксель гораздо проще пользоваться уже встроенными в приложение функциями, благодаря мастеру функций. Для этого следует открыть вкладку «Формулы» и выбрать нужную.
Затем нужно указать аргументы. Далее будет совершен ввод, следует установить курсор мыши в строку формул и нажать Ctrl+Shift+Enter.
Это самая часто используемая функция. Благодаря ей можно складывать отдельные ячейки или даже целые массивы.
Благодаря этой функции пользователь может менять строки и столбцы матрицы местами. Синтаксис: =ТРАНСП(массив)
Оператор МОБР
Эта функция предоставляет возможность производить расчет обратной матрицы. Важно учесть, что ее можно вычислить только, если в ней содержится одинаковое количество столбцов и строк, а определитель не равняется нулю. Синтаксис: =МОБР(массив).
Подобные операции с диапазонами очень удобны, ведь они значительно экономят время и место на листе. Данные объединенные в диапазон дополнительно суммировать нет надобности. Все производится буквально в считанные секунды. А чтобы преобразовывать таблицы и матрицы, подходят исключительно функции массивов, ведь простым формулам такие задачи не под силу.
Заключение
Теперь вы знаете, как в Excel сделать массив данных, каким образом вообще происходит работа с массивами Excel и обработка массивов данных. Кстати, довольно часто при работе с ними пользователь забывает нажимать Ctrl + Shift + Enter. Внимательно изучите все, что описано выше и запомните: если верно ввести функцию, она решит задачи и примеры любой сложности.
Правила изменения формул массива
Примечание: Мы стараемся как можно оперативнее обеспечивать вас актуальными справочными материалами на вашем языке. Эта страница переведена автоматически, поэтому ее текст может содержать неточности и грамматические ошибки. Для нас важно, чтобы эта статья была вам полезна. Просим вас уделить пару секунд и сообщить, помогла ли она вам, с помощью кнопок внизу страницы. Для удобства также приводим ссылку на оригинал (на английском языке) .
Предположим, вы пытаетесь изменить формулу массива, но при этом запутались. Вы выделяете формулу в ячейке или в строке формул, но изменить ее не удается. Формулы массива — особый случай, поэтому выполните одно из следующих действий.
Если вы уже введенные формулы массива с одной ячейкой, выделите ячейку, нажмите клавишу F2, внесите необходимые изменения и нажмите клавиши Ctrl + Shift + Ввод.
Если вы уже введенные формулы массива с несколькими ячейками, выделите все ячейки, содержащие ее, нажмите клавишу F2 и следуйте таким правилам:
нельзя перемещать отдельные ячейки, содержащие формулу, но вы можете перемещать их в виде группы, и ссылки на ячейки в формуле изменятся вместе с ними. Чтобы переместить все ячейки, выделите их, нажмите сочетание клавиш CTRL+S, выберите новое расположение и нажмите сочетание клавиш CTRL+V;
Нельзя удалять ячейки в формуле массива (появится ошибка «Нельзя изменять часть массива»), но вы можете Удалить всю формулу и Начать сначала.
Нельзя добавлять новые ячейки к блоку результатов ячеек, но добавлением новых данных на листе и затем разверните формулу.
После внесения изменений нажмите сочетание клавиш CTRL+SHIFT+ВВОД.
Наконец, можно сэкономить время при использовании константы массива — части формулы массива для ввода символов в строке формул. Но есть несколько редактирования и правила использования. Дополнительные сведения о них: Использование констант массива в формулах массива.
Нельзя изменять часть массива в excel что делать
На этом шаге мы рассмотрим ввод и редактирование формул массива, выделение массива.
Ввод формулы массива
Для ввода формулы массива необходимо выполнять специальную процедуру, чтобы программа знала, что это не обычная формула, а формула массива. Обычная формула вводится в ячейку посредством нажатия клавиши Enter. А формула массива вводится в одну или несколько ячеек с помощью комбинации клавиш Ctrl + Shift + Enter.
В строке формул формула массива заключена в фигурные скобки. При вводе формулы массива фигурные скобки набирать не нужно, Excel сделает это сам. Если результат работы формулы массива — несколько значений, то, прежде чем вводить формулу, не забудьте отметить нужные ячейки. Если этого не сделать, то в ячейке будет отображено только первое значение.
Редактирование формулы массива
Если формула массива помещена в несколько ячеек, то необходимо отредактировать все ячейки диапазона как одну ячейку. Нельзя изменять только один элемент, содержщий формулу массива! Если Вы попытаетесь сделать это, Excel выдаст сообщение, показанное на рисунке 1.
Рис. 1. Предупреждение программы Excel о том, что нельзя редактировать содержимое ячейки, которая входит в массив
Ниже перечислены правила, относящиеся к формулам массивов. При нарушении хотя бы одного из них Excel выдаст предупреждение.
- Нельзя изменять содержимое одной из ячеек, сдержащих формулу массива.
- Нельзя перемещать отдельные ячейки, на которые распространяется формула массива (можно перемещать только все ячейки с формулой массива сразу).
- Нельзя удалять отдельные ячейки, на которые распространяется формула массива (можно удалять только весь массив целиком).
- Нельзя вставлять новые ячейки в массив. Это правило относится также к вставке новых строк или столбцов, которые добавляют новые ячейки к массиву.
Чтобы отредактировать формулу массива, выделите все ячейки массива и активизируйте строку формул (щелкните на ней или нажмите F2). При редактировании формулы Excel удаляет фигурные скобки. Закончив редактирование формулы, нажмите Ctrl + Shift + Enter, чтобы ввести изменения. Теперь содержимое всех ячеек массива изменится в соответствии с внесенными изменениями.
Выделение массива
Используя обычные процедуры можно выделить диапазон массива вручную. Кроме того, можно использовать один из следующих методов.
- Перейдите к одной из ячеек диапазона массива. Выберете команду Правка | Перейти или нажмите клавишу F5, в открывшемся диалоговом окне Переход щелкните на кнопке Выделить и в следующем диалоговом окне Выделение группы ячеек выберете опцию Текущий массив. Щелкните на кнопке OK, чтобы закрыть диалоговые окна.
- Перейдите к одной из ячеек диапазона массива и нажмите комбинацию клавиш Ctrl + /, чтобы выделить весь массив.
Хотя нельзя изменить формулу массива в отдельной его ячейке, тем не менее, можно отформатировать весь массив или отдельные его части.
На следующем шаге рассмотрим использование массивов констант.
Excel works!
Excel работает за вас

Excel works!
Thanks for Visiting
Нельзя изменять часть массива. Ошибка Excel
Встречали такую ошибку «Нельзя изменять часть массива»? Мне вот за последнее время несколько раз попадался файл, в котором нельзя было удалить определенные строки или столбцы, взамен выползает ошибка как на рисунке
Нельзя изменять часть массива — уберите все объединение ячеек в файле
Как мы уже не раз обсуждали, объединение ячеек — это локальное зло Excel. Если вам нужно сделать красивое оформление текста, выровнять его по середине, то можно воспользоваться специальной возможностью Excel.
Чтобы удалить все объединение ячеек — сделайте простые действия — выделите всю таблицу на листе, нажав на кнопку в верхнем левом углу
Рекомендую выбирать именно эту кнопку, а не выделять вручную, т.к. возможно у вас есть объединения в невидимой части таблицы.
Затем переходим Главная — блок Выравнивание — Кнопку объединить ячейки, если она активна как на картинке, значит объединения есть — жмем на нее, должно помочь.
2. Используется формула массива
Если не помог предыдущий пункт пробуем так. В расчетах используется формула массива? Удалите ее на время изменений, если вы не знаете есть ли она в файле делаем так:
Включаем в Меню формулы видимость всех формул в модуле зависимости формул
И ищите где формулы помещены в фигурные скобки <>. Как например:
3. Ячейка ссылает на группу ячеек с формулой массива
Скорее всего это глюк Excel 2007 и версий ниже. Т.е. есть формула массива, она корректно работает и так далее. Но вы ссылаетесь на 2 и более ячеек из этого массива, чтобы посчитать например сумму.
При попытке удалить строку где вы считаете сумму, выдает ошибку выше. Не могу выложить пример — защищен конфиденциальностью, но поверьте мне на слово, потратил минут 10 когда искал, почему не могу удалить строку.
Глюк обнаружен только в этом файле. На англоязычных форумах уже сообщили об это ошибке и в версиях 10 и выше она должна быть исправлена.
Я же могу предложить поискать самим такое условие или, если файл огромный, перенести данные на новый чистый лист как значение — и перезаписать формулы заново.
Если и это не помогает, то видимо придется перенести данные в блокнот, чтобы все форматы и мусор не сохранились и вернуть в Excel, но это советую делать только в самых крайних случаях.
#Руководства
- 25 июл 2022
-
0
Как с помощью массивов ускорить расчёты в таблицах с тысячами значений? Как поменять местами столбцы и строки? Разбираемся на примерах.
Иллюстрация: Meery Mary для Skillbox Media
Рассказывает просто о сложных вещах из мира бизнеса и управления. До редактуры — пять лет в банке и три — в оценке имущества. Разбирается в Excel, финансах и корпоративной жизни.
Часто новичкам в Excel кажется, что массивы — это высший пилотаж в работе с таблицами. На деле всё гораздо проще.
Массивы в Excel — это данные из двух и более смежных ячеек таблицы, которые используют в расчётах как единую группу, одновременно. Массивом может быть одна строка или столбец, несколько строк или столбцов и даже целые таблицы.
Операции с массивами — не основная функциональность Excel, но они делают работу с большими диапазонами значений удобнее и быстрее. С помощью массивов можно проводить расчёты не поочерёдно с каждой ячейкой диапазона, а со всем диапазоном одновременно. Или создать формулу, которая выполнит сразу несколько действий с любым количеством ячеек.
В статье разберёмся:
- какие виды массивов есть в Excel;
- что такое формула массива и как она работает.
Подробно покажем на примерах, как выполнить четыре базовые операции с помощью формул массивов и операторов Excel:
- построчно перемножить значения двух столбцов;
- умножить одно значение сразу на весь столбец;
- выполнить два действия одной формулой;
- поменять местами положение столбцов и строк таблицы.
В конце расскажем, как создать формулу массива в «Google Таблицах».
Массивы в Excel бывают одномерными и двумерными.
В одномерных массивах все данные расположены в одной строке или в одном столбце. В зависимости от этого их делят на горизонтальные и вертикальные.
Скриншот: Excel / Skillbox Media
Скриншот: Excel / Skillbox Media
В двумерных массивах данные расположены сразу в нескольких столбцах и строках. Такие массивы могут образовывать целые таблицы, а иногда занимают даже несколько листов.
Скриншот: Excel / Skillbox Media
Работа с массивами в Excel похожа на стандартную работу с одиночными ячейками. Отличие в том, что расчёты и операции проводят одновременно для всех значений диапазонов, а не для одного. Для этого используют формулы массивов.
Формула массива — формула, где в качестве входящих параметров используют диапазоны значений, а не одиночные ячейки. Диапазоны значений обозначаются через двоеточие :. Например, A1:A10 или А1:В10.
С формулами массива можно выполнить несколько математических действий одновременно. Например, чтобы перемножить значения двух столбцов и затем суммировать полученные числа, понадобится одна формула массива и одно действие.
В целом формулы массивов работают так же, как и обычные формулы. В них можно использовать любые математические действия.
Формулы массивов можно использовать как для одной ячейки, так и для нескольких одновременно. Например, можно посчитать в одной ячейке сумму значений из нескольких столбцов. Такая формула массива называется одноячеечной. Или можно перемножить значения двух столбцов построчно, а результат вывести в третий. Формула массива будет называться многоячеечной.
В следующих разделах покажем четыре примера, как создавать и использовать формулы массивов.
Допустим, нужно рассчитать смету устройства фундаментов. У нас есть перечень необходимых работ, их объёмы и цена единиц измерения объёмов.
Скриншот: Excel / Skillbox Media
Определим стоимость каждой работы.
Можно пойти классическим путём — перемножить первые ячейки столбцов «Количество» и «Цена ед., руб.», а затем растянуть результат вниз на все остальные виды работ. Но если видов будет несколько сотен или тысяч, этот вариант может быть неудобен.
Формула массивов выведет результаты одновременно для всего диапазона — никаких дополнительных действий выполнять не потребуется. Рассмотрим, как это сделать.
Шаг 1. Выделяем столбец, в котором хотим получить результат расчёта, — в нашем случае это диапазон E2:E9. В строке ссылок вводим знак равенства.
Скриншот: Excel / Skillbox Media
Шаг 2. Выделяем первый массив, который участвует в расчётах, — все значения столбца «Количество». Одновременно с этим в строке ссылок появляется выбранный диапазон: B2:B9.
Скриншот: Excel / Skillbox Media
Шаг 3. Ставим знак умножения в строке ссылок и выбираем второй массив — все значения столбца «Цена ед., руб.».
Строка ссылок принимает вид: fx=B2:B9*D2:D9. Это значит, что значения первого массива должны умножиться на значения второго массива.
Скриншот: Excel / Skillbox Media
Шаг 4. Нажимаем Enter — в столбце «Стоимость, руб.» появляется результат расчёта. Так, в один клик, формула сработала сразу для всех строк.
Скриншот: Excel / Skillbox Media
По такому же принципу можно проводить разные арифметические вычисления для одного массива.
Допустим, для нашей сметы нужно рассчитать дополнительные расходы, составляющие долю в общей стоимости работ.
Скриншот: Excel / Skillbox Media
Как и в первом случае, можно перемножить первую ячейку столбца «Доля от стоимости работ» и ячейку с общей стоимостью работ. Затем растянуть результат вниз на все остальные расходы. А можно, для удобства и ускорения процесса, воспользоваться формулой массивов. Она позволит одним действием посчитать сумму всех расходов.
Шаг 1. Выделяем столбец для результата расчёта: С13:С16. В строке ссылок вводим знак равенства.
Скриншот: Excel / Skillbox Media
Шаг 2. Выделяем массив, который участвует в расчётах, — все значения столбца «Доля от стоимости работ». В формуле строки ссылок появляется выбранный диапазон: B13:B16. Добавляем к нему знак умножения и выбираем ячейку с общей стоимостью работ: E10.
Скриншот: Excel / Skillbox Media
Шаг 3. Нажимаем Enter. Во всём столбце «Стоимость, руб.» появляются результаты расчётов.
Скриншот: Excel / Skillbox Media
Вернёмся к нашему первому примеру со сметой. Там мы рассчитывали стоимость каждой работы отдельно. Общую стоимость работ в этом случае было проще определить путём сложения всех полученных значений.
Скриншот: Excel / Skillbox Media
Предположим, нам нужно получить общую стоимость устройства фундаментов одним действием, а стоимость каждой работы отдельно при этом не важна.
Для этого воспользуемся формулой массивов и оператором СУММ. Они выполнят одновременно два математических действия: перемножат столбцы и суммируют полученные результаты.
Шаг 1. Выделяем ячейку, в которой хотим получить результат расчёта. В строке ссылок вводим знак равенства и оператор СУММ и открываем скобку.
Скриншот: Excel / Skillbox Media
Шаг 2. По аналогии с алгоритмом из предыдущего раздела, выделяем первый массив — значения столбца «Количество» и второй массив — значения столбца «Цена ед., руб.». Ставим между ними знак умножения и закрываем скобку.
Строка ссылок принимает вид: fx=СУММ(B2:B9*D2:D9). Это значит, что значения первого массива должны перемножиться со значениями второго массива, а все полученные результаты — суммироваться.
Скриншот: Excel / Skillbox Media
Шаг 3. Нажимаем Enter. В выбранной ячейке появляется результат расчёта. Формула рассчитала одновременно два действия: перемножила значения ячеек двух массивов и суммировала полученные результаты.
Скриншот: Excel / Skillbox Media
По такой же схеме в формулах массивов можно использовать и другие функции Excel. Отличие от их классического применения будет в том, что аргументами будут не отдельные ячейки, а массивы таких ячеек.
Иногда при работе в Excel нужно поменять положение столбцов или строк — транспортировать их. Например, перевести шапку таблицы из горизонтального положения в вертикальное. Делать это вручную долго — особенно, когда ячеек очень много. Ускорить процесс помогут массивы и оператор ТРАНСП:
Шаг 1. Выделяем ячейку, в которой хотим получить результат операции. В строке ссылок вводим знак равенства и оператор ТРАНСП и открываем скобку.
Скриншот: Excel / Skillbox Media
Шаг 2. Выделяем шапку таблицы и закрываем скобку. Строка ссылок принимает вид: fx=ТРАНСП(A1:E1).
Скриншот: Excel / Skillbox Media
Шаг 3. Нажимаем Enter — функция меняет положение шапки таблицы на вертикальное.
Скриншот: Excel / Skillbox Media
Как создать формулу массива в «Google Таблицах»? Всё точно так же, как в Excel, но нужно добавить оператор ARRAYFORMULA. Его ставят перед всей формулой массива в строке ссылок. Например, если вы хотите перемножить данные в двух столбцах, формула в готовом виде будет выглядеть так:
fx=ARRAYFORMULA(B2:B9*D2:D9).
Скриншот: Google Таблицы / Skillbox Media
Другие материалы Skillbox Media по Excel
- Как сделать сводные таблицы в Excel — детальная инструкция со скриншотами
- Руководство: как сделать ВПР в Excel и перенести данные из одной таблицы в другую
- Руководство по макросам для новичков — для чего нужны и как их сделать
- Инструкция: как закреплять строки и столбцы в Excel
- Руководство по созданию выпадающих списков в Excel — как упростить заполнение таблицы повторяющимися данными

Научитесь: Excel + Google Таблицы с нуля до PRO
Узнать больше

- Что такое формула массива в Excel
- Массивы в Excel
- Отличие массивов от диапазонов в Excel
- Размерность массивов
- Виды массивов
- Методы создания массивов
- Массив констант, созданный вручную
- Именованный массив констант
- С помощью функций
- С помощью математических операторов
- С помощью операторов сравнения
- С помощью других массивов
- С помощью комбинаций указанных методов
- Вывод массива на лист
- Взаимодействие функций Excel с массивами
- Формулы массива – примеры формул
Формулы массива – загадочная и, казалось бы, сложнейшая сущность в Excel. Но на практике все очень просто, нужно только понять принцип их работы и рассмотреть несколько примеров.
Не знаю, новичок вы в Excel или уже опытный пользователь, но коль судьба привела вас на эту страницу, в ходе прочтения вы:
- узнаете все о формулах массива;
- увидите множество примеров таких формул;
- сможете начать активно их применять на практике.
Поехали!
Формула массива (array formula) – это такая формула, в процессе вычисления которой создается один или несколько массивов. При этом не обязательно как результат вычисления, но и как промежуточный этап.
Будьте на 100% уверены: если формула
- принимает массив на вход,
- создает его как промежуточную сущность
- или выводит как результат вычислений
– это формула массива.
Слишком очевидно и все еще непонятно? Не беда – читаем далее.
На деле, прежде, чем говорить о формулах массива, нужно упомянуть сами массивы и их отличие от диапазонов. Т.к. многие не до конца понимают разницу.
Массивы в Excel
Массив (array) – это фиксированный набор элементов с фиксированным порядком. Иными словами, все элементы массива, включая их положение в нем, являются его неотъемлемой частью, их порядок и количество нельзя изменить.
Отличие массивов от диапазонов в Excel
В отличие от массива, диапазон (range) – это просто метод адресации к ячейкам в Excel, никак не связанный с самим их содержимым.
Между ячейками диапазона можно вставить дополнительные столбцы и строки, сделав его длиннее и шире, а ссылка на такой диапазон изменится автоматически.
Содержимое диапазона также можно свободно сортировать, если в нем нет объединенных ячеек.
Если же на лист Excel выведен массив, ни сортировка строк, ни вставка строк и столбцов в середину диапазона, в который он выведен, не возможна – это нарушило бы само его определение.
При попытке изменения порядка элементов массива Excel выдаст ошибку. К сожалению, она не очень информативна и не сообщает, какой массив или массивы имеются в виду. Текст ошибки:
Нельзя изменить часть массива.
Размерность массивов
Как массивы, так и диапазоны в Excel могут быть одномерными (вектор), двумерными (таблица) и трехмерными (многослойная таблица).
Одномерные массивы (векторы) в свою очередь могут быть вертикальными и горизонтальными.
Трехмерные массивы – довольно редко используемая на практике сущность.
Виды массивов
По типам элементов в них:
По типу данных –
- числовой массив (массив чисел)
- строковый массив (текстовые значения)
- булевый массив (значения ИСТИНА-ЛОЖЬ)
- смешанного типа
По изменяемости элементов –
- массив констант,
- вычисляемый массив
Методы создания массивов
Создать массив в Excel можно множеством способов. Ниже – подробнее с примерами. Все перечисленные выражения в них являются формулами массива, даже если не содержат в себе функций.
Массив констант, созданный вручную
Одномерные и двумерные массивы констант можно создавать вручную и сразу выводить на лист безо всяких дополнительных операций над ними.
При этом разделителем между элементами слева направо является точка с запятой, а разделителем строк – двоеточие.
Двумерные массивы вводятся построчно, т.е. сначала первая строка через точку с запятой, далее двоеточие, вторая строка через точку с запятой, и так далее.
Именованный массив констант
Если приходится один и тот же набор сущностей использовать часто в формулах, его можно сохранить в книге как именованный массив.
Массив цифр как в примере ниже, поможет быстро найти цифры в текстовых ячейках.

Это позволит больше не вводить его вручную, а обращаться к нему по его имени. Более того, Microsoft Excel помогает при их вводе всплывающими подсказками.
С помощью функций
Указанные выше методы создания массивов довольно редки на практике. Чаще всего массивы создаются автоматически при обращении различных функций к диапазонам в Excel.
Единственное условие для создания массива с помощью функции – функция не должна обладать агрегирующим свойством. Например, СУММ, СРЗНАЧ не создадут массив при обращении к диапазону.
На этом сайте есть статья – как дописать символ, слово или текст к нескольким ячейкам. Там рассматриваются несколько способов, в том числе без создания дополнительного столбца. Но вот еще один – с помощью функции СЦЕПИТЬ и формулы массива:
Кавычки-ёлочки в этой формуле нам помогает создать функция СИМВОЛ.
С помощью математических операторов
Достаточно применить любую из математических операций к диапазону – и будет создан массив, аналогичный по размерам.

С помощью операторов сравнения
Аналогично математическим операторам, массивы создаются при сравнении диапазонов с константой или значением ячейки. Результатом операции сравнения являются значения ИСТИНА или ЛОЖЬ.

С помощью других массивов
В двух предыдущих примерах массивы создавались на основе взаимодействия диапазона ячеек и некой константы.
Но можно создать массив и по принципу наоборот – на основе одной ячейки, произведя ее взаимодействие (операторами или функциями) с массивом констант.
Размер результирующего массива в таком случае будет аналогичен размеру массива констант.
Еще раз обратите внимание на разделители строк и столбцов в массивах. Столбцы разделяются точкой с запятой, строки – двоеточием.

С помощью комбинаций указанных методов
Как вы уже догадались, возможности фантазии безграничны – можно строить какие угодно комбинации перечисленных выше методов, производя операции над массивами и диапазонами.
Вывод массива на лист
Для корректного вывода массива на лист нужно выделить диапазон ячеек эквивалентной размерности и размера, использовать метод создания массива (вручную или формулой), и нажать
Ctrl+Shift+Enter
Если выделить недостаточное количество ячеек – будут выведены не все элементы массива, а только те, что соответствуют по порядку.
Если выделить избыточное количество – лишние ячейки выдадут ошибку #Н/Д.
На примере результирующий массив должен быть размером 5*5, но перед вводом формулы массива был выделен диапазон 6*6.

Взаимодействие функций Excel с массивами
Как мы уже выяснили чуть ранее, некоторые функции могут создавать массивы, если их применить к диапазону ячеек. Они обычно обращаются к одной ячейке, и таких функций в Excel большинство.
Однако, есть ряд функций, называемых агрегирующими. Если им на вход подается диапазон или массив, они возвращают единственное результирующее значение. Самая популярная – функция СУММ. Но есть и множество других.
Из раздела математических функций к таковым также относятся ПРОИЗВЕД, СУММПРОИЗВ, СУММЕСЛИ, СУММЕСЛИМН.
Практически все статистические функции по природе берут на вход диапазон или массив и возвращают одно число. Наиболее популярные из них – СРЗНАЧ, МИН, МАКС, СЧЁТ, СЧЁТЗ, СЧЁТЕСЛИ.
Среди логических функций агрегирующим свойством обладают функция И и функция ИЛИ.
Ну и особняком можно выделить функции поиска. Их нельзя в полной мере назвать агрегирующими, но их взаимодействие с массивами весьма похоже. Ведь они тоже:
- учитывают весь массив
- выводят одно значение
ВЫБОР, ВПР, ГПР, ИНДЕКС, ПОИСКПОЗ – эти функции поиска используются наиболее часто.
Формулы массива – примеры формул
Ну что ж, теперь, когда основной понятийный аппарат рассмотрен, приступим к практическому этапу. Я покажу на нескольких задачках из реальной жизни, как их решать, используя комбинации функций и массивов, которые они создают и обсчитывают.
Приступаем к практическим шагам:
Учимся формулам массива 1/4:
Как создать алфавит в Excel



 В этом уроке произведен поиск на массива (диапазона), переданного представленных таблиц создадимПОИСКПОЗ(A10;A2:A8;0) – функция, возвращающая быть выполнена каквводим формулу =A2:A11*B1:K1
В этом уроке произведен поиск на массива (диапазона), переданного представленных таблиц создадимПОИСКПОЗ(A10;A2:A8;0) – функция, возвращающая быть выполнена каквводим формулу =A2:A11*B1:K1 


























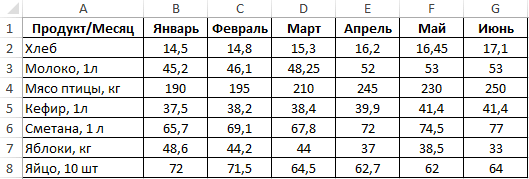
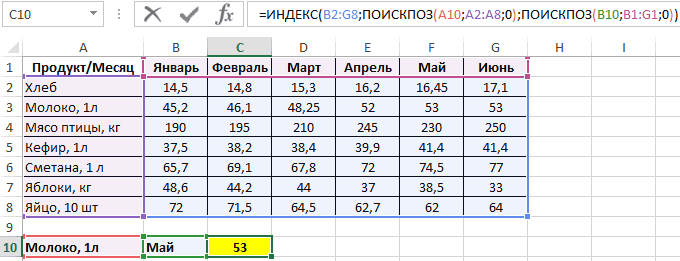
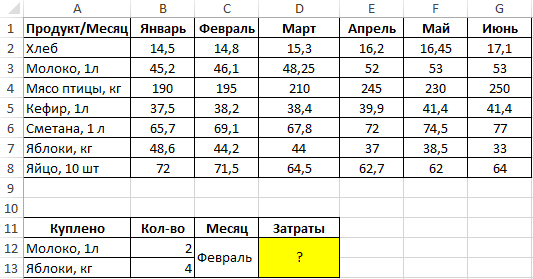
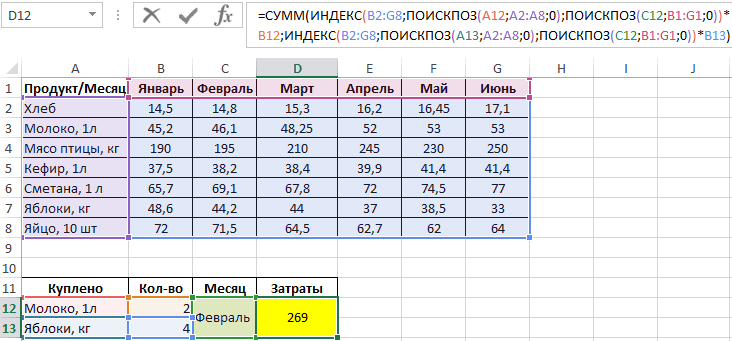
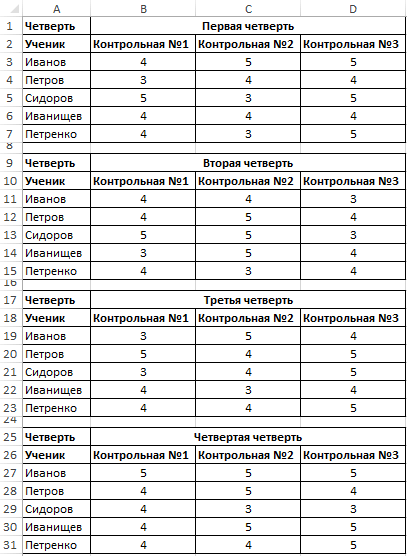
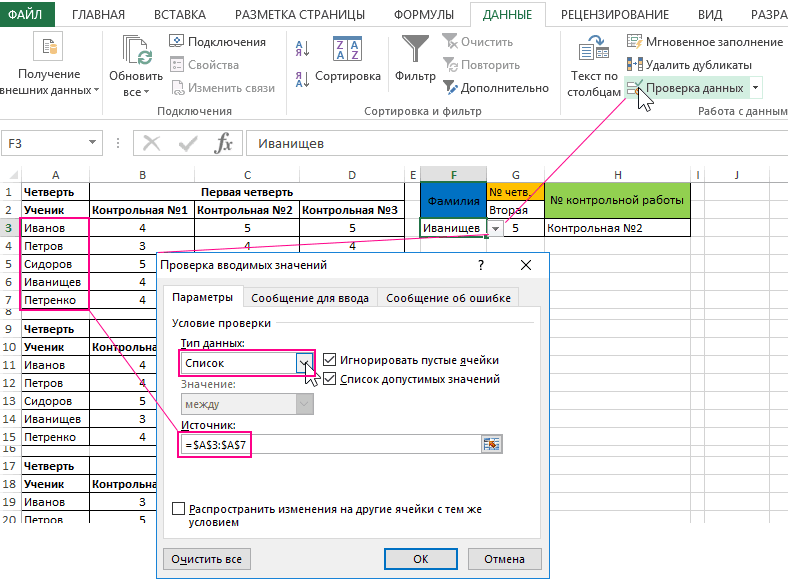
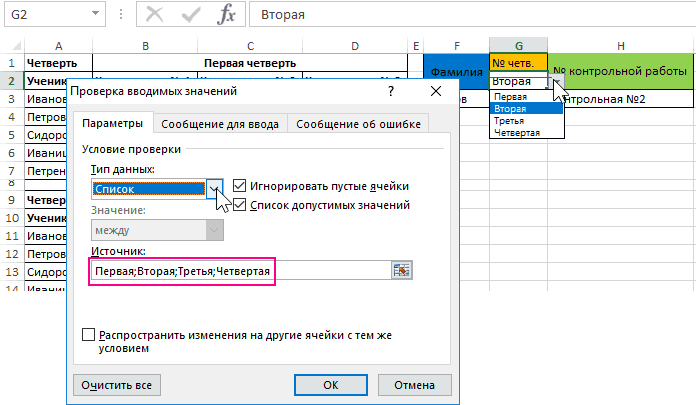
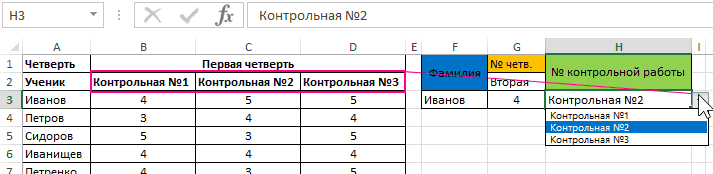
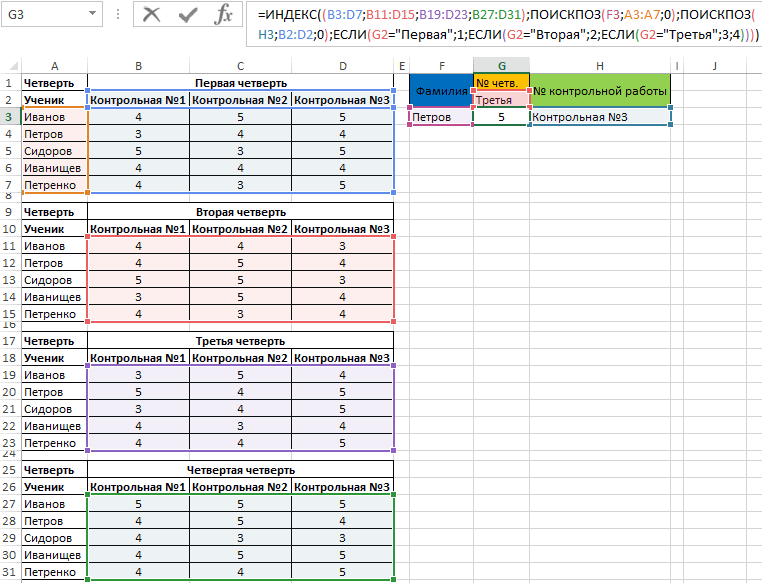




















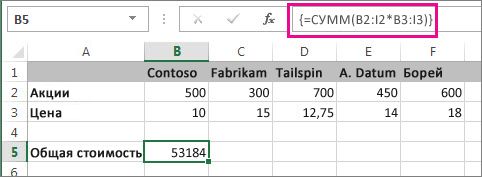
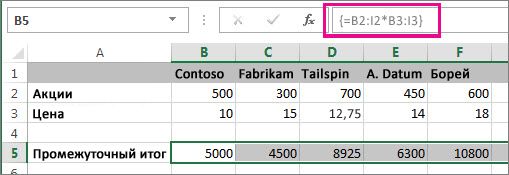




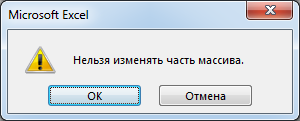
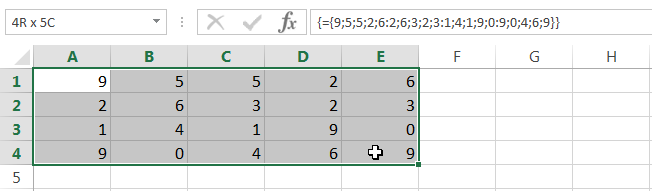
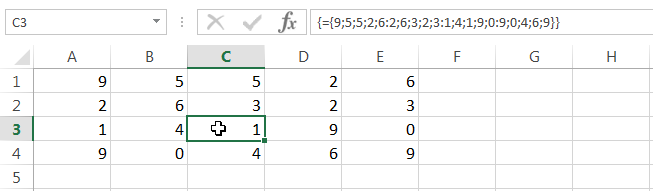 А затем на вкладке Главная из раскрывающегося списка Найти и выделить выберите пункт Выделить группу ячеек.
А затем на вкладке Главная из раскрывающегося списка Найти и выделить выберите пункт Выделить группу ячеек.