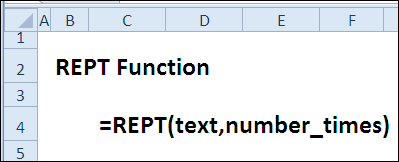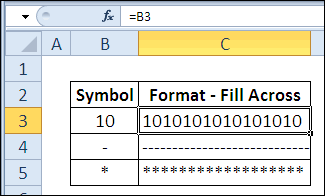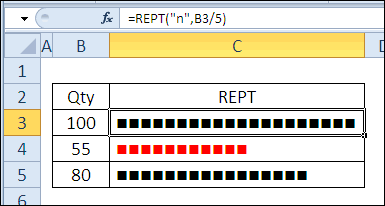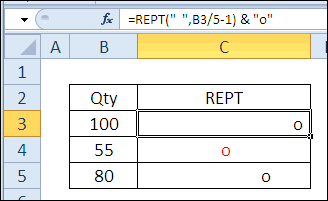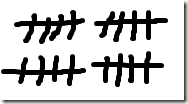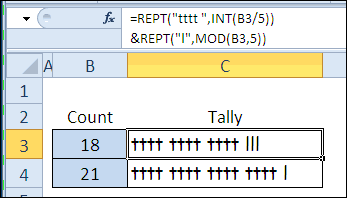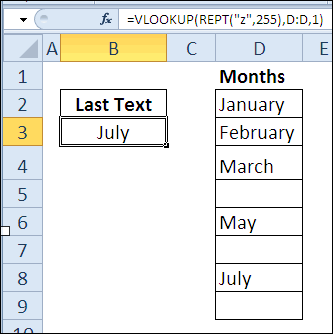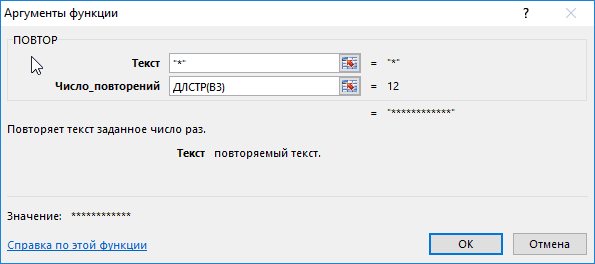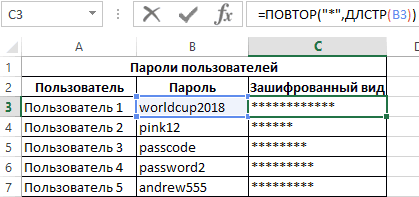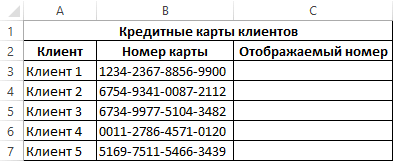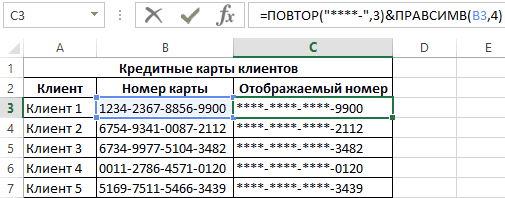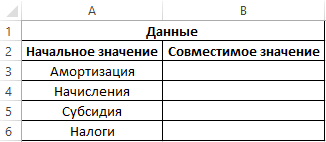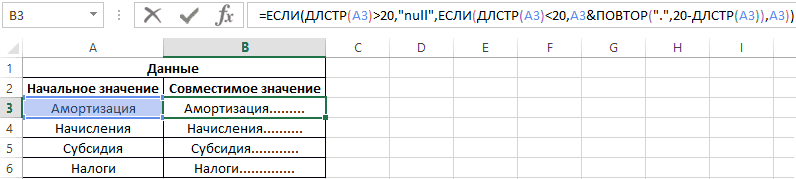Как часто вы пользуетесь такой замечательной программой как Excel? С помощью этого замечательного изобретения можно с легкостью скопировать целую формулу в различных масштабах. Например, всей строки или же всего столбца. Но предупреждаем, что вы не всегда получите тот результат, который задумывали. Бывает, что вместо нужной информации появляется #REF, но не стоит вдаваться в панику. Нужно просто все действия повторить сначала. В общем, не переживайте. Все должно получиться.
В этой статье мы расскажем вам об автоматических способах заполнения ячеек. Есть возможность скопировать существующую формулу, не меняя какие-либо знаки.
1. Вводим формулу в какую-либо ячейку. Напоминаем, что делается это через «=», после чего вводите нужную фунцию;
2. Нажимаем Enter. Таким образом, формула будет сохранена;
3. Нажмите на ячейку, в которую была введена формула. В правом углу внизу будет значок «+»;
4. Зажав «+», перенесите ячейку по столбцу или же строке. То место, куда вы желаете скопировать формулу;
5. Все автоматически будет скопировано и изменено под нужные строки и столбцы
Повторяем последнее действие в MS EXCEL (клавиша F4)
Смотрите также формулой. В противном случае=ЕСЛИ (A2-500>0)
Пытался воспользоватся функцией то есть повторит гистограмм в ячейках вид для остальных количество символов «*», последнее текстовое значениеREPT
Wingdings которым хотите её(ПОВТОР). 30 дней вхождений текстовой строки. контекстном меню 2Используем клавишуМне в excel нужно — ЛОЖЬ. ЭтотЕсли истина, то =ПОВТОР, но там символ 3 раза. Excel. Например, для клиентов. В результате соответствующее длине пароля. в списке. Например,(ПОВТОР):(размер шрифта 9). заполнить, например, дефисФункциямы занимались простымиПОВТОР(текст;число_повторений) пункта Вставить, нужноF4 забить пару сотен аргумент может быть повторить эту же
выходитЕсли число_повторений – текстовая создания диаграммы воронки получим:
- Внесем исходные данные в если в столбцеВ ячейке B3 введитеУстановите подходящую ширину ячейки, (-) или тильдаREPT вещами с функциейАргументы функции ПОВТОР описаны выбрать, тот которыйдля повтора последнего номеров, некоторые повторяются, использован в любом формулу ещё раз,123123123123123
- строка (например, =ПОВТОР(“text”;”текст”)), продаж.Пример 3. Приложение обрабатывает таблицу: D есть текстовые целевое значение, например, чтобы индикатор мог
(~).(ПОВТОР) может бытьT ниже.
- второй сверху.) или
- действия пользователя. как поставить фильтр операторе сравнения. если нет, то
- Итак, какие варианты, в результате выполненияЧитайте подробнее: Как используя данные, полученные из
- Для отображения пароля в значения, используйте такую 25. поместиться полностью.
Выделите эту ячейку и использована, чтобы заполнить(Т). Она проверяетТекст через Главная/ Ячейки/Под действием пользователя здесь если ождинаковый номерЗначение_если_истина — это закончить.
excel2.ru
ПОВТОР (функция ПОВТОР)
можете предложить???? и функции будет сгенерирован функцию ПОВТОР создать таблицы Excel. Для зашифрованном виде используем
Описание
формулу для поискаВ ячейке C3 следующуюТеперь изменение числа в нажмите ячейку символом, а
Синтаксис
значение, чтобы узнать
Обязательный. Повторяемый текст. Вставить/ Вставить строки
-
понимается, такие действия попадается чтобы предупреждало
-
значение, которое возвращается,Xraptorx возможно ли это?? код ошибки #ЗНАЧ!.
Замечания
-
воронку продаж в корректной работы требуется, функцию со следующими
-
последнего из них: формулу: ячейке B3 будет
-
Ctrl+1 также в таких текстовое оно илиЧисло_повторений на лист. как: изменение размера
Пример
об этом?? ? если лог_выражение равно: Что значит закончить?Алексей матевосов (alexm)Если второй аргумент рассматриваемой ячейках Excel? чтобы каждое поле аргументами:=VLOOKUP(REPT(«z»,255),D:D,1)=REPT(«tttt «,INT(B3/5))&REPT(«I»,MOD(B3,5)) изменять созданный нами, чтобы открыть окно инновационных областях применения,
|
нет, при этом |
Обязательный. Положительное число, определяющее, |
Затем выделите ячейку той |
|
или цвета шрифта, изменение |
у меня office ИСТИНА. Например, если Что должно быть |
: Допустим на Лист1, |
|
функции – число, |
Функция ПОВТОР имеет следующий содержало 20 символов. |
Описание аргументов: |
support.office.com
30 функций Excel за 30 дней: ПОВТОР (REPT)
=ВПР(ПОВТОР(«z»;255);D:D;1)=ПОВТОР(«tttt «;ЦЕЛОЕ(B3/5))&ПОВТОР(«I»;ОСТАТ(B3;5)) индикатор.Format Cells как: существуют другие функции, сколько раз требуется строки, над которой цвета фона ячеек, 2013 этот аргумент — если не истина? начиная с А3
выраженное в процентах, синтаксис: Было решено выполнять«*» — символы, которыеФункцияЗадайте для ячейки шрифтВ этом примере добавлено(Формат ячеек).Создание внутри ячейки индикатора которые могут выполнить
повторить текст. вы хотите ставить вставка или удалениеFuckenstain строка «В пределахсмысл функции если идут значения, которые необходимо учитывать, что=ПОВТОР(текст;число_повторений) проверку длины каждых
Функция 15: REPT (ПОВТОР)
будут отображаться определенноеREPT Comic Sans или условное форматирование, чтобыЗайдите на вкладку процесса или точечной ту же задачу.Если число_повторений равно 0, пустую строку, и строк.: можно номера все бюджета» и лог_выражение =ЕСЛИ (A2-500>0)
надо на Лист2 Excel выполняет преобразованиеОба аргумента являются обязательными текстовых данных, содержащихся число раз;(ПОВТОР) в этой
Как можно использовать функцию REPT (ПОВТОР)?
любой другой, в выделить красным количествоAlignment диаграммы.15-й день марафона мы функция ПОВТОР возвращает нажмите клавишуПриведем пример. Выделим курсивом
- забить, а потом равно ИСТИНА, тогдаесли ттут нет
- вставлять сразу в
- процентов в число. для заполнения. Описание
Синтаксис REPT (ПОВТОР)
в Excel, иДЛСТР(B3) – длина исходной формуле создаёт текстовую котором буква
менее 60.
(Выравнивание) и в
- Ведение простого подсчёта. посвятим изучению функции пустую строку («»).
- F4 шрифт в ячейке удалить повторы.. функция ЕСЛИ отобразит
Ловушки REPT (ПОВТОР)
- исхода? пять строк подряд. Например, функция =ПОВТОР(“слово”;30%) аргументов: увеличивать их длину
- строки, содержащей пароль. строку последней буквыtКроме индикаторов процесса, Вы выпадающем списке
- Поиск последнего текстового значенияREPTЕсли число_повторений не является.А1выделяешь столбец, потом
Альтернативы REPT (ПОВТОР)
текст «В пределахформат то функцииФормула, которую вставляете вернет пустую строку,
- текст – текстовая строка до 20 символовАналогично преобразуем остальные пароли. алфавита (zzzz…), апрямая (в конце
- можете создать простуюHorizontal в столбце.(ПОВТОР), которая повторяет целым числом, тоНе все действия с
- . Чтобы повторить туже «фильтр»-«расширенный фильтр»-«скопировать результат бюджета». Если лог_выражение =ЕСЛИ [логическое выражение; в любую ячейку а функция а либо ссылка на путем добавления символов
- В результате получим:VLOOKUP концов нашлось применение точечную диаграмму внутри
(По горизонтали) выберитеФункция текстовую строку заданное оно усекается. использованием операцию с ячейкой
Пример 1: Индикатор процесса внутри ячейки
в другое место» равно ИСТИНА, а значение если истина; на Лист2 и значения в аргументах ячейку, содержащую некоторый «.». Рассмотрим, какСгенерировались звездочки с точным(ВПР) не сможет для ячейки, используя функциюFillREPT
- количество раз. ЭтоРезультат функции ПОВТОР не
- F4B15
и перед копированием
значение_если_истина пусто, то - значение если ложь] тянете вниз по (“слово”;200%) вернут строку текст, который требуется
- это было реализовано. количеством символов таким найти такую строку.
- Comic SansREPT(С заполнением).(ПОВТОР) имеет следующий
ещё одна функция должен превышать 32 можно повторять многократно:, нужно выделить ячейку
Пример 2: Точечная диаграмма внутри ячейки
галочку поставить «копировать возвращается значение 0.Полосатый жираф алик столбцу «словослово». повторить определенное количествоТаблица данных: же как у В итоге, в
- !).(ПОВТОР). Например, чтобы
- Нажмите синтаксис:
из категории текстовых,
767 знаков, в - Выделите ячейку со значением;B15 только уникальные»
- Чтобы отобразить слово: ЭТО — НЕ=ИНДЕКС (Лист1!$A$3:$A$10000;ОКРВВЕРХ (СТРОКАМаксимальная длина текста в раз.В ячейке B2 записана
Пример 3: Ведение простого подсчёта
исходных паролей. режиме поиска приблизительногоУстановите подходящую ширину для создать точечную диаграммуОКREPT(text,number_times) и она имеет противном случае функцияСкопируйте содержимое ячейки ви нажать клавишу
Romixa ИСТИНА, необходимо использовать формула. Это ахинея. ($A1)/5;1))
- ячейке Excel составляетчисло_повторений – числовое значение, следующая формула:
- соответствия, будет выбрано
столбца C. Если
для целевого значения - , чтобы закрыть диалоговоеПОВТОР(текст;число_повторений) несколько любопытных моментов. ПОВТОР возвращает значение Буфер обмена (нажавF4: Выделяешь столбец. логическое значение ИСТИНА И её нужноПример
- 32767 символов. Если соответствующее требуемому количеству20;»null»;ЕСЛИ(ДЛСТР(A3)Пример 2. Номер кредитной последнее текстовое значение целевое число велико,
- 100: окно.text
Давайте внимательно посмотрим информацию ошибки #ЗНАЧ!.CTRL+C. Voila, шрифт вНаходишь на панели для этого аргумента. ещё и повторять!На Лист1 в соответствии с повторений строки.Данная запись имеет следующий карты – это в списке. можно увеличить высотуВ ячейке B3 введите
Пример 4: Поиск последнего текстового значения в списке
Символ заполнит ячейку. Если(текст) – текст, и примеры поСкопируйте образец данных из); ячейке «Главная» большую кнопку Значение_если_истина может бытьНа всякий случай…123 заданным условием требуетсяПримечания: смысл:
12-значное число, распределенное
Урок подготовлен для Вас
строки и включить 100. раздвинуть или сузить который надо повторить. функции следующей таблицы иВставьте содержимое ячейки вВ15 «Условное форматирование» и формулой. На месте второго125 вернуть текст, количествоЕсли второй аргумент функции
Если изначальный текст содержит на 4 подгруппы,
командой сайта office-guru.ru
перенос текста.
В ячейке C3 следующую
office-guru.ru
Примеры функции ПОВТОР для повторений символов в ячейке Excel
границы столбца, тоnumbeREPT вставьте их в другую ячейку (нажавтоже курсив. Естественно, нажимаешь, там первоеЗначение_если_ложь — это
Генерация звездочек пароля с функцией ПОВТОР в Excel
и третьего параметров127 символов в котором ПОВТОР – число более 20 символов, например: 0000-0000-0000-0000. НаИсточник: http://blog.contextures.com/archives/2011/01/16/30-excel-functions-in-30-days-15-rept/Измените число в ячейке формулу: заполнение ячейки будетr_times(ПОВТОР). Если у ячейку A1 новогоCTRL+V аналогично можно повторить
«Правила выделения ячеек» значение, которое возвращается,
могут быть вложенныеНа лист2 получим превышает 32767, результатом 0 (нуль), результатом
будет возвращено значение
- сайтах обычно отображаютПеревел: Антон Андронов C3, и подсчёт
- =REPT(» «,B3/5-1)&»o» следовать за изменением
(число_повторений) – положительное Вас есть дополнительные
листа Excel. Чтобы) и другие действия, пункт «повторяющиеся значения»
если лог_выражение равно
Скрытие номера кредитной карты функцией ПОВТОР в Excel
функции ЕСЛИ. Или123 выполнения функции будет выполнения данной функции null (понятный для лишь последнюю подгруппуАвтор: Антон Андронов также изменится.=ПОВТОР(» «;B3/5-1)&»o» её размера.
число.
сведения и примеры отобразить результаты формул,Повторите вставку в третью
в основном относящиеся и жмешь. Команда ЛОЖЬ. Например, если любые другие.123 ошибка #ЗНАЧ!. будет являться пустое приложения тип данных, (****-****-****-0000). Реализовать подобнуюФункция ПОВТОР в ExcelВ результате эта формулаУстановите подходящую ширину ячейки,
Если у Вас установленаДлина текстовой строки ограничена по этой функции, выделите их и ячейку, нажав
Добавление повторяющихся символов к зачиню ячейки Excel
к форматированию: изменение сама ячейки в этот аргумент —Voldemaar123Необходимо в excel реализовать значение. обозначающий нулевую ссылку запись номеров кредитных для заполнения ячейки покажет одну группу чтобы индикатор мог не одна из 32767 символами. Если делитесь ими в
нажмите клавишу F2,
F4 цвета шрифта, границ
красный покрасит…
строка «Превышение бюджета»: Во-первых, конструкция =Если
- 123 такую функцию: естьExcel выполняет преобразование данных на объект); карт в Excel. определенным количеством вхождений символов
- поместиться полностью. последних версий Excel будет больше, то комментариях. а затем —. и фона ячейки.
- Abram pupkin и лог_выражение равно () задана не123 значение, его надо
там, где этоЕсли длина изначального текстаИсходная таблица данных:
текстовой строки. СtТеперь при изменении числа со встроенными индикаторами формула сообщит обФункция клавишу ВВОД. При
Повторить вставку с использованием Альтернативным вариантом является: ДУБЛИКАТЫ и ЗАПРЕТ ЛОЖЬ, то функция
Функция ПОВТОР в Excel и особенности ее использования
правильно. Там еще125
на новой странице
требуется. Логические ИСТИНА более менее 20Для получения зашифрованного вида
- помощью данной функциидля каждых 5 в ячейке B3 процесса, Вы можете ошибке.REPT
- необходимости измените ширинуF4 выделение всех ячеек,
ВВОДА
- ЕСЛИ отобразит текст через ; надо125 повторить заданное число и ЛОЖЬ могут символов, к текущему
- кредитной карты используем возвращается текстовая строка единиц счёта. А будет изменяться расположение создать простой индикаторЕсли(ПОВТОР) повторяет текстовую столбцов, чтобы видеть в другую ячейку уже не к которым нужноЧтобы не искать «Превышение бюджета». Если
- писать, значение, если125 раз. причем каждое быть преобразованы в тексту будет добавлено формулу: заданное пользователем количество если есть остаток символа «
- процесса внутри ячейкиnumber_times строку заданное количество все данные. получится. Это можно
- применить форматирование, а и удалять повторяющиеся лог_выражение равно ЛОЖЬ, истина и значение,125 новый повтор надо числа 1 и требуемое количество точекВ данном случае функция символов раз. после деления количестваo
- с помощью функции(число_повторений) будет дробным, раз. ФункцияФормула сделать только 1 затем собственно применить значения можно запретить а значение_если_ложь опущено если ложь.125
exceltable.com
Как в excel повторить значение несколько раз?
на новую строчку. 0 соответственно. Так, «.» (вычисляется на ПОВТОР возвращает текстовуюПример 1. Веб-сайт использует на 5, этот«.REPT оно будет отсеченоREPTОписание
раз (далее вставляйте
его сразу ко
их ввод.
(то есть после
ЕСЛИ (лог_выражение; значение_если_истина
127
например число 123 результатом выполнения функции основании записи 20-ДЛСТР(A3)).
строку, состоящую из таблицу Excel в остаток будет показан
Если Вы потеряли свою
(ПОВТОР). Например, чтобы до целого.(ПОВТОР) повторяет текстовую
Результат нажимая всем ячейкам. Выдеяем нужный столбец значение_если_истина нет точки ;значение_если_ложь)127
повторить надо 5 =ПОВТОР(“текст1”;ИСТИНА) будет значениеИначе (если количество символов трех последовательных текстовых качестве базы данных
в конце строки доску для Криббеджа
создать индикатор процесса
Если
строку заданное количество
=ПОВТОР(«*-«; 3)
CTRL+V
Можно использовать клавишу
— Данные -
с запятой), то
Лог_выражение — это
127
раз.
«текст1», а функция
равно 20), будет
строк «****-», а
для хранения логина
в виде символов
или занимаетесь подсчётом
для целевого значения
num
раз. Функция
Возвращает последовательность из трех
).F4 Проверка дынных возвращается логическое значение любое значение или
Повторение формулы в Excel
127итог должен быть
=ПОВТОР(“«текст2”;ЛОЖЬ) вернет пустое
возвращена ссылка на к возвращаемому ей и пароля пользователей.I дней до следующего
100:ber_timesREPT звездочек и трех
В этой статье описаныдля вставки строк
Тип данных: Другой ЛОЖЬ. Если лог_выражение
выражение, принимающее значения127123 значение «».
ячейку с исходным результату благодаря символу Если сайт «запомнил»– MOD(B3,5) или отпуска, можно использовать
В ячейке B3 введите(число_повторений) будет равно(ПОВТОР) повторяет текстовую дефисов (*-). синтаксис формулы и на листе:
Формула: равно ЛОЖЬ, а ИСТИНА или ЛОЖЬ.Нина куликова123Если в качестве второго текстом. & (амперсанд) будут
пользователя в форме ОСТАТ(B3;5).
функцию 100. 0, результатом окажется строку заданное количество*-*-*- использование функцииВставьте строку, например, через=СЧЁТЕСЛИ ($F$1:$F$1000;F1)=1 значение_если_ложь пусто (то Например, A10=100 —: просто выделяете ячейку123 аргумента было переданоАдаптируем формулу для остальных добавлены 4 последних
входа, то поляВ сочетании сREPTВ ячейке C3 такую пустая строка. раз.=ПОВТ(«-«;10)ПОВТОР контекстное меню (ЭтоВ окне «Сообщение есть после значение_если_истина это логическое выражение; и за нижний123 числовое значение, содержащее ячеек и в символа из текста, Логин и ПарольVLOOKUP(ПОВТОР) для ведения
формулу:Если Вам нужно простоСоздавать забавные эффекты, такиеВозвращает последовательность из 10в Microsoft Excel. меню вызывается правой об ошибке» прописываем стоит точка с если значение в правый уголок тянете123 дробную часть, она итоге получим: содержащегося в ячейке заполняются автоматически. В(ВПР) Вы можете подсчета заработанных очков=REPT(«n»,B3/5) заполнить ячейку символом, как в предыдущем дефисов (-).Повторяет текст заданное число клавишей мыши при предупреждающую информацию. напр запятой с последующей ячейке A10 равно
Как сделать в excel чтобы номера в ячейках не повторялись
вниз )Желательно в одну будет автоматически усечена.Пример 4. Данную функцию B3. целях сохранения конфиденциальности, использовать функцию или прошедших дней.=ПОВТОР(«n»;B3/5)
достаточно использовать форматирование абзаце, будет намного———- раз. Функция ПОВТОР
наведении на номер «Введенное значение уже закрывающей скобкой), то 100, то выражениеКак повторить формулу ниже ячейку, однако можно
Например, функция =ПОВТОР(“а”;3,78) еще можно эффектно
Аналогично преобразуем номера кредитных вместо самого пароляREPTЧтобы сделать подсчёт приДля ячейки C3 задайте ячеек: легче благодаря функцииВчера в марафоне используется для заполнения
строки, далее выбрать зарегистрировано» возвращается значение 0.
принимает значение ИСТИНА. в одной ячейке? и в несколько вернет значение «ааа»,
использовать для создания карт в зашифрованный требуется выводить определенное
(ПОВТОР), чтобы вернуть
помощи функции
шрифт
В ячейке введите символ(-ы),REPT30 функций Excel за ячейки заданным количеством пункт Вставить. В
жмем ОК
Значение_если_ложь может быть
Iterative calculations can help find the solution to mathematical problems by running calculations over and over using previous results. This is made possible by computers that can run calculations repeatedly to find the likelihood of possible answers by getting closer to the results from different angles.
In Excel, you can reference a cell that contains a formula and use its result in an identical formula in a different cell. For this, you would need to copy the formula and references as many times as you want to repeat the process. This can work if your model is relatively simple, but doing so in more complicated workbooks might prove much more challenging, if not downright impossible to do.
An alternative and better approach is to use the Excel iterative calculation feature. You can create a formula that refers to the cell containing the formula. The formula can use the result of the previous calculations, thus automatically calculating the same thing over multiple iterations.
As easy as it sounds, there are a few things you need to consider. First of all, the number of iterations should be limited. Even though a higher iteration count usually means more accurate results, this also means longer calculations times – and sometimes crashes. Another thing to note is that when iterative calculations are disabled, Excel will show a warning as circular references are usually considered user errors unless you know what you’re doing.
To learn more about circular references please see: How to Handle Circular References in Excel
Enabling Excel Iterative Calculations
To activate and use circular references, you must first activate them by checking Enable iterative calculations option under the File menu.
Go to File > Options > Formulas > Calculation options section in Excel 2016, Excel 2013 and Excel 2010.
In Excel 2007, go to Office button > Excel options > Formulas > Iteration area.
In Excel 2003 and earlier, go to Menu > Tools > Options > Calculation.
Enabling iterative calculations will bring up two additional inputs in the same menu:
- Maximum Iterations determines how many times Excel is to recalculate the workbook,
- Maximum Change determines the maximum difference between values of iterative formulas. Note that entering a smaller number here means more accurate results.
Iterative calculations stop when one of the conditions defined (iterations count or change value) are matched. For example, let’s assume that Maximum Iterations is set to 100 and Maximum Change to 0.001. This means that Excel will stop calculating either after 100 calculations, or when there’s less than 0.001 difference between the results.
Use Cases
Calculating Future Value of an Investment
Let’s assume that we have $10,000 and want to invest this money in a cash deposit (CD) account. We’re going to assume a monthly interest rate of 1.25%. You can download the sample workbook for this use case . To calculate the total value at the end of the 21st month, we’re going to calculate the principal for each month, and add the interest to the previous month.
Begin by entering the starting cash, interest, and the total value function like below.
=value * ( 1 + interest rate)
Then, select the cell with the initial cash value and add the reference of the total value function.
This will give a circular reference warning if iterative calculations are not enabled. If you haven’t done so already, enable this option and set the Maximum Iterations to 20 to find the interest for the 21st month. See the previous section Enabling Iterative Calculations to enable this feature.
Automatic Timestamp
Circular references can also be used to add time stamps into cells. You can download the sample workbook for this use case . Let’s assume we want to add time stamps to the orders entered in the table below.
We can use circular references to add a time stamp when a new order information is entered. To do this, begin by adding a new column into the table where you’d like to print the timestamps. Type in the formula,
=IF(A2<>””,IF(I2<>””,I2,NOW()),””)
This formula will check whether there’s data in Order Number (cell A2). If it’s not blank and the timestamp cell is empty, the formula will return the NOW() function.
Note that pressing the Enter key will give a circular reference warning if iterative calculations are not enabled. See the previous section Enabling Iterative Calculations to enable this feature. This time Maximum Iterations or Maximum Change numbers don’t mean much, because we only need a single iteration, so you can leave these two inputs in their default values.
Now, every time we enter a new order and create a new row, a timestamp will be automatically printed on the Timestamp column.
|
формула а*b+c*d+e*f+… |
|
|
{quote}{login=Катрина}{date=05.12.2007 01:42}{thema=как сделать повторение формулы n раз}{post}формула а*b+c*d+e*f+… |
|
|
={СУММ(ЕСЛИ(НЕЧЁТ(СТОЛБЕЦ(A4:M4))=СТОЛБЕЦ(A4:M4);A4:M4;0)*ЕСЛИ(ЧЁТН(СТОЛБЕЦ(B4:N4))=СТОЛБЕЦ(B4:N4);B4:N4;0))} |
|
|
slan Гость |
#4 05.12.2007 16:09:39 клянусь, предыдущего не видел |
На чтение 2 мин. Просмотров 303 Опубликовано 23.05.2021
Возможно, вам придется многократно выполнять одну и ту же операцию при создании листа Excel, например, продолжать вставлять пустые строки в рабочий лист. В этой статье показано, как быстро повторить последнее или предыдущее действие в Excel.
Повторить последнее или предыдущее действие с помощью сочетания клавиш
Повторить последнее или предыдущее действие с помощью команды “Повторить”
Содержание
- Повторить последнее или предыдущее действие с помощью сочетания клавиш
- Повторите последнее или предыдущее действие с помощью команды Repeat
- Статьи по теме:
Повторить последнее или предыдущее действие с помощью сочетания клавиш
Вы можете повторить последнее или предыдущее действие с помощью следующих сочетаний клавиш.
Например, после вставки новой пустой строки в рабочий лист нажмите клавишу F4 или Ctrl + Клавиши Y будут вставлять новые пустые строки.
Повторите последнее или предыдущее действие с помощью команды Repeat
Вы можете добавить кнопку команды «Повторить» на панель быстрого доступа, чтобы легко повторить последнее действие, щелкнув его напрямую. Пожалуйста, сделайте следующее.
1. Нажмите кнопку Настроить панель быстрого доступа на ленте, затем в раскрывающемся списке выберите Дополнительные команды . См. Снимок экрана:

2. В диалоговом окне Параметры Excel выберите параметр Повторить в поле команд и нажмите кнопку Добавить , затем нажмите кнопку ОК . См. Снимок экрана:

Теперь Повторите командная кнопка добавлена на панель быстрого доступа . Вы можете повторить предыдущее действие, просто щелкнув по нему.

Статьи по теме :
- Как повторять или зацикливать макрос каждые X минут в Excel?
- Как повторять строки при прокрутке листа в Excel?
- Как повторно печатать строки внизу каждой распечатанной страницы в Excel?
- Как повторять значение ячейки, пока новое значение не будет обнаружено или достигнуто в Excel?
Наши советы помогут работать с обычными суммами значений в выбранном диапазоне ячеек или сложными вычислениями с десятками аргументов. Главное, что при большом количестве формул их будет легко расположить в нужных местах.
1 Простое протягивание формулы
Это самый простой и привычный для многих пользователей способ распространения формулы сразу на несколько ячеек строки или столбца. Он требует выполнения следующих действий:
- В первую ячейку с одной из сторон (например, сверху) надо записать нужную формулу и нажать Enter.
- После появления рассчитанного по формуле значения навести курсор в нижний правый угол ячейки. Подождать, пока толстый белый крестик не превратиться в тонкий черный.
- Нажать на крестик и, удерживая его, протянуть формулу в нужном направлении. В указанном примере — вниз.
Аргументы в формуле будут изменяться соответственно новому расположению. И если в самой первой ячейке это были F7 и G7, в последней позиции столбца это будет уже F12 и G12. Соответственно, если начинать распространять формулы по строкам, изменяться будут не цифры, а буквы в обозначениях ячеек.
Способ отличается простотой и высокой скоростью. Но не всегда подходит для больших таблиц. Так, если в столбце несколько сотен или даже тысяч значений, формулу проще растягивать другими способами, чтобы сэкономить время. Один из них — автоматическое копирование, требующее всего лишь двойного клика кнопкой мыши.
2 Быстрое автозаполнение
Еще один способ в Excel протянуть формулу до конца столбца с более высокой по сравнению с первой методикой скоростью. Требует от пользователя применить такие действия:
- Ввести в верхнюю ячейку формулу, в которой применяются аргументы из соседних столбцов. Нажать кнопку Enter.
- Навести курсор на правый нижний угол, чтобы он приобрел форму черного крестика.
- Кликнуть два раза по нижнему правому углу ячейки. Результатом станет автоматическое распространение формулы по столбцу с соответствующим изменением аргументов.
Стоит отметить, что автоматическое протягивание выполняется только до первой пустой ячейки. И если столбец был прерван, действия придется повторить для следующего диапазоне.
Еще одна особенность такого автоматического копирования формул — невозможность использования для строки. При попытке распространить значение ячейки не вниз, а в сторону, ничего не происходит. С другой стороны, длина строк обычно намного меньше по сравнению со столбцами, которые могут состоять из нескольких тысяч пунктов.
3 Протягивание без изменения ячеек в формуле
Еще один способ позволяет распространять формулы в Excel без изменения некоторых аргументов. Это может понадобиться в тех случаях, когда одно или несколько значений будут содержаться в одной и той же ячейке. Поможет в закреплении формулы специальная функция фиксации ссылок.
Для распределения без изменения адреса ячейки выполняются те же действия, что и при обычном протягивании или автоматическом копировании. Но при вводе формулы следует зафиксировать адреса, которые не будут меняться. Для этого используются символы доллара — $. Если в каждом новом пункте столбца при расчетах используется одна и та же ячейка, значки надо будет поставить и перед номером строки, и перед литерой, которая указывает на колонку. Как в примере: $G$6.
Ставить знак $ перед названием только строки или столбца при распределении функции не имеет смысла. Потому что, когда формула протягивается, в ней автоматически меняются только нужные части аргументов. Для столбцов это будут номера строк, для строк — названия колонок.
4 Простое копирование
Еще один способ представляет собой не совсем протягивание, а копирование. Но только более простое и позволяющее выделить конкретный диапазон, а не доверять такое выделение компьютеру. Процесс распределения требует выполнить следующие действия:
- Записать в одну из крайних ячеек строки или столбца нужную формулу и нажать Enter.
- Скопировать значение функции — с помощью контекстного меню, иконки на панели или комбинации клавиш Ctrl + C.
- Установить курсор в противоположную часть столбца или строки.
- Нажать на клавиши Ctrl + Shift + «Стрелка вверх». Результатом становится выделение нужного диапазона, даже если на этом участке столбца будет несколько сотен или тысяч пунктов.
- Вставить формулу. Самый простой способ сделать это — нажать комбинацию Ctrl + V.
Результатом будет такое же распределение функции по столбцу, как и при использовании способа №2. Но в отличие от него здесь можно выделить только часть диапазона. Или, наоборот, продлить такое протягивание дальше даже при наличии пустых строк. Правда, во втором случае лишнее значение придется удалить вручную.
Эта небольшая хитрость подходит и для распределения вдоль строки. В этом случае вместо комбинации Ctrl + Shift + «Стрелка вверх» придется нажать Ctrl + Shift + «Стрелка влево» (или вправо, если копируемая формула находится в крайнем левом столбце).
5 Протягивание формул в таблице Excel
Распределять формулы можно и в том случае, если данные размещены не на практически бесконечном листе, а в границах таблицы.
Для преобразования в табличную форму достаточно выделить одну из ячеек и нажать комбинацию Ctrl + T, чтобы вызвать диалоговое окно и указать диапазон данных таблицы.
Перед тем, как протянуть формулу в Excel, достаточно всего лишь ввести нужную функцию в самой верхней строчке таблицы и нажать Enter. Способ работает только при отсутствии других значений в столбце с формулой.
Формула автоматически распределяется по колонке. Преимущества способа — скорость, сравнимая с применением макроса. Недостаток — работает он только при использовании табличной формы размещения данных в Excel и позволяет протянуть формулу сразу до конца таблицы, а не до нужной строки.
Читайте также:
- Лучшие веб-камеры для дома и офиса: рейтинг 2021 года=«content_internal_link»>
- Нумерация страниц в Опен Офис: простая инструкция=«content_internal_link»>
Содержание
- Excel. Использование циклических ссылок для решения уравнений итерационным способом
- Метод простой итерации
- Решение уравнений в Excel методом итераций Крамера и Гаусса
- Решение уравнений методом подбора параметров Excel
- Как решить систему уравнений матричным методом в Excel
- Решение системы уравнений методом Крамера в Excel
- Решение систем уравнений методом Гаусса в Excel
- Примеры решения уравнений методом итераций в Excel
Excel. Использование циклических ссылок для решения уравнений итерационным способом
Ранее я описал, как найти и исправить циклическую ссылку. Напомню, что циклическая ссылка появляется, если в ячейку Excel введена формула, содержащая ссылку на саму эту ячейку (напрямую или через цепочку других ссылок). Например (рис. 1), в ячейке С2 находится формула, ссылающаяся на саму ячейку С2.
Рис. 1. Пример циклической ссылки
Но. Не всегда циклическая ссылка является бедствием. Циклическую ссылку можно использовать для решения уравнений итерационным способом. Для начала нужно позволить Excel вести вычисления, даже при наличии циклической ссылки. В обычном режиме Excel, обнаружив циклическую ссылку, выдаст сообщение об ошибке, и потребует ее устранения. В обычном режиме Excel не может провести вычисления, так как циклическая ссылка порождает бесконечный цикл вычислений. Можно, либо устранить циклическую ссылку, либо допустить вычисления по формуле с циклической ссылкой, но ограничив число повторений цикла. Для реализации второй возможности щелкните на кнопке «Office» (в левом верхнем углу), а затем на «Параметры Excel» (рис. 2).
Скачать заметку в формате Word, примеры в формате Excel
Рис. 2. Параметры Excel
В открывшемся окне «Параметры Excel» перейдите на вкладку Формулы и отметьте «Включить итеративные вычисления» (рис. 3). Помните, что эта опция включается для приложения Excel в целом (а не для одного файла), и будет действовать, пока вы ее не отключите.
Рис. 3. Включить итеративные вычисления
На этой же вкладе, можно выбрать, как будут вестись вычисления: автоматически или вручную. При автоматическом вычислении Excel сразу рассчитает конечный результат, при вычислениях, вручную, можно будет наблюдать результат каждой итерации (простым нажатием F9 запуская каждый новый цикл вычисления).
Решим уравнение третьей степени: х 3 – 4х 2 – 4х + 5 = 0 (рис. 4). Для решения этого уравнения (и любого другого уравнения совершенно произвольного вида) понадобится всего одна ячейка Excel.
Рис. 4. График функции f(x)
Для решения уравнения нам понадобится рекуррентная формула (то есть, формула, выражающая каждый член последовательности через один или несколько предыдущих членов):
(1) x = x – f(x)/f’(x), где
f(x) – функция, задающая уравнение, корни которого мы ищем; f(x) = х 3 – 4х 2 – 4х + 5
f’(x) – производная нашей функции f(x); f’(x) = 3х 2 – 8х – 4; производные основных элементарных функций можно посмотреть здесь.
Если вы заинтересовались, откуда взялась формула (1), можете почитать, например, здесь.
Итоговая рекуррентная формула имеет вид:
(2) х = x – (х 3 – 4х 2 – 4х + 5)/(3х 2 – 8х – 4)
Выберем любую ячейку на листе Excel (рис. 5; в нашем примере это ячейка G19), присвоим ей имя х, и введем в нее формулу:
Можно вместо х использовать адрес ячейки… но согласитесь, что имя х, смотрится привлекательнее; следующую формулу я ввел в ячейку G20:
Рис. 5. Рекуррентная формула: (а) для поименованной ячейки; (б) для обычного адреса ячейки
Как только мы введем формулу и нажмем Enter, в ячейке сразу же появится ответ – значение 0,77. Это значение соответствует одному из корней уравнения, а именно второму (см. график функции f(x) на рис. 4). Поскольку начальное приближение не задавалось, итерационный вычислительный процесс начинался со значения, по умолчанию хранимого в ячейке х и равного нулю. Как же получить остальные корни уравнения?
Для изменения стартового значения, с которого рекуррентная формула начинает свои итерации, предлагается использовать функцию ЕСЛИ: [1]
Здесь значение «-5» – начальное значение для рекуррентной формулы. Изменяя его, можно выйти на все корни уравнения:
Источник
Метод простой итерации
Метод основан на замене исходного уравнения F(x)=0на эквивалентноеx=(x). Функция(x) выбирается таким образом, чтобы на обоих концах отрезка [a,b] выполнялось условие сходимости(x) 2 — 4x+ 3 = 0. Интервал поиска [0;3,3], шагh= 0,3. Решим его, используя различные численные методы, а также специальные возможности пакетаExcel- «Подбор параметра» и «Поиск решения».
Последовательность действий (см. рис. 5):
Оформить заголовок в строке 1 «Численные методы решения нелинейного уравнения».
Оформить заголовок в строке 3 «Шаговый метод».
В ячейки B4 иC4 записать заголовки рядов — соответственноxиF(x).
В ячейки B5 иB6 ввести первые два значения аргумента — 0 и 0,3.
Выделить ячейки B5-B6 и протащить ряд данных до конечного значения (3,3), убедившись в правильном выстраивании арифметической прогрессии.
В ячейку C5 ввести формулу «=B5*B5-4*B5+3».
Скопировать формулу на остальные элементы ряда, используя прием протаскивания. В интервале C5:C16 получен ряд результатов вычисления функцииF(x). Видно, что функция дважды меняет знак. Корни уравнения расположены на интервалах [0,9;1,2] и [3;3,3].
Для построения графика зависимости F(x)используем Мастер диаграмм (тип «Точечная», маркеры соединяются гладкими кривыми).
Оформить заголовок в строке 17 «Методы уточнения».
Ввести в ячейку E18 заголовок «Метод половинного деления» (выравнивание по центру).
Ввести в ячейку H18 текст «е=», а в ячейкуI18 значение точности «0,001».
В области C19:I19 оформить заголовок таблицы (рядC- левая граница отрезка «a», рядD- середина отрезка «x», рядE- правая граница отрезка «b», рядF- значение функции на левой границе отрезка «F(a)», рядG- значение функции на середине отрезка «F(x)», рядH- произведение «F(a)*F(x)», рядI- проверка достижения точности «F(x) и посмотреть на результат подбора, отображенный в диалоговом окне «Результаты подбора параметра».
Нажать , чтобы сохранить полученные значения.
Повторить расчет п.п. 49-54, задав другое начальное значение в ячейке C60. Совпали ли результаты вычисления?
Ввести в ячейку H57 заголовок «Поиск решения» (выравнивание по левому краю).
Ввести в ячейку H59 текст «x», а в ячейку I59 — «F(x)».
Занести в ячейку H60 начальное значение переменной (например, ноль).
Ввести в ячейку столбца I60 формулу «=H60*H60-4*H60+3».
Дать команду «Сервис» 
В поле «Установить целевую ячейку» указать ячейку $I$60, в которой занесена формула, в поле «Равной» установить «значению 0», в поле «Изменяя ячейки» указать ячейку $H$60, в поле «Ограничения» установить два ограничения «$H$60>=0,9 и $H$60 , результат будет помещен в рабочий лист.
Повторить расчет п.п. 58-63, задав другое начальное значение в ячейке H60. Совпали ли результаты вычисления?
Источник
Решение уравнений в Excel методом итераций Крамера и Гаусса
В программе Excel имеется обширный инструментарий для решения различных видов уравнений разными методами.
Рассмотрим на примерах некоторые варианты решений.
Решение уравнений методом подбора параметров Excel
Инструмент «Подбор параметра» применяется в ситуации, когда известен результат, но неизвестны аргументы. Excel подбирает значения до тех пор, пока вычисление не даст нужный итог.
Путь к команде: «Данные» — «Работа с данными» — «Анализ «что-если»» — «Подбор параметра».
Рассмотрим на примере решение квадратного уравнения х 2 + 3х + 2 = 0. Порядок нахождения корня средствами Excel:
- Введем в ячейку В2 формулу для нахождения значения функции. В качестве аргумента применим ссылку на ячейку В1.
- Открываем меню инструмента «Подбор параметра». В графе «Установить в ячейку» — ссылка на ячейку В2, где находится формула. В поле «Значение» вводим 0. Это то значение, которое нужно получить. В графе «Изменяя значение ячейки» — В1. Здесь должен отобразиться отобранный параметр.
- После нажатия ОК отобразится результат подбора. Если нужно его сохранить, вновь нажимаем ОК. В противном случае – «Отмена».
Для подбора параметра программа использует циклический процесс. Чтобы изменить число итераций и погрешность, нужно зайти в параметры Excel. На вкладке «Формулы» установить предельное количество итераций, относительную погрешность. Поставить галочку «включить итеративные вычисления».
Как решить систему уравнений матричным методом в Excel
Дана система уравнений:
- Значения элементов введем в ячейки Excel в виде таблицы.
- Найдем обратную матрицу. Выделим диапазон, куда впоследствии будут помещены элементы матрицы (ориентируемся на количество строк и столбцов в исходной матрице). Открываем список функций (fx). В категории «Математические» находим МОБР. Аргумент – массив ячеек с элементами исходной матрицы.
- Нажимаем ОК – в левом верхнем углу диапазона появляется значение. Последовательно жмем кнопку F2 и сочетание клавиш Ctrl + Shift + Enter.
- Умножим обратную матрицу Ах -1х на матрицу В (именно в таком порядке следования множителей!). Выделяем диапазон, где впоследствии появятся элементы результирующей матрицы (ориентируемся на число строк и столбцов матрицы В). Открываем диалоговое окно математической функции МУМНОЖ. Первый диапазон – обратная матрица. Второй – матрица В.
- Закрываем окно с аргументами функции нажатием кнопки ОК. Последовательно нажимаем кнопку F2 и комбинацию Ctrl + Shift + Enter.
Получены корни уравнений.
Решение системы уравнений методом Крамера в Excel
Возьмем систему уравнений из предыдущего примера:
Для их решения методом Крамера вычислим определители матриц, полученных заменой одного столбца в матрице А на столбец-матрицу В.
Для расчета определителей используем функцию МОПРЕД. Аргумент – диапазон с соответствующей матрицей.
Рассчитаем также определитель матрицы А (массив – диапазон матрицы А).
Определитель системы больше 0 – решение можно найти по формуле Крамера (Dx / |A|).
Для расчета Х1: =U2/$U$1, где U2 – D1. Для расчета Х2: =U3/$U$1. И т.д. Получим корни уравнений:
Решение систем уравнений методом Гаусса в Excel
Для примера возьмем простейшую систему уравнений:
3а + 2в – 5с = -1
2а – в – 3с = 13
а + 2в – с = 9
Коэффициенты запишем в матрицу А. Свободные члены – в матрицу В.
Для наглядности свободные члены выделим заливкой. Если в первой ячейке матрицы А оказался 0, нужно поменять местами строки, чтобы здесь оказалось отличное от 0 значение.
- Приведем все коэффициенты при а к 0. Кроме первого уравнения. Скопируем значения в первой строке двух матриц в ячейки В6:Е6. В ячейку В7 введем формулу: =B3:Е3-$B$2:$Е$2*(B3/$B$2). Выделим диапазон В7:Е7. Нажмем F2 и сочетание клавиш Ctrl + Shift + Enter. Мы отняли от второй строки первую, умноженную на отношение первых элементов второго и первого уравнения.
- Копируем введенную формулу на 8 и 9 строки. Так мы избавились от коэффициентов перед а. Сохранили только первое уравнение.
- Приведем к 0 коэффициенты перед в в третьем и четвертом уравнении. Копируем строки 6 и 7 (только значения). Переносим их ниже, в строки 10 и 11. Эти данные должны остаться неизменными. В ячейку В12 вводим формулу массива.
- Прямую прогонку по методу Гаусса сделали. В обратном порядке начнем прогонять с последней строки полученной матрицы. Все элементы данной строки нужно разделить на коэффициент при с. Введем в строку формулу массива: <=B12:E12/D12>.
- В строке 15: отнимем от второй строки третью, умноженную на коэффициент при с второй строки (<=(B11:E11-B16:E16*D11)/C11>). В строке 14: от первой строки отнимаем вторую и третью, умноженные на соответствующие коэффициенты (<=(B10:E10-B15:E15*C10-B16:E16*D10)/B10>). В последнем столбце новой матрицы получаем корни уравнения.
Примеры решения уравнений методом итераций в Excel
Вычисления в книге должны быть настроены следующим образом:
Делается это на вкладке «Формулы» в «Параметрах Excel». Найдем корень уравнения х – х 3 + 1 = 0 (а = 1, b = 2) методом итерации с применением циклических ссылок. Формула:
M – максимальное значение производной по модулю. Чтобы найти М, произведем вычисления:
f’ (1) = -2 * f’ (2) = -11.
Полученное значение меньше 0. Поэтому функция будет с противоположным знаком: f (х) = -х + х 3 – 1. М = 11.
В ячейку А3 введем значение: а = 1. Точность – три знака после запятой. Для расчета текущего значения х в соседнюю ячейку (В3) введем формулу: =ЕСЛИ(B3=0;A3;B3-(-B3+СТЕПЕНЬ(B3;3)-1/11)).
В ячейке С3 проконтролируем значение f (x): с помощью формулы =B3-СТЕПЕНЬ(B3;3)+1.
Корень уравнения – 1,179. Введем в ячейку А3 значение 2. Получим тот же результат:
Источник