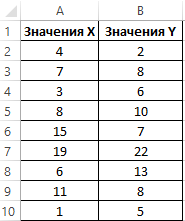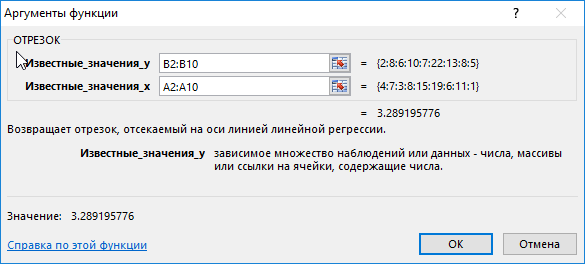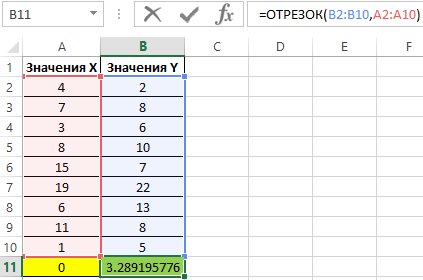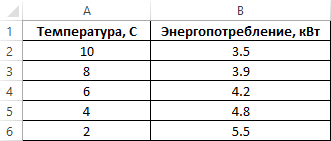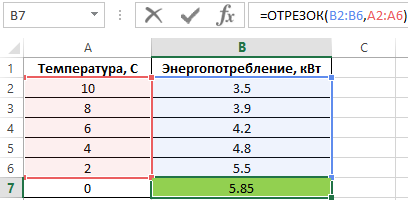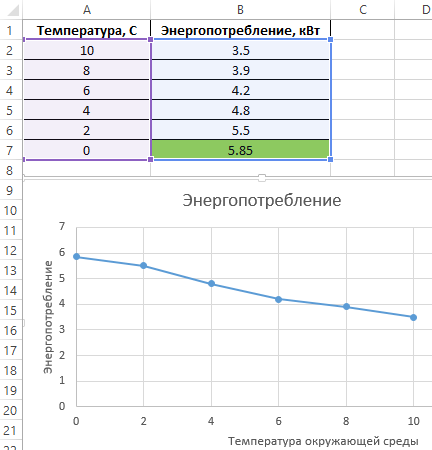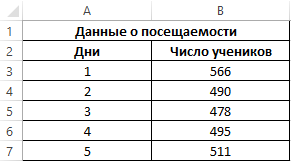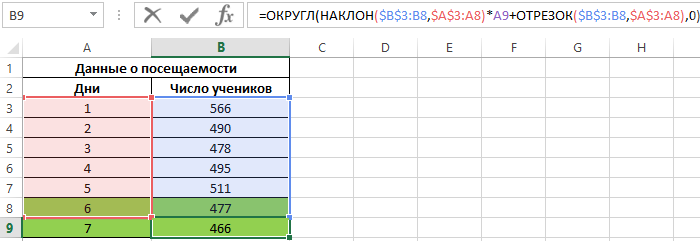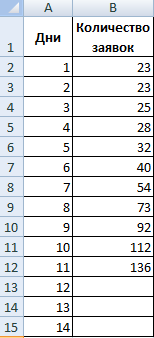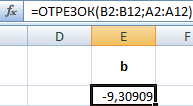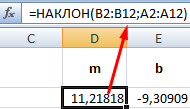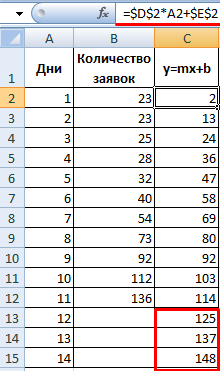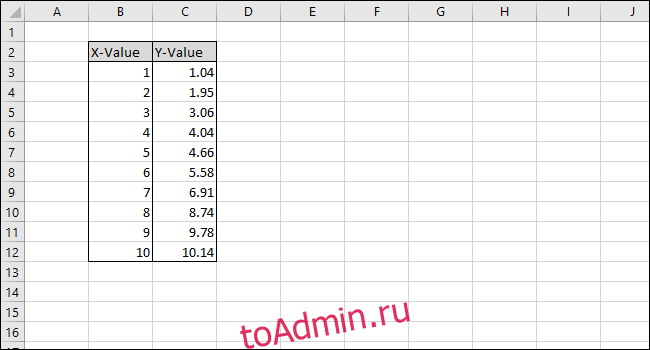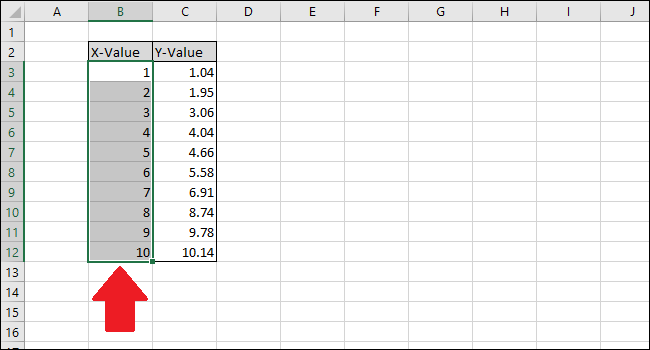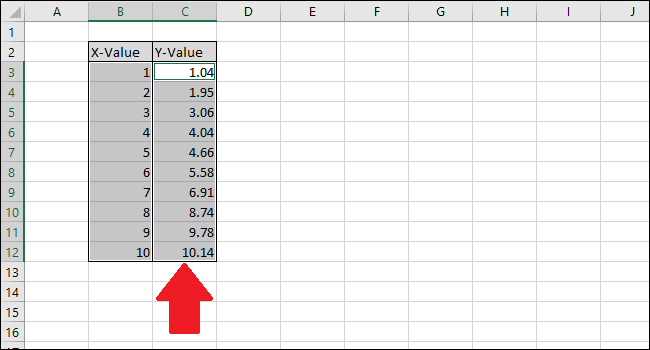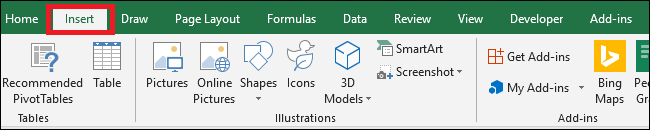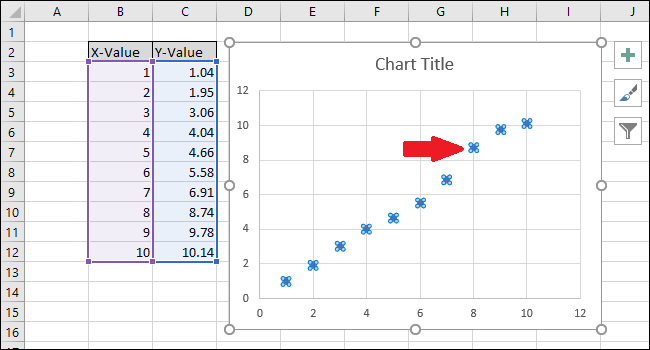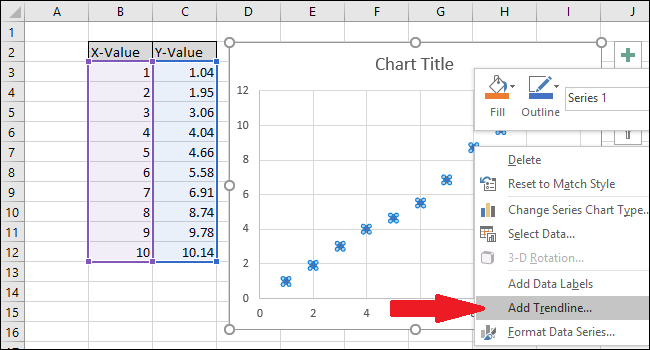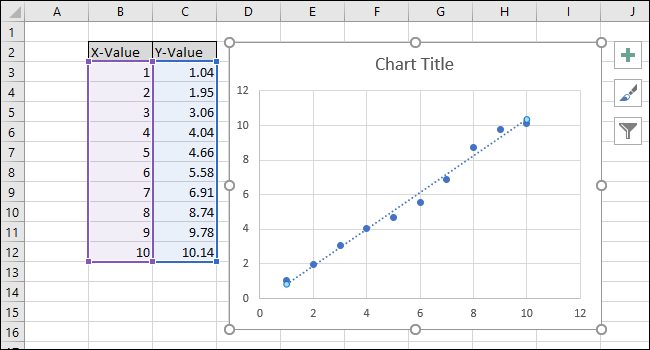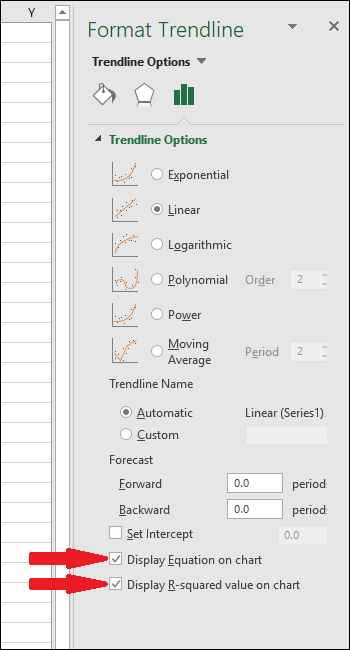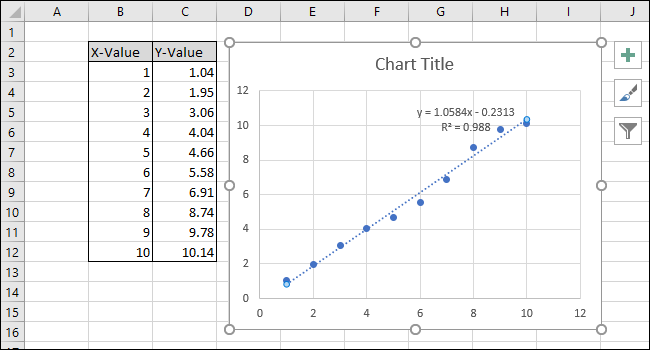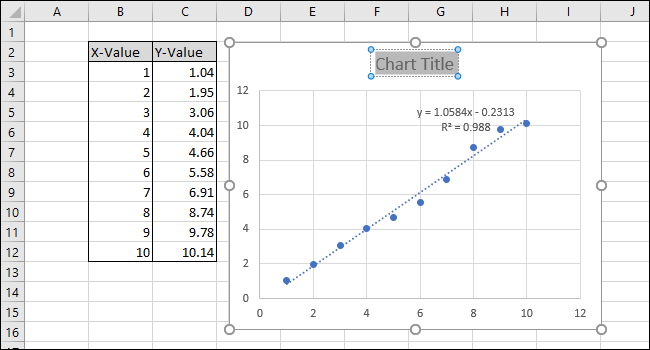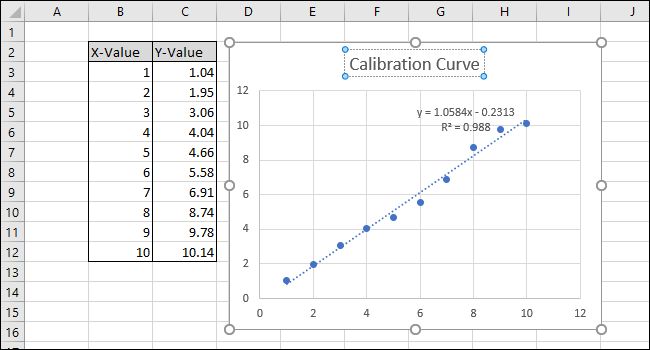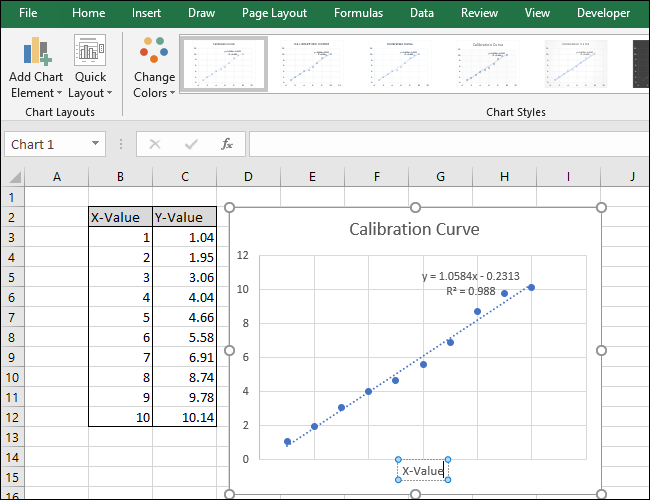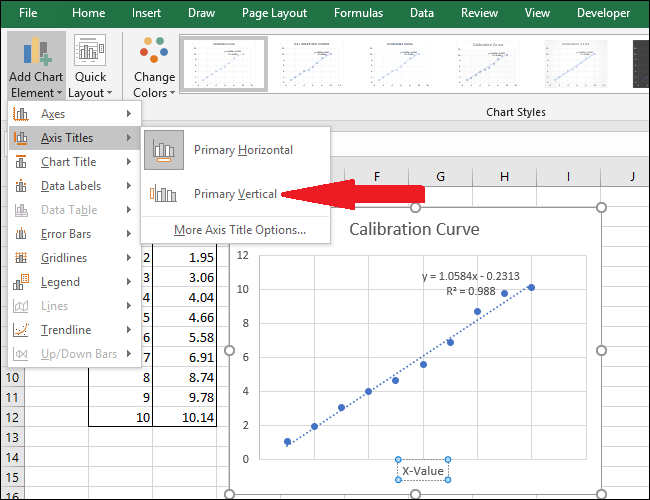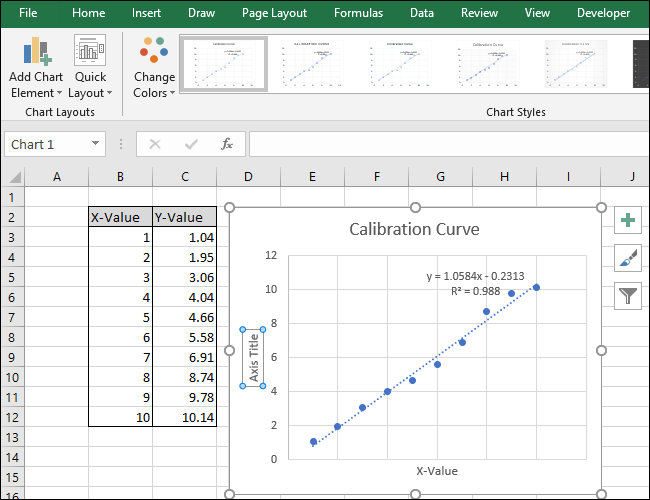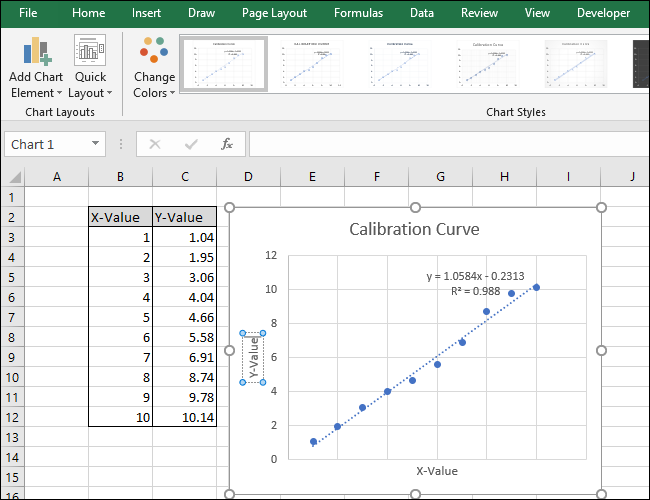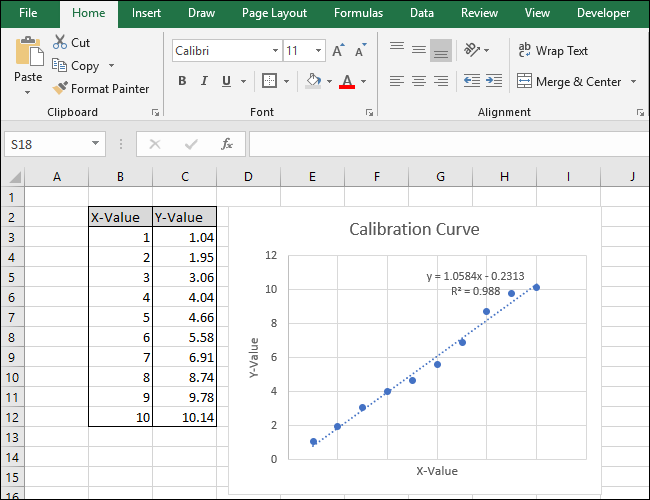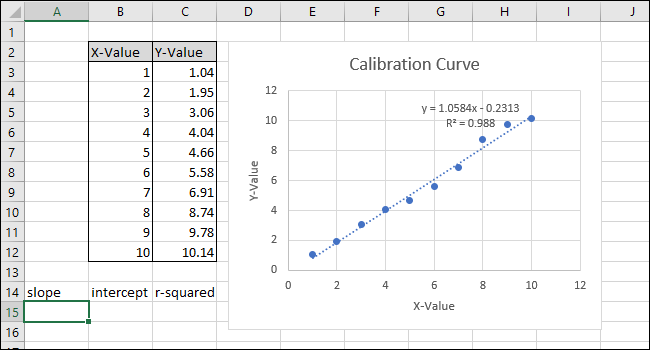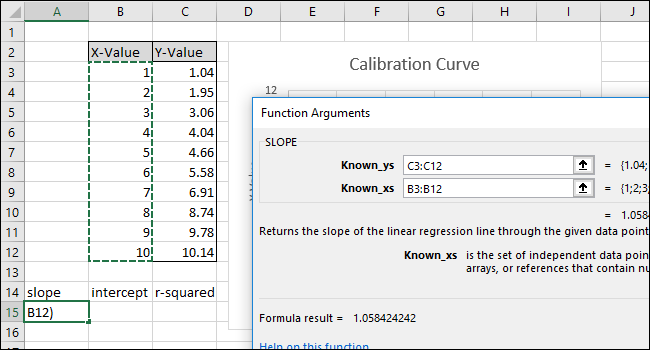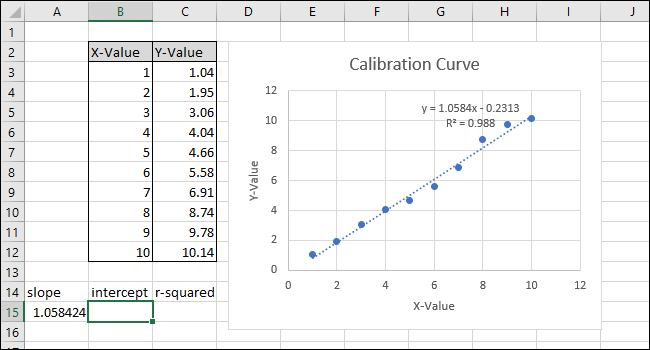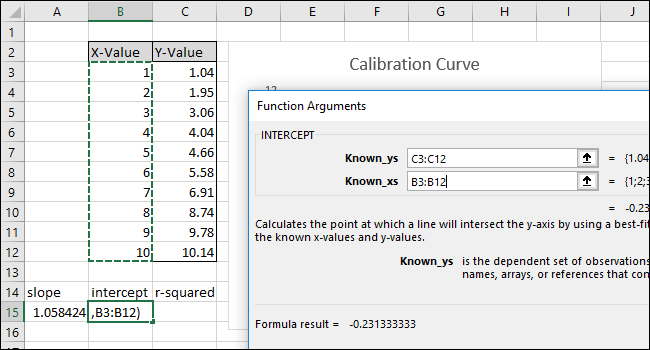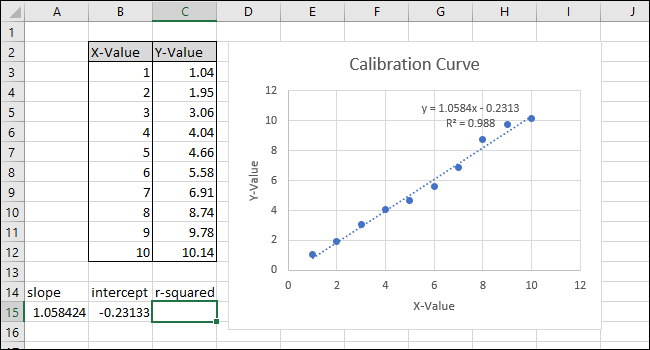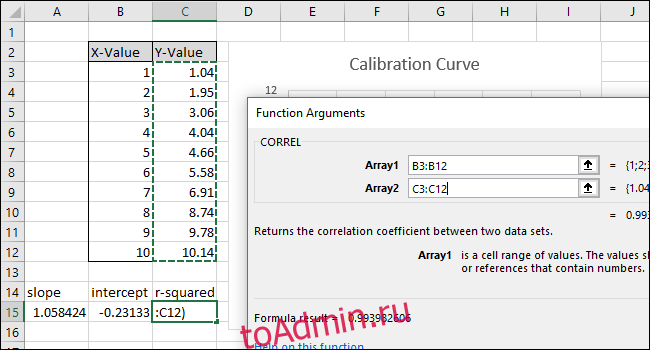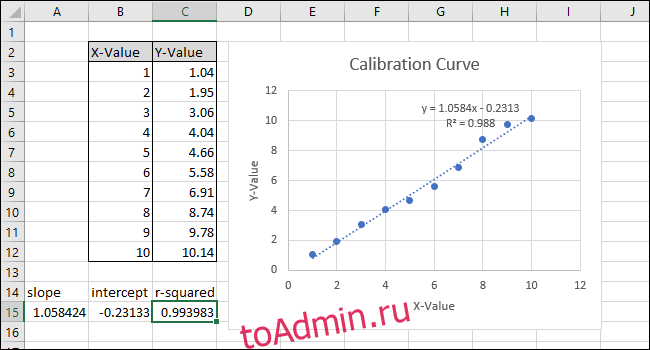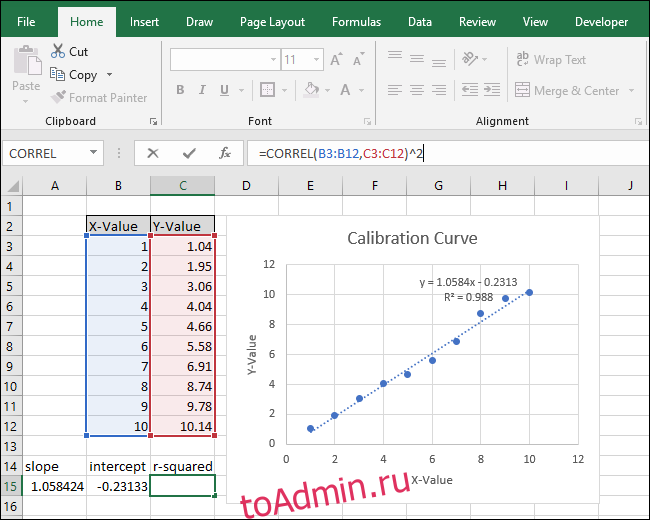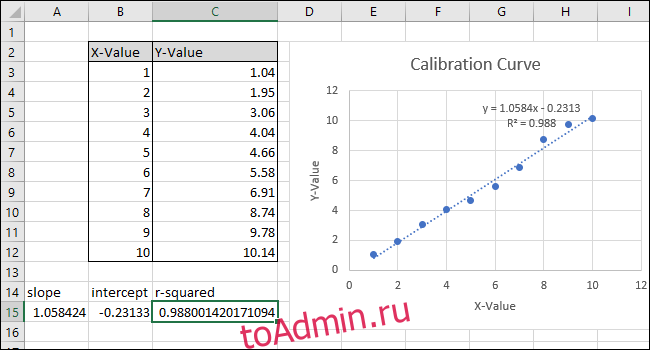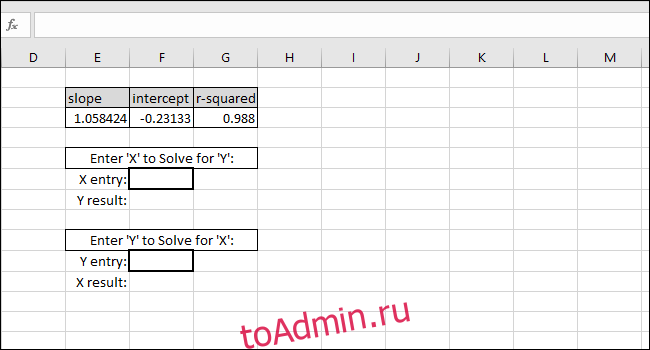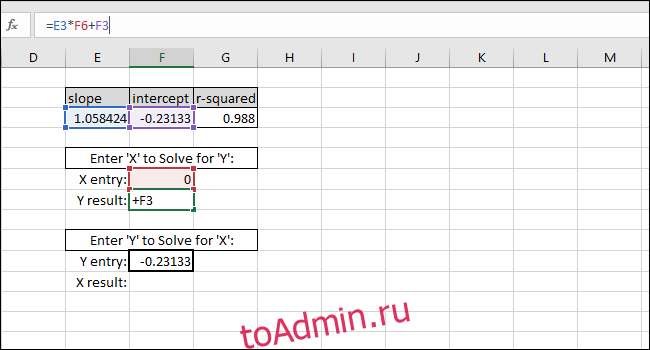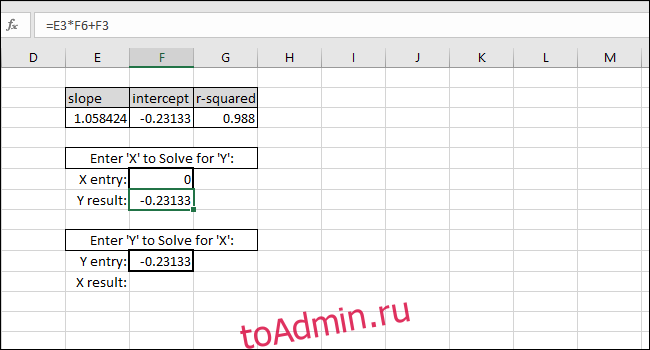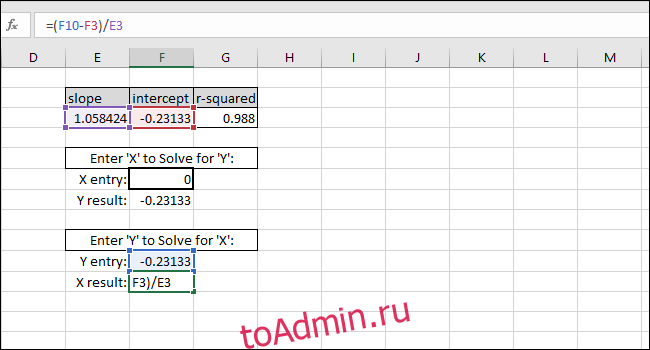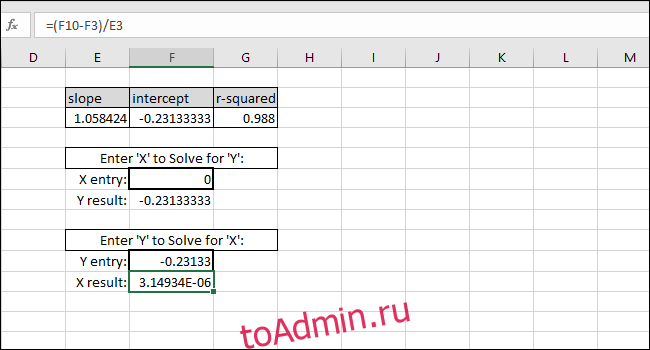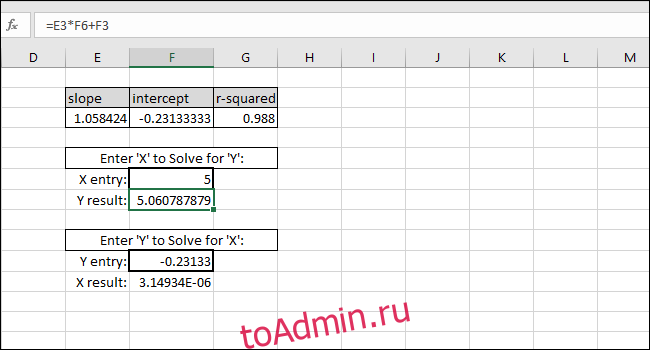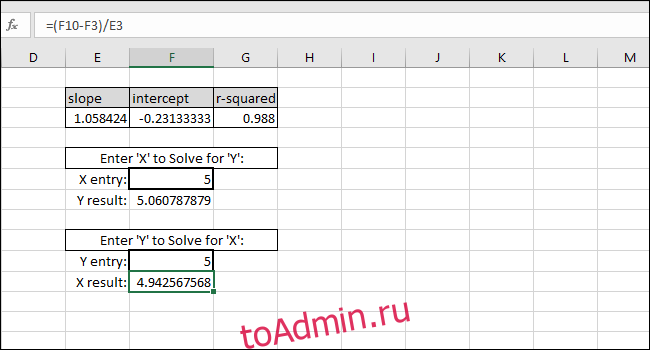Excel для Microsoft 365 Excel для Microsoft 365 для Mac Excel для Интернета Excel 2021 Excel 2021 для Mac Excel 2019 Excel 2019 для Mac Excel 2016 Excel 2016 для Mac Excel 2013 Excel 2010 Excel 2007 Excel для Mac 2011 Excel Starter 2010 Еще…Меньше
В этой статье описаны синтаксис формулы и использование функции ОТРЕЗОК в Microsoft Excel.
Описание
Вычисляет точку пересечения линии с осью y, используя значения аргументов «известные_значения_x» и «известные_значения_y». Точка пересечения находится на оптимальной линии регрессии, проведенной через точки, заданные аргументами «известные_значения_x» и «известные_значения_y». Функция ОТРЕЗОК используется, если нужно определить значение зависимой переменной при нулевом значении независимой переменной. Например, с помощью функции ОТРЕЗОК можно предсказать электрическое сопротивление металла при температуре 0°C, если имеются данные измерений при комнатной температуре и выше.
Синтаксис
ОТРЕЗОК(известные_значения_y; известные_значения_x)
Аргументы функции ОТРЕЗОК описаны ниже.
-
Известные_значения_y — обязательный аргумент. Зависимое множество наблюдений или данных.
-
Известные_значения_x — обязательный аргумент. Независимое множество наблюдений или данных.
Замечания
-
Аргументы могут быть числами либо содержащими числа именами, массивами или ссылками.
-
Если аргумент, который является массивом или ссылкой, содержит текст, логические значения или пустые ячейки, эти значения пропускаются; ячейки, содержащие нулевые значения, учитываются.
-
Если аргументы «известные_значения_y» и «известные_значения_x» содержат разное количество точек данных или вовсе не содержат точек данных, функция ОТРЕЗОК возвращает значение ошибки #Н/Д.
-
Уравнение для точки пересечения линии линейной регрессии a с осью y имеет следующий вид:
где наклон b вычисляется следующим образом:
где x и y — средние значения выборок СРЗНАЧ(известные_значения_x) и СРЗНАЧ(известные_значения_y).
-
Алгоритм, лежащий в основе работы функций ОТРЕЗОК и НАКЛОН, отличается от алгоритма, на котором основана функция ЛИНЕЙН. Результаты вычислений по этим алгоритмам могут не совпадать в случае неопределенных и коллинеарных данных. Например, если точками данных аргумента «известные_значения_y» являются нули, а аргумента «известные_значения_x» — единицы, то справедливо указанное ниже.
-
От ПЕРЕХВАТ и НАКЛОН возвращают #DIV/0! ошибку «#ВЫЧИС!». Алгоритмы ОТОКП и НАКЛОН предназначены для поиска одного и только одного ответа, и в этом случае может быть несколько ответов.
-
Функция ЛИНЕЙН возвратит нулевое значение. Алгоритм, используемый в функции ЛИНЕЙН, предназначен для возврата правдоподобных результатов для коллинеарных данных, а в этом случае может быть найдено по меньшей мере одно решение.
-
Пример
Скопируйте образец данных из следующей таблицы и вставьте их в ячейку A1 нового листа Excel. Чтобы отобразить результаты формул, выделите их и нажмите клавишу F2, а затем — клавишу ВВОД. При необходимости измените ширину столбцов, чтобы видеть все данные.
|
Известные значения y |
Известные значения x |
|
|
2 |
6 |
|
|
3 |
5 |
|
|
9 |
11 |
|
|
1 |
7 |
|
|
8 |
5 |
|
|
Формула |
Описание |
Результат |
|
=ОТРЕЗОК(A2:A6; B2:B6) |
Определяет точку пересечения линии с осью y, используя приведенные выше известные значения x и известные значения y |
0,0483871 |
Нужна дополнительная помощь?
Функция ОТРЕЗОК в Excel используется для прогнозирования некоторого события. Она находит координаты точки пересечения графика с осью ординат (OY), построенного по координатам точек X (независимая переменная) и Y (зависимая переменная).
Поиск зависимости значений оси ординат по функции ОТРЕЗОК в Excel
Пример 1. Два массива данных характеризуют показатели одной величины (Y) относительной другой (X). Предположить, каким будет значение величины Y, если X примет значение 0 (нуль).
Таблица исходных данных:
Для нахождения координаты пересечения с осью Ординат введем следующую формулу:
Описание аргументов:
- B2:B10 – диапазон ячеек, со значениями для изменяемого параметра Y;
- A2:A10 – диапазон ячеек, с исходными значениями неизменяемых величин X.
В результате получим:
То есть, координата Y точки пересечения графика с осью Ординат равна примерно 3,29.
Расчет потребления энергии отопления в Excel в зависимости от температуры
Пример 2. Потребление энергии отопительного прибора зависит от температуры окружающей среды. Известны значения энергопотребления при плюсовой температуре окружающей среды. Определить, сколько энергии будет потреблять котел, если температура на улице снизится до 0 °C и показать это на графике.
Запишем данные в таблицу:
Определим значение энергопотребления при 0 °C:
=ОТРЕЗОК(B2:B6;A2:A6)
Описание аргументов:
- B2:B6 – массив значений энергопотребления для определенных температур;
- A2:A6 – массив значений температур, для которых была определена характеристика энергопотребления.
Результат вычислений:
Построим график на основе известных значений:
Как видно, между двумя значениями установилась почти линейная зависимость.
Прогноз затрат с учетом посещаемости и потребления в Excel
Пример 3. Для расчета необходимого количества продуктов в столовую учебного заведения выполняют учет общей посещаемости учеников. Имеются данные за последнюю неделю. Необходимо спрогнозировать посещаемость на два последующих дня.
Запишем данные в таблицу:
Для расчетов используем метод линейной регрессии. То есть, нам необходимо получить уравнение типа y=kx+b, где:
- y – количество учеников (посещаемость);
- x – номер дня, в который учитывалась посещаемость;
- b – некоторый свободный член уравнения;
- k – угловой коэффициент регрессии.
Для решения поставленной задачи запишем следующую формулу:
Описание логики формулы:
- Запись НАКЛОН(B3:B7;A3:A7)*A8+ОТРЕЗОК(B3:B7;A3:A7) соответствует записи kx+b, где угловой коэффициент регрессии вычисляется с помощью функции НАКЛОН, а свободный член b – с использованием функции ОТРЕЗОК.
- Обе функции принимают массивы значений посещаемости (Y) и номеров дней (X).
- Значение Y (посещаемость) округляется до целого значения функцией ОКРУГЛ, поскольку посещаемость должна быть целым числом.
Аналогично вычисляем посещаемость для следующего дня. В результате получим:
Примечание: представленный в Примере 3 способ не применима для моделирования процессов с высокой точностью, поскольку функция ОТРЕЗОК позволяет создавать линии тренда только линейного типа. Наибольшая точность достигается при изучении процесса с пропорциональным приростом/уменьшением величин.
Функция ОТРЕЗОК в Excel и особенности ее использования
Данная функция имеет следующую синтаксическую запись:
=ОТРЕЗОК(известные_значения_y; известные_значения_x)
Описание аргументов:
- известные_значения_y – массив данных или ссылка на диапазон ячеек, хранящих некоторые данные, которые характеризуют изменчивость одной величины относительно другой. Аргумент обязателен для заполнения.
- известные_значения_x – массив либо ссылка на ячейки, в которых хранятся данные, на основании которых выполняются вычисления значений, содержащихся в первом аргументе данной функции.
Примечания:
- В алгебре при построении графиков функций типа y(x) составляют таблицу величин Y (зависимой) и X (независимой), при этом расчет значений Y выполняют на основании известных значений X путем их подстановки в уравнение функции. Аналогичный смысл имеют аргументы функции известные_значения_y и известные_значения_x, то есть их можно рассматривать как готовые таблицы известных значений, используемых для построения графика функции.
- Функция ОТРЕЗОК принимает в качестве аргументов числовые данные, имена, содержащие числа, ссылки на диапазоны значений и массивы данных.
- Данная функция пропускает объекты данных (ячейки), содержащие логические ИСТИНА или ЛОЖЬ, текстовые строки, пустые значения. Нулевые значения функцией ОТРЕЗОК учитываются.
- Если в массивах данных, принимаемых в качестве аргументов рассматриваемой функции, содержится неодинаковое количество элементов, либо эти массивы являются пустыми, результатом работы функции ОТРЕЗОК будет код ошибки #Н/Д.
- Функция ОТРЕЗОК завершит свою работу с кодом ошибки #ДЕЛ/0!, если в качестве аргумента известные_значения_y будет передан массив данных, содержащий только нули, а в качестве известные_значения_x – массив данных, все элементы которого являются единицами.
- При вычислении точки пересечения определяется оптимальная линия регрессии, при этом координаты X и Y вычисляются с использованием функции СРЗНАЧ.
- Функция ОТРЕЗОК позволяет определить значение переменной Y в тот момент, когда переменная X принимает значение 0 (нуль). Например, функция может быть использована для предсказания значения относительной влажности воздуха при температуре 0 °C, если имеются известные значения этой величины при температурах 10 °C, 15 °C, 20 °C и т. д.
Содержание
- Функция ОТРЕЗОК
- Описание
- Синтаксис
- Замечания
- Пример
- Функция ОТРЕЗОК в Excel для прогнозирования явления
- Особенности и синтаксис функции ОТРЕЗОК
- Примеры функции ОТРЕЗОК в Excel
- Примеры использования функции ОТРЕЗОК в Excel на оси ординат
- Поиск зависимости значений оси ординат по функции ОТРЕЗОК в Excel
- Расчет потребления энергии отопления в Excel в зависимости от температуры
- Прогноз затрат с учетом посещаемости и потребления в Excel
- Функция ОТРЕЗОК в Excel и особенности ее использования
- Как построить прямую в экселе по двум точкам?
- Видео
Функция ОТРЕЗОК
В этой статье описаны синтаксис формулы и использование функции ОТРЕЗОК в Microsoft Excel.
Описание
Вычисляет точку пересечения линии с осью y, используя значения аргументов «известные_значения_x» и «известные_значения_y». Точка пересечения находится на оптимальной линии регрессии, проведенной через точки, заданные аргументами «известные_значения_x» и «известные_значения_y». Функция ОТРЕЗОК используется, если нужно определить значение зависимой переменной при нулевом значении независимой переменной. Например, с помощью функции ОТРЕЗОК можно предсказать электрическое сопротивление металла при температуре 0°C, если имеются данные измерений при комнатной температуре и выше.
Синтаксис
Аргументы функции ОТРЕЗОК описаны ниже.
Известные_значения_y — обязательный аргумент. Зависимое множество наблюдений или данных.
Известные_значения_x — обязательный аргумент. Независимое множество наблюдений или данных.
Замечания
Аргументы могут быть числами либо содержащими числа именами, массивами или ссылками.
Если аргумент, который является массивом или ссылкой, содержит текст, логические значения или пустые ячейки, эти значения пропускаются; ячейки, содержащие нулевые значения, учитываются.
Если аргументы «известные_значения_y» и «известные_значения_x» содержат разное количество точек данных или вовсе не содержат точек данных, функция ОТРЕЗОК возвращает значение ошибки #Н/Д.
Уравнение для точки пересечения линии линейной регрессии a с осью y имеет следующий вид:
где наклон b вычисляется следующим образом:
где x и y — средние значения выборок СРЗНАЧ(известные_значения_x) и СРЗНАЧ(известные_значения_y).
Алгоритм, лежащий в основе работы функций ОТРЕЗОК и НАКЛОН, отличается от алгоритма, на котором основана функция ЛИНЕЙН. Результаты вычислений по этим алгоритмам могут не совпадать в случае неопределенных и коллинеарных данных. Например, если точками данных аргумента «известные_значения_y» являются нули, а аргумента «известные_значения_x» — единицы, то справедливо указанное ниже.
От ПЕРЕХВАТ и НАКЛОН возвращают #DIV/0! ошибку «#ВЫЧИС!». Алгоритмы ОТОКП и НАКЛОН предназначены для поиска одного и только одного ответа, и в этом случае может быть несколько ответов.
Функция ЛИНЕЙН возвратит нулевое значение. Алгоритм, используемый в функции ЛИНЕЙН, предназначен для возврата правдоподобных результатов для коллинеарных данных, а в этом случае может быть найдено по меньшей мере одно решение.
Пример
Скопируйте образец данных из следующей таблицы и вставьте их в ячейку A1 нового листа Excel. Чтобы отобразить результаты формул, выделите их и нажмите клавишу F2, а затем — клавишу ВВОД. При необходимости измените ширину столбцов, чтобы видеть все данные.
Источник
Функция ОТРЕЗОК в Excel для прогнозирования явления
Функция ОТРЕЗОК в Excel на основе значений x и y находит точку пересечения линейного графика с осью Y. Точка пересечения определяется на оптимальной линии регрессии, коэффициентами которой являются «известные значения x» и «известные значения y». К функции обращаются чаще всего, если необходимо найти значение зависимой переменной при равной нулю независимой переменной.
Особенности и синтаксис функции ОТРЕЗОК
Описание аргументов и параметров:
- Заданные значения y. Массив зависимых переменных, данных или результатов наблюдений.
- Заданные значения x. Массив независимых переменных, данных или результатов наблюдений.
Оба аргумента обязательные. Способы выражения – числа, содержащие числа имена, массивы или ссылки.
Особенности работы функции ОТРЕЗОК:
- Функция игнорирует пустые ячейки, ячейки с текстовыми и логическими значениями. Нулевые значения учитываются.
- Если аргументы содержат разное количество значений либо данные вовсе отсутствуют, появляется ошибка #Н/Д.
- Точка пересечения графика линейной регрессии с осью Y имеет уравнение Где x и y рассчитаны с помощью функции СРЗНАЧ (средние значения выборок множества данных x и y).
Примеры функции ОТРЕЗОК в Excel
При моделировании экономических, физических, технических или социальных процессов в Excel применяются различные способы расчета приблизительных значений функций по известным данным в некоторых фиксированных точках.
Некоторые статистические функции Excel позволяют получать регрессии (линии тренда) сразу на основе исходных табличных данных (без построения диаграммы). Самый простой вариант моделирования исследуемого процесса – линейная регрессия. Модель хороша в том случае, когда значения характеристик растут или уменьшаются с постоянной скоростью.
Для построения линейной регрессии в Excel можно использовать статистическую функцию ОТРЕЗОК. Она определяет отрезок, отсекаемый регрессией на оси ординат.
Имеются наблюдения, выраженные числовыми значениями, о количестве оказанных предприятием услуг с 1 по 11 число текущего месяца.
Необходимо составить прогноз на 12-14 число.
Получим ряды данных для линейной регрессии с помощью функции ОТРЕЗОК.
! Сама функция не является регрессией. Она лишь определяет необходимые параметры регрессии.
Ставим курсор в ячейку Е2 и вызываем «Мастер функций». В категории «Статистические» находим функцию ОТРЕЗОК. Известные значения y – В2:В12. Известные значения x – А2:А12.
Мы получили значение свободного члена b уравнения линейной регрессии y = mx + b. Для построения линейной регрессии и выполнения поставленной задачи нужно найти другие неизвестные. В частности, угловой коэффициент регрессии m. Воспользуемся встроенной функцией НАКЛОН.
Аргументы заполняем аналогично:
Чтобы получить искомый ряд данных, подставим известные значения в уравнение:
Абсолютные ссылки на ячейки D2 и E2 не позволяют адресу меняться при копировании формулы. Так как количество услуг не может быть дробным числом, на вкладке «Формат ячеек» ставим 0 десятичных знаков для числового формата.
Преимущества данного метода регрессионного анализа:
- простой и однотипный процесс построения рядов данных для функции ОТРЕЗОК (и функции НАКЛОН);
- стандартный способ построения линии тренда;
- возможность составления прогноза исследуемого явления на нужное число шагов вперед или назад.
Существенный недостаток метода – с помощью встроенной функции ОТРЕЗОК можно создать только линейный тип линии тренда. Отсутствие других типов часто не позволяет получить максимально реальный прогноз и подобрать точную модель исследуемого явления.
Источник
Примеры использования функции ОТРЕЗОК в Excel на оси ординат
Функция ОТРЕЗОК в Excel используется для прогнозирования некоторого события. Она находит координаты точки пересечения графика с осью ординат (OY), построенного по координатам точек X (независимая переменная) и Y (зависимая переменная).
Поиск зависимости значений оси ординат по функции ОТРЕЗОК в Excel
Пример 1. Два массива данных характеризуют показатели одной величины (Y) относительной другой (X). Предположить, каким будет значение величины Y, если X примет значение 0 (нуль).
Таблица исходных данных:
Для нахождения координаты пересечения с осью Ординат введем следующую формулу:
- B2:B10 – диапазон ячеек, со значениями для изменяемого параметра Y;
- A2:A10 – диапазон ячеек, с исходными значениями неизменяемых величин X.
В результате получим:
То есть, координата Y точки пересечения графика с осью Ординат равна примерно 3,29.
Расчет потребления энергии отопления в Excel в зависимости от температуры
Пример 2. Потребление энергии отопительного прибора зависит от температуры окружающей среды. Известны значения энергопотребления при плюсовой температуре окружающей среды. Определить, сколько энергии будет потреблять котел, если температура на улице снизится до 0 °C и показать это на графике.
Запишем данные в таблицу:
Определим значение энергопотребления при 0 °C:
- B2:B6 – массив значений энергопотребления для определенных температур;
- A2:A6 – массив значений температур, для которых была определена характеристика энергопотребления.
Построим график на основе известных значений:
Как видно, между двумя значениями установилась почти линейная зависимость.
Прогноз затрат с учетом посещаемости и потребления в Excel
Пример 3. Для расчета необходимого количества продуктов в столовую учебного заведения выполняют учет общей посещаемости учеников. Имеются данные за последнюю неделю. Необходимо спрогнозировать посещаемость на два последующих дня.
Запишем данные в таблицу:
Для расчетов используем метод линейной регрессии. То есть, нам необходимо получить уравнение типа y=kx+b, где:
- y – количество учеников (посещаемость);
- x – номер дня, в который учитывалась посещаемость;
- b – некоторый свободный член уравнения;
- k – угловой коэффициент регрессии.
Для решения поставленной задачи запишем следующую формулу:
Описание логики формулы:
- Запись НАКЛОН(B3:B7;A3:A7)*A8+ОТРЕЗОК(B3:B7;A3:A7) соответствует записи kx+b, где угловой коэффициент регрессии вычисляется с помощью функции НАКЛОН, а свободный член b – с использованием функции ОТРЕЗОК.
- Обе функции принимают массивы значений посещаемости (Y) и номеров дней (X).
- Значение Y (посещаемость) округляется до целого значения функцией ОКРУГЛ, поскольку посещаемость должна быть целым числом.
Аналогично вычисляем посещаемость для следующего дня. В результате получим:
Примечание: представленный в Примере 3 способ не применима для моделирования процессов с высокой точностью, поскольку функция ОТРЕЗОК позволяет создавать линии тренда только линейного типа. Наибольшая точность достигается при изучении процесса с пропорциональным приростом/уменьшением величин.
Функция ОТРЕЗОК в Excel и особенности ее использования
Данная функция имеет следующую синтаксическую запись:
- известные_значения_y – массив данных или ссылка на диапазон ячеек, хранящих некоторые данные, которые характеризуют изменчивость одной величины относительно другой. Аргумент обязателен для заполнения.
- известные_значения_x – массив либо ссылка на ячейки, в которых хранятся данные, на основании которых выполняются вычисления значений, содержащихся в первом аргументе данной функции.
- В алгебре при построении графиков функций типа y(x) составляют таблицу величин Y (зависимой) и X (независимой), при этом расчет значений Y выполняют на основании известных значений X путем их подстановки в уравнение функции. Аналогичный смысл имеют аргументы функции известные_значения_y и известные_значения_x, то есть их можно рассматривать как готовые таблицы известных значений, используемых для построения графика функции.
- Функция ОТРЕЗОК принимает в качестве аргументов числовые данные, имена, содержащие числа, ссылки на диапазоны значений и массивы данных.
- Данная функция пропускает объекты данных (ячейки), содержащие логические ИСТИНА или ЛОЖЬ, текстовые строки, пустые значения. Нулевые значения функцией ОТРЕЗОК учитываются.
- Если в массивах данных, принимаемых в качестве аргументов рассматриваемой функции, содержится неодинаковое количество элементов, либо эти массивы являются пустыми, результатом работы функции ОТРЕЗОК будет код ошибки #Н/Д.
- Функция ОТРЕЗОК завершит свою работу с кодом ошибки #ДЕЛ/0!, если в качестве аргумента известные_значения_y будет передан массив данных, содержащий только нули, а в качестве известные_значения_x – массив данных, все элементы которого являются единицами.
- При вычислении точки пересечения определяется оптимальная линия регрессии, при этом координаты X и Y вычисляются с использованием функции СРЗНАЧ.
- Функция ОТРЕЗОК позволяет определить значение переменной Y в тот момент, когда переменная X принимает значение 0 (нуль). Например, функция может быть использована для предсказания значения относительной влажности воздуха при температуре 0 °C, если имеются известные значения этой величины при температурах 10 °C, 15 °C, 20 °C и т. д.
Источник
Как построить прямую в экселе по двум точкам?
Построить прямую линию по двум точкам в программе эксель задача дольно легко решаема. Рассмотрим подробную инструкцию, как это сделать.
Первый этап. Построим прямую линию функции y=x+6. Чтобы её построить, нужно получить две координаты, для этого в экселе рисуем небольшую таблицу с двумя столбцами и задаем вручную координаты «Х».
Второй этап. Посчитает координаты точек «Y», для этого пропишем в ячейке «В2» формулу: =A2+6, а в ячейке «В3»: =A3+6.
Третий этап. Выделим четыре данных точки, а на верхней панели настроек, провалимся в закладку «Вставка», чтобы в блоке «Диаграммы» отыскать иконку в виде осей и точек с подписью «Точечная».
Четвертый этап. Нажав на данную иконку, программа предложить выбрать тип диаграммы, выберем ту, что предлагает соединять прямыми линиями точки, она будет четвертой по счету.
В итоге мы построили в программе эксель прямую линию по двум точкам, что и требовалось сделать.
Видео
Источник
В этом учебном материале вы узнаете, как использовать Excel функцию ОТРЕЗОК с синтаксисом и примерами.
Описание
Microsoft Excel функция ОТРЕЗОК возвращает точку пересечения оси Y линии с использованием известные_значения_y и известные_значения_x.
Функция ОТРЕЗОК является встроенной функцией Excel, которая относится к категории статистических функций.
Её можно использовать как функцию рабочего листа (WS) в Excel.
Как функцию рабочего листа, функцию ОТРЕЗОК можно ввести как часть формулы в ячейку рабочего листа.
Синтаксис
Синтаксис функции ОТРЕЗОК в Microsoft Excel:
ОТРЕЗОК(известные_значения_y; известные_значения_x)
Аргументы или параметры
- известные_значения_y
- Известные значения y, используемые для расчета пересечения.
- известные_значения_x
- Известные значения x, используемые для вычисления пересечения.
Возвращаемое значение
Функция ОТРЕЗОК возвращает числовое значение. Если параметры известные_значения_y и известные_значения_x содержат разное количество элементов, функция вернет ошибку #Н/Д.
Применение
- Excel для Office 365, Excel 2019, Excel 2016, Excel 2013, Excel 2011 для Mac, Excel 2010, Excel 2007, Excel 2003, Excel XP, Excel 2000
Тип функции
- Функция рабочего листа (WS)
Пример (как функция рабочего листа)
Рассмотрим несколько примеров функции ОТРЕЗОК, чтобы понять, как использовать Excel функцию ОТРЕЗОК в качестве функции рабочего листа в Microsoft Excel:
На основании, приведенной выше электронной таблицы Excel, будут возвращены следующие примеры функции ОТРЕЗОК:
|
=ОТРЕЗОК(A2:A5; B2:B5) Результат:25 =ОТРЕЗОК({1;2;3;4}; {10;11;12;13}) Результат: —9 =ОТРЕЗОК({10;20;30}; {10;20;30}) Результат: 0 |
Как построить прямую в экселе по двум точкам?
Построить прямую линию по двум точкам в программе эксель задача дольно легко решаема. Рассмотрим подробную инструкцию, как это сделать.
Первый этап. Построим прямую линию функции y=x+6. Чтобы её построить, нужно получить две координаты, для этого в экселе рисуем небольшую таблицу с двумя столбцами и задаем вручную координаты «Х».
Второй этап. Посчитает координаты точек «Y», для этого пропишем в ячейке «В2» формулу: =A2+6, а в ячейке «В3»: =A3+6.
Третий этап. Выделим четыре данных точки, а на верхней панели настроек, провалимся в закладку «Вставка», чтобы в блоке «Диаграммы» отыскать иконку в виде осей и точек с подписью «Точечная».
Четвертый этап. Нажав на данную иконку, программа предложить выбрать тип диаграммы, выберем ту, что предлагает соединять прямыми линиями точки, она будет четвертой по счету.
В итоге мы построили в программе эксель прямую линию по двум точкам, что и требовалось сделать.
Видео
Лабораторная_работа «Элементы геометрии в Excel. Прямая»
Обращаем Ваше внимание, что в соответствии с Федеральным законом N 273-ФЗ «Об образовании в Российской Федерации» в организациях, осуществляющих образовательную деятельность, организовывается обучение и воспитание обучающихся с ОВЗ как совместно с другими обучающимися, так и в отдельных классах или группах.
Аналитическая геометрия в Excel
Декартова система координат
В школьной (элементарной) геометрии изучаются свойства прямолинейных фигур и окружности. Основную роль играют построения, вычисления же, хотя их практическое значение велико, в теории играют подчиненную роль.
Аналитическая геометрия предлагает единообразные средства для решения для решения задач не только элементарной геометрии, но и для изучения важных для практики кривых линий различной формы. Эта цель достигается применением метода координат. Координаты определяют положение точки в пространстве, на плоской или кривой поверхности, на прямой или кривой линии. Значение координаты некоторой точки x зависит от выбора начальной точки 0 , от выбора положительного направления на прямой и от того, какой отрезок принят за единицу масштаба.
Положение точки на плоскости определяется двумя координатами. В прямоугольной системе координат положение точки определяется значениями абсциссы) и ординаты y – рисунок 1. Положение точки в декартовой прямоугольной системе координат определяется значениями абсциссы x , ординаты y и аппликаты z – рисунок 2.
Л
инии на плоскости
Уравнение линии на плоскости может быть записано по-разному.
1. Уравнение прямой с угловым коэффициентом: 

2. Уравнение прямой, проходящая через данную точку ( x 1 , y 1 ) в данном направлении (с данным углом наклона к оси X )
3
. Уравнение прямой, проходящей через две данные точки ( x 1 , y 1 ) и ( x 2 , y 2 ): 
4. Уравнение прямой «в отрезках» (рисунок 4)
5. Общее уравнение прямой
В MS Excel для построения прямых, а также кривых и поверхностей, может быть использован специальный инструмент — Мастер диаграмм .
Пример . Построение прямой в Excel на примере уравнения 
Пусть уравнение имеет вид -2 x +2 y — 1=0. Приведем это уравнение к виду уравнения прямой с угловым коэффициентом: y = x – 0,5.
В Excel строится отрезок прямой. Выберем область значений х [-1;2]. Для построения отрезка достаточно задать координаты начальной и конечной точек: A (0;2,5) и В (3;–1). Построение иллюстрируется рисунком 5.
При построение графика выбрано Мастер диаграмм – Стандартные –График – График с маркерами, помечающими точки данных .
Функция ОТРЕЗОК ( известные_значения_ y ;известные_значения_ x ) определяет точки пересечения прямой с осями координат: ( x 0 ;0) и ( y 0 ;0).
Функция НАКЛОН ( известные_значения_ y ;известные_значения_ x ) определяет угловой коэффициент прямой.
Р
исунок 5 – Построение отрезка прямой -2 x +2 y —10=0
Полученные значения наклона и отрезков позволяют, зная координаты двух точек, через которые проходит прямая, записать уравнение прямой.
Пример . Прямая проходит через точки (-1;3) и (2;-3) – рисунок 6.
П
о рассчитанным значением отрезков, ограниченных началом системы координат и точками пересечения осей прямой, можно записать уравнения прямой различным способом (рисунок 6).
Рисунок 6 – Уравнения прямой
Условие параллельности и перпендикулярности прямых
Если две прямые, заданные уравнениями
характеризуются равенством угловых коэффициентов, то они параллельны.
Угол между двумя прямыми: 
Условие, при котором три точки лежат на одной прямой
Три точки лежат на одной прямой если

При вычислении определителя квадратной матрицы используется функция = МОПРЕД ( массив ).
Расстояние от точки до прямой
Р
асстояние от некоторой точки с координатами ( x 1 , y 1 ) до прямой, заданной уравнением 
Рисунок 7 – Комплекс примеров
Примеры, демонстрирующие вычисления угла между двумя линиями, расстояния от точки до прямой, проверку условий параллельности и перпендикулярности прямых, а также того, лежат ли три точки на одной прямой, представлены на рисунке 7.
Полярные параметры прямой
В
Если прямая представлена уравнением 



П


При построении прямой, заданной в полярных координатах, полярные координаты переводят в декартовы. Если полюс имеет координаты (x 0 , y 0 ), то формулы преобразования таковы:
Уравнения для построения прямой имеют вид:

П
ример построения прямой приведен на рисунке 10.
Рисунок 10 – Построение прямой
Одна и та же линия представляется различными уравнениями в разных системах координат. Часто требуется, зная уравнение некоторой линии в одной системе координат («старой»), найти уравнение той же линии в другой системе («новой»). Это достигается применением формул преобразования координат.
Любую новую систему координат можно получить из старой путем смещения центра системы и поворота ее осей (рисунок 11).
П
При повороте системы координат на угол с учетом предшествующего переноса новые координаты точки определяются следующим образом:
Пример расчета новых координат точки приведен на рисунке 12.
Рисунок 12 – Преобразование координат
Д еление отрезка в заданном отношении
Даны точки A 1 ( x 1 ; y 1 ) и A 2 ( x 2 ; y 2 ). Требуется найти координаты точки K ( x ; y ), делящей отрезок A 1 A 2 в данном отношении: 
Координаты точки, делящей отрезок в данном отношении находятся по формулам:

Пример решения задачи приведен на рисунке 13.
П
ри построении отрезка выбирается тип диаграммы: точечная, на которой значения соединены отрезками
Рисунок 13 – Деление отрезка
Задано уравнение прямой 
Записать уравнение в виде а) 

с) 


Построить прямую 
Найти расстояние точки с координатами (1; 2) до прямой.
Построить прямую, заданную в полярной системе координат 
Как сделать линейную калибровочную кривую в Excel
В Excel есть встроенные функции, которые можно использовать для отображения данных калибровки и расчета линии наилучшего соответствия. Это может быть полезно, когда вы пишете отчет о химической лаборатории или программируете поправочный коэффициент для единицы оборудования.
В этой статье мы рассмотрим, как с помощью Excel создать диаграмму, построить линейную калибровочную кривую, отобразить формулу калибровочной кривой, а затем настроить простые формулы с функциями НАКЛОН и ПЕРЕСЕЧЕНИЕ, чтобы использовать уравнение калибровки в Excel.
Что такое калибровочная кривая и чем полезен Excel при ее создании?
Чтобы выполнить калибровку, вы сравниваете показания устройства (например, температуру, отображаемую термометром) с известными значениями, называемыми стандартами (например, точки замерзания и кипения воды). Это позволяет вам создать серию пар данных, которые затем вы будете использовать для построения калибровочной кривой.
Двухточечная калибровка термометра с использованием точек замерзания и кипения воды будет иметь две пары данных: одну, когда термометр помещают в ледяную воду (32 ° F или 0 ° C), и одну в кипящую воду (212 ° F). или 100 ° C). Когда вы наносите эти две пары данных в виде точек и проводите линию между ними (калибровочная кривая), а затем, предполагая, что реакция термометра является линейной, вы можете выбрать любую точку на линии, которая соответствует значению, отображаемому термометром, и вы смог найти соответствующую «истинную» температуру.
Таким образом, линия по существу заполняет информацию между двумя известными точками для вас, чтобы вы могли быть достаточно уверены при оценке фактической температуры, когда термометр показывает 57,2 градуса, но когда вы никогда не измеряли «стандарт», который соответствует это чтение.
В Excel есть функции, которые позволяют графически отображать пары данных на диаграмме, добавлять линию тренда (калибровочную кривую) и отображать уравнение калибровочной кривой на диаграмме. Это полезно для визуального отображения, но вы также можете вычислить формулу линии, используя функции НАКЛОН и ПЕРЕСЕЧЕНИЕ Excel. Когда вы вводите эти значения в простые формулы, вы сможете автоматически рассчитать «истинное» значение на основе любого измерения.
Давайте посмотрим на пример
В этом примере мы построим калибровочную кривую из серии из десяти пар данных, каждая из которых состоит из значения X и значения Y. Значения X будут нашими «стандартами», и они могут представлять что угодно, от концентрации химического раствора, который мы измеряем с помощью научного инструмента, до входной переменной программы, которая управляет машиной для запуска мрамора.
Значения Y будут «откликами», и они будут представлять показания прибора, предоставленные при измерении каждого химического раствора, или измеренное расстояние, на котором от пусковой установки приземлился шарик с использованием каждого входного значения.
После того, как мы графически изобразим калибровочную кривую, мы будем использовать функции НАКЛОН и ПЕРЕСЕЧЕНИЕ, чтобы вычислить формулу калибровочной линии и определить концентрацию «неизвестного» химического раствора на основе показаний прибора или решить, какие входные данные мы должны дать программе, чтобы мрамор приземляется на определенном расстоянии от пусковой установки.
Шаг первый: создайте свою диаграмму
Наша простая таблица-пример состоит из двух столбцов: X-Value и Y-Value.
Начнем с выбора данных для отображения на диаграмме.
Сначала выберите ячейки столбца «X-Value».
Теперь нажмите клавишу Ctrl и щелкните ячейки столбца Y-Value.
Перейдите на вкладку «Вставка».
Перейдите в меню «Графики» и выберите первую опцию в раскрывающемся списке «Точечный».
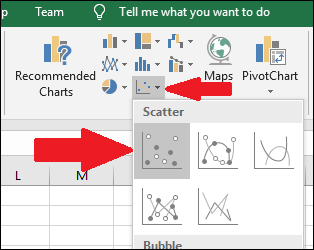
Появится диаграмма, содержащая точки данных из двух столбцов.
Выберите серию, щелкнув одну из синих точек. После выбора Excel обрисовывает в общих чертах точки.
Щелкните правой кнопкой мыши одну из точек и выберите параметр «Добавить линию тренда».
На графике появится прямая линия.
В правой части экрана появится меню «Форматировать линию тренда». Установите флажки рядом с «Отображать уравнение на диаграмме» и «Отображать значение R-квадрата на диаграмме». Значение R-квадрата — это статистика, которая показывает, насколько точно линия соответствует данным. Наилучшее значение R-квадрата составляет 1.000, что означает, что каждая точка данных касается линии. По мере того, как разница между точками данных и линией увеличивается, значение r-квадрата уменьшается, при этом 0,000 является наименьшим возможным значением.
Уравнение и статистика R-квадрата линии тренда появятся на графике. Обратите внимание, что корреляция данных в нашем примере очень хорошая, со значением R-квадрат 0,988.
Уравнение имеет вид «Y = Mx + B», где M — наклон, а B — точка пересечения прямой линии с осью Y.
Теперь, когда калибровка завершена, давайте поработаем над настройкой диаграммы, отредактировав заголовок и добавив заголовки осей.
Чтобы изменить заголовок диаграммы, щелкните по нему, чтобы выделить текст.
Теперь введите новый заголовок, описывающий диаграмму.
Чтобы добавить заголовки к осям x и y, сначала перейдите в Инструменты диаграммы> Дизайн.
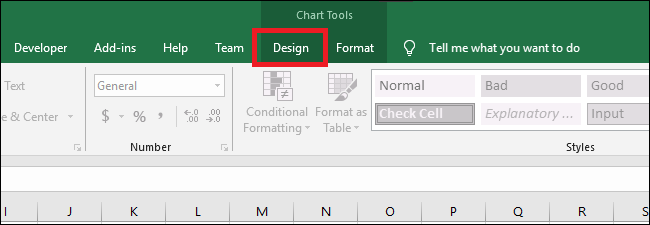
Щелкните раскрывающееся меню «Добавить элемент диаграммы».
Теперь перейдите к Названиям осей> Первичный горизонтальный.
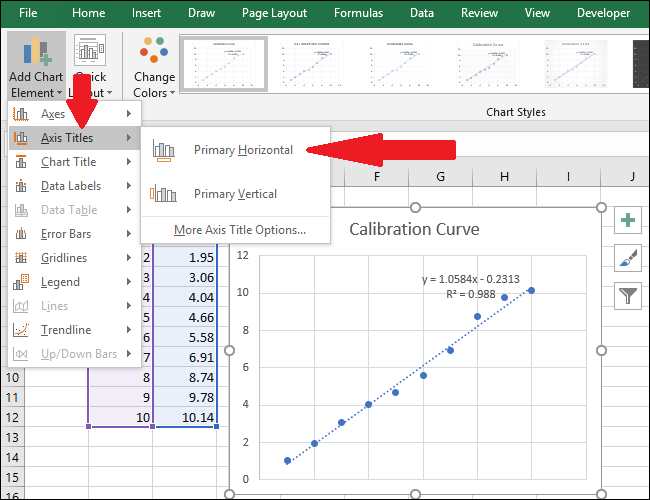
Появится заголовок оси.
Чтобы переименовать заголовок оси, сначала выберите текст, а затем введите новый заголовок.
Теперь перейдите в Названия осей> Основная вертикаль.
Появится название оси.
Переименуйте этот заголовок, выделив текст и введя новый заголовок.
Теперь ваша диаграмма завершена.
Шаг второй: вычислить линейное уравнение и статистику R-квадрат
Теперь давайте рассчитаем линейное уравнение и статистику R-квадрата, используя встроенные в Excel функции НАКЛОН, ПЕРЕСЕЧЕНИЕ и КОРРЕЛЬ.
К нашему листу (в строке 14) мы добавили заголовки для этих трех функций. Мы выполним фактические вычисления в ячейках под этими заголовками.
Сначала мы рассчитаем НАКЛОН. Выберите ячейку A15.
Перейдите к формулам> Дополнительные функции> Статистические данные> НАКЛОН.
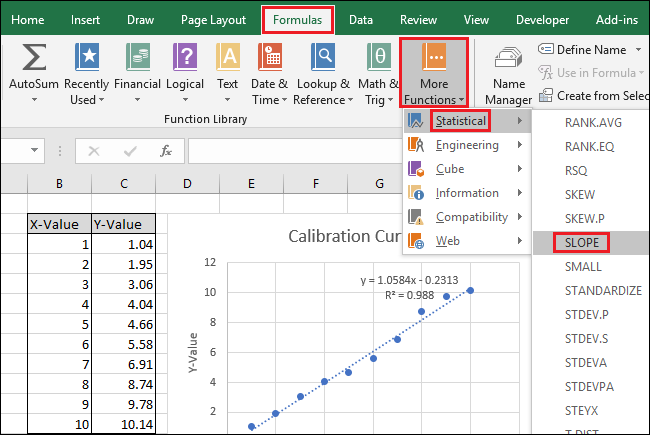
Всплывает окно аргументов функции. В поле «Known_ys» выберите или введите значения в ячейках столбца Y-Value.
В поле «Known_xs» выберите или введите значения в ячейках столбца X-Value. Порядок полей Known_ys и Known_xs имеет значение в функции SLOPE.
Нажмите «ОК». Окончательная формула в строке формул должна выглядеть так:
= НАКЛОН (C3: C12; B3: B12)
Обратите внимание, что значение, возвращаемое функцией НАКЛОН в ячейке A15, соответствует значению, отображаемому на диаграмме.
Затем выберите ячейку B15 и перейдите в раздел Формулы> Дополнительные функции> Статистические данные> ПЕРЕСЕЧЕНИЕ.
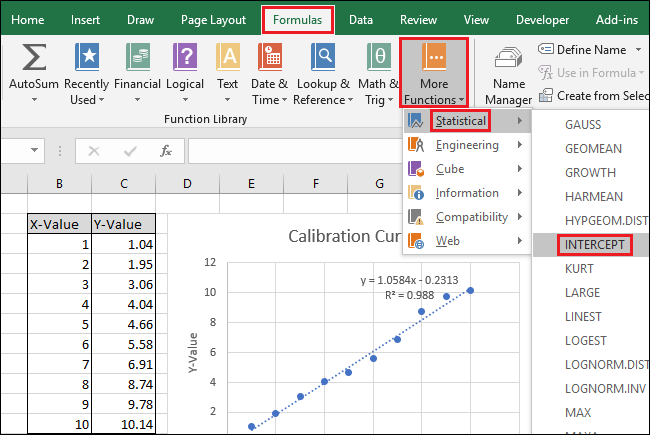
Всплывает окно аргументов функции. Выберите или введите значения в ячейки столбца Y для поля «Known_ys».
Выберите или введите ячейки столбца X-Value для поля «Known_xs». Порядок полей «Known_ys» и «Known_xs» также имеет значение в функции INTERCEPT.
Нажмите «ОК». Окончательная формула в строке формул должна выглядеть так:
= ПЕРЕСЕЧЕНИЕ (C3: C12; B3: B12)
Обратите внимание, что значение, возвращаемое функцией ПЕРЕСЕЧЕНИЕ, совпадает с точкой пересечения оси Y, отображаемой на диаграмме.
Затем выберите ячейку C15 и перейдите в раздел Формулы> Дополнительные функции> Статистические данные> CORREL.
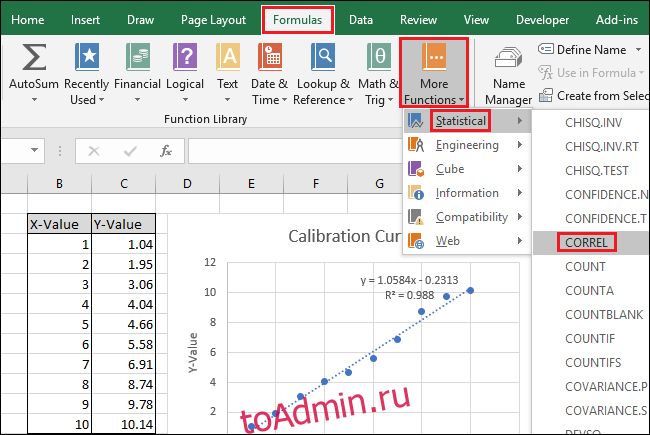
Всплывает окно аргументов функции. Выберите или введите любой из двух диапазонов ячеек для поля «Массив1». В отличие от SLOPE и INTERCEPT, порядок не влияет на результат функции CORREL.
Выберите или введите другой из двух диапазонов ячеек для поля «Массив2».
Нажмите «ОК». Формула в строке формул должна выглядеть так:
= КОРРЕЛ (B3: B12; C3: C12)
Обратите внимание, что значение, возвращаемое функцией CORREL, не соответствует значению «r-квадрат» на диаграмме. Функция КОРРЕЛ возвращает «R», поэтому мы должны возвести его в квадрат, чтобы вычислить «R-квадрат».
Щелкните внутри функциональной панели и добавьте «^ 2» в конец формулы, чтобы возвести в квадрат значение, возвращаемое функцией CORREL. Заполненная формула должна теперь выглядеть так:
= КОРРЕЛ (B3: B12; C3: C12) ^ 2
После изменения формулы значение «R-квадрат» теперь соответствует значению, отображаемому на диаграмме.
Шаг третий: настройте формулы для быстрого расчета значений
Теперь мы можем использовать эти значения в простых формулах, чтобы определить концентрацию этого «неизвестного» раствора или какие входные данные мы должны ввести в код, чтобы шарик пролетел определенное расстояние.
На этих этапах будут созданы формулы, необходимые для того, чтобы вы могли ввести значение X или Y и получить соответствующее значение на основе калибровочной кривой.
Уравнение линии наилучшего соответствия имеет форму «Значение Y = НАКЛОН * значение X + ПЕРЕСЕЧЕНИЕ», поэтому решение для «значения Y» выполняется путем умножения значения X и НАКЛОНА, а затем добавление ПЕРЕСЕЧЕНИЯ.
В качестве примера мы добавляем ноль в качестве значения X. Возвращаемое значение Y должно быть равно ПЕРЕСЕЧЕНИЮ линии наилучшего соответствия. Он совпадает, поэтому мы знаем, что формула работает правильно.
Решение для значения X на основе значения Y выполняется путем вычитания ПЕРЕСЕЧЕНИЯ из значения Y и деления результата на НАКЛОН:
В качестве примера мы использовали ПЕРЕСЕЧЕНИЕ как Y-значение. Возвращаемое значение X должно быть равно нулю, но возвращаемое значение — 3.14934E-06. Возвращенное значение не равно нулю, потому что мы непреднамеренно усекли результат INTERCEPT при вводе значения. Однако формула работает правильно, потому что результат формулы равен 0,00000314934, что по существу равно нулю.
Вы можете ввести любое желаемое значение X в первую ячейку с толстой рамкой, и Excel автоматически вычислит соответствующее значение Y.
Ввод любого значения Y во вторую ячейку с толстой рамкой даст соответствующее значение X. Эта формула — то, что вы использовали бы для расчета концентрации этого раствора или того, какие входные данные необходимы для запуска шарика на определенное расстояние.
В этом случае прибор показывает «5», поэтому калибровка предполагает концентрацию 4,94, или мы хотим, чтобы шарик прошел пять единиц расстояния, поэтому калибровка предлагает ввести 4,94 в качестве входной переменной для программы, управляющей гранатометом. Мы можем быть достаточно уверены в этих результатах из-за высокого значения R-квадрата в этом примере.
источники:
http://infourok.ru/laboratornaya-rabota-elementi-geometrii-v-ecel-pryamaya-1962432.html
http://toadmin.ru/%D0%BA%D0%B0%D0%BA-%D1%81%D0%B4%D0%B5%D0%BB%D0%B0%D1%82%D1%8C-%D0%BB%D0%B8%D0%BD%D0%B5%D0%B9%D0%BD%D1%83%D1%8E-%D0%BA%D0%B0%D0%BB%D0%B8%D0%B1%D1%80%D0%BE%D0%B2%D0%BE%D1%87%D0%BD%D1%83%D1%8E-%D0%BA/