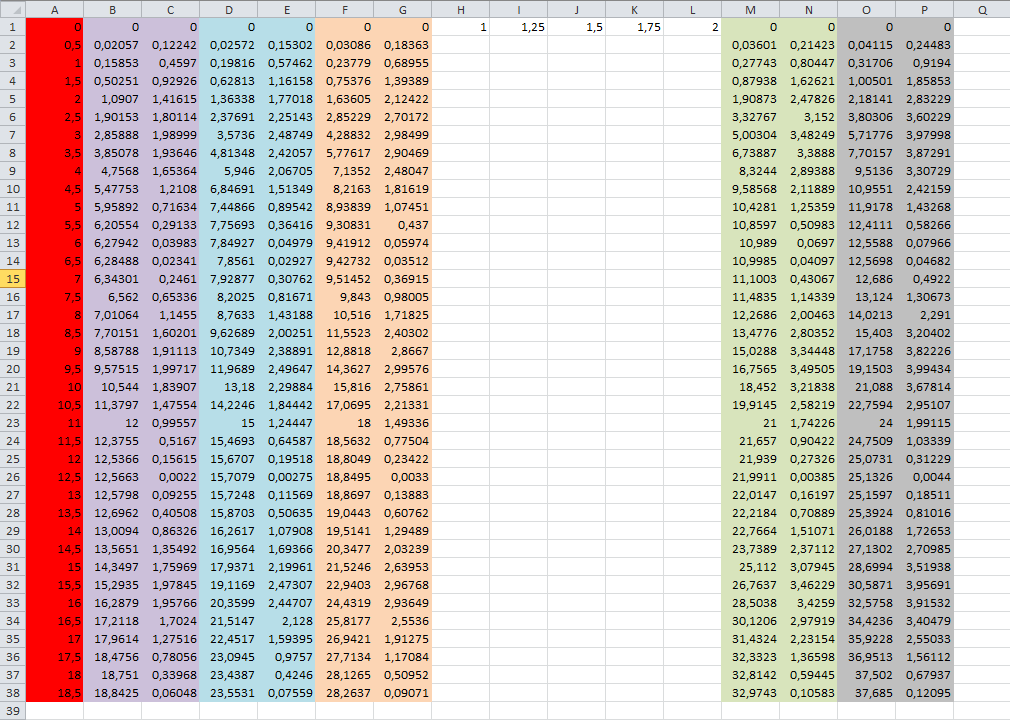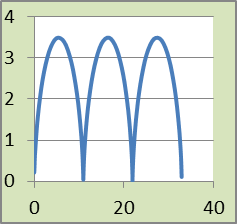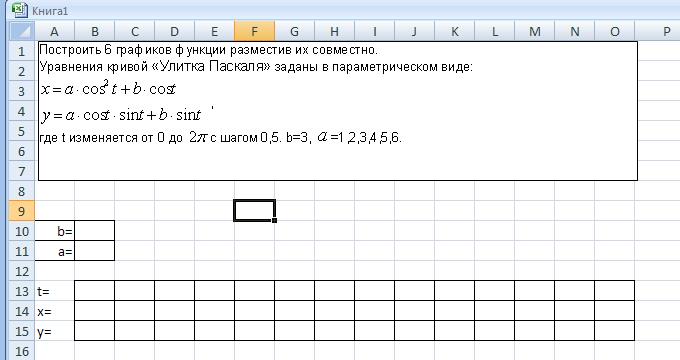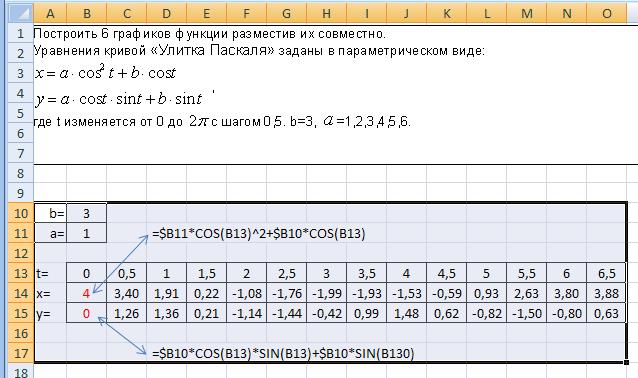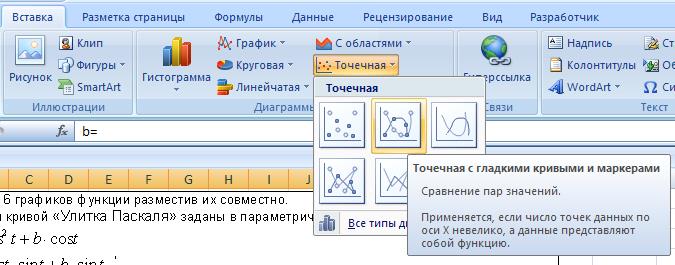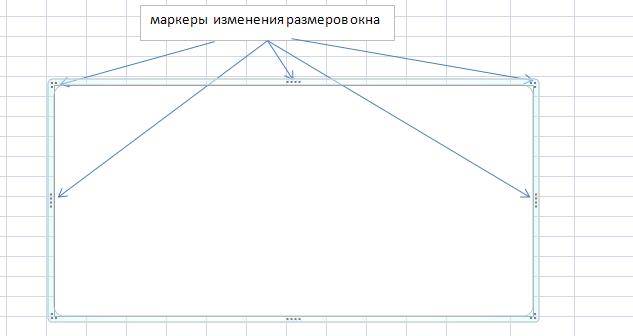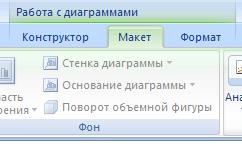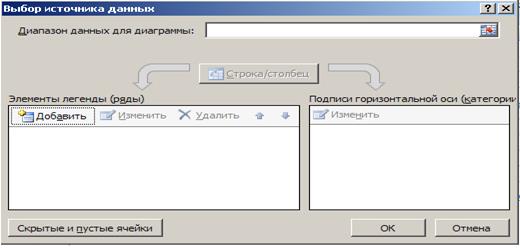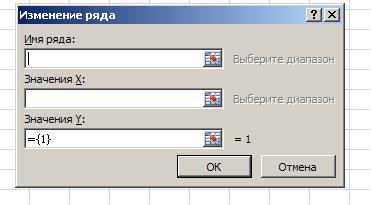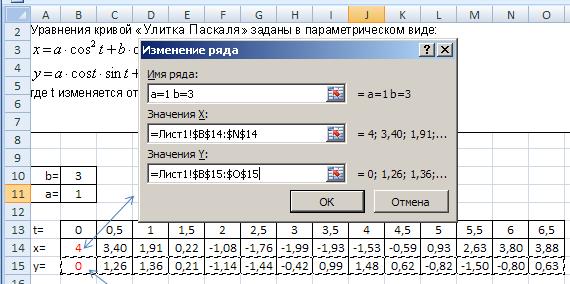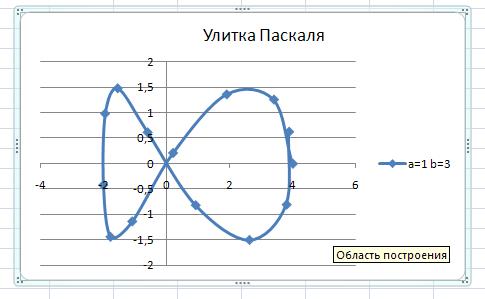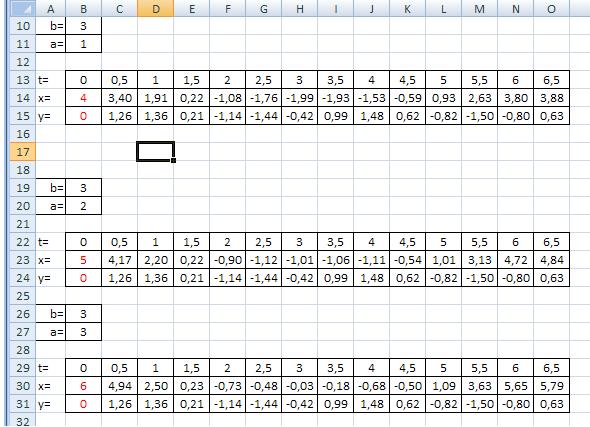Параметрический график функции в Excel
Отдельного типа диаграмм для вывода параметрического представления функции в Excel нет, но это легко сделать следующим образом:
- определить ряд данных для величины t, меняющейся от 0 до 2*π c заданным шагом;
- определить зависимые ряды данных x(t), y(t);
- построить диаграмму типа «Точечная диаграмма» по выделенным рядам x(t), y(t).
Скрин и документ Excel 2007 или выше прилагаются. Функция взята из этой заметки.
Параметрический график в Excel, как построить, скриншот
Скачать этот пример в архиве .zip с документом Excel .xlsx (73 Кб)
30.10.2022, 04:44 [219 просмотров]
К этой статье пока нет комментариев, Ваш будет первым
Содержание
- Построение графиков в Excel
- Тема 4: Построение графиков в Excel
- График функции в Excel: как построить?
- Создание таблицы
- Вычисление значений функции
- Построение графика
- Создание таблицы и вычисление значений функций
- Построение графиков
- Отзывы
- Анализ электронных таблиц. Параметрические таблицы, подбор параметра и принятие решений. — презентация
- Похожие презентации
- Презентация на тему: » Анализ электронных таблиц. Параметрические таблицы, подбор параметра и принятие решений.» — Транскрипт:
Построение графиков в Excel
Работа в Microsoft Excel
Дано: Построить в электронной таблице Excel графики параметрически заданной функции при разных значениях конcтант а, b, l. Оси графика – х и y, которые зависят от аргумента t или j Форматировать элементы диаграммы:
· Оси подписать, цифры на осях 14 пунктов, полужирный курсив
· толщина осей 2 пт
· линии сетки по оси x и y 1пт, тип линии пунктир
· заливка области диаграммы
· заливка области построения
· ряд данных – красная линия, красные маркеры точек, размер маркера=6
Вариант 1: x=a×(t — sin t); y=a×(1- cos t); a=1;1.25;1.5;1.75;2;tÎ0¸6p Шаг 0,5
=$H$1*(A1-SIN(A1)) для x=a×(t — sin t)
=$H$1*(1-COS(A1)) для y=a×(1- cos t)
Для построения графика в Microsoft Excel в первую строку и в первый столбец таблицы вводим данные. С помощью команды Выполнить — Прогрессия заполняю все остальные ячейки в таблицы, с заданным интервалом. Затем следуя математическим правилам записываем данную нам формулу в том виде, в котором это требуется в программе Microsoft Excel. Далее выделяем 2 столбца с координатами нашего будущего графика, и через команду вставка – диаграмма – график – график с маркерами. После всех правильно выполненных операций в таблице Microsoft Excel мы увидим готовые графики.



Поиск по сайту:
Все материалы представленные на сайте исключительно с целью ознакомления читателями и не преследуют коммерческих целей или нарушение авторских прав. Студалл.Орг (0.003 сек.)
Источник
Тема 4: Построение графиков в Excel
Задание. Построить график функции заданной в параметрическом виде.
Перенесём задание на лист Excel и создадим таблицу для расчета данных необходимых для построения графика заданной функции.
Внесем в таблицу значения коэффициентов a=1 и b=3, последовательность значений параметра t в заданных пределах и заданным шагом и формулы для расчета координат X и Y.
Значения коэффициентов b и a введены соответственно в ячейки В10 и В11, значения параметра t введены как последовательность методом протяжки маркера заполнения по строке.
Формулы для вычисления Х и У вводятся изначально в ячейки В14 и В15 и копируются на всю строку методом протяжки.
Построение графика функции начнем с выбора типа будущей диаграммы (графика) для этого необходимо перейти на вкладку Вставка и выбрать необходимый тип. В нашем случае это будет Точечная , поскольку функция задана в параметрическом виде и мы рассчитываем координаты Х и У (т.е. точки ) по которым строится кривая.
Выбираем Точечная с гладкими кривыми и маркерами щелкнув левой клавишей по нужной кнопке (вторая в верхнем ряду).
На листе Excel появляется пустое окно диаграммы, которое при помощи мыши можно перетащить в любое место листа и изменить размеры. используя маркеры расположенные на границах окна.
После того как созданная диаграмма отобразится в рабочем листе, станет доступна контекстная вкладка Работа с диаграммами с тремя наборами инструментов (вкладками) для изменения диаграмм:
· Конструктор – содержит параметры, определяющие тип диаграммы, источник данных и их упорядочивание, макеты диаграмм, а также команду Переместить диаграмму;
· Макет – позволяет указывать свойства диаграмм, добавлять или редактировать элементы диаграммы (подписи данных и осей, добавление легенды и элементов рисования), а также выбирать параметры, связанные с трехмерными графиками:
· Формат – содержит опциивыбора различных элементов диаграммы, присвоения стилей ее графическим элементам, включая трехмерные края, тени, фаски и пр.
При активном окне диаграммы, для этого необходимо щелкнуть по нему указателем мыши если оно находится в неактивном состоянии, выбрать вкладку
Конструктор и на панели Данные выбрать опцию Выбрать данные.
В результате открывается диалоговое окно, в котором необходимо выбрать опцию Добавить данные,
после чего открывается следующее окно для указания диапазона ячеек, где расположены данные для переменной Х и У и указания имени ряда (имени данной кривой).
В нашем случае в качестве имени ряда внесем значения коэффициентов a и b, при которых были рассчитаны значения Х и У, в наборных полях для значений самих этих переменных укажем диапазоны ячеек, в которых они находятся:
Щелкнув по кнопке ОК, получаем график нашей кривой:
Изменим имя графика, поскольку по умолчанию оно приняло имя ряда, и получим окончательный вариант:
Для построения следующих вариантов графиков скопируем созданную таблицу на другие свободные строки ниже:
Меняя значение коэффициента a, получаем пересчитанные значения Х и У. Повторив для каждой таблицы все ранее описанные шаги по построению диаграмм, начиная с выбора типа диаграммы, получим шесть отдельных графиков. Для совмещения всех вариантов на одной диаграмме необходимо, пропустив первый этап выбора типа диаграммы, активизировать уже созданную и перейти к этапу выбора данных из другой таблицы.
При совместном расположении графиков проще анализировать влияние отдельных параметров на изменение характера получаемой зависимости.
Источник
График функции в Excel: как построить?

В MS Office Excel можно построить график математической функции. Рассмотрим построение графиков на примерах.
Пример 1
Дана функция:
Нужно построить ее график на промежутке [-5;5] с шагом равным 1.
Создание таблицы
Создадим таблицу, первый столбец назовем переменная x (ячейка А1), второй — переменная y (ячейка В1). Для удобства в ячейку В1 запишем саму функцию, чтобы было понятно, какой график будем строить. Введем значения -5, -4 в ячейки А2 и А3 соответственно, выделим обе ячейки и скопируем вниз. Получим последовательность от -5 до 5 с шагом 1.
Вычисление значений функции
Нужно вычислить значения функции в данных точках. Для этого в ячейке В2 создадим формулу, соответствующую заданной функции, только вместо x будем вводить значение переменной х, находящееся в ячейке слева (-5).
Важно: для возведения в степень используется знак ^, который можно получить с помощью комбинации клавиш Shift+6 на английской раскладке клавиатуры. Обязательно между коэффициентами и переменной нужно ставить знак умножения * (Shift+8).
Ввод формулы завершаем нажатием клавиши Enter. Мы получим значение функции в точке x=-5. Скопируем полученную формулу вниз.
Мы получили последовательность значений функции в точках на промежутке [-5;5] с шагом 1.
Построение графика
Выделим диапазон значений переменной x и функции y. Перейдем на вкладку Вставка и в группе Диаграммы выберем Точечная (можно выбрать любую из точечных диаграмм, но лучше использовать вид с гладкими кривыми).
Мы получили график данной функции. Используя вкладки Конструктор, Макет, Формат, можно изменить параметры графика.
Пример 2
Даны функции:
и y=50x+2. Нужно построить графики этих функций в одной системе координат.
Создание таблицы и вычисление значений функций
Таблицу для первой функции мы уже построили, добавим третий столбец — значения функции y=50x+2 на том же промежутке [-5;5]. Заполняем значения этой функции. Для этого в ячейку C2 вводим формулу, соответствующую функции, только вместо x берем значение -5, т.е. ячейку А2. Копируем формулу вниз.
Мы получили таблицу значений переменной х и обеих функций в этих точках.
Построение графиков
Для построения графиков выделяем значения трёх столбцов, на вкладке Вставка в группе Диаграммы выбираем Точечная.
Мы получили графики функций в одной системе координат. Используя вкладки Конструктор, Макет, Формат, можно изменить параметры графиков.
Последний пример удобно использовать, если нужно найти точки пересечения функций с помощью графиков. При этом можно изменить значения переменной x, выбрать другой промежуток или взять другой шаг (меньше или больше, чем 1). При этом столбцы В и С менять не нужно, диаграмму тоже. Все изменения произойдут сразу же после ввода других значений переменной x. Такая таблица является динамической.
Кратко об авторе:

Спасибо за Вашу оценку. Если хотите, чтобы Ваше имя
стало известно автору, войдите на сайт как пользователь
и нажмите Спасибо еще раз. Ваше имя появится на этой стрнице.
Понравился материал?
Хотите прочитать позже?
Сохраните на своей стене и
поделитесь с друзьями
Вы можете разместить на своём сайте анонс статьи со ссылкой на её полный текст
Ошибка в тексте? Мы очень сожалеем,
что допустили ее. Пожалуйста, выделите ее
и нажмите на клавиатуре CTRL + ENTER.
Кстати, такая возможность есть
на всех страницах нашего сайта
Отзывы
2007-2023 «Педагогическое сообщество Екатерины Пашковой — PEDSOVET.SU».
12+ Свидетельство о регистрации СМИ: Эл №ФС77-41726 от 20.08.2010 г. Выдано Федеральной службой по надзору в сфере связи, информационных технологий и массовых коммуникаций.
Адрес редакции: 603111, г. Нижний Новгород, ул. Раевского 15-45
Адрес учредителя: 603111, г. Нижний Новгород, ул. Раевского 15-45
Учредитель, главный редактор: Пашкова Екатерина Ивановна
Контакты: +7-920-0-777-397, info@pedsovet.su
Домен: https://pedsovet.su/
Копирование материалов сайта строго запрещено, регулярно отслеживается и преследуется по закону.
Отправляя материал на сайт, автор безвозмездно, без требования авторского вознаграждения, передает редакции права на использование материалов в коммерческих или некоммерческих целях, в частности, право на воспроизведение, публичный показ, перевод и переработку произведения, доведение до всеобщего сведения — в соотв. с ГК РФ. (ст. 1270 и др.). См. также Правила публикации конкретного типа материала. Мнение редакции может не совпадать с точкой зрения авторов.
Для подтверждения подлинности выданных сайтом документов сделайте запрос в редакцию.
О работе с сайтом
Мы используем cookie.
Публикуя материалы на сайте (комментарии, статьи, разработки и др.), пользователи берут на себя всю ответственность за содержание материалов и разрешение любых спорных вопросов с третьми лицами.
При этом редакция сайта готова оказывать всяческую поддержку как в публикации, так и других вопросах.
Если вы обнаружили, что на нашем сайте незаконно используются материалы, сообщите администратору — материалы будут удалены. 
Источник
Анализ электронных таблиц. Параметрические таблицы, подбор параметра и принятие решений. — презентация
Презентация была опубликована 7 лет назад пользователемСтанислав Бердяев
Похожие презентации
Презентация на тему: » Анализ электронных таблиц. Параметрические таблицы, подбор параметра и принятие решений.» — Транскрипт:
1 Анализ электронных таблиц. Параметрические таблицы, подбор параметра и принятие решений
2 Введение Электронная таблица — это набор ячеек, составляющих таблицу. Внутри каждой ячейки может находиться либо текстовая информация, либо числовые или какие-нибудь другие данные (например, дата или время), либо формула. Электронная таблица — это набор ячеек, составляющих таблицу. Внутри каждой ячейки может находиться либо текстовая информация, либо числовые или какие-нибудь другие данные (например, дата или время), либо формула. В вычислениях формулы внутри ячейки могут участвовать данные или результаты вычисления формул из других ячеек электронной таблицы. В вычислениях формулы внутри ячейки могут участвовать данные или результаты вычисления формул из других ячеек электронной таблицы. Ячейка с формулой должна хранить два значения: саму формулу и результат её вычисления. Ячейка с формулой должна хранить два значения: саму формулу и результат её вычисления. Электронные таблицы применяются везде, где встречаются данные в виде таблиц и вычисления над данными, представленными в табличном виде. Электронные таблицы применяются везде, где встречаются данные в виде таблиц и вычисления над данными, представленными в табличном виде.
3 Анализ данных Для исследования экономической информации широко используются статистические методы обработки. Электронная таблица EXCEL содержит набор встроенных функций категории Статистические, а также специальные модули, выполняемые в среде Пакета анализа. Команда меню Сервис – Надстройки позволяет выбрать Пакет анализа. После установки Пакета анализа изменяется состав команд меню режима Сервис – появляется новая команда Анализ данных. Для исследования экономической информации широко используются статистические методы обработки. Электронная таблица EXCEL содержит набор встроенных функций категории Статистические, а также специальные модули, выполняемые в среде Пакета анализа. Команда меню Сервис – Надстройки позволяет выбрать Пакет анализа. После установки Пакета анализа изменяется состав команд меню режима Сервис – появляется новая команда Анализ данных.
4 Исходные данные для анализа могут быть представлены на рабочем листе в виде списка значений. Как правило, для идентификации массива значений используются названия столбцов – метки, а также создаются именованные блоки. При выполнении команды Сервис, Анализ данных вызывается диалоговое окно Анализ данных, в котором выбирается режим Описательная статистика; в одноименном диалоговом окне задаются соответствующие установки. Исходные данные для анализа могут быть представлены на рабочем листе в виде списка значений. Как правило, для идентификации массива значений используются названия столбцов – метки, а также создаются именованные блоки. При выполнении команды Сервис, Анализ данных вызывается диалоговое окно Анализ данных, в котором выбирается режим Описательная статистика; в одноименном диалоговом окне задаются соответствующие установки.
5 Встроенные функции для расчета показателей описательной статистики СРЗНАЧ СРЗНАЧ МИН МИН МАКС МАКС СРГЕОМ СРГЕОМ ДИСПР ДИСПР СРОТКЛ СРОТКЛ СТАНДОТКЛОН СТАНДОТКЛОН МЕДИАНА МЕДИАНА МОДА МОДА СКОС СКОС
6 При выполнении команды Сервис – Анализ данных выбирается режим Регрессия, появляется одноименное диалоговое окно. При выполнении команды Сервис – Анализ данных выбирается режим Регрессия, появляется одноименное диалоговое окно.
7 СЕРВИС-АНАЛИЗ ДАННЫХ-РЕГРЕССИЯ В окне задаются: Входной интервал Y, Входной интервал Х, Уровень надежности, Выходной интервал. В окне задаются: Входной интервал Y, Входной интервал Х, Уровень надежности, Выходной интервал. Результаты регрессионного анализа размещаются в трех таблицах. Результаты регрессионного анализа размещаются в трех таблицах.
8 Дополнительные функции для анализа временных рядов и числовых последовательностей. Дополнительные функции для анализа временных рядов и числовых последовательностей. ЛИНЕЙН ЛИНЕЙН ТЕНДЕНЦИЯ ТЕНДЕНЦИЯ ПРЕДСКАЗ ПРЕДСКАЗ НАКЛОН НАКЛОН ОТРЕЗОК ОТРЕЗОК
9 Уравнения с одной переменной Решать уравнения с одной переменной можно с помощью команды Сервис, Подбор параметра. Относительная точность вычислений и предельное число итераций задаются на вкладке Вычисления диалогового окна Параметры. Далее в ячейки таблицы вводится цепочка вычислений. Значение, которое нужно найти (переменная), находится в определённой ячейке, а результат вычислений – в другой. В диалоговом окне Подбор параметра в поле Установить в ячейке вводится ссылка на ячейку, в которую введена формула, вычисляющая значение левой части уравнения (или результат вычислений). В поле Значение вводим ноль (для решения уравнений) или требуемое число. В поле Изменяя значение ячейки вводится ссылка на ячейку, отведённую под переменную. После нажатия ОК находится приближённое решение. Решать уравнения с одной переменной можно с помощью команды Сервис, Подбор параметра. Относительная точность вычислений и предельное число итераций задаются на вкладке Вычисления диалогового окна Параметры. Далее в ячейки таблицы вводится цепочка вычислений. Значение, которое нужно найти (переменная), находится в определённой ячейке, а результат вычислений – в другой. В диалоговом окне Подбор параметра в поле Установить в ячейке вводится ссылка на ячейку, в которую введена формула, вычисляющая значение левой части уравнения (или результат вычислений). В поле Значение вводим ноль (для решения уравнений) или требуемое число. В поле Изменяя значение ячейки вводится ссылка на ячейку, отведённую под переменную. После нажатия ОК находится приближённое решение.
10 Технология использования средства Поиск решения определённые ячейки резервируем под значения переменных определённые ячейки резервируем под значения переменных в одну из ячеек вводим значение целевой функции в одну из ячеек вводим значение целевой функции в соседние ячейки вводим граничные значения в соседние ячейки вводим граничные значения выбираем Сервис – Поиск решения и заполняем открывшееся диалоговое окно выбираем Сервис – Поиск решения и заполняем открывшееся диалоговое окно
11 Подбор параметра Подбор параметра – средство Excel,позволяющее решать так называемую обратную задачу, когда требуется, меняя значение одного из исходных данных (параметров), получить заданное значение результата. Подбор параметра – средство Excel,позволяющее решать так называемую обратную задачу, когда требуется, меняя значение одного из исходных данных (параметров), получить заданное значение результата.
12 Поиск решения Средство Excel Поиск решения используется в тех случаях, когда необходимо найти оптимальное (минимальное или максимальное) или заданное значение для отдельной ячейки (целевой ячейки) путем подбора значений других ячеек (изменяемых ячеек) с учетом требуемых ограничений. Средство Excel Поиск решения используется в тех случаях, когда необходимо найти оптимальное (минимальное или максимальное) или заданное значение для отдельной ячейки (целевой ячейки) путем подбора значений других ячеек (изменяемых ячеек) с учетом требуемых ограничений.
Источник
Adblock
detector
Построение
графиков 3-х видов в электронной таблице
Excel
1.
Построить несколько графиков параметрически
заданной функции при разных значениях
конcтант
а, b,
.
Оси графика – х и y,
которые зависят от аргумента t
или .
|
№ |
Название кривой |
Вид |
Параметрические |
Диапазон аргумента |
Кол-во граф. |
Значения |
|
1 |
Циклоида |
|
x = a(t — sin
y = a(1 — cos |
t 0 6
шаг |
5 |
a = 1; |
|
2 |
Циклоида |
|
x = a(t — sin
y = a(1 — cos |
t 0 6
шаг |
6 |
a = 2
= 0.4; |
|
3 |
Трохоида |
|
x = at — bsin
y = a — bcos |
t 0 10
шаг |
5 |
a = -1
b |
|
4 |
Эпитрохоида |
|
x = acos
y = asin |
t 0 10
шаг |
6 |
a = 0;
b = 2 |
|
5 |
Гипотрохоида |
|
x = acos
y = asin |
t 0 10
шаг |
6 |
a = 0;
b = 2 |
|
6 |
Декартов лист |
|
x = at / (1 + t3)
y = a |
t -6 6
шаг |
6 |
a = 1; |
|
7 |
Циссоида |
|
x = a
y = a |
t -6 6
шаг |
6 |
a = 1; |
|
8 |
Строфоида |
|
x = a y = at(t2 — 1) / (t2 + 1) |
t -6 6
шаг |
6 |
a = 1; |
|
9 |
Конхоида Никомеда |
|
x = a + bcos
y = atg |
t 0
шаг |
5 |
a = 2
b |
|
10 |
Улитка Паскаля |
|
x = acos2
y = a |
t 0 2
шаг |
6 |
a = 1; b |
|
11 |
Эпициклоида |
|
x = (a + b)cos
y = (a + b) |
0 2
Шаг |
6 |
a
b = 1; |
|
12 |
Эпициклоида |
|
x = (a + b)cos
y = (a + b) |
0 10
Шаг |
6 |
a = 3;
= 0.5; |
|
13 |
Эпициклоида |
|
x = (a + b)cos
y = (a + b) |
0 2
Шаг |
6 |
a = 1;
= 0.5; |
|
14 |
Эпициклоида |
|
x = (a + b)cos
y = (a + b) |
0 2
Шаг |
6 |
a = 7;
= 0.5; |
|
15 |
Гипоциклоида |
|
x = (b — a)cos
y = (b — a) |
0 2
Шаг |
6 |
a
b = 1.5; |
|
16 |
Гипоциклоида |
|
x = (b — a)cos
y = (b — a) |
0 6
Шаг |
6 |
a b = 1 |
|
17 |
Гипоциклоида |
|
x = (b — a)cos
y = (b — a) |
0 2
Шаг |
6 |
a = 1;
= 0.5; |
|
18 |
Гипоциклоида |
|
x = (b — a)cos
y = (b — a) |
0 10
Шаг |
6 |
a = 5;
= 0.2; |
|
19 |
Спираль |
|
x = atcos
y = btsin |
t 0 10
Шаг |
6 |
a
b = -2; |
|
20 |
Гиперболич. спираль |
|
x = (acos
y = (b |
t -6 6
Шаг |
5 |
a = 2
b = 1; |
|
21 |
Гиперболич. спираль |
|
x = (acos
y = (b |
t 0.5 20
Шаг |
5 |
a = 3
b = 1; |
|
22 |
Астроида |
|
x = acos3
y = b |
t 0 8
Шаг |
5 |
a
b = 1; |
|
23 |
Астроида |
|
x = acos3
y = a |
t 0 8
Шаг |
5 |
a
b = 0; |
|
24 |
Астроида |
|
x = acos3
y = a |
t 0 8
Шаг |
5 |
a
b = 0.5; |
|
25 |
Эвольвента |
|
x = acos
y = a |
t -10 10
Шаг |
4 |
a |
|
26 |
Эвольвента |
|
x = acos
y = a |
t 0 20
Шаг |
4 |
a |
|
27 |
Эллипс |
|
x = acos
y = b |
t 0 2
Шаг |
5 |
a
b = 1; |
|
28 |
Эллипс |
|
x = acos(c
y = b |
t 0 2
Шаг |
5 |
a
b = 1; |
|
29 |
Соседние файлы в предмете [НЕСОРТИРОВАННОЕ]
- #
- #
- #
- #
- #
- #
- #
- #
- #
- #
- #
Содержание
- Процедура создания графика
- Способ 1: создание графика зависимости на основе данных таблицы
- Способ 2: создание графика зависимости с несколькими линиями
- Способ 3: построение графика при использовании различных единиц измерения
- Способ 4: создание графика зависимости на основе алгебраической функции
- Вопросы и ответы
Одной из типичных математических задач является построение графика зависимости. В нем отображается зависимость функции от изменения аргумента. На бумаге выполнить данную процедуру не всегда просто. Но инструменты Excel, если в должной мере овладеть ими, позволяют выполнить данную задачу точно и относительно быстро. Давайте выясним, как это можно сделать, используя различные исходные данные.
Процедура создания графика
Зависимость функции от аргумента является типичной алгебраической зависимостью. Чаще всего аргумент и значение функции принято отображать символами: соответственно «x» и «y». Нередко нужно произвести графическое отображение зависимости аргумента и функции, которые записаны в таблицу, или представлены в составе формулы. Давайте разберем конкретные примеры построения подобного графика (диаграммы) при различных заданных условиях.
Способ 1: создание графика зависимости на основе данных таблицы
Прежде всего, разберем, как создать график зависимости на основе данных, предварительно внесенных в табличный массив. Используем таблицу зависимости пройденного пути (y) от времени (x).
- Выделяем таблицу и переходим во вкладку «Вставка». Кликаем по кнопке «График», которая имеет локализацию в группе «Диаграммы» на ленте. Открывается выбор различных типов графиков. Для наших целей выбираем самый простой. Он располагается первым в перечне. Клацаем по нему.
- Программа производит построение диаграммы. Но, как видим, на области построения отображается две линии, в то время, как нам нужна только одна: отображающая зависимость пути от времени. Поэтому выделяем кликом левой кнопки мыши синюю линию («Время»), так как она не соответствует поставленной задаче, и щелкаем по клавише Delete.
- Выделенная линия будет удалена.
Собственно на этом построение простейшего графика зависимости можно считать завершенным. При желании также можно отредактировать наименования диаграммы, её осей, удалить легенду и произвести некоторые другие изменения. Об этом подробнее рассказывается в отдельном уроке.
Урок: Как сделать график в Экселе
Способ 2: создание графика зависимости с несколькими линиями
Более сложный вариант построения графика зависимости представляет собой случай, когда одному аргументу соответствуют сразу две функции. В этом случае потребуется построить две линии. Для примера возьмем таблицу, в которой по годам расписана общая выручка предприятия и его чистая прибыль.
- Выделяем всю таблицу вместе с шапкой.
- Как и в предыдущем случае, жмем на кнопку «График» в разделе диаграмм. Опять выбираем самый первый вариант, представленный в открывшемся списке.
- Программа производит графическое построение согласно полученным данным. Но, как видим, в данном случае у нас имеется не только лишняя третья линия, но ещё и обозначения на горизонтальной оси координат не соответствуют тем, которые требуются, а именно порядку годов.
Сразу удалим лишнюю линию. Ею является единственная прямая на данной диаграмме — «Год». Как и в предыдущем способе, выделяем линию кликом по ней мышкой и жмем на кнопку Delete.
- Линия удалена и вместе с ней, как вы можете заметить, преобразовались значения на вертикальной панели координат. Они стали более точными. Но проблема с неправильным отображением горизонтальной оси координат все-таки остается. Для решения данной проблемы кликаем по области построения правой кнопкой мыши. В меню следует остановить выбор на позиции «Выбрать данные…».
- Открывается окошко выбора источника. В блоке «Подписи горизонтальной оси» кликаем по кнопке «Изменить».
- Открывается окошко ещё меньше предыдущего. В нём нужно указать координаты в таблице тех значений, которые должны отображаться на оси. С этой целью устанавливаем курсор в единственное поле данного окна. Затем зажимаем левую кнопку мыши и выделяем всё содержимое столбца «Год», кроме его наименования. Адрес тотчас отразится в поле, жмем «OK».
- Вернувшись в окно выбора источника данных, тоже щелкаем «OK».
- После этого оба графика, размещенные на листе, отображаются корректно.
Способ 3: построение графика при использовании различных единиц измерения
В предыдущем способе мы рассмотрели построение диаграммы с несколькими линиями на одной плоскости, но при этом все функции имели одинаковые единицы измерения (тыс. руб.). Что же делать, если нужно создать графики зависимости на основе одной таблицы, у которых единицы измерения функции отличаются? В Экселе существует выход и из этого положения.
Имеем таблицу, в которой представлены данные по объему продаж определенного товара в тоннах и по выручке от его реализации в тысячах рублей.
- Как и в предыдущих случаях выделяем все данные табличного массива вместе с шапкой.
- Клацаем по кнопке «График». Снова выбираем первый вариант построения из перечня.
- Набор графических элементов сформирован на области построения. Тем же способом, который был описан в предыдущих вариантах, убираем лишнюю линию «Год».
- Как и в предыдущем способе, нам следует на горизонтальной панели координат отобразить года. Кликаем по области построения и в списке действий выбираем вариант «Выбрать данные…».
- В новом окне совершаем щелчок по кнопке «Изменить» в блоке «Подписи» горизонтальной оси.
- В следующем окне, производя те же действия, которые были подробно описаны в предыдущем способе, вносим координаты столбца «Год» в область «Диапазон подписей оси». Щелкаем по «OK».
- При возврате в предыдущее окно также выполняем щелчок по кнопке «OK».
- Теперь нам следует решить проблему, с которой ещё не встречались в предыдущих случаях построения, а именно, проблему несоответствия единиц величин. Ведь, согласитесь, не могут располагаться на одной панели координат деления, которые одновременно обозначают и денежную сумму (тыс. рублей) и массу (тонны). Для решения данной проблемы нам потребуется произвести построение дополнительной вертикальной оси координат.
В нашем случае для обозначения выручки оставим ту вертикальную ось, которая уже имеется, а для линии «Объём продаж» создадим вспомогательную. Клацаем по данной линии правой кнопкой мышки и выбираем из перечня вариант «Формат ряда данных…».
- Запускается окно формата ряда данных. Нам нужно переместиться в раздел «Параметры ряда», если оно было открыто в другом разделе. В правой части окна расположен блок «Построить ряд». Требуется установить переключатель в позицию «По вспомогательной оси». Клацаем по наименованию «Закрыть».
- После этого вспомогательная вертикальная ось будет построена, а линия «Объём продаж» переориентируется на её координаты. Таким образом, работа над поставленной задачей успешно окончена.
Способ 4: создание графика зависимости на основе алгебраической функции
Теперь давайте рассмотрим вариант построения графика зависимости, который будет задан алгебраической функцией.
У нас имеется следующая функция: y=3x^2+2x-15. На её основе следует построить график зависимости значений y от x.
- Прежде, чем приступить к построению диаграммы, нам нужно будет составить таблицу на основе указанной функции. Значения аргумента (x) в нашей таблице будут указаны в диапазоне от -15 до +30 с шагом 3. Чтобы ускорить процедуру введения данных, прибегнем к использованию инструмента автозаполнения «Прогрессия».
Указываем в первой ячейке столбца «X» значение «-15» и выделяем её. Во вкладке «Главная» клацаем по кнопке «Заполнить», размещенной в блоке «Редактирование». В списке выбираем вариант «Прогрессия…».
- Выполняется активация окна «Прогрессия». В блоке «Расположение» отмечаем наименование «По столбцам», так как нам необходимо заполнить именно столбец. В группе «Тип» оставляем значение «Арифметическая», которое установлено по умолчанию. В области «Шаг» следует установить значение «3». В области «Предельное значение» ставим цифру «30». Выполняем щелчок по «OK».
- После выполнения данного алгоритма действий весь столбец «X» будет заполнен значениями в соответствии с заданной схемой.
- Теперь нам нужно задать значения Y, которые бы соответствовали определенным значениям X. Итак, напомним, что мы имеем формулу y=3x^2+2x-15. Нужно её преобразовать в формулу Excel, в которой значения X будут заменены ссылками на ячейки таблицы, содержащие соответствующие аргументы.
Выделяем первую ячейку в столбце «Y». Учитывая, что в нашем случае адрес первого аргумента X представлен координатами A2, то вместо представленной выше формулы получаем такое выражение:
=3*(A2^2)+2*A2-15Записываем это выражение в первую ячейку столбца «Y». Для получения результата расчета щелкаем по клавише Enter.
- Результат функции для первого аргумента формулы рассчитан. Но нам нужно рассчитать её значения и для других аргументов таблицы. Вводить формулу для каждого значения Y очень долгое и утомительное занятие. Намного быстрее и проще её скопировать. Эту задачу можно решить с помощью маркера заполнения и благодаря такому свойству ссылок в Excel, как их относительность. При копировании формулы на другие диапазоны Y значения X в формуле будут автоматически изменяться относительно своих первичных координат.
Наводим курсор на нижний правый край элемента, в который ранее была записана формула. При этом с курсором должно произойти преображение. Он станет черным крестиком, который носит наименование маркера заполнения. Зажимаем левую кнопку мыши и тащим этот маркер до нижних границ таблицы в столбце «Y».
- Вышеуказанное действие привело к тому, что столбец «Y» был полностью заполнен результатами расчета формулы y=3x^2+2x-15.
- Теперь настало время для построения непосредственно самой диаграммы. Выделяем все табличные данные. Снова во вкладке «Вставка» жмем на кнопку «График» группы «Диаграммы». В этом случае давайте из перечня вариантов выберем «График с маркерами».
- Диаграмма с маркерами отобразится на области построения. Но, как и в предшествующих случаях, нам потребуется произвести некоторые изменения для того, чтобы она приобрела корректный вид.
- Прежде всего, удалим линию «X», которая разместилась горизонтально на отметке 0 координат. Выделяем данный объект и жмем на кнопку Delete.
- Легенда нам тоже не нужна, так как мы имеем только одну линию («Y»). Поэтому выделяем легенду и снова жмем по клавише Delete.
- Теперь нам нужно значения в горизонтальной панели координат заменить на те, которые соответствуют столбцу «X» в таблице.
Кликом правой кнопки мыши выделяем линию диаграммы. В меню перемещаемся по значению «Выбрать данные…».
- В активировавшемся окне выбора источника клацаем по уже хорошо знакомой нам кнопке «Изменить», располагающейся в блоке «Подписи горизонтальной оси».
- Запускается окошко «Подписи оси». В области «Диапазон подписей оси» указываем координаты массива с данными столбца «X». Ставим курсор в полость поля, а затем, произведя необходимый зажим левой кнопки мыши, выделяем все значения соответствующего столбца таблицы, исключая лишь его наименование. Как только координаты отобразятся в поле, клацаем по наименованию «OK».
- Вернувшись к окну выбора источника данных, клацаем по кнопке «OK» в нём, как до этого сделали в предыдущем окне.
- После этого программа произведет редактирование ранее построенной диаграммы согласно тем изменениям, которые были произведены в настройках. График зависимости на основе алгебраической функции можно считать окончательно готовым.
Урок: Как сделать автозаполнение в Майкрософт Эксель
Как видим, с помощью программы Excel процедура построения графика зависимости значительно упрощается в сравнении с созданием его на бумаге. Результат построения можно использовать как для обучающих работ, так и непосредственно в практических целей. Конкретный вариант построения зависит от того, на основе чего строится диаграмма: табличные значения или функция. Во втором случае перед построением диаграммы придется ещё создавать таблицу с аргументами и значениями функций. Кроме того, график может быть построен, как на основе одной функции, так и нескольких.
Еще статьи по данной теме:
Помогла ли Вам статья?
Информация воспринимается легче, если представлена наглядно. Один из способов презентации отчетов, планов, показателей и другого вида делового материала – графики и диаграммы. В аналитике это незаменимые инструменты.
Построить график в Excel по данным таблицы можно несколькими способами. Каждый из них обладает своими преимуществами и недостатками для конкретной ситуации. Рассмотрим все по порядку.
Простейший график изменений
График нужен тогда, когда необходимо показать изменения данных. Начнем с простейшей диаграммы для демонстрации событий в разные промежутки времени.
Допустим, у нас есть данные по чистой прибыли предприятия за 5 лет:
| Год | Чистая прибыль* |
| 2010 | 13742 |
| 2011 | 11786 |
| 2012 | 6045 |
| 2013 | 7234 |
| 2014 | 15605 |
* Цифры условные, для учебных целей.
Заходим во вкладку «Вставка». Предлагается несколько типов диаграмм:
Выбираем «График». Во всплывающем окне – его вид. Когда наводишь курсор на тот или иной тип диаграммы, показывается подсказка: где лучше использовать этот график, для каких данных.
Выбрали – скопировали таблицу с данными – вставили в область диаграммы. Получается вот такой вариант:
Прямая горизонтальная (синяя) не нужна. Просто выделяем ее и удаляем. Так как у нас одна кривая – легенду (справа от графика) тоже убираем. Чтобы уточнить информацию, подписываем маркеры. На вкладке «Подписи данных» определяем местоположение цифр. В примере – справа.
Улучшим изображение – подпишем оси. «Макет» – «Название осей» – «Название основной горизонтальной (вертикальной) оси»:
Заголовок можно убрать, переместить в область графика, над ним. Изменить стиль, сделать заливку и т.д. Все манипуляции – на вкладке «Название диаграммы».
Вместо порядкового номера отчетного года нам нужен именно год. Выделяем значения горизонтальной оси. Правой кнопкой мыши – «Выбрать данные» — «Изменить подписи горизонтальной оси». В открывшейся вкладке выбрать диапазон. В таблице с данными – первый столбец. Как показано ниже на рисунке:
Можем оставить график в таком виде. А можем сделать заливку, поменять шрифт, переместить диаграмму на другой лист («Конструктор» — «Переместить диаграмму»).
График с двумя и более кривыми
Допустим, нам нужно показать не только чистую прибыль, но и стоимость активов. Данных стало больше:
Но принцип построения остался прежним. Только теперь есть смысл оставить легенду. Так как у нас 2 кривые.
Добавление второй оси
Как добавить вторую (дополнительную) ось? Когда единицы измерения одинаковы, пользуемся предложенной выше инструкцией. Если же нужно показать данные разных типов, понадобится вспомогательная ось.
Сначала строим график так, будто у нас одинаковые единицы измерения.
Выделяем ось, для которой хотим добавить вспомогательную. Правая кнопка мыши – «Формат ряда данных» – «Параметры ряда» — «По вспомогательной оси».
Нажимаем «Закрыть» — на графике появилась вторая ось, которая «подстроилась» под данные кривой.
Это один из способов. Есть и другой – изменение типа диаграммы.
Щелкаем правой кнопкой мыши по линии, для которой нужна дополнительная ось. Выбираем «Изменить тип диаграммы для ряда».
Определяемся с видом для второго ряда данных. В примере – линейчатая диаграмма.
Всего несколько нажатий – дополнительная ось для другого типа измерений готова.
Строим график функций в Excel
Вся работа состоит из двух этапов:
- Создание таблицы с данными.
- Построение графика.
Пример: y=x(√x – 2). Шаг – 0,3.
Составляем таблицу. Первый столбец – значения Х. Используем формулы. Значение первой ячейки – 1. Второй: = (имя первой ячейки) + 0,3. Выделяем правый нижний угол ячейки с формулой – тянем вниз столько, сколько нужно.
В столбце У прописываем формулу для расчета функции. В нашем примере: =A2*(КОРЕНЬ(A2)-2). Нажимаем «Ввод». Excel посчитал значение. «Размножаем» формулу по всему столбцу (потянув за правый нижний угол ячейки). Таблица с данными готова.
Переходим на новый лист (можно остаться и на этом – поставить курсор в свободную ячейку). «Вставка» — «Диаграмма» — «Точечная». Выбираем понравившийся тип. Щелкаем по области диаграммы правой кнопкой мыши – «Выбрать данные».
Выделяем значения Х (первый столбец). И нажимаем «Добавить». Открывается окно «Изменение ряда». Задаем имя ряда – функция. Значения Х – первый столбец таблицы с данными. Значения У – второй.
Жмем ОК и любуемся результатом.
С осью У все в порядке. На оси Х нет значений. Проставлены только номера точек. Это нужно исправить. Необходимо подписать оси графика в excel. Правая кнопка мыши – «Выбрать данные» — «Изменить подписи горизонтальной оси». И выделяем диапазон с нужными значениями (в таблице с данными). График становится таким, каким должен быть.
Наложение и комбинирование графиков
Построить два графика в Excel не представляет никакой сложности. Совместим на одном поле два графика функций в Excel. Добавим к предыдущей Z=X(√x – 3). Таблица с данными:
Выделяем данные и вставляем в поле диаграммы. Если что-то не так (не те названия рядов, неправильно отразились цифры на оси), редактируем через вкладку «Выбрать данные».
А вот наши 2 графика функций в одном поле.
Графики зависимости
Данные одного столбца (строки) зависят от данных другого столбца (строки).
Построить график зависимости одного столбца от другого в Excel можно так:
Условия: А = f (E); В = f (E); С = f (E); D = f (E).
Выбираем тип диаграммы. Точечная. С гладкими кривыми и маркерами.
Выбор данных – «Добавить». Имя ряда – А. Значения Х – значения А. Значения У – значения Е. Снова «Добавить». Имя ряда – В. Значения Х – данные в столбце В. Значения У – данные в столбце Е. И по такому принципу всю таблицу.
Скачать все примеры графиков
Готовые примеры графиков и диаграмм в Excel скачать:

Как сделать шаблон, дашборд, диаграмму или график для создания красивого отчета удобного для визуального анализа в Excel? Выбирайте примеры диаграмм с графиками для интерактивной визуализации данных с умных таблиц Excel и используйте их для быстрого принятия правильных решений. Бесплатно скачивайте готовые шаблоны динамических диаграмм для использования их в дашбордах, отчетах или презентациях.
Точно так же можно строить кольцевые и линейчатые диаграммы, гистограммы, пузырьковые, биржевые и т.д. Возможности Excel разнообразны. Вполне достаточно, чтобы наглядно изобразить разные типы данных.