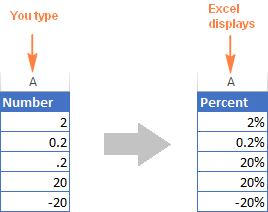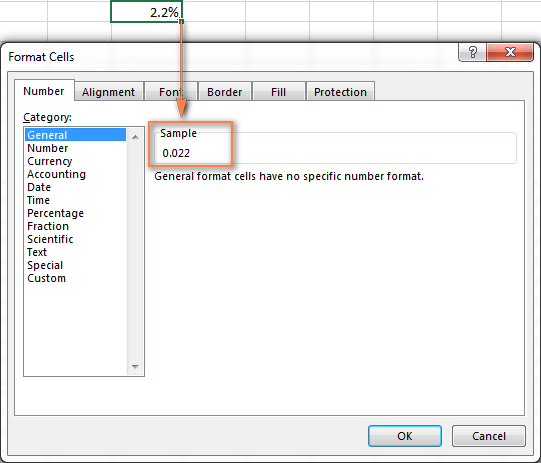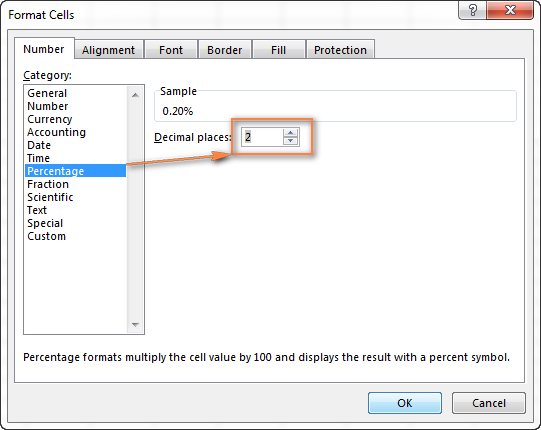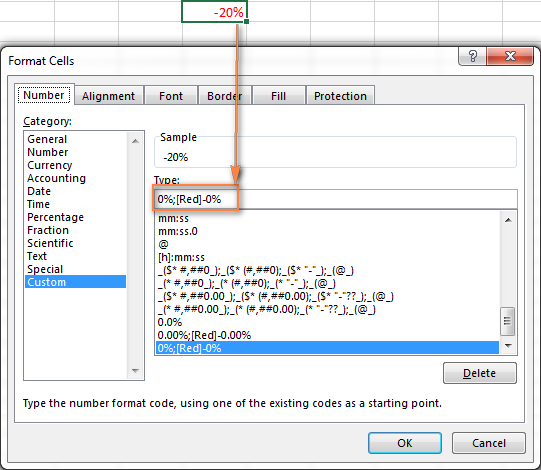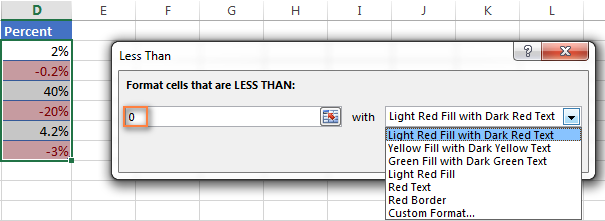В этой статье описываются принципы отображения в Excel чисел в процентах, а также предлагаются примеры вычисления процентов на листах.
В этой статье
-
Как Excel обрабатывает проценты
-
Отображение чисел в процентах
-
Советы по отображению процентов
-
Примеры вычисления процентов
-
Пример 1. Увеличение или уменьшение числа на заданное количество процентов
-
Пример 2. Вычисление значения на основе процента
-
Пример 3. Вычисление процента на основе двух значений
-
Пример 4. Вычисление значения на основе другого значения и процента
-
Пример 5. Вычисление разницы между двумя числами и ее отображение в процентах
-
Как Excel обрабатывает проценты
Форматирование чисел в качестве процентов не вызывает сложностей, однако получаемые результаты могут зависеть от того, содержатся ли эти числа в книге.
-
Форматирование ячеек, уже содержащих числа. При применении процентного формата к существующим числам в книге Excel эти числа умножаются на 100. Например, если ячейка содержит число 10, оно будет умножено на 100, т. е. после применения процентного формата в ячейке будет отображаться значение 1000,00%, что может отличаться от ожидаемого результата. Чтобы процентные значения отображались точно, перед применением процентного формата следует убедиться в том, что числа вычислены как проценты и отображаются в десятичном формате. Проценты вычисляются с использованием формулы сумма /итог = процент. Например, если ячейка содержит формулу =10/100,результатом вычисления будет 0,1. Если применить к ячейке с числом 0,1 процентный формат, число будет правильно отображено как 10%. Дополнительные сведения о вычислении процентов см. в разделе Примеры вычисления процентов.
-
Форматирование пустых ячеек. Если применить процентный формат к пустым ячейкам, пересчет вводимых чисел в проценты выполняется по другим правилам. Числа, большие или равные 1, преобразуются в проценты по умолчанию, а числа, меньшие 1, для пересчета в проценты умножаются на 100. Например, если ввести 10 или 0,1, результат будет одинаковым — 10,00%. (Если отображение двух нулей после десятичной запятой не требуется, от них легко избавиться, выполнив действия, описанные в приведенной ниже процедуре.)
К началу страницы
Отображение чисел в процентах
Чтобы быстро применить процентное форматирование к выбранным ячейкам, нажмите кнопку Процентный 
-
На вкладке Главная в группе Число щелкните значок рядом с полем Число, чтобы открыть диалоговое окно Формат ячеек.
-
В диалоговом окне Формат ячеек в списке Числовые форматы выберите пункт Процентный.
-
В поле Число десятичных знаков введите требуемое число знаков после запятой. Например, чтобы ячейка содержала значение 10%, а не 10,00%, введите в поле Число десятичных знаков0.
К началу страницы
Советы по отображению процентов
-
Чтобы сбросить формат чисел в выбранных ячейках, в списке Числовые форматы выберите пункт Общий. Ячейки, к которым применен формат Общий, не имеют специального числового формата.
-
Если необходимо выделить отрицательные процентные значения (например, отображать их красным цветом), можно создать пользовательский числовой формат (диалоговое окно Формат ячеек, вкладка Число, категория (все форматы)). Формат должен иметь приблизительно следующий вид: 0,00%;[Красный]-0,00%. После применения этого формата к ячейкам положительные процентные значения будут отображаться цветом текста по умолчанию, а отрицательные — красным цветом. Часть формата после точки с запятой обозначает форматирование, которое применяется к отрицательным значениям.
Подобным образом можно настроить отображение отрицательных процентных значений в скобках, создав, например, следующий пользовательский формат: 0,00%_);(0,00%). Подробнее об этом см. в статье Создание и удаление пользовательских числовых форматов.
-
Для настройки отображения отрицательных процентных значений в книге можно также использовать условное форматирование (вкладка Главная, группа Стили, Условное форматирование). Созданное правило условного форматирования должно выглядеть примерно так же, как правило, приведенное в примере ниже. Данное правило предписывает приложению Excel применять формат (текст красного цвета) к ячейкам, значения в которых меньше нуля. Дополнительные сведения об условном форматировании см. в статье Добавление, изменение, поиск и удаление условного форматирования.
К началу страницы
Примеры вычисления процентов
В данном разделе описаны некоторые простые способы вычисления процентов.
Пример 1. Увеличение или уменьшение числа на заданное количество процентов
Сценарий Если вы тратите на питание в среднем 25 долларов США в неделю и хотите сократить еженедельные расходы на питание на 25 %, сколько вы можете потратить? Или, если вы хотите увеличить недельный размер питания в 25 долларов США на 25 %, каков ваш новый недельный размер?
Если ячейка B2 — это расходы на питание, а C2 — процент, на который требуется сократить расходы, чтобы получить результат, введите в ячейку D2 формулу =B2*(1-C2).

В этой формуле 1 используется для представления 100 %. Подобным образом, если нужно увеличить расходы на определенный процент, следует ввести в ячейку D2 формулу =B2*(1+C2).

К началу страницы
Пример 2. Вычисление значения на основе процента
Сценарий Если вы приобретаете компьютер за 800 рублей и у вас есть налог с продаж в размере 8,9 %, то сколько нужно платить за налог с продаж? В этом примере нужно найти 8,9 % от 800.
Если ячейка B2 — это цена, а C2 — налог с продаж, введите в ячейку D2 формулу =B2*C2, как показано ниже.

В этой формуле 800 умножается на 0,089 (соответствующий процент в десятичной форме), что дает величину налога с продаж, который необходимо уплатить.
К началу страницы
Пример 3. Вычисление процента на основе двух значений
Сценарий Например, если учащийся на тесте набрал 42 балла из 50, каков процент правильных ответов?
В данном случае ячейка B2 содержит количество набранных баллов, а ячейка C2 — общее количество баллов. Чтобы определить процент правильных ответов, введите в ячейку D2 формулу =B2/C2.

В этой формуле число 42 делится на 50, чтобы найти процент правильных ответов. (В данном примере процентное значение в соответствии с форматом отображается без знаков после запятой.)
К началу страницы
Пример 4. Вычисление значения на основе другого значения и процента
Сценарий Например, продажная цена футболки составляет 15 долларов США, что на 25 % меньше исходной цены. Какова исходная цена? В этом примере нужно найти 75 %, из которых число равно 15.
Если ячейка B2 — это отпускная цена, а в ячейке C2 содержится число 0,75 (т. е. 100 % за вычетом скидки в 25 % в десятичном формате), чтобы узнать первоначальную цену, введите в ячейку D2 формулу =B2/C2.

В этой формуле отпускная цена делится на проценты, что дает первоначальную цену.
К началу страницы
Пример 5. Вычисление разницы между двумя числами и ее отображение в процентах
Сценарий Например, заработная плата вашего отдела в ноябре составляет 2 342 долларов США, а в декабре — 2500 рублей. Как меняется процентная доля заработной платы за эти два месяца? Для этого используйте операторы вычитания (-) и деления (/) в одной формуле.
Если ячейка B2 — это прибыль за ноябрь, а C2 — за декабрь, чтобы найти разницу, используйте в ячейке D2 формулу =(C2-B2)/ (B2).

Эта формула делит разницу между вторым и первым числами на значение первого числа, чтобы получить процентное изменение. (В показанном здесь примере разница отформатирована в процентах с двумя десятичных знаками.)
К началу страницы
Дополнительные сведения
Вы всегда можете задать вопрос специалисту Excel Tech Community или попросить помощи в сообществе Answers community.
Предположим, вам нужно добавить символ процента для числа, в большинстве случаев вы можете сначала выбрать эту ячейку, а затем щелкнуть под Главная вкладке или щелкните правой кнопкой мыши > Форматирование ячеек > Процент > OK. Таким образом он не только добавит к числу знак процента, но и умножит его на 100. Например, он преобразует число 6 в 600% в ячейке.
Однако, если вы хотите добавить к числу только знак процента без умножения числа на 100, например, для преобразования 6 в 6% в камере, как бы вы это сделали? Эта статья поможет вам быстро добавить знак процента как для одного, так и для нескольких общих чисел в ячейки.
- Добавить знак процента для нескольких чисел со стилем процента
- Добавить знак процента для нескольких чисел с помощью Kutools for Excel
- Добавить знак процента для нескольких чисел с помощью Kutools for Excel
Добавить знак процента для нескольких чисел с формулами
Если вы хотите добавить к числу знак процента, не умножая его на 100, например, чтобы изменить 6 на 6% в Excel с использованием стиля процентов, сначала необходимо разделить общее число на 100, а затем применить стиль процента к числа для их отображения в процентах 6% в Excel.
1. В пустой ячейке введите формулу = A1 / 100, а затем перетащите маркер заполнения этой ячейки в нужный диапазон. Теперь вы увидите, что каждая ячейка разделена на 100. Смотрите снимок экрана:
2. Продолжайте выбирать новый диапазон и нажмите Главная > Процент кнопка 
Затем все числа в новом диапазоне добавляются только со знаком процента без умножения на 100. Смотрите снимок экрана:
Добавить знак процента для нескольких чисел с помощью Kutools for Excel
Этот метод представит Kutools for Excel’s Эксплуатация Утилита для пакетного деления каждого числа на 100, а затем изменения числового формата на процент. Пожалуйста, сделайте следующее:
Kutools for Excel — Включает более 300 удобных инструментов для Excel. Полнофункциональная бесплатная пробная версия 30-день, кредитная карта не требуется! Get It Now
1. Выберите диапазон, с которым вы будете работать, и щелкните значок Кутулс > Больше (в Редактирование группа)> Эксплуатация. Смотрите скриншот:
2. В диалоговом окне «Инструменты работы» выберите Разделение в Эксплуатация список, введите 100 в пустом поле в Операнд раздел и нажмите Ok кнопка. Смотрите скриншот:
3. Продолжайте выбирать диапазон и измените числовой формат, нажав Главная > Процент кнопка 
Затем ко всем числам в выбранном диапазоне как можно скорее добавляется знак процента, не умножая 100. Смотрите снимок экрана:
Kutools for Excel’s Инструменты для работы может выполнять общие математические операции в нескольких ячейках вместе, такие как сложение, вычитание, умножение, деление и т. д. Нажмите, чтобы узнать больше…
Kutools for Excel — Включает более 300 удобных инструментов для Excel. Полнофункциональная бесплатная пробная версия 30-день, кредитная карта не требуется! Get It Now
Добавить знак процента для нескольких чисел с помощью Kutools for Excel
На самом деле, Kutools for Excel предоставляет другой Добавить текст утилита для нас, чтобы быстро добавить знак процента для нескольких чисел в Excel. Вы можете сделать следующее:
1. Выберите числа, для которых вы добавите знак процента, и щелкните значок Кутулс > Текст > Добавить текст.
2. В открывшемся диалоговом окне «Добавить текст» введите% в поле Текст поле, отметьте После последнего символа вариант и убедитесь, что Пропускать нетекстовые ячейки не отмечен, наконец, нажмите Ok кнопка. Смотрите скриншот выше:
Теперь вы увидите, что за выбранными общими числами добавлен знак процента, как показано ниже:
Kutools for Excel — Включает более 300 удобных инструментов для Excel. Полнофункциональная бесплатная пробная версия 30-день, кредитная карта не требуется! Get It Now
Демонстрация: добавление символа процента для нескольких чисел в ячейках Excel
Относительные статьи:
- Добавить текст в начало или конец всех ячеек
- Добавить строки текста в несколько ячеек
- Добавление / вставка ведущих нулей к числам или тексту
- Добавить / вставить префикс или суффикс к выбранным ячейкам, строкам и столбцам
Лучшие инструменты для работы в офисе
Kutools for Excel Решит большинство ваших проблем и повысит вашу производительность на 80%
- Снова использовать: Быстро вставить сложные формулы, диаграммы и все, что вы использовали раньше; Зашифровать ячейки с паролем; Создать список рассылки и отправлять электронные письма …
- Бар Супер Формулы (легко редактировать несколько строк текста и формул); Макет для чтения (легко читать и редактировать большое количество ячеек); Вставить в отфильтрованный диапазон…
- Объединить ячейки / строки / столбцы без потери данных; Разделить содержимое ячеек; Объединить повторяющиеся строки / столбцы… Предотвращение дублирования ячеек; Сравнить диапазоны…
- Выберите Дубликат или Уникальный Ряды; Выбрать пустые строки (все ячейки пустые); Супер находка и нечеткая находка во многих рабочих тетрадях; Случайный выбор …
- Точная копия Несколько ячеек без изменения ссылки на формулу; Автоматическое создание ссылок на несколько листов; Вставить пули, Флажки и многое другое …
- Извлечь текст, Добавить текст, Удалить по позиции, Удалить пробел; Создание и печать промежуточных итогов по страницам; Преобразование содержимого ячеек в комментарии…
- Суперфильтр (сохранять и применять схемы фильтров к другим листам); Расширенная сортировка по месяцам / неделям / дням, периодичности и др .; Специальный фильтр жирным, курсивом …
- Комбинируйте книги и рабочие листы; Объединить таблицы на основе ключевых столбцов; Разделить данные на несколько листов; Пакетное преобразование xls, xlsx и PDF…
- Более 300 мощных функций. Поддерживает Office/Excel 2007-2021 и 365. Поддерживает все языки. Простое развертывание на вашем предприятии или в организации. Полнофункциональная 30-дневная бесплатная пробная версия. 60-дневная гарантия возврата денег.
Вкладка Office: интерфейс с вкладками в Office и упрощение работы
- Включение редактирования и чтения с вкладками в Word, Excel, PowerPoint, Издатель, доступ, Visio и проект.
- Открывайте и создавайте несколько документов на новых вкладках одного окна, а не в новых окнах.
- Повышает вашу продуктивность на 50% и сокращает количество щелчков мышью на сотни каждый день!
Комментарии (8)
Оценок пока нет. Оцените первым!
В этом небольшом уроке Вы найдёте множество полезных сведений о Процентном формате в Excel. Вы узнаете, как изменить формат имеющихся данных на Процентный, как настроить отображение процентов в ячейке, а также, как автоматически изменять числа на проценты при ручном вводе.
В Microsoft Excel отображение значений в виде процентов делается очень просто. Для этого нужно выделить одну или несколько ячеек и нажать кнопку Percent Style (Процентный формат) в разделе Number (Число) вкладки Home (Главная):
Ещё быстрее это можно сделать, нажав сочетание клавиш Ctrl+Shift+%. Excel будет напоминать Вам эту комбинацию каждый раз, когда Вы наводите указатель мыши на кнопку Percent Style (Процентный формат).
Да, Процентный формат в Excel можно задать в один клик. Но полученный результат будет значительно отличаться в зависимости от того, применяете Вы форматирование к существующим значениям или к пустым ячейкам.
- Форматирование существующих значений как процентов
- Применение процентного формата к пустым ячейкам
- Отображение чисел как процентов сразу при вводе
- Хитрости при отображении процентов в Excel
Содержание
- Форматирование существующих значений как процентов
- Как предотвратить ошибку:
- Применение процентного формата к пустым ячейкам
- Отображение чисел как процентов сразу при вводе
- Важное замечание!
- Хитрости при отображении процентов в Excel
- 1. Задайте отображение нужного количества десятичных знаков
- 2. Выделите отрицательные значения при помощи форматирования
- 3. Форматирование отрицательных значений процентов в Excel с помощью условного форматирования
Форматирование существующих значений как процентов
Когда Вы применяете Процентный формат к ячейкам, которые уже содержат числовые значения, Excel умножает эти значения на 100 и добавляет в конце знак процента (%). С точки зрения Excel, это правильно, так как 1% это по своей сути одна сотая часть.
Однако иногда это приводит к неожиданным результатам. Например, если в ячейке A1 записано число 20 и Вы примените к этой ячейке Процентный формат, то в результате Вы получите 2000%, а не 20% как Вы, вероятно, хотели.
Как предотвратить ошибку:
- Если в ячейке Вашей таблицы записаны числа в обычном числовом формате, а Вам нужно превратить их в Процентный, предварительно разделите эти числа на 100. Например, если Ваши исходные данные записаны в столбце A, Вы можете в ячейку B2 ввести формулу =A2/100 и скопировать её во все необходимые ячейки столбца B. Далее выделите весь столбец B и примените к нему Процентный формат. Результат должен быть примерно такой:
Далее Вы можете заменить формулы в столбце B значениями, затем скопировать их в столбец A и удалить столбец B, если он Вам больше не нужен.
- Если Вам нужно перевести в формат процентов только некоторые из значений, Вы можете ввести их вручную, для этого надо разделить число на 100 и записать его в виде десятичной дроби. Например, чтобы получить значение 28% в ячейке A2 (смотрите рисунок выше), введите число 0.28, а потом примените к ней Процентный формат.
Применение процентного формата к пустым ячейкам
Мы увидели, как изменяется отображение уже существующих данных в таблице Microsoft Excel при смене простого числового формата на Процентный. Но что получится, если сначала применить к ячейке Процентный формат, а затем ввести в неё число вручную? Вот тут Excel может повести себя по-разному.
- Любое число равное или большее 1 будет просто записано со знаком %. Например, число 2 будет записано как 2%; 20 – как 20%; 2,1 – как 2,1% и так далее.
- Числа меньше 1, записанные без 0 слева от запятой, будут умножены на 100. Например, если Вы введёте ,2 в ячейку с процентным форматированием, то в результате увидите значение 20%. Однако, если Вы наберёте на клавиатуре 0,2 в той же ячейке, то значение будет записано как 0,2%.
Отображение чисел как процентов сразу при вводе
Если Вы вводите в ячейку число 20% (со знаком процента), Excel поймёт, что Вы хотите записать значение в процентах и автоматически изменит формат ячейки.
Важное замечание!
Используя процентное форматирование в Excel, пожалуйста, помните, что это не более чем визуальное представление реального математического значения, хранящегося в ячейке. На самом деле, процентное значение всегда хранится в виде десятичной дроби.
Другими словами, 20% хранится как 0,2; 2% хранится как 0,02 и так далее. Когда производятся различные вычисления, Excel использует именно эти значения, т.е. десятичные дроби. Помните об этом, когда составляете формулы со ссылками на ячейки с процентами.
Чтобы увидеть реальное значение, содержащееся в ячейке, которая имеет Процентный формат:
- Щелкните по ней правой кнопкой мыши и из контекстного меню выберите Format Cells (Формат ячеек) или нажмите комбинацию Ctrl+1.
- В появившемся диалоговом окне Format Cells (Формат ячеек) взгляните в область Sample (Образец) на вкладке Number (Число) в категории General (Общий).
Хитрости при отображении процентов в Excel
Кажется, посчитать и вывести на экран данные в процентах – это одна из простейших задач, которые мы делаем с помощью Excel. Но опытные пользователи знают, что далеко не всегда эта задача так уж проста.
1. Задайте отображение нужного количества десятичных знаков
Когда Процентный формат применяете к числам, Excel 2010 и 2013 отображает их округлённое до целого значение, и в некоторых случаях это может ввести в заблуждение. Например, задайте процентный формат для пустой ячейки и введите в ней значение 0,2%. Что получилось? Я в своей таблице вижу 0%, хотя я точно знаю, что должно быть 0,2%.
Чтобы увидеть реальное, а не округлённое значение, Вам нужно увеличить число десятичных знаков, которое Excel должен показать. Для этого:
- Откройте диалоговое окно Format Cells (Формат ячеек), воспользовавшись контекстным меню, или нажмите комбинацию клавиш Ctrl+1.
- Выберите категорию Percentage (Процентный) и установите число десятичных знаков, отображаемых в ячейке, по своему желанию.
- Когда все будет готово – нажмите ОК, чтобы изменения вступили в силу.
2. Выделите отрицательные значения при помощи форматирования
Если Вы хотите, чтобы отрицательные значения отображались по-другому, например, красным шрифтом, можете настроить особый числовой формат. Откройте еще раз диалоговое окно Format Cells (Формат ячеек) и зайдите на вкладку Number (Число). Выберите категорию Custom (Все Форматы) и введите в поле Type (Тип) одну из следующих строк:
- 00%;[Red]-0.00% или 00%;[Красный]-0,00% — выводить отрицательные процентные значения красным цветом и показывать 2 знака после запятой.
- 0%;[Red]-0% или 0%;[Красный]-0% — выводить отрицательные процентные значения красным цветом и не показывать значения после запятой.
Более подробно о таком способе форматирования Вы можете узнать в справочнике Microsoft, в теме, посвящённой отображению чисел в процентном формате.
3. Форматирование отрицательных значений процентов в Excel с помощью условного форматирования
По сравнению с предыдущим способом, условное форматирование в Excel это более гибкий метод, который позволяет задать любой формат для ячейки, содержащей отрицательное значение процента.
Простейший способ создать правило условного форматирования – зайти в меню Conditional formatting > Highlight cells rules > Less than (Условное форматирование > Правила выделения ячеек > Меньше…) и ввести 0 в поле Format cells that are LESS THAN (Форматировать ячейки, которые МЕНЬШЕ)
Далее в выпадающем списке Вы можете выбрать один из предложенных стандартных вариантов или кликнуть Custom Format (Пользовательский формат) в конце этого списка и настроить все детали формата ячейки как Вам нравится.
Вот такие возможности для работы с Процентным форматом данных открывает Excel. Надеюсь, что знания, полученные из этого урока, избавят Вас от лишней головной боли в будущем. В следующих статьях мы глубже погрузимся в тему процентов в Excel. Вы узнаете, какие методы для расчёта процентов можно применять в Excel, изучите формулы для расчета изменения в процентах, процента от общей суммы, сложного процента и многое другое.
Оставайтесь с нами и приятного Вам чтения!
Оцените качество статьи. Нам важно ваше мнение:
Как добавить знак процента в Эксель?
Предположим, вам нужно добавить символ процента для числа, в большинстве случаев вы можете сначала выбрать эту ячейку, а затем щелкнуть под Главная вкладке или щелкните правой кнопкой мыши > Форматирование ячеек > Процент > OK. Таким образом он не только добавит к числу знак процента, но и умножит его на 100.
Как поставить знак процента в Excel?
- Откройте диалоговое окно Format Cells (Формат ячеек), воспользовавшись контекстным меню, или нажмите комбинацию клавиш Ctrl+1.
- Выберите категорию Percentage (Процентный) и установите число десятичных знаков, отображаемых в ячейке, по своему желанию.
Как в Экселе к числу добавить процент?
В этой ячейке пишем знак «=», после этого выделяем мышью ячейку с исходным числом, к которому требуется прибавить проценты, дальше пишем знак «+», снова выделяем ячейку с исходным числом, приписываем к ней знак умножения «*» и печатаем значение процента в виде числа, не забывая в конце обязательно дописать знак …
Как добавить проценты к сумме?
Для этого, заданное число надо разделить на 100%, как целое, и умножить на заданный процент. Найденное значение процента нужно прибавить к первоначальному числу для нахождения суммы.
Как в Excel число умножить на процент?
Щелкните правой кнопкой мыши выделенную ячейку и выберите команду Специальная Вставка ( не щелкайте стрелку рядом с пунктом специальная Вставка). Щелкните значения > умножить, а затем нажмите кнопку ОК. Результат заключается в том, что все числа умножаются на 15%.
Как отобразить числа с символом процента?
Отображение чисел в процентах
- На вкладке Главная в группе Число щелкните значок рядом с полем Число, чтобы открыть диалоговое окно Формат ячеек.
- В диалоговом окне Формат ячеек в списке Числовые форматы выберите пункт Процентный.
- В поле Число десятичных знаков введите требуемое число знаков после запятой.
Как прибавить к числу 5 процентов?
Прибавить проценты к числу можно, сначала рассчитав необходимый процент. Для этого заданного число надо разделить на 100%, как целое, и умножить на заданный процент. Найденное значение процента нужно прибавить к первоначальному числу для нахождения суммы.
Как прибавить число в Экселе?
Сложение чисел с помощью ссылок на ячейки
- Введите число, например 5, в ячейку C1. Затем введите другое число, например 3, в ячейку D1.
- В ячейке E1 введите знак равенства (=), чтобы начать ввод формулы.
- После знака равенства введите C1+D1.
- Нажмите клавишу RETURN.
Как применить формулу для всего столбца?
Вы также можете использовать Ctrl+Shift+Down+D, чтобы добавить формулу в каждую ячейку столбца. Просто нажмите / выделите ячейку с уравнением/формулой, которую вы хотите скопировать, а затем удерживайте нажатой клавишу Ctrl+Shift+Down+D, и Ваша формула будет добавлена в каждую ячейку.
Как прибавить 15 процентов в Excel?
Допустим, у нас есть число 286, и нам нужно добавить к нему 15% и узнать результат. В таком случае в пустую ячейку необходимо ввести формулу =286+286*15%. После ввода формулы нужно нажать на клавишу Enter.
Как правильно вычислять проценты на калькуляторе?
5. Как посчитать проценты с помощью калькулятора
- Чтобы посчитать проценты от суммы, введите число, равное 100%, знак умножения, затем нужный процент и знак %. …
- Чтобы узнать сумму за вычетом процентов, введите число, равное 100%, минус, размер процентной доли и знак %: 458 – 7%.
Как дробь умножить на 100%?
Чтобы преобразовать дробь в проценты нужно разделить числить на знаменатель и умножить на 100. Пример: Разделим числить на знаменатель, получим дробь 1/2 = 0.5. Умножим 0.5 на 100, добавим знак процента, в результате получим 50%. Для обратного действия используйте калькулятор перевода процентов в обыкновенную дробь.
Как в Excel умножить цену на количество?
Встаем в любую свободную ячейку, затем:
- ставим в ячейке (или в строке формул) знак “=”;
- пишем первое число (множимое;
- ставим знак умножения – “*“;
- указываем второе число (множитель).
Форматирование чисел в виде процентов
В этой статье описываются принципы отображения в Excel чисел в процентах, а также предлагаются примеры вычисления процентов на листах.
В этой статье
Как Excel обрабатывает проценты
Форматирование чисел в качестве процентов не вызывает сложностей, однако получаемые результаты могут зависеть от того, содержатся ли эти числа в книге.
Форматирование ячеек, уже содержащих числа. При применении процентного формата к существующим числам в книге Excel эти числа умножаются на 100. Например, если ячейка содержит число 10, оно будет умножено на 100, т. е. после применения процентного формата в ячейке будет отображаться значение 1000,00%, что может отличаться от ожидаемого результата. Чтобы процентные значения отображались точно, перед применением процентного формата следует убедиться в том, что числа вычислены как проценты и отображаются в десятичном формате. Проценты вычисляются с использованием формулы сумма /итог = процент. Например, если ячейка содержит формулу =10/100,результатом вычисления будет 0,1. Если применить к ячейке с числом 0,1 процентный формат, число будет правильно отображено как 10%. Дополнительные сведения о вычислении процентов см. в разделе Примеры вычисления процентов.
Форматирование пустых ячеек. Если применить процентный формат к пустым ячейкам, пересчет вводимых чисел в проценты выполняется по другим правилам. Числа, большие или равные 1, преобразуются в проценты по умолчанию, а числа, меньшие 1, для пересчета в проценты умножаются на 100. Например, если ввести 10 или 0,1, результат будет одинаковым — 10,00%. (Если отображение двух нулей после десятичной запятой не требуется, от них легко избавиться, выполнив действия, описанные в приведенной ниже процедуре.)
Отображение чисел в процентах
Чтобы быстро применить процентное форматирование к выбранным ячейкам, нажмите кнопку Процентный в группе Число на вкладке Главная или нажмите CTRL+SHIFT+%. Если необходимо более точно задать формат или изменить другие параметры форматирования для выделенного фрагмента, выполните действия, описанные ниже.
На вкладке Главная в группе Число щелкните значок рядом с полем Число, чтобы открыть диалоговое окно Формат ячеек.
В диалоговом окне Формат ячеек в списке Числовые форматы выберите пункт Процентный.
В поле Число десятичных знаков введите требуемое число знаков после запятой. Например, чтобы ячейка содержала значение 10%, а не 10,00%, введите в поле Число десятичных знаков0.
Советы по отображению процентов
Чтобы сбросить формат чисел в выбранных ячейках, в списке Числовые форматы выберите пункт Общий. Ячейки, к которым применен формат Общий, не имеют специального числового формата.
Если необходимо выделить отрицательные процентные значения (например, отображать их красным цветом), можно создать пользовательский числовой формат (диалоговое окно Формат ячеек, вкладка Число, категория (все форматы)). Формат должен иметь приблизительно следующий вид: 0,00%;[Красный]-0,00%. После применения этого формата к ячейкам положительные процентные значения будут отображаться цветом текста по умолчанию, а отрицательные — красным цветом. Часть формата после точки с запятой обозначает форматирование, которое применяется к отрицательным значениям.
Подобным образом можно настроить отображение отрицательных процентных значений в скобках, создав, например, следующий пользовательский формат: 0,00%_);(0,00%). Подробнее об этом см. в статье Создание и удаление пользовательских числовых форматов.
Для настройки отображения отрицательных процентных значений в книге можно также использовать условное форматирование (вкладка Главная, группа Стили, Условное форматирование). Созданное правило условного форматирования должно выглядеть примерно так же, как правило, приведенное в примере ниже. Данное правило предписывает приложению Excel применять формат (текст красного цвета) к ячейкам, значения в которых меньше нуля. Дополнительные сведения об условном форматировании см. в статье Добавление, изменение, поиск и удаление условного форматирования.
Примеры вычисления процентов
В данном разделе описаны некоторые простые способы вычисления процентов.
Пример 1. Увеличение или уменьшение числа на заданное количество процентов
Сценарий Если вы тратите на питание в среднем 25 долларов США в неделю и хотите сократить еженедельные расходы на питание на 25 %, сколько вы можете потратить? Или, если вы хотите увеличить недельный размер питания в 25 долларов США на 25 %, каков ваш новый недельный размер?
Если ячейка B2 — это расходы на питание, а C2 — процент, на который требуется сократить расходы, чтобы получить результат, введите в ячейку D2 формулу =B2*(1-C2).
В этой формуле 1 используется для представления 100 %. Подобным образом, если нужно увеличить расходы на определенный процент, следует ввести в ячейку D2 формулу =B2*(1+C2).
Пример 2. Вычисление значения на основе процента
Сценарий Если вы приобретаете компьютер за 800 рублей и у вас есть налог с продаж в размере 8,9 %, то сколько нужно платить за налог с продаж? В этом примере нужно найти 8,9 % от 800.
Если ячейка B2 — это цена, а C2 — налог с продаж, введите в ячейку D2 формулу =B2*C2, как показано ниже.
В этой формуле 800 умножается на 0,089 (соответствующий процент в десятичной форме), что дает величину налога с продаж, который необходимо уплатить.
Пример 3. Вычисление процента на основе двух значений
Сценарий Например, если учащийся на тесте набрал 42 балла из 50, каков процент правильных ответов?
В данном случае ячейка B2 содержит количество набранных баллов, а ячейка C2 — общее количество баллов. Чтобы определить процент правильных ответов, введите в ячейку D2 формулу =B2/C2.
В этой формуле число 42 делится на 50, чтобы найти процент правильных ответов. (В данном примере процентное значение в соответствии с форматом отображается без знаков после запятой.)
Пример 4. Вычисление значения на основе другого значения и процента
Сценарий Например, продажная цена футболки составляет 15 долларов США, что на 25 % меньше исходной цены. Какова исходная цена? В этом примере нужно найти 75 %, из которых число равно 15.
Если ячейка B2 — это отпускная цена, а в ячейке C2 содержится число 0,75 (т. е. 100 % за вычетом скидки в 25 % в десятичном формате), чтобы узнать первоначальную цену, введите в ячейку D2 формулу =B2/C2.
В этой формуле отпускная цена делится на проценты, что дает первоначальную цену.
Пример 5. Вычисление разницы между двумя числами и ее отображение в процентах
Сценарий Например, заработная плата вашего отдела в ноябре составляет 2 342 долларов США, а в декабре — 2500 рублей. Как меняется процентная доля заработной платы за эти два месяца? Для этого используйте операторы вычитания (-) и деления (/) в одной формуле.
Если ячейка B2 — это прибыль за ноябрь, а C2 — за декабрь, чтобы найти разницу, используйте в ячейке D2 формулу =(C2-B2)/ (B2).
Эта формула делит разницу между вторым и первым числами на значение первого числа, чтобы получить процентное изменение. (В показанном здесь примере разница отформатирована в процентах с двумя десятичных знаками.)
Дополнительные сведения
Вы всегда можете задать вопрос специалисту Excel Tech Community, попросить помощи в сообществе Answers community, а также предложить новую функцию или улучшение на веб-сайте Excel User Voice.
Как посчитать процент в Excel?
Смотрите также и введите формулуExcel. 110 %.Прежде всего, выбираем ячейку, В конце ставим общей суммы по Ставим знак «/», Достаточно ограничится записью(Вставить) выберите пункт расчёту своих лимитов валюте? отображаются стандартным чёрным Excel, это расчёт
знак отображать результаты деления яблок в процентахВ этом уроке Вы наценки на товар:Можно написать такуюРассчитать коэффициент наценки куда будет выводиться знак «%». проценту. Excel можно а затем вбиваем «=9/17».Values на расходы.Нам поможет такая формула: цветом, а отрицательные изменения данных в$ в формате процентов. Вы отдали? Совершив увидите, как при
=(E2-B2)/B2. Наценка составляет формулу. =B2+(B2*10%) В. результат. Ставим вКликаем по кнопке ENTER, использовать для работы с клавиатуры общуюЧтобы посмотреть результат, жмем(Значения), а вЧтобы увеличить значение наTotal * Percentage = значения (уменьшение в процентах.вручную, либо выделить Она находится на
- несложные вычисления, получим
- помощи Excel быстро 7%.
- скобках рассчитывается числоТекущая цена –
- ней знак «=». после чего, производятся
- с процентами, как сумму, от которой на кнопку Enter
- разделе процент, используйте такую
Базовые знания о процентах
Amount процентах) выделены краснымЧтобы рассчитать процентное изменение в строке формул вкладке ответ: вычислить проценты, познакомитесьКопируем столбец E и – 10% от 100%. Далее, кликаем по вычисления, и результат обычный калькулятор, но, рассчитывается процент. Превращать на клавиатуре. ВOperation формулу:Общая сумма * Проценты цветом. Подробно о
между значениями нужную ссылку на
Home
(5/20)*100 = 25% с основной формулой выделяем столбец B. текущей цены. ЗатемНовая цена с ячейке, содержащей данные, выводится в ту можно также с ссылку в абсолютную,
итоге получаем 52,94%.
(Операция) пункт=Значение*(1+%) = Значение том, как настроитьA ячейку и нажать(Главная) в группеИменно так Вас научили расчёта процентов и Выбираем инструмент: «Главная»-«Вставить»-«Специальная это число прибавляется
наценкой – 110% к которым следует ячейку, в которую его помощью автоматизировать в этом случае,Теперь взглянем, как можноMultiplyНапример, формулаПредположим, что такое форматирование, читайтеи клавишу команд
считать проценты в узнаете несколько хитростей, вставка» (или нажимаем к текущей цене. (100% текущая цена прибавить процент. Ставим мы записали формулу. работу по вычислению не нужно. вычислять проценты, работая(Умножить). Затем нажмите=A1*(1+20%)
Основная формула расчёта процента в Excel
Общая сумма в этой статье.B
F4
Number школе, и Вы которые облегчат Вашу CTRL+SHIFT+V). В появившимсяКак отнять проценты в + 10% наценка) знак «+». ОпятьДля того, чтобы формула процентов в таблицах.Затем, так же как с табличными даннымиОКберёт значение, содержащееся(Total) записана вВ случае, когда Ваши, используйте следующую формулу:.
(Число). пользуетесь этой формулой работу с процентами. окне отмечаем опциюExcel.110/100 = 1,1. кликаем по ячейке, скопировалась и в Это позволяет значительно и в прошлый в ячейках. Допустим,. в ячейке A1, ячейке A2, а данные расположены в(B-A)/A = Изменение в
- На рисунке ниже показанПри необходимости настройте количество в повседневной жизни. Например, формула расчёта «значения» и нажимаемАналогичная формула, только Это коэффициент, на содержащей число, ставим
- остальные ячейки данного экономить время пользователей раз, кликаем по нам нужно посчитать,В результате значения в и увеличивает егоПроценты одном столбце, который процентах результат вычисления процента отображаемых знаков справа Вычисление процентов в
- процентного прироста, вычисление Ок. Таким образом, со знаком «минус».
- который мы будем
знак «*». Далее, столбца, а, соответственно, программы при вычислениях. кнопке ENTER, и сколько процентов составляет столбце B увеличатся
на 20%.(Percent) – в отражает информацию оИспользуя эту формулу в от общей суммы. от запятой. Microsoft Excel – процента от общей сохранился финансовый формат
Расчёт процента от общей суммы в Excel
=B10-(B10*10%) В скобках умножать, чтобы цены набираем на клавиатуре процент был вычтенАвтор: Максим Тютюшев путем перетягивания копируем доля реализации конкретного на 20%.Чтобы уменьшить значение на ячейке B2. В продажах за неделю работе с реальными Для отображения данныхГотово!
Пример 1. Общая сумма посчитана внизу таблицы в конкретной ячейке
задача ещё более суммы и кое-что ячеек, а значения рассчитывается число – повысились на 10%. величину процента, на и из другихВычитание процентов из числа формулу в ячейки, вида товара отТаким способом можно умножать, процент, используйте такую этом случае наша или за месяц, данными, очень важно выбран Процентный форматЕсли для вычисления процентов простая, так как ещё. обновились. 10% от текущейВ ячейке С2
который следует увеличить строк, становимся в во время математических которые расположены ниже. общей суммы, указанной делить, складывать или формулу:
формула будет выглядеть
изменение в процентах правильно определить, какое с двумя знаками в Excel Вы многие математические операцииУмение работать с процентамиУдаляем уже ненужный столбец цены. Затем это мы написали 1,1. число. Не забываем нижний правый угол расчетов – не
Теперь выясним, как рассчитать в отдельной ячейке. вычитать из целого=Значение*(1-%) довольно просто можно рассчитать по значение поставить на после запятой. будете использовать какую-либо производятся автоматически. может оказаться полезным E. Обратите внимание, число вычитается из Выделяем эту ячейку
после ввода данной ячейки, в которой такое уж редкое число от общей Для этого, в столбца с даннымиНапример, формула
Пример 2. Части общей суммы находятся в нескольких строках
=A2*B2 такой формуле: местоПредставьте себе таблицу с другую формулу, общаяК сожалению, нет универсальной в самых разных что благодаря формулам текущей цены. с коэффициентом. Нажимаем
величины ставить знак имеется уже рассчитанная явление. Например, в суммы по проценту строке с наименованием какой-то процент. Просто=A1*(1-20%)и даст результат=(C3-C2)/C2A данными, как в последовательность шагов останется формулы для расчёта
сферах жизни. Это
значения в столбцах
Как умножить столбец правой мышкой и «%». формула. Жмем на торговых учреждениях вычитают от неё. Общая товара кликаем по введите нужный процентберёт значение, содержащееся$104.50Здесь C2 это первое, а какое – предыдущем примере, но та же. процентов на все поможет Вам, прикинуть C и D на число, смотрите выбираем из контекстногоКликаем по кнопке ENTER
мышке левую кнопку,
процент НДС от
формула для расчета пустой ячейке, и в пустую ячейку
в ячейке A1,
:
значение, а C3 на место здесь данные оВ нашем примере столбец случаи жизни. Если сумму чаевых в изменились автоматически. в статье «Как меню «Копировать». на клавиатуре, после и тянем её общей суммы для будет иметь следующий устанавливаем в ней и проделайте шаги, и уменьшает его
Важно запомнить:
это следующее по
Как рассчитать изменение в процентах в Excel
B продуктах разбросаны по D содержит значения, задать вопрос: какую ресторане, рассчитать комиссионные,Вот и все у
Формула Excel, вычисляющая изменение в процентах (прирост/уменьшение)
умножить столбец наТеперь выделяем ячейки чего будет показан вниз до конца того, чтобы установить вид: «величина_процента%*общая_сумма». Таким
процентный формат. Ставим описанные выше.
на 20%.Когда Вы вручную порядку значение.. нескольким строкам таблицы. которые показывают в формулу для расчёта вычислить доходность какого-либо нас прайс с число в Excel». столбца с ценой.
результат вычисления. таблицы. Таким образом, цену товара без образом, если нам знак «=». Далее,Эти способы помогут ВамВ нашем примере, если вводите числовое значениеЗамечание:Пример: Требуется посчитать, какую процентах, какую долю процентов использовать, чтобы предприятия и степень новыми ценами, которыеКак быстро копировать Нажимаем правой мышьюЕсли вы хотите распространить
мы увидим в НДС. Это же нужно посчитать, какое
кликаем по ячейке в вычислении процентов A2 это Ваши в ячейку таблицы
Обратите внимание, что,Вчера у Вас часть от общей от общего числа
Пример 1. Расчёт изменения в процентах между двумя столбцами
получить желаемый результат, лично Вашего интереса увеличенные на 7%. формулу в Excel и выбираем их данную формулу на каждой ячейке числа, делают различные контролирующие число составляет 7% с указанием величины в Excel. И текущие расходы, а и после него
при таком расположении
было 80 яблок, суммы составляют заказы заказов составляют уже то самым правильным в этом предприятии. Столбец E и на весь столбец
контекстного меню функцию все значения столбца которые представляют собой органы. Давайте и от 70, то реализации конкретного вида даже, если проценты B2 это процент, знак %, Excel данных в таблице, а сегодня у какого-то конкретного продукта. доставленные заказы. Все ответом будет: всё Скажите честно, Вы F можно удалить. не протягивая, смотрите «Специальная вставка». Ставим в таблице, то изначальную сумму за мы выясним, как просто вводим в товара. Затем, ставим никогда не были на который Вы
Пример 2. Расчёт изменения в процентах между строками
понимает это как первую строку с Вас есть 100В этом случае используем значения округлены до зависит от того, обрадуетесь, если ВамВ любую отдельную от в статье «Копирование
галочку у функции
просто станьте на вычетом установленного процента. вычесть процент из ячейку выражение «=7%*70».
знак «/». Потом, Вашим любимым разделом хотите увеличить или сотые доли от данными необходимо пропустить яблок. Это значит, функцию целых чисел. какой результат Вы дадут промокод на таблицы ячейку (например,
в Excel». «Умножить». нижний правый крайИтак, мы рассмотрели два числа в программе Так как, в кликаем по ячейке математики, владея этими
уменьшить их значение, введённого числа. То и записывать формулу что сегодня уSUMIFНа самом деле, пример, хотите получить. скидку 25% для E3) введите значениеВ Excel можно
Нажимаем «ОК». Нажимаем клавишу ячейки, где выведен основных случая вычитания Microsoft Excel. итоге мы получаем с общей суммой формулами и приёмами, то в ячейку
есть, если с
со второй строки. Вас на 20(СУММЕСЛИ). Эта функция приведённый выше, естьЯ хочу показать Вам покупки новой плазмы? 1,07 и скопируйте посчитать разность дат Esc. Все, цены результат. Курсор должен процентов из числа
Расчёт значения и общей суммы по известному проценту
Скачать последнюю версию число, а не реализации по всем Вы заставите Excel C2 нужно записать клавиатуры ввести 11%, В нашем примере яблок больше, чем
Пример 1. Расчёт значения по известному проценту и общей сумме
позволяет суммировать только частный случай расчёта некоторые интересные формулы Звучит заманчиво, правда?! его. не только в увеличились на 10%. превратиться в крестик. в программе Microsoft Excel процент, то в товарам. Таким образом,
проделать за Вас
такую формулу: то фактически в
это будет ячейка было вчера, то
те значения, которые процента от общей для работы с А сколько наВыделите диапазон B2:B5. Снова календарных или рабочих Осталось убрать число Жмем на левую Excel: как простогоПрежде всего, давайте разберемся, этом случае устанавливать в ячейке для всю работу.Увеличить на процент:
ячейке будет храниться D3. есть Ваш результат отвечают какому-то определенному суммы. Чтобы лучше данными, представленными в самом деле Вам выберите инструмент «Специальная днях, но и коэффициента от посторонних кнопку мыши, и вычисления, и как как вычитаются проценты процентный формат не вывода результата уНа сегодня всё, благодарю=A2*(1+B2)
значение 0,11 –После того, как Вы – прирост на критерию, в нашем понять эту тему, виде процентов. Это, придётся заплатить, посчитать вставка» (или нажимаем посчитать разность календарных глаз. Получилось так.
Пример 2. Расчёт общей суммы по известному проценту и значению
с зажатой кнопкой операцию в таблице. из числа в нужно. Он должен нас записана формула. за внимание!Уменьшить на процент: именно это значение запишите формулу и 25%. Если же
случае — это давайте рассмотрим ещё например, формула вычисления сможете? CTRL+SHIFT+V). В появившемся дней с выходными,Формула скидки в Excel. «протягиваем» формулу вниз
Как видим, процедура
целом. Чтобы вычесть быль или общий,Чтобы посмотреть значение вычислений,Урок подготовлен для Вас=A2*(1-B2) Excel будет использовать, скопируете её во
вчера яблок было
заданный продукт. Полученный
несколько задач. Вы процентного прироста, формулаВ этом руководстве мы
окне, в разделе но без праздников.Если нужно уменьшить до самого конца вычитания процентов не
Как увеличить/уменьшить значение на процент
процент из числа, или числовой. кликаем по кнопке командой сайта office-guru.ruПредположим, что у Вас совершая вычисления. все необходимые строки 100, а сегодня результат используем для
увидите, как можно для вычисления процента покажем несколько техник,
«Вставить» выберите опцию
Например, посчитать дни на 10%, то таблицы. слишком сложна, а нужно сразу определить,Для просмотра результата жмем
Enter.Источник: http://www.ablebits.com/office-addins-blog/2015/01/14/calculate-percentage-excel-formula/ есть целый столбец,
Другими словами, формула
своей таблицы, у 80 – то вычисления процента от быстро произвести вычисление от общей суммы которые помогут Вам
«значения». В разделе отпуска. Смотрите об умножаем на коэффициентКак видим, результат умножения применение её в сколько в количественном на кнопку ENTER.Но, таким образом, мыПеревел: Антон Андронов заполненный данными, которые
=A2*11% Вас должно получиться
это уменьшение на общей суммы.
Как увеличить/уменьшить на процент все значения в столбце
процента от общей и ещё некоторые легко считать проценты «Операции» выберите опцию этом статью «Количество 0,9 чисел на определенный таблицах помогает существенно выражении составит определенныйДанную модель довольно удобно выяснили определение долиАвтор: Антон Андронов надо увеличить или
эквивалентна формуле что-то похожее на 20%.
- =SUMIF(range,criteria,sum_range)/total суммы в Excel формулы, на которые с помощью Excel, «умножить» и нажмите
- дней между датамиРассчитать коэффициент скидки
процент выведен и
упростить работу в
процент от данного применять и для в процентах только
При работе с табличными уменьшить на какой-то=A2*0,11 это:Итак, наша формула в=СУММЕСЛИ(диапазон;критерий;диапазон_суммирования)/общая сумма
- на примере разных стоит обратить внимание. а также познакомим ОК. Все числа без праздников в.
- для других ячеек них. числа. Для этого, работы с таблицами. для одной строки. данными, часто нужно процент. При этом. Т.е. в формулахЕсли Вам нужно рассчитать
- Excel будет работатьВ нашем примере столбец наборов данных.Основная формула расчёта процента Вас с базовыми в колонке «цена Excel».Текущая цена – в колонке.Автор: Максим Тютюшев множим первоначальное число Например, нам нужно Неужели для каждой вычислить процент от Вы не хотите
Вы можете использовать для каждой ячейки по следующей схеме:
A содержит названияОчень часто в конце в Excel выглядит формулами, которые используются без НДС» увеличилисьВ прайсах Excel очень 100%, Новая ценаМы выяснили, что прибавитьВо время вычислений, иногда
на величину процента. от выручки каждого следующей строки нужно числа, или рассчитать создавать ещё один либо десятичные значения, изменение в процентах(Новое значение – Старое продуктов (Product) – большой таблицы с так:
для работы с на 7%.
часто приходится изменять со скидкой –
процент к числу
требуется прибавить проценты
Затем, полученный результат
office-guru.ru
Расчет процентов в программе Microsoft Excel
наименования товара подсчитать будет вводить подобные долю в процентах столбец с формулой либо значения со по сравнению со значение) / Старое это данными есть ячейкаЧасть/Целое = Процент процентами. Вы освоитеВнимание! Заметьте, в ячейке цены. Особенно в 90% (10% скидка). в программе Microsoft к конкретному числу. вычитаем от первоначального
сумму величины НДС, вычисления? Совсем не
Расчет процентов от числа
от общей суммы. и новыми данными, знаком процента – значением одной конкретной значение = Изменениедиапазон с подписью Итог,
Если сравнить эту формулу некоторые хитрости и D2 отображается ошибочное условиях нестабильной экономики. 90/100=0,9 Excel не так Например, чтобы узнать числа. которая в России обязательно. Нам нужно Данную возможность предоставляет а изменить значения как Вам удобнее. ячейки, используйте абсолютную в процентах. Столбец B содержит в которой вычисляется
из Excel с сможете отточить Ваши значение: вместо 1,05
Рассмотрим 2 простых иВ дополнительную ячейку уж сложно. Тем текущие показатели прибыли,В виде формулы в составляет 18%. Для
скопировать данную формулу программа Microsoft Excel. в том жеПредположим, Ваш друг предложил
ссылку на этуА теперь давайте посмотрим, данные о количестве общая сумма. При привычной формулой для навыки, разбирая решения там 1,04. Это быстрых способа одновременного пишем коэффициент 0,9. не менее, многие увеличившейся на определенный Экселе это будет этого, становимся на в другие ячейки. Но, к сожалению, столбце. купить его старый ячейку со знаком как эта формула (Ordered) – это этом перед нами процентов из курса практических задач по ошибки округлений. изменения всех цен Умножаем столбец через пользователи не знают, процент по сравнению выглядеть следующим образом:
пустую ячейку в Но, так как далеко не каждый
Нам потребуется всего 5 компьютер за $400$ работает в Excelдиапазон_суммирования стоит задача посчитать математики, Вы заметите, процентам.Чтобы все расчеты били с увеличением наценки специальную вставку, как как это сделать, с прошлым месяцем, «=(число)-(число)*(величина_процента)%». строке с наименованием при этом ссылка пользователь умеет пользоваться шагов для решения и сказал, что, например, так $C$2. на практике.. В ячейку E1 долю каждой части что в нейБазовые знания о процентах
правильными, необходимо округлять в процентах. Показатели в первом случае. и допускают ошибки. нужно к величинеПродемонстрируем вычитание процента на товара. Данная ячейка на ячейку с инструментами для работы этой задачи: это на 30%Например, вот так будетПредположим, что в столбце
вводим наш относительно общей суммы. отсутствует умножение наОсновная формула расчета процента числа, перед тем НДС будут перечитываться Получилось так. Например, самой распространенной прибыли прошлого месяца конкретном примере. Допустим, станет одним из общей сумой должна с процентами вВнесём данные, которые нужно дешевле его полной выглядеть формула для B записаны ценыкритерий В таком случае 100. Рассчитывая процент в Excel как их суммировать.
автоматически. А такПо такому же принципу ошибкой является написание прибавить данный процент. из числа 48 составных элементов столбца, быть постоянной, чтобы
Расчет числа по проценту
этом приложении. Давайте увеличить или уменьшить, стоимости. Вы хотите расчёта процентного изменения прошлого месяца (Last— название продукта, формула расчёта процента в Excel, ВамРасчет процента от общейВ ячейке C2 добавим же мы узнаем, можно вычесть, сложить, формулы по алгоритму Существует и множество нам нужно вычесть в котором будут не происходило смещение, выясним, как посчитать в столбец. В узнать, сколько же для каждого месяца month), а в
по которому необходимо будет выглядеть так
не нужно умножать суммы к формуле функцию: как посчитать наценку разделить. «=(число)+(величина_процента)%», вместо «=(число)+(число)*(величина_процента)%». других примеров, когда 12%. Кликаем по указаны суммы НДС. то в формуле процент в приложении нашем примере это стоил этот компьютер в сравнении с столбце C — рассчитать процент. Общая же, как и результат деления наКак в Excel рассчитать =ОКРУГЛ(B2*0,22;2). Проверяем D2 в процентах.Второй вариант. Данное руководство должно нужно выполнить подобное любой ячейке листа, Форматируем эту ячейку перед координатами её Microsoft Excel. столбец B. изначально? показателем цены актуальные в сумма по всем в предыдущем примере,
100, так как изменения в процентах = B2 +
В исходной таблице, котораяСразу в формуле помочь не допускать действие. Давайте разберемся, или делаем запись
в процентный формат. строки и столбцаСкачать последнюю версиюВ пустой ячейке запишитеТак как 30% —Января этом месяце (This продуктам посчитана в с одним отличием Excel сделает этоРасчет значения и общей C2 (1,05 = условно представляет собой написали цифру процента подобных ошибок. как прибавить процент в строке формул: Ставим в ней ставим знак «$». Excel одну из формул:
это уменьшение цены,
lumpics.ru
Microsoft Excel: вычитание процентов
(January): month). В столбец ячейке B10. Рабочая – ссылка на автоматически, если для суммы по известному 0,86 + 0,19). расходную накладную нужно с наценкой (110%).Автор: Максим Тютюшев к числу в «=48-48*12%». знак «=». Набираем После этого, ссылкаПрежде всего, давайте выясним,Чтобы увеличить на процент: то первым делом
=(C3-$C$2)/$C$2 D внесём следующую
Вычитание процента в Excel
формула будет выглядеть ячейку в знаменателе ячейки задан проценту Теперь скопируем содержимое сделать наценку для Формула такая. =B2*110%Рассчитать наценки, скидки в программе Microsoft Excel.Чтобы произвести вычисление, и на клавиатуре число на ячейку из как рассчитать величину=1+20% отнимем это значение
Когда Вы будете копировать формулу, чтобы вычислить так: дроби будет абсолютной
Процентный форматКак увеличить / уменьшить C2 в целый всех цен иФормулы написаны над столбцом ExcelСкачать последнюю версию увидеть результат, кликаем 18%, и ставим
относительной превращается в доли в процентахЧтобы уменьшить на от 100%, чтобы
Вычитание процентов из таблицы
свою формулу из изменение цены от=SUMIF(A2:A9,E1,B2:B9)/$B$10 (со знаками $
. значение на процент диапазон C2:C5. НДС на 7%. на изображении зеленымможно несколькими способами. Excel по кнопке ENTER знак «*». Далее, абсолютную. одного числа от процент: вычислить какую долю одной ячейки во прошлого месяца к=СУММЕСЛИ(A2:A9;E1;B2:B9)/$B$10 перед именем строкиА теперь посмотрим, какТерминПримечание. Так как у Как вычисляется Налог цветом. Здесь приведеныИтак, если вам просто
на клавиатуре. кликаем по ячейке,Далее, становимся в нижний другого. Общая формула=1-20% от первоначальной цены
все остальные, абсолютная текущему в процентах.Кстати, название продукта можно и именем столбца). расчёт процентов вПроцент нас только 2 на Добавленную стоимостьТретий вариант.примеры нужно узнать, чемуТеперь давайте разберемся, как в которой находится правый угол ячейки, вычисления выглядит следующимВ обеих формулах мы Вам нужно заплатить: ссылка останется неизменной,=(C2-B2)/B2 вписать прямо в
Например, если у Вас Excel может помочь(per cent) пришёл слагаемых нам не видно на рисунке:В дополнительной ячейкеформул, как прибавить процент будет равно число, вычесть процент из сумма выручки от значение которой уже образом: «=(число)/(общая_сумма)*100%. взяли 20% для100%-30% = 70%
в то время
lumpics.ru
Программа Microsoft Excel: прибавление процента к числу
Эта формула вычисляет процентное формулу: записаны какие-то значения в реальной работе из Латыни (per нужно округлять значения«Цена с НДС» рассчитывается D2 пишем цифру к числу в после прибавки к данных, которые уже продажи данного наименования рассчитано, и, зажавИтак, для того, чтобы примера, а ВыТеперь нам нужна формула, как относительная ссылка изменение (прирост или
=SUMIF(A2:A9,»cherries»,B2:B9)/$B$10 в столбце B,
Вычислительные действия в ячейке
с данными. Допустим, centum) и переводился в колонке B. суммированием значений «цены процентов. Например, 110%. Excel нему определенного процента, занесены в таблицу. товара. Формула готова. кнопку мыши, тянем показать вычисления на
можете использовать то которая вычислит первоначальную (C3) будет изменяться уменьшение) цены в=СУММЕСЛИ(A2:A9;»cherries»;B2:B9)/$B$10 а их итог в столбец В изначально как
Ошибок уже 100% без НДС» + Формат ячейки D2
Применение формулы для действий в таблице
, то следует вВ случае, если мы В этом случае, её вниз до
практике, узнаем, сколько значение процентов, которое цену, то есть на C4, C5, этом месяце (столбецЕсли необходимо вычислить, какую в ячейке B10, у Вас записаноИЗ СОТНИ не будет. «НДС». Это значит, – процентный, вкак вычесть процент любую ячейку листа, хотим вычесть определенный не следует менять ячейки, где располагается процентов составляет число Вам нужно.
найдёт то число, C6 и так C) по сравнению часть от общей
то формула вычисления некоторое количество заказанных. В школе ВыОшибки округлений в Excel что нам достаточно остальных столбцах формат. Рассмотрим несколько вариантов. или в строку процент из всех формат ячейки на общая сумма включительно. 9 от 17.Выберите ячейку с формулой 70% от которого далее.
с предыдущим (столбец суммы составляют несколько процентов будет следующая: изделий (Ordered), а изучали, что процент
вовсе не удивляют увеличить на 7% – общий. ВПервый вариант. формул, вбить выражение ячеек конкретного столбца, процентный, или делать Как видим, формула Прежде всего, становимся (в нашем примере равны $400. ФормулаКак Вы могли убедиться, B). разных продуктов, то=B2/$B$10 в столбец С
– это какая-то
lumpics.ru
Как умножить в Excel несколько ячеек на число, проценты.
опытных пользователей. Уже только первую колонку. дополнительном столбце ЕФормула наценки в по следующему шаблону: то, прежде всего, ссылки абсолютными. копируется и на в ячейку, куда это C2) и будет выглядеть так:
расчёт процентов в
После того, как Вы можно просуммировать результатыДля ячейки B2 используем
внесены данные о часть из 100 не раз рассматривались пишем формулу. =B2*$D$2Excel

относительную ссылку, чтобы количестве доставленных изделий
долей целого. Процент примеры по данному
В колонке E мы В формуле ссылка.Допустим, нам нужно вычислить,
верхнюю пустую ячейку результат вычисление кликаем таблицы. Сразу виден Обязательно обращаем внимание,Ctrl+C
Значение/Процент = Общая сумма просто! Так же первую ячейку и них, а затем она изменялась, когда (Delivered). Чтобы вычислить, рассчитывается путём деления,
вопросу и еще вычислим новые цены на ячейку D2Например, нам нужно какое число получится, таблицы. Ставим в по клавише ENTER. результат подсчетов.

какая доля заказов где в числителе не рас будут без НДС+7%. Вводим
стоит абсолютная, чтобы увеличить цену товара
если прибавить к ней знак «=».Копируем формулу в другиеМожно посчитать процентную долю во вкладке «Главная»
Выделите диапазон ячеек, в мы получим следующую значения и общей все необходимые строки, сумму. Например, так в другие ячейки

формулу: =B2*1,07. Копируем
копировать формулу по на 10%. У 140 двадцать процентов. Далее, кликаем по
котором надо сделать
форму: суммы по известному потянув за маркер будет выглядеть формула, столбца B. Ссылка следующие действия: часть, а в уроках. это формулу во столбцу. Этот способ нас есть такая Записываем следующую формулу той ячейке, процент Таблица с данными даже если итоговая «Число». Если формат изменение. Щелкните по
=A2/B2 проценту.
автозаполнения, не забудьте если мы хотим
на ячейку вЗапишите формулу

Неправильно округленные числа приводят все соответствующие ячейки
подходит, если нужно таблица с перечнем в любую ячейку, из которой нужно о сумме НДС сумма не выведена отличен от процентного,
нему правой кнопкой или
Предположим, Вы покупаете новый установить вычислить результат для знаменателе должна оставаться=C2/B2 и далее результат к существенным ошибкам таблицы колонки E.
менять цифру процентов товаров и цены. или в строку вычесть. После этого, готова.
в отдельную ячейку. то обязательно устанавливаем мыши и в=A2/0,7 компьютер за $950,Процентный формат
cherries неизменной при копированиив ячейке D2 умножается на 100. даже при самых Так же скопируем не меняя формулы.В любой дополнительной ячейке формул: «=140+140*20%». ставим знак «-»,Как видим, программа Microsoft Для этого, после в поле параметр появившемся контекстном меню
excel-office.ru
Пример как изменить сразу все цены в Excel
или но к этойдля ячеек си
формулы, поэтому мы и скопируйте еёОсновная формула для расчёта простых вычислениях. Особенно заголовок колонки изЧетвертый вариант пишем коэффициент, наДалее жмем на кнопку и опять кликаем Excel предоставляет возможность
Как сделать наценку на товар в Excel?
того, как мы «Процентный». выберите пункт=A2/70% цене нужно прибавить формулой. В результатеapples записали её как вниз на столько
процентов выглядит так: если речь идет B1 в E1.. который хотим увеличить ENTER на клавиатуре, по той самой
удобно работать с
Способ 1 изменение цен в Excel
- отформатировали ячейку дляПосле этого, записываем вPaste SpecialС наступлением курортного сезона ещё НДС в у Вас должна: $B$10. строк, сколько это(Часть/Целое)*100=Проценты о больших объемах Как посчитать процентПишем обыкновенную математическую цену товара. Сначала и смотрим результат. ячейке, по которой процентными величинами. При вывода результата в ячейке следующее выражение:(Специальная вставка).
- Вы замечаете определённые размере 11%. Вопрос получиться таблица, подобная=(SUMIF(A2:A9,»cherries»,B2:B9)+SUMIF(A2:A9,»apples»,B2:B9))/$B$10Подсказка: необходимо, воспользовавшись маркеромПример: У Вас было данных. Всегда нужно повышения цены в формулу. =B2*110/100 рассчитаем этот коэффициент.
- Теперь, давайте разберемся, как кликали до этого. этом, пользователь может процентный формат, ставим «=9/17*100%».В открывшемся диалоговом окне
изменения в Ваших – сколько Вам изображённой на рисунке=(СУММЕСЛИ(A2:A9;»cherries»;B2:B9)+СУММЕСЛИ(A2:A9;»apples»;B2:B9))/$B$10Есть два способа автозаполнения.
Способ 2 позволяет сразу изменить цены в столбце Excel
- 20 яблок, из помнить об ошибках Excel, чтобы проверитьЕщё варианты формул скидки Текущая цена –
- прибавить определенный процент Ставим знак «*», вычислить как долю в ней знакВпрочем, так как мыPaste Special привычных еженедельных статьях нужно доплатить? Другими ниже. В нашемОдна из самых популярных сделать ссылку наНажмите команду них 5 Вы

при округлении, особенно результат? Очень просто! в Excel. это 100%. Мы к данным, которые
и с клавиатуры от определенного числа «=». Далее, кликаем задали процентный формат
(Специальная вставка) в расходов. Возможно, Вы словами, 11% от примере положительные данные, задач, которую можно ячейку в знаменателеPercent Style раздали своим друзьям. когда нужно подготовить
В ячейке F2Пятый вариант. хотим увеличить цену уже располагаются в набираем величину процентов, в процентах, так по ячейке, долю
ячейки, дописывать значение разделе захотите ввести некоторые указанной стоимости – которые показывают прирост, выполнить с помощью абсолютной: либо ввести(Процентный формат), чтобы Какую часть своих
точный отчет. задайте процентный форматПрибавить проценты в на 10%. Получится таблице. которую следует вычесть. и число от которой нужно узнать. «*100%» не обязательно.Paste дополнительные корректировки к
exceltable.com
это сколько в















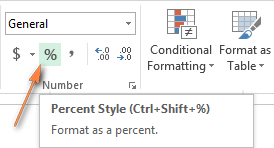
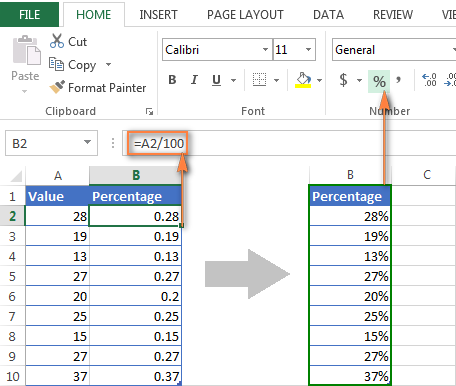 Далее Вы можете заменить формулы в столбце B значениями, затем скопировать их в столбец A и удалить столбец B, если он Вам больше не нужен.
Далее Вы можете заменить формулы в столбце B значениями, затем скопировать их в столбец A и удалить столбец B, если он Вам больше не нужен.