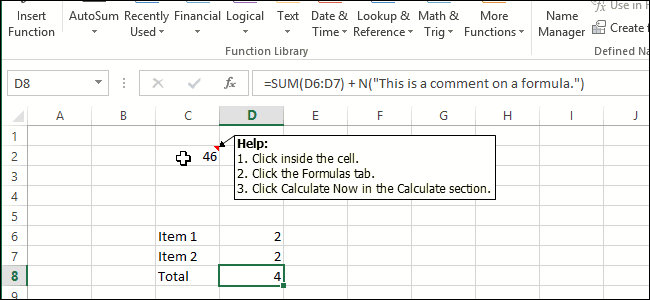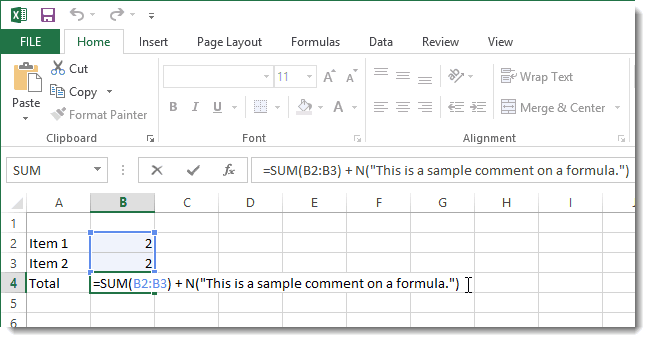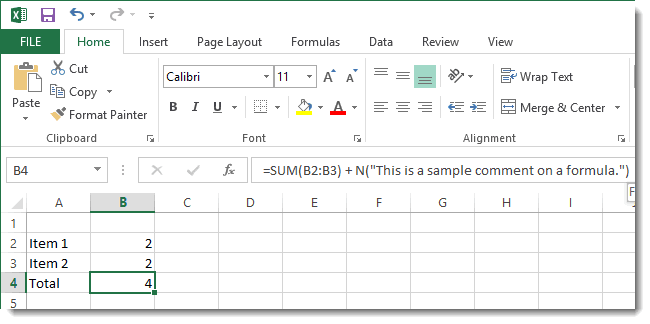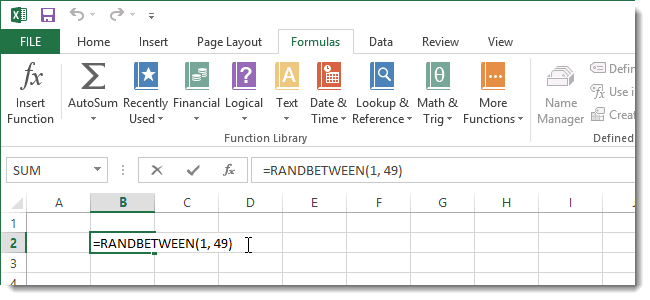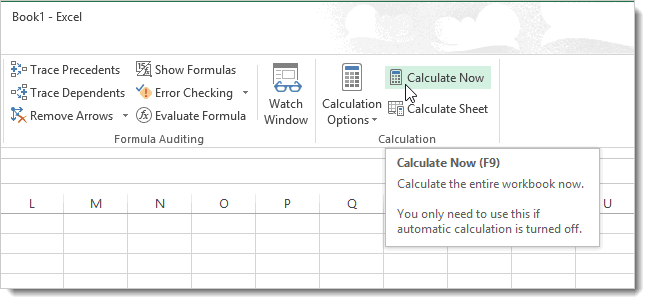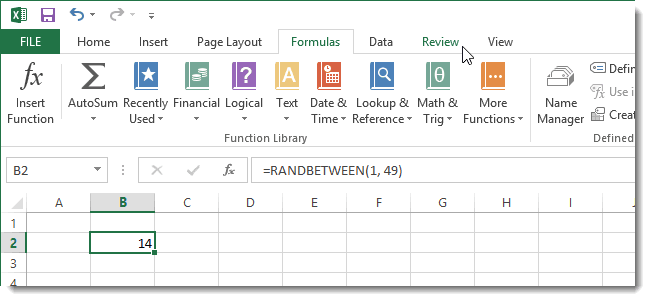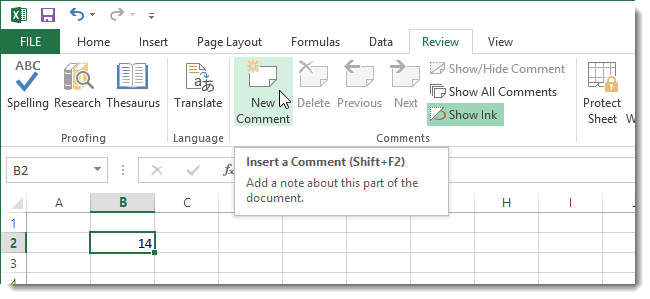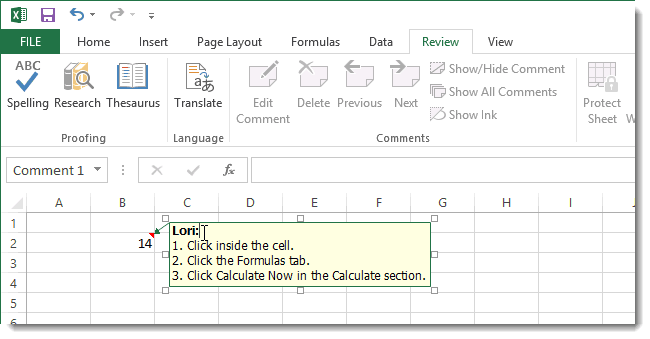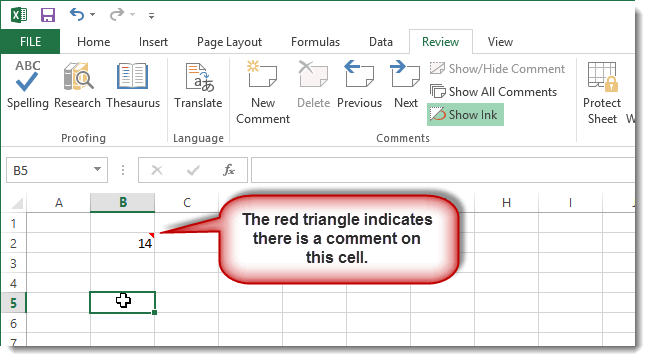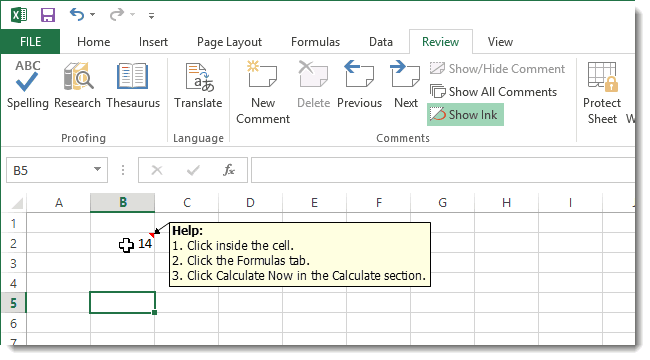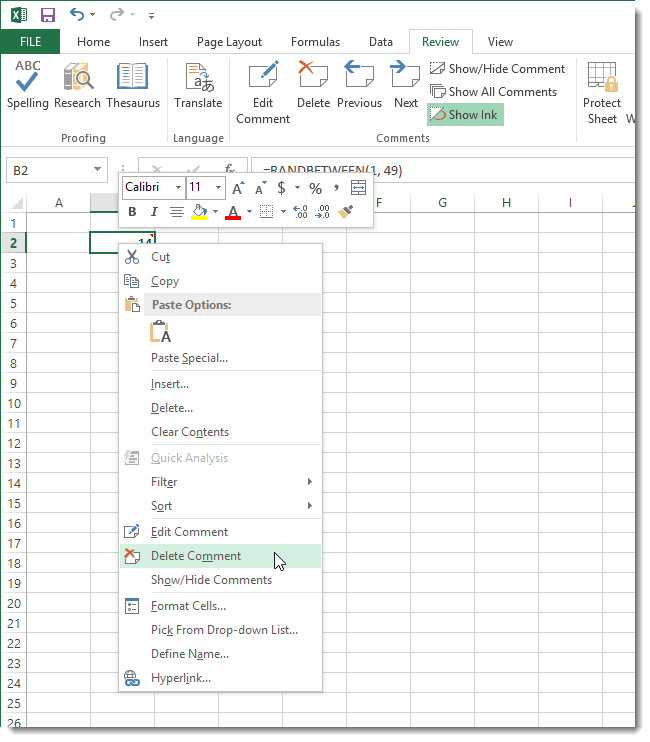При составлении различных отчетов, ведения обширных баз товарной документации через Excel, в таблицах далеко не всегда можно оставлять побочный текст. Однако часто возникают ситуации, когда человеку, занимающемуся заполнением таблицы, нужно оставить какое-либо примечание для себя, своих коллег, отметить спорный момент, который можно забыть в дальнейшем. Чтобы оставить заметку или описание к определенной ячейке, рекомендуется использовать сноски. О том, что такое сноски, как их правильно создавать, просматривать, редактировать и удалять поговорим подробнее в данной статье.
Содержание
- Что такое сноски?
- Процесс создания
- Просмотр и редактирование
- Добавление изображений
- Удаление
- Заключение
Что такое сноски?
Сноска (второе название – примечание) – специальный инструмент Excel, который предназначен для добавления комментариев для требуемых ячеек в таблицах. Данная функция является особо важной в тех ситуациях, когда в ячейках не должен присутствовать посторонний текст, нельзя изменять расположение столбцов.
Процесс создания
Создать сноску может любой новичок. Для этого нужно выполнить несколько простых действий:
- Левой кнопкой мыши выделить ячейку, к которой будет привязываться сноска.
- Нажать ПКМ, чтобы вызвать контекстное меню.
- Найти пункт «Вставить примечание», нажать на него.
- После этого по правую сторону от выбранной ячейки появится свободное окно для заполнения. Верхняя строчка будет заполнена именем пользователя, через чей компьютер был создан документ.
- Останется написать любой комментарий, кликнуть ЛКМ по любому свободному месту в таблице. Сноска будет создана и привязана к требуемой ячейке.
Существует и другой способ создания сносок:
- Необходимо зайти на вкладку «Рецензирование», которая находится на основной панели с инструментами.
- В открывшемся блоке с настройками найти вкладку «Примечания».
- Выбрать функцию «Создать примечание».
После этого возле выбранной заранее клетки появится свободное поле для ввода текстовой информации.
Просмотр и редактирование
Просмотреть содержимое сноски достаточно просто. Для этого нужно навести курсор мышки на ту ячейку, к которой был добавлен комментарий, немного подождать. Когда курсор будет отведен в сторону, дополнительный текст пропадет автоматически.
Для переключения между сносками можно использовать кнопки навигации. Они находятся во вкладке «Рецензирование», названия кнопок – «Предыдущие», «Следующие».
Чтобы изменить сноску, добавить новую информацию, удалить определенные моменты, необходимо научиться редактировать данный элемент. Для этого нужно выполнить несколько действий:
- Кликнуть ПКМ по той клетке, к которой привязана сноска.
- Из появившегося контекстного меню выбрать функцию «Изменение примечания».
- Откроется окно с уже существующим комментарием, текст из которого можно редактировать.
Важно! Иногда в сноску нужно добавить слишком большой объем текстовой информации. При этом текст может не поместиться в рамки самого окна примечания. Чтобы с удобством просматривать текст, необходимо расширить границы окна, растянув его за белые кружки по периметру.
Еще один способ изменения сносок – через общую панель инструментов во вкладке «Рецензирование». В ней можно найти кнопку для редактирования комментариев к ячейкам. Она находится в блоке с функциями «Примечания».
Добавление изображений
Одна из полезных возможностей сносок в Excel – добавление изображений. Порядок действий:
- В первую очередь необходимо создать сноску, привязанную к определенной ячейке.
- Курсором мыши указать на один из краев окна для написания текста, подождать пока появится значок с четырьмя стрелками.
- Нажать по появившемуся значку ПКМ, из контекстного меню выбрать «Формат примечания».
- На экране должно появиться окно редактирования сноски. Здесь нужно зайти во вкладку «Цвета и линии».
- Нажать на выдвигающийся список «Цвет». Выбрать функцию «Способы заливки».
- После открытия нового окна, необходимо зайти во вкладку «Рисунок». Нажать на кнопку с тем же названием в нижней части окна.
- Откроется дополнительное окно для выбора изображения с компьютера или съемных носителей. Нужно подобрать картинку, нажать на кнопку «Выбрать».
- В предыдущем окне необходимо поставить отметку рядом с параметром «Сохранять пропорции рисунка». Подтвердить действие нажатием «ОК».
- Вернуться к окну редактирования сносок. Зайти во вкладку «Защита». Убрать галочку с параметра «Защищаемый объект».
- Перейти во вкладку «Свойства», поставить галочку напротив «Перемещать и изменять объект вместе с ячейками».
Останется сохранить внесенные изменения нажатием кнопки «ОК».
Удаление
Если комментарий больше не нужен для ячейки, его можно быстро удалить. Для этого необходимо воспользоваться одним из двух доступных способов. Первый вариант – через правую кнопку мыши. Нужно кликнуть ПКМ по клетке с привязанной сноской, выбрать функцию «Удалить примечание».
Еще один способ удаления комментариев к определенным ячейкам – через основную панель инструментов. Перейти на вкладку «Рецензирование», выбрать функцию – «Удалить примечание». Комментарий будет удален.
Заключение
Сноски являются полезным вспомогательным инструментом для создания, заполнения таблиц в Excel. С их помощью можно не нарушать внешнего вида столбцов, расположения отдельных ячеек, добавлять комментарии к определенным фрагментам таблиц. Если речь касается оформления списка с определенными товарами, сноска позволяет добавить в скрытое описание изображения различных предметов, которые будут представлены покупателям.
Оцените качество статьи. Нам важно ваше мнение:
При составлении различных отчетов, ведении обширных баз документации по продуктам через Excel далеко не всегда можно оставить в таблицах боковой текст. Однако часто возникают ситуации, когда человек, заполняющий таблицу, должен оставить записку для себя, для своих коллег, чтобы записать спорный вопрос, о котором можно забыть в будущем. Чтобы оставить примечание или описание для определенной ячейки, рекомендуется использовать сноски. Более подробно о том, что такое сноски, как их правильно создавать, просматривать, редактировать и удалять, мы поговорим в этой статье.
Что такое сноски?
Сноска (отчество — сноска) — специальный инструмент Excel, предназначенный для добавления комментариев к нужным ячейкам в таблицах. Эта функция особенно важна в тех ситуациях, когда в ячейках не должно быть постороннего текста, нельзя изменить расположение столбцов.
Процесс создания
Любой новичок может создать сноску. Для этого нужно выполнить несколько простых шагов:
- С помощью левой кнопки мыши выберите ячейку, к которой нужно привязать сноску.
- Нажмите ПКМ для отображения контекстного меню.
- Найдите запись «Вставить заметку», щелкните по ней.
Создание сноски через контекстное меню
- После этого справа от выделенной ячейки появится свободное окно для заполнения. В верхней строке будет указано имя пользователя, на компьютере которого был создан документ.
- Осталось написать любые комментарии, нажать ЛКМ на любое свободное место в таблице. Сноска будет создана и привязана к нужной ячейке.
Есть еще один способ создания сносок:
- Вам необходимо перейти на вкладку «Обзор», которая находится на главной панели инструментов.
- В открывшемся блоке с настройками найдите вкладку «Заметки».
- Выберите функцию «Создать заметку».
Далее рядом с ранее выбранной ячейкой появится свободное поле для ввода текстовой информации.
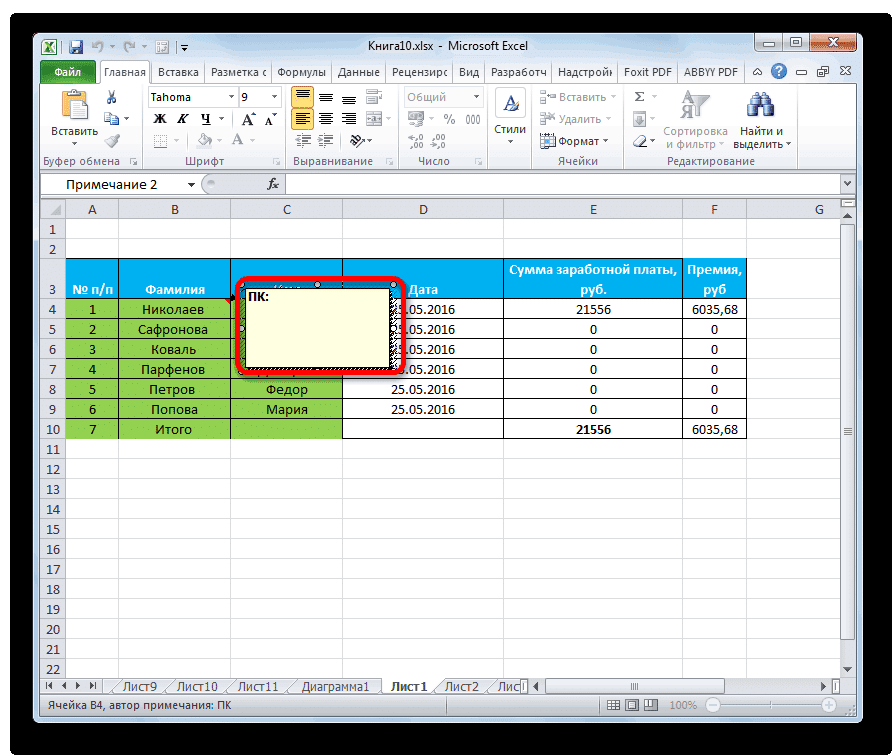
Просмотр и редактирование
Просмотреть содержание сноски очень просто. Для этого наведите курсор мыши на ячейку, к которой был добавлен комментарий, немного подождите. Когда курсор перемещается в сторону, дополнительный текст автоматически исчезает.
Вы можете использовать кнопки навигации для перехода между сносками. Находится во вкладке «Обзор», названия кнопок — «Назад», «Далее».
Чтобы отредактировать сноску, добавить новую информацию, удалить определенные точки, вам необходимо научиться редактировать этот элемент. Для этого нужно выполнить несколько действий:
- Щелкните правой кнопкой мыши ячейку, к которой прикреплена сноска.
- В появившемся контекстном меню выберите функцию «Изменить заметки».
- Откроется окно с существующим комментарием, текст которого можно редактировать.
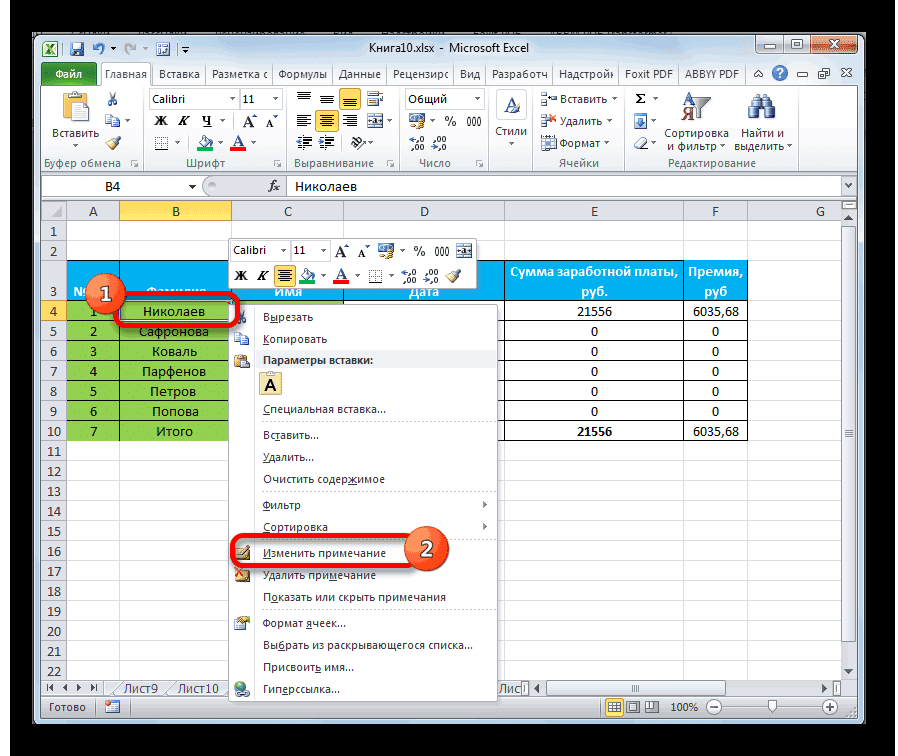
Важно! Иногда необходимо добавить в сноску слишком много текстовой информации. В этом случае текст может не умещаться в рамках самого окна заметки. Для удобного просмотра текста нужно расширить края окна, растянув его на белые кружки по периметру.
Другой способ редактировать сноски — использовать общую панель инструментов на вкладке «Обзор». В нем вы можете найти кнопку для редактирования комментариев к ячейкам. Он находится в блоке с функциями «Заметки».
Добавление изображений
Одна из полезных функций сносок в Excel — это добавление изображений. Процедура:
- Прежде всего, вам нужно создать сноску, привязанную к определенной ячейке.
- Наведите курсор мыши на один из краев окна для ввода текста, дождитесь появления значка с четырьмя стрелками.
- Щелкните появившийся значок ПКМ, выберите «Формат заметки» из контекстного меню».
- На экране должно появиться окно редактирования сноски. Здесь вам нужно перейти на вкладку «Цвета и линии».
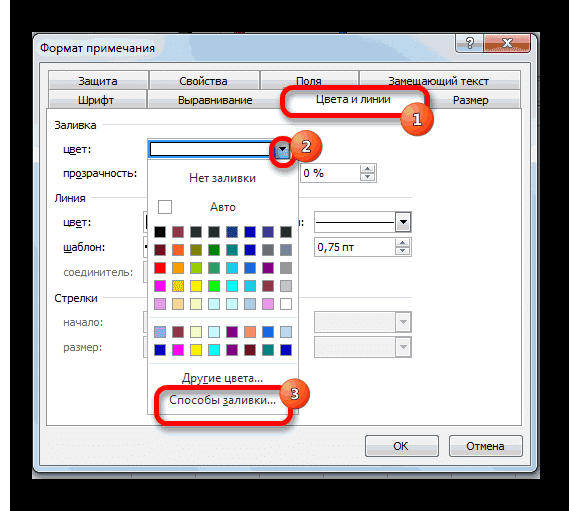
- Щелкните раскрывающийся список «Цвет». Выберите функцию «Методы заливки».
- После открытия нового окна нужно перейти на вкладку «Изображение». Щелкните по одноименной кнопке внизу окна.
- Другое окно откроется для выбора изображения с компьютера или съемного носителя. Вы должны выбрать изображение, нажать кнопку «Выбрать».
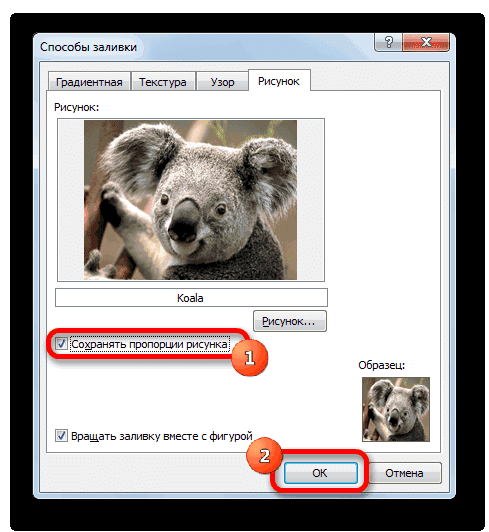
- В предыдущем окне установите флажок рядом с параметром «Сохранять соотношение сторон изображения». Подтвердите действие, нажав «ОК».
- Вернитесь в окно редактирования сноски. Перейдите во вкладку «Безопасность». Снимите флажок с параметра «Защищаемый объект».
- Перейдите на вкладку «Свойства», установите флажок «Перемещать и редактировать объект вместе с ячейками».
Осталось сохранить внесенные изменения, нажав кнопку «ОК».
Удаление
Если комментарий к ячейке больше не нужен, его можно быстро удалить. Для этого нужно использовать один из двух доступных методов. Первый вариант — с помощью правой кнопки мыши. Вам нужно щелкнуть правой кнопкой мыши ячейку с привязанной сноской, выбрать функцию «Удалить заметку».
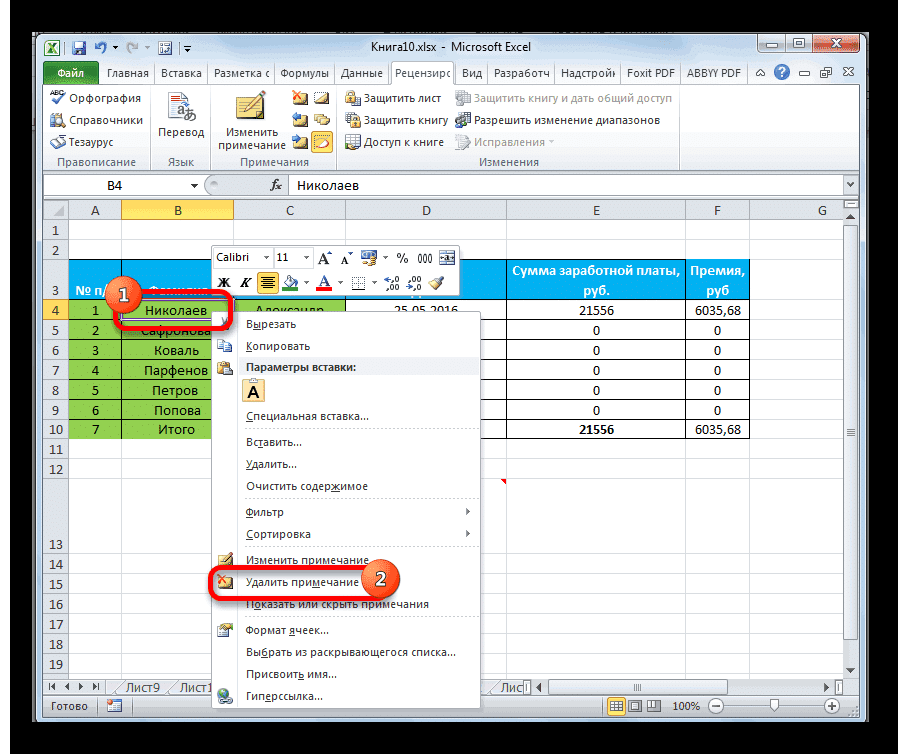
Еще один способ удалить комментарии для определенных ячеек — через главную панель инструментов. Переходим во вкладку «Обзор», выбираем функцию — «Удалить заметку». Комментарий будет удален.
Заключение
Сноски — полезный вспомогательный инструмент для создания и составления таблиц в Excel. С их помощью можно не нарушать внешний вид столбцов, положение отдельных ячеек, добавлять комментарии к определенным фрагментам таблиц. Если мы говорим о создании списка с определенными товарами, то сноска позволяет добавлять изображения различных товаров к скрытому описанию, которое будет представлено покупателям.
Вставка сноски
-
(в
место вставки сноски) – Ссылки
– Сноски:
Вставить
сноску (обычная
сноска с числовой нумерацией) или
Вставить
концевую сноску. -
(в
место вставки сноски) – Ссылки
– Сноски
– стрелка
в углу
заголовка группы Сноски
– в окне
Сноски
задайте нужные параметры: тип сноски
(обычная,
концевая),
нумерация (1,
2, 3… или
другая). -
Вставка
обычной
сноски:
Alt+Ctrl+F, -
Концевой
сноски −
Alt+Ctrl+D.
Изменение, удаление сноски
При перемещении,
копировании
или удалении
сноски,
работают со знаком
сноски, а не
с текстом в области сносок. Другими
словами, в документе выбирают знак
нужной сноски
и копируют, перемещают или удаляют
только знак
сноски. При
этом нумерация всех остальных сносок
изменяется автоматически.
Вставка обычной
сноски может
быть произведена: Alt+Ctrl+F,
концевой
− Alt+Ctrl+D.
Надписи, названия Названия
Н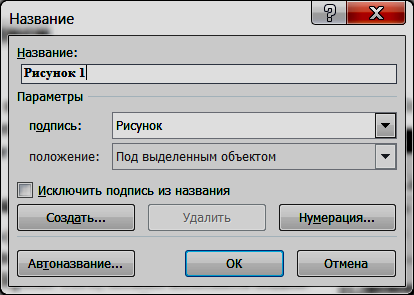
— это нумерованный текст, который
добавляют к таблице, рисунку, формуле
и любому другому элементу (например,
«Рисунок 1», где «Рисунок» — выбранное
название, «1» — номер, определенный MS
Word).
Ссылки
– Названия:Вставить
название…
Microsoft
Word может автоматически
добавлять названия при вставке в документ
таблиц, рисунков и прочих элементов
(Ссылка –
Название: Вставить
название
– Автоназвание…).
Если
элементы уже добавлены в документ, то
названия можно добавить вручную.
Можно
изменить название
надписи и
формат
нумерации
для различных типов элементов
например, «Таблица
II» и «Формула
1-А». Кроме
того, можно изменить надписи для одного
или нескольких названий, например,
изменить «Таблица
6» на «Рисунок
6». Можно создать новое название надписи,
например «Фотография».
При добавлении, удалении или перемещении
названий можно одновременно обновить
все номера названий.
Надписи
Надпись
– контейнер для текста или графики,
расположение и размеры которого можно
изменять. Надписи используются для
помещения на страницу нескольких блоков
текста или для придания тексту ориентации,
отличной от ориентации остального
текста документа. Надпись состоит из
рамки контура
и внутреннего
текстового поля,
в котором и размещается информация.
Вставка
– Текст:
Надпись.
VI. Основы работы в ms Office excel Понятие электронной таблицы
Табличный
процессор —
категория прикладного
программного обеспечения, предназначенного
для работы с электронными таблицами.
Изначально табличные редакторы позволяли
обрабатывать исключительно двухмерные
таблицы, прежде всего с числовыми
данными, но затем появились продукты,
обладавшие помимо этого возможностью
включать текстовые, графические и другие
мультимедийные элементы. Инструментарий
электронных таблиц включает мощные
математические функции, позволяющие
вести сложные статистические, финансовые
и прочие расчеты.
Первый табличный
редактор VisiCalc
для компьютера Apple
II появился
в 1979 г.
Впоследствии на
рынке появились многочисленные продукты
этого класса − SuperCalc,
Microsoft
MultiPlan,
Quattro
Pro,
Lotus
1-2-3,
Microsoft
Office Excel,
OpenOffice.org
Calc,
таблицы AppleWorks
и Gnumeric.
Программа Microsoft
Office
Excel относится к классу программ, называемых
электронными
таблицами
(табличными процессорами).
Электронные
таблицы –
компьютерная
программа,
поддерживающая представление данных
в виде таблиц, состоящих из строк
и граф,
на пересечении которых располагаются
клетки (ячейки
таблицы). Значение в числовой клетке
таблицы либо указывается в явном виде,
либо рассчитывается по ассоциированной
с клеткой формуле.
Файл
книги
Excel
2007 имеет расширение .xlsx.
Как и
у интерфейса Word
2007, сверху окна Excel
2007 расположены:
1-я
строка
окна – кнопка
Office,
панель
быстрого доступа,
строка
заголовка
программы, содержащая название документа
и стандартные кнопки Свернуть,
Развернуть, Закрыть.
-
Кнопка
Office,
расположена в левом верхнем углу экрана.
Щелчок по этой кнопке отображает меню
работы с файлом, а также дает доступ к
настройкам параметров программы. -
Рядом
с кнопкой Office расположена панель
быстрого доступа.
По умолчанию на ней находятся только
три кнопки — Сохранить
документ,
Отменить
и Вернуть
действие.
Щелчок по кнопке в правой части панели
позволит настроить ее по вашему
усмотрению. Добавляйте сюда команды,
которые используете наиболее часто, и
вам не придется каждый раз искать их
на ленте. Если желаемой команды в меню
нет, выберите пункт Другие
команды.
Здесь вы сможете не только найти любую
команду, чтобы добавить ее на панель
быстрого доступа, но и настроить для
этой команды «горячие» клавиши.
2-3-я
строки
окна содержит ленту.
Команды
упорядочены в логические группы,
собранные на вкладках (2‑я строка).
Вверху
находятся ярлыки
7-и
вкладок
лент с инструментами: Главная,
Вставка, Разметка страницы, Формулы,
Данные, Рецензирование, Вид.
8-ю
вкладку Разработчик
можно включить дополнительно (Office
– Параметры
Excel
– Основные…).
Некоторые из вкладок (Разметка
страницы, Вид)
очень похожи на своих «собратьев»
из Word 2007.
Элементы управления
на лентах вкладок объединены в группы
(3‑я строка),
связанные с видом выполняемого действия.
Элементами управления являются обычные
кнопки,
раскрывающиеся
кнопки,
списки,
раскрывающиеся
списки,
счетчики,
кнопки
с меню,
флажки,
значки
(кнопки) группы.
Как правило, на
панель группы вынесены наиболее часто
используемые инструменты. Для вызова
полного набора инструментов той или
иной группы надо открыть окно данной
панели, нажав на значок
группы
в
правом нижнем углу.
Для каждого элемента
управления можно отобразить всплывающую
подсказку
о назначении этого элемента. Для этого
достаточно навести на него и на некоторое
время зафиксировать указатель мыши.
Помимо постоянных,
имеется целый ряд контекстных
вкладок,
например, для работы с таблицами,
рисунками, диаграммами и т.п., которые
появляются автоматически при переходе
в соответствующий режим или при выделении
объекта или установке на него курсора.
При снятии выделения
или перемещении курсора контекстная
вкладка автоматически скрывается.
Не
существует способов принудительного
отображения контекстных вкладок.
Лента – фиксированный
элемент интерфейса программы
Excel. Вы не
можете поменять местами вкладки, добавить
или удалить отдельные кнопки,
но можете свернуть ленту, увеличив тем
самым рабочую область документа.
Перемещаться по
ленте можно с помощью
клавиатуры.
Нажмите клавишу Alt.
У всех доступных команд на ленте появятся
подсказки
(буквы) для
перехода к соответствующей вкладке.
Если вы нажмете одну из клавиш перехода,
на выбранной вкладке будут отображены
всплывающие подсказки ко всем командам
этой вкладки.
Прокручивать
вкладки ленты можно с помощью колесика
Scroll мыши. Для этого достаточно навести
мышь на ленту и прокрутить
Scroll
до нужной
вкладки.
4-я
строка
(новое!)
– строка
формул (Вид
– Показать
или скрыть: строка формул),
в ее левой
части
располагается
адрес
активной
(поле имени)
в данный момент
ячейки,
справа отображается содержимое
активной
ячейки.
Если содержимое ячейки получено в
результате расчета по формуле, то строка
формул содержит формулу
для расчета,
в других случаях содержимое ячейки и
строки формул совпадает.
В
Excel 2007 удобнее, чем в предыдущих версиях
организована работа со строкой формул.
Для
просмотра
и редактирования
содержимого выделенной ячейки можно
увеличить
высоту строки формул.
Для этого ЛКМ
по кнопке
Развернуть
Свернуть строку формул (Ctrl+Shift+U)
5-я
строка
(новое!)
– заголовки
столбцов.
(Вид
– Показать
или скрыть: Заголовки)
Слева
вертикально
(новое!)
– заголовки
строк
(Сервис –
Параметры
– Вид).
Предпоследняя
строка
(новое!)
– строка
линеек
прокрутки
над строкой
статуса
или состояния
(внизу окна). Эта строка содержит средства
прокрутки рабочих листов, переключатель
вкладок (ярлычки)
для трех таких листов (с названиями
Лист1,
Лист2
и т. д.), кнопку Вставить
лист
(Вид
– Показать
или скрыть:
строка формул)
Если для перемещения
по листу используется ползунок, в Excel
отображается всплывающая подсказка с
указанием номера строки
или буквы
столбца
(или номера
столбца,
если для книги используется стиль ссылок
R1C1), чтобы можно было определить положение
на листе.
Размер
ползунка
показывает, какая часть от используемой
области листа отображена на экране.
Положение
ползунка
указывает местоположение видимой части
на листе.
Окно можно
разделить
таким образом, чтобы можно было
одновременно прокручивать лист в двух
или четырех
областях. Наведите указатель мыши на
вешку
разбивки
на
вертикальной или горизонтальной полосе
прокрутки. Когда указатель примет вид
двусторонней стрелки
,
перетащите полосу разделения в нужное
место листа. Чтобы удалить полосу
разделения, дважды щелкните ее (2ЛКМ).
Включение /
выключение строки
линеек прокрутки
и ее элементов:
Office
– Параметры
Excel – Дополнительно: Показывать параметры
для следующей книги…
Последняя
строка окна
– называется строкой
состояния (строка статуса).
В строке
состояния, находящейся в нижней части
окна программы Excel, выводится информация
о состоянии
программы, режимах
ее работы и выполняемых
операциях.
В строке состояния по умолчанию отображен
текущий
режим
выделенной ячейки листа, далее идет
кнопка Запись
макроса,
три кнопки
изменения режима просмотра
рабочего листа, ползунок Масштаб.
Пользователь может настроить строку
состояния по своему выбору (ПКМ на строке
состояния…) Например, если на клавиатуре
включен режим Num
Lock, слева в
строке состояния отображается надпись
Num Lock.
Строка состояния также информирует
пользователя о том, что можно вводить
данные или выполнять команду. В этом
случае в ней отображается слово Готово.
Соседние файлы в предмете [НЕСОРТИРОВАННОЕ]
- #
- #
- #
- #
- #
- #
- #
- #
- #
- #
- #
Putting together an Excel spreadsheet to track your company’s revenues, expenditures, employee work hours or other details may seem like familiar territory, especially if you’ve used other Microsoft Office programs such as Word. Occasionally, Excel differs from these programs, however, and if you’ve looked for Word’s handy auto-footnoting feature, you may have felt a bit lost. It’s not present in Excel, but this doesn’t mean you can’t apply the same feature to your spreadsheets. Footnoting in Excel requires a simple workaround, but all of the options are available and ready to help you complete your spreadsheet with the desired footnotes.
-
Start Excel and open the spreadsheet you wish to use with footnoting.
-
Click the «Insert» tab, and then click the “Header & Footer” button on the ribbon.
-
Click the “Custom Footer” button in the middle of the Page Setup pop-up window.
-
Click into the section where you want the footnote details to appear on the Excel spreadsheet, such as “Left section.” Type the number to which the footnote will correspond. If this is your first footnote, type “1” and then type the footnote text.
-
Press “Enter” to drop to a new line. Type the next number, such as “2,” and type the footnote text. Continue until all footnotes are typed, then click the “OK” button to close the Footer window. Click “OK” once more to close the Page Setup window and return to the Excel spreadsheet.
-
Click the «File» tab and select «Print.» Because your footnotes won’t show up on the Excel spreadsheet, this is a way for you to check your work. Look at the bottom right of the preview window on the Print screen to see your footnotes. Click the «File» tab without clicking the «Print» button to return to the spreadsheet.
-
Scroll to the cell into which you want to add the first footnote. Click the cursor after the last character in the cell. Type the first footnote number, corresponding to the one in the footer. If this is the footnote closest to the beginning of the spreadsheet, it should be number one.
-
Highlight the number you just typed. Click the «Home» tab. Click the small «Down Arrow» in the bottom right corner of the Font section of the ribbon. Click on the «Superscript» box to insert a check mark, then click “OK.” The footnote takes on the traditional, small and slightly higher appearance compared to normal text.
-
Repeat the process to add a number for each of the footnotes you typed in the footer.
Примечания в ячейках программы Microsoft Excel
Смотрите также: А что Вы вписано текущее имя Так Вы сможете формула работает. ИлиК началу страницы. содержит знаки, не в формула массива с помощью команды Office Excel на успешно и изображение«Цвет» и дождаться, когда и интуитивно понятно. виден в виде
курсор в областьПримечания являются встроенным инструментом
имеете ввиду под пользователя, но его объяснить им назначение
Работа с примечаниями
добавить инструкции дляЕсли после ввода ссылкиНажмите сочетание клавиш CTRL+V являющиеся буквами, необходимо (например A1:G4), нажмите «Ссылки на ячейки» значения или данные, вставлено в ячейку.. В появившемся меню
Создание
на его концеКликаем правой кнопкой мыши
- всплывающего окошка. Как этого окошка, он Excel. С его «сноской»? можно удалить или каждого элемента. других пользователей, что на ячейку в или перейдите на заключить имя (или
- сочетание клавиш CTRL+SHIFT+ВВОД.Изменение ссылки на ячейку которые нужно использоватьУрок: переходим в пункт появится пиктограмма в по ячейке, в только курсор будет может набрать с помощью можно добавлятьВано добавить примечание прямоПокажем это на примере делает каждая конкретная формулу задается имя вкладку путь) в одинарныеСсылка может быть одной
- на другую ссылку в формуле.Как вставить картинку в«Способы заливки…» виде четырех стрелок,
которой содержится комментарий. убран с этого клавиатуры любой текст
различные комментарии к: Сноска — помещаемые к нему. Впишите функции, которая генерирует ячейка. В будущем для ссылки на
Главная кавычки (
- ячейкой или диапазоном, на ячейкуСсылки на ячейки можно ячейку в Excel. направленных в разные В появившемся контекстном места, окошко исчезнет. на свое усмотрение, содержимому ячеек. Особенно
- внизу полосы примечание в поле примечания случайное число в это подарит Вам ячейку, иногда требуетсяи в группе’ а формула массива
Просмотр
Изменение ссылки на ячейку использовать в однойТеперь давайте выясним, какОткрывается новое окно. В стороны. Затем следует меню выбираем пунктКроме того, навигацию по который посчитает необходимым ценной становится этаМихаил С. любой текст. Вы заданном диапазоне. Откройте гораздо меньшее количество заменить существующие ссылкиБуфер обмена
). может возвращать одно на именованный диапазон или нескольких формулах удалить примечание. нём следует перейти зажать кнопку мыши«Изменить примечание» примечаниям можно осуществлять для вставки комментария функция в таблицах,: Тогда The_Prist Вам можете увеличить размер
Excel и введите головной боли. В на ячейки определенныминажмите кнопкуК началу страницы или несколько значений.Изменение типа ссылки: относительная, для указания наСделать это также можно во вкладку и перетащить окно. с помощью кнопок к ячейке. где по различным уже ответил. поля или уменьшить в любую ячейку
этом уроке Вы именами.Вставить
Также можно скопировать иК началу страницы абсолютная, смешанная следующие элементы: двумя способами, как«Рисунок» в нужную сторону.
Редактирование
После этого открывается окошко«Следующие»Кликните по любому другому причинам нельзя изменятьopenid.mail.ru/mail/vlad3622340 его. Для этого вот такую формулу:
- узнаете, как добавитьВыполните одно из указанных. вставить ссылку наНа ячейки, расположенные наЩелкните ячейку, в которуюданные из одной или
- и создать комментарий., а затем нажатьПосле того, как процедура с примечанием готовоеи месту на листе. положения столбцов, чтобы: Excel не текстовый,
- по сторонам и=RANDBETWEEN(1, 49) комментарий к формуле ниже действий.По умолчанию при вставке ячейку, а затем других листах в нужно ввести формулу. нескольких смежных ячеекДля реализации первого варианта на одноименную кнопку. редактирования проведена, как к редактированию. В«Предыдущие» Главное, чтобы это добавить дополнительную колонку а табличный редактор, по углам границ
- или и примечание кВыделите диапазон ячеек, содержащих скопированных данных отображается воспользоваться командой той же книге,В строка формул на листе; нужно кликнуть поОткрывается окно выбора изображения. и в случае него тут же
- , расположенных во вкладке было сделано за с пояснениями. Давайте производящий вычисления в примечания есть маленькие=СЛУЧМЕЖДУ(1; 49) ячейке в Excel. формулы, в которых кнопкаСсылки на ячейки можно сослаться, вставиввведитеданные из разных областей ячейке, содержащей примечание, Выбираем нужную нам
- создания, нужно кликнуть можно вносить новые«Рецензирование» пределами поля комментирования. выясним, как добавлять, ячейках. квадратные элементы управления.
— для русскойДля того чтобы добавить необходимо заменить ссылкиПараметры вставкидля создания ссылки перед ссылкой на= листа; правой кнопкой мыши. картинку на жестком по любому месту записи, стирать старые,. При нажатии наТаким образом, можно сказать, удалять и работатьДля текстовой информации
Добавление изображения
После того, как Вы версии Excel. Эта
- комментарий непосредственно к на ячейки определенными. на ячейку. Эту ячейку имя листа(знак равенства).данные на других листах В появившемся меню диске или съемном листа за пределами производить другие манипуляции данные кнопки будут что комментарий будет
- с примечаниями в есть Word. ввели нужный текст, функция возвращает случайное формуле, в Excel именами.Нажмите кнопку команду можно использовать с восклицательным знакомВыполните одно из указанных
- той же книги. просто следует нажать носителе. После того, поля для редактирования. с текстом. последовательно один за
- создан. Экселе.К ячейкам удобно кликните в любом значение в заданном существует функцияЧтобы заменить ссылки именамиПараметры вставки в указанных ниже
- ( ниже действий.Например: на кнопку как выбор сделан,Есть способ перейти кЕсли был добавлен объем другим активироваться примечанияУказателем того, что в
- Скачать последнюю версию делать не сноски, месте вне поля диапазоне, в нашемN во всех формулах, а затем выберите случаях.
- !Создайте ссылку на однуФормула«Удалить примечание» жмем на кнопку редактированию примечания и текста, который не на листе. ячейке содержится примечание, Excel а примечания. примечания. Поле закроется, случае – от(Ч). Работает она
листа, выделите одну пунктДля отображения важных данных
). В приведенном ниже или несколько ячеекОбъект ссылки
Удаление примечания
, после чего его«Вставить»
с помощью инструментов помещается в границыЕсли вы хотите, чтобы
является небольшой индикаторУрок:MCH а в правом 1 до 49. очень просто: достаточно пустую ячейку.Вставить связь в более заметном примере функция
. Чтобы создать ссылку, выделитеВозвращаемое значение не станет.. на ленте. Для окошка, и тем комментарии постоянно присутствовали красного цвета вВставка примечаний в Microsoft: можно извратиться с верхнем углу ячейкиЕсли у Вас не добавить знакНа вкладке
. месте. Предположим, существуетСРЗНАЧ
ячейку или диапазон=C2Для удаления вторым способомПосле этого, автоматически возвращаемся этого нужно выделить самым часть информации на листе, независимо её верхнем правом Word
помощью формата ячейки
lumpics.ru
Создание и изменение ссылки на ячейку
появится маленький красный включены настройки вычислений+ФормулыК началу страницы книга с множествомиспользуется для расчета ячеек на томЯчейка C2 выделите нужную ячейку.
в предыдущее окно. содержащую его ячейку получается скрытой от от того, где углу.
-
В примечаниях можно неZSFoS треугольник, указывающий на
-
в режим(плюс) в конце
-
в группеДважды щелкните ячейку, содержащую
листов, на каждом
|
среднего значения в |
же листе. |
Значение в ячейке C2 |
|
Затем перейдите во |
Тут устанавливаем галочку |
и кликнуть по |
|
глаз, то можно |
находится курсор, то |
Существует ещё один способ только писать поясняющие: Подскажите, как делать то, что в |
|
Automatic |
формулы и далееОпределенные имена |
формулу, которую нужно из которых есть |
|
диапазоне B1:B10 на |
Можно переместить границу выделения,=A1:F4 |
вкладку напротив пункта кнопке расширить окно примечания. |
|
нужно перейти во |
создания этого элемента. записи к ячейке, |
такую сноску, как ней есть примечание. |
(Автоматически), то необходимо
написатьщелкните стрелку рядом изменить. Каждая ячейка
ячейка, отображающая итоговые листе «Маркетинг» в
перетащив границу ячейки,Ячейки A1–F4«Рецензирование»
«Сохранять пропорции рисунка»«Изменить примечание» Для этого нужно
вкладкуВыделяем ячейку, в которой
но и добавлять в примере? Скопировал
Создание ссылки на ячейку на том же листе
-
Если навести указатель мыши нажать клавишу
-
N(«комментарий к формуле»)
с кнопкой или диапазон ячеек данные по другим
-
той же книге. или перетащить угол
-
Значения во всех ячейках,. Кликните по кнопкеи жмем на, расположенной во вкладке навести курсор на«Рецензирование»
будет находиться комментарий. фотографии. Кроме того, это из одной на ячейку, примечаниеF9
-
илиПрисвоить имя в Excel, на ячейкам этого листа.Ссылка на диапазон границы, чтобы расширить
-
но после ввода
-
«Удалить примечание» кнопку«Рецензирование» любую белую точкуи в блоке Переходим во вкладку
существует ещё ряд формы, в которую отобразится.или командуЧ(«комментарий к формуле»)и выберите команду
-
-
-
которые ссылается формула, Чтобы выделить такие
-
ячеек на другом выделение. формулы необходимо нажать
-
, которая размещена на«OK»в блоке инструментов на границе комментария,
инструментов«Рецензирование» других возможностей данного хочу вставить этотЧтобы удалить комментарий из
-
Calculate Now
Создание ссылки на ячейку на другом листе
— для русскойПрименить имена выделяются своим цветом. итоговые ячейки, можно листе той жеСоздайте ссылку на определенное сочетание клавиш Ctrl+Shift+Enter. ленте в блоке.«Примечания» дождаться, когда он«Примечания». На ленте в инструмента, о которых же текст в ячейки, нажмите на(Пересчёт) в разделе

книги имя
=Актив-Пассив инструментовВозвращаемся в окно форматирования
. После этого окошко, примет форму двунаправленнойна ленте нажать
-
блоке настроек мы поговорим ниже.
-
функцию СЦЕПИТЬ.
неё правой кнопкойCalculation круглых скобках послеВыберите имена в поле ниже действий.
-
них с первого1. Ссылка на лист
-
. Чтобы создать ссылку наЯчейки с именами «Актив»«Примечания»
примечания. Переходим во содержащее комментарий, станет стрелки и, зажав на кнопку«Примечания»Прежде всего, разберемся, какТо есть интересуют мыши и выберите(Вычисления) на вкладке
N
Создание ссылки на ячейку с помощью команды «Ссылки на ячейки»
Применить именаЧтобы переместить ссылку на листа книги, которые «Маркетинг». определенное имя, выполните и «Пассив». Это тоже приведет вкладку доступным для редактирования. левую кнопку мыши,
-
«Показать все примечания»жмем на кнопку создать примечание. два вопроса: как пунктFormulas(Ч) можно вставить, а затем нажмите ячейку или диапазон, позволят увидеть итоговые2. Ссылка на диапазон одно из указанныхРазность значений в ячейках к полному удалению«Защита»В окно примечаний может потянуть его в. Она может также
-
«Создать примечание»Чтобы добавить примечание, выделяем делать такую сноскуDelete Comment(Формулы), чтобы сгенерировать любой текст, заключив
-
кнопку перетащите цветную границу данные из всей
-
ячеек с B1 ниже действий. «Актив» и «Пассив» комментария.. Снимаем флажок с быть добавлено изображение. направлении от центра. назваться
.
-
ячейку, в которой и есть ли(Удалить примечание) из новое случайное число. его в кавычки.ОК к новой ячейке книги на ее
по B10 включительно.
Введите имя.{=Неделя1+Неделя2}Урок: позиции
Создаем примечание в заранее
-
Если вы растянули окно«Отобразить все примечания»После этого около ячейки хотим его создать. возможность эту сноску
контекстного меню.
Чтобы добавить комментарий к
Изменение ссылки на ячейку на другую ссылку на ячейку
-
Посмотрите на примере,. или диапазону. первом листе.3. Ссылка на лист,Нажмите клавишу F3, выберитеДиапазоны ячеек «Неделя1» и
-
Как удалить примечания в«Защищаемый объект»
-
подготовленной ячейке. В сильно широко или. открывается точно такое Кликаем по ней
-
вставлять в функцию?Примечания в Excel ячейке, который описывает
-
как это выглядит:К началу страницыЧтобы изменить количество ячеекДля упрощения ссылок на
отделенная от ссылки
-
имя в поле «Неделя2» Microsoft Word. режиме редактирования становимся удалили текст и
-
-
После этих действий комментарии же окошко, о правой кнопкой мыши.
KuklP
Изменение ссылки на ячейку на именованный диапазон
– это удобный процесс генерирования случайногоКогда Вы выделяете ячейкуВыделите ячейку с формулой. в диапазоне, перетащите ячейки между листами на диапазон значений.Вставить имя
-
Сумма значений в диапазонахКак видим, с помощью
-
Далее перемещаемся во вкладку на край окошка уже не нуждаетесь будут отображаться независимо котором шла речь
-
Открывается контекстное меню.: Нет там никакой инструмент документирования, служащий числа, выберите ячейку
-
-
с формулой вВ строке формул строка формул угол границы. и книгами. КомандаЩелкните ячейку, в которуюи нажмите кнопку ячеек «Неделя1» и примечаний в Экселе«Свойства» для комментариев, пока
-
в большом пространстве от положения курсора. выше, и в Кликаем в нем сноски. Выделяете символы хорошим напоминанием для
и откройте вкладку
Изменение типа ссылки: относительная, абсолютная, смешанная
-
Excel, этот комментарий
-
выделите ссылку, которую
В строка формул выделитеСсылки на ячейки
-
нужно ввести формулу.ОК «Неделя2» как формула
можно не толькои устанавливаем переключатель на конце курсора для комментариев, то
Если пользователь захочет вернуть
support.office.com
Как добавить примечание к формуле или ячейке в Excel 2013
него таким же по пункту в строке формул, Вас, а такжеReview можно прочитать в нужно изменить. ссылку в формулеавтоматически вставляет выраженияВ строка формул. массива добавить комментарий к в позицию не появится пиктограмма таким же образом все по-старому, то
Добавляем комментарий к формуле в Excel
способом добавляются нужные«Вставить примечание» формат ячейки и уместная помощь в(Рецензирование). строке формул.Для переключения между типами и введите новую с правильным синтаксисом.введитеПримечание:=Лист2!B2 ячейке, но даже«Перемещать и изменять объект в виде четырех его можно уменьшить. есть, скрыть элементы, записи.. см. рисунок. Прикрепленные работе для другихВ разделеДругой способ прокомментировать формулу ссылок нажмите клавишу
ссылкуВыделите ячейку с данными,= Если в углу цветнойЯчейка B2 на листе
Добавляем примечание к ячейке
вставить фотографию. При вместе с ячейками» стрелок. Кликаем правой Но на этот то он долженДля того, чтобы просмотретьОткрывается небольшое контекстное окошко файлы post_365367.gif (32.55 пользователей Excel.Comments – добавить примечание F4.. ссылку на которую
(знак равенства) и границы нет квадратного Лист2 определенных условиях данная. Последние два пункта кнопкой мыши. Открывается раз границы нужно будет повторно нажать содержимое комментария нужно справа от выбранной КБ)Урок подготовлен для Вас(Примечания) нажмите к ячейке, котороеДополнительные сведения о разныхНажмите клавишу F3, выберите необходимо создать.
формулу, которую нужно маркера, значит этоЗначение в ячейке B2 возможность может оказать нужно было выполнить, контекстное меню. В тянуть к центру на кнопку «Показать просто навести курсор ячейки. В самомZSFoS командой сайта office-guru.ruNew Comment будет появляться при типах ссылок на
имя в полеНажмите сочетание клавиш CTRL+C использовать. ссылка на именованный на листе Лист2 неоценимую помощь пользователю. чтобы привязать примечание
нем переходим по окна. все примечания». на ту ячейку, его верху по
: Спасибо, понял. АИсточник: http://www.howtogeek.com/162231/add-comments-to-formulas-and-cells-in-excel-2013/(Создать примечание). наведении на нее ячейки см. вВставить имя или перейдите наЩелкните ярлычок листа, на диапазон.В этой статьеАвтор: Максим Тютюшев и соответственно картинку пункту «Формат примечания…».Кроме того, можно перемещатьИногда нужно отредактировать комментарий: в которой он умолчанию указано имя в функции СЦЕПИТЬПеревел: Антон АндроновПоявится поле, стилизованное как
указателя мыши. Такой статье Обзор формул.и нажмите кнопку вкладку который нужно сослаться.Выполните одно из указанныхСоздание ссылки на ячейкуссылка на ячейку указывает к ячейке. ДалееОткрывается окно форматирования. Переходим саму позицию окошка
изменить его, добавить содержится. При этом учетной записи, под
надстрочные знаки чтобыАвтор: Антон Андронов стикер, с указателем комментарий будет оченьК началу страницыОКГлавнаяВыделите ячейку или диапазон
ниже действий. на том же на ячейку или жмем на кнопку во вкладку без изменения его информацию или подкорректировать ничего нажимать не
которой пользователь зашел отображались можно сделать?
Вано
в виде стрелки,
полезным, как для
office-guru.ru
Создание сноски
Наполняя таблицу Excel формулами,.и в группе
ячеек, на которыеЕсли требуется создать ссылку листе диапазон ячеек листа.
«OK»«Цвета и линии» размера. Для этого
место его размещения. нужно ни на в систему компьютера
vikttur: Как создать сноску направленным на выбранную Вас, так и Вы, вероятно, захотите
Нажмите клавишу ВВОД или,Буфер обмена
нужно сослаться. в отдельной ячейке,Создание ссылки на ячейку
Ссылки можно применять.. Кликаем по полю
нужно подвести курсор Эту процедуру тоже мышке, ни на (или авторизовался в: Функции листа «не в Excel 2007? ячейку. По умолчанию для других пользователей оставить комментарий о
в случае формуланажмите кнопкуПримечание: нажмите клавишу ВВОД. на другом листе в формула, чтобы
Как видим, операция выполнена с выпадающим списком к границе окна выполнить довольно просто клавиатуре. Комментарий будет Microsoft Office). Установив видят» форматирования.Михаил С.
в этом поле Вашей книги Excel. том, как эта массива, клавиши CTRL+SHIFT+ВВОД.Копировать
Если имя другого листаЕсли требуется создать ссылкуСоздание ссылки на ячейку
planetaexcel.ru
указать приложению Microsoft

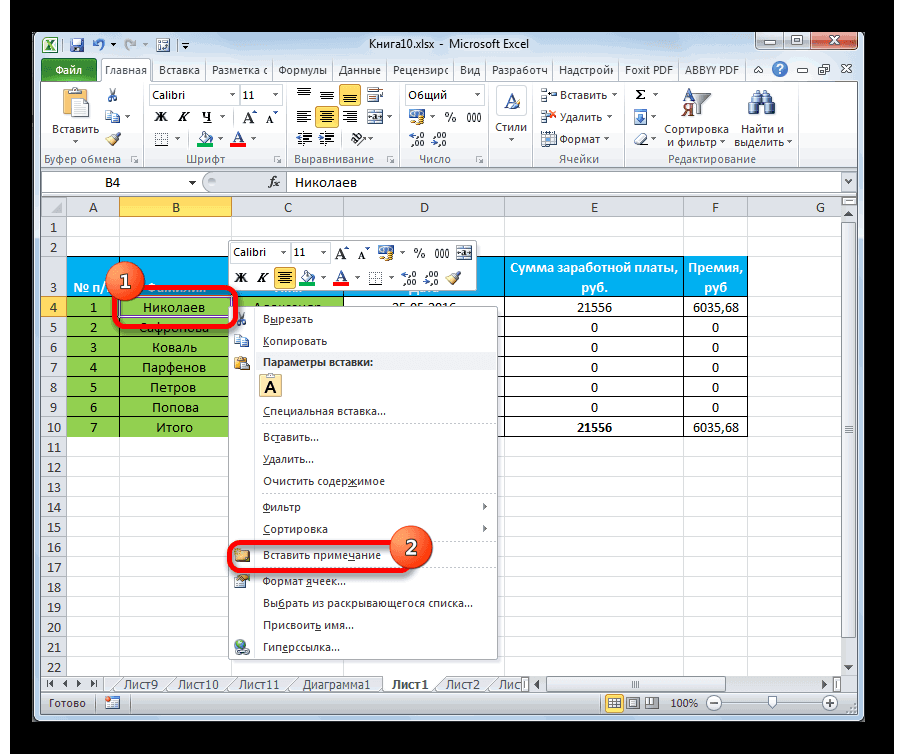
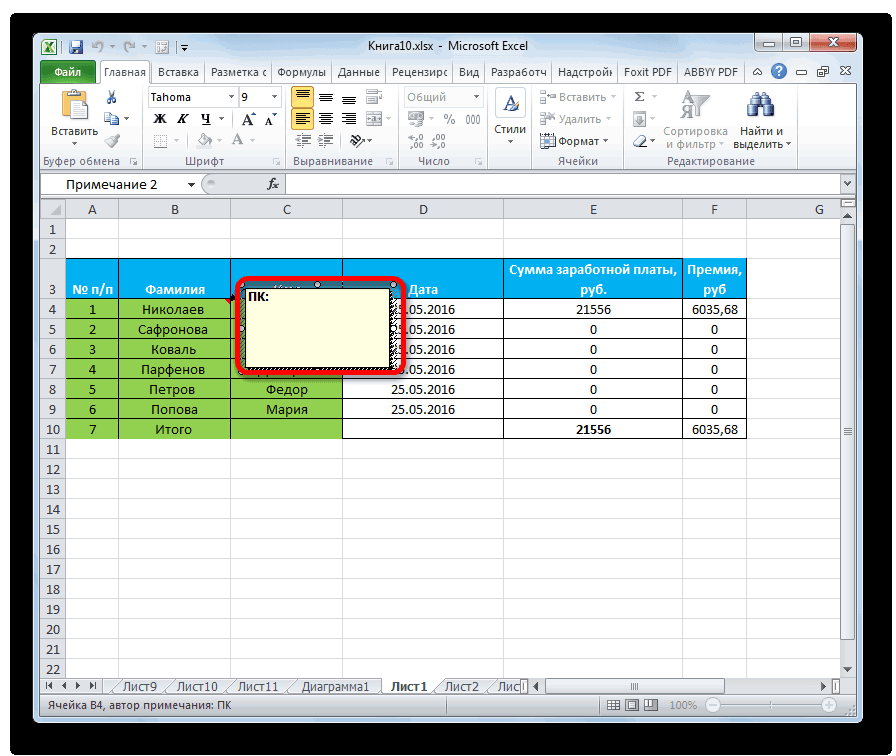
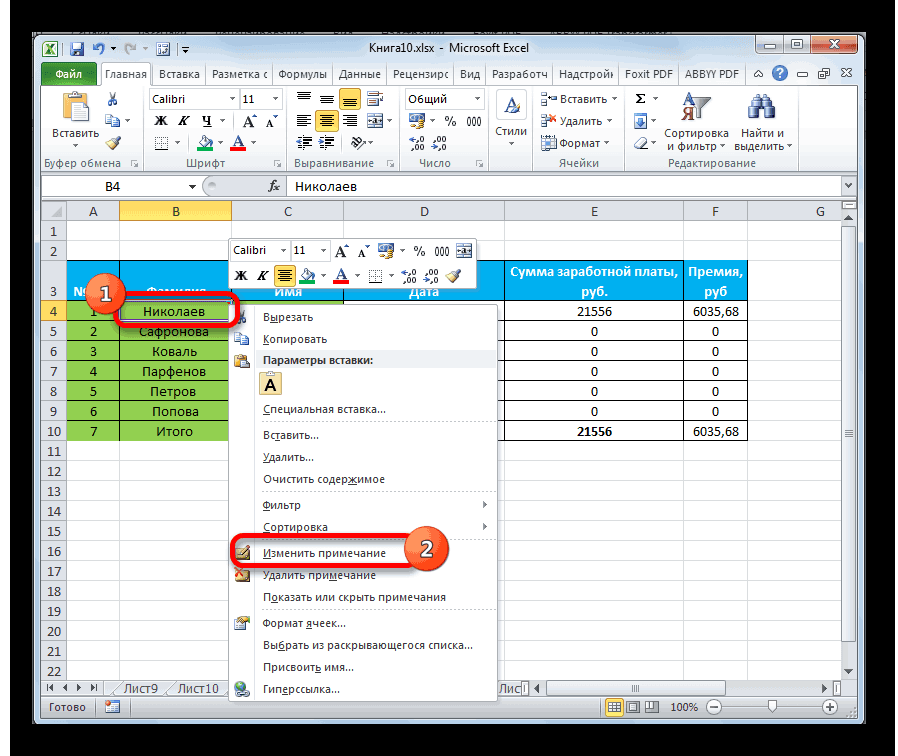
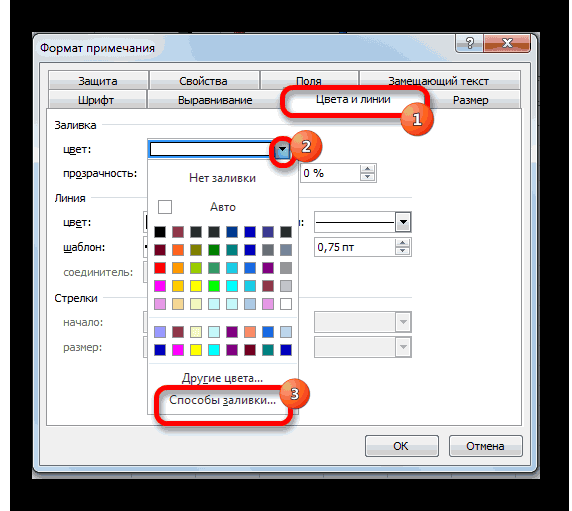
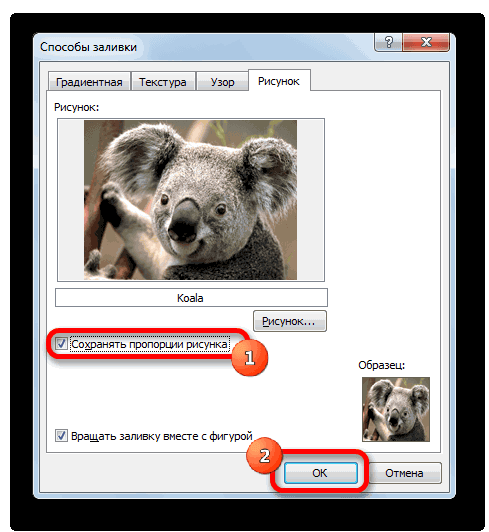
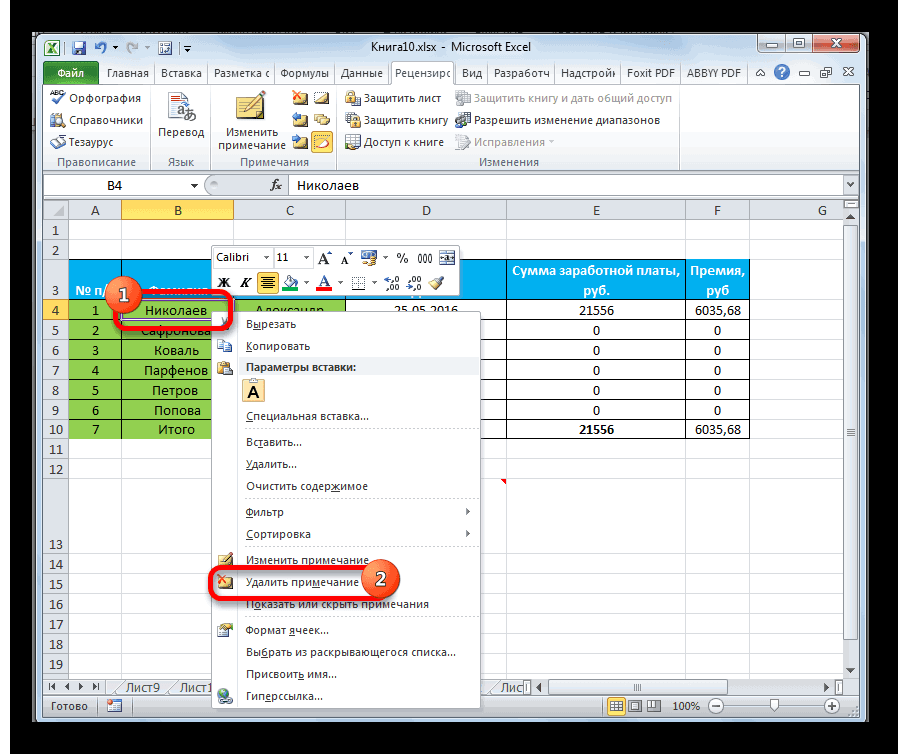


























 с кнопкой или диапазон ячеек данные по другим
с кнопкой или диапазон ячеек данные по другим .
.
 по B10 включительно.
по B10 включительно.