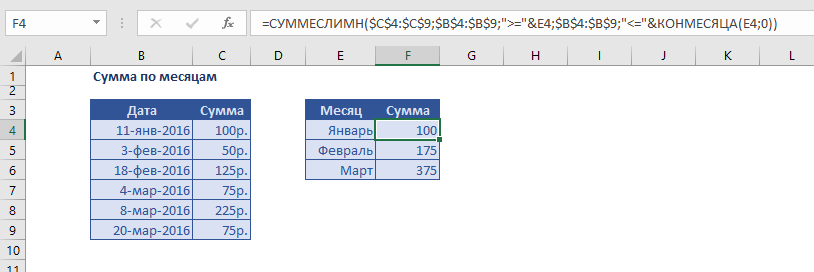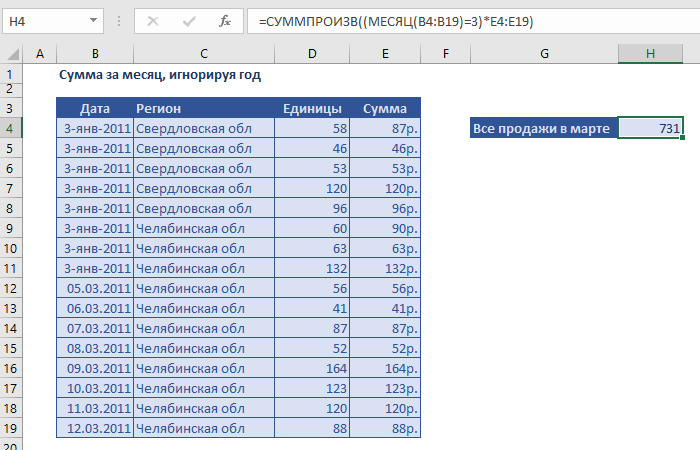После
заполнения всей таблицы заполним поле
Сумма,руб.
с учетом приведенного курса у.е.. Для
этого используем стандартную функцию
Excel
ЕСЛИ из
категории
Логические.
Формат
функции:
ЕСЛИ
(<условие>; <результат, если
<условие>=True>;
<результат, если<условие>=False>)
Итак,
заполняем поле Сумма,руб.
Для этого
в ячейку E9
введите формулу:
Е9=
ЕСЛИ (А9=”январь”;$С$4;ЕСЛИ
(А9=”февраль”;$С$5;$С$6))*D9
и
скопируйте ее вниз до конца таблицы.
Установите «рублевый формат».
2.4. Вычисление общей суммы продаж
В
ячейках D2
и E2
вычислите общую сумму продаж в y.e.
и руб., возпользовавшись Автосуммой.
Установите
в этих ячейках формат «у.е.» и «рублевый»
формат, соответственно.
2.5. Создание автофильтра
Наиболее
частой задачей при работе с базами
данных является поиск нужной информации.
Эта задача в MS
Excel
решается с помощью Автофильтра.
Автофильтр
позволяет вывести на экран строки,
содержащие только определенную
информацию.
Для
создания Автофильтра
выполните следующие действия:
-
выделите
ячейки А8:Е8, содержащих заголовки
столбцов (имена полей); -
Во
вкладке ДанныеСортировка
и фильтр
нажмите на кнопку Фильтр
;
-
в
таблице, в каждой из выделенных ячеек,
появятся кнопки автофильтра
(рис.3.4).
Нажав
на соответствующую кнопку автофильтра
можно выбрать «нужное значение» в
появившемся списке возможных значений
(рис. 3.4).
Рис.3.4.Созданный автофильтр.
Можно,
например, произвести фильтрацию по
любому из полей:Менеджер,
Кому и т.д.
Для
отмены фильтрации нажмите кнопку
автофильтрации
и выберите в открывающемся списке(Выделить
все).
2.6. Создание промежуточных итогов.
Научившись
создавать отфильтрованные списки,
хотелось бы видеть суммы промежуточных
итогов для этих отфильтрованных записей.
Для
работы с данными, содержащимися в
отфильтрованных списках, используется
функция ПРОМЕЖУТОЧНЫЕ
ИТОГИ (категория
«Математические»),
которая
игнорирует все скрытые записи и поля
базы данных.
Формат
функции:
ПРОМЕЖУТОЧНЫЕ.ИТОГИ(<число>;<диапазон>)
где
<число> —
определяет тип вычислений (1–усреднение;
4 и 5–определение минимума и максимума;
9–суммирование);
<диапазон>
— определяет
диапазон ячеек, над которыми будут
выполнены вычисления.
Промежуточные
итоги покажите в ячейках D3:E3,
рис.3. Для этого выполните следующие
действия:
-
в ячейку
D3,
используя Мастер
функций,
введите функцию ПРОМЕЖУТОЧНЫЕ.ИТОГИ; -
в
появившемся окне функции сделайте
следующие установки;
-
в поле
Номер_функции
введите 9 (суммирование) -
в поле
Ссылка1
введите
диапазон ячеек D9:D100,
используя для этого однострочное поле
ввода окна функции, щелкните по кнопке
ОК; (ввести значение D100
требуется на случай, если в базу данных
добавятся новые записи)
-
по
завершении ввода функции установите
формат «у.е.».
Если вы
все сделали правильно, в ячейке D3
будет записана формула: =
ПРОМЕЖУТОЧНЫЕ
ИТОГИ(9;
D9:D100)
Аналогично
в ячейке Е3 получим данные в “рублевом
” эквиваленте. А можно и проще –
скопируйте введенную формулу из ячейки
D3
в ячейку E3.
Рис.
3.5. Установка промежуточных итогов.
Пока
фильтрация не выполнена, результаты в
ячейках D3,
Е3 равны общей сумме продаж в ячейках
D2:E2
соответственно в «у.е.» и рублях.
Предположим,
что нам нужно определить общую сумму
продаж, выполненных менеджером Ивановым
И.И. Произведя фильтрацию в поле Менеджер
и
указав Иванов
И.И., в
базе данных отобразятся только записи,
касающиеся менеджера Иванова И.И.
Остальные строки будут скрыты, рис.3.6.
В
ячейках D3,
Е3 появятся суммы промежуточных итогов,
равных общей сумме продаж менеджера
Иванова И.И. в «у.е.» и руб. соответственно.
Рис.
3.6. Список, отфильтрованный по «Менеджер
Иванов
И.И.»
Аналогично
вы можете определить когда, кто и на
какую сумму осуществил продажи и в какой
фирме. Для этого сделайте автофильтрацию
по полю Кому
или
Сумма,руб.
и
выберите интересующую вас информацию.
Соседние файлы в предмете [НЕСОРТИРОВАННОЕ]
- #
- #
- #
- #
- #
- #
- #
- #
- #
- #
- #
Skip to content
Как посчитать сумму в Excel быстро и просто? Чаще всего нас интересует итог по столбцу либо строке. Попробуйте различные способы найти сумму по столбцу, используйте функцию СУММ или же преобразуйте ваш диапазон в «умную» таблицу для простоты расчетов, складывайте данные из нескольких столбцов либо даже из разных таблиц. Все это мы увидим на примерах.
- Как суммировать весь столбец либо строку.
- Суммируем диапазон ячеек.
- Как вычислить сумму каждой N-ой строки.
- Сумма каждых N строк.
- Как найти сумму наибольших (наименьших) значений.
- 3-D сумма, или работаем с несколькими листами рабочей книги Excel.
- Поиск нужного столбца и расчет его суммы.
- Сумма столбцов из нескольких таблиц.
Как суммировать весь столбец либо строку.
Если мы вводим функцию вручную, то в вашей таблице Excel появляются различные возможности расчетов. В нашей таблице записана ежемесячная выручка по отделам.
Если поставить формулу суммы в G2
=СУММ(B:B)
то получим общую выручку по первому отделу.
Обратите внимание, что наличие текста, а не числа, в ячейке B1 никак не сказалось на подсчетах. Складываются только числовые значения, а символьные – игнорируются.
Важное замечание! Если среди чисел случайно окажется дата, то это окажет серьезное влияние на правильность расчетов. Дело в том, что даты хранятся в Excel в виде чисел, и отсчет их начинается с 1900 года ежедневно. Поэтому будьте внимательны, рассчитывая сумму столбца в Excel и используя его в формуле целиком.
Все сказанное выше в полной мере относится и к работе со строками.
Но суммирование столбца целиком встречается достаточно редко. Гораздо чаще область, с которой мы будем работать, нужно указывать более тонко и точно.
Суммируем диапазон ячеек.
Важно научиться правильно указать диапазон данных. Вот как это сделать, если суммировать продажи за 1-й квартал:
Формула расчета выглядит так:
=СУММ(B2:D4)
Вы также можете применить ее и для нескольких областей, которые не пересекаются между собой и находятся в разных местах вашей электронной таблицы.
В формуле последовательно перечисляем несколько диапазонов:
=СУММ(B2:D4;B8:D10)
Естественно, их может быть не два, а гораздо больше: до 255 штук.
Как вычислить сумму каждой N-ой строки.
В таблице расположены повторяющиеся с определенной периодичностью показатели — продажи по отделам. Необходимо рассчитать общую выручку по каждому из них. Сложность в том, что интересующие нас показатели находятся не рядом, а чередуются. Предположим, мы анализируем сведения о продажах трех отделов помесячно. Необходимо определить продажи по каждому отделу.
Иначе говоря, нужно, двигаясь вниз, взять каждую третью строчку.
Это можно сделать двумя способами.
Первый – самый простой, «в лоб». Складываем все цифры нужного отдела обычной математической операцией сложения. Выглядит просто, но представьте, если у вас статистика, предположим, за 3 года? Придется обработать 36 чисел…
Второй способ – для более «продвинутых», но зато универсальный.
Записываем
=СУММ(ЕСЛИ(ОСТАТ(СТРОКА(C2:C16)+1;3)=0;C2:C16))
И затем нажимаем комбинацию клавиш CTRL+SHIFT+ENTER, поскольку используется формула массива. Excel сам добавит к фигурные скобки слева и справа.
Как это работает? Нам нужна 1-я, 3-я, 6-я и т.д. позиции. При помощи функции СТРОКА() мы вычисляем номер текущей позиции. И если остаток от деления на 3 будет равен нулю, то значение будет учтено в расчете. В противном случае – нет.
Для такого счетчика мы будем использовать номера строк. Но наше первое число находится во второй строке рабочего листа Эксель. Поскольку надо начинать с первой позиции и потом брать каждую третью, а начинается диапазон со 2-й строчки, то к порядковому номеру её добавляем 1. Тогда у нас счетчик начнет считать с цифры 3. Для этого и служит выражение СТРОКА(C2:C16)+1. Получим 2+1=3, остаток от деления на 3 равен нулю. Так мы возьмем 1-ю, 3-ю, 6-ю и т.д. позиции.
Формула массива означает, что Excel должен последовательно перебрать все ячейки диапазона – начиная с C2 до C16, и с каждой из них произвести описанные выше операции.
Когда будем находить продажи по Отделу 2, то изменим выражение:
=СУММ(ЕСЛИ(ОСТАТ(СТРОКА(C2:C16);3)=0;C2:C16))
Ничего не добавляем, поскольку первое подходящее значение как раз и находится в 3-й позиции.
Аналогично для Отдела 3
=СУММ(ЕСЛИ(ОСТАТ(СТРОКА(C2:C16)-1;3)=0;C2:C16))
Вместо добавления 1 теперь вычитаем 1, чтобы отсчет вновь начался с 3. Теперь брать будем каждую третью позицию, начиная с 4-й.
Ну и, конечно, не забываем нажимать CTRL+SHIFT+ENTER.
Примечание. Точно таким же образом можно суммировать и каждый N-й столбец в таблице. Только вместо функции СТРОКА() нужно будет использовать СТОЛБЕЦ().
Сумма каждых N строк.
В таблице Excel записана ежедневная выручка магазина за длительный период времени. Необходимо рассчитать еженедельную выручку за каждую семидневку.
Используем то, что СУММ() может складывать значения не только в диапазоне данных, но и в массиве. Такой массив значений ей может предоставить функция СМЕЩ.
Напомним, что здесь нужно указать несколько аргументов:
1. Начальную точку. Обратите внимание, что С2 мы ввели как абсолютную ссылку.
2. Сколько шагов вниз сделать
3. Сколько шагов вправо сделать. После этого попадаем в начальную (левую верхнюю) точку массива.
4. Сколько значений взять, вновь двигаясь вниз.
5. Сколько колонок будет в массиве. Попадаем в конечную (правую нижнюю) точку массива значений.
Итак, формула для 1-й недели:
=СУММ(СМЕЩ($C$2;(СТРОКА()-2)*5;0;5;1))
В данном случае СТРОКА() – это как бы наш счетчик недель. Отсчет нужно начинать с 0, чтобы действия начать прямо с ячейки C2, никуда вниз не перемещаясь. Для этого используем СТРОКА()-2. Поскольку сама формула находится в ячейке F2, получаем в результате 0. Началом отсчета будет С2, а конец его – на 5 значений ниже в той же колонке.
СУММ просто сложит предложенные ей пять значений.
Для 2-й недели в F3 формулу просто копируем. СТРОКА()-2 даст здесь результат 1, поэтому начало массива будет 1*5=5, то есть на 5 значений вниз в ячейке C7 и до С11. И так далее.
Как найти сумму наибольших (наименьших) значений.
Задача: Суммировать 3 максимальных или 3 минимальных значения.
Функция НАИБОЛЬШИЙ возвращает самое большое значение из перечня данных. Хитрость в том, что второй ее аргумент показывает, какое именно значение нужно вернуть: 1- самое большое, 2 – второе по величине и т.д. А если указать {1;2;3} – значит, нужны три самых больших. Но при этом не забывайте применять формулу массива и завершать комбинацией клавиш CTRL+SHIFT+ENTER.
=СУММ(НАИБОЛЬШИЙ(B2:D13;{1;2;3}))
Аналогично обстоит дело и с самыми маленькими значениями:
=СУММ(НАИМЕНЬШИЙ(B2:D13;{1;2;3}))
3-D сумма, или работаем с несколькими листами рабочей книги Excel.
Чтобы подсчитать цифры из одинаковой формы диапазона на нескольких листах, вы можете записывать координаты данных специальным синтаксисом, называемым «3d-ссылка».
Предположим, на каждом отдельном листе вашей рабочей книги имеется таблица с данными за неделю. Вам нужно свести все это в единое целое и получить свод за месяц. Для этого будем ссылаться на четыре листа.
Посмотрите на этом небольшом видео, как применяются 3-D формулы.
Как видите, у нас имеется 4 одинаковых таблицы. Стандартный метод нахождения выручки за месяц –
=СУММ(неделя1!B2:B8;неделя2!B2:B8;неделя3!B2:B8;неделя4!B2:B8)
В качестве аргументов перечисляем диапазоны данных.
А вот 3D-метод:
=СУММ(неделя1:неделя4!B2:B8)
Мы указываем программе, что нужно произвести вычисления с ячейками B2:B8, находящимися на листах неделя1, неделя2, неделя3, неделя4. Здесь номер листа последовательно увеличивается на 1.
Важное замечание. Вы можете пользоваться 3D-ссылками и в других случаях. К примеру, выражение
=СРЗНАЧ(неделя1!B2:B8;неделя2!B2:B8;неделя3!B2:B8;неделя4!B2:B8)
найдет среднее значение однодневной выручки за месяц.
Поиск нужного столбца и расчет его суммы.
Имеются сведения о продаже товаров, для каждого из них выделен отдельная колонка. Необходимо рассчитать продажи по выбранному товару. Иначе говоря, нам в Экселе нужно рассчитать сумму столбца, но сначала нужно всего лишь найти этот нужный нам столбец среди других аналогичных.
Для поиска и выбора конкретного товара используем весьма популярную комбинацию функций ИНДЕКС+ПОИСКПОЗ.
Расчет суммы в G3 выполним так:
=СУММ(ИНДЕКС(B2:D21;0;ПОИСКПОЗ(F3;B1:D1;0)))
Итак, комбинация ИНДЕКС+ПОИСКПОЗ должны возвратить для дальнейших расчетов набор чисел в виде вертикального массива, который и будет потом просуммирован.
Опишем это подробнее.
ПОИСКПОЗ находит в шапке наименований таблицы B1:D1 нужный продукт (бананы) и возвращает его порядковый номер (иначе говоря, 2).
Затем ИНДЕКС выбирает из массива значений B2:D21 соответствующий номер столбца (второй). Будет возвращен весь столбик данных с соответствующим номером, поскольку номер строки (первый параметр функции) указан равным 0. На нашем рисунке это будет С2:С21. Остается только подсчитать все значения в этой колонке.
В данном случае, чтобы избежать ошибок при записи названия товара, мы рекомендовали бы использовать выпадающий список в F3, а значения для наполнения его брать из B1:D1.
5 способов создать выпадающий список в Excel — рекомендуем ознакомиться.
Сумма столбцов из нескольких таблиц.
Как в Экселе посчитать сумму столбца, если таких столбцов несколько, да и сами они находятся в нескольких разных таблицах?
Для получения итогов сразу по нескольким таблицам также используем функцию СУММ и структурированные ссылки. Такие ссылки появляются при создании в Excel «умной» таблицы.
При создании её Excel назначает имя самой таблице и каждому заголовку колонки в ней. Эти имена затем можно использовать в выражениях: они могут отображаться в виде подсказок в строке ввода.
В нашем случае это выглядит так:
| Прямая ссылка | Структурированная ссылка (Имя таблицы и столбца) |
| B2:B21 | Таблица2[Сумма] |
Для создания «умной» таблицы выделим диапазон A1:B21 и на ленте «Главная» выбираем «Форматировать как таблицу».
Приятным бонусом здесь является то, что «умная» таблица сама изменяет свои размеры при добавлении в нее данных (или же их удалении), ссылки на нее корректировать не нужно.
Также в нашем случае не принципиально, где именно располагаются в вашем файле Excel эти данные. Даже не важно, что они находятся на разных листах – программа все равно найдет их по имени.
Помимо этого, если используемые вами таблицы содержат строчку итогов, то нашу формулу перепишем так:
=СУММ(Таблица2[#Итоги];Таблица3[#Итоги])
И если будут внесены какие-то изменения или добавлены цифры, то все пересчитается автоматически.
Примечание: итоговая строчка в таблице должна быть включена. Если вы отключите её, то выражение вернет ошибку #ССЫЛКА.
Еще одно важное замечание. Чуть выше мы с вами говорили, что функция СУММ должна сложить сумму всех значений в строке или столбце – даже если они скрыты или же фильтр значений не позволяет их увидеть.
В нашем случае, если в таблице включена строка итогов, вы с ее помощью получите сумму только видимых ячеек.
Как вы видите на этом рисунке, если отфильтровать часть значений, то общие продажи, рассчитанные вторым способом, изменятся.
В то время как если просто складывать ячейки и не использовать итоговую строку «умной» таблицы, то фильтр и скрытие отдельных позиций никак не меняет результат вычислений.
Надеемся, что теперь суммировать области данных или же отдельные ячейки вам будет гораздо проще.
Также рекомендуем:
Главная работа Microsoft Excel опирается на формулы, которые позволяют при помощи специального процессора создавать таблицы разного размера и сложности, а также производить вычисления определенных значений в ее ячейках. Пользователи часто сталкиваются с такой простой задачей, как суммирование ячеек. Ниже мы расскажем о различных вариантах решения данной задачи.
Содержание
- Вычисление суммы в столбцах
- Вариант №1: просматриваем всю сумму
- Вариант №2: автосумма
- Вариант №3: автосуммирование нескольких столбцов
- Вариант №4: ручное суммирование
- Заключение
Вычисление суммы в столбцах
Вычислить сумму конкретных чисел в столбцах Excel можно как автоматически, так и вручную, используя стандартные инструменты программы. Помимо этого, имеется возможность просто просмотреть итоговый результат, не записывая его в ячейку. Начнем с последнего и самого простого способа.
Вариант №1: просматриваем всю сумму
В том случае, когда необходимо просто посмотреть всю сумму по столбцу, где ячейки содержат конкретные данные, и при этом не нужно постоянно удерживать сумму для дальнейших расчетов, делаем следующее:
- Левой кнопкой мышки (далее – ЛКМ) в нужном столбце отмечаем ячейки, по которым нужно произвести подсчет содержащихся в них чисел.
- Далее смотрим на строку состояния, расположенную внизу на панели используемой программы, там будет указана расчетная сумма. Данное значение видно до тех пор, пока выделены нужные ячейки.
- Подобный метод суммирования работает даже при наличии в столбце незаполненных ячеек.
Таким же способом возможен подсчет суммы чисел в ячейках одновременно из нескольких столбцов. Для этого необходимо выделить нужный диапазон, и далее снова смотрим внизу полученный результат.
Примечание: с левой стороны от суммы указываются число выделенных ячеек и усредненное значение по выбранному диапазону.
Вариант №2: автосумма
Очень часто сумму чисел в столбцах нужно зафиксировать для дальнейших расчетов, выделив для нее отдельную ячейку, которую можно потом редактировать. В подобных ситуациях оптимальным решением будет автоматическое суммирование, которое делается следующим образом:
- ЛКМ щелкаем по незаполненной ячейке, расположенной под теми, сумму которых необходимо вычислить.
- ЛКМ щелкаем по кнопке «Сумма», находящейся в подменю «Главная». Также можно использовать одновременное нажатие клавиш «ALT» и знака «=».
- Убеждаемся, что в появившейся в выделяемой ячейке формуле и строке формул, указывается адрес первой и последней ячеек, суммирование по которым необходимо выполнить и нажимаем клавишу «Enter».
В ячейке отобразится сумма чисел в выбранном нами диапазоне.
Примечание: любое изменение в ячейках, которые попадают в выбранный нами диапазон, сразу же отразится на конечном результате, т.е. заново выполнять процедуру суммирования не нужно.
В некоторых случаях требуется посчитать итоговую сумму не в ячейке, расположенной под суммируемыми числами, а в иной, находящейся в другом столбце.
В подобных ситуациях необходимо выполнить следующее:
- ЛКМ выделяем ячейку, где будет выполняться вычисление суммы.
- Нажимаем кнопку «Сумма» или используем горячие клавиши, которые нужны для ввода данной формулы.
- ЛКМ выделяем ячейки, которые нужно просуммировать и нажимаем клавишу «Enter».
Рекомендация: выделение диапазона ячеек можно выполнить и другим способом – кликаем ЛКМ по первой из них, после чего зажимам клавишу «Shift» и кликаем по последней.
Практически аналогичным способом можно суммировать числа одновременно из нескольких столбцов или определенных ячеек, даже если в выделенном диапазоне имеются незаполненные ячейки.
Вариант №3: автосуммирование нескольких столбцов
Иногда возникает необходимость посчитать итоговую сумму одновременно по нескольким столбцам таблицы Эксель. Выполняется это почти так же, как и в предыдущем варианте, но есть небольшой нюанс.
- ЛКМ щелкаем по ячейке, в которой хотим получить суммарное значение.
На панели инструментов нажимаем кнопку «Сумма», или можно также использовать сочетание клавиш, которое предназначаются для написания данной формулы (ALT + знак “=”).
- Первый столбец над формулой будет выделен автоматически, поэтому далее мы, зажав клавишу «Ctrl», отмечаем оставшийся диапазон ячеек в другом столбце, который необходимо включить в окончательный расчет.
Ели требуется посчитать сумму столбцов, которые идут подряд, их все вместе можно выделить сразу.
Далее нажимаем «Enter» и видим итоговый результат в нужной нам ячейке и формулу, по которой производится расчет в строке формул на панели инструментов.
Таким же способом возможен расчет суммы значений в конкретных отдельных ячейках, которые расположены в разных столбцах или в границах одного и того же столбца.
Для этого ЛКМ выделяем ячейку, в которой нужно посчитать сумму, нажимаем на кнопку “Сумма” (также можно использовать комбинацию клавиш ALT и знак «=»), выделяем первый диапазон ячеек, затем, зажав клавишу «Ctrl» выделяем все оставшиеся ячейки/диапазон ячеек таблицы. После этого нажимаем «Enter» и получаем итоговый результат в нужной нам ячейке.
Примечание: В данном случае, как и в рассмотренном ранее варианте, расчет суммы можно произвести в любой свободной ячейке таблицы, а не только в той, которая находится под суммируемыми.
Вариант №4: ручное суммирование
«Сумма», как и другие формулы, имеющиеся в Microsoft Excel, обладает определенным синтаксисом, поэтому ее можно прописывать ручным способом. Для чего это нужно?
Прежде всего, это позволит избежать возможных ошибок в процессе выделения диапазона или отдельных ячеек, которые нужно просуммировать. Кроме того, даже если совершить ошибку на каком-либо этапе, то исправить ее так же легко, как и простую опечатку в набранном тексте, поэтому не придется выполнять всю работу с самого начала, и можно обойтись лишь незначительной корректировкой данных.
Также самостоятельное написание формулы позволяет размещать ее в различных местах таблицы, и даже на другом листе документа. Такой способ позволяет суммировать не просто столбцы и определенные диапазоны, но и конкретные ячейки и даже несколько ячеек, при этом, позволяя убрать те элементы, которые не нужно учитывать в расчете.
Формула суммирования выглядит следующим образом:
= СУММ (складываемые ячейки или диапазон ячеек)
Т.е. все то, что необходимо суммировать, пишется в скобках, а сами значения, помещаемые в скобки, должны иметь следующий вид:
Для определенных ячеек: А2; А5; А7; А10 – суммируются ячейки под номерами 2, 5, 7 10, находящиеся в столбце А.
Для диапазона: А1:А10 – суммируются десять первых ячеек, расположенных в столбце А.
Смешанное вычисление (конкретные ячейки и диапазоны ячеек): А1; А3; А5; А7; А9:A15 – суммируются ячейки под номерами 1, 3-5, 7, а также диапазон от 9 до 15. Все они расположены в столбце А. При этом, между конкретными ячейками и диапазонами не должны присутствовать какие-либо лишние символы-разделители.
Итак, для выполнения ручного складывания значений, находящихся в столбцах таблицы нужно сделать следующее:
- ЛКМ выделяем ячейку, в которой необходимо рассчитать итоговый результат.
- В данную ячейку пишем следующее:
= СУММ ( - Затем поочередно в строчке формул пишем адреса складываемых диапазонов или конкретных ячеек с использованием обязательных разделителей (для конкретных ячеек – «;», для диапазонов – «:», знаки пишутся без кавычек). Т.е. делается все по алгоритмам, описанным выше в зависимости от поставленных задач.
- После указания всех требуемых для суммирования элементов, проверяем, что ничего не пропустили (ориентироваться можно как по адресам, написанным в строках формул, так и по имеющейся подсветке выделяемых ячеек), закрываем скобку и нажимаем «Enter» для осуществления расчета.
Примечание: при обнаружении в итоговом результате ошибок (к примеру, в нее были включены дополнительные ячейки или какие-то, наоборот, пропущены), можно вручную скорректировать формулу, добавив нужное и убрав лишнее. Это касается и редактирования символов-разделителей «:» и «;».
При этом, вовсе не обязательно именно вручную прописывать адреса ячеек и их диапазоны, вместо этого можно просто выделять нужных элементы ЛКМ, зажав клавишу «Ctrl» при осуществлении перехода от одного выделяемого элемента к другому.
И напоследок, остался еще один, пожалуй, самый простой ручной способ суммирования значений в ячейках и столбцах, который можно применять для небольших таблиц.
- ЛКМ выделяем ячейку, в которой нужно посчитать сумму. Затем в строке формул пишем знак «=» и далее перечисляем адреса ячеек, которые необходимо суммировать, разделив их знаком «+».
- Далее нажимаем “Enter” и получаем результат в требуемой ячейке.
Примечание: как и в предыдущих способах, записывать формулу и посчитать результат можно в любой свободной ячейке таблицы, а также, можно суммировать ячейки из разных столбцов.
Самостоятельно считать сумму в определенных столбцах или конкретных ячейках таблицы вручную – не самая оперативная и удобная задача для реализации. Однако, подобный подход может уверенно гарантировать пользователям широкие возможности использования данных и работы с ними. Он позволяет быстро править допущенные ошибки, а также, вносить нужные корректировки. И только пользователю выбирать, каким способом выполнять эти действия – с использованием горячих клавиш и выделения нужных элементов мышкой, либо полностью написание формулы вручную.
Заключение
Таким образом, даже такую простую задачу, как вычисление суммы значений в ячейках и столбцах, можно выполнить в Excel несколькими способами, каждый из которых наилучшим образом подойдет в зависимости от ситуации и поставленных задач.
Давайте представим, что мы работаем в торговой компании. Руководитель поставил нам задачу посчитать сумму продаж за последние 15 дней. За конкретный промежуток времени.
Давайте рассмотрим как это сделать.
У нас есть таблица с данными по продажам за каждый день. Для выполнения задачи нам потребуется функция СУММЕСЛИМН.
Содержание
- Как работает функция СУММЕСЛИМН?
- Формула для суммирования значений между двумя датами
- Как работает эта формула
- Как суммировать значения между двумя динамическими датами
- Как работает эта формула
Как работает функция СУММЕСЛИМН?
Функция СУММЕСЛИМН в Excel используется для суммирования значений по нескольким критериям.
Синтаксис функции выглядит так:
=СУММЕСЛИМН(диапазон_суммирования; диапазон_условия1; условие1; [диапазон_условия2; условие2]; …)
- диапазон_суммирования – это диапазон данных, по которым будут вычисляться условия указанных вами критериев для суммирования данных;
- диапазон_условия1, условие1 – диапазон, в котором проверяется первое условие функции. Criteria_range1 (диапазон_условия1) и criteria1(условие1) составляют пару, определяющую, к какому диапазону применяется определенное условие при поиске. Соответствующие значения найденных в этом диапазоне ячеек суммируются в пределах аргумента sum_range (диапазон_суммирования).
- [диапазон_условия2], условие 2] – (опционально) – второй диапазон критериев, по которым будут вычисляться данные;
Формула для суммирования значений между двумя датами
Итак, как я уже писал выше, у нас есть таблица с данными продаж по каждому дню. Наша задача посчитать сумму продаж за период с 1 июня 2018 по 15 июня 2018 года.
Скачайте пример файла по ссылке.
Для суммирования продаж за указанный период нам потребуется в любой свободной ячейке использовать следующую формулу:
=СУММЕСЛИМН(B2:B28;A2:A28;»>=01.06.2018″;A2:A28;»<=15.06.2018″)
После ввода этой формулы, функция вернет значение 559 134₽. Это значение соответствует сумме продаж за период с 1 июня по 15 июня 2018 года.
Для проверки корректности расчета выделите диапазон ячеек с данными продаж, соответствущим этим датам и в правом нижнем углу вы увидите сумму значений.

Как работает эта формула
В нашей формуле мы использовали логические операторы в функции СУММЕСЛИМН, которые помогают нам суммировать данные в указанном диапазоне дат.
Давайте разложим формулу на составные части для понимания ее работы:
- Первым делом мы указываем диапазон с данными продаж (B2:B28), среди которого нам нужно выбрать какие значения мы будем суммировать
- Затем, мы указываем диапазон с данными, к которому будет применяться проверка на соответствие условию. В нашем случае это диапазон с датами (A2:A28)
- Следующим шагом мы задаем условие по отношению к диапазону с датами, по которому формула должна определить какие данные суммировать. Мы указали первое условие, что дата должна быть больше или равна 01.06.2018
- Заключительным шагом мы задаем второе условие к диапазону с датами (A2:A28), по которому формула должна суммировать данные за период меньший или равный 15.06.2018
Как результат, функция суммирует значения в диапазоне с 1 по 15 июня 2018 года.
Как суммировать значения между двумя динамическими датами
На примере выше мы рассмотрели как суммировать данные между двумя конкретными датами. Но что, если мы хотим суммировать данные, например, за последние 7 дней на ту дату, в которую мы открыли файл? Если мы не хотим каждый раз проставлять в формулу конкретные даты?
В этом случае нам поможет следующая формула:
=СУММЕСЛИМН(B2:B18;A2:A18;»<=»&СЕГОДНЯ();A2:A18;»>=»&СЕГОДНЯ()-6)
Как работает эта формула
В формуле, указанной выше, мы используем функцию СЕГОДНЯ для автоматического вычисления текущей даты.
Здесь, в первом критерии для вычисления нужной даты мы указываем функции условие, при котором нужно суммировать данные за период равный или меньше текущей даты.
Во втором критерии мы указываем функции, что нужно суммировать данные больше или равные текущей дате минус 6 дней.
Таким образом, диапазон двух дат в формуле теперь выглядит как: «Посчитай данные за период с сегодняшнего дня, до минус 6 дней от сегодняшнего дня».
Если у вас остались вопросы по этому примеру оставляйте их в комментариях.
17 авг. 2022 г.
читать 2 мин
Часто вам может понадобиться суммировать значения некоторого набора данных в Excel на основе месяца.
Например, предположим, что у нас есть следующий набор данных, и мы хотели бы просуммировать общий объем продаж по месяцам:
В следующем пошаговом примере показано, как это сделать.
Шаг 1: введите данные
Сначала введите значения данных в Excel:
Шаг 2: извлеките месяц из дат
Далее нам нужно использовать функцию =МЕСЯЦ() для извлечения месяца из каждой даты.
В нашем примере мы введем следующую формулу в ячейку D2 :
=MONTH( A2 )
Затем мы перетащим и заполним эту формулу в каждую оставшуюся ячейку в столбце D:
Шаг 3: Найдите уникальные месяцы
Затем нам нужно использовать функцию =UNIQUE() для создания списка уникальных месяцев.
В нашем примере мы введем следующую формулу в ячейку F2 :
=UNIQUE( D2:D10 )
Это создаст список уникальных месяцев:
Шаг 4: Найдите сумму по месяцам
Далее мы будем использовать функцию СУММЕСЛИ(диапазон, критерий, диапазон_суммы) , чтобы найти сумму продаж, сделанных в течение каждого месяца.
В нашем примере мы введем следующую формулу в ячейку G2 :
=SUMIF( $D$2:$D$10 , F2 , $B$2:$B$10 )
Затем мы перетащим и заполним эту формулу в оставшиеся ячейки в столбце G:
Это говорит нам:
- В январе было совершено 117 продаж.
- Всего в феврале было совершено 50 продаж.
- Всего в марте было совершено 111 продаж.
Дополнительные ресурсы
В следующих руководствах объясняется, как выполнять другие распространенные задачи в Excel:
Как рассчитать сводку из пяти чисел в Excel
Как суммировать несколько листов в Excel
Как считать по группам в Excel
Написано

Замечательно! Вы успешно подписались.
Добро пожаловать обратно! Вы успешно вошли
Вы успешно подписались на кодкамп.
Срок действия вашей ссылки истек.
Ура! Проверьте свою электронную почту на наличие волшебной ссылки для входа.
Успех! Ваша платежная информация обновлена.
Ваша платежная информация не была обновлена.
Содержание
- Как работает функция СУММЕСЛИМН?
- Формула для суммирования значений между двумя датами
- Как работает эта формула
- Как суммировать значения между двумя динамическими датами
- Как работает эта формула
- Сумма за месяц игнорируя год
- Среднее значение по месяцам
Давайте представим, что мы работаем в торговой компании. Руководитель поставил нам задачу посчитать сумму продаж за последние 15 дней. За конкретный промежуток времени.
Давайте рассмотрим как это сделать.
У нас есть таблица с данными по продажам за каждый день. Для выполнения задачи нам потребуется функция СУММЕСЛИМН.
Как работает функция СУММЕСЛИМН?
Функция СУММЕСЛИМН в Excel используется для суммирования значений по нескольким критериям.
Синтаксис функции выглядит так:
=СУММЕСЛИМН(диапазон_суммирования; диапазон_условия1; условие1; [диапазон_условия2; условие2]; …)
- диапазон_суммирования – это диапазон данных, по которым будут вычисляться условия указанных вами критериев для суммирования данных;
- диапазон_условия1, условие1 – диапазон, в котором проверяется первое условие функции. Criteria_range1 (диапазон_условия1) и criteria1(условие1) составляют пару, определяющую, к какому диапазону применяется определенное условие при поиске. Соответствующие значения найденных в этом диапазоне ячеек суммируются в пределах аргумента sum_range (диапазон_суммирования).
- [диапазон_условия2], условие 2] – (опционально) – второй диапазон критериев, по которым будут вычисляться данные;
Формула для суммирования значений между двумя датами
Итак, как я уже писал выше, у нас есть таблица с данными продаж по каждому дню. Наша задача посчитать сумму продаж за период с 1 июня 2018 по 15 июня 2018 года.
Для суммирования продаж за указанный период нам потребуется в любой свободной ячейке использовать следующую формулу:
После ввода этой формулы, функция вернет значение 559 134₽. Это значение соответствует сумме продаж за период с 1 июня по 15 июня 2018 года.
Для проверки корректности расчета выделите диапазон ячеек с данными продаж, соответствущим этим датам и в правом нижнем углу вы увидите сумму значений.
Как работает эта формула
В нашей формуле мы использовали логические операторы в функции СУММЕСЛИМН , которые помогают нам суммировать данные в указанном диапазоне дат.
Давайте разложим формулу на составные части для понимания ее работы:
- Первым делом мы указываем диапазон с данными продаж (B2:B28), среди которого нам нужно выбрать какие значения мы будем суммировать
- Затем, мы указываем диапазон с данными, к которому будет применяться проверка на соответствие условию. В нашем случае это диапазон с датами (A2:A28)
- Следующим шагом мы задаем условие по отношению к диапазону с датами, по которому формула должна определить какие данные суммировать. Мы указали первое условие, что дата должна быть больше или равна 01.06.2018
- Заключительным шагом мы задаем второе условие к диапазону с датами (A2:A28), по которому формула должна суммировать данные за период меньший или равный 15.06.2018
Как результат, функция суммирует значения в диапазоне с 1 по 15 июня 2018 года.
Как суммировать значения между двумя динамическими датами
На примере выше мы рассмотрели как суммировать данные между двумя конкретными датами. Но что, если мы хотим суммировать данные, например, за последние 7 дней на ту дату, в которую мы открыли файл? Если мы не хотим каждый раз проставлять в формулу конкретные даты?
В этом случае нам поможет следующая формула:
Как работает эта формула
В формуле, указанной выше, мы используем функцию СЕГОДНЯ для автоматического вычисления текущей даты.
Здесь, в первом критерии для вычисления нужной даты мы указываем функции условие, при котором нужно суммировать данные за период равный или меньше текущей даты.
Во втором критерии мы указываем функции, что нужно суммировать данные больше или равные текущей дате минус 6 дней.
Таким образом, диапазон двух дат в формуле теперь выглядит как: “Посчитай данные за период с сегодняшнего дня, до минус 6 дней от сегодняшнего дня”.
Если у вас остались вопросы по этому примеру оставляйте их в комментариях.
Формула работает прекрасно. Спасибо. Ваши примеры значительно облегчают работу. Хотелось бы узнать, каким образом возможно производить одновременно отборку по диапазону и видам товара, проданного в этот период?
= СУММЕСЛИМН( значения ; Диапазон_Значений ; «> =» & A1 ; Диапазон_Значений; «
Эта функция поможет подвести итоги по месяцу при помощи функции КОНМЕСЯЦА. В примере формула выглядит так:
И чтобы соответствующая дата была меньше или равна последнему дню месяца, мы используем:
Сумма за месяц игнорируя год
=СУММПРОИЗВ (( МЕСЯЦ ( даты ) = месяц ) * количество )
Подводя данные по месяцам, игнорируя год, вы можете использовать формулу, основанную на функциях СУММПРОИЗВ и МЕСЯЦ.
В показанном примере, формула в Н5:
В результате получится сумма всех продаж в марте, независимо от года.
Внутри функции СУММПРОИЗВ, функция МЕСЯЦ используется для извлечения номера месяца для каждой даты в наборе данных. Сокращенный вариант результата массива выглядит следующим образом:
Каждое значение сравнивается с 3 (номер месяца март), чтобы получить результат, как этот:
Этот массив затем умножается на значения суммы, ассоциированных с каждой датой марта. Арифметическая операция изменяет ИСТИНА/ЛОЖЬ значения в единицы и нули, поэтому операция выглядит примерно так:
Где 100 это просто заполнитель на любую сумму. В результате получится один массив следующим образом:
Обратите внимание, что только «выжившие« суммы связаны с мартом, а остальные равны нулю.
СУММПРОИЗВ затем суммирует элементы в массиве и рассчитывает результат, 300 в сокращенном примере выше.
Среднее значение по месяцам
=СРЗНАЧЕСЛИМН( значения ; даты ; «> =» & A1 ; даты ; « =F5″;C5:C12;»» =» & ДАТА ( 2016 ; 1 ; 1 ); даты ; « =» & E4
И чтобы соответствующие даты были меньше или равны последнему дню месяца, мы используем:
Привет иметь следующий сценарий:
Пункты в колонке А, Общее время в колонке Б, то у меня есть 365 дат в колоннах.
Я хочу суммировать даты столбцов по месяцам.
Я хочу, например, для товара А в марте, взятый весь Times. Как это сделать? благодаря
Так, несколько избыточна, но был заинтересован в том, как сделать это с запросом мощности и был заинтересован в создании пользовательской функции для MonthNumber.
Powerquery бесплатно надстройку для предварительного 2016 и встроен в 2016 году
ШАГИ :
1) Вкладка Data (2016) или вкладка powerquery (2010 до 2016) => Выбрать query from table и обеспечить исходные данные выбрана и отображается в всплывающем окне
2) Выберите первый столбец даты, удерживая сдвиг вниз и выберите последнюю дату, а затем выберите UNPIVOT столбцов
3) Сделайте столбец верный атрибут (повернуты даты вашего) отформатирован как столбец даты
4) Откройте окно редактора расширенного запроса
и вставить следующую между let и source
Это М-код для создания пользовательской функции, которая возвращает месяц число от названий месяцев.
5) Добавить вкладку столбца => Добавить пользовательский столбец, переименовать его MonthName и вставить следующий текст
6) Добавить еще один пользовательский столбец, переименовать его MonthNum и использовать нашу новую функцию здесь:
7) Удалите ненужные Теперь столбец атрибутов; выберите столбец => правой кнопкой мыши => удалить

9) Убедитесь, что колонка MonthNum является числовой.
10) Закрыть и нагрузку => Only create connection , Tick флажок Add to data model , а затем Load
Выберите Insert→PivotTable из ленты. Откроется Создать диалоговое окно PivotTable.
Установите флажок Использовать External Data Source опцию, как показано на рисунке, а затем нажмите Choose Connection кнопку. Вы увидите диалоговое окно Подключение существующего, как показано на рисунке.
Выберите запрос, который вы только что создали для Table1 и назначения для сводной таблицы
12) Устройте поля по мере необходимости и сортировать по возрастанию по rowfield MonthNum
13) Вставка ломтерезки
Примечание: Вы можете ввести пользовательскую сортировку, чтобы избежать необходимости использовать столбец MonthNum для сортировки.
Выборочные вычисления по одному или нескольким критериям
Постановка задачи
Имеем таблицу по продажам, например, следующего вида:

Задача: просуммировать все заказы, которые менеджер Григорьев реализовал для магазина «Копейка».
Способ 1. Функция СУММЕСЛИ, когда одно условие
Если бы в нашей задаче было только одно условие (все заказы Петрова или все заказы в «Копейку», например), то задача решалась бы достаточно легко при помощи встроенной функции Excel СУММЕСЛИ (SUMIF) из категории Математические (Math&Trig). Выделяем пустую ячейку для результата, жмем кнопку fx в строке формул, находим функцию СУММЕСЛИ в списке:

Жмем ОК и вводим ее аргументы:

- Диапазон — это те ячейки, которые мы проверяем на выполнение Критерия. В нашем случае — это диапазон с фамилиями менеджеров продаж.
- Критерий — это то, что мы ищем в предыдущем указанном диапазоне. Разрешается использовать символы * (звездочка) и ? (вопросительный знак) как маски или символы подстановки. Звездочка подменяет собой любое количество любых символов, вопросительный знак — один любой символ. Так, например, чтобы найти все продажи у менеджеров с фамилией из пяти букв, можно использовать критерий ?????. А чтобы найти все продажи менеджеров, у которых фамилия начинается на букву «П», а заканчивается на «В» — критерий П*В. Строчные и прописные буквы не различаются.
- Диапазон_суммирования — это те ячейки, значения которых мы хотим сложить, т.е. нашем случае — стоимости заказов.
Способ 2. Функция СУММЕСЛИМН, когда условий много
Если условий больше одного (например, нужно найти сумму всех заказов Григорьева для «Копейки»), то функция СУММЕСЛИ (SUMIF) не поможет, т.к. не умеет проверять больше одного критерия. Поэтому начиная с версии Excel 2007 в набор функций была добавлена функция СУММЕСЛИМН (SUMIFS) — в ней количество условий проверки увеличено аж до 127! Функция находится в той же категории Математические и работает похожим образом, но имеет больше аргументов:

При помощи полосы прокрутки в правой части окна можно задать и третью пару (Диапазон_условия3—Условие3), и четвертую, и т.д. — при необходимости.
Если же у вас пока еще старая версия Excel 2003, но задачу с несколькими условиями решить нужно, то придется извращаться — см. следующие способы.
Способ 3. Столбец-индикатор
Добавим к нашей таблице еще один столбец, который будет служить своеобразным индикатором: если заказ был в «Копейку» и от Григорьева, то в ячейке этого столбца будет значение 1, иначе — 0. Формула, которую надо ввести в этот столбец очень простая:
=(A2=»Копейка»)*(B2=»Григорьев»)
Логические равенства в скобках дают значения ИСТИНА или ЛОЖЬ, что для Excel равносильно 1 и 0. Таким образом, поскольку мы перемножаем эти выражения, единица в конечном счете получится только если оба условия выполняются. Теперь стоимости продаж осталось умножить на значения получившегося столбца и просуммировать отобранное в зеленой ячейке:

Способ 4. Волшебная формула массива
Если вы раньше не сталкивались с такой замечательной возможностью Excel как формулы массива, то советую почитать предварительно про них много хорошего здесь. Ну, а в нашем случае задача решается одной формулой:
=СУММ((A2:A26=»Копейка»)*(B2:B26=»Григорьев»)*D2:D26)

После ввода этой формулы необходимо нажать не Enter, как обычно, а Ctrl + Shift + Enter — тогда Excel воспримет ее как формулу массива и сам добавит фигурные скобки. Вводить скобки с клавиатуры не надо. Легко сообразить, что этот способ (как и предыдущий) легко масштабируется на три, четыре и т.д. условий без каких-либо ограничений.
Способ 4. Функция баз данных БДСУММ
В категории Базы данных (Database) можно найти функцию БДСУММ (DSUM), которая тоже способна решить нашу задачу. Нюанс состоит в том, что для работы этой функции необходимо создать на листе специальный диапазон критериев — ячейки, содержащие условия отбора — и указать затем этот диапазон функции как аргумент:
=БДСУММ(A1:D26;D1;F1:G2)


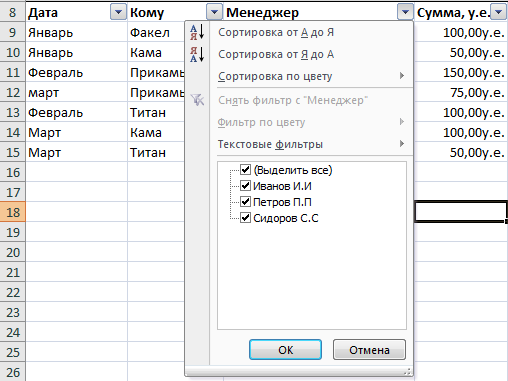
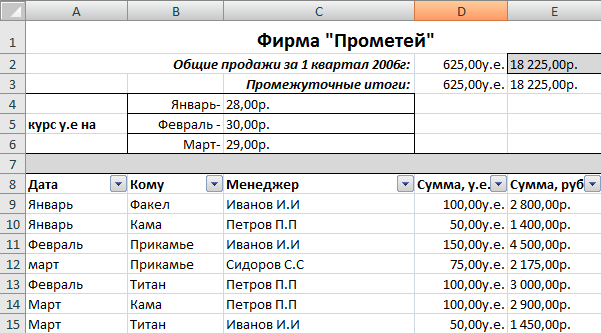
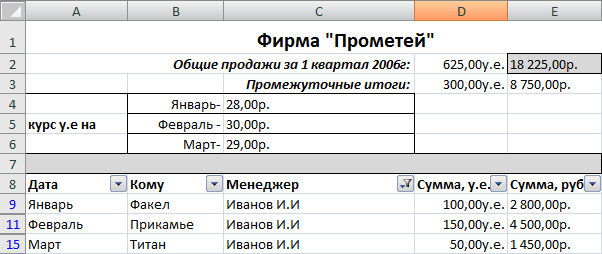













 Таким же способом возможен подсчет суммы чисел в ячейках одновременно из нескольких столбцов. Для этого необходимо выделить нужный диапазон, и далее снова смотрим внизу полученный результат.
Таким же способом возможен подсчет суммы чисел в ячейках одновременно из нескольких столбцов. Для этого необходимо выделить нужный диапазон, и далее снова смотрим внизу полученный результат.



 В ячейке отобразится сумма чисел в выбранном нами диапазоне.
В ячейке отобразится сумма чисел в выбранном нами диапазоне.


 Рекомендация: выделение диапазона ячеек можно выполнить и другим способом – кликаем ЛКМ по первой из них, после чего зажимам клавишу «Shift» и кликаем по последней.
Рекомендация: выделение диапазона ячеек можно выполнить и другим способом – кликаем ЛКМ по первой из них, после чего зажимам клавишу «Shift» и кликаем по последней.
 На панели инструментов нажимаем кнопку «Сумма», или можно также использовать сочетание клавиш, которое предназначаются для написания данной формулы (ALT + знак “=”).
На панели инструментов нажимаем кнопку «Сумма», или можно также использовать сочетание клавиш, которое предназначаются для написания данной формулы (ALT + знак “=”).
 Ели требуется посчитать сумму столбцов, которые идут подряд, их все вместе можно выделить сразу.
Ели требуется посчитать сумму столбцов, которые идут подряд, их все вместе можно выделить сразу. Далее нажимаем «Enter» и видим итоговый результат в нужной нам ячейке и формулу, по которой производится расчет в строке формул на панели инструментов.
Далее нажимаем «Enter» и видим итоговый результат в нужной нам ячейке и формулу, по которой производится расчет в строке формул на панели инструментов. Таким же способом возможен расчет суммы значений в конкретных отдельных ячейках, которые расположены в разных столбцах или в границах одного и того же столбца.
Таким же способом возможен расчет суммы значений в конкретных отдельных ячейках, которые расположены в разных столбцах или в границах одного и того же столбца.






 Примечание: при обнаружении в итоговом результате ошибок (к примеру, в нее были включены дополнительные ячейки или какие-то, наоборот, пропущены), можно вручную скорректировать формулу, добавив нужное и убрав лишнее. Это касается и редактирования символов-разделителей «:» и «;».
Примечание: при обнаружении в итоговом результате ошибок (к примеру, в нее были включены дополнительные ячейки или какие-то, наоборот, пропущены), можно вручную скорректировать формулу, добавив нужное и убрав лишнее. Это касается и редактирования символов-разделителей «:» и «;». При этом, вовсе не обязательно именно вручную прописывать адреса ячеек и их диапазоны, вместо этого можно просто выделять нужных элементы ЛКМ, зажав клавишу «Ctrl» при осуществлении перехода от одного выделяемого элемента к другому.
При этом, вовсе не обязательно именно вручную прописывать адреса ячеек и их диапазоны, вместо этого можно просто выделять нужных элементы ЛКМ, зажав клавишу «Ctrl» при осуществлении перехода от одного выделяемого элемента к другому.