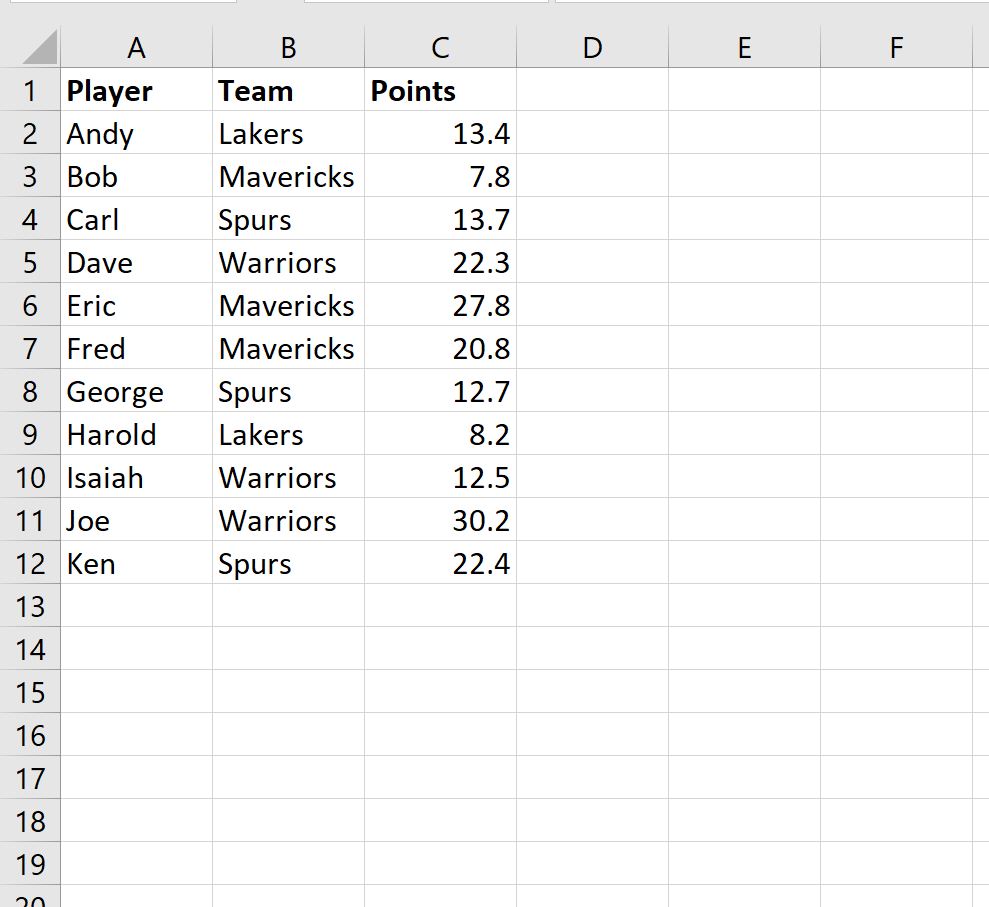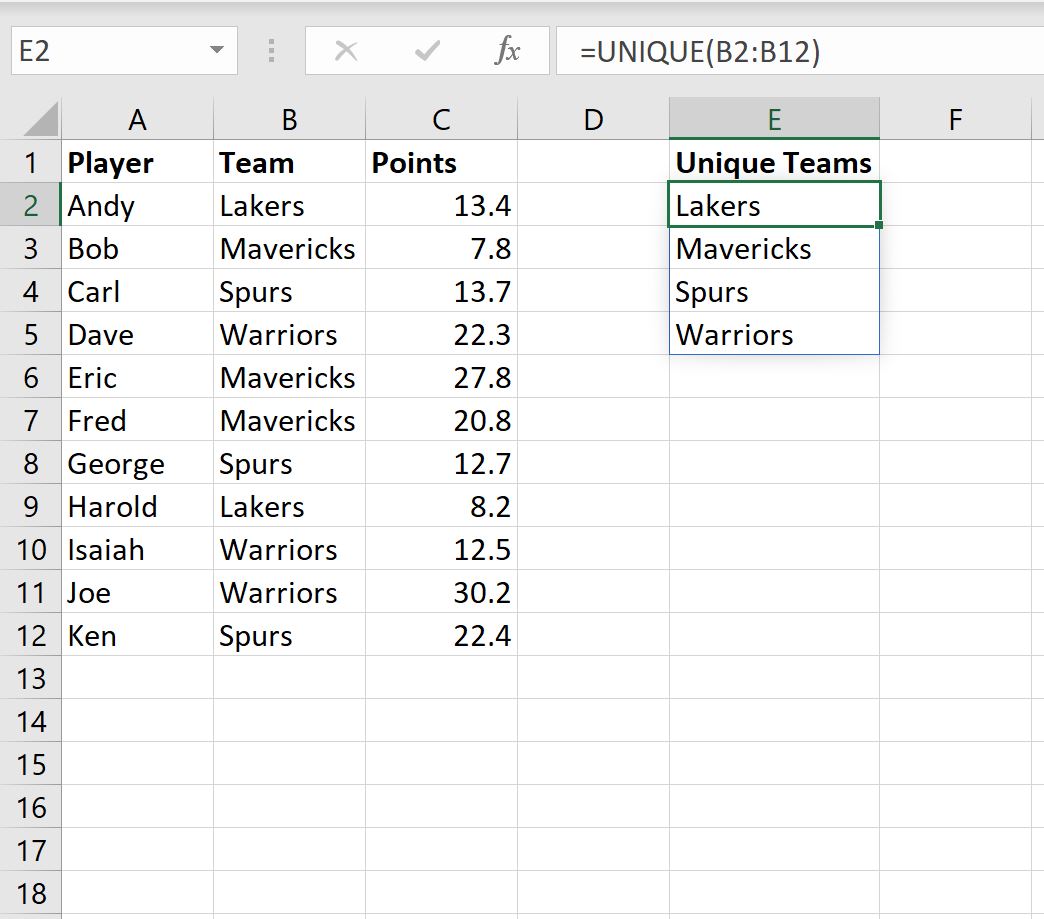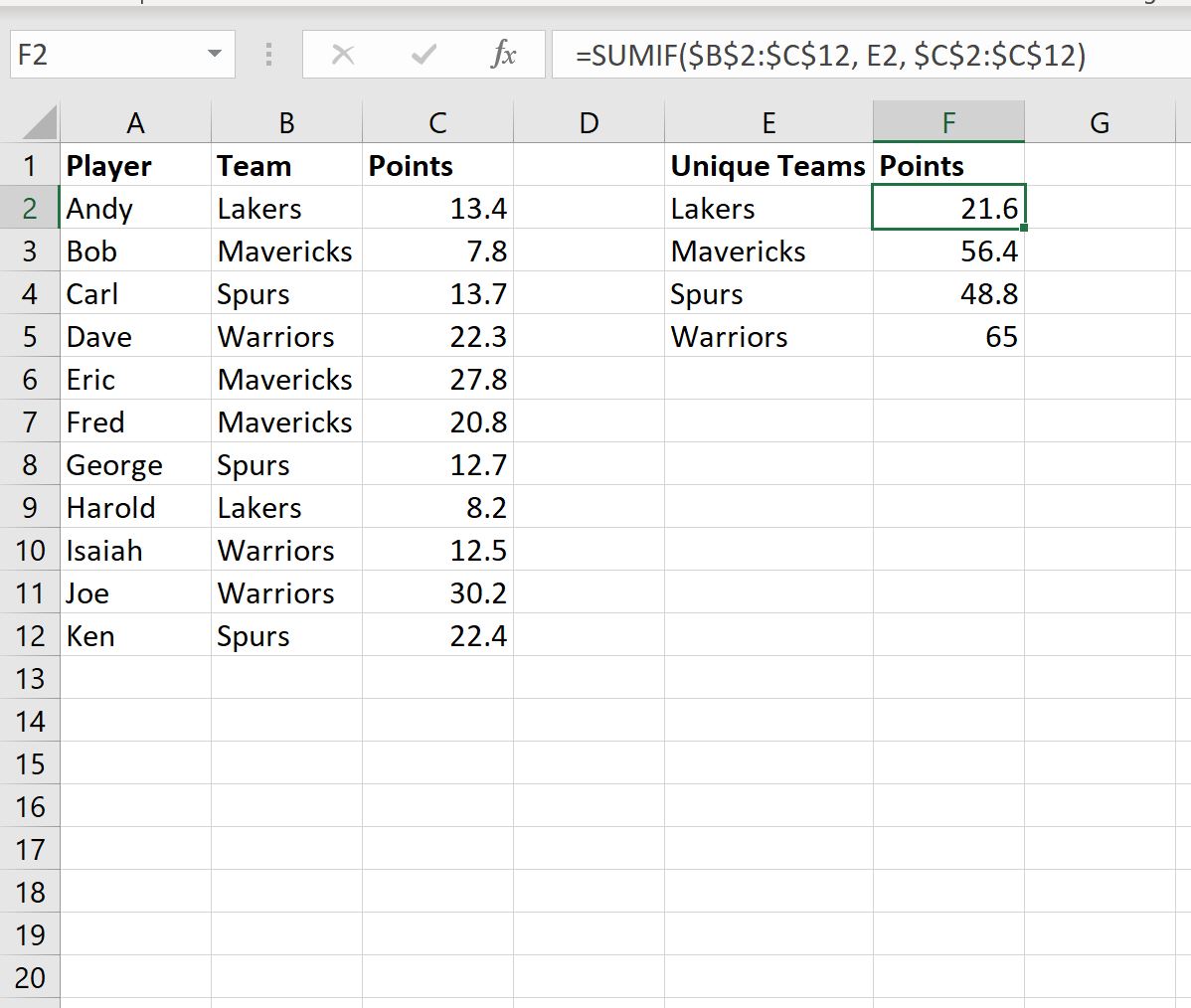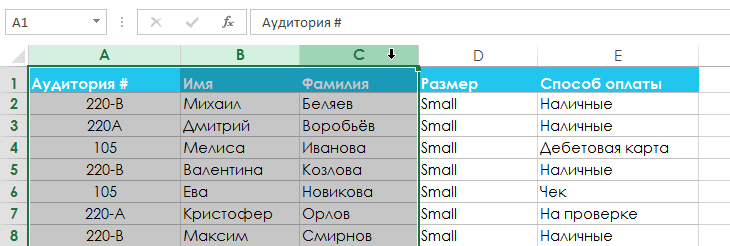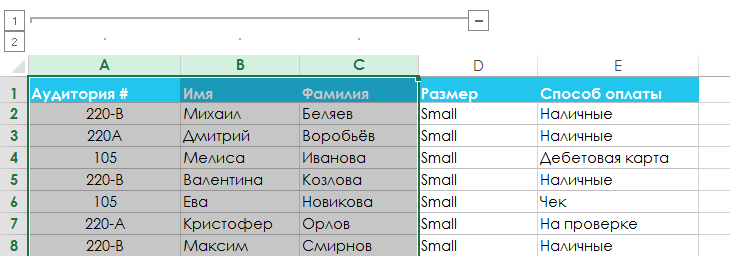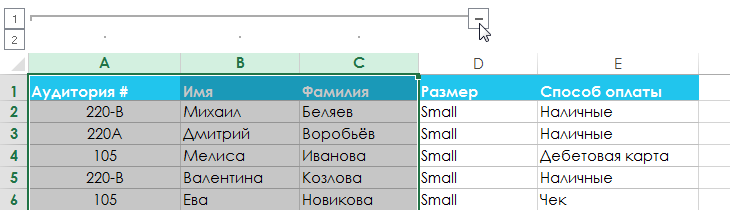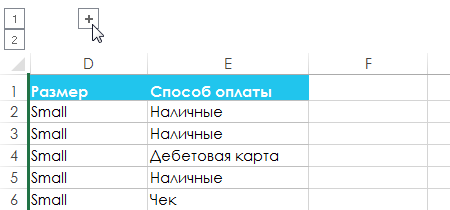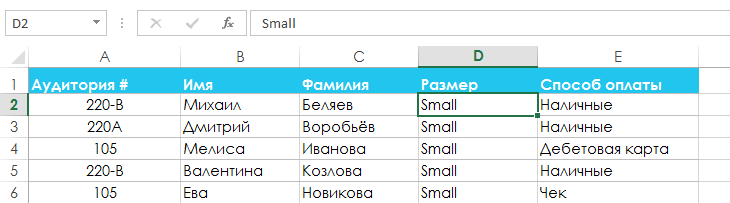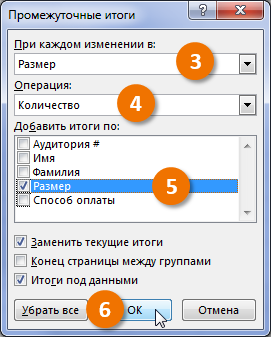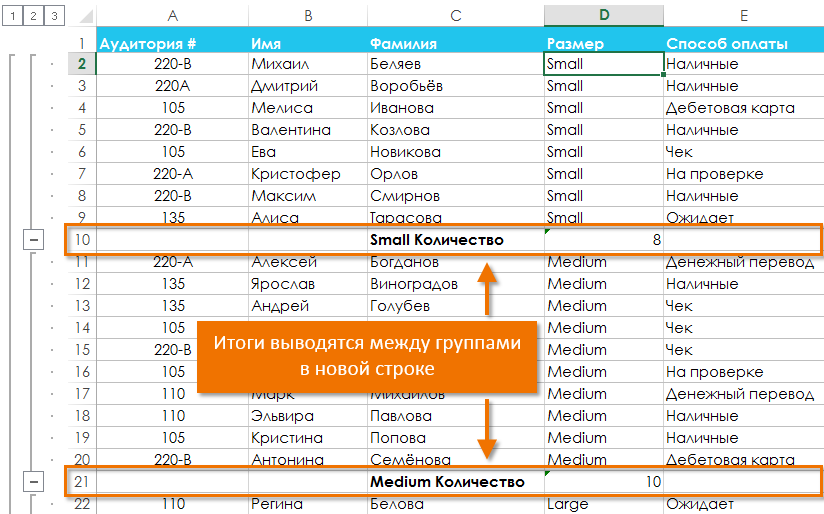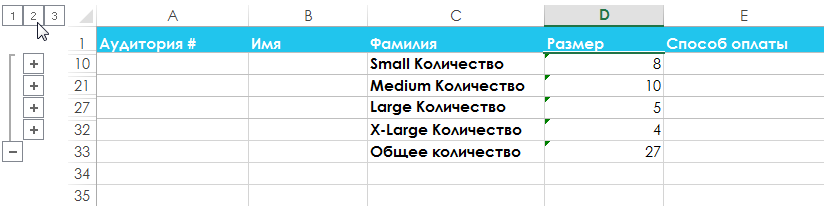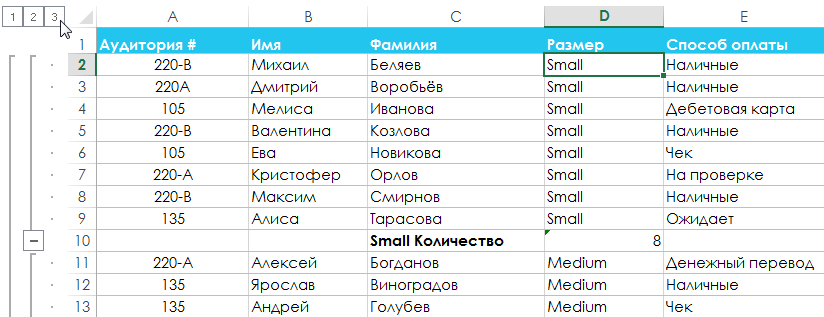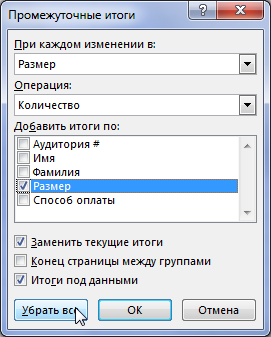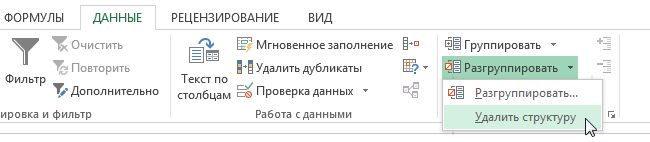17 авг. 2022 г.
читать 2 мин
Часто вам может потребоваться суммировать значения некоторого набора данных в Excel на основе категории или группы.
Например, предположим, что у нас есть следующий набор данных, и мы хотели бы просуммировать общее количество «баллов» по командам:
В следующем пошаговом примере показано, как это сделать.
Шаг 1: введите данные
Сначала введите значения данных в Excel:
Шаг 2: Найдите уникальные категории
Затем нам нужно использовать функцию =UNIQUE() для создания списка уникальных значений в определенном диапазоне.
В нашем примере мы введем следующую формулу в ячейку E2 :
=UNIQUE( B2:B12 )
Это создаст список уникальных команд:
Шаг 3: Найдите сумму по категориям
Далее мы будем использовать функцию СУММЕСЛИ(диапазон, критерий, диапазон_суммы) , чтобы найти сумму очков, набранных каждой командой.
В нашем примере мы введем следующую формулу в ячейку F3 :
=SUMIF( $B$2:$C$12 , E3 , $C$2:$C$12 )
Это рассчитает сумму очков, набранных каждой командой:
Это говорит нам:
- Общее количество очков, набранных игроками «Лейкерс», составляет 21,6 .
- Общее количество очков, набранных игроками на «Маверикс», составляет 56,4 .
- Общее количество очков, набранных игроками «шпор», составляет 48,8 .
- Общее количество очков, набранных игроками на «Уорриорз», равно 65 .
Дополнительные ресурсы
В следующих руководствах объясняется, как выполнять другие распространенные задачи в Excel:
Как суммировать несколько листов в Excel
Как суммировать по месяцам в Excel
Как считать по группам в Excel
Написано

Замечательно! Вы успешно подписались.
Добро пожаловать обратно! Вы успешно вошли
Вы успешно подписались на кодкамп.
Срок действия вашей ссылки истек.
Ура! Проверьте свою электронную почту на наличие волшебной ссылки для входа.
Успех! Ваша платежная информация обновлена.
Ваша платежная информация не была обновлена.
Skip to content
На чтение 1 мин. Просмотров 6.7k.
Эта функция помогает подвести промежуточные итоги по определенным меткам прямо в таблице. Нужно отсортировать данные по столбцу группировки, иначе ничего вменяемого не получится.
В нашем примере формула выглядит так:
= ЕСЛИ ( В5 = В4 ; «» ; СУММЕСЛИ( B5: B10 ; В5 ; С5: С10 ))
В каждой строке, где СУММЕСЛИ запускается ЕСЛИ, СУММЕСЛИ вычисляет сумму всех соответствующих строк в столбце C (C5: C10). Критериями, используемыми СУММЕСЛИ являются текущие значения ячеек B (B5), испытанных против всего столбца В (B5: B10).
Итого счетов-фактур по возрасту
=СУММЕСЛИ(диапазон ячеек для критерия; критерии; сумма)
Простая СУММЕСЛИ поможет посчитать промежуточные итоги по любому параметру, например, по счетам-фактурам:
=СУММЕСЛИ($E$5:$E$11;G5;$D$5:$D$11)
Вот два столбца, один — это название продукта, а другой — продажи. Теперь я хочу суммировать продажи по тому же продукту, как показано на скриншоте ниже. Как я могу решить это в Excel?
Суммировать значения по группам с использованием формулы
Вычислите или объедините значения по группам с помощью Kutools for Excel
Суммировать значения по группам с использованием формулы
Вы можете легко суммировать значения по группам с помощью одной формулы в Excel.
Выберите следующую ячейку в диапазоне данных, введите это = ЕСЛИ (A2 = A1; «»; СУММЕСЛИ (A: A; A2; B: B)), (A2 — относительная ячейка, по которой вы хотите суммировать, A1 — заголовок столбца, A: A — столбец, по которому вы хотите суммировать, B: B — столбец, значения которого вы хотите суммировать.) Нажмите Enter перетащите маркер заполнения вниз в ячейки, чтобы заполнить формулу.
Вычислите или объедините значения по группам с помощью Kutools for Excel
Если вы хотите выполнить другие вычисления по группам, такие как количество, найти максимальное или минимальное значение или объединить значения на основе группы, вы можете попробовать Kutools for ExcelАвтора Расширенные ряды комбинирования утилита.
После бесплатная установка Kutools for Excel, пожалуйста, сделайте следующее:
1. Выберите диапазон данных и щелкните Кутулс > Слияние и разделение > Расширенные ряды комбинирования.
2. в Расширенные ряды комбинирования диалог, пожалуйста, сделайте следующее:
1) Укажите столбец в качестве ключевого столбца, который используется для расчета или объединения значений на основе;
2) Выберите нужный вариант за одну операцию.
3. Нажмите Ok, то значения будут вычислены или объединены, как показано на скриншоте ниже:
Лучшие инструменты для работы в офисе
Kutools for Excel Решит большинство ваших проблем и повысит вашу производительность на 80%
- Снова использовать: Быстро вставить сложные формулы, диаграммы и все, что вы использовали раньше; Зашифровать ячейки с паролем; Создать список рассылки и отправлять электронные письма …
- Бар Супер Формулы (легко редактировать несколько строк текста и формул); Макет для чтения (легко читать и редактировать большое количество ячеек); Вставить в отфильтрованный диапазон…
- Объединить ячейки / строки / столбцы без потери данных; Разделить содержимое ячеек; Объединить повторяющиеся строки / столбцы… Предотвращение дублирования ячеек; Сравнить диапазоны…
- Выберите Дубликат или Уникальный Ряды; Выбрать пустые строки (все ячейки пустые); Супер находка и нечеткая находка во многих рабочих тетрадях; Случайный выбор …
- Точная копия Несколько ячеек без изменения ссылки на формулу; Автоматическое создание ссылок на несколько листов; Вставить пули, Флажки и многое другое …
- Извлечь текст, Добавить текст, Удалить по позиции, Удалить пробел; Создание и печать промежуточных итогов по страницам; Преобразование содержимого ячеек в комментарии…
- Суперфильтр (сохранять и применять схемы фильтров к другим листам); Расширенная сортировка по месяцам / неделям / дням, периодичности и др .; Специальный фильтр жирным, курсивом …
- Комбинируйте книги и рабочие листы; Объединить таблицы на основе ключевых столбцов; Разделить данные на несколько листов; Пакетное преобразование xls, xlsx и PDF…
- Более 300 мощных функций. Поддерживает Office/Excel 2007-2021 и 365. Поддерживает все языки. Простое развертывание на вашем предприятии или в организации. Полнофункциональная 30-дневная бесплатная пробная версия. 60-дневная гарантия возврата денег.
Вкладка Office: интерфейс с вкладками в Office и упрощение работы
- Включение редактирования и чтения с вкладками в Word, Excel, PowerPoint, Издатель, доступ, Visio и проект.
- Открывайте и создавайте несколько документов на новых вкладках одного окна, а не в новых окнах.
- Повышает вашу продуктивность на 50% и сокращает количество щелчков мышью на сотни каждый день!
Комментарии (7)
Оценок пока нет. Оцените первым!
Ссылка на это место страницы:
#title
- Как подсчитать сумму по группам в Excel
- Итого счетов-фактур по возрасту
- Скачать файл
Эта функция помогает подвести промежуточные итоги по определенным меткам прямо в таблице. Нужно отсортировать данные по столбцу группировки, иначе ничего вменяемого не получится.
В нашем примере формула выглядит так:
= ЕСЛИ( В5 = В4; «» ; СУММЕСЛИ( B5: B10 ; В5 ; С5: С10 ))
= IF( В5 = В4; «» ; SUMIF( B5:B10 ; В5 ; С5: С10 ))
В каждой строке, где СУММЕСЛИ запускается ЕСЛИ, СУММЕСЛИ вычисляет сумму всех соответствующих строк в столбце C (C5: C10). Критериями, используемыми СУММЕСЛИ являются текущие значения ячеек B (B5), испытанных против всего столбца В (B5: B10).
Ссылка на это место страницы:
#punk02
=СУММЕСЛИ(диапазон ячеек для критерия; критерии; сумма)
=SUMIFS ( диапазон ячеек для критерия; критерии; сумма )
Простая СУММЕСЛИ поможет посчитать промежуточные итоги по любому параметру, например, по счетам-фактурам:
=СУММЕСЛИ($E$5:$E$11;G5;$D$5:$D$11)
=SUMIF($E$5:$E$11;G5;$D$5:$D$11)
Ссылка на это место страницы:
#punk03
Файлы статей доступны только зарегистрированным пользователям.
1. Введите свою почту
2. Нажмите Зарегистрироваться
3. Обновите страницу
Вместо этого блока появится ссылка для скачивания материалов.
Привет! Меня зовут Дмитрий. С 2014 года Microsoft Cretified Trainer. Вместе с командой управляем этим сайтом. Наша цель — помочь вам эффективнее работать в Excel.
Изучайте наши статьи с примерами формул, сводных таблиц, условного форматирования, диаграмм и макросов. Записывайтесь на наши курсы или заказывайте обучение в корпоративном формате.
Подписывайтесь на нас в соц.сетях:
Листы Excel, содержащие большой объем информации, иногда могут выглядеть перегруженными и даже трудночитаемыми. Excel позволяет группировать данные, чтобы с легкостью скрывать и показывать различные разделы листа. К тому же Вы можете обобщить различные группы при помощи команды Промежуточный итог и придать структуру рабочему листу Excel. В этом уроке мы рассмотрим оба этих инструмента максимально подробно и на наглядных примерах.
Содержание
- Группировка строк и столбцов в Excel
- Как скрыть и показать группы
- Подведение итогов в Excel
- Создание промежуточного итога
- Просмотр групп по уровням
- Удаление промежуточных итогов в Excel
Группировка строк и столбцов в Excel
- Выделите строки или столбцы, которые необходимо сгруппировать. В следующем примере мы выделим столбцы A, B и C.
- Откройте вкладку Данные на Ленте, затем нажмите команду Группировать.
- Выделенные строки или столбцы будут сгруппированы. В нашем примере это столбцы A, B и C.
Чтобы разгруппировать данные в Excel, выделите сгруппированные строки или столбцы, а затем щелкните команду Разгруппировать.
Как скрыть и показать группы
- Чтобы скрыть группу в Excel, нажмите иконку Скрыть детали (минус).
- Группа будет скрыта. Чтобы показать скрытую группу, нажмите иконку Показать детали (плюс).
Подведение итогов в Excel
Команда Промежуточный итог позволяет автоматически создавать группы и использовать базовые функции, такие как СУММ, СЧЁТ и СРЗНАЧ, чтобы упростить подведение итогов. Например, команда Промежуточный итог способна вычислить стоимость канцтоваров по группам в большом заказе. Команда создаст иерархию групп, также называемую структурой, чтобы упорядочить информацию на листе.
Ваши данные должны быть правильно отсортированы перед использованием команды Промежуточный итог, Вы можете изучить серию уроков Сортировка данных в Excel, для получения дополнительной информации.
Создание промежуточного итога
В следующем примере мы воспользуемся командой Промежуточный итог, чтобы определить сколько заказано футболок каждого размера (S, M, L и XL). В результате рабочий лист Excel обретет структуру в виде групп по каждому размеру футболок, а затем будет подсчитано общее количество футболок в каждой группе.
- Прежде всего отсортируйте данные, для которых требуется подвести итог. В этом примере мы подводим промежуточный итог для каждого размера футболок, поэтому информация на листе Excel должна быть отсортирована по столбцу Размер от меньшего к большему.
- Откройте вкладку Данные, затем нажмите команду Промежуточный итог.
- Откроется диалоговое окно Промежуточные итоги. Из раскрывающегося списка в поле При каждом изменении в, выберите столбец, который необходимо подытожить. В нашем случае это столбец Размер.
- Нажмите на кнопку со стрелкой в поле Операция, чтобы выбрать тип используемой функции. Мы выберем Количество, чтобы подсчитать количество футболок, заказанных для каждого размера.
- В поле Добавить итоги по выберите столбец, в который необходимо вывести итог. В нашем примере это столбец Размер.
- Если все параметры заданы правильно, нажмите ОК.
- Информация на листе будет сгруппирована, а под каждой группой появятся промежуточные итоги. В нашем случае данные сгруппированы по размеру футболок, а количество заказанных футболок для каждого размера указано под соответствующей группой.
Просмотр групп по уровням
При подведении промежуточных итогов в Excel рабочий лист разбивается на различные уровни. Вы можете переключаться между этими уровнями, чтобы иметь возможность регулировать количество отображаемой информации, используя иконки структуры 1, 2, 3 в левой части листа. В следующем примере мы переключимся между всеми тремя уровнями структуры.
Хоть в этом примере представлено всего три уровня, Excel позволяет создавать до 8 уровней вложенности.
- Щелкните нижний уровень, чтобы отобразить минимальное количество информации. Мы выберем уровень 1, который содержит только общее количество заказанных футболок.
- Щелкните следующий уровень, чтобы отобразить более подробную информацию. В нашем примере мы выберем уровень 2, который содержит все строки с итогами, но скрывает остальные данные на листе.
- Щелкните наивысший уровень, чтобы развернуть все данные на листе. В нашем случае это уровень 3.
Вы также можете воспользоваться иконками Показать или Скрыть детали, чтобы скрыть или отобразить группы.
Удаление промежуточных итогов в Excel
Со временем необходимость в промежуточных итогах пропадает, особенно, когда требуется иначе перегруппировать данные на листе Excel. Если Вы более не хотите видеть промежуточные итоги, их можно удалить.
- Откройте вкладку Данные, затем нажмите команду Промежуточный итог.
- Откроется диалоговое окно Промежуточные итоги. Нажмите Убрать все.
- Все данные будут разгруппированы, а итоги удалены.
Чтобы удалить только группы, оставив промежуточные итоги, воспользуйтесь пунктом Удалить структуру из выпадающего меню команды Разгруппировать.
Оцените качество статьи. Нам важно ваше мнение:
|
Формула суммы при наличии группировок |
||||||||
Ответить |
||||||||
Ответить |
||||||||
Ответить |
||||||||
Ответить |
||||||||
Ответить |
||||||||
Ответить |
||||||||
Ответить |
||||||||
Ответить |
||||||||
Ответить |
||||||||
Ответить |
Excel для Microsoft 365 Excel для Интернета Excel 2021 Excel 2019 Excel 2016 Excel 2013 Еще…Меньше
Для суммы чисел в диапазоне (группе ячеек) можно использовать простую формулу, но функцию СУММ проще использовать при работе с несколькими числами. Например, =СУММ(A2:A6) реже имеет ошибки при вводе, чем =A2+A3+A4+A5+A6.

Вот формула, использующая два диапазонаячеев: =СУММ(A2:A4;C2:C3) суммирует числа в диапазонах A2:A4 и C2:C3. Чтобы получить итоговую сумму в 39787, нажмите ввод.
Чтобы создать формулу:
-
Введите в ячейку =СУММ и открываю скобки (.
-
Чтобы ввести первый диапазон формул, который называется аргументом (частью данных, которую нужно выполнить), введите A2:A4 (или выберите ячейку A2 и перетащите ее через ячейку A6).
-
Введите запятую (,), чтобы отделить первый аргумент от следующего.
-
Введите второй аргумент C2:C3 (или перетащите его, чтобы выбрать ячейки).
-
Введите закрываюю скобки )и нажмите ввод.
Каждый аргумент может быть диапазоном, числом или ссылками на отдельные ячейки, разделенными запятой.
-
=СУММ(A2:A4;2429;10482)
-
=СУММ(4823;A3:A4;C2:C3)
-
=СУММ(4823;12335;9718;C2:C3)
-
=СУММ(A2;A3;A4;2429;10482)
Совет: Если вам нужно свести столбцы или строки чисел рядом друг с другом, используйте авто сумму чисел.
Попробуйте попрактиковаться
Если вы хотите поиграть с образцом данных, воспользуйтесь некоторыми данными.
Чтобы узнать, как работает функция СУММ, скопируйте таблицу ниже в таблицу и вкопируйте ее в ячейку A1.
|
Данные |
||
|
-5 |
||
|
15 |
||
|
30 |
||
|
‘5 |
||
|
ИСТИНА |
||
|
Формула |
Описание |
Результат |
|
=СУММ(3;2) |
Прибавляет 3 и 2. |
5 |
|
=СУММ(«5»; 15; ИСТИНА) |
Прибавляет 5, 15 и 1. Текстовое значение «5» сначала переводится в число, а логическое значение ИСТИНА — в число 1. |
21 |
|
=СУММ(A2:A4) |
Суммы значений в ячейках A2-A4. |
40 |
|
=СУММ(A2:A4; 15) |
С суммой значений в ячейках A2–A4, а затем к результату прибавляет 15. |
55 |
|
=СУММ(A5;A6;2) |
Суммы значений в ячейках A5 и A6, а затем 2 к результату. Так как не числовые значения в ссылках не переводятся, значение в ячейке A5 (‘5) и значение в ячейке A6 (ИСТИНА) будут рассматриваться как текст, поэтому значения в этих ячейках игнорируются. |
2 |
Дополнительные сведения
Вы всегда можете задать вопрос специалисту Excel Tech Community или попросить помощи в сообществе Answers community.