|
Посчитать количество рабочих часов между датами |
||||||||
Ответить |
||||||||
Ответить |
||||||||
Ответить |
||||||||
Ответить |
||||||||
Ответить |
||||||||
Ответить |
||||||||
Ответить |
||||||||
Ответить |
||||||||
Ответить |
||||||||
Ответить |
||||||||
Ответить |
||||||||
Ответить |
||||||||
Ответить |
||||||||
Ответить |
||||||||
Ответить |
||||||||
Ответить |
||||||||
Ответить |
||||||||
Ответить |
Функция РАБДЕНЬ предназначена для определения даты начала или окончания какого-либо мероприятия относительно заданной начальной или конечной даты с учетом числа выходных и праздничных дней, и возвращает соответствующее значение в виде данных формата Дата.
Функция РАБДЕНЬ.МЕЖД предназначена для определения даты, равной сумме текущей даты и длительности мероприятия, и возвращает соответствующее числовое значение в коде времени Excel.
Примеры использования функций РАБДЕНЬ и РАБДЕНЬ.МЕЖД в Excel
Пример 1. Согласно расчетам, для выполнения проекта сотрудником фирмы потребуется 236 часов его беспрерывной работы. Дата начала проекта – 18.08.2018. Определить дату окончания работы над проектом. В ближайшие 30 дней праздников нет, выходные – суббота и воскресенье.
Вид исходной таблицы данных:
Для решения используем формулу:
Описание аргументов:
- B5 – дата начал события (работы над проектом);
- B6/B8 – число рабочих дней, требуемых для реализации проекта, при условии, что рабочий день длится 8 ч.
Результат вычислений:
Автоматически определилось число для сдачи реализованного проекта по ключ.
Как посчитать количество рабочих дней между датами
Чтобы посчитать количество рабочих или выходных дней между двумя датами в Excel следует использовать функцию ЧИСТРАБДНИ:
Как видите всего в невисокосном 2019-му 262 рабочих дней в году и 103 дня выходных (262+103=365).
Пример 2. Курс предмета в учебном заведении рассчитан на 46 занятий, которые проводятся в понедельник, среду и пятницу. Начало изучения предмета – 3.09.2018. Ближайшие праздники: 17.09.2018, 28.09.2018, 7.10.2018. Определить дату последнего занятия.
Вид исходной таблицы данных:
Формула для расчета:
Результат расчетов:
Последнее занятие будет 24 декабря 2018 года.
Формула оптимального расчета количества рабочих дней между датами
Пример 3. Для выполнения работы в срок было предложено два варианта: увеличить часы в рабочих днях до 10 ч в день или ввести шестидневную рабочую неделю. Расчетная длительность выполнения работы – 127 ч. Выбрать оптимальный вариант, если дата начала проекта – 20.08.2018.
Вид таблицы данных:
Для решения используем следующую формулу:
Функция ЕСЛИ выполняет проверку значений, возвращаемых функциями РАБДЕНЬ.МЕЖДУ и возвращает соответствующий результат. Чем больше дата, тем больше времени потребуется на реализацию проекта.
Результат расчетов:
То есть, чтобы быстрее выполнить работу, лучше увеличить длительность рабочего дня до 10 часов.
Особенности использования функций РАБДЕНЬ и РАБДЕНЬ.МЕЖД в Excel
Функция РАБДЕНЬ имеет следующий синтаксис:
=РАБДЕНЬ(нач_дата;количество_дней;[праздники])
Описание аргументов:
- нач_дата – обязательный аргумент, характеризующий значения формата Дата, которое является точкой отсчета (началом какого-либо события).
- количество_дней – обязательный аргумент, принимающий данные числового типа, которые характеризуют число рабочих дней, прошедших после начала какого-либо события или предшествующих ему. Считается, что данное количество не содержит дни, которые являются праздниками или выходными днями. Для обратного отсчета относительно даты, указанной в качестве аргумента нач_дата, данный аргумент следует оказать в виде отрицательного числа.
- [праздники] – необязательный аргумент, принимающий данные формата Дата, указывающие одну или несколько дат, соответствующих праздничным дням. В качестве данного аргумента может быть передан массив ячеек.
Функция РАБДЕНЬ.МЕЖД имеет следующий синтаксис:
=РАБДЕНЬ.МЕЖД(нач_дата;количество_дней;[выходной];[праздники])
Описание аргументов:
- нач_дата – обязательный аргумент, характеризующий дату начала какого-либо события в виде данных формата Дата;
- количество_дней – обязательный аргумент в виде данных числового типа, характеризующих число дней, которые предшествуют началу какого-либо события (отрицательное число) либо обозначают какую-либо будущую дату (положительное число);
- [праздники] – необязательный аргумент, принимающий одно или несколько значений формата Дата, указывающих даты праздничных дней;
- [выходной] – необязательный аргумент в виде строки из 7 последовательно записанных значений из диапазона от 0 до 1, характеризующей количество выходных дней и их позицию по дням недели, или числового значения из диапазона от 1 до 17. Примеры некоторых вариантов записи данного аргумента:
- 1 (или явно не указан) – выходными днями являются суббота и воскресенье.
- 2 – воскресенье и понедельник.
- 3 – понедельник и вторник (и т. д).
- 11 – только понедельник.
- 12 – только вторник (и т. д.).
- «0000011» — суббота и воскресенье».
- «1000001» — воскресенье и понедельник (и т. д.).
Примечания:
- При использовании обеих рассматриваемых функций необходимо иметь ввиду, что Excel поддерживает даты начиная от 1 января 1900 г. до 31 декабря 9999 г. Если аргумент нач_дата или дата любого праздничного дня представлены в виде даты, не принадлежащей к диапазону допустимых значений, обе функции вернут код ошибки #ЧИСЛО!.
- Если в результате сложения даты, представленной первым аргументом любой из рассматриваемых функций, а также количества дней, заданных вторым аргументом функции, с учетом определенного количества праздничных и выходных дней будет получено значение, находящееся вне диапазона допустимых значений дат, будет возвращен код ошибки #ЧИСЛО!.
- Если аргумент количество_дней представлен в виде дробного числа, дробная часть будет автоматически усечена.
- Функция РАБДЕНЬ.МЕЖД возвращает код ошибки #ЧИСЛО!, если в качестве аргумента [выходной] было передано число не из диапазона допустимых значений или строка, содержащая недопустимые символы, только единицы («1111111») или состоящая из менее чем семи символов.
- При вводе дат в качестве аргументов рассматриваемых функций рекомендуется использовать не текстовые представления дат (например, «10.02.2018»), а функции, возвращающие данные в формате даты (например, ДАТА(18;02;10)).
Скачать примеры расчета количества рабочих дней в Excel
Примечание: в отличие от функции РАБДЕНЬ, предусматривающей возможность указывать лишь даты праздничных дней, функция РАБДЕНЬ.МЕЖДУ позволяет определять число выходных в неделю и указывать, какими днями в неделе являются выходные (например, вместо привычных субботы и воскресенья можно указать вторник и среда).
Explanation
This formula uses the NETWORKDAYS function calculate total working days between two dates, taking into account weekends and (optionally) holidays. Holidays, if provided, must be a range of valid Excel dates. Once total work days are known, they are simply multiplied by a fixed number of hours per day, 8 in the example shown.
The NETWORKDAYS function includes both the start and end date in the calculation, and excludes both Saturday and Sunday by default. The function will also exclude holidays when then are provided as the «holidays» argument as a range of valid dates.
In these example shown, the first two formulas use the NETWORKDAYS function.
D6=NETWORKDAYS(B6,C6)*8 // no holidays
D7=NETWORKDAYS(B7,C7,holidays)*8 // holidays provided
If your workweek includes days other than Monday through Friday, you can switch to the NETWORKDAYS.INTL function, which provides a «weekend» argument that can be used to define which days of the week are workdays and weekend days. NETWORKDAYS.INTL can be configured just like NETWORKDAYS, but it provides an additional argument called «weekend» to control which days in a week are considered workdays.
The next 4 formulas use the NETWORKDAYS.INTL function:
D8=NETWORKDAYS.INTL(B8,C8)*8 // Mon-Fri, no holidays
D9=NETWORKDAYS.INTL(B9,C9,11)*8 // Mon-Sat, no holidays
D10=NETWORKDAYS.INTL(B10,C10)*8 // M-F, no holidays
D11=NETWORKDAYS.INTL(B11,C11,1,holidays)*8 // M-F, w/ holidays
Click the function names above to learn more about configuration options.
Custom work schedule
This formula assumes all working days have the same number of work hours. If you need to calculate work hours with a custom schedule where work hours vary according to the day of week, you can try a formula like this:
=SUMPRODUCT(MID(schedule,WEEKDAY(ROW(INDIRECT(start&":"&end))),1)*ISNA(MATCH(ROW(INDIRECT(start&":"&end)),holidays,0)))
You can find an explanation here.
Обычно вам может потребоваться рассчитать заработную плату рабочих, в этом случае вы должны получить часы работы между двумя указанными датами, которые в первую очередь исключают выходные и праздничные дни. Функция ЧИСТРАБДНИ в Excel может помочь вам получить чистые рабочие дни между двумя датами, а затем умножить количество рабочих часов в рабочий день, чтобы получить общее количество рабочих часов.
- Расчет рабочих часов между двумя датами, исключая выходные по умолчанию
- Рассчитать часы работы между двумя датами, исключая выходные и праздничные дни
- Рассчитать часы работы между двумя датами, исключая нестандартные выходные
- Рассчитайте часы работы между двумя датами, исключая настраиваемые выходные и праздничные дни
Расчет рабочих часов между двумя датами, исключая выходные по умолчанию
Если вы хотите получить часы работы между двумя датами, которые исключают выходные по умолчанию (суббота и воскресенье), вы можете использовать формулу, основанную на функции ЧИСТРАБДНИ, как следующий общий синтаксис:
=NETWORKDAYS(start_date,end_date) * working_hours
- start_date, end_date: Первая и последняя даты для расчета рабочих дней между ними.
- working_hours: Количество рабочих часов в каждый рабочий день. (Обычно рабочее время составляет 8 часов на каждый рабочий день, вы можете изменить его по своему усмотрению.)
1. Пожалуйста, примените следующую формулу для расчета рабочего времени:
=NETWORKDAYS(A2,B2 )*8
Затем перетащите маркер заполнения в ячейки, в которые вы хотите вставить эту формулу, и вы получите список результатов дат, см. Снимок экрана:
2. Затем вы должны отформатировать ячейки даты в ячейку общего формата, выберите рассчитанные ячейки и нажмите Общие из Формат номера спуститься под Главная вкладка, то вы увидите рабочее время, как показано на следующем скриншоте:
Рассчитать часы работы между двумя датами, исключая выходные и праздничные дни
Если в двух датах есть праздничные дни, чтобы исключить эти праздники одновременно, как вы могли бы решить эту задачу в Excel?
Общий синтаксис:
=NETWORKDAYS(start_date, end_date, [holidays]) * working_hours
- start_date, end_date: Первая и последняя даты для расчета рабочих дней между ними.
- holidays: Диапазон ячеек дат, который вы хотите исключить из двух дат.
- working_hours: Количество рабочих часов в каждый рабочий день. (Обычно рабочее время составляет 8 часов на каждый рабочий день, вы можете изменить его по своему усмотрению.)
1. Введите следующую формулу в пустую ячейку, в которую вы хотите вывести результат:
=NETWORKDAYS(A4,B4,$E$4:$E$6 )*8
Затем перетащите дескриптор заполнения, чтобы заполнить формулу в нужные вам ячейки, отобразится список формата даты, см. Снимок экрана:
2. Затем вы должны отформатировать ячейки даты в общий формат, и вы получите следующий результат:
Рассчитать часы работы между двумя датами, исключая нестандартные выходные
Иногда вам нужно рассчитать рабочее время между двумя датами, за исключением некоторых настраиваемых выходных, например, только воскресенья или воскресенья и понедельника без учета праздников. В этом случае вам следует использовать функцию ЧИСТРАБДНИ.INTL в Excel. Синтаксис формулы:
=NETWORKDAYS.INTL(start_date, end_date, [weekend]) * working_hours
- start_date, end_date: Первая и последняя даты для расчета рабочих дней между ними.
- weekend: Определенные дни недели, которые вы хотите установить как выходные вместо выходных по умолчанию. Это может быть номер выходного дня или строка.
- working_hours: Количество рабочих часов в каждый рабочий день. (Обычно рабочее время составляет 8 часов на каждый рабочий день, вы можете изменить его по своему усмотрению.)
Значения числа выходных обозначают следующие выходные дни:
| Номер выходного дня | Выходные дни |
| 1 или опущено | Суббота и воскресенье |
| 2 | Воскресенье и понедельник |
| 3 | Понедельник и вторник |
| 4 | Вторник и среда |
| 5 | Среда и четверг |
| 6 | Четверг и Пятница |
| 7 | Пятница и суббота |
| 11 | Только воскресенье |
| 12 | Только понедельник |
| 13 | Только вторник |
| 14 | Только среда |
| 15 | Только четверг |
| 16 | Только пятница |
| 17 | Только суббота |
В этом примере я рассчитаю рабочее время между двумя датами и исключу только настраиваемые выходные дни воскресенья, используйте следующую формулу:
=NETWORKDAYS.INTL(A4,B4,11)*8
Затем перетащите дескриптор заполнения вниз к ячейкам, которые вы хотите применить к этой формуле, а затем вы должны изменить результаты вычисленной даты на общий формат, и вы получите следующий результат по мере необходимости:
Рассчитайте часы работы между двумя датами, исключая настраиваемые выходные и праздничные дни
Вы также можете использовать приведенный ниже синтаксис формулы, чтобы получить часы работы между двумя датами, исключая как настраиваемые выходные, так и праздничные дни:
=NETWORKDAYS.INTL(start_date, end_date, [weekend], [holidays]) * working_hours
- start_date, end_date: Первая и последняя даты для расчета рабочих дней между ними.
- weekend: Определенные дни недели, которые вы хотите установить как выходные вместо выходных по умолчанию. Это может быть номер выходного дня или строка.
- holidays: Диапазон ячеек дат, который вы хотите исключить из двух дат.
- working_hours: Количество рабочих часов в каждый рабочий день. (Обычно рабочее время составляет 8 часов на каждый рабочий день, вы можете изменить его по своему усмотрению.)
Например, мы можем использовать приведенную ниже формулу, чтобы получить часы работы, исключая настраиваемые выходные (воскресенье и понедельник) и праздничные дни:
=NETWORKDAYS.INTL(A4,B4,2,$E$4:$E$6)*8
Затем вы должны преобразовать результаты вычисленной даты в общий формат, и вы получите следующий результат по мере необходимости:
Используемые относительные функции:
- NETWORKDAYS:
- Эта функция используется для расчета количества рабочих дней между двумя заданными датами.
- NETWORKDAYS.INTL:
- Он возвращает количество рабочих дней за исключением выходных по умолчанию (суббота и воскресенье) или любых дней, указанных как выходные.
Относительные часы работы / статьи о рабочем дне:
- Рассчитать количество рабочих часов в месяц в Excel:
- Обычно большинство из нас может работать 8 часов в день 5 дней в неделю. Здесь я хочу получить общее количество рабочих часов в месяц для расчета зарплаты. Как посчитать общее количество рабочих часов в месяц в Excel?
- Рассчитайте количество рабочих часов сети между двумя датами, исключая выходные или праздничные дни:
- Во многих компаниях персонал оплачивается по рабочим часам. Подсчитать чистое рабочее время в день легко, но как насчет того, чтобы рассчитать чистое рабочее время в диапазоне дат?
- Рассчитать количество рабочих дней, оставшихся в текущем месяце в Excel:
- В этой статье представлены методы расчета количества рабочих дней, оставшихся в текущем месяце с сегодняшнего дня или на основе заданной даты.
- Найти первый / последний день или рабочий день месяца в Excel:
- Вы знаете, как найти первый или последний день и первый или последний рабочий день заданной даты месяца на листе? Например, у меня есть дата 2014/5/21, и теперь я хочу знать первый и последний день этого месяца, то есть 2014/5/1 и 2014/5/31, чтобы получить первый рабочий день 2014 / 5/1, а последний рабочий день — 2014.
- Добавить количество рабочих / рабочих дней или часов к дате в Excel:
- Возможно, вам потребуется добавить количество рабочих дней или часов на сегодняшний день, чтобы знать точное время, когда вы закончите задачу в течение рабочего времени.
Лучшие инструменты для работы в офисе
Kutools for Excel — Помогает вам выделиться из толпы
Хотите быстро и качественно выполнять свою повседневную работу? Kutools for Excel предлагает 300 мощных расширенных функций (объединение книг, суммирование по цвету, разделение содержимого ячеек, преобразование даты и т. д.) и экономит для вас 80 % времени.
- Разработан для 1500 рабочих сценариев, помогает решить 80% проблем с Excel.
- Уменьшите количество нажатий на клавиатуру и мышь каждый день, избавьтесь от усталости глаз и рук.
- Станьте экспертом по Excel за 3 минуты. Больше не нужно запоминать какие-либо болезненные формулы и коды VBA.
- 30-дневная неограниченная бесплатная пробная версия. 60-дневная гарантия возврата денег. Бесплатное обновление и поддержка 2 года.
Вкладка Office — включение чтения и редактирования с вкладками в Microsoft Office (включая Excel)
- Одна секунда для переключения между десятками открытых документов!
- Уменьшите количество щелчков мышью на сотни каждый день, попрощайтесь с рукой мыши.
- Повышает вашу продуктивность на 50% при просмотре и редактировании нескольких документов.
- Добавляет эффективные вкладки в Office (включая Excel), точно так же, как Chrome, Firefox и новый Internet Explorer.
Дано: Excel 2016. В двух ячейках указаны даты со временем.
Задача: необходимо рассчитать количество полных часов между датами.
Дата 1 — в ячейке B3, например, «20.06.2017 13:00»
Дата 2 — в ячейке C3, например, «23.06.2017 17:00»
Чтобы задать значения ячейки в таком формате, указываем формат ДД.ММ.ГГГГ ч:мм
Варианты нахождения разницы в часах:
1. Если в даты находятся в пределах одного дня, то разницу можно посчитать при помощи функции ЧАС:
2. Если даты приходятся на разные дни, что часы необходимо вычислить, используя разницу между датами в днях и пересчет ее в часы. Пример такой формулы:
Если Вам понравилась статья, пожалуйста, поставьте лайк, сделайте репост или оставьте комментарий. Если у Вас есть какие-либо замечания, также пишите комментарии.
Excel для Microsoft 365 Excel для Microsoft 365 для Mac Excel для Интернета Excel 2021 Excel 2021 для Mac Excel 2019 Excel 2019 для Mac Excel 2016 Excel 2016 для Mac Excel 2013 Excel Web App Excel 2010 Excel для Mac 2011 Excel Starter 2010 Еще…Меньше
Возвращает количество рабочих дней между двумя датами с использованием параметров, определяющих, сколько в неделе выходных и какие дни являются выходными. Выходные и любые праздники не считаются рабочими днями.
Синтаксис
ЧИСТРАБДНИ.МЕЖД(нач_дата;кон_дата;[выходной];[праздники])
Аргументы функции ЧИСТРАБДНИ.МЕЖД описаны ниже.
-
Нач_дата и кон_дата Обязательный. Даты, разницу между которыми требуется вычислить. Начальная дата может предшествовать конечной дате, совпадать с ней или быть позже нее.
-
Выходной Необязательный. Указывает, какие дни недели являются выходными и не включаются в число рабочих дней между начальной и конечной датой. Значение может задаваться номером выходного дня или строкой, определяющей, какие дни являются выходными.
Номера обозначают следующие выходные дни:
|
Номер выходного дня |
Выходные дни |
|
1 или опущен |
Суббота, воскресенье |
|
2 |
Воскресенье, понедельник |
|
3 |
Понедельник, вторник |
|
4 |
Вторник, среда |
|
5 |
Среда, четверг |
|
6 |
Четверг, пятница |
|
7 |
Пятница, суббота |
|
11 |
Только воскресенье |
|
12 |
Только понедельник |
|
13 |
Только вторник |
|
14 |
Только среда |
|
15 |
Только четверг |
|
16 |
Только пятница |
|
17 |
Только суббота |
Строковые значения дней недели включают семь знаков, каждый из которых обозначает день недели (начиная с понедельника). Значение 1 представляет нерабочие дни, а 0 — рабочие дни. В строке допустимо использовать только знаки 1 и 0. При значении 1111111 всегда возвращается 0.
Например, 0000011 означает, что выходными днями являются суббота и воскресенье.
-
Праздники Необязательный. Набор из одной или нескольких дат, которые необходимо исключить из календаря рабочих дней. Значение «праздники» должно быть диапазоном ячеек, содержащих даты, или константой массива, включающей порядковые значения, которые представляют даты. Порядок дат или значений может быть любым.
Замечания
-
Если начальная дата позже конечной даты, возвращаемое значение будет отрицательным, а его модуль будет равен числу полных рабочих дней.
-
Если start_date вне диапазона для текущего базового значения даты, NETWORKDAYS. InTL возвращает #NUM! значение ошибки #ЗНАЧ!.
-
Если end_date вне диапазона для текущего базового значения даты, NETWORKDAYS. InTL возвращает #NUM! значение ошибки #ЗНАЧ!.
-
Если строка выходных дней имеет недействительные длину или содержит недопустимые символы, NETWORKDAYS. InTL возвращает #VALUE! значение ошибки #ЗНАЧ!.
Пример
Скопируйте образец данных из следующей таблицы и вставьте их в ячейку A1 нового листа Excel. Чтобы отобразить результаты формул, выделите их и нажмите клавишу F2, а затем — клавишу ВВОД. При необходимости измените ширину столбцов, чтобы видеть все данные.
|
Формула |
Описание |
Результат |
|
=ЧИСТРАБДНИ.МЕЖД(ДАТА(2006;1;1),ДАТА(2006;1;31)) |
Получаем 22 предстоящих рабочих дня. Вычитает 9 нерабочитающих выходных дней (5 суббот и 4 воскресенья) из общего числа дней между двумя датами. По умолчанию суббота и воскресенье считаются нерабочитами. |
22 |
|
=ЧИСТРАБДНИ.МЕЖД(ДАТА(2006;2;28);ДАТА(2006;1;31)) |
Получаем -21, т. е. 21 прошедший рабочий день. |
-21 |
|
=ЧИСТРАБДНИ.МЕЖД(ДАТА(2006;1;1);ДАТА(2006;2;1);7;{«02.01.2006″;»16.01.2006»}) |
Из 32 дней между 1 января 2006 и 1 февраля 2006 года вычитаем 10 нерабочих дней (4 пятницы, 4 субботы и 2 праздника) и получаем 22 предстоящих рабочих дня. Используем аргумент 7 в качестве выходных дней, которыми являются субботы и воскресенья. Также на этой период времени приходится два праздника. |
22 |
|
=ЧИСТРАБДНИ.МЕЖД(ДАТА(2006;1;1);ДАТА(2006;2;1);»0010001″;{«02.01.2006″;»16.01.2006»}) |
Получаем 22 предстоящих рабочих дня. Такой же период времени, как и в приведенном выше примере, но с выходными днями по субботам и средам. |
20 |
Нужна дополнительная помощь?
Skip to content
Довольно распространенная задача: определить количество рабочих дней в период между двумя датами – это частный случай расчета числа дней, который мы уже рассматривали ранее. Тем не менее, в Excel для этого даже существуют специальные функции.
Не совсем правильно будет пользоваться простейшими методами вычитания одной даты из другой либо функцией РАЗНДАТ. Ведь мы при этом не учитываем наш график труда и отдыха, что весьма важно.
Microsoft Excel имеет две основных функции, специально предназначенных для расчета будних дней – РАБДЕНЬ (WORKDAY) и ЧИСТРАБДНИ (NETWORKDAYS). Мы также остановимся на дополнительных РАБДНИ.МЕЖД и ЧИСТРАБДНИ.МЕЖД, которые могут быть очень полезными.
Функция РАБДЕНЬ определяет момент времени, который наступит через какое-то количество рабочих дней в будущем или в прошлом. Вы можете использовать ее для добавления или вычитания рабочих дней к определенной точке времени.
Используя формулу ЧИСТРАБДНИ, вы можете рассчитать, сколько рабочих дней во временном интервале.
- Функция РАБДЕНЬ.
- Как добавить или вычесть рабочие дни.
- Настраиваем свой график выходных дней.
- Как рассчитать, сколько рабочих дней между двумя датами?
- А если у нас свой особенный график труда и отдыха?
- Как определить ближайший рабочий день?
- Возможные ошибки при расчетах.
А теперь давайте подробнее рассмотрим каждую их них отдельно и посмотрим, как можно использовать для расчета будних дней в ваших таблицах Excel.
Функция РАБДЕНЬ.
Она возвращает момент времени, который наступит через определенное число рабочих дней (или наступил ранее). Она не учитывает дни отдыха и любые праздники, которые вы отдельно укажете.
Она подходит для расчета производственных графиков и сроков исполнения на основе стандартного производственного календаря, причем суббота и воскресенье – это для нее всегда дни отдыха.
РАБДЕНЬ — это встроенная функция в Excel 2007, 2010, 2013 и 2016. Ее можно ввести руками либо при помощи мастера функций. В более ранних версиях вам нужно специально включать пакет инструментов анализа.
Вам необходимо использовать следующие аргументы:
РАБДЕНЬ(дата_начала; дни; [праздничные_дни])
Первые два обязательны, а последний – по желанию:
- Дата_начала – с нее начинается подсчет дней.
- Дни — рабочие дни, которые нужно добавить или вычесть из начальной точки отсчета. Положительное число возвращает будущий момент времени, отрицательное — возвращает в прошлое.
- Праздничные_дни — необязательный список дат, которые следует считать нерабочими днями. Это может быть либо диапазон ячеек, содержащих даты, которые вы хотите исключить из расчетов, либо константа массива.
Теперь, когда вы знаете основы, давайте посмотрим, как вы можете использовать РАБДЕНЬ в ваших таблицах Excel.
Как добавить или вычесть рабочие дни.
Чтобы рассчитать рабочие дни в Эксель, следуйте этим простым правилам:
- Чтобы добавить будние дни, введите положительное число в качестве аргумента дни в формуле РАБДЕНЬ.
- Чтобы вычесть будние дни, используйте там же отрицательное число.
Предположим, у вас в ячейке A10 указан начальный момент времени, а список праздников — в ячейках А2: А7. Вы хотите узнать, какое число будет через 90 рабочих дней в будущем и прошлом.
Вы можете сделать это, используя следующие формулы:
Чтобы добавить столько же к начальной точке, но учитывая праздничные дни в А2: А7:
=РАБДЕНЬ($A$10;90;$A$2:$A$7)
Чтобы вычесть 90 рабочих дней, исключая праздники:
=РАБДЕНЬ($A$10;-90;$A$2:$A$7)
Чтобы рассчитать сроки на основе текущей даты, используйте функцию СЕГОДНЯ() в качестве точки начала:
Чтобы добавить 90 рабочих дней:
=РАБДЕНЬ(СЕГОДНЯ();90;$A$2:$A$7)
Чтобы переместиться на такое же время назад по отношению к сегодня:
=РАБДЕНЬ(СЕГОДНЯ();-90)
Чтобы указать время начала непосредственно в формуле, используйте формулу ДАТА():
=РАБДЕНЬ(ДАТА(2020;1;7);90;$A$2:$A$7)
На следующем скриншоте показаны результаты всех этих и еще нескольких формул РАБДЕНЬ:
И, естественно, вы можете указать, сколько будних дней нужно добавить либо вычесть из точки начала в некоторой ячейке, а затем сослаться на эту ячейку в своей формуле. Например:
=РАБДЕНЬ($A$10;С1;$A$2:$A$7)
Где A10 — начальная датировка, а C1 — число рабочих дней до (отрицательные числа) или после (положительные числа) нее, без учета праздников.
Настраиваем свой график выходных дней.
В случае, если у вас применяется какой-то особенный график нерабочих дней (не суббота и воскресенье), то вам в помощь – формула РАБДЕНЬ.МЕЖД (WORKDAY.INTL в английской версии).
Она появилась в Excel 2010, в более старых версиях программы ее нет.
Дополнительно к своей предшественнице, она позволяет указывать, какие именно дни недели предназначены у вас для отдыха.
Синтаксис ее выглядит следующим образом:
РАБДЕНЬ.МЕЖД (дата_начала, дни, [выходные], [праздничные_дни])
Первые два аргумента являются обязательными и знакомыми нам:
Дата_начала – начальный момент времени.
Дни — будние дней до (отрицательное значение) или после (положительное значение) начальной точки. Если этот аргумент в результате каких-то расчетов передается в виде десятичного числа, то дробная часть отбрасывается.
Последние два аргумента являются необязательными:
Выходные — указывает, что именно следует считать днями отдыха. Это может быть либо число, либо текст, как показано ниже.
|
Число |
Выходные дни |
|
1 или отсутствует |
Суббота Воскресенье |
|
2 |
Воскресенье понедельник |
|
3 |
Понедельник вторник |
|
4 |
Вторник Среда |
|
5 |
Среда Четверг |
|
6 |
Четверг Пятница |
|
7 |
Пятница Суббота |
|
11 |
Только воскресенье |
|
12 |
Только понедельник |
|
13 |
Только вторник |
|
14 |
Только среда |
|
15 |
Только четверг |
|
16 |
Только в пятницу |
|
17 |
Только суббота |
Текст для указания выходного дня — серия цифр из семи нулей и единиц, представляющих семь дней недели, начиная с понедельника. 1 означает нерабочий день, и 0 — соответственно наоборот. Например:
- «0000010» — суббота — отдыхаем.
- «1000001» — понедельник и воскресенье — отдыхаем.
И вот как это может выглядеть на примере:
Я бы рекомендовал обратить внимание на конструкцию
=РАБДЕНЬ.МЕЖД($A$10;90;»1000001″;$A$2:$A$7)
Просто переставляя 0 и 1, можно прямо указать любой график труда и отдыха.
Все остальное, думаю, достаточно хорошо понятно из скриншота.
Замечание. Функции Excel РАБДЕНЬ и РАБДЕНЬ.МЕЖД возвращают порядковые номера (числа), представляющие даты. Чтобы они отображались как нужно, выделите нужные ячейки и нажмите Ctrl + 1, чтобы открыть диалоговое окно «Формат ячеек». На вкладке «Число» выберите «Дата» и определите нужный формат.
Как рассчитать, сколько рабочих дней между двумя датами?
В ситуациях, когда вам нужно получить число рабочих дней в каком-то временном промежутке, используйте формулу ЧИСТРАБДНИ() (в английском варианте – NETWORKDAYS) :
ЧИСТРАБДНИ (дата_начала; дата_окончания; [праздничные_дни])
Первые два аргумента должны уже быть вам знакомы, а третий (необязательный) аргумент позволяет исключить пользовательский список праздников из подсчета.
Чтобы узнать, сколько будних дней между двумя точками в столбцах A и B, используйте следующую формулу:
=ЧИСТРАБДНИ(A10;B10)
При желании вы можете ввести свой список праздников в отдельный диапазон и дополнить формулу, чтобы исключить эти дни:
=ЧИСТРАБДНИ(A10;B10;A2:A7)
В результате учитываются только будние дни.
А если у нас свой особенный график труда и отдыха?
Если вам нужно обрабатывать какие-то особенные нерабочие дни (например, отдыхаем только в воскресенье, в понедельник и воскресенье и т.д), используйте функцию ЧИСТРАБДНИ.МЕЖД, которая позволяет указать, какие дни недели предназначены для отдыха.
ЧИСТРАБДНИ.МЕЖД (WORKDAY.INTL в английском варианте) — более мощная модификация функции ЧИСТРАБДНИ, которая работает с пользовательскими параметрами выходных . Как и его предшественница, она возвращает число рабочих дней в будущем или в прошлом, но позволяет вам определить, какие именно дни недели в вашем графике нужно считать нерабочими.
Формула ЧИСТРАБДНИ.МЕЖД появилась впервые в Excel 2010, и поэтому недоступна в более ранних версиях программы.
Синтаксис ее выглядит следующим образом:
ЧИСТРАБДНИ.МЕЖД (дата_начала, дни, [выходные], [праздничные_дни])
Первые два аргумента являются обязательными и встречались нам уже неоднократно:
Дата_начала — начальная точка.
Дни — будние дней до (отрицательное значение) или после (положительное значение) точки начала. Если этот аргумент в результате каких-то расчетов предоставляется в виде десятичного числа, то он усекается до целого.
Последние два аргумента являются необязательными:
Выходные — указывает, в какие дни недели вы не работаете. Это может быть либо число, либо текст, как показано ниже.
|
Число |
Выходные дни |
|
1 или отсутствует |
Суббота Воскресенье |
|
2 |
Воскресенье понедельник |
|
3 |
Понедельник вторник |
|
4 |
Вторник Среда |
|
5 |
Среда Четверг |
|
6 |
Четверг Пятница |
|
7 |
Пятница Суббота |
|
11 |
Только воскресенье |
|
12 |
Только понедельник |
|
13 |
Только вторник |
|
14 |
Только среда |
|
15 |
Только четверг |
|
16 |
Только в пятницу |
|
17 |
Только суббота |
Текст для указания выходного дня — серия цифр из семи нулей и единиц, представляющих семь дней недели, начиная с понедельника. 1 означает день отдыха, а 0 — будний день. Например:
- «0000011» — суббота и воскресенье – не работаем.
- «1000001» — понедельник и воскресенье — отдыхаем.
На первый взгляд, такие конструкции могут показаться громоздкими и ненужными, но лично мне этот метод больше нравится, потому что вы можете создавать графики выходных «на лету», не запоминая никаких чисел.
Праздники — необязательный список дней, которые вы хотите исключить из своего календаря. Это может быть диапазон ячеек, содержащих даты, или константа массива из последовательных значений, представляющих их. Все, как и ранее.
А теперь несколько примеров.
=ЧИСТРАБДНИ.МЕЖД(A10;B10;1) – это знакомый нам вариант, когда нерабочими считаются суббота и воскресенье.
А вот =ЧИСТРАБДНИ(A10;B10;11) – отдых только в воскресенье,
=ЧИСТРАБДНИ.МЕЖД(A10;B10;2) – в воскресенье и понедельник. Такой расчет полезен, если в вашей организации свой график работы, не такой, как у всех.
=ЧИСТРАБДНИ.МЕЖД(A11;B11;»1100000″;$A$2:$A$7)
не работаем в понедельник и вторник, учитывается также список праздников.
Вы можете объединить полученное число со своим собственным сообщением, склеив их при помощи оператора &.
Например, давайте посмотрим, сколько нужно еще отработать до конца 2020 года. Для этого введем 31 декабря 2020 года в формате даты, и используем следующее выражение:
=»Осталось «&ЧИСТРАБДНИ(СЕГОДНЯ();ДАТА(2020;12;31);A2:A7)&» дн. до конца года!»
Ух, осталось всего 203 дня! Не так много, как я думал 
Примечание. Чтобы учесть свой индивидуальный график работы, используйте ЧИСТРАБДНИ.МЕЖД().
Как определить ближайший рабочий день?
Предположим, мы должны определить, какого числа мы можем выставлять счета своим клиентам, а какого — нет. Думаю, вы согласитесь, что делать это в выходной день не стоит. Поэтому в зависимости от даты мы должны либо оставить ее неизменной, либо предложить другой день — рабочий.
Если выходными днями у нас традиционно считаются суббота и воскресенье, то ближайший рабочий день — это либо пятница, либо понедельник. Вот как это может выглядеть.
Для субботы подсчитать дату ближайшего понедельника можно двумя способами:
=РАБДЕНЬ(A2-1;1)
или
=ЕСЛИ(ДЕНЬНЕД(A3;2)>5;A3+(8-ДЕНЬНЕД(A3;2));A3)
Ближайший рабочий день в прошлом (то есть прошлая пятница) определяется так:
=ЕСЛИ(ДЕНЬНЕД(A4;2)>5;МИН(A4-(ДЕНЬНЕД(A4;2)-5);A4);A4)
Ну и если немного усложнить условие — если день попадает на субботу, тогда ближайший рабочий день — прошедшая пятница, а если на воскресенье — тогда предстоящий понедельник:
=ЕСЛИ(ДЕНЬНЕД(A6;2)>6;A6+(8-ДЕНЬНЕД(A6;2));МИН(A6-(ДЕНЬНЕД(A6;2)-5);A6))
Как видите, на слишком уж сложно.
Возможные ошибки при расчетах.
Если ваша формула РАБДЕНЬ, РАБДЕНЬ.МЕЖД, ЧИСТРАБДНИ или ЧИСТРАБДНИ.МЕЖД возвращает ошибку #ЧИСЛО! или #ЗНАЧ!, причина может быть одной из следующих:
- аргументы начала и конца временного отрезка передают неверные данные (не являются датой, записаны как текст скорее всего)
- аргумент «выходные» указан неверно (например, 22 или «000000011»).
Надеюсь, эти примеры и инструкции были вам полезны. Если еще остались вопросы — пишите в комментариях. Постараюсь ответить.
Также рекомендуем о работе с датами:
 Как перевести время в число — В статье рассмотрены различные способы преобразования времени в десятичное число в Excel. Вы найдете множество формул для преобразования времени в часы, минуты или секунды. Поскольку Microsoft Excel использует числовую систему для работы с временем, вы можете…
Как перевести время в число — В статье рассмотрены различные способы преобразования времени в десятичное число в Excel. Вы найдете множество формул для преобразования времени в часы, минуты или секунды. Поскольку Microsoft Excel использует числовую систему для работы с временем, вы можете…  Формат времени в Excel — Вы узнаете об особенностях формата времени Excel, как записать его в часах, минутах или секундах, как перевести в число или текст, а также о том, как добавить время с помощью…
Формат времени в Excel — Вы узнаете об особенностях формата времени Excel, как записать его в часах, минутах или секундах, как перевести в число или текст, а также о том, как добавить время с помощью…  Как вывести месяц из даты — На примерах мы покажем, как получить месяц из даты в таблицах Excel, преобразовать число в его название и наоборот, а также многое другое. Думаю, вы уже знаете, что дата в…
Как вывести месяц из даты — На примерах мы покажем, как получить месяц из даты в таблицах Excel, преобразовать число в его название и наоборот, а также многое другое. Думаю, вы уже знаете, что дата в…  Как быстро вставить сегодняшнюю дату в Excel? — Это руководство показывает различные способы ввода дат в Excel. Узнайте, как вставить сегодняшнюю дату и время в виде статической метки времени или динамических значений, как автоматически заполнять столбец или строку…
Как быстро вставить сегодняшнюю дату в Excel? — Это руководство показывает различные способы ввода дат в Excel. Узнайте, как вставить сегодняшнюю дату и время в виде статической метки времени или динамических значений, как автоматически заполнять столбец или строку…
Содержание
- Developing.ru
- Excel Как посчитать количество рабочих часов между двумя датами
- РАБ_ЧАС
- Данная функция является частью надстройки MulTEx
- Функция РАБДЕНЬ для расчета количества рабочих дней в Excel
- Примеры использования функций РАБДЕНЬ и РАБДЕНЬ.МЕЖД в Excel
- Как посчитать количество рабочих дней между датами
- Формула оптимального расчета количества рабочих дней между датами
- Особенности использования функций РАБДЕНЬ и РАБДЕНЬ.МЕЖД в Excel
- Как рассчитать чистое рабочее время между двумя датами, исключая выходные или праздничные дни в Excel?
- Расчет рабочего дня без выходных
- Рассчитать рабочее время, исключая выходные/праздничные дни
Developing.ru
Excel Как посчитать количество рабочих часов между двумя датами
Но в той формуле считаются все дни без исключения, а мне нужны именно рабочие часы. Надеюсь на помощь!
готовой функции на этот счет нет, а вот формулу написал
P.s. убедитесь что у Вас устновлен пакет анализа
да уж вынужден признать, формула — дерьмо. подошел к вопросу легкомысленно
вот новая версия решения поставленной проблемы
сначала на листе 2 делаете табличку
Час Час_отр
1 0
2 0
3 0
4 0
5 0
6 0
7 0
8 0
9 0
10 1
11 2
12 3
13 4
14 4
15 5
16 6
17 7
18 8
19 8
20 8
21 8
22 8
23 8
А вот и сама формула
=ЕСЛИ(ДАТА(ГОД(Конец);МЕСЯЦ(Конец);ДЕНЬ(Конец))-ДАТА(ГОД(Начало);МЕСЯЦ(Начало);ДЕНЬ(Начало))=0;0;ЧИСТРАБДНИ(Начало;Конец-1)*8)+ВПР(ЧАС(Конец);Лист2!$a$1:$b$24;2;1)-ВПР(ЧАС(Начало);Лист2!$a$1:$b$24;2;1)
P.s. обращаю внимание, что погрешность +/- 1 час — т.к. не учитываются минуты.
таблицу с данным сделал на основании Вашего примера: рабочий день 9 — 18, перерыв в 13:00 — 1 час
приведена функция пользователя на VBA.
Но там обед не учтен, ведь с 9 до 18 — 9 часов, а не 8 часов.
Вам «вырезка» обеда нужна?
хотя для практики считаю это не принципиальным,
кто-то в обед вообще не кушает
Вообще, вам для работы вопрос, или для обучения?
приведена функция пользователя на VBA.
Но там обед не учтен, ведь с 9 до 18 — 9 часов, а не 8 часов.
Вам «вырезка» обеда нужна?
хотя для практики считаю это не принципиальным,
кто-то в обед вообще не кушает
Вообще, вам для работы вопрос, или для обучения?
Источник
РАБ_ЧАС
Данная функция является частью надстройки MulTEx
|
Функция предназначена для расчета рабочего времени сотрудников. Она определяет количество рабочих часов между указанным интервалом времени. Дополнительно можно указать время перерыва на обед(в минутах). При этом, если необходимо просуммировать общее время сотрудника за неделю, месяц и т.п.(или время работы сотрудников всего отдела) — можно указать диапазон ячеек и функция рассчитает суммарное время рабочих часов.
Вызов команды через стандартный диалог:
Мастер функций—Категория «MulTEx»— РАБ_ЧАС
Вызов с панели MulTEx:
Сумма/Поиск/Функции — Полезности — РАБ_ЧАС
Синтаксис:
=РАБ_ЧАС( A1 ; B1 ;60)
=РАБ_ЧАС( B2:I2 ; B3:I3 ; B4:I4 )
=РАБ_ЧАС( A1 ; B1 ; C1 )
=РАБ_ЧАС( A1 ; B1 )
ВРЕМЯ_Н( A1 ) — указывается ссылка на ячейку, в которой записано время начала рабочего дня в формате даты-времени Excel. Читать подробнее про дату и время в Excel — Как Excel воспринимает данные
ВРЕМЯ_К( B1 ) — указывается ссылка на ячейку, в которой записано время окончания рабочего дня в формате даты-времени Excel.
ОБЕД(60) — Необязательный аргумент. Указывается ссылка на ячейку, диапазон ячеек либо непосредственно число, означающее общее количество минут, отведенных для обеденного перерыва. Если не указан, то рабочими часами будет считаться все время между ВРЕМЯ_Н и ВРЕМЯ_К . Если указано значение, отличное от числового(например, текст «45 мин»), то функция вернет значение ошибки — #ЗНАЧ! (#VALUE!)
Текстовые и ошибочные данные игнорируются. Если любой из аргументов ВРЕМЯ_Н или ВРЕМЯ_К содержит значение ошибки или текстовое значение, то рабочие часы для периода не будут просчитаны.
Пример работы с функцией
В ячейке A1 записано время начало рабочего дня — 9:00 , а в ячейке B1 записано время окончания рабочего дня — 18:00 . Для расчета количества рабочих часов функцию необходимо записать следующим образом:
=РАБ_ЧАС( A1 ; B1 )
в результате получим число » 0,375 «, что будет равно 9 часам. Чтобы это число отображалось в привычном временном виде( 9:00 ), необходимо выделить ячейку с функцией -правая кнопка мыши —Формат ячеек (Format cell) -вкладка Число (Number) -группа Время (Time) . Выбрать там формат » 37:30:55 «. Либо на той же вкладке выбрать группу «(все форматы)» и выбрать формат » [ч]:мм:сс «:
Чтобы исключить из подсчета время, затраченное сотрудником на обед, формулу необходимо записать в таком виде:
=РАБ_ЧАС( A1 ; B1 ;60)
Функция так же корректно рассчитает время и для ночных смен. Например, в ячейке A1 записано 21:00 , а в ячейке B1 — 9:00 . Чтобы рассчитать разницу в часах для таких периодов в Excel стандартно пришлось прибегать к различным трюкам. Функция РАБ_ЧАС не требует каких-либо дополнительных манипуляций — количество рабочих часов будет рассчитываться так же, как и для обычных дневных смен:
=РАБ_ЧАС( A1 ; B1 ;60)
Если же необходимо рассчитать не просто количество рабочих часов в день для одного сотрудника, а общее количество рабочих часов для сотрудника за месяц или рабочие часы сотрудников всего отдела — то в функции необходимо будет указать все ячейки начала рабочего дня и все ячейки окончания:
=РАБ_ЧАС( B2:I2 ; B3:I3 ;60)
Функция в этом случае рассчитает количество рабочих часов для каждого дня и сложит их в одну сумму 
Если для каждого дня или отдельного сотрудника время обеденного перерыва может различаться, то в аргументе ОБЕД необходимо указать ссылку на ячейки, в которых записано время обеда в минутах:
Если среди ячеек встречаются ошибочные или текстовые значения — рабочие часы для периодов, содержащих такие значения не будут рассчитаны. Например, если в таблице выше для 5 декабря вместо » 9:00 » будет записано » 9 часов «, то пятое декабря будет пропущено и сумма будет не 64:00 , а 56:00 . Тоже самое будет, если вместо 9:00 будет значение ошибки ( #Н/Д, #ЗНАЧ!, #ИМЯ?, #ЧИСЛО!, #ДЕЛ/0!, #ССЫЛКА!, #ПУСТО!, #N/A, #VALUE!, #NAME?, #NUM!, #DIV/0!, #REF!, #NULL! )
Значения могут располагаться как горизонтально(как на картинке выше), так и вертикально:
Источник
Функция РАБДЕНЬ для расчета количества рабочих дней в Excel
Функция РАБДЕНЬ предназначена для определения даты начала или окончания какого-либо мероприятия относительно заданной начальной или конечной даты с учетом числа выходных и праздничных дней, и возвращает соответствующее значение в виде данных формата Дата.
Функция РАБДЕНЬ.МЕЖД предназначена для определения даты, равной сумме текущей даты и длительности мероприятия, и возвращает соответствующее числовое значение в коде времени Excel.
Примеры использования функций РАБДЕНЬ и РАБДЕНЬ.МЕЖД в Excel
Пример 1. Согласно расчетам, для выполнения проекта сотрудником фирмы потребуется 236 часов его беспрерывной работы. Дата начала проекта – 18.08.2018. Определить дату окончания работы над проектом. В ближайшие 30 дней праздников нет, выходные – суббота и воскресенье.
Вид исходной таблицы данных:
Для решения используем формулу:
- B5 – дата начал события (работы над проектом);
- B6/B8 – число рабочих дней, требуемых для реализации проекта, при условии, что рабочий день длится 8 ч.
Автоматически определилось число для сдачи реализованного проекта по ключ.
Как посчитать количество рабочих дней между датами
Чтобы посчитать количество рабочих или выходных дней между двумя датами в Excel следует использовать функцию ЧИСТРАБДНИ:
Как видите всего в невисокосном 2019-му 262 рабочих дней в году и 103 дня выходных (262+103=365).
Пример 2. Курс предмета в учебном заведении рассчитан на 46 занятий, которые проводятся в понедельник, среду и пятницу. Начало изучения предмета – 3.09.2018. Ближайшие праздники: 17.09.2018, 28.09.2018, 7.10.2018. Определить дату последнего занятия.
Вид исходной таблицы данных:
Формула для расчета:
Последнее занятие будет 24 декабря 2018 года.
Формула оптимального расчета количества рабочих дней между датами
Пример 3. Для выполнения работы в срок было предложено два варианта: увеличить часы в рабочих днях до 10 ч в день или ввести шестидневную рабочую неделю. Расчетная длительность выполнения работы – 127 ч. Выбрать оптимальный вариант, если дата начала проекта – 20.08.2018.
Вид таблицы данных:
Для решения используем следующую формулу:
РАБДЕНЬ.МЕЖД(B3;B2/C5;C6);»Вариант 2″;»Вариант 1″)’ >
Функция ЕСЛИ выполняет проверку значений, возвращаемых функциями РАБДЕНЬ.МЕЖДУ и возвращает соответствующий результат. Чем больше дата, тем больше времени потребуется на реализацию проекта.
То есть, чтобы быстрее выполнить работу, лучше увеличить длительность рабочего дня до 10 часов.
Особенности использования функций РАБДЕНЬ и РАБДЕНЬ.МЕЖД в Excel
Функция РАБДЕНЬ имеет следующий синтаксис:
=РАБДЕНЬ( нач_дата;количество_дней; [праздники])
- нач_дата – обязательный аргумент, характеризующий значения формата Дата, которое является точкой отсчета (началом какого-либо события).
- количество_дней – обязательный аргумент, принимающий данные числового типа, которые характеризуют число рабочих дней, прошедших после начала какого-либо события или предшествующих ему. Считается, что данное количество не содержит дни, которые являются праздниками или выходными днями. Для обратного отсчета относительно даты, указанной в качестве аргумента нач_дата, данный аргумент следует оказать в виде отрицательного числа.
- [праздники] – необязательный аргумент, принимающий данные формата Дата, указывающие одну или несколько дат, соответствующих праздничным дням. В качестве данного аргумента может быть передан массив ячеек.
Функция РАБДЕНЬ.МЕЖД имеет следующий синтаксис:
=РАБДЕНЬ.МЕЖД( нач_дата;количество_дней; [выходной];[праздники])
- нач_дата – обязательный аргумент, характеризующий дату начала какого-либо события в виде данных формата Дата;
- количество_дней – обязательный аргумент в виде данных числового типа, характеризующих число дней, которые предшествуют началу какого-либо события (отрицательное число) либо обозначают какую-либо будущую дату (положительное число);
- [праздники] – необязательный аргумент, принимающий одно или несколько значений формата Дата, указывающих даты праздничных дней;
- [выходной] – необязательный аргумент в виде строки из 7 последовательно записанных значений из диапазона от 0 до 1, характеризующей количество выходных дней и их позицию по дням недели, или числового значения из диапазона от 1 до 17. Примеры некоторых вариантов записи данного аргумента:
- 1 (или явно не указан) – выходными днями являются суббота и воскресенье.
- 2 – воскресенье и понедельник.
- 3 – понедельник и вторник (и т. д).
- 11 – только понедельник.
- 12 – только вторник (и т. д.).
- «0000011» — суббота и воскресенье».
- «1000001» — воскресенье и понедельник (и т. д.).
- При использовании обеих рассматриваемых функций необходимо иметь ввиду, что Excel поддерживает даты начиная от 1 января 1900 г. до 31 декабря 9999 г. Если аргумент нач_дата или дата любого праздничного дня представлены в виде даты, не принадлежащей к диапазону допустимых значений, обе функции вернут код ошибки #ЧИСЛО!.
- Если в результате сложения даты, представленной первым аргументом любой из рассматриваемых функций, а также количества дней, заданных вторым аргументом функции, с учетом определенного количества праздничных и выходных дней будет получено значение, находящееся вне диапазона допустимых значений дат, будет возвращен код ошибки #ЧИСЛО!.
- Если аргумент количество_дней представлен в виде дробного числа, дробная часть будет автоматически усечена.
- Функция РАБДЕНЬ.МЕЖД возвращает код ошибки #ЧИСЛО!, если в качестве аргумента [выходной] было передано число не из диапазона допустимых значений или строка, содержащая недопустимые символы, только единицы («1111111») или состоящая из менее чем семи символов.
- При вводе дат в качестве аргументов рассматриваемых функций рекомендуется использовать не текстовые представления дат (например, «10.02.2018»), а функции, возвращающие данные в формате даты (например, ДАТА(18;02;10)).
Примечание: в отличие от функции РАБДЕНЬ, предусматривающей возможность указывать лишь даты праздничных дней, функция РАБДЕНЬ.МЕЖДУ позволяет определять число выходных в неделю и указывать, какими днями в неделе являются выходные (например, вместо привычных субботы и воскресенья можно указать вторник и среда).
Источник
Как рассчитать чистое рабочее время между двумя датами, исключая выходные или праздничные дни в Excel?
Во многих компаниях персонал оплачивается по рабочим часам. Подсчитать чистое рабочее время в день легко, но как насчет того, чтобы рассчитать чистое рабочее время в диапазоне дат? Для этого в этой статье представлены формулы для расчета чистого рабочего времени между двумя датами, исключая выходные и праздничные дни в Excel.
Расчет рабочего дня без выходных
Рассчитать рабочее время без выходных/праздников
 Расчет рабочего дня без выходных
Расчет рабочего дня без выходных
В этой части я представляю формулу для расчета рабочего дня между двумя датами, исключая выходные.
1. Выберите две ячейки, в которые вы будете вводить время даты начала и время даты окончания, и щелкните правой кнопкой мыши, чтобы выбрать Формат ячеек из контекстного меню. См. Снимок экрана:
2. В диалоговом окне Формат ячеек перейдите на вкладку Число и выберите Пользовательский из Категории и введите m/d/yyyy h: mm в текстовое поле Type в правом разделе. См. Снимок экрана:
3. Нажмите ОК . И введите время даты начала и время окончания в две ячейки по отдельности. См. Снимок экрана:
4. В ячейке рядом с этими двумя ячейками, например, C13, введите эту формулу = ЧИСТРАБДНИ (A13, B13) -1-MOD (A13,1) + MOD (B13,1) и нажмите Введите , и вы получите результат в настраиваемом формате, выберите ячейку результата, нажмите вкладку Главная и перейдите к списку Числовой формат . , чтобы выбрать «Общие», чтобы отформатировать его как правильный формат. См. Снимок экрана:
 Рассчитать рабочее время, исключая выходные/праздничные дни
Рассчитать рабочее время, исключая выходные/праздничные дни
Если вы хотите рассчитать чистое рабочее время без учета выходных или праздники, вы можете сделать следующее:
Рассчитать чистое рабочее время без выходных
1. Выделите две ячейки и отформатируйте их как пользовательский формат m/d/yyyy h: mm и введите время даты начала и время даты окончания. См. Снимок экрана:
2. И в следующей за ячейкой, например, C2, введите эту формулу,
= (ЧИСТРАБДНИ (A2, B2) -1) * (“17:30” – “8:30”) + IF (ЧИСТРАБДНИ ( B2, B2), MEDIAN (MOD (B2,1), «17:30», «8:30»), «17:30») – MEDIAN (NETWORKDAYS (A2, A2) * MOD (A2,1), «17:30», «8:30»),
нажмите клавишу Enter , после чего вы получите числовую строку. См. Снимок экрана:
3. Щелкните правой кнопкой мыши числовую строку и выберите Форматировать ячейки в контекстном меню, а в диалоговом окне Форматировать ячейки выберите Пользовательский . сформируйте список Категория на вкладке Numbe r и введите это [h]: mm в текстовое поле Type. См. Снимок экрана:
4. Нажмите ОК . Теперь подсчитывается чистое рабочее время между двумя датами, исключая выходные.
Совет : в формуле A2 – время даты начала, B2 – время даты окончания, 8:30 и 17:30 – общее время начала и время окончания каждого дня, вы можете их изменить. по мере необходимости.
Расчет рабочих часов без учета выходных и праздничных дней
1. Как и выше, выберите две ячейки и отформатируйте их в пользовательском формате m/d/yyyy h: mm, а затем введите время даты начала и время даты окончания.
2. Выделите пустую ячейку и введите в нее дату праздника, здесь у меня 3 праздника, и я ввожу их отдельно в H1: H3. См. Снимок экрана:
3. Выберите пустую ячейку, в которую будет помещен подсчитанный результат, например C2,
= (NETWORKDAYS.INTL (A2, B2,11, H $ 1: H $ 3) -1) * (“17:30″ – ” 8:30 “) + IF (NETWORKDAYS.INTL (B2, B2,11, H $ 1: H $ 3), MEDIAN (MOD (B2,1),” 8:30 “,” 17:30 “),” 17: 30 “) – МЕДИАНА (NETWORKDAYS.INTL (A2, A2,11, H $ 1: H $ 3) * MOD (A2,1),« 8:30 »,« 17:30 »),
и нажмите Enter , вы получите числовую строку и отформатируете ее в произвольном формате [h]: mm. См. Снимок экрана:
Совет : в формула, A2 – время даты начала, B2 – время даты окончания, 8:30 и 17:30 – общее время начала и время окончания каждого дня, H1: H3 – ячейки праздников, вы можете изменять их по своему усмотрению. нужно.
Источник
Во многих компаниях персонал оплачивается по рабочим часам. Подсчитать чистое рабочее время в день легко, но как насчет того, чтобы рассчитать чистое рабочее время в диапазоне дат? Для этого в этой статье представлены формулы для расчета чистого рабочего времени между двумя датами, исключая выходные и праздничные дни в Excel.
Расчет рабочего дня без выходных
Рассчитать рабочее время без выходных/праздников
Содержание
- Расчет рабочего дня без выходных
- Рассчитать рабочее время, исключая выходные/праздничные дни
- Легко добавлять дни/годы/месяц/часы/минуты/секунды к дате и времени в Excel
 Расчет рабочего дня без выходных
Расчет рабочего дня без выходных
В этой части я представляю формулу для расчета рабочего дня между двумя датами, исключая выходные.
1. Выберите две ячейки, в которые вы будете вводить время даты начала и время даты окончания, и щелкните правой кнопкой мыши, чтобы выбрать Формат ячеек из контекстного меню. См. Снимок экрана:

2. В диалоговом окне Формат ячеек перейдите на вкладку Число и выберите Пользовательский из Категории и введите m/d/yyyy h: mm в текстовое поле Type в правом разделе. См. Снимок экрана:

3. Нажмите ОК . И введите время даты начала и время окончания в две ячейки по отдельности. См. Снимок экрана:

4. В ячейке рядом с этими двумя ячейками, например, C13, введите эту формулу = ЧИСТРАБДНИ (A13, B13) -1-MOD (A13,1) + MOD (B13,1) и нажмите Введите , и вы получите результат в настраиваемом формате, выберите ячейку результата, нажмите вкладку Главная и перейдите к списку Числовой формат . , чтобы выбрать «Общие», чтобы отформатировать его как правильный формат. См. Снимок экрана:

 Рассчитать рабочее время, исключая выходные/праздничные дни
Рассчитать рабочее время, исключая выходные/праздничные дни
Если вы хотите рассчитать чистое рабочее время без учета выходных или праздники, вы можете сделать следующее:
Рассчитать чистое рабочее время без выходных
1. Выделите две ячейки и отформатируйте их как пользовательский формат m/d/yyyy h: mm и введите время даты начала и время даты окончания. См. Снимок экрана:


2. И в следующей за ячейкой, например, C2, введите эту формулу,
= (ЧИСТРАБДНИ (A2, B2) -1) * (“17:30” – “8:30”) + IF (ЧИСТРАБДНИ ( B2, B2), MEDIAN (MOD (B2,1), «17:30», «8:30»), «17:30») – MEDIAN (NETWORKDAYS (A2, A2) * MOD (A2,1), «17:30», «8:30»),
нажмите клавишу Enter , после чего вы получите числовую строку. См. Снимок экрана:

3. Щелкните правой кнопкой мыши числовую строку и выберите Форматировать ячейки в контекстном меню, а в диалоговом окне Форматировать ячейки выберите Пользовательский . сформируйте список Категория на вкладке Numbe r и введите это [h]: mm в текстовое поле Type. См. Снимок экрана:

4. Нажмите ОК . Теперь подсчитывается чистое рабочее время между двумя датами, исключая выходные.

Совет : в формуле A2 – время даты начала, B2 – время даты окончания, 8:30 и 17:30 – общее время начала и время окончания каждого дня, вы можете их изменить. по мере необходимости.
Расчет рабочих часов без учета выходных и праздничных дней
1. Как и выше, выберите две ячейки и отформатируйте их в пользовательском формате m/d/yyyy h: mm, а затем введите время даты начала и время даты окончания.

2. Выделите пустую ячейку и введите в нее дату праздника, здесь у меня 3 праздника, и я ввожу их отдельно в H1: H3. См. Снимок экрана:

3. Выберите пустую ячейку, в которую будет помещен подсчитанный результат, например C2,
= (NETWORKDAYS.INTL (A2, B2,11, H $ 1: H $ 3) -1) * (“17:30″ – ” 8:30 “) + IF (NETWORKDAYS.INTL (B2, B2,11, H $ 1: H $ 3), MEDIAN (MOD (B2,1),” 8:30 “,” 17:30 “),” 17: 30 “) – МЕДИАНА (NETWORKDAYS.INTL (A2, A2,11, H $ 1: H $ 3) * MOD (A2,1),« 8:30 »,« 17:30 »),
и нажмите Enter , вы получите числовую строку и отформатируете ее в произвольном формате [h]: mm. См. Снимок экрана:

Совет : в формула, A2 – время даты начала, B2 – время даты окончания, 8:30 и 17:30 – общее время начала и время окончания каждого дня, H1: H3 – ячейки праздников, вы можете изменять их по своему усмотрению. нужно.
Легко добавлять дни/годы/месяц/часы/минуты/секунды к дате и времени в Excel |
| Предположим, у вас есть данные о формате даты и времени в ячейке, и теперь вам нужно добавить количество дней, лет, месяцев, часов, минут или секунд до этой даты. Обычно использование формул является первым методом для всех пользователей Excel, но запомнить все формулы сложно. С помощью Kutools for Excel утилиты Date & Time Helper вы можете легко добавлять дни, годы, месяцы или часы, минуты или секунды к дате и времени. кроме того, вы можете вычислить разницу в датах или возраст на основе данного дня рождения, вообще не запоминая формулу. Нажмите, чтобы получить полнофункциональную бесплатную пробную версию через 30 дней! |
 |
| Kutools for Excel: с более чем 300 удобными надстройками Excel, попробуйте бесплатно без ограничений в течение 30 дней. |



 Варианты, представленные на форуме, тоже пыталась подстроить под свою задачу, но безрезультатно.
Варианты, представленные на форуме, тоже пыталась подстроить под свою задачу, но безрезультатно. 



















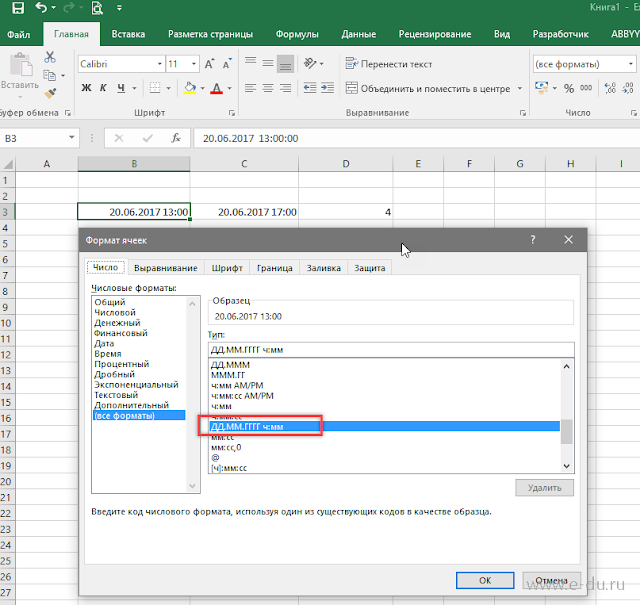
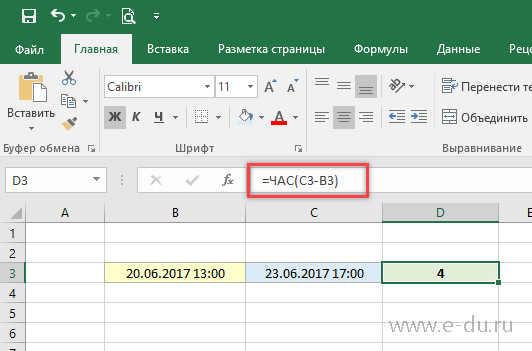






 Скачать MulTEx
Скачать MulTEx


 Расчет рабочего дня без выходных
Расчет рабочего дня без выходных  Расчет рабочего дня без выходных
Расчет рабочего дня без выходных