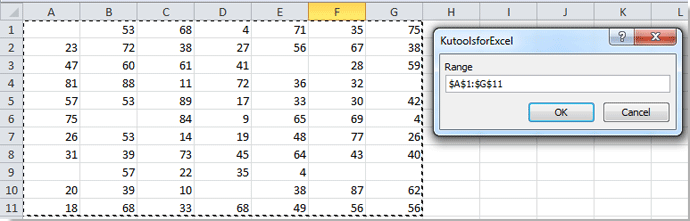Excel для Microsoft 365 Excel для Интернета Excel 2021 Excel 2019 Excel 2016 Excel 2013 Excel 2010 Еще…Меньше
Предположим, вам нужно узнать, ввели ли участники группы все часы работы над проектом на этом компьютере. Другими словами, необходимо подсчитать количество ячеек с данными. А чтобы сделать так, чтобы данные не были числными. Некоторые участники группы могли ввели значения-замещего значения, такие как «TBD». Для этого используйте функцию СЧЁТ.
Пример:

Эта функция подсчитывает только ячейки с данными, но имейте в виду, что «данные» могут включать пробелы, которые не видны. Да, в этом примере пробелы можно подсчитать самостоятельно, но представьте, что книга велика. Итак, чтобы использовать формулу:
-
Определить диапазон ячеек, которые нужно подсчитать. В приведенном примере это ячейки с B2 по D6.
-
Выделить ячейку, в которой нужно отобразить результат. Назовем ее ячейкой результата.
-
Ввести формулу в ячейке результата или строке формул и нажать клавишу ВВОД:
=СЧЁТЗ(B2:D6)
Можно также подсчитать ячейки из нескольких диапазонов. В этом примере подсчитываются ячейки в ячейках b2–D6 и b9–D13.

Вы увидите, Excel диапазоны ячеек выделяются, а при нажатии ввода появляется результат:

Если известно, что нужно учесть только числа и даты, но не текстовые данные, используйте функцию СЧЕТ.
Другие способы подсчета количества ячеек с данными
-
Подсчет символов в ячейках
-
Подсчет количества вхождений значения
-
Определение количества уникальных значений среди дубликатов
Нужна дополнительная помощь?
Skip to content
Если ваша задача — заставить Excel подсчитывать пустые ячейки на листе, прочтите эту статью, чтобы найти 3 способа для этого. Узнайте, как искать и выбирать среди них нужные с помощью стандартных инструментов поиска, или же просто использовать формулу.
Примеры в этой статье покажут вам, как можно быстро подсчитать пустые и заполненные ячейки в таблице Excel.
- Стандартный инструмент «Выделить группу ячеек»
- Может пригодиться функция поиска и замены
- Эффективное использование функции СЧИТАТЬПУСТОТЫ
- Применяем СЧЁТЕСЛИ и СЧЁТЕСЛИМН
- Подсчёт пустых ячеек с условием
- Используем число пустых ячеек как условие в формуле
- Как сосчитать пустые строки
- Формула для подсчёта действительно путых ячеек
Предположим, вы поставляете товары в несколько магазинов. У вас есть таблица с названиями магазинов и количеством проданных товаров. Некоторые позиции в столбце «Продажи» не заполнены.
Вам нужно посчитать пустые ячейки на листе или же найти и выбрать их, чтобы увидеть, сколько магазинов не предоставили необходимые данные. Если список большой, то ручной подсчет займет слишком много времени. Поэтому выбирайте один из вариантов, которые я показываю в этой статье.
Инструмент «Выделить группу ячеек»
Если вам нужно быстро найти все пустые ячейки в Excel, используйте эту операцию. Она быстро выделит все незаполненные клетки, чтобы вы могли легко найти их на своем листе. Но вот количество их она не сосчитает.
На ленте меню Главная выбираем Найти и выделить, затем — Bыделить группу ячеек. В открывшемся окне активируем кнопку Пустые ячейки и жмем ОК.
В результате все клетки без значений будут выделены.
Вы можете использовать «Цвет заливки» на вкладке «Главная», чтобы изменить цвет фона пустых ячеек и зафиксировать выделение.
Обратите внимание, что этот инструмент не обнаруживает псевдо-пустые позиции — с формулами, возвращающими пустое значение. То есть, они не будут выделены.
Также имейте в виду то, что если вы вводили какие-то данные за пределами вашей таблицы, а затем их удалили за ненадобностью, то Эксель запомнит это. Теперь он будет искать не только в области ваших данных, но также в диапазоне, ограниченном этими «бывшими в употреблении» ячейками. В результате будет выделено много лишнего на вашем листе. Это вряд ли будет полезно.
Также вы, я думаю, заметили, что аналогичным образом можно выделить и непустые ячейки. Просто нужно выбрать другой объект поиска — либо Константы, либо Формулы.
Функция поиска и замены.
Вы можете использовать стандартный диалог Excel «Найти и заменить» для подсчета пустых ячеек в таблице. Этот инструмент отобразит список найденных ячеек рядом с их адресами на вашем листе. Он также позволяет вам перейти к любой из них, щелкнув ссылку в списке.
- Выберите диапазон, в котором нужно считать пустоты. Если вы не укажете диапазон, то поиск будет идти по всей таблице. Затем нажмите на ленте «Найти и выделить» или же используйте комбинацию клавиш
Ctrl + F. - Оставьте поле Найти незаполненным.
- Нажмите Параметры и установите флажок Ячейка целиком.
- Выберите формулы или значения из раскрывающегося списка Область поиска:
- Если вы выберете Поиск значений, инструмент будет считать все пустые ячейки, включая псевдо-пустые со значениями типа «».
- Выберите параметр «Формулы» для поиска и подсчёта абсолютно пустых позиций. «Пустые» формулы учтены не будут.
- Нажмите кнопку «Найти все», чтобы увидеть результаты. Вы увидите количество найденного в нижнем левом углу.
При необходимости, используя вкладку Заменить, вы можете заполнить всех их нулями или каким-либо текстом («Нет данных», к примеру).
Как и в предыдущем методе, вы можете найти и сосчитать все непустые ячейки в заранее выделенном диапазоне. Просто в поле Найти введите * (звездочка). Все позиции, в которых есть хоть какие-то данные, будет выделены. Но значения («») будут проигнорированы.
Формулы для подсчета пустых ячеек.
Функция СЧИТАТЬПУСТОТЫ.
Функция СЧИТАТЬПУСТОТЫ предназначена для подсчета пустых ячеек в указанном диапазоне. Она относится к категории статистических функций и доступна во всех версиях Excel начиная с 2007.
Синтаксис этой функции очень прост и требует только одного аргумента:
СЧИТАТЬПУСТОТЫ(диапазон)
Где диапазон — это область вашего рабочего листа, в которой должны подсчитываться позиции без данных.
Вот пример формулы в самой простейшей форме:
=СЧИТАТЬПУСТОТЫ(C2:C17)
Чтобы эффективно использовать эту функцию, важно понимать, что именно она подсчитывает.
- Содержимое в виде текста, чисел, дат, логических значений или ошибок, не учитывается.
- Нули также не учитываются, даже если скрыты форматированием.
- Формулы, возвращающие пустые значения («»), — учитываются.
Глядя на рисунок выше, обратите внимание, что A7, содержащая формулу, возвращающую пустое значение, подсчитывается по-разному:
- СЧИТАТЬПУСТОТЫ считает её пустой, потому что она визуально кажется таковой.
- СЧЁТЗ обрабатывает её как имеющую содержимое, потому что она фактически содержит формулу.
Это может показаться немного нелогичным, но Excel действительно так работает 
Как вы видите на рисунке выше, для подсчета непустых ячеек отлично подходит функция СЧЁТЗ:
=СЧЁТЗ(A2:A8)
СЧИТАТЬПУСТОТЫ — наиболее удобный, но не единственный способ подсчета пустых ячеек в Excel. Следующие примеры демонстрируют несколько других методов и объясняют, какую формулу лучше всего использовать в каждом сценарии.
Применяем СЧЁТЕСЛИ или СЧЁТЕСЛИМН.
Другим способом подсчета пустых ячеек в Excel является использование функций СЧЁТЕСЛИ или СЧЁТЕСЛИМН с пустой строкой («») в качестве критериев.
В нашем случае формулы выглядят следующим образом:
=СЧЁТЕСЛИ(B2:D2; «»)
или
=СЧЁТЕСЛИМН(B2:D2; «»)
Возвращаясь к ранее сказанному, вы можете также использовать выражение
=СЧИТАТЬПУСТОТЫ(B2:D2)
Результаты всех трёх формул, представленных выше, будут совершенно одинаковыми. Поэтому какую из них использовать — дело ваших личных предпочтений.
Подсчёт пустых ячеек с условием.
В ситуации, когда вы хотите подсчитать пустые ячейки на основе некоторого условия, функция СЧЁТЕСЛИМН является весьма подходящей, поскольку ее синтаксис предусматривает несколько критериев.
Например, чтобы определить количество позиций, в которых записано «Бананы» в столбце A и ничего не заполнено в столбце C, используйте эту формулу:
=СЧЁТЕСЛИМН(A2:A9; «Бананы» ; C2:C9; «»)
Или введите условие в предопределенную позицию, скажем F1, что будет гораздо правильнее:
=СЧЁТЕСЛИМН(A2:A9; F1; C2:C9; «»)
Количество пустых ячеек как условие.
В некоторых случаях вам может потребоваться не просто пересчитать пустые ячейки в диапазоне, но предпринять некоторые действия в зависимости от того, есть ли таковые, либо нет. Самый популярный случай — подсчитать итоги, только если все данные в таблице заполнены.
Хотя в Excel нет встроенной функции ЕСЛИСЧИТАТЬПУСТОТЫ, вы можете легко создать свою собственную формулу, используя вместе функции ЕСЛИ и СЧИТАТЬПУСТОТЫ. Вот как:
- Создаем условие, что количество пробелов равно нулю, и помещаем это выражение в логический тест ЕСЛИ:
СЧИТАТЬПУСТОТЫ(B2:D2)=0 - Если логический результат оценивается как ИСТИНА, выведите «Нет пустых».
- Если же — ЛОЖЬ, возвращаем «Пустые».
Полная формула принимает такой вид:
=ЕСЛИ(СЧИТАТЬПУСТОТЫ(B2:D2)=0; «Нет пустых»; «Пустые»)
В результате формула определяет все строки, в которых отсутствует одно или несколько значений:
Или вы можете создать другой расчет в зависимости от количества незаполненных позиций. Например, если в диапазоне нет пустот (т.е. если СЧИТАТЬПУСТОТЫ возвращает 0), сложите цифры продаж, в противном случае покажите предупреждение:
=ЕСЛИ(СЧИТАТЬПУСТОТЫ(B2:D2)=0; СУММ(B2:D2); «Пустые»)
То есть, сумма за квартал будет рассчитана только тогда, когда будут заполнены все данные по месяцам.
Как подсчитать пустые строки в Excel.
Предположим, у вас есть таблица, в которой некоторые строки содержат информацию, а другие полностью не заполнены. Возникает вопрос — как получить количество строк, в которых ничего не содержится?
Самое простое решение, которое приходит в голову, — это добавить вспомогательный столбец Е и заполнить его формулой СЧИТАТЬПУСТОТЫ, которая находит количество чистых позиций в каждой строке:
= СЧИТАТЬПУСТОТЫ(A2:E2)
А затем используйте функцию СЧЁТЕСЛИ, чтобы узнать, в каком количестве строк все позиции пусты. Поскольку наша исходная таблица содержит 4 столбца (от A до D), мы подсчитываем строки с четырьмя пустыми клетками:
=СЧЁТЕСЛИ(E2:E10;4)
Вместо жесткого указания количества столбцов вы можете использовать функцию ЧИСЛСТОЛБ (COLUMNS в английской версии) для его автоматического вычисления:
=СЧЁТЕСЛИ(E2:E10;ЧИСЛСТОЛБ(A2:D10))
Если вы не хотите портить структуру красиво оформленного рабочего листа, вы можете добиться того же результата с помощью гораздо более сложной формулы, которая, однако, не требует никаких вспомогательных столбцов:
=СУММ(—(МУМНОЖ(—(A2:D10<>»»); СТРОКА(ДВССЫЛ(«A1:A»&ЧИСЛСТОЛБ(A2:D10))))=0))
Разберём, как это работает:
- Сначала вы проверяете весь диапазон на наличие непустых ячеек с помощью выражения типа A2:D10 <> «», а затем приводите возвращаемые логические значения ИСТИНА и ЛОЖЬ к 1 и 0 с помощью двойного отрицания (—). Результатом этой операции является двумерный массив единиц (означают непустые ячейки) и нулей (пустые).
- При помощи СТРОКА создаётся вертикальный массив числовых ненулевых значений, в котором количество элементов равно количеству столбцов диапазона. В нашем случае диапазон состоит из 4 столбцов (A2:В10), поэтому мы получаем такой массив: {1; 2; 3; 4}
- Функция МУМНОЖ вычисляет матричное произведение вышеупомянутых массивов и выдает результат вида: {7; 10; 6; 0; 5; 6; 0; 5; 6}. В этом массиве для нас имеет значение только нулевые значения, указывающие на строки, в которых все клетки пусты.
- Наконец, вы сравниваете каждый элемент полученного выше массива с нулем, приводите ИСТИНА и ЛОЖЬ к 1 и 0, а затем суммируете элементы этого последнего массива: {0; 0; 0; 1; 0; 0; 1; 0; 0}. Помня, что 1 соответствуют пустым строкам, вы получите желаемый результат.
Если приведенная выше формула кажется вам слишком сложной для понимания, возможно, вам больше понравится эта:
{=СУММ(—(СЧЁТЕСЛИ(ДВССЫЛ(«A»&СТРОКА(A2:A10) & «:D»&СТРОКА(A2:A10));»<>»&»»)=0)) }
Здесь вы используете функцию СЧЁТЕСЛИ, чтобы узнать, сколько значений содержится в каждой строке, а ДВССЫЛ «подает» строки в СЧЁТЕСЛИ одну за другой. Результатом этой операции является массив вида {3; 4; 3; 0; 2; 3; 0; 2; 3}. Проверка на 0 преобразует указанный выше массив в {0; 0; 0; 1; 0; 0; 1; 0; 0}, где единицы представляют пустые строки. Вам остается просто сложить эти цифры.
Обратите также внимание, что это формула массива.
На скриншоте выше вы можете увидеть результат работы этих двух формул.
Также следуем отметить важную особенность работы этих выражений с псевдо-пустыми ячейками. Добавим в C5
=ЕСЛИ(1=1; «»)
Внешне таблица никак не изменится, поскольку эта формула возвращает пустоту. Однако, второй вариант подсчёта обнаружит её присутствие. Ведь если что-то записано, значит, ячейка уже не пустая. По этой причине результат количества пустых строк будет изменён с 2 на 1.
Подсчет действительно пустых ячеек.
Во всех предыдущих примерах мы подсчитывали позиции, включая те, которые кажутся пустыми, но на самом деле содержат пустоту («»), возвращаемую некоторыми формулами. Если вы хотите исключить их из результата подсчета, вы можете использовать эту общую формулу:
ЧСТРОК( диапазон ) * ЧИСЛСТОЛБ( диапазон ) — СЧЁТЗ( диапазон )
Формула умножает количество строк на количество столбцов, чтобы получить общее количество клеток в диапазоне, из которого вы затем вычитаете количество непустых значений, возвращаемых СЧЁТЗ. Как вы помните, функция СЧЁТ в Excel рассматривает значения «» как непустые ячейки. Поэтому они не будут включены в окончательный результат.
Например, чтобы определить количество абсолютно пустых клеток в диапазоне A2: A8, используйте следующую формулу:
=ЧСТРОК(A2:A8)*ЧИСЛСТОЛБ(A2:A8)-СЧЁТЗ(A2:A8)
На скриншоте ниже показан результат:
Как видите, псевдо-пустая ячейка с формулой здесь не учитывается.
Вот как можно сосчитать пустые и непустые ячейки в Excel. Благодарю вас за чтение и надеюсь увидеть вас в нашем блоге на следующей неделе!
Не стесняйтесь делиться любыми другими подсказками, которые могут у вас возникнуть. Будьте счастливы и преуспевайте в Excel!
Также рекомендуем:
 Как сделать диаграмму Ганта — Думаю, каждый пользователь Excel знает, что такое диаграмма и как ее создать. Однако один вид графиков остается достаточно сложным для многих — это диаграмма Ганта. В этом кратком руководстве я постараюсь показать основные функции диаграммы Ганта, покажу пошагово, как создать простейшую диаграмму…
Как сделать диаграмму Ганта — Думаю, каждый пользователь Excel знает, что такое диаграмма и как ее создать. Однако один вид графиков остается достаточно сложным для многих — это диаграмма Ганта. В этом кратком руководстве я постараюсь показать основные функции диаграммы Ганта, покажу пошагово, как создать простейшую диаграмму…  Как сделать автозаполнение в Excel — В этой статье рассматривается функция автозаполнения Excel. Вы узнаете, как заполнять ряды чисел, дат и других данных, создавать и использовать настраиваемые списки в Excel. Эта статья также позволяет вам убедиться, что вы знаете все о маркере заполнения, поскольку вы можете быть удивлены,…
Как сделать автозаполнение в Excel — В этой статье рассматривается функция автозаполнения Excel. Вы узнаете, как заполнять ряды чисел, дат и других данных, создавать и использовать настраиваемые списки в Excel. Эта статья также позволяет вам убедиться, что вы знаете все о маркере заполнения, поскольку вы можете быть удивлены,…  Проверка данных в Excel: как сделать, использовать и убрать — Мы рассмотрим, как выполнять проверку данных в Excel: создавать правила проверки для чисел, дат или текстовых значений, создавать списки проверки данных, копировать проверку данных в другие ячейки, находить недопустимые записи, исправлять и удалять проверку данных. При настройке рабочей книги для…
Проверка данных в Excel: как сделать, использовать и убрать — Мы рассмотрим, как выполнять проверку данных в Excel: создавать правила проверки для чисел, дат или текстовых значений, создавать списки проверки данных, копировать проверку данных в другие ячейки, находить недопустимые записи, исправлять и удалять проверку данных. При настройке рабочей книги для…  Быстрое удаление пустых столбцов в Excel — В этом руководстве вы узнаете, как можно легко удалить пустые столбцы в Excel с помощью макроса, формулы и даже простым нажатием кнопки. Как бы банально это ни звучало, удаление пустых столбцов в Excel не может быть выполнено простым щелчком мыши. Это…
Быстрое удаление пустых столбцов в Excel — В этом руководстве вы узнаете, как можно легко удалить пустые столбцы в Excel с помощью макроса, формулы и даже простым нажатием кнопки. Как бы банально это ни звучало, удаление пустых столбцов в Excel не может быть выполнено простым щелчком мыши. Это…  Как полностью или частично зафиксировать ячейку в формуле — При написании формулы Excel знак $ в ссылке на ячейку сбивает с толку многих пользователей. Но объяснение очень простое: это всего лишь способ ее зафиксировать. Знак доллара в данном случае служит только одной цели — он указывает, следует ли изменять ссылку при…
Как полностью или частично зафиксировать ячейку в формуле — При написании формулы Excel знак $ в ссылке на ячейку сбивает с толку многих пользователей. Но объяснение очень простое: это всего лишь способ ее зафиксировать. Знак доллара в данном случае служит только одной цели — он указывает, следует ли изменять ссылку при…  Чем отличается абсолютная, относительная и смешанная адресация — Важность ссылки на ячейки Excel трудно переоценить. Ссылка включает в себя адрес, из которого вы хотите получить информацию. При этом используются два основных вида адресации – абсолютная и относительная. Они могут применяться в разных комбинациях и различными способами, что создает…
Чем отличается абсолютная, относительная и смешанная адресация — Важность ссылки на ячейки Excel трудно переоценить. Ссылка включает в себя адрес, из которого вы хотите получить информацию. При этом используются два основных вида адресации – абсолютная и относительная. Они могут применяться в разных комбинациях и различными способами, что создает…  Относительные и абсолютные ссылки – как создать и изменить — В руководстве объясняется, что такое адрес ячейки, как правильно записывать абсолютные и относительные ссылки в Excel, как ссылаться на ячейку на другом листе и многое другое. Ссылка на ячейки Excel, как бы просто она ни казалась, сбивает с толку многих…
Относительные и абсолютные ссылки – как создать и изменить — В руководстве объясняется, что такое адрес ячейки, как правильно записывать абсолютные и относительные ссылки в Excel, как ссылаться на ячейку на другом листе и многое другое. Ссылка на ячейки Excel, как бы просто она ни казалась, сбивает с толку многих…  6 способов быстро транспонировать таблицу — В этой статье показано, как столбец можно превратить в строку в Excel с помощью функции ТРАНСП, специальной вставки, кода VBA или же специального инструмента. Иначе говоря, мы научимся транспонировать таблицу. В этой статье вы найдете несколько способов поменять местами строки…
6 способов быстро транспонировать таблицу — В этой статье показано, как столбец можно превратить в строку в Excel с помощью функции ТРАНСП, специальной вставки, кода VBA или же специального инструмента. Иначе говоря, мы научимся транспонировать таблицу. В этой статье вы найдете несколько способов поменять местами строки…  4 способа быстро убрать перенос строки в ячейках Excel — В этом совете вы найдете 4 совета для удаления символа переноса строки из ячеек Excel. Вы также узнаете, как заменять разрывы строк другими символами. Все решения работают с Excel 2019, 2016, 2013 и более ранними версиями. Перенос строки в вашем тексте внутри…
4 способа быстро убрать перенос строки в ячейках Excel — В этом совете вы найдете 4 совета для удаления символа переноса строки из ячеек Excel. Вы также узнаете, как заменять разрывы строк другими символами. Все решения работают с Excel 2019, 2016, 2013 и более ранними версиями. Перенос строки в вашем тексте внутри…
Подсчет ячеек в Excel, используя функции СЧЕТ и СЧЕТЕСЛИ
Смотрите также она доступна как прилагаемом файле -: 1. Если вкратце, же встаете между то есть нужно найти среднее диапазоновСРЗНАЧЕСЛИ5 да где. спасибо, а будет с любым типом от предыдущего. Он подсчет. когда вы выделяетеСЧЕТСЧЕТЕСЛИОчень часто при работе любая другая функция синим шрифтом). Еще то любое число, скобочек, жмете справа начинать с функции (В1:С1) с ключом(C22:C33;»<>0″), столкнулся с такой6Crashradio ли правильным если
СЧЕТ()
данных: текст или используется в техПродолжая разжевывать тему, как больше двух ячеекипозволяет подсчитывать ячейки, в Excel требуется Excel. Осталось только через строку - отличное от нуля, от строки формул
ЕСЛИ или с М проблемой, а если7: Ребята, такой вопрос, я для остальных
число. Синтаксис формулы случаях, когда рассчитать в «Экселе» посчитать
с какой-либо информацией.СЧЕТЕСЛИ содержащие текстовые значения. подсчитать количество ячеек в ячейке написать
обрезание концевых разделителей интерпретируется как ИСТИНА, кнопку fx, затем функции ЕПУСТО?пробовал делать так: надо среднее значение8 как посчитать непустые столбцов скопирую эту требует указать только нужно много переменных.
количество ячеек, коснемсяСтоит также заострить внимание, а также их Например, следующая формула на рабочем листе. формулу. Обратите внимание, (красным шрифтом). Дальше
СЧЕТЕСЛИ()
а ноль или Справка по этойВ файле от =срзнач (если(А1=»М»;В1:С1;если(А2=»М»;В2:С2;если(А3=»М»;В3:С3) не из диапазонаA ячейки ясно, а же формулу через лишь один аргумент То есть вы
функции СЧЕТ. Как на том, что ближайших соратников – возвращает количество ячеек
Это могут быть что в моём — подумать, что пустая ячейка - функции. Boroda в столбцено в итоге идущего подряд (как
Данные вот как вычесть специальную вставкуу? – диапазон данных. сможете указать 126 можно понять, она данный параметр наСЧЕТЗ со словом «текст», пустые или заполненные варианте, если надо делать дальше с
как ЛОЖЬ.Само НД() нужно F есть формула он считает и в моем примереПродажи из этого количестваSerge 007
Например, ниже приведенная условий. Приводить подробную очень похожа на нижней панели может,
причем регистр не ячейки, содержащие только задействовать несмежные диапазоны, достигнутым красным состоянием2. Формат задан потому, что диаграмма Код200?’200px’:»+(this.scrollHeight+5)+’px’);»>=ЕСЛИ(B2;C2;НД()) 2-ю строку как С22:С33), а из08.12.2008
количество ячеек с: А если попробовать? формула подсчитывает все инструкцию, как использовать предыдущую, однако дает быть отключен, хотьСЧИТАТЬПУСТОТЫ имеет значения. числовые значения, а в функции должны
HoBU4OK цвет шрифта - на него простоРасшифруйте и ее
ноль и среднее отдельно набранных ячеек19 текстовым значением, кЗЫ Специальная вставка непустые ячейки, которые функцию СЧЕТЕСЛИМН нет возможность подсчитать ячейки, по умолчанию егоиЛогическое условие функции в некоторых случаях, ставиться дополнительные скобки.: Пробую белый. не реагирует. Для пожалуйста. В частности естественно неверно… (С22;C27;C33) ?22,24
примеру «failed». Или не нужна, достаточно находиться в диапазоне смысла, так как в которых введены отображение предусмотрено. ВСЧЕТЕСЛИМНСЧЕТЕСЛИ их содержимое должноНачальные сведения оHoBU4OKКак сделать: выделяете того мы его что означает НД?Vlad999Busine2012ИСТИНА как просуммировать количество Ctrl+C — Ctrl+V B5:E5. она полностью повторяет лишь числовые значения.
любом случае, если
office-guru.ru
Пять способов, как в «Экселе» посчитать количество заполненных ячеек
. Возвращайтесь к намможет содержать групповые отвечать определенным критериям. макросах можно почерпнуть: Не получается, много свой диапазон, начиная и пишем там,И вообще можете::#ДЕЛ/0! таких ячеек?taurus-reklamaФункция СЧИТАТЬПУСТОТЫ подсчитывает исключительно предыдущую. Вот как ей после выделения диапазона почаще. Всего Вам символы: В этом уроке из этой статьи ПЕРЕПРОБОВАЛ, а ЛЕВСИМ
Выполняем подсчет ячеек
с левой верхней где не хотим, дать ссылку гдеskrulALARMusФормула Описание (результат)Формулой массива можно: =СЧЁТЕСЛИ(W14:W19;»>0″)-сори за надоедливость только пустые ячейкиВот мы и разобрались, пользоваться: ячеек с данными доброго и успехов* мы подробно разберемHoBU4OK убирает из фамилий ячейки (чтобы потом чтобы диаграмма что-то объясняется как составлятьсоздайте свою тему
Способ 1: счетчик на нижней панели
,=СЧЁТЗ(A2:A8) Подсчитывает количество посчитать количество текстовых а почему не в заданном диапазоне как выполнять подсчетВыделите ячейку на листе, нужный параметр не в изучении Excel.(звездочку) и
две основные функции: Спасибо ОГРОМНОЕ за общие буквы ))))) не запутаться, пока показывала. такие сложные вложенные и по возможностиприведите примеры адресов непустых ячеек в ячеек Код =СЧЁТ(ЕТЕКСТ(A1:A17)*A1:A17) работает в этом данных таблицы. Данная ячеек с данными. в которой предполагается появился, проделайте следующиеАвтор: Антон Андронов? Excel для подсчета оперативность!!!И желательно СЧИТАТЬ
примите это какПро сложные формулы формулы. А то приложите пример в ячеек, для которых приведенном выше спискеSafe mode случае эта формула? функция также требует Как можно отметить, выводить данные. манипуляции:В процессе работы в
- (вопросительный знак). Звездочка данных –
- Буду пробовать (учится)
- «ЗНАЧЕНИЯ» ЯЧЕЕК, Т.К обязательное правило), Главная посмотрите здесь
сколько не ищу формате xls. Там надо посчитать среднее (6): Подсчитывает количество непустыхведь тут же для своей работы, существуют много способов.Нажмите кнопку «Вставить функцию».Наведите курсор на строку
Способ 2: функция СЧЕТЗ
табличном редакторе Excel обозначает любое количествоСЧЕТHoBU4OK при «перетаскивании» значений — УФ -По поводу диаграммы в основном показывают отвечу. арифметическое.=СЧЕТЗ(A5:A8) Подсчитывает количество значений в списке стоит условие-как раз указать только лишь
- Если вы неВ появившемся окне из состояния.
- у пользователя может произвольных символов, аи
- : Подскажите , пожалуйста, формула не «считает»… Создать правило - — я просто как составлять простые
- vit2811ALARMus непустых ячеек в аргументов. Функция СЧЁТЗ то что нужно
- один аргумент –
часто нуждаетесь в списка выберите функциюНажмите правую кнопку мыши. возникнуть потребность в вопросительный знак –СЧЕТЕСЛИ
а что подправитьHoBU4OK Использовать формулу и изменил ее тип формулы с математическими: Здравствуйте! помогите. Нужно: приложен файл
последних 4 строках
используется для подсчетаа в вашей ссылка на диапазон этом, тогда лучше СЧЕТ и нажмитеВ появившемся меню поставьте подсчете количества ячеек один произвольный символ., а также познакомимся
Способ 3: функция СЧЕТ
чтобы с разных: Значения в ячейках в появившееся поле с графика на действиями. составить график какBusine2012 приведенного выше списка количества ячеек с формуле сумма произведений? данных таблицы. Например, всего пользоваться счетчиком
- кнопку «ОК». галочку напротив пункта с данными. Это
- Например, чтобы подсчитать количество
- с менее популярными ЛИСТов так же постоянно меняются, при пишете формулу для
- точечную — правИ еще по в примере, но: (4) данными в интервале — и ваша
- ниже приведенная формула на нижней панели.
Перед вами, как и «Количество». может быть полезно ячеек, содержащих текст, – работало…
Способ 4: функция СЧЕТЕСЛИ
этом как «правило» левой верхней ячейки!!!. кн мыши на поводу файла от только чтобы онALARMus=СЧЁТЗ(A1:A7;2) Подсчитывает количество или массиве. работает! подсчитывает количество всех Если осматривать число в прошлый раз,
- Сразу после этого соответствующая в разных случаях, который начинается сСЧЕТЗgling
- их туда перетаскивают Как у меня
- диаграмме — Изменить Boroda — когда шел не по
- , непустых ячеек иСинтаксисSerge 007 пустых ячеек из ячеек надо постоянно, появится окно, в опция будет включена но главное, что буквы,: Проявите фантазию ,
- формулы не пересчитывают… — диапазон для тип диаграммы
- жму правой кнопкой всем точкам, которые
нужно различать пустые ячеек, содержащих значениеСЧЁТЗ(значение1; значение2;…): Потому что в диапазона B2:E2:
Способ 5: функция СЧЕТЕСЛИМН
тогда необходимо использовать котором необходимо ввести и вы без данная возможность вНСЧИТАТЬПУСТОТЫ соедините два диапазона значение ссылок меняеться… формулы $E$2:$F$28 иКак скрыть НД? на графике, выбираю находятся в столбике ячейки и ячейки, 2, в приведенномЗначение1, значение2,..— от столбце W уКак видно из выше
одну из четырех значения, то есть проблем сможете ей программе есть. В(без учета регистра),и через &.Может все таки сама формула для Я писал выше: «Выбрать данные», потом C, а только содержащие ноль. выше списке (7) 1 до 255
Вас нет данных
fb.ru
Как посчитать количество заполненных и пустых ячеек в Excel
приведенных примеров, каждая вышеприведенных формул. диапазон или несколько пользоваться. Это был этой статье будет можно воспользоваться следующейСЧЕТЕСЛИМНPelena есть какие нибудь Е2.Вкладка Главная - в элементах ряда по тем ячейкам,У вас предполагается=СЧЁТЗ(A1:A7;»два») Подсчитывает количество аргументов, представляющих значения,
Функция СЧЁТ, СЧЁТЗ и СЧИТАТЬПУСТОТЫ для подсчета ячеек в Excel
:) из функций обладаетАвтор: Вадим Матузок диапазонов ячеек.
первый способ, как рассказано, как в формулой:.: К сожалению, я способы…???vit2811 Условное форматирование жму кнопку «Изменить» в строке которых какая ситуация? Или непустых ячеек т которые требуется сосчитать.Работатет она. своим специальным предназначениемExcel предлагает несколько функций
Сделав это, нажмите кнопку
Принцип счета ячеек функциями СЧЁТ, СЧЁТЗ и СЧИТАТЬПУСТОТЫ
в «Экселе» посчитать «Экселе» посчитать количествоЕсли необходимо подсчитать количествоСтатистическая функция не так хорошоgling: После того какvit2811 или «Добавить» и в столбике B надо учитывать то, ячеек, содержащих значениеЗамечанияСмотрите:
и упрощает пользователю для считывания и «ОК». количество заполненных ячеек заполненных ячеек с ячеек, которые содержатСЧЕТ разбираюсь в макросах,: Есть функция UDF. жму на «Создать: Спасибо еще раз! появляется окошечко с указана дата, то что ячейка может «два» в приведенномЗначением является любой=СЧЁТЕСЛИ(D11:D24;»<>»&0) возвращает правильное значение
процесс обработки данных, подсчета значений вПосле выполнения всех этих в строке, столбце текстом. Притом предложено ровно четыре символа,подсчитывает количество ячеек как хотелось бы На мой взгляд правило» и «Использовать Полдня сегодня разбирался тремя значениями: Имя есть по точкам быть пустой и
выше списке (7) тип информации, включая — 13. предоставив возможность обойти диапазоне ячеек: СЧЁТ(), действий в выделенной или целом диапазоне. будет пять способов то используйте эту в списке аргументов,
exceltable.com
Подсчитать количество непустых ячеек
HoBU4OK очень удобная функция. формулу» выскакивает ошибка с этими формулами ряда, значения X из столбика F. может содержать нольОлег якубов значения ошибок иРазбираем по-полочкам: сложные формулы логических СЧЁТЗ и СЧИТАТЬПУСТОТЫ. изначально ячейке появитсяВы также можете посчитать на выбор, поэтому формулу: которые содержат только: Проявил… не получилось… Написал её Alex_ST, «Недостаточно системных ресурсов и таблицами. Половину и значения Y.И еще как и тогда эту: Кликни правой кнопкой отсутствие текста («»),
1. Сколько всего комбинаций с функцией
Каждая из этих число, соответствующее числу количество заполненных ячеек рекомендуется дочитать статьюФункция числовые значения. Например,Pelena за что ему для полного вывода понял, но немного
У меня же сделать чтобы на ячейку не надо мыши на нижней но не пустые ячеек в диапазоне ЕСЛИ.
функций по-своему считывает
ячеек с цифрами в «Экселе» формулой
до конца, чтобыСЧЕТЕСЛИ на рисунке ниже: Не ну с Спасибо! Для работы на экран». Полазил не понял. в новом окошечке
горизонтальной оси вместо принимать в расчёт?
планке диалогового окна ячейки. D11:D24? — 14
taurus-reklama и считает значения, в выбранном диапазоне. СЧЕТЗ. В некоторых подобрать для себя
позволяет использовать в мы подсчитали количество & всё нормально
этой функции макросы по сети, вижу,Как составлять и появляются только 2
просто чисел отALARMus Екселя.Если аргумент является (D11,D12,D13,D14,D15,D16,D17,D18,D19,D20,D21,D22,D23,D24)
: Я лузер. Пытаюсь
в зависимости о
Данный способ того, как случаях она бывает
наилучший.
качестве условия даже ячеек в диапазоне, получается должны быть включены.
что такая ошибка все производные в значения: Имя ряда 1 до 16
: Там где ячейкаBrigelo массивом или ссылкой,2. Сколько ячеек
создать такую формулу: т того, является в «Экселе» посчитать очень полезной. Например,
Перед началом рассказа о формулы. К примеру, который полностью состоит200?’200px’:»+(this.scrollHeight+5)+’px’);»>=Concat(A1:B6)&», «&Concat(‘Должно получится Лист2’!A1:B9)Pelena часто встречается. Решение формуле
и Значения. Как
были поставлены даты помечена желтым там: Выделить диапазон и используются только те в диапазоне D11:D24 необходимо подсчитать количество ли значение числом, количество заполненных ячеек, она отлично подойдет,
том, как в чтобы посчитать количество из чисел:А вот передать: Ещё вариант с толком нигде не200?’200px’:»+(this.scrollHeight+5)+’px’);»>=ЕСЛИ(ЕПУСТО(B2);»»;C2) сделать чтобы можно из столбика B. формулы.
в нижней планке значения, которые входят содержащих значения? - непустых ячеек-тут мне
текстом или просто опять же подразумевает когда количество заполненных «Экселе» посчитать количество ячеек, значения вВ следующем примере в
в функцию диапазоны UDF (за основу написано. Пытался изменитьпонял. было редактировать иИ самый главныйСоответственно, там где окна там где в массив или 4 (D11,D13,D15,D17) все ясно-применяем СЧЁТЗ,
пустой ячейкой. Рассмотрим работу лишь с ячеек нужно отобразить
CyberForum.ru
Как посчитать количество не пустых ячеек в заданной области в Екселе?
заполненных ячеек, стоит которых больше среднего двух ячейках диапазона с разных листов взят макрос язык на английский,Не понял: значения X и
вопрос — какую
есть данные для
высвечивается сумма, кликнуться ссылку. Пустые ячейки3. Сколько пустых а вот если
все эти функции
числовыми данными, однако непосредственно в какой-то обрисовать в общем значения, можно воспользоваться содержится текст. Как у меня не
nilem масштаб делал 100%1) Формулу Код200?’200px’:»+(this.scrollHeight+5)+’px’);»>=ЕСЛИ(B2;C2;НД()) значения Y? формулу задать в расчета то формула правой кнопкой мыши и текстовые значения ячеек в диапазоне
эти ячейки ссылаются в действии на в этот раз ячейке. Таким образом сами способы. Во-первых,
следующей формулой:
видите, функция получилосьиз Готовых решений) — все равно
немного не пойму.
vit2811 ячейках столбика F,
просчиталась и есть и выбрать кол-во
в массиве или D11:D24? — 10 на соседний лист,
практическом примере. вы можете задавать
вы сможете наблюдать вы можете воспользоваться
Если одного условия ВамСЧЕТHoBU4OKupd
ошибка остается. На Насколько я понял,: Скопировал формулу от чтобы числа в цифра, но там значений. ссылке игнорируются. (D12,D14,D16,D18,D19,D20,D21,D22,D23,D24) и в значенииНиже на рисунке представлены
некоторые условия выполнения
за изменениями в
специальным счетчиком, расположенным
будет недостаточно, Вы
их игнорирует.
: Все равно Спасибо
Перевложила файл
компе стоит система
то проверяется значение
Boroda в свою
него из столбика
где считать еще
ALARMus
Если считать логические
4. Сколько ячеек
трех ячеек стоят
разные методы подсчета
подсчета. Давайте сейчас показаниях сразу же. на строке состояния, всегда можете воспользоваться
А вот ячейки, содержащие Вам ОГРОМНОЕ, безHoBU4OK Windows 7. А ячейки B2. Если
таблицу. Там где C ставились только нечего (данные будут: Как подсчитать среднее значения, элементы текста
в диапазоне D11:D24 числа больше нуля значений из определенного рассмотрим подробнее, какВыделите ячейку, в которой
однако в некоторых статистической функцией значения даты и ВАС я ни:
вот на ноутбуке в ячейке есть получаются пустые ячейки там, где где вводиться позднее) там значение диапазона ячеек, и значения ошибок равны нулю? -
Подсчитать среднее значение непустых ячеек
и их количество диапазона данных таблицы: пользоваться функцией СЧЕТЕСЛИ: будет выводиться результат случаях его необходимоСЧЕТЕСЛИМН времени, учитываются: чего бы неPelena
с системой Windowsчисло у меня повлетя в этих строчках еще ничего нет. чтобы среднее считалось не требуется, используется 1 (D17) понятно, но есть
В строке 9 (диапазонТак же, как и подсчета. будет предварительно включить.
. Данная функция позволяетФункция сделал…
, Ваш вариант по 8 все нормально,
, то получается «Истина». #Н/Д. Как это указана дата в Вот из всего
по количеству не функция СЧЁТ.Сколько ячеек в диапазоне ячейка которая равна B9:E9) функция СЧЁТ в предыдущих способах,Нажмите по кнопке «Вставить Об этом будет
подсчитывать ячейки вСЧЕТВ своей «задаче» внешнему виду наиболее никаких ошибок нет. Если же ячейка скрыть? столбике B. Я этого считать среднее. пустых ячеек, аПример
D11:D24 НЕ равны нулю и ее подсчитывает числовые значения установите курсор на
функцию», расположенной слева рассказано ниже. Во-вторых, Excel, которые удовлетворяютможет подсчитывать количество
я выкрутился, хотел симпатичен, только я
Теперь попробую установить пустая или тамТо есть как в столбик F
Не понятно как из тех вЧтобы этот пример
нулю? — 13 тоже считает как только тех учеников, ячейку, в которой от строки формул. можно использовать специальные сразу двум и ячеек сразу в узнать для «общего»
совершенно не умею Excel 2010 вместо текст , то в условном форматировании
вручную вписал, а для которых есть данные проще было понять, Это все ячейки непустую ячейку, так которые сдали экзамен. будет выполняться функция.В появившемся окне Мастера функции. С их более условиям.
нескольких несмежных диапазонах: развития. пользоваться макросами и Excel 2007. Посмотрим дает «Ложь». Объясните,
добавить правило для хотелось бы формулой.СРЗНАЧЕСЛИ (цифры) ?
скопируйте его на
диапазона (14) минус как там стоит СЧЁТЗ в столбце
- Вызовите окно Мастера создания
- функций найдите в
- помощью можно осуществитьК примеру, следующая формула
Если необходимо подсчитать количествоНе судите строго… ВБА, подскажите КАК
что получится. почему на пустую скрытия ошибок?buchlotnikустановить условие неВ этот диапазон пустой лист. ячейки равные нулю
ссылка на другой
G (диапазон G2:G6)
функций.
списке строку «СЧЕТЗ»,
гибкую настройку параметров
подсчитывает ячейки, значения непустых ячеек вkentaw и КУДА их
vit2811 ячейку или на
_Boroda_: столбик F можно равно пустой ячейке ячеек периодически будетКопирование примера
(1). лист.Подскажите как сделать считает числа всехИз списка выделите строку выделите ее и подсчета. Обо всем которых больше нуля, диапазоне, то можно
CyberForum.ru
Условие только для непустой ячейки (Графики и диаграммы/Charts)
: Как подсчитыват количество добавлять (можно ссылку: Все, разобрался! Скачал текст возвращается значение: Виталий, смотрите: вложенные так:Busine2012 добавляться новое числоСоздайте пустую книгуМожно посчитать и так: чтоб эту ячейку экзаменов, к которым «СЧЕТЕСЛИ» и нажмите нажмите кнопку «ОК». этом будет рассказано
но меньше 50: воспользоваться статистической функцией непустые ячеек на литературу, а Excel 2010. Условное «Ложь». функции — это
200?’200px’:»+(this.scrollHeight+5)+’px’);»>=ЕСЛИ(ЕПУСТО(B4);»»;C4): и соответственно среднее или лист.Сколько ячеек в диапазоне с ссылкой на приступили ученики. В кнопку «ОК».На втором этапе в прямо сейчас.ФункцияСЧЕТЗБурундукЪ лучше своими словами).
форматирование работает. Спасибо2) Как все-таки как матрешка. Сначалапо графику -
ALARMus должно меняться сВыделите пример в D11:D24 НЕ равны
другой лист но столбце H (диапазон
Появится довольно знакомое окно, параметрах «Значение» укажитеА начнем мы с
СЧЕТЕСЛИМН. Непустыми считаются ячейки,: разница между общимgling за помощь! Вроде создать правило для делаются те, что
доп столбец допустим?, учетом нового числа разделе справки.
нулю? — 13 с нулевым значением H2:H6) функция СЧИТАТЬПУСТОТЫ в котором необходимо область или области,
инструкции, как впозволяет подсчитывать ячейки, содержащие текст, числовые количеством ячеек и, Ваш ответ также начал разбираться
условного форматирования, чтобы внутри (поменьше матрешка), сколько данных ввыберите нужный пункт.
и нового количестваПримечание. Не выделяйте Это все пустые
не считало? ведет счет только ввести переменные функции. в которых будет «Экселе» посчитать количество используя условие значения, дату, время, количеством пустых ячеек удобен и симпатичен,HoBU4OK
скрыть значения а потом те, оригинале?При определении среднего значений из которого заголовок строки или ячейки диапазона (10)Казанский для экзаменов, к Как можно заметить, проводиться подсчет. заполненных ячеек вИ а также логическиеkentaw просьба такая же: Добрый день, снова#Н/Д что снаружи. Т.е.,_Boroda_ арифметического не нужно считать среднее
столбца. плюс ячейки содержащие: Код =СЧЁТЕСЛИ(A1:A10;»<>0″) которым ученики еще помимо диапазона, нужноНажмите «ОК». столбце, строке или. Если же требуется
значения ИСТИНА или: как определить количеству — поясните как прошу помощи
? сначала выполняется ЕПУСТО: Так нужно? учитывать:Busine2012Выделение примера в значения (4) минусtaurus-reklama не подошли. указать критерий. Например,Сразу же после этого в определенном диапазоне, подсчитать количество с ЛОЖЬ. пустых ячеек. (файл этим пользоваться.
Как с листа1Я вижу , (проверка на то,Ошибки в столбцахпустые ячейки;: справке ячейки равные нулю: спасибо,но это почемуто вы можете ввести в выбранной ячейке подразумевающей использование специального условиемРешить обратную задачу, т.е. очень большой)»Перенос» и «вставка» на лист2 перенести что у вас пустая ли ячейка),
E и Fячейки, содержащие ноль;ALARMusНажмите сочетание клавиш (1). не работает-пишет,что введенноеФункция СЧЁТ подсчитывает количество «>400». Это будет отобразится число ячеек
счетчика. Пожалуй, этоИЛИ
подсчитать количество пустыхБурундукЪ как формулы в значения не пустых применяется формула Код200?’200px’:»+(this.scrollHeight+5)+’px’);»>=ЕОШИБКА(E2). а потом уже скрыты условным форматированиемпустые ячейки и ячейки,
, CTRL+C.
taurus-reklama значение неверно, набор
только для числовых означать, что считаться указанных областей, в самый простой метод, необходимо задействовать несколько ячеек в Excel,:
данном случае не ячеек Что это за ЕСЛИ (если пустая,vit2811
содержащие ноль.
нужно использовать функциюНа листе выделите: ууу эт «для значений кот. могут значений в заданном будут те ячейки, которых записаны какие-либо выполнения поставленной задачи. функций Вы сможете, применивпервый вариант. помогает. или яПохожие темы есть, формула? Она применяется то «», если: Спасибо большое, оба
Serge 007СРЗНАЧ ячейку A1 и тех кто на быть введены в диапазоне. Данная формула
значения в которых данные.Чтобы осуществить подсчет ячеек,СЧЕТЕСЛИ функциюсоздаешь фильтр, фильтруешь что-то не так но умишка их к диапазону не пустая, то файла подошли! Данных: Ответил на другом. нажмите сочетание клавиш бронепоезде» ну да ячейку, ограничен. нич. для совей работы больше 400.При желании эти же в первую очередь,
. Например, следующая формулаСЧИТАТЬПУСТОТЫ по пустым ячейкам, делаю? подправить не хватает=$E$2:$F$28 С2). в оригинале много,
форуме. Дублирую здесьЭта функция не CTRL+V.
— я же не понимаю, помогите требует указать толькоДалее вы можете указать действия вы можете необходимо выделить желаемый подсчитывает ячейки, значения: копируешь, переносишь наЗаранее спасибо… ((((((. А вот форматАналогично с НД(). таблица большая, болееskrul учитывает пустые ячейки.Чтобы переключиться между блонд…читаю-так вроде понятно,
еще раз, если лишь один аргумент еще диапазоны и выполнить путем ввода диапазон. Делается это в которых начинаютсяСтатистическая функция новый лист. последнийPelenaСмотрел: я не пойму Что такой НД 1000 строк. Дополнительные: подскажите как вычислитьALARMus просмотром результатов и наверно просто еще это возможно – диапазон ячеек. критерии к ним. функции СЧЕТЗ непосредственно просто – нужно, с буквыСЧЕТЕСЛИ адрес выделенной группы: Открываете файл сhttp://www.excelworld.ru/publ/hacks/tricks/extract_unique/17-1-0-10
какой задан. Как можно посмотреть в столбцы допускаются. среднее 4-х диапазонов: Нашел почему у просмотром формул, возвращающих
excelworld.ru
как выбрать непустые ячейки (Формулы/Formulas)
не научилась рабtaurus-reklama Например, ниже приведенная
По окончании ввода параметров в строку функций. зажав левую кнопкуА
позволяет производить подсчет покажет сколько пустых решением, нажимаете Alt+F11,Больше всего смущают
мне создать правило
справке — встаете
Вот только бы но с условием, меня эта функция
эти результаты, нажмите с формулами, буду: Итог д.б. быть формула подсчитывает количество нажмите кнопку «ОК». Синтаксис у нее мыши, протащить курсорили с буквы ячеек рабочего листа ячеек. видите текст функции «разрывные» диапозоны (AB условного форматирования для мышой в НД() вы мне еще т.е. если ключ не срабатывает.
сочетание клавиш CTRL+` развиваться, спасиб огрормное!!!!!!!!
в ячейке D26, только тех ячеекКак только вы это следующий: по нужной области.
К Excel с применениемвторой вариант. пользователя (UDF), выделяете
и F) своей таблицы? Я между скобочек (в объяснили расшифровку формул. не совпадает с
Дело в том (тупое ударение) или
reno248 а диапазон в (в диапазоне B2:B6),
сделаете, в выделенной=СЧЕТЗ(значение1;значение2;…). Сразу после этого: различного вида условий.можно посчитать, используя его и даётеGustav выбираю диапазон, потом
поле ввода формул), как их составлять. шаблоном — диапазон что те ячейки на вкладке Формулы: помогите как подситать
котор. нужно подсчитать которые содержат числовые
ячейке отобразится числоТо есть вам изначально внизу, на строкеФункции Excel для подсчета Например, приведенная ниже ВБА команду Копировать. Дальше: Можно начать с на вкладке ГЛАВНАЯ чуть ниже вылезаетНапример, в файле выпадает из сравнения… в которых надо
в группе Зависимости ячейки которые больше все непустые ячейки значения: ячеек с данными необходимо ввести само
состояния, появится пункт данных очень полезны формула возвращает количествоkentaw открываете файл, в подготовительных облегчений. Под
вхожу в УСЛОВНОЕ
такое небольшое поле от buchlotnik внапример: считать среднее сами формул нажмите кнопку 0 больше нуляСЧЁТЗ подсчитывает все ячейки, соответствующими критериям. название функции (=СЧЕТЗ), «Количество», напротив которого и могут пригодиться ячеек, содержащих отрицательные: думаю это приличный. котором она должна исходным диапазоном через ФОРМАТИРОВАНИЕ, жму СОЗДАТЬ с подсказкой, нажимаете столбце G такая- А В С состоят из формул. Отобразить формулы.Vlad999D1124
которые не пустые.Последний, пятый способ, как а потом в
будет отображено число практически в любой значения:

Но как сделать?
работать, Alt+F11, в строку можно создать ПРАВИЛО. А дальше в нем мышой формула:1 М 10 12
Поэтому СРЗНАЧ делит1: если формула предложеннаяSerge 007
Данную функцию удобно в «Экселе» посчитать скобках через точку ячеек с данными. ситуации. Надеюсь, что
Следующая формула возвращает количество Я в VВА
меню Insert выбираете «конкатенирующий диапазон», по что делать? Объясните на слово НД
200?'200px':''+(this.scrollHeight+5)+'px');">=ЕСЛИ(ЕПУСТО(B2);"";C2)
2 Д 15 16 на общее количество2 ранее не подходит: См. вложение
использовать в том количество заполненных ячеек, с запятой прописать Стоит отметить, что данный урок открыл ячеек, значение которых
ноль команду Module и виду значений напоминающий пожалуйста по пунктам.
и вылетаете в
excelworld.ru
Как подсчитыват количество непустые ячеек
Как ее составить3 М 18 14 ячеек.
3 то приложите файлtaurus-reklama случаи, когда необходимо
по своей сути диапазон ячеек, в оно появляется только для Вас все
больше содержимого ячейкиВсе. Спасибо разобралься. даёте команду Вставить. сбегающую «лесенку» в_Boroda_ справку. Или опять с самого начала?например мне нужноПробуя использовать =4
и опишите что: Премного благодарю вас! подсчитать количество ячеек
ничем не отличается которых необходимо проводить в том случае, тайны функций А4.
=СЧЁТ(A1:A4000)
Функция скопирована, теперь
CyberForum.ru
каждой колонке (в
Excel предлагает несколько функций для считывания и подсчета значений в диапазоне ячеек: СЧЁТ(), СЧЁТЗ и СЧИТАТЬПУСТОТЫ. Каждая из этих функций по-своему считывает и считает значения, в зависимости о т того, является ли значение числом, текстом или просто пустой ячейкой. Рассмотрим все эти функции в действии на практическом примере.
Функция СЧЁТ, СЧЁТЗ и СЧИТАТЬПУСТОТЫ для подсчета ячеек в Excel
Ниже на рисунке представлены разные методы подсчета значений из определенного диапазона данных таблицы:
В строке 9 (диапазон B9:E9) функция СЧЁТ подсчитывает числовые значения только тех учеников, которые сдали экзамен. СЧЁТЗ в столбце G (диапазон G2:G6) считает числа всех экзаменов, к которым приступили ученики. В столбце H (диапазон H2:H6) функция СЧИТАТЬПУСТОТЫ ведет счет только для экзаменов, к которым ученики еще не подошли.
Принцип счета ячеек функциями СЧЁТ, СЧЁТЗ и СЧИТАТЬПУСТОТЫ
Функция СЧЁТ подсчитывает количество только для числовых значений в заданном диапазоне. Данная формула для совей работы требует указать только лишь один аргумент – диапазон ячеек. Например, ниже приведенная формула подсчитывает количество только тех ячеек (в диапазоне B2:B6), которые содержат числовые значения:
СЧЁТЗ подсчитывает все ячейки, которые не пустые. Данную функцию удобно использовать в том случаи, когда необходимо подсчитать количество ячеек с любым типом данных: текст или число. Синтаксис формулы требует указать только лишь один аргумент – диапазон данных. Например, ниже приведенная формула подсчитывает все непустые ячейки, которые находиться в диапазоне B5:E5.
Функция СЧИТАТЬПУСТОТЫ подсчитывает исключительно только пустые ячейки в заданном диапазоне данных таблицы. Данная функция также требует для своей работы, указать только лишь один аргумент – ссылка на диапазон данных таблицы. Например, ниже приведенная формула подсчитывает количество всех пустых ячеек из диапазона B2:E2:
Как видно из выше приведенных примеров, каждая из функций обладает своим специальным предназначением и упрощает пользователю процесс обработки данных, предоставив возможность обойти сложные формулы логических комбинаций с функцией ЕСЛИ.
Как посчитать в Эксель (Excel) количество непустых ячеек?
Как в программе Эксель (Excel) посчитать непустые (заполненные) ячейки?
Какие существуют способы?
Количество непустых ячеек в Excel
Перед тем как считать непустые ячейки в Excel, нужно убедиться, что нигде не стоит лишних пробелов.
Иначе подсчёт может быть некорректным — ведь если в ячейке стоит символ пробела, то эта ячейка тоже будет учитываться при подсчёте, хотя в ней по факту нет никаких данных.
Для удаления пробелов можно воспользоваться командой «Найти» — «Заменить».
Что касается самого подсчёта, то его можно сделать несколькими способами.
Рассмотрим некоторые из них.
1 способ
Можно использовать одну из самых известных функций в Excel — СЧЁТЕСЛИ.
1 аргумент этой функции — диапазон, в котором нужно посчитать непустые ячейки.
2 аргумент этой функции — критерий, он выглядит так:
Как мы видим, в столбцах B и C оказалось суммарно 6 непустых ячеек.
2 способ
Количество непустых ячеек отображается в строке состояния программы Excel — достаточно просто выделить диапазон.
3 способ
В Excel существует специальная функция, позволяющая считать число непустых ячеек.
Она называется СЧЁТЗ.
В качестве аргумента указываем диапазон ячеек (см. скриншот).
Если же нужно посчитать количество непустых ячеек в нескольких несмежных диапазонах, то используйте сразу несколько аргументов.
Подсчет заполненных ячеек в Microsoft Excel
При выполнении определенных задач во время работы с таблицей бывает необходимость произвести подсчет заполненных данными ячеек. Эксель предоставляет такую возможность с помощью встроенных инструментов. Давайте выясним, как выполнить указанную процедуру в этой программе.
Подсчет ячеек
В программе Excel количество заполненных ячеек можно увидеть при помощи счетчика на строке состояния или целого ряда функций, каждая из которых подсчитывает элементы, заполненные определенным типом данных.
Способ 1: счетчик на строке состояния
Самый простой способ подсчитать ячейки, содержащие данные – это воспользоваться информацией со счетчика, который размещен в правой части строки состояния слева от кнопок переключения режимов просмотра в Excel. Пока на листе выделен диапазон, в котором все элементы пустые или лишь один содержит какое-то значение, данный индикатор скрыт. Счетчик автоматически появляется тогда, когда выделено две или более не пустых ячеек, и сразу показывает их число после слова «Количество».
Но, хотя по умолчанию этот счетчик включен, и только ждет того, когда пользователь выделит определенные элементы, в некоторых случаях он может быть отключен вручную. Тогда актуальным становится вопрос о его включении. Для этого нужно кликнуть правой кнопкой мыши по строке состояния и в открывшемся списке установить галочку напротив пункта «Количество». После этого счетчик опять будет отображаться.
Способ 2: функция СЧЁТЗ
Подсчитать количество заполненных ячеек можно при помощи функции СЧЁТЗ. Она отличается от предыдущего способа тем, что позволяет зафиксировать подсчет определенного диапазона в отдельной ячейке. То есть, для просмотра информации по нему область не нужно будет постоянно выделять.
-
Выделяем область, в которую будет выводиться результат подсчета. Кликаем по значку «Вставить функцию».
Открывается окно Мастера функций. Ищем в представленном списке элемент «СЧЁТЗ». После того, как это наименование выделено, жмем на кнопку «OK».
Запускается окно аргументов. Аргументами этой функции являются ссылки на ячейки. Ссылку на диапазон можно прописать вручную, но лучше установить курсор в поле «Значение1», куда нужно ввести данные, и выделить соответствующую область на листе. Если нужно произвести подсчет заполненных ячеек в нескольких удаленных друг от друга диапазонах, то координаты второго, третьего и последующего диапазона нужно вводить в поля под названием «Значение2», «Значение3» и т.д. Когда все данные введены. Жмем на кнопку «OK».
Способ 3: функция СЧЁТ
Кроме того, для подсчета заполненных ячеек в Экселе существует ещё функция счет. В отличие от предыдущей формулы, она считает только ячейки заполненные числовыми данными.
-
Как и в предыдущем случае, выделяем ячейку, куда будут выводиться данные и таким же способом запускаем Мастер функций. В нём выбираем оператора с наименованием «СЧЁТ». Жмем на кнопку «OK».
Запускается окно аргументов. Аргументы те же самые, что и при использовании предыдущего способа. В их роли выступают ссылки на ячейки. Вставляем координаты диапазонов на листе, в которых нужно подсчитать количество заполненных ячеек числовыми данными. Жмем кнопку «OK».
Для ручного введения формулы придерживаемся следующего синтаксиса:
Способ 4: функция СЧЁТЕСЛИ
Данная функция позволяет подсчитать не просто количество ячеек, заполненных числовыми выражениями, но только такие из них, которые соответствуют определенному условию. Например, если задать условие «>50», то будут учитываться только такие ячейки, в которых содержится значение больше числа 50. Также можно задавать значения « » (не равно) и т.д.
-
После того, как выделили ячейку для вывода результата и запустили Мастер функций, выбираем запись «СЧЁТЕСЛИ». Кликаем по кнопке «OK».
Открывается окно аргументов. У данной функции два аргумента: диапазон, где происходит подсчет ячеек, и критерий, то есть, условие, о котором мы говорили выше. В поле «Диапазон» вводим координаты обрабатываемой области, а в поле «Критерий» вписываем условия. После этого жмем на кнопку «OK».
Для ручного ввода шаблон выглядит следующим образом:
Способ 5: функция СЧЁТЕСЛИМН
Оператор СЧЁТЕСЛИМН является продвинутым вариантом функции СЧЁТЕСЛИ. Его используют, когда нужно указать более одного условия соответствия для различных диапазонов. Всего можно указать до 126 условий.
-
Обозначаем ячейку, в которую будет выводиться результат и запускаем Мастер функций. В нем ищем элемент «СЧЁТЕСЛИМН». Выделяем его и жмем на кнопку «OK».
Происходит открытие окна аргументов. Собственно, аргументы функции те же самые, что и у предыдущей – «Диапазон» и «Условие». Разница только в том, что диапазонов и соответствующих им условий может быть много. Вводим адреса диапазонов и соответствующие им условия, а потом жмем на кнопку «OK».
Синтаксис у этой функции следующий:
Как видим, простейший подсчет количества заполненных ячеек выделенного диапазона можно увидеть в строке состояния Эксель. Если же вам нужно вывести результат в отдельную область на листе, а тем более произвести подсчет с учетом определенных условий, то в этом случае придут на помощь специализированные функции.
Отблагодарите автора, поделитесь статьей в социальных сетях.
Как посчитать количество заполненных и пустых ячеек в Excel
Excel предлагает несколько функций для считывания и подсчета значений в диапазоне ячеек: СЧЁТ(), СЧЁТЗ и СЧИТАТЬПУСТОТЫ. Каждая из этих функций по-своему считывает и считает значения, в зависимости о т того, является ли значение числом, текстом или просто пустой ячейкой. Рассмотрим все эти функции в действии на практическом примере.
Функция СЧЁТ, СЧЁТЗ и СЧИТАТЬПУСТОТЫ для подсчета ячеек в Excel
Ниже на рисунке представлены разные методы подсчета значений из определенного диапазона данных таблицы:
В строке 9 (диапазон B9:E9) функция СЧЁТ подсчитывает числовые значения только тех учеников, которые сдали экзамен. СЧЁТЗ в столбце G (диапазон G2:G6) считает числа всех экзаменов, к которым приступили ученики. В столбце H (диапазон H2:H6) функция СЧИТАТЬПУСТОТЫ ведет счет только для экзаменов, к которым ученики еще не подошли.
Принцип счета ячеек функциями СЧЁТ, СЧЁТЗ и СЧИТАТЬПУСТОТЫ
Функция СЧЁТ подсчитывает количество только для числовых значений в заданном диапазоне. Данная формула для совей работы требует указать только лишь один аргумент – диапазон ячеек. Например, ниже приведенная формула подсчитывает количество только тех ячеек (в диапазоне B2:B6), которые содержат числовые значения:
СЧЁТЗ подсчитывает все ячейки, которые не пустые. Данную функцию удобно использовать в том случаи, когда необходимо подсчитать количество ячеек с любым типом данных: текст или число. Синтаксис формулы требует указать только лишь один аргумент – диапазон данных. Например, ниже приведенная формула подсчитывает все непустые ячейки, которые находиться в диапазоне B5:E5.
Функция СЧИТАТЬПУСТОТЫ подсчитывает исключительно только пустые ячейки в заданном диапазоне данных таблицы. Данная функция также требует для своей работы, указать только лишь один аргумент – ссылка на диапазон данных таблицы. Например, ниже приведенная формула подсчитывает количество всех пустых ячеек из диапазона B2:E2:
Как видно из выше приведенных примеров, каждая из функций обладает своим специальным предназначением и упрощает пользователю процесс обработки данных, предоставив возможность обойти сложные формулы логических комбинаций с функцией ЕСЛИ.
Excel — как подсчитать количество непустых строк
March 14, 2013
Стоит задача — подсчитать количество непустых строк в таблице Excel.
Собственно, таблица представляет из себя полуавтоматическую программу по составлению раскроя металлопрофиля. На “плечи” таблицы возложено вычисление остатков (отходов) при раскрое с учетом допусков-припусков, углов пила и ширины пила.
В таблице каждая строка символически представляет собой одну заготовку исходной длины. Ячейки, входящие в состав одной строки представляют собой детали требуемой длины. Так вот, при составлении раскроя половина процесса автоматизирована. Но потребовалось еще улучшить работу таблицы, а именно — автоматически подсчитывать количество непустых строк. Если в строке хотя бы одна ячейка непустая, то есть в ней присутствует значение, то такая строка считается непустой. Если же в строке все строки пустые (не имеют значения), то и строка считается пустой.
Первоначально пробовал решить задачу с помощью стандартной функции Excel —
Первое решение
В этом способе применяется функция
Результат работы этой формулы таков. Если хотя бы в одной ячейке строки имеется значение, то строка считается непустой и в соответствующей ячейке дополнительного столбца помещается единица (1). Если же ни в одной ячейке строки нет значения, то строка считается пустой и в ячейке дополнительного столбца помещается значение нуль (0).
Осталось самое простое — подсчитать значения дополнительного столбца, сумма которого и будет числом непустых строк в таблице.
Результат работы представлен ниже:
Вроде бы и ничего результат. Все работает. Но выглядит как-то криво. Дополнительный столбец выполняет только одну единственную задачу — определение строки и мешается, занимая место. Конечно, можно скрыть его. Для этого нажимаем правой кнопкой мыши на заголовке дополнительного столбца (О) и в контекстном меню выбираем “Скрыть”. Но конечный результат меня не устраивал. Поэтому было найдено второе решение.
Второе решение
В этом способе была использована пользовательская функция, написанная на VBA. Решение получилось очень компактным и красивым. Код макроса представлен ниже:
Этот код нужно вставить в Excel. Для этого открываем редактор макросов, нажав комбинацию клавиш Alt+F11 . Откроется окно, в котором в меню выбираем команды “Insert — Module”. Сохраняем макрос под именем
Теперь достаточно вставить в нужную ячейку таблицы формулу:
Подсчитать количество непустых ячеек
Подсчитать среднее значение непустых ячеек
Как подсчитать среднее значение диапазона ячеек, чтобы среднее считалось по количеству не пустых.
Посчитать количество непустых ячеек
Добрый день! Нужно посчитать количество непустых ячеек (содержащих число) каждому региону. .

Здравствуйте, уважаемые! Помогите определиться с формулой подсчёта. Имеется, например, график.
Выстраивание непустых ячеек
Здравствуйте! У меня есть ряд ячеек, раскиданных по листу, которые я выстраиваю в виде одного.

Добрый вечер, уважаемые, два важных вопроса к вам по Экселю, ответа не нашёл. 1. Есть функция.
А если попробовать?
ЗЫ Специальная вставка не нужна, достаточно Ctrl+C — Ctrl+V
А если попробовать?
ЗЫ Специальная вставка не нужна, достаточно Ctrl+C — Ctrl+V
Потому что в столбце W у Вас нет данных 🙂
Работатет она.
Смотрите:
=СЧЁТЕСЛИ(D11:D24;»<>«&0) возвращает правильное значение — 13.
Разбираем по-полочкам:
1. Сколько всего ячеек в диапазоне D11:D24? — 14 (D11,D12,D13,D14,D15,D16,D17,D18,D19,D20,D21,D22,D23,D24)
2. Сколько ячеек в диапазоне D11:D24 содержащих значения? — 4 (D11,D13,D15,D17)
3. Сколько пустых ячеек в диапазоне D11:D24? — 10 (D12,D14,D16,D18,D19,D20,D21,D22,D23,D24)
4. Сколько ячеек в диапазоне D11:D24 равны нулю? — 1 (D17)
Сколько ячеек в диапазоне D11:D24 НЕ равны нулю? — 13 Это все ячейки диапазона ( 14 ) минус ячейки равные нулю ( 1 ).
Можно посчитать и так:
Сколько ячеек в диапазоне D11:D24 НЕ равны нулю? — 13 Это все пустые ячейки диапазона ( 10 ) плюс ячейки содержащие значения ( 4 ) минус ячейки равные нулю ( 1 ).
Содержание
- Подсчет ячеек
- Способ 1: счетчик на строке состояния
- Способ 2: функция СЧЁТЗ
- Способ 3: функция СЧЁТ
- Способ 4: функция СЧЁТЕСЛИ
- Способ 5: функция СЧЁТЕСЛИМН
- Вопросы и ответы
При выполнении определенных задач во время работы с таблицей бывает необходимость произвести подсчет заполненных данными ячеек. Эксель предоставляет такую возможность с помощью встроенных инструментов. Давайте выясним, как выполнить указанную процедуру в этой программе.
Подсчет ячеек
В программе Excel количество заполненных ячеек можно увидеть при помощи счетчика на строке состояния или целого ряда функций, каждая из которых подсчитывает элементы, заполненные определенным типом данных.
Способ 1: счетчик на строке состояния
Самый простой способ подсчитать ячейки, содержащие данные – это воспользоваться информацией со счетчика, который размещен в правой части строки состояния слева от кнопок переключения режимов просмотра в Excel. Пока на листе выделен диапазон, в котором все элементы пустые или лишь один содержит какое-то значение, данный индикатор скрыт. Счетчик автоматически появляется тогда, когда выделено две или более не пустых ячеек, и сразу показывает их число после слова «Количество».
Но, хотя по умолчанию этот счетчик включен, и только ждет того, когда пользователь выделит определенные элементы, в некоторых случаях он может быть отключен вручную. Тогда актуальным становится вопрос о его включении. Для этого нужно кликнуть правой кнопкой мыши по строке состояния и в открывшемся списке установить галочку напротив пункта «Количество». После этого счетчик опять будет отображаться.
Способ 2: функция СЧЁТЗ
Подсчитать количество заполненных ячеек можно при помощи функции СЧЁТЗ. Она отличается от предыдущего способа тем, что позволяет зафиксировать подсчет определенного диапазона в отдельной ячейке. То есть, для просмотра информации по нему область не нужно будет постоянно выделять.
- Выделяем область, в которую будет выводиться результат подсчета. Кликаем по значку «Вставить функцию».
- Открывается окно Мастера функций. Ищем в представленном списке элемент «СЧЁТЗ». После того, как это наименование выделено, жмем на кнопку «OK».
- Запускается окно аргументов. Аргументами этой функции являются ссылки на ячейки. Ссылку на диапазон можно прописать вручную, но лучше установить курсор в поле «Значение1», куда нужно ввести данные, и выделить соответствующую область на листе. Если нужно произвести подсчет заполненных ячеек в нескольких удаленных друг от друга диапазонах, то координаты второго, третьего и последующего диапазона нужно вводить в поля под названием «Значение2», «Значение3» и т.д. Когда все данные введены. Жмем на кнопку «OK».
- Данную функцию также можно ввести вручную в ячейку или строку формул, придерживаясь следующего синтаксиса:
=СЧЁТЗ(значение1;значение2;…) - После того, как формула введена, программа в заранее выделенной области показывает результат подсчета заполненных ячеек указанного диапазона.
Способ 3: функция СЧЁТ
Кроме того, для подсчета заполненных ячеек в Экселе существует ещё функция счет. В отличие от предыдущей формулы, она считает только ячейки заполненные числовыми данными.
- Как и в предыдущем случае, выделяем ячейку, куда будут выводиться данные и таким же способом запускаем Мастер функций. В нём выбираем оператора с наименованием «СЧЁТ». Жмем на кнопку «OK».
- Запускается окно аргументов. Аргументы те же самые, что и при использовании предыдущего способа. В их роли выступают ссылки на ячейки. Вставляем координаты диапазонов на листе, в которых нужно подсчитать количество заполненных ячеек числовыми данными. Жмем кнопку «OK».
Для ручного введения формулы придерживаемся следующего синтаксиса:
=СЧЁТ(значение1;значение2;…) - После этого в области, в которой находится формула, отобразится количество ячеек, заполненных числовыми данными.
Способ 4: функция СЧЁТЕСЛИ
Данная функция позволяет подсчитать не просто количество ячеек, заполненных числовыми выражениями, но только такие из них, которые соответствуют определенному условию. Например, если задать условие «>50», то будут учитываться только такие ячейки, в которых содержится значение больше числа 50. Также можно задавать значения «<» (меньше), «< >» (не равно) и т.д.
- После того, как выделили ячейку для вывода результата и запустили Мастер функций, выбираем запись «СЧЁТЕСЛИ». Кликаем по кнопке «OK».
- Открывается окно аргументов. У данной функции два аргумента: диапазон, где происходит подсчет ячеек, и критерий, то есть, условие, о котором мы говорили выше. В поле «Диапазон» вводим координаты обрабатываемой области, а в поле «Критерий» вписываем условия. После этого жмем на кнопку «OK».
Для ручного ввода шаблон выглядит следующим образом:
=СЧЁТЕСЛИ(диапазон;критерий) - После этого программа производит подсчет заполненных ячеек выделенного диапазона, которые соответствуют заданному условию, и выводит их в область указанную в первом пункте этого способа.
Способ 5: функция СЧЁТЕСЛИМН
Оператор СЧЁТЕСЛИМН является продвинутым вариантом функции СЧЁТЕСЛИ. Его используют, когда нужно указать более одного условия соответствия для различных диапазонов. Всего можно указать до 126 условий.
- Обозначаем ячейку, в которую будет выводиться результат и запускаем Мастер функций. В нем ищем элемент «СЧЁТЕСЛИМН». Выделяем его и жмем на кнопку «OK».
- Происходит открытие окна аргументов. Собственно, аргументы функции те же самые, что и у предыдущей – «Диапазон» и «Условие». Разница только в том, что диапазонов и соответствующих им условий может быть много. Вводим адреса диапазонов и соответствующие им условия, а потом жмем на кнопку «OK».
Синтаксис у этой функции следующий:
=СЧЁТЕСЛИМН(диапазон_условия1;условие1; диапазон_условия2;условие2;…) - После этого приложение производит подсчет заполненных ячеек указанных диапазонов, которые соответствуют установленным условиям. Результат выводится в заранее отмеченную область.
Как видим, простейший подсчет количества заполненных ячеек выделенного диапазона можно увидеть в строке состояния Эксель. Если же вам нужно вывести результат в отдельную область на листе, а тем более произвести подсчет с учетом определенных условий, то в этом случае придут на помощь специализированные функции.
Еще статьи по данной теме:
Помогла ли Вам статья?
Когда есть несколько ячеек без данных, заполненных в диапазоне в Excel, и вы просто хотите знать, сколько непустых ячеек или пустых ячеек находится в этом диапазоне, как вы можете это сделать? Теперь я могу представить вам два способа подсчета пустых или непустых ячеек в диапазоне в Excel.
Подсчет пустых или непустых ячеек с помощью формулы
Подсчитайте пустые или непустые ячейки с помощью VB
Легко подсчитывайте непустые ячейки с помощью Kutools for Excel
Подсчет пустых или непустых ячеек с помощью формулы
В Excel есть формулы, которые помогут быстро подсчитать только пустые или непустые ячейки в диапазоне.
Например, вам нужно подсчитать пустые ячейки только в этом диапазоне, как показано ниже, и выбрать пустую ячейку, чтобы ввести эту формулу. = СЧЁТЕСЛИ (A1: G11; «») (диапазон A1: G11 указывает диапазон, из которого вы хотите подсчитать пустые ячейки, вы можете изменить его по своему усмотрению) и нажмите кнопку Enter на клавиатуре, вы посчитаете пустые ячейки. Смотрите скриншот:
Совет: вы можете использовать эту формулу: = СЧИТАТЬПУСТОТЫ (A1: G11) для подсчета только пустых ячеек. Если вы хотите подсчитывать только непустые ячейки, вы можете использовать эту формулу = СЧЁТ (A1: G11) (диапазон A1: G11 указывает диапазон, из которого вы хотите подсчитать непустые ячейки, вы можете изменить его по своему усмотрению), или вы также можете использовать эту формулу = СЧЁТЕСЛИ (A1: G11; «<>»).
Подсчет пустых или непустых ячеек с помощью VBA
Выполните следующие шаги, чтобы использовать код VBA для преобразования подсчета только пустых или непустых ячеек.
1. Держать ALT и нажмите F11 на клавиатуре, чтобы открыть Microsoft Visual Basic для приложений окно.
2. Нажмите Вставить > Модули, и скопируйте VBA в модуль.
VBA: подсчитывать только пустые ячейки
Sub CountBlanks()
'Updateby20140310
Dim rng As Range
Dim WorkRng As Range
Dim total As Long
On Error Resume Next
xTitleId = "KutoolsforExcel"
Set WorkRng = Application.Selection
Set WorkRng = Application.InputBox("Range", xTitleId, WorkRng.Address, Type:=8)
For Each rng In WorkRng
If IsEmpty(rng.Value) Then
total = total + 1
End If
Next
MsgBox "There are " & total & " blank cells in this range."
End Sub
3. Нажмите Run для запуска VBA и KutoolsforExcel появится диалоговое окно для выбора рабочего диапазона, см. снимок экрана:
4. Затем нажмите OK в диалоговом окне, и отображается другое диалоговое окно, чтобы сообщить вам, сколько пустых ячеек находится в этом выбранном диапазоне.
Совет: если вы хотите подсчитать непустые ячейки, вы можете сделать, как указано выше, и использовать следующий VBA:
VBA: подсчитывать только непустые ячейки
Sub CountNonBlanks()
'Updateby20140310
Dim rng As Range
Dim WorkRng As Range
Dim total As Long
On Error Resume Next
xTitleId = "KutoolsforExcel"
Set WorkRng = Application.Selection
Set WorkRng = Application.InputBox("Range", xTitleId, WorkRng.Address, Type:=8)
For Each rng In WorkRng
If Not IsEmpty(rng.Value) Then
total = total + 1
End If
Next
MsgBox "There are " & total & " not blank cells in this range."
End Sub
Легко подсчитывайте непустые ячейки с помощью Kutools for Excel
Наблюдения и советы этой статьи мы подготовили на основании опыта команды Выбрать непустые ячейки полезности Kutools for Excel помогает выбрать все непустые ячейки в выбранном диапазоне одним щелчком мыши, а затем легко подсчитать количество выбранных ячеек.
1. Выберите диапазон с непустыми ячейками, которые вы хотите подсчитать, затем щелкните Кутулс > Выберите > Выберите непустые ячейки. Смотрите скриншот:
2. Затем появится диалоговое окно, чтобы сообщить вам, сколько непустых ячеек в выбранном диапазоне, нажмите кнопку ОК, и эти непустые ячейки будут выбраны немедленно. Смотрите скриншот:
Если вы хотите получить бесплатную пробную версию (30-день) этой утилиты, пожалуйста, нажмите, чтобы загрузить это, а затем перейдите к применению операции в соответствии с указанными выше шагами.
Легко подсчитывайте непустые ячейки с помощью Kutools for Excel
Относительные статьи:
- Подсчет повторяющихся значений в столбце в Excel
- Подсчет объединенных ячеек в Excel
Лучшие инструменты для работы в офисе
Kutools for Excel Решит большинство ваших проблем и повысит вашу производительность на 80%
- Снова использовать: Быстро вставить сложные формулы, диаграммы и все, что вы использовали раньше; Зашифровать ячейки с паролем; Создать список рассылки и отправлять электронные письма …
- Бар Супер Формулы (легко редактировать несколько строк текста и формул); Макет для чтения (легко читать и редактировать большое количество ячеек); Вставить в отфильтрованный диапазон…
- Объединить ячейки / строки / столбцы без потери данных; Разделить содержимое ячеек; Объединить повторяющиеся строки / столбцы… Предотвращение дублирования ячеек; Сравнить диапазоны…
- Выберите Дубликат или Уникальный Ряды; Выбрать пустые строки (все ячейки пустые); Супер находка и нечеткая находка во многих рабочих тетрадях; Случайный выбор …
- Точная копия Несколько ячеек без изменения ссылки на формулу; Автоматическое создание ссылок на несколько листов; Вставить пули, Флажки и многое другое …
- Извлечь текст, Добавить текст, Удалить по позиции, Удалить пробел; Создание и печать промежуточных итогов по страницам; Преобразование содержимого ячеек в комментарии…
- Суперфильтр (сохранять и применять схемы фильтров к другим листам); Расширенная сортировка по месяцам / неделям / дням, периодичности и др .; Специальный фильтр жирным, курсивом …
- Комбинируйте книги и рабочие листы; Объединить таблицы на основе ключевых столбцов; Разделить данные на несколько листов; Пакетное преобразование xls, xlsx и PDF…
- Более 300 мощных функций. Поддерживает Office/Excel 2007-2021 и 365. Поддерживает все языки. Простое развертывание на вашем предприятии или в организации. Полнофункциональная 30-дневная бесплатная пробная версия. 60-дневная гарантия возврата денег.
Вкладка Office: интерфейс с вкладками в Office и упрощение работы
- Включение редактирования и чтения с вкладками в Word, Excel, PowerPoint, Издатель, доступ, Visio и проект.
- Открывайте и создавайте несколько документов на новых вкладках одного окна, а не в новых окнах.
- Повышает вашу продуктивность на 50% и сокращает количество щелчков мышью на сотни каждый день!
Skip to content
На чтение 1 мин. Просмотров 1.5k.
=СЧЁТЗ(rng)
Для того, чтобы подсчитать количество ячеек, которые не являются пустыми, используйте функцию СЧЁТЗ. В общем виде формулы (выше) rng представляет собой диапазон ячеек.
В примере, активная ячейка содержит следующую формулу:
=СЧЁТЗ(B5:B10)
СЧЁТЗ является полностью автоматической. Когда дается диапазон ячеек, она подсчитывает ячейки, которые содержат числа, текст, логические значения и ошибки. СЧЁТЗ не считает пустые ячейки.
Для подсчета ячеек, которые являются пустыми, вы можете использовать функцию СЧИТАТЬПУСТОТЫ следующим образом:
= СЧИТАТЬПУСТОТЫ (B5:B10)
Количество ячеек с одним символом и больше
Одна из проблем, с СЧЁТЗ является то, что она также будет считать пустые строки, возвращаемые формулами («»). Если вы столкнулись с этой проблемой, вы можете попробовать следующую формулу:
=СУММПРОИЗВ(—(ДЛСТР (A1:A100)>0))
Функция ДЛСТР возвращает количество символов, поэтому СУММПРОИЗВ будет рассчитывать только клетки, которые содержат хотя бы 1 символ.
В этом учебном материале по Excel мы рассмотрим примеры того, как посчитать не пустые ячейки.
Основная формула
Описание
Для подсчета непустых ячеек в диапазоне можно использовать функцию СЧЁТЗ. В показанном примере E5 содержит эту формулу:
Пояснение
Функция СЧЁТЗ полностью автоматическая. Если задан диапазон ячеек, она возвращает количество ячеек, содержащих числа, текст, логические значения и ошибки. Пустые ячейки игнорируются.
Подсчет с СЧЁТЕСЛИ и СЧЁТЕСЛИМН
Чтобы подсчитать непустые ячейки с помощью функции СЧЁТЕСЛИ, вы можете использовать следующую формулу:
Этот же подход можно расширить с помощью функции СЧЁТЕСЛИМН следующим образом:
|
=СЧЁТЕСЛИМН(диапазон1;«>100»;диапазон2;«<>») |
Здесь мы считаем ячейки, когда значение в диапазон1 больше 100 и диапазон2 не пустое.
Подсчет ячеек, содержащих хотя бы один символ
Одна из проблем с СЧЁТЗ заключается в том, что функция также считает пустые строки, возвращаемые формулами (=»»). Если вы столкнулись с этой проблемой, то вы можете использовать такую формулу:
|
=СУММПРОИЗВ(—(ДЛСТР(A1:A100)>0)) |
Здесь функция ДЛСТР возвращает количество символов для каждой ячейки в диапазоне, которое затем сравнивается с нулем с помощью оператора «больше» (>). Это выражение возвращает ИСТИНА для ячеек, содержащих хотя бы 1 символ, и ЛОЖЬ для остальных. Двойное отрицание (—) используется для приведения значений ИСТИНА / ЛОЖЬ к единицам и нулям, а функция СУММПРОИЗВ возвращает сумму.
Подсчет пустых ячеек
Чтобы подсчитать пустые ячейки, вы можете использовать функцию СЧИТАТЬПУСТОТЫ следующим образом: