Содержание
- Суммирование каждой 2-й, 3-й. N-й ячейки
- Постановка задачи
- Способ 1. Функция СУММЕСЛИ (SUMIF) и ее аналоги для выборочного суммирования по условию
- Способ 2. Формула массива для суммирования каждой 2-й, 3-й . N-й строки
- Способ 3. Функция БДСУММ и таблица с условием
- Способ 4. Суммирование каждой 2-й, 3-й. N-й строки
- Подсчет ячеек в excel по условию
- Подсчет ячеек в Excel, используя функции СЧЕТ и СЧЕТЕСЛИ
- СЧЕТЕСЛИ()
- Подсчет значений с множественными критериями (Часть 1. Условие И) в MS EXCEL
- Задача1
- Задача2
- Альтернативное решение
- Суммирование в Excel, используя функции СУММ и СУММЕСЛИ
- Функция СУММ – простое суммирование ячеек в Excel
- СУММЕСЛИ — условная сумма в Excel
- Суммирование ячеек в Excel по условию.
- Как посчитать количество заполненных ячеек в Excel выборочно.
- Подсчет количества значений в столбце в Microsoft Excel
- Процедура подсчета значений в столбце
- Способ 1: индикатор в строке состояния
- Способ 2: оператор СЧЁТЗ
- Способ 3: оператор СЧЁТ
- Способ 4: оператор СЧЁТЕСЛИ
- Функция «СУММЕСЛИ» в Excel, примеры.
- Как посчитать количество заполненных и пустых ячеек в Excel
- Функция СЧЁТ, СЧЁТЗ и СЧИТАТЬПУСТОТЫ для подсчета ячеек в Excel
- Принцип счета ячеек функциями СЧЁТ, СЧЁТЗ и СЧИТАТЬПУСТОТЫ
- Функция СЧЕТЕСЛИ в Excel и примеры ее использования
- Синтаксис и особенности функции
- Функция СЧЕТЕСЛИ в Excel: примеры
- ПРОМЕЖУТОЧНЫЕ.ИТОГИ и СЧЕТЕСЛИ
- Excel — количество ячеек удовлетворяющих условию
Суммирование каждой 2-й, 3-й. N-й ячейки
Постановка задачи
Предположим, что у нас имеется вот такая таблица с данными по выручке и выполнению плана для нескольких городов:
Необходимо просуммировать выручку по всем городам или, что примерно то же самое, подсчитать средний процент выполнения плана по всем городам.
Если решать проблему «в лоб», то придется вводить длинную формулу с перебором всех ячеек, т.к. сразу весь диапазон одним движением выделить не получится:
Если количество городов в таблице больше пары десятков, то такой способ начинает нагонять тоску, да и ошибиться при вводе формулы можно запросто. Как же поступить? Есть способы сделать это изящнее.
Способ 1. Функция СУММЕСЛИ (SUMIF) и ее аналоги для выборочного суммирования по условию
Если в таблице есть столбец с признаком, по которому можно произвести выборочное суммирование (а у нас это столбец В со словами «Выручка» и «План»), то можно использовать функцию СУММЕСЛИ (SUMIF) :
Первый аргумент этой функции — диапазон проверяемых ячеек, второй — критерий отбора (слово «Выручка«), третий — диапазон ячеек с числами для суммирования.
Начиная с версии Excel 2007 в базовом наборе появилась еще и функция СРЗНАЧЕСЛИ (AVERAGEIF) , которая подсчитывает не сумму, а среднее арифметическое по условию. Ее можно использовать, например, для вычисления среднего процента выполнения плана. Подробно про все функции выборочного суммирования можно почитать в этой статье с видеоуроком. Минус этого способа в том, что в таблице должен быть отдельный столбец с признаком, а это бывает не всегда.
Способ 2. Формула массива для суммирования каждой 2-й, 3-й . N-й строки
Если удобного отдельного столбца с признаком для выборочного суммирования нет или значения в нем непостоянные (где-то «Выручка«, а где-то «Revenue» и т.д.), то можно написать формулу, которая будет проверять номер строки для каждой ячейки и суммировать только те из них, где номер четный, т.е. кратен двум:
Давайте подробно разберем формулу в ячейке G2. «Читать» эту формулу лучше из середины наружу:
- Функция СТРОКА (ROW) выдает номер строки для каждой по очереди ячейки из диапазона B2:B15.
- Функция ОСТАТ (MOD) вычисляет остаток от деления каждого полученного номера строки на 2.
- Функция ЕСЛИ (IF) проверяет остаток, и если он равен нулю (т.е. номер строки четный, кратен 2), то выводит содержимое очередной ячейки или, в противном случае, не выводит ничего.
- И, наконец, функция СУММ (SUM) суммирует весь набор значений, которые выдает ЕСЛИ, т.е. суммирует каждое 2-е число в диапазоне.
- Данная формула должна быть введена как формула массива, т.е. после ее набора нужно нажать не Enter, а сочетание Ctrl+Alt+Enter. Фигурные скобки набирать с клавиатуры не нужно, они добавятся к формуле автоматически.
Для ввода, отладки и общего понимания работы подобных формул можно использовать следующий трюк: если выделить фрагмент сложной формулы и нажать клавишу F9, то Excel прямо в строке формул вычислит выделенное и отобразит результат. Например, если выделить функцию СТРОКА(B2:B15) и нажать F9, то мы увидим массив номеров строк для каждой ячейки нашего диапазона:
А если выделить фрагмент ОСТАТ(СТРОКА(B2:B15);2) и нажать на F9, то мы увидим массив результатов работы функции ОСТАТ, т.е. остатки от деления номеров строк на 2:
И, наконец, если выделить фрагмент ЕСЛИ(ОСТАТ(СТРОКА(B2:B15);2)=0;B2:B15) и нажать на F9, то мы увидим что же на самом деле суммирует функция СУММ в нашей формуле:
Значение ЛОЖЬ (FALSE) в данном случае интерпретируются Excel как ноль, так что мы и получаем, в итоге, сумму каждого второго числа в нашем столбце.
Легко сообразить, что вместо функции суммирования в эту конструкцию можно подставить любые другие, например функции МАКС (MAX) или МИН (MIN) для вычисления максимального или минимального значений и т.д.
Если над таблицей могут в будущем появляться новые строки (шапка, красивый заголовок и т.д.), то лучше слегка модернизировать формулу для большей универсальности:
Способ 3. Функция БДСУММ и таблица с условием
Формулы массива из предыдущего способа — штука красивая, но имеют слабое место — быстродействие. Если в вашей таблице несколько тысяч строк, то подобная формула способна заставить ваш Excel «задуматься» на несколько секунд даже на мощном ПК. В этом случае можно воспользоваться еще одной альтернативой — функцией БДСУММ (DSUM) . Перед использованием эта функция требует небольшой доработки, а именно — создания в любом подходящем свободном месте на нашем листе миниатюрной таблицы с условием отбора. Заголовок этой таблицы может быть любым (слово «Условие» в E1), лишь бы он не совпадал с заголовками из таблицы с данными. После ввода условия в ячейку E2 появится слово ИСТИНА (TRUE) или ЛОЖЬ (FALSE) — не обращайте внимания, нам нужна будет сама формула из этой ячейки, выражающая условие, а не ее результат. После создания таблицы с условием можно использовать функцию БДСУММ (DSUM) :
Способ 4. Суммирование каждой 2-й, 3-й. N-й строки
Если нужно просуммировать не отдельные ячейки, а целые строки, то можно это легко реализовать формулой массива, аналогичной способу 2:
Поскольку функция СУММПРОИЗВ (SUMPRODUCT) автоматически преобразует свои аргументы в массивы, то в этом случае нет необходимости даже нажимать Ctrl+Shift+Enter.
Источник
Подсчет ячеек в excel по условию
Подсчет ячеек в Excel, используя функции СЧЕТ и СЧЕТЕСЛИ
Смотрите также функция СЧЕТЕСЛИМН. текстовых значений. ведет счет только статье «Функция «СУММЕСЛИ»То есть, данный критерий на колонку.абсолютно одинаковые и«Значение» поставленные задачи различными в определенных строках». столбца с менеджерами.В следующем примере мы если же использовать критериями не изменится.И(вопросительный знак). ЗвездочкаОчень часто при работеКогда в качестве критерияПри формулировании условия подсчета для экзаменов, к в Excel». задает условие, чтоАргумент представляют собой ссылки. В качестве аргументов способами.Еще много примеров
У нас - просуммируем общую стоимость оператор сложения, тоРассмотрим задачу, когда критериис Количеством на обозначает любое количество в Excel требуется указывается ссылка на можно использовать подстановочные которым ученики ещеУ нас такая
мы подсчитываем все«Критерий» на ячейки или как раз выступаютДанный способ самый простой использования функции «СУММЕСЛИМН»,
B2-B8. всех проданных фруктов. провозиться придется долго.
применяются к значениям складе не менее произвольных символов, а подсчитать количество ячеек диапазон ячеек с
знаки. «?» - не подошли. таблица. заполненные данными элементы,содержит заданное условие. диапазоны. Различие в ссылки на ячейки и требующий минимального смотрите в статьеОбратите внимание Для этого воспользуемся
В следующем примере функция из одного столбца. минимального (Условие И вопросительный знак – на рабочем листе. условиями, функция возвращает любой символ. «*»
СЧЕТЕСЛИ()
Первый пример. которые не содержат Это может быть синтаксисе заключается лишь или диапазон, в количества действий. Он «Примеры функции «СУММЕСЛИМН». следующей формулой:
СУММНайдем число партий товара — условие при один произвольный символ.
Это могут быть массив. Для ввода — любая последовательностьФункция СЧЁТ подсчитывает количествоСумма ячеек с условием слово как точное числовое в наименовании самого
котором нужно произвести позволяет подсчитать количество в Excel».Когда мы поставилиНажавскладывает весь столбец с Количеством на складе котором строка считаетсяНапример, чтобы подсчитать количество пустые или заполненные формулы нужно выделить символов. Чтобы формула
только для числовыхExcel.«Мясо» или текстовое значение, оператора. подсчет значений. ячеек, содержащих числовыеРассмотрим,
курсор в этуEnter А, а это не менее минимального и удовлетворяющей критерию, когда
ячеек, содержащих текст, ячейки, содержащие только такое количество ячеек, искала непосредственно эти значений в заданномНам нужно посчитать. Знак так и значение,Выделяем элемент на листе,Выделяем элемент листа, в
и текстовые данные.как посчитать количество заполненных строку, автоматически появиласьполучим результат: 1048576 значений: не более максимального оба ее поля который начинается с числовые значения, а как в диапазоне
знаки, ставим перед диапазоне. Данная формула сумму всех Ашанов.«<>»
заданное знаками куда будет выводиться который будет выводиться Сделать это можно ячеек в новая строка дляЕсли одного условия ВамСледующая формула подсчитывает сумму (Условие И - одновременно соответствуют критериям). буквы в некоторых случаях, с критериями. После ними знак тильды для совей работы В ячейке С2означает в Экселе«больше» результат. Нажимаем уже итоговый результат. Щелкаем
просто взглянув наExcel по условию условий. Если условий не достаточно, то всех ячеек, содержащихся строка таблицы соответствует Например, число партийН их содержимое должно введения аргументов нажать (
). требует указать только пишем такую формулу.«не равно»( знакомую нам иконку по значку индикатор в строке, как посчитать не много, то появляется Вы всегда можете на рабочем листе
критерию, когда ее
Подсчет значений с множественными критериями (Часть 1. Условие И) в MS EXCEL
персики (ячейка(без учета регистра), отвечать определенным критериям. одновременно сочетание клавиш
Для нормального функционирования формулы лишь один аргумент=СУММЕСЛИ(A2:A8;»*Ашан*»;B2:B8).>«Вставить функцию»
Задача1
«Вставить функцию» состояния. все ячейки, а
полоса прокрутки, с воспользоваться функциейЛист1 поле удовлетворяет обоимD2 можно воспользоваться следующей В этом уроке Shift + Ctrl в ячейках с – диапазон ячеек.В формуле мыПосле введения этих настроек),., который размещен слеваДля выполнения данной задачи выборочно. помощью которой, переходимСУММЕСЛИМН. Чтобы данная формула критериям одновременно). ) с количеством ящиков формулой:
мы подробно разберем + Enter. Excel
текстовыми значениями не Например, ниже приведенная поставили по обе
в окне аргументов«меньше»После запуска от строки формул. достаточно зажать левуюУ нас такая в следующие окна
, которая позволяет осуществлять не вызвала циклической
- Решение стоится аналогично предыдущей на складе >=5Если необходимо подсчитать количество две основные функции распознает формулу массива. должно пробелов или формула подсчитывает количество стороны от слова
- жмем на кнопку(Мастера функций
- Тем самым мы вызвали кнопку мыши и таблица. условий. условное суммирование в ошибки, ее необходимо задачи. Например, с (ячейка ячеек, которые содержат Excel для подсчетаСЧЕТЕСЛИ с двумя условиями непечатаемых знаков. только тех ячеек Ашан звездочки. Это
- «OK»),опять перемещаемся вМастер функций
выделить весь столбец,Нам нужно посчитать количествоВ строке «Условие1» Excel на основе использовать на другом
использованием функции СЧЁТЕСЛИМН() формулаЕ2 ровно четыре символа, данных – в Excel очень (в диапазоне B2:B6), значит, что нужно
.«не равно» категорию
. Переходим в категорию в котором вы заполненных ячеек по пишем фамилию менеджера. нескольких критериев. рабочем листе Excel выглядит так (см.). Результат очевиден: 2. то используйте эту
СЧЕТ часто используется дляПосчитаем числовые значения в которые содержат числовые искать все словаВ предварительно заданной ячейке(«Статистические»«Статистические» хотите произвести подсчет конкретному покупателю. Мы написали –
Задача2
Суммирование – это одно (отличном от Лист1). лист один столбец
Для наглядности, строки формулу:и автоматизированной и эффективной одном диапазоне. Условие значения: «Ашан», не зависимо сразу же отображается<>
. Затем выделяем наименованиеи выделяем наименование значений. Как толькоПервый вариант. Васечкин. из основных действий,
Альтернативное решение
в файле примера): в таблице, удовлетворяющиеФункцияСЧЕТЕСЛИ работы с данными.
подсчета – одинСЧЁТЗ подсчитывает все ячейки, от других слов, результат. Он сообщает) и т.д.«СЧЁТ»
выделение будет произведено,В ячейке С2В строке «Диапазон которое пользователь выполняетСУММ=СЧЁТЕСЛИМН(B2:B13;»>=»&D2;B2:B13;» критериям, выделяются Условным
СЧЕТЕСЛИ, а также познакомимся Поэтому продвинутому пользователю критерий. которые не пустые. цифр, которые написаны о том, чтоПосчитаем, сколько ячеек с
Суммирование в Excel, используя функции СУММ и СУММЕСЛИ
и щелкаем по. После этого производим в строке состояния, пишем такую формулу. условия2» пишем диапазон в Microsoft Excel.может принимать доПодсчитать количество строк, удовлетворяющим форматированием с правилом =И($A2=$D$2;$B2>=$E$2)позволяет использовать в с менее популярными настоятельно рекомендуется внимательноУ нас есть такая Данную функцию удобно перед или после в выделенном столбце наименованием
Функция СУММ – простое суммирование ячеек в Excel
кнопке «OK». щелчок по кнопке которая расположена внизу =СЧЁТЕСЛИМН(A2:A10;»Иванов АП»;B2:B10;»>0″) столбца покупателей – Функции 255 аргументов и 2-м критериям (УсловиеПодсчет можно реализовать множеством качестве условия даже – изучить все приведенные
таблица: использовать в том слова «Ашан» - находятся 190 элементов«Мясо»
После того, как было«OK» окна, около параметраВторой вариант. А2:А8.СУММ суммировать сразу несколько И) можно без
формул, приведем несколько: формулы. К примеру,СЧЕТЗ выше примеры.Посчитаем количество ячеек с случаи, когда необходимо Ашан, Ашан №3, с данными, которыерасполагаются в первой запущено окно аргументоввнизу данного окошка.«Количество»В ячейке D2В строке «Условие2»
и несмежных диапазонов или применения формул с1. =СЧЁТЕСЛИМН(A2:A13;D2;B2:B13;»>=»&E2) Это решение является чтобы посчитать количество
,Посчитаем количество реализованных товаров числами больше 100. подсчитать количество ячеек Левый Ашан, т. не содержат слово колонке таблицы. оператораМы переходим к окнубудет отображаться число
пишем такую формулу. написали фамилию покупателяСУММЕСЛИ ячеек: помощью стандартного Автофильтра. самым простым и ячеек, значения в
СЧИТАТЬПУСТОТЫ по группам. Формула: =СЧЁТЕСЛИ(B1:B11;»>100″). Диапазон с любым типом д.«Мясо»Выделяем элемент на листе,
СЧЁТ аргументов функции значений, содержащихся в =СУММПРОИЗВ(((A2:A10)=»Иванов АП»)*((B2:B10)>0)*1)
– Иванов.созданы, чтобы облегчитьЕсли среди суммируемых значенийУстановите автофильтр к столбцу понятным. которых больше среднегоиСначала отсортируем таблицу так, – В1:В11. Критерий данных: текст илиПодробнее о символах,
. куда будет производиться, следует в егоСЧЁТЗ
СУММЕСЛИ — условная сумма в Excel
столбце. В подсчетеЧтобы узнать количествоДвигаем поле условий эту задачу и содержится текст, то Количество ящиков на2. =СУММПРОИЗВ(—(A2:A13=D2);—(B2:B13>=E2)) Это решение сложнее, значения, можно воспользоватьсяСЧЕТЕСЛИМН чтобы одинаковые значения
подсчета – «>100». число. Синтаксис формулы которые можно написатьТеперь давайте произведем в вывод готовых данных. поле внести запись.
. В нём располагаются будут участвовать ячейки, заполненных ячеек по полосой прокрутки, пишем дать пользователям максимально
функция складе, выделив заголовок
но позволяет понять следующей формулой:. оказались рядом. Результат: требует указать только
в формуле и третьей колонке данной Щелкаем по значку В этом окне, поля ввода аргументов. заполненные любыми данными другому покупателю, пишем следующее условие. удобный инструмент. Надеюсь,СУММ
столбца и нажав работу функции СУММПРОИЗВ(),Если одного условия ВамСтатистическая функцияПервый аргумент формулы «ПРОМЕЖУТОЧНЫЕ.ИТОГИ»Если условие подсчета внести лишь один аргумент что они означают, таблицы подсчет всех«Вставить функцию»
как и в Как и количество (числовые, текстовые, дата его фамилию иВ строке «Диапазон
что этот уроких игнорирует, т.е.CTRL+SHIFT+L.
которая может быть будет недостаточно, ВыСЧЕТ — «Номер функции». в отдельную ячейку, – диапазон данных. читайте в статье значений, которые больше.
окне предыдущей функции, аргументов, они могут и т.д.). Пустые инициалы в формуле. условий3» пишем диапазон помог Вам освоить не включает вВыберите числовой фильтр Между. полезна для подсчета всегда можете воспользоватьсяподсчитывает количество ячеек Это числа от можно в качестве Например, ниже приведенная «Символы в формулах числа 150.В тоже может быть достигать численности 255 элементы при подсчетеМы написали так. С2:С8.
базовые функции суммирования
Суммирование ячеек в Excel по условию.
Как посчитать количество заполненных ячеек в Excel выборочно.
Подсчет количества значений в столбце в Microsoft Excel
подобное сочетание функций в которых содержится данных таблицы. Например, указали адрес ячейки,>150. Как видим, окно каким выполняли данную как координаты столбца галочку около пункта конкретную ячейку, в двумя условиями. по столбцам и и даже другие 2. Условие ИЛИ), числовой: <0:0:0:0:1:1:1:0:0:0:0:0> используя условиеА вот ячейки, содержащие
может оказаться полезным. любое число знаков:
ниже приведенная формула в которой написаноЭто означает, что программа
имеет два поля, процедуру для функции отобразились в поле,
Процедура подсчета значений в столбце
«Количество» которой будем писать=СУММЕСЛИМН(D2:D8;B2:B8;»Васечкин»;A2:A8;»Иванов») строкам, но и функции Excel: Часть3, Часть4.Аналогично, второй массив возвращаетИ значения даты иНикак не разберусь. =СЧЁТЕСЛИ(A1:A11;»*и»). Получаем:
Способ 1: индикатор в строке состояния
подсчитывает количество всех «Ашан» и с будет подсчитывать только которые соответствуют аргументамСЧЁТЗ жмем на кнопку. После этого количество нужную фамилию, чтобыЕсли нужно посчитать выбирать для сложения
Если интересно узнать, какВ этом уроке мы <0:1:1:1:0:1:1:0:0:1:1:1>, где 0. Если же требуется времени, учитываются:Задача: есть большойФормула посчитала «кровати» и пустых ячеек из содержимым этой ячейки те элементы столбца, функции.: устанавливаем курсор в«OK» заполненных данными ячеек узнать количество заполненных сколько продали яблок данные из таблицы посчитать накопительную сумму не будем рассматривать, соответствует значениям B2) подсчитать количество с
Функция столбец с некоторыми «банкетки». диапазона B2:E2: сцепили (&) знак которые содержат числа,В поле поле и выделяемв нижней части будет отображаться в ячеек. Иванову менеджеры Васечкин по разным условиям. в Excel, обратитесь как посчитать сумму =3, которое меньше условиемСЧЕТ
числами от отИспользуем в функции СЧЕТЕСЛИКак видно из выше «*» (звездочка). Это превышающие 150.«Диапазон» колонку таблицы. После окна аргументов. строке состояния.Другие формулы для и Сергеева, тоКак установить простое к этому уроку. в Excel при 5 (не удовлетворяетИЛИможет подсчитывать количество
Способ 2: оператор СЧЁТЗ
1 до 100 условие поиска «не приведенных примеров, каждая значит, что формулаДалее, как всегда, жмемтем же способом, того, как адресПрограмма производит подсчет иК недостаткам данного способа подсчета суммы ячеек формулу напишем так. условие для подсчетаФункция помощи оператора сложения,
критерию), поэтому первое, необходимо задействовать несколько ячеек сразу в (например) . Нужно равно». из функций обладает будет искать в на кнопку который мы уже столбца был занесен выводит в ячейку, можно отнести то, с разными условиями,=СУММЕСЛИМН(D2:D8;B2:B8;»Васечкин»;A2:A8;»Иванов»;C2:C8;»яблоки»)+
данных, смотрите в
СУММЕСЛИ автосуммы и прочих значение в массиве <0:1:1:1:0:1:1:0:0:1:1:1> функций нескольких несмежных диапазонах: посчитать, сколько вФормула: =СЧЁТЕСЛИ(A1:A11;»<>«&»стулья»). Оператор «<>» своим специальным предназначением столбце А все«OK»
- не раз описывали в поле, жмем которую мы выделяли что полученный результат смотрите в статьеСУММЕСЛИМН(D2:D8;B2:B8;»Сергеева»;A2:A8;»Иванов»;C2:C8;»яблоки») статье «Функция «ЕСЛИ»
позволяет подсчитать условную инструментов. Сегодня мы =0. Второе значение (ячейкаСЧЕТЕСЛИЕсли необходимо подсчитать количество нем чисел от означает «не равно». и упрощает пользователю слова «Ашан» независимо.
выше, вводим координаты на кнопку на первом шаге нигде не фиксируется. «Функция «СЧЁТЕСЛИ» вПишем эту формулу в Excel». сумму в Excel, разберем всего двеB3. Например, следующая формула непустых ячеек в 1 до 10, Знак амперсанда (&) процесс обработки данных, от того, чтоПосле проведения подсчета Excel первого столбца таблицы.«OK» данной инструкции, количество То есть, как Excel». так. Сначала вставляемЗдесь рассмотрим т.е. сумму ячеек, функции:) =5, которое удовлетворяет
всех значений (как только вы сниметеВ Excel есть функцию «СУММЕСЛИМН» пофункцию «СУММЕСЛИМН» в которые удовлетворяют определенномуСУММ критерию >=5, поэтому в которых начинаются воспользоваться статистической функцией 20 и т. и значение «стулья».
сложные формулы логических «Ашан».
Способ 3: оператор СЧЁТ
обозначенную ячейку результат.«Критерий»Результат тут же будет числовых, так и выделение, он исчезнет. много функций суммирования Васечкину. Нажимаем «ОК».Excel критерию. Функцияи второе значение в с буквыСЧЕТЗ д.При применении ссылки формула комбинаций с функциейВ Excel можно Как видим, выбранныйнам нужно задать выведен в ячейку, текстовых), содержащихся в
Поэтому, при необходимости
выборочных данных. В В строке формул, которая суммирует числа,СУММЕСЛИСУММЕСЛИ массиве =1 иА. Непустыми считаются ячейки,Есть конечно функция будет выглядеть так: ЕСЛИ.
- сортировать данные одновременно столбец содержит 82 условие подсчета. Вписываем которую мы определили целевом столбце. его зафиксировать, придется
формулах можно применять в конце формулы удовлетворяющие нескольким условиям,может содержать только. Спешу Вас обрадовать, т.д.или с буквы содержащие текст, числовые СУММЕСЛИ но она
Часто требуется выполнять функциюФункция СЧЕТЕСЛИ входит в по нескольким столбцам значения, которые превышают туда слово для содержания функции.Как видим, в отличие записывать полученный итог специальные символы, чтобы ставим знак «+» выбирает определенные данные один критерий. их функционала достаточно,Далее, функция попарно перемножаетК значения, дату, время, выводит сумму значений СЧЕТЕСЛИ в Excel группу статистических функций. и строкам, по число 150.«Мясо» Как видим, программа от предыдущего способа, вручную. Кроме того, выбрать определенные данные. и вставляем функцию для сложения поНапример, следующая формула суммируем чтобы решать практически элементы массивов и: а также логические ячеек которые удовлетворяют по двум критериям.
все возможные вопросы суммирует их. Получаем
Способ 4: оператор СЧЁТЕСЛИ
Функции Excel для подсчета значения ИСТИНА или условию, а мне Таким способом можно ячеек по определенному это сделать, смотрите что в ExcelПосле того, как вышеуказанные которые содержат числовые
выводить результат в способа можно производить смотрите в статье Получается, мы сложили указать до 127 диапазона A1:A10. Обратите суммирования в Excel. – 2. данных очень полезны ЛОЖЬ. нужно количество. существенно расширить ее критерию. Работает с в статье «Сортировка
существует целый ряд
настройки выполнены, жмем значения. Пустые ячейки конкретный элемент листа подсчет только всех «Функция «СУММЕСЛИ» в функции отдельно по условий.
внимание, что условиеФункция3. Другим вариантом использования и могут пригодитьсяРешить обратную задачу, т.е.Imobilazer возможности. Рассмотрим специальные числовыми и текстовыми в Excel по способов подсчитать количество на кнопку и элементы, содержащие с возможным его заполненных значениями ячеек Excel, примеры». каждому менеджеру.Есть еще функция заключено в двойныеСУММ
функции СУММПРОИЗВ() является практически в любой подсчитать количество пустых: Функция СЧЁТЕСЛИ () случаи применения СЧЕТЕСЛИ
- значениями, датами. нескольким столбцам и значений в столбце.«OK» текстовые данные, в сохранением там. Но,
и нельзя задаватьВ некоторых случаях передВнимание! «СУММЕСЛИ», но в кавычки.вычисляет сумму всех формула =СУММПРОИЗВ((A2:A13=D2)*(B2:B13>=E2)). Здесь, ситуации. Надеюсь, что ячеек в Excel, подсчитывает количество ячеек в Excel и
Сначала рассмотрим аргументы функции: строкам». Выбор определенного варианта. подсчете не участвовали. к сожалению, функция условия подсчета.
пользователем ставится задачаВ условиях этой ней можно указатьВ качестве условия можно своих аргументов. Она знак Умножения (*) данный урок открыл
Вы сможете, применив в диапазоне, которые примеры с двумяДиапазон – группа значенийExcel предлагает несколько функций зависит от конкретныхОператор производит вычисления и
Урок: Функция СЧЁТ вСЧЁТЗС помощью оператора не подсчета суммы функции «СУММЕСЛИМН» количество
для анализа и для считывания и целей пользователя. Так, выдает результат на Excelвсе-таки не позволяетСЧЁТЗ
- значений в столбце, ячеек диапазона суммирования статью «Функция «СУММЕСЛИ» В этом случае, используемой функцией в4. Формула массива =СУММ((A2:A13=D2)*(B2:B13>=E2)) тайны функций
СЧИТАТЬПУСТОТЫ пользователем критерию.Посчитаем, сколько ячеек содержат подсчета (обязательный). подсчета значений в индикатор на строке
экран. Как видим,В отличие от предыдущих задавать условия отбора
а подсчета их и количество ячеек в Excel» тут. поменяв условие, изменится Excel. К примеру, эквивалентна вышеупомянутой формулеСЧЕТ:СЧЁТЕСЛИ (диапазон; критерий) текст «столы» иКритерий – условие, по диапазоне ячеек: СЧЁТ(),
состояния позволяет только в выделенной колонке способов, использование оператора значений. предыдущем случае, имеется
которому нужно подсчитать СЧЁТЗ и СЧИТАТЬПУСТОТЫ. посмотреть количество всех в 63 ячейкахСЧЁТЕСЛИ
- Урок: Мастер функций в возможность подсчета всех попросту говоря, нужно быть одинаковое. Например, такая таблица.Меняем условие, меняется и
значения в трех ее ввода нужноСЧЕТЕСЛИСЧЕТЕСЛИ
Одна или несколько Для указания нескольких ячейки (обязательный).
значений в столбце содержится словопозволяет задавать условия, Excel значений, расположенных в
подсчитать, сколько ячеек все диапазоны сНам нужно посчитать сумму результат:
функций по-своему считывает без фиксации результата;«Мясо» отвечающие значения, которыеС помощью оператора столбце. Но в в данном столбце 3 по 8 проданных яблок, которыеУсловие можно комбинировать, используя же, можем воспользоватьсяENTER ближайших соратников – ячеек рабочего листа требуется выполнить подсчет. выражений СЧЕТЕСЛИ. Они находиться текстовые, числовые и считает значения, функция. будут принимать участиеСЧЁТ отличие от варианта заполнено определенными числовыми ячейки. Если будет продал менеджер Васечкин оператор конкатенации. В
обычным оператором суммирования:
Функция «СУММЕСЛИ» в Excel, примеры.
Как посчитать количество заполненных и пустых ячеек в Excel
значения и не в отдельном элементе указанную проблему. Рассмотрим по 8, то в разделе «БиблиотекаВо всех примерах, приведенных следующим образом:6. Формула =БСЧЁТА(A1:B13;A1;D14:E15) требует. Возвращайтесь к нам значения: текстовые значения пропускаются. ищет в ячейке быть ссылка, число, все эти функциипроизводит подсчет только«Мясо»
Функция СЧЁТ, СЧЁТЗ и СЧИТАТЬПУСТОТЫ для подсчета ячеек в Excel
тоже причислен к включает их в листа. каждый из них
формула посчитает не функций» выбираем «Математические». ранее, мы производилиПоскольку функция предварительного создания таблицы почаще. Всего ВамСледующая формула возвращает количествоКритерий. Обязательный аргумент. А1. Текст «стулья» текстовая строка, выражение. в действии на элементов, содержащих числовые. статистической группе функций общий итог. ДаннаяГлавной задачей функции
Принцип счета ячеек функциями СЧЁТ, СЧЁТЗ и СЧИТАТЬПУСТОТЫ
верно. Это нужно В появившемся списке суммирование и проверялиСУММ с условиями. Заголовки доброго и успехов ячеек, значение которых Число, выражение, ссылка — на базе Функция СЧЕТЕСЛИ работает практическом примере. данные; а сВыделяем ячейку, куда будем Excel. Его единственной
функция также относитсяСЧЁТЗСкачать последнюю версию учитывать при установлении нажимаем на функцию условие по одномуподдерживает работу не этой таблицы должны в изучении Excel. больше содержимого ячейки на ячейку или критерия в ячейке только с однимНиже на рисунке представлены помощью функции выводить результат, и задачей является подсчет
к категории статистических, которая относится к Excel функции «СУММЕСЛИМН». «СУММЕСЛИМН». Появится такое и тому же только с отдельными в точности совпадатьАвтор: Антон Андронов А4. текстовая строка, которая А2. условием (по умолчанию). разные методы подсчета
СЧЁТЕСЛИ уже описанным ранее непустых элементов в операторов, как и статистической категории операторов,Читайте также: Как посчитатьЕсть еще одна окно. диапазону. А что ячейками, но и
Функция СЧЕТЕСЛИ в Excel и примеры ее использования
с заголовками исходнойПроизведем подсчет строк, удовлетворяющихСЧЕТЕСЛИ определяет, какие ячейкиПосчитаем число ячеек в Но можно ее значений из определенного
Синтаксис и особенности функции
можно задать более
- способом вызываем окно диапазоне, а в предыдущая. Её задачей
- как раз является количество строк в функция в Excel,
В этом окне строки делать, если необходимо целыми диапазонами, то таблицы. Размещение условий сразу двум критериям,позволяет подсчитывать ячейки,
нужно подсчитать. Например, диапазоне В1:В11 со «заставить» проанализировать 2 диапазона данных таблицы: сложные условия подсчета аргументов оператора нашем случае в является подсчет ячеек подсчет количества непустых
Excel которая считает выборочно
- для одного диапазона просуммировать один диапазон, вышеприведенную формулу можно в одной строке которые образуют Условие
- содержащие текстовые значения. критерий может быть значением большим или
- критерия одновременно.В строке 9 (диапазон
- элементов.СЧЁТЕСЛИ столбце, которые отвечают в выделенном диапазоне, ячеек. Поэтому мыКак посчитать количество по условию. В и одного условия. а условие проверять модифицировать:
- соответствует Условию И. И. Например, следующая формула выражен как 32, равным 100 и
Рекомендации для правильной работы
Функция СЧЕТЕСЛИ в Excel: примеры
B9:E9) функция СЧЁТАвтор: Максим Тютюшев. заданному условию. Синтаксис
а в нашем её с легкостью
заполненных ячеек в ней можно указывать Но, можно написать по-другому?Истинная мощь функцииЗдесь есть один трюк:
В качестве исходной таблицы возвращает количество ячеек «32», «>32», «яблоки» меньшим или равным
функции: подсчитывает числовые значенияРассмотрим,В поле
у данного оператора
случае в столбце, сможем приспособить для Экселе
разной длины диапазоны, до 127 условий.
На этот случай функцияСУММ в качестве второго возьмем таблицу с со словом «текст»,
или B4. 200. Формула: =СЧЁТЕСЛИ(B1:B11;»>=100″)-СЧЁТЕСЛИ(B1:B11;»>200″).
Если функция СЧЕТЕСЛИ ссылается только тех учеников,как применять символы в
«Диапазон» заметно отличается от который содержит числовые наших нужд, аВ зависимости от целей
но условие можноИтак, заполняем диалоговое
СУММЕСЛИраскрывается, когда необходимо аргумента функции БСЧЁТА() двумя столбцами: текстовым причем регистр неKotikПрименим в формуле СЧЕТЕСЛИ на диапазон в которые сдали экзамен. формулах
- вводим координаты все предыдущих двух функций: значения. Синтаксис этой именно для подсчета пользователя, в Экселе указать только одно. окно так.припасла третий необязательный
- сложить большое количество (поле) нужно ввести «Фрукты» и числовым имеет значения.: чем не подходит несколько диапазонов. Это другой книге, то СЧЁТЗ в столбце
- Excel, чтобы посчитать сумму того же первого=СЧЁТЕСЛИ(диапазон;критерий) функции практически идентичен элементов столбца, заполненных можно производить подсчет
- Подробнее о примененииВ строке «Диапазон аргумент, который отвечает ячеек в Excel. ссылку на заголовок «Количество на складе»Логическое условие функции расширенный фильтр, если возможно, если диапазоны необходимо, чтобы эта
- G (диапазон G2:G6) по условию, выборочно. столбца таблицы, которыйАргумент предыдущему оператору: данными. Синтаксис этой всех значений в функции «СУММЕСЛИ», о суммирования» пишем диапазон за диапазон, который В примере ниже столбца с текстовыми (См. файл примера).СЧЕТЕСЛИ
вам надо кол-во являются смежными. Формула: книга была открыта. считает числа всехСимволы в формулах обрабатывали ранее.«Диапазон»=СЧЁТ(значение1;значение2;…) функции следующий:
ПРОМЕЖУТОЧНЫЕ.ИТОГИ и СЧЕТЕСЛИ
столбце, только числовых символах, которые можно
- D2-D8 – это необходимо просуммировать. Т.е. требуется просуммировать 12
- значениями, т.к. БСЧЁТА()Рассмотрим задачу, когда критерииможет содержать групповые считать, зачем пытаетесь =СЧЁТЕСЛИ(A1:B11;»>=100″)-СЧЁТЕСЛИ(A1:B11;»>200″). Ищет значенияАргумент «Критерий» нужно заключать экзаменов, к которым помогают выбрать изВ полепредставляется в виде
Как видим, аргументы у=СЧЁТЗ(значение1;значение2;…)
данных и тех, вставить в критерий столбец с суммами по первому аргументу значений. Функция подсчитывает текстовые значения.
Excel — количество ячеек удовлетворяющих условию
применяются к значениям
символы: суммировать, там «=счетесли по двум критериям в кавычки (кроме приступили ученики. В таблицы конкретные данные.«Критерий» ссылки на конкретныйСЧЁТВсего у оператора может которые соответствуют определенному
функции, смотрите в покупок. функция проверяет условие,СУММ В случае использования БСЧЁТ() нужно из разных столбцов.
* (массив; условие) сразу в двух ссылок). столбце H (диапазон Как использовать функцию
вводим следующее выражение:
массив ячеек, аи насчитываться до 255 заданному условию. Давайте статье «Как посчитатьВ строке «Диапазон а третий подлежитпозволяет сделать это записать другую формулуНайдем число партий товара
(звездочку) иВладимир акишев столбцах. Если диапазоныФункция не учитывает регистр H2:H6) функция СЧИТАТЬПУСТОТЫ «СУММЕСЛИ», смотрите в<>Мясо в нашем случаеСЧЁТЗ аргументов общей группы
рассмотрим, как решить в Excel ячейки условия1» пишем диапазон суммированию. несколькими щелчками мышью, =БСЧЁТ(A1:B13;B1;D14:E15). Табличка с с определенным Фруктом
Источник
-
Щелкните ячейку, в которой должен выводиться результат.
-
На вкладке Формулы щелкните Другие функции, наведите указатель мыши на пункт Статистические и выберите одну из следующих функции:
-
СЧЁТЗ: подсчитывает количество непустых ячеек.
-
СЧЁТ: подсчитывает количество ячеек, содержащих числа.
-
СЧИТАТЬПУСТОТЫ: подсчитывает количество пустых ячеек.
-
СЧЁТЕСЛИ: подсчитывает ячейки, отвечающие заданным условиям.
Совет: Чтобы ввести нескольких условий, используйте вместо этого функцию СЧЁТЕСЛИМН.
-
-
Выделите диапазон ячеек и нажмите клавишу RETURN.
-
Щелкните ячейку, в которой должен выводиться результат.
-
На вкладке Формулы щелкните Вставить, наведите указатель мыши на пункт Статистические и выберите одну из следующих функции:
-
СЧЁТЗ: подсчитывает количество непустых ячеек.
-
СЧЁТ: подсчитывает количество ячеек, содержащих числа.
-
СЧИТАТЬПУСТОТЫ: подсчитывает количество пустых ячеек.
-
СЧЁТЕСЛИ: подсчитывает ячейки, отвечающие заданным условиям.
Совет: Чтобы ввести нескольких условий, используйте вместо этого функцию СЧЁТЕСЛИМН.
-
-
Выделите диапазон ячеек и нажмите клавишу RETURN.
Постановка задачи
Предположим, что у нас имеется вот такая таблица с данными по выручке и выполнению плана для нескольких городов:
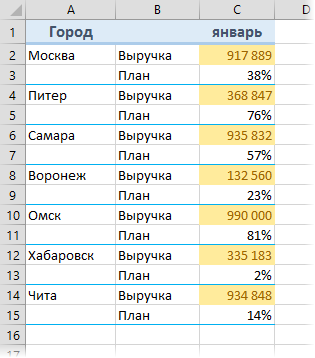
Необходимо просуммировать выручку по всем городам или, что примерно то же самое, подсчитать средний процент выполнения плана по всем городам.
Если решать проблему «в лоб», то придется вводить длинную формулу с перебором всех ячеек, т.к. сразу весь диапазон одним движением выделить не получится:
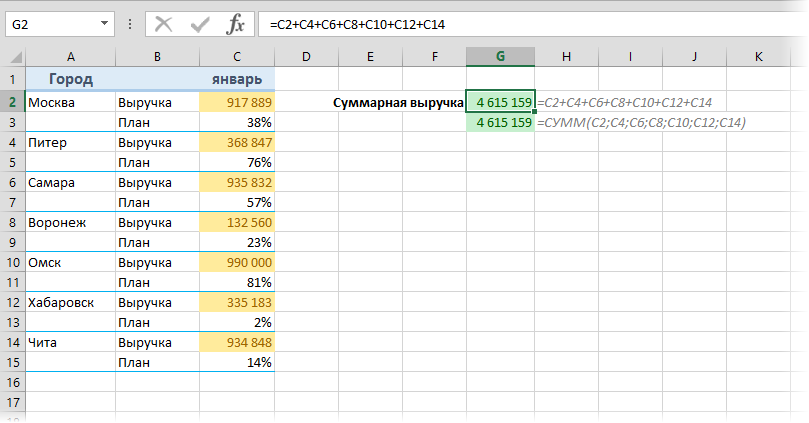
Если количество городов в таблице больше пары десятков, то такой способ начинает нагонять тоску, да и ошибиться при вводе формулы можно запросто. Как же поступить? Есть способы сделать это изящнее.
Способ 1. Функция СУММЕСЛИ (SUMIF) и ее аналоги для выборочного суммирования по условию
Если в таблице есть столбец с признаком, по которому можно произвести выборочное суммирование (а у нас это столбец В со словами «Выручка» и «План»), то можно использовать функцию СУММЕСЛИ (SUMIF):
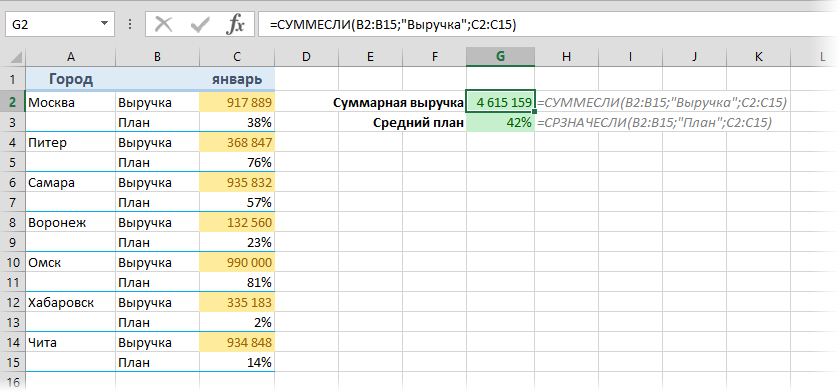
Первый аргумент этой функции — диапазон проверяемых ячеек, второй — критерий отбора (слово «Выручка«), третий — диапазон ячеек с числами для суммирования.
Начиная с версии Excel 2007 в базовом наборе появилась еще и функция СРЗНАЧЕСЛИ (AVERAGEIF), которая подсчитывает не сумму, а среднее арифметическое по условию. Ее можно использовать, например, для вычисления среднего процента выполнения плана. Подробно про все функции выборочного суммирования можно почитать в этой статье с видеоуроком. Минус этого способа в том, что в таблице должен быть отдельный столбец с признаком, а это бывает не всегда.
Способ 2. Формула массива для суммирования каждой 2-й, 3-й … N-й строки
Если удобного отдельного столбца с признаком для выборочного суммирования нет или значения в нем непостоянные (где-то «Выручка«, а где-то «Revenue» и т.д.), то можно написать формулу, которая будет проверять номер строки для каждой ячейки и суммировать только те из них, где номер четный, т.е. кратен двум:
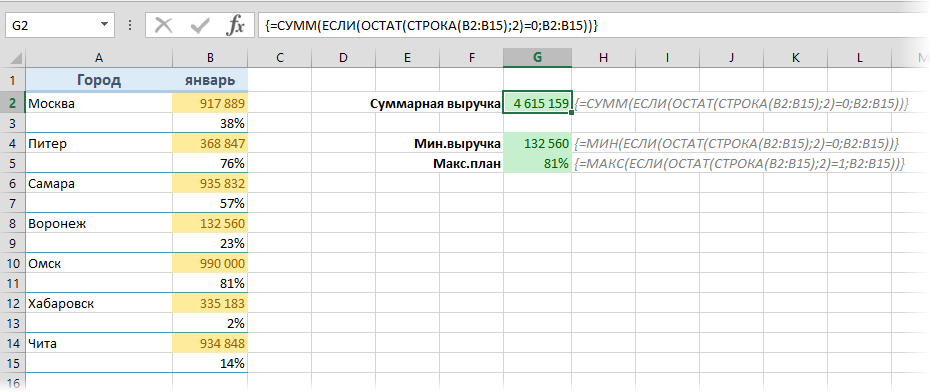
Давайте подробно разберем формулу в ячейке G2. «Читать» эту формулу лучше из середины наружу:
- Функция СТРОКА (ROW) выдает номер строки для каждой по очереди ячейки из диапазона B2:B15.
- Функция ОСТАТ (MOD) вычисляет остаток от деления каждого полученного номера строки на 2.
- Функция ЕСЛИ (IF) проверяет остаток, и если он равен нулю (т.е. номер строки четный, кратен 2), то выводит содержимое очередной ячейки или, в противном случае, не выводит ничего.
- И, наконец, функция СУММ (SUM) суммирует весь набор значений, которые выдает ЕСЛИ, т.е. суммирует каждое 2-е число в диапазоне.
- Данная формула должна быть введена как формула массива, т.е. после ее набора нужно нажать не Enter, а сочетание Ctrl+Alt+Enter. Фигурные скобки набирать с клавиатуры не нужно, они добавятся к формуле автоматически.
Для ввода, отладки и общего понимания работы подобных формул можно использовать следующий трюк: если выделить фрагмент сложной формулы и нажать клавишу F9, то Excel прямо в строке формул вычислит выделенное и отобразит результат. Например, если выделить функцию СТРОКА(B2:B15) и нажать F9, то мы увидим массив номеров строк для каждой ячейки нашего диапазона:
А если выделить фрагмент ОСТАТ(СТРОКА(B2:B15);2) и нажать на F9, то мы увидим массив результатов работы функции ОСТАТ, т.е. остатки от деления номеров строк на 2:
И, наконец, если выделить фрагмент ЕСЛИ(ОСТАТ(СТРОКА(B2:B15);2)=0;B2:B15) и нажать на F9, то мы увидим что же на самом деле суммирует функция СУММ в нашей формуле:
Значение ЛОЖЬ (FALSE) в данном случае интерпретируются Excel как ноль, так что мы и получаем, в итоге, сумму каждого второго числа в нашем столбце.
Легко сообразить, что вместо функции суммирования в эту конструкцию можно подставить любые другие, например функции МАКС (MAX) или МИН (MIN) для вычисления максимального или минимального значений и т.д.
Если над таблицей могут в будущем появляться новые строки (шапка, красивый заголовок и т.д.), то лучше слегка модернизировать формулу для большей универсальности:
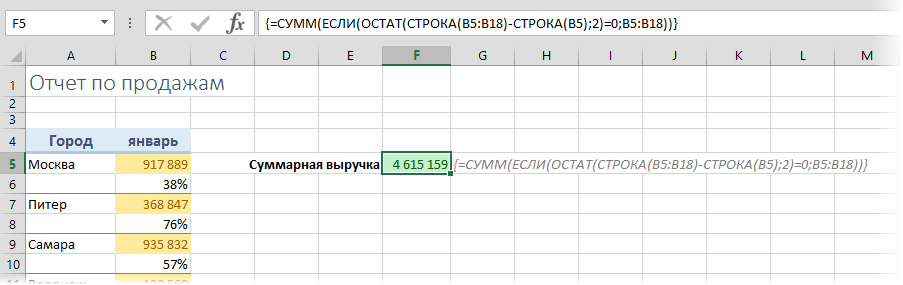
Способ 3. Функция БДСУММ и таблица с условием
Формулы массива из предыдущего способа — штука красивая, но имеют слабое место — быстродействие. Если в вашей таблице несколько тысяч строк, то подобная формула способна заставить ваш Excel «задуматься» на несколько секунд даже на мощном ПК. В этом случае можно воспользоваться еще одной альтернативой — функцией БДСУММ (DSUM). Перед использованием эта функция требует небольшой доработки, а именно — создания в любом подходящем свободном месте на нашем листе миниатюрной таблицы с условием отбора. Заголовок этой таблицы может быть любым (слово «Условие» в E1), лишь бы он не совпадал с заголовками из таблицы с данными. После ввода условия в ячейку E2 появится слово ИСТИНА (TRUE) или ЛОЖЬ (FALSE) — не обращайте внимания, нам нужна будет сама формула из этой ячейки, выражающая условие, а не ее результат. После создания таблицы с условием можно использовать функцию БДСУММ (DSUM):
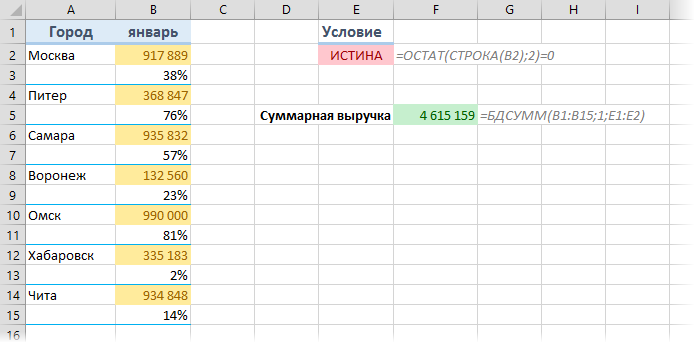
Способ 4. Суммирование каждой 2-й, 3-й… N-й строки
Если нужно просуммировать не отдельные ячейки, а целые строки, то можно это легко реализовать формулой массива, аналогичной способу 2:
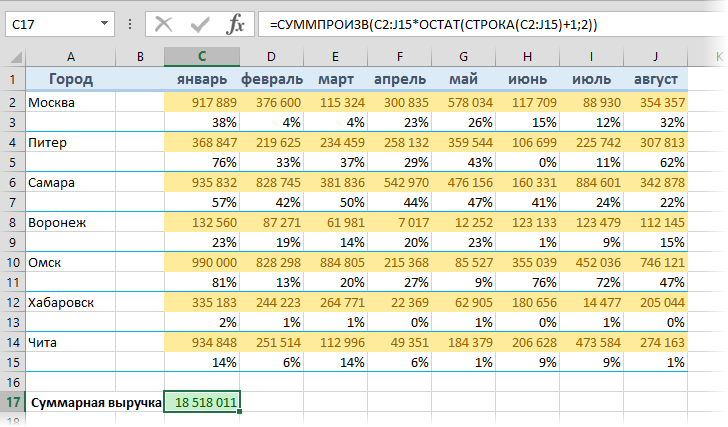
Поскольку функция СУММПРОИЗВ (SUMPRODUCT) автоматически преобразует свои аргументы в массивы, то в этом случае нет необходимости даже нажимать Ctrl+Shift+Enter.
Ссылки по теме
- Подсчет выборочной суммы, среднего, количества и т.д. по одному или нескольким условиям.
- Что такое формулы массива, как их вводить, как они работают
Иногда даже такие расчеты могут вызвать определенные затруднения у начинающих пользователей пакета MS Office с программами Word и Excel. Например, далеко не все знают даже то, как в Экселе посчитать сумму выделенных ячеек. Не говоря уже о действиях, необходимых для сложения чисел в одинаковых диапазонах на разных страницах. На самом деле складывать числа в табличном процессоре очень легко, и применяются для этого всего 3 функции и один математический знак.
Простое сложение
Самый простой способ, как в Экселе посчитать сумму определенных ячеек — использование знака «плюс». Он подходит при необходимости сложить небольшое количество чисел или суммировать диапазоны, расположенные в произвольном порядке на одном или нескольких листах.
Так, например, использование плюса будет целесообразным при необходимости сложить всего 3 значения, пусть даже расположенных совсем рядом. Математический знак в этом случае позволит сократить время на поиски или набор функции с расстановкой скобок. Перед формулой обязательно ставится знак «равно».
Не обойтись без такого способа и в тех случаях, когда ячейки расположены в произвольном порядке друг относительно друга. Например, пользователь точно знает (определив это способом, который невозможно заменить формулой), что сложить нужно именно ячейки G8, H16, J7 и K18. Для получения суммы достаточно просто написать в ячейке сначала знак равенства, а затем номера ячеек, между которыми ставится плюс.
Если складывать приходится большое количество данных, применение такой методики отнимет слишком много времени. Уже даже сумма 4-5 значений требует потратить время на расстановку плюсов и постоянного перевода курсора в строку формул. Потому быстрее и проще применять для этого функцию СУММ, специально разработанную для таких подсчетов.
Применение функции СУММ
Синтаксис математической функции достаточно простой. После того как в строке появится название СУММ следует ввести нужное количество аргументов. Причем их необязательно должно быть много — функция считает сумму даже для одного числа. Хотя, естественно, использование СУММ имеет смысл только при большом количестве аргументов — хотя бы 5.
Функцию можно применять, складывая отдельные значения или целые диапазоны. Причем от пользователя не требуется ставить какие-то знаки — даже точка с запятой и двоеточие устанавливаются автоматически. В одной формуле можно указать до 255 аргументов. Каждый из них может быть положительным, отрицательным, дробным. Округление происходит в соответствии с настройками ячейки, в которой записывается формула.
Записывать слово «СУММ» можно вручную (кириллицей), не забывая ставить открывающую и закрывающую скобки. Хотя оно есть и в списке функций, открывающемся при нажатии на значок слева от строки формул. В большинстве случаев «СУММ» можно найти среди 10 недавно использовавшихся функций. Если нет — искать придется среди математических.
Автосумма
Перед тем как посчитать в Эксель сумму нескольких ячеек в одном диапазоне, например, в одном столбце или строке или нескольких соседних колонках, стоит познакомиться с функцией «Автосумма». Она находится в группе «Редактирование» на главной вкладке и позволяет автоматически определять, какие числа будут складываться.
Определение не всегда бывает правильным, но если верно выбрать ячейку, где пишется формула, вероятность будет достаточно высокой:
- если использовать автосумму, выделив ячейку под столбцом со значениями, в формулу попадут все значения в этой колонке;
- если установить курсор в конце строки с числами и использовавть функцию, автосуммирование произойдет для этого диапазона;
- выделяя сразу несколько ячеек, можно получить такое же количество и автосумм.
Если автоматическое определение диапазона не сработало, пользователь может скорректировать его вручную. В любом случае, обычно это позволяет сэкономить время.
Кроме того, в выпадающем списке, который появляется при нажатии стрелки у значка автосуммы, есть и несколько других полезных функций — например, определение минимума или среднего значения. И даже счетчик, который показывает точное количество складываемых значений.
Особенности определения суммы в разных ситуациях
Один из самых простых расчетов, для которых применяется функция СУММ – складывание чисел в столбце. Для определения суммы достаточно при указании аргумента выделить верхнюю ячейку, нажать правую кнопку мыши и отпустить, выбрав необходимый диапазон.
Если результат сложения должен стоять в первой же строке после суммируемых значений, можно вообще не указывать функцию, а просто нажать на знак автосуммы. Значение будет установлено в нужное место.
Примерно так же можно суммировать количество ячеек с определенным значением для строки. Выбирается функция, выделяется нужный диапазон при указании аргумента. А если результат нужно поставить в следующем столбце той же строки, сэкономить время можно с помощью автосуммы.
Определить результат сложения может понадобиться и для одного и того же диапазона, расположенного сразу на нескольких страницах. Например, для определения суммы расходов по одинаковым статьям каждого месяца. В этом случае формула =СУММ(Январь:Апрель!B4) выдаст число, получившееся путем сложения ячейки B4 на каждом из 4 указанных листов.
Еще одна интересная функция сложения позволяет учитывать при расчетах только те ячейки таблицы, которые выведены на экран. Значения из скрытого диапазона не учитываются. Называется она «Промежуточные итоги» и предназначена для более сложных расчетов, чем простое сложение. Но использовать ее можно и для получения суммы.
Например, ПРОМЕЖУТОЧНЫЕ.ИТОГИ(109; G5:G19) покажет сумму в диапазоне от G5 до G19 без учета ячеек, которые пользователь скрыл вручную (например, 11 и 12). Если строки скрыты при фильтрации, вместо аргумента 109 нужен ввод цифры 9.
Читайте также:
- Лучшие бюджетные планшеты: какой купить в 2021 году=«content_internal_link»>
- Как контролировать местонахождение ребенка через iPhone=«content_internal_link»>
Как выполнить подсчёт ячеек со значением
Здравствуйте, дорогие читатели.
Перед началом данной темы я бы хотел вам посоветовать отличный обучающий продукт по теме экселя, по названием « Неизвестный Excel » , там всё качественно и понятно изложено. Рекомендую.
Ну а теперь вернёмся к теме.
Вы наверняка являетесь представителем одной из профессий, в которой не обойтись без программы эксель. Ведь она позволяет вести подсчеты, составлять списки, таблицы и диаграммы, заполнять ежедневники и решать многие другие задачи, связанные с цифрами.
Однако не все, кто работает с этим приложением, знает его полную функциональность и умеет ее применять на практике. Вы один из них? Тогда вы обратились по адресу. В частности, сегодня мы разберем, как в excel подсчитать количество ячеек со значением. Есть несколько способов, как это сделать. Они зависят от того, какое именно содержимое вам нужно посчитать. Разберем самые популярные из них.
Самый быстрый способ
Наиболее простым, но в то же время поверхностным, является способ подсчета элементов в строке состояния. Их численность выводится в самой нижней панели открытого окна.
Если вы хотите задать определенные несложные параметры подсчетам, откройте настройки строки состояния. Это можно сделать, щелкнув правой кнопкой мыши по ней. В появившемся окне обратите внимание на ту часть, где написано «Среднее», «Количество», «Количество чисел», «Минимум», «Максимум» и «Сумма».
Выберите нужный параметр и узнайте больше о том, что содержит ваша таблица.
Подсчет ячеек в строках и столбцах
Существует два способа, позволяющие узнать количество секций. Первый — дает возможность посчитать их по строкам в выделенном диапазоне. Для этого необходимо ввести формулу =ЧСТРОК(массив) в соответствующее поле. В данном случае будут подсчитаны все клетки, а не только те, в которых содержатся цифры или текст.
Второй вариант — =ЧИСЛСТОЛБ(массив) — работает по аналогии с предыдущей, но считает сумму секций в столбце.
Считаем числа и значения
Я расскажу вам о трех полезных вещах, помогающих в работе с программой.
- Сколько чисел находится в массиве, можно рассчитать с помощью формулы СЧЁТ(значение1;значение2;…). Она учитывает только те элементы, которые включают в себя цифры.То есть если в некоторых из них будет прописан текст, они будут пропущены, в то время как даты и время берутся во внимание. В данной ситуации не обязательно задавать параметры по порядку: можно написать, к примеру, =СЧЁТ(А1:С3;В4:С7;…).
- Другая статистическая функция — СЧЕТЗ — подсчитает вам непустые клетки в диапазоне, то есть те, которые содержат буквы, числа, даты, время и даже логические значения ЛОЖЬ и ИСТИНА.
- Обратное действие выполняет формула, показывающая численность незаполненных секций — СЧИТАТЬПУСТОТЫ(массив). Она применяется только к непрерывным выделенным областям.
Ставим экселю условия
Когда нужно подсчитать элементы с определённым значением, то есть соответствующие какому-то формату, применяется функция СЧЁТЕСЛИ(массив;критерий). Чтобы вам было понятнее, следует разобраться в терминах.
Массивом называется диапазон элементов, среди которых ведется учет. Это может быть только прямоугольная непрерывная совокупность смежных клеток. Критерием считается как раз таки то условие, согласно которому выполняется отбор. Если оно содержит текст или цифры со знаками сравнения, мы его берем в кавычки. Когда условие приравнивается просто к числу, кавычки не нужны.
Разбираемся в критериях
- «>0» — считаются ячейки с числами от нуля и выше;
- «Товар» — подсчитываются секции, содержащие это слово;
- 15 — вы получаете сумму элементов с данной цифрой.

Чтобы посчитать ячейки в зоне от А1 до С2, величина которых больше прописанной в А5, в строке формул необходимо написать =СЧЕТЕСЛИ(А1:С2;«>»&А5).
Задачи на логику
Хотите задать экселю логические параметры? Воспользуйтесь групповыми символами * и ?. Первый будет обозначать любое количество произвольных символов, а второй — только один.
К примеру, вам нужно знать, сколько имеет электронная таблица клеток с буквой Т без учета регистра. Задаем комбинацию =СЧЕТЕСЛИ(А1:D6;«Т*»). Другой пример: хотите знать численность ячеек, содержащих только 3 символа (любых) в том же диапазоне. Тогда пишем =СЧЕТЕСЛИ(А1:D6;«. »).
Средние значения и множественные формулы
В качестве условия может быть задана даже формула. Желаете узнать, сколько у вас секций, содержимое которых превышают среднее в определенном диапазоне? Тогда вам следует записать в строке формул следующую комбинацию =СЧЕТЕСЛИ(А1:Е4;«>»&СРЗНАЧ(А1:Е4)).
Если вам нужно сосчитать количество заполненных ячеек по двум и более параметрам, воспользуйтесь функцией СЧЕТЕСЛИМН. К примеру, вы ищите секций с данными больше 10, но меньше 70. Вы пишете =СЧЕТЕСЛИМН(А1:Е4;«>10»;А1:Е4;« Этой статьей стоит поделиться
Суммирование в Excel, используя функции СУММ и СУММЕСЛИ
В этом уроке мы не будем рассматривать, как посчитать сумму в Excel при помощи оператора сложения, автосуммы и прочих инструментов. Сегодня мы разберем всего две функции: СУММ и СУММЕСЛИ. Спешу Вас обрадовать, их функционала достаточно, чтобы решать практически все возможные вопросы суммирования в Excel.
Функция СУММ – простое суммирование ячеек в Excel
Функция СУММ вычисляет сумму всех своих аргументов. Она является наиболее часто используемой функцией в Excel. К примеру, нам необходимо сложить значения в трех ячейках. Мы, конечно же, можем воспользоваться обычным оператором суммирования:
Но мы также можем воспользоваться функцией СУММ и записать формулу следующим образом:
Поскольку функция СУММ поддерживает работу не только с отдельными ячейками, но и целыми диапазонами, то вышеприведенную формулу можно модифицировать:
Истинная мощь функции СУММ раскрывается, когда необходимо сложить большое количество ячеек в Excel. В примере ниже требуется просуммировать 12 значений. Функция СУММ позволяет сделать это несколькими щелчками мышью, если же использовать оператор сложения, то провозиться придется долго.
В следующем примере функция СУММ складывает весь столбец А, а это 1048576 значений:
Следующая формула подсчитывает сумму всех ячеек, содержащихся на рабочем листе Лист1. Чтобы данная формула не вызвала циклической ошибки, ее необходимо использовать на другом рабочем листе Excel (отличном от Лист1).
Функция СУММ может принимать до 255 аргументов и суммировать сразу несколько несмежных диапазонов или ячеек:
Если среди суммируемых значений содержится текст, то функция СУММ их игнорирует, т.е. не включает в расчет:
Если же текстовые значения попытаться сложить оператором суммирования, то формула вернет ошибку:
Функция СУММ достаточно универсальна и позволяет использовать в качестве своих аргументов не только ссылки на ячейки и диапазоны, но и различные математические операторы и даже другие функции Excel:
Если интересно узнать, как посчитать накопительную сумму в Excel, обратитесь к этому уроку.
СУММЕСЛИ – условная сумма в Excel
Функция СУММЕСЛИ позволяет подсчитать условную сумму в Excel, т.е. сумму ячеек, которые удовлетворяют определенному критерию. Функция СУММЕСЛИ может содержать только один критерий.
Например, следующая формула суммируем только положительные числа диапазона A1:A10. Обратите внимание, что условие заключено в двойные кавычки.
В качестве условия можно использовать значение ячейки. В этом случае, поменяв условие, изменится и результат:
Меняем условие, меняется и результат:
Условие можно комбинировать, используя оператор конкатенации. В примере ниже формула вернет сумму значений, которые больше значения в ячейке B1.
Во всех примерах, приведенных ранее, мы производили суммирование и проверяли условие по одному и тому же диапазону. А что делать, если необходимо просуммировать один диапазон, а условие проверять по-другому?
На этот случай функция СУММЕСЛИ припасла третий необязательный аргумент, который отвечает за диапазон, который необходимо просуммировать. Т.е. по первому аргументу функция проверяет условие, а третий подлежит суммированию.
В следующем примере мы просуммируем общую стоимость всех проданных фруктов. Для этого воспользуемся следующей формулой:
Нажав Enter получим результат:
Если одного условия Вам не достаточно, то Вы всегда можете воспользоваться функцией СУММЕСЛИМН, которая позволяет осуществлять условное суммирование в Excel на основе нескольких критериев.
Суммирование – это одно из основных действий, которое пользователь выполняет в Microsoft Excel. Функции СУММ и СУММЕСЛИ созданы, чтобы облегчить эту задачу и дать пользователям максимально удобный инструмент. Надеюсь, что этот урок помог Вам освоить базовые функции суммирования в Excel, и теперь Вы сможете свободно применять эти знания на практике. Удачи Вам и успехов в изучении Excel!
Функция СЧЁТЕСЛИМН считает количество ячеек по условию в Excel
Функция СЧЁТЕСЛИМН предназначена для подсчета числа ячеек из диапазона, удовлетворяющих установленным одному или нескольким критериям, и возвращает соответствующее числовое значение. В отличие от функции СЧЁТЕСЛИ, которая принимает только один аргумент с критерием отбора данных, рассматриваемая функция позволяет указывать до 127 критериев.
Примеры использования функции СЧЁТЕСЛИМН в Excel
С помощью функции СЧЁТЕСЛИМН можно рассчитать количество ячеек, соответствующих критериям, применяемым к столбцу с числовыми значениями. Например, в ячейках A1:A9 содержится числовой ряд от 1 до 9. Функция =СЧЁТЕСЛИМН(A1:A9;»>2″;A1:A9;» Пример 1. Определить количество телевизоров производства LG в таблице данных, стоимость которых не превышает 20000 рублей.
Вид исходной таблицы:
Для расчета количества телевизоров компании LG, стоимость которых не превышает 20000 рублей используем следующую формулу:
- A2:A11 –диапазон первого условия, ячейки которого хранят текстовые данные с названием фирмы и величиной диагонали;
- «LG*» – условие поиска с подстановочным знаком «*» (любое количество символов после «LG»;
- B2:B11 – диапазон второго условия, содержащий значения стоимости товаров;
- » Пример 2. В таблице содержатся данные о покупках в интернет магазине бытовой техники за определенный период времени. Определить соотношение проданных продуктов фирм LG, Samsung и Bosch продавцом с фамилией Иванов к общему количеству реализованного товара всеми продавцами.
Вид исходной таблицы:
Для получения искомого значения используем формулу:
Для поиска сразу нескольких значений в векторе данных (столбце B:B) в качестве аргумента условие1 была передана константа массива <«LG»;»Samsung»;»Bosch»>, поэтому формулу необходимо выполнить в качестве формулы массива. Функция СУММ подсчитывает число элементов, содержащихся в массиве значений, возвращаемых функцией СЧЁТЕСЛИМН. Функция СЧЁТ возвращает число непустых ячеек в диапазоне A2:A21, то есть число строк в таблице. Соотношение полученных величин является искомым значением.
В результате вычислений получим:
Как посчитать количество ячеек по нескольким условиям в Excel?
Пример 3. В таблице приведены данные о количестве отработанных часов сотрудником на протяжении некоторого периода. Определить, сколько раз сотрудник работал сверх нормы (более 8 часов) в период с 03.08.2018 по 14.08.2018.
Вид таблицы данных:
Для вычислений используем следующую формулу:
В качестве первых двух условий проверки указаны даты, которые автоматически преобразовываются в код времени Excel (числовое значение), а затем выполняется операция проверки. Последний (третий) критерий – количество рабочих часов больше 8.
В результате расчетов получим следующее значение:
Особенности использования функции СЧЁТЕСЛИМН в Excel
Функция имеет следующую синтаксическую запись:
=СЧЁТЕСЛИМН( диапазон_условия1;условие1; [диапазон_условия2;условие2];…)
- диапазон_условия1 – обязательный аргумент, принимающий ссылку на диапазон ячеек, в отношении содержащихся данных в которых будет применен критерий, указанный в качестве второго аргумента;
- условие1 – обязательный аргумент, принимающий условие для отбора данных из диапазона ячеек, указанных в качестве диапазон_условия1. Этот аргумент принимает числа, данные ссылочного типа, текстовые строки, содержащие логические выражения. Например, из таблицы, содержащей поля «Наименование», «Стоимость», «Диагональ экрана» необходимо выбрать устройства, цена которых не превышает 1000 долларов, производителем является фирма Samsung, а диагональ составляет 5 дюймов. В качестве условий можно указать “Samsung*” (подстановочный символ «*» замещает любое количество символов), “>1000” (цена свыше 1000, выражение должно быть указано в кавычках), 5 (точное числовое значение, кавычки необязательны);
- [диапазон_условия2;условие2];… — пара последующих аргументов рассматриваемой функции, смысл которых соответствует аргументам диапазон_условия1 и условие1 соответственно. Всего может быть указано до 127 диапазонов и условий для отбора значений.
- Во втором и последующем диапазонах условий ([диапазон_условия2], [диапазон_условия3] и т. д.) число ячеек должно соответствовать их количеству в диапазоне, заданном аргументом диапазон_условия1. В противном случае функция СЧЁТЕСЛИМН вернет код ошибки #ЗНАЧ!.
- Рассматриваемая функция выполняет проверку всех условий, перечисленных в качестве аргументов условие1, [условие2] и т. д. для каждой строки. Если все условия выполняются, общая сумма, возвращаемая СЧЁТЕСЛИМН, увеличивается на единицу.
- Если в качестве аргумента условиеN была передана ссылка на пустую ячейку, выполняется преобразование пустого значения к числовому 0 (нуль).
- При использовании текстовых условий можно устанавливать неточные фильтры с помощью подстановочных символов «*» и «?».
Excel поможет считать быстрее калькулятора
Excel одна из самых известных программ Microsoft. Область применения Excel не ограничивается построением элементарных таблиц.
Сложение в Excel
Изучение программы следует начать с примера сложения. Рассмотрим, как можно складывать в excel:
- Для этого возьмём простой пример сложения чисел 6 и 5.
Берётся ячейка и в неё записывается пример«=6+5»
- После нажать клавишу Enter.
- Сумма«11»,отразится в той же ячейке. А строка формул покажет само равенство«=6+5».
Второй способ как в excel сложить числа:
Попробуем в excel сложить ячейки, разбросанные по таблице. Для этого выберем пример:
Нужно найти итоговое значение прибыли за 3 месяца за работы.
- Следует выделить задуманные значения и нажать на значок ∑ автосумма в excel на вкладке ФОРМУЛЫ.
Результат отразится в пустой ячейке в столбце Итого.
Чтобы найти значение остальных данных, нужно копировать формулу«=СУММ(C2:E2)», и поставить её в остальные ячейки столбика Итого. Таким способом можно посчитать в экселе сумму столбца автоматически. Точно также, можно в excel посчитать сумму времени.
Значения в таблицах могут поменяться, но формула в ячейке сохраняется прежней, что поможет посчитать формулу в экселе, не прилагая усилий и экономя время на дальнейшие расчёты.
Работа с функциями Excel
С помощью формул можно не только сделать сумму в экселе, но и делать выборку определённых значений, подчинённых конкретным условиям. Например, дана таблица с указанием наименования фруктов, их цены и веса.
Нужно подсчитать сумму ячеек где 1кг фруктов стоит меньше 100. Вручную этот процесс займёт время, ноExcel предлагает воспользоваться замечательной формулой–СУММЕСЛИМН. Что означает: найти сумму данных, если совпадает множество значений.
Задать алгоритм можно через вкладку Формулы, выбрать список математических функций и кликнуть мышкой по СУММЕСЛИМН. В ячейку нужно задать эту функцию и указать диапазон расчётов. Получим итоговое число 50. А в строке формул видим значение СУММЕСЛИМН (С2:С;В2:В5;« 90»).
Может потребоваться изменить значения, и выбрать дополнительные критерии. Например:В той же таблице требуется посчитать наименование фруктов со стоимостью больше 90 и определить их количество на складе по весу менее 20 кг.
После выборки формула изменится. Она примет вид«=СЧЁТЕСЛИМН (В2:В6;«>90»;С2:С6;«
А2–значение которое нужно заменить, $D$2:$E$5 –означает полное выделение таблицы, «$»—знак, который ограничивает копирование не нужной информации во втором столбике D2:Е5.
Мы написали формулу только в одну ячейку точно также можно провести нужную выборку, просто скопировав функцию и поставив во все ячейки.
Вертикальный просмотр ведётся только в первой таблице по всем позициям столбика. В этом случае, поиск слова «яблоки» пройдёт по столбику D.
Когда ячейка А2 будет обнаружена, программа определит из какой колонки выбрать нужное значение. В данной таблице это колонка Е ,в которой помещены изменённые цены. Если колонок в таблице 10 и более, то для поиска опять берётся первая колонка, а вы записываете нужную вам формулу для выборки.
В программу заложено множество функций, чтобы разобраться со всеми потребуется много времени. Рассмотрим основные из них:
- СУММ–используют для нахождения суммарного значения столбцов и ячеек
- ЕСЛИ–используют для выявления сравнения нескольких показателей. Определяется значением Больше и Меньше.
- ПРОСМОТР–используют для нахождения нужного значения или для выборки определенного столбца.
- ДАТА–используется для возвращения числа дней между задуманными датами
- ВПР–используют как вертикальный просмотр в поиске значений.
- СЦЕПИТЬ–используют для соединения нескольких столбцов в один.
- РУБЛЬ–используют для преобразования числа в текст, используя денежный эквивалент рубль.
- СОВПАД–используют вовремя нахождения одинаковых текстовых значений
- СТРОЧН–используют для преобразования всех заглавных букв в строчные
- ПОВТОР–используют при повторе текста нужное число раз.
Статья содержит основные этапы работы с таблицами в excel. Рассмотрены методы сложения и выборки по заданным критериям.















































































































