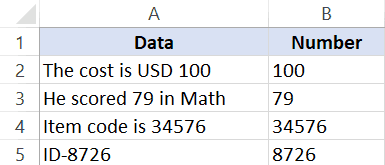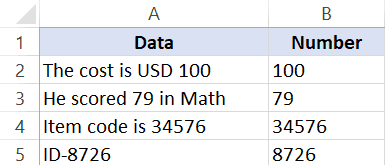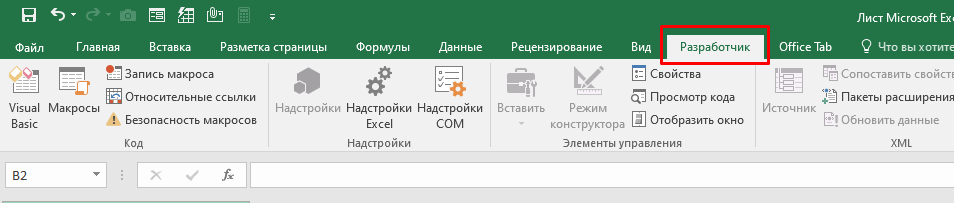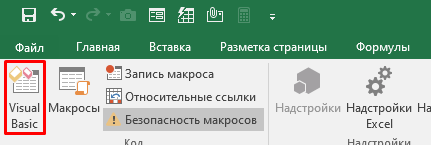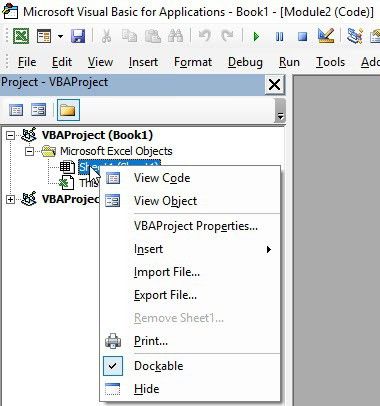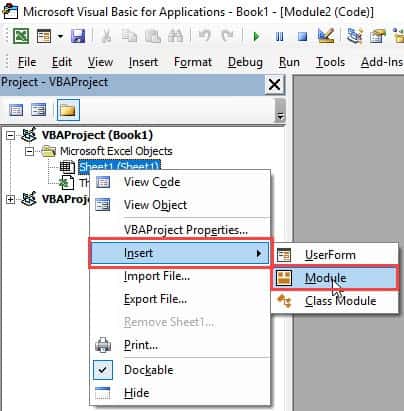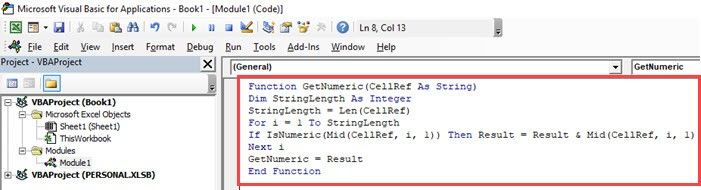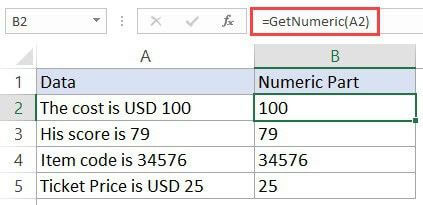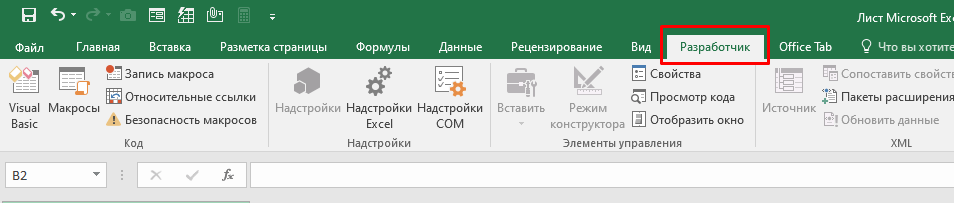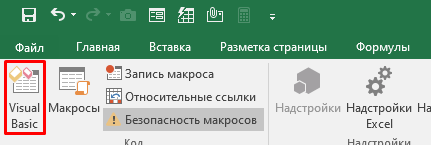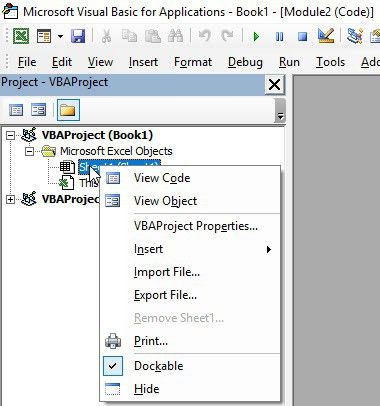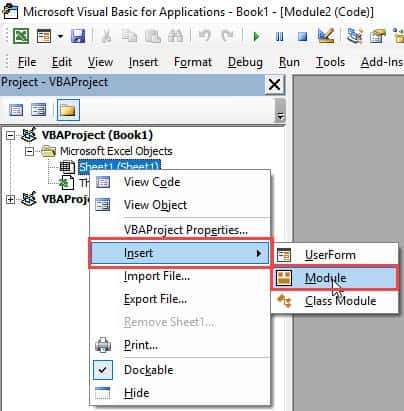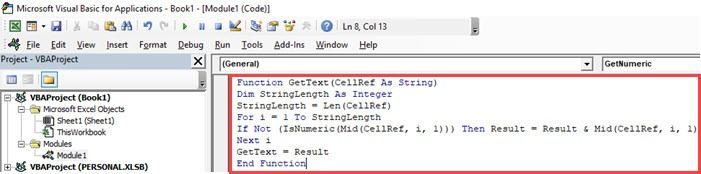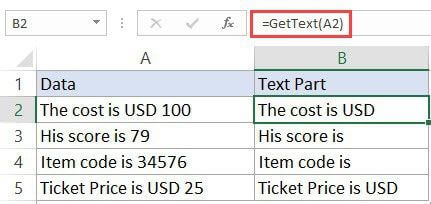Skip to content
В этом кратком руководстве показано, как можно быстро извлекать число из различных текстовых выражений в Excel с помощью формул или специального инструмента «Извлечь».
Проблема выделения числа из текста возникает достаточно часто, особенно когда вы работаете с данными, полученными из других программ. К примеру, нужно вытащить почтовый индекс из адреса, номенклатурный номер из строки с наименованием товара, номер счета из платежного документа. Нужное нам число может находиться в любом месте текста — в начале, в середине или в конце.
Вот что мы рассмотрим в этой статье:
- Как извлечь число в конце текста
- Получаем число из начала текста
- Как извлечь все числа из текста
- Извлекаем числа без формул при помощи Ultimate Suite
Когда дело доходит до извлечения части текстового значения заданной длины, Эксель предоставляет три текстовых функции (ЛЕВСИМВ, ПРАВСИМВ и ПСТР) для быстрого выполнения этой задачи. А вот когда дело доходит до извлечения числа из буквенно-цифровой строки, Microsoft Excel … не предоставляет ничего.
Чтобы извлечь число из текста в Excel, требуется немного изобретательности, немного терпения и множество различных функций, вложенных друг в друга.
Или вы можете запустить инструмент «Извлечь (Extract)» из надстройки Ablebits Ultimate Suite и выполнить эту операцию одним щелчком мыши. Ниже вы найдете полную информацию обо всех этих методах.
Как извлечь число из конца текстовой строки.
Если у вас есть столбец буквенно-цифровых значений, в котором число всегда идет после текста, вы можете использовать одну из следующих формул, чтобы вытащить из них числа.
Важное замечание! В приведенных ниже формулах извлечение выполняется с помощью функций ПРАВСИМВ и ЛЕВСИМВ, которые относятся к категории текстовых функций. Эти функции всегда возвращают текст. В нашем случае результатом будет числовая подстрока, которая с точки зрения Excel также является текстом, а не числом. Если вам нужно, чтобы результат был числом (которое можно использовать в дальнейших вычислениях), оберните соответствующую формулу в функцию ЗНАЧЕН, или выполните с ней простейшую математическую операцию (например, двойное отрицание).
Чтобы извлечь число из строки «текстовое число», первое, что вам нужно знать, — это с какой позиции начать операцию. Итак, давайте определим положение первой цифры с помощью этой общего выражения:
=МИН(ПОИСК({0;1;2;3;4;5;6;7;8;9}; ячейка &»0123456789″))
О логике вычислений мы поговорим чуть позже. На данный момент просто замените слово «ячейка» ссылкой на позицию, содержащую исходный текст (в нашем случае A2), и запишите получившееся выражение в любую пустую клетку той же строки, скажем, в B2:
=МИН(ПОИСК({0;1;2;3;4;5;6;7;8;9};A2&»0123456789″))
Хотя формула содержит константу массива, это обычное выражение, которое вводится обычным способом: нажатием клавиши Enter.
Как только позиция первой цифры определена, можно использовать функцию ПРАВСИМВ для извлечения числа. Чтобы узнать, сколько символов нужно извлечь, вы вычитаете позицию первой цифры из общей длины строки и добавляете единицу к результату, потому что первая цифра также должна быть включена:
=ПРАВСИМВ(A2;ДЛСТР(A2)-B2+1)
Где A2 — исходная ячейка, а B2 — позиция первой цифры.
На следующем скриншоте показаны результаты:
Чтобы исключить вспомогательный столбец, содержащий позицию первой цифры, вы можете встроить формулу МИН непосредственно в функцию ПРАВСИМВ следующим образом:
=ПРАВСИМВ(A2;ДЛСТР(A2)-МИН(ПОИСК({0;1;2;3;4;5;6;7;8;9};A2&»0123456789″))+1)
Чтобы формула возвращала именно число, а не числовую строку, вложите ее в функцию ЗНАЧЕН:
=ЗНАЧЕН(ПРАВСИМВ(A2;ДЛСТР(A2)-МИН(ПОИСК({0;1;2;3;4;5;6;7;8;9};A2&»0123456789″))+1))
Или просто примените двойное отрицание, использовав два знака «минус»:
=—ПРАВСИМВ(A2;ДЛСТР(A2)-МИН(ПОИСК({0;1;2;3;4;5;6;7;8;9};A2&»0123456789″))+1)
Другой способ извлечь число из конца строки — использовать вот такое выражение:
=ПРАВСИМВ( ячейка ;СУММ(ДЛСТР( ячейка ) — ДЛСТР(ПОДСТАВИТЬ( ячейка ; {«0″;»1″;»2″;»3″;»4″;»5″;»6″;»7″;»8″;»9″};»»))))
Используя исходный текст в A2, вы записываете приведенную ниже формулу в B2 или любую другую пустую ячейку в той же строке, а затем копируете её вниз по столбцу:
=ПРАВСИМВ(A2;СУММ(ДЛСТР(A2) — ДЛСТР(ПОДСТАВИТЬ(A2; {«0″;»1″;»2″;»3″;»4″;»5″;»6″;»7″;»8″;»9″};»»))))
Примечание. Эти формулы предназначены для случая, когда числа находятся только в конце текстовой строки. Если некоторые цифры также находятся в середине или в начале, то ничего не будет работать.
Этих недостатков не имеет третья формула, которая извлекает только последнее число в тексте, игнорируя все предыдущие:
=ПРАВСИМВ(A2; ДЛСТР(A2) — МАКС(ЕСЛИ(ЕЧИСЛО(ПСТР(A2; СТРОКА(ДВССЫЛ( «1:»&ДЛСТР(A2))); 1) *1)=ЛОЖЬ; СТРОКА(ДВССЫЛ( «1:»&ДЛСТР(A2))); 0)))
На скриншоте ниже вы видите результат ее работы.
Как видите, цифры в начале или в середине текста игнорируются. Также обратите внимание, что результатом, как и в предыдущих формулах, является число, записанное в виде текста. Как превратить его в нормальное число, мы уже рассмотрели выше в этой статье.
Примечание. Если вы используете Excel 2019 или более ранние версии, нужно использовать формулу массива, нажав при вводе комбинацию Ctrl+Shift+Enter. Если у вас Office365, вводите как обычно, через Enter.
Как извлечь число из начала текстовой строки
Если вы работаете со строками, в которых текст находится после числа, решение для извлечения числа будет аналогично описанному выше. С той только разницей, что вы используете функцию ЛЕВСИМВ для извлечения из левой части текста:
=ЛЕВСИМВ( ячейка ;СУММ(ДЛСТР( ячейка )-ДЛСТР(ПОДСТАВИТЬ( ячейка ;{«0″;»1″;»2″;»3″;»4″;»5″;»6″;»7″;»8″;»9″};»»))))
Используя этот метод для A2, извлекаем число при помощи такого выражения:
=ЛЕВСИМВ(A2;СУММ(ДЛСТР(A2)-ДЛСТР(ПОДСТАВИТЬ(A2;{«0″;»1″;»2″;»3″;»4″;»5″;»6″;»7″;»8″;»9″};»»))))
Это решение работает для текстовых выражений, которые содержат числа только в начале. Если некоторые цифры также находятся в середине или в конце строки, формула не будет работать.
Если вы хотите извлечь только числа слева и игнорировать остальные, воспользуйтесь другой формулой:
=ЛЕВСИМВ(A2;ПОИСКПОЗ(ЛОЖЬ;ЕЧИСЛО(—ПСТР(A2;СТРОКА($1:$94);1));0)-1)
Или чуть модифицируем, чтобы ускорить расчеты:
=ЛЕВСИМВ(A2; ПОИСКПОЗ(ЛОЖЬ; ЕЧИСЛО(ПСТР(A2; СТРОКА(ДВССЫЛ( «1:»&ДЛСТР(A2)+1)); 1) *1); 0) -1)
Если у вас Excel 2019 и ниже, вводите ее как формулу массива, используя Ctrl+Shift+Enter. В Office365 и выше можно вводить как обычно.
Примечание. Как и в случае с функцией ПРАВСИМВ, функция ЛЕВСИМВ также возвращает числовую подстроку, которая технически является текстом, а не числом.
Как получить число из любой позиции в тексте
Если ваша задача подразумевает извлечение числа из любого места строки, вы можете использовать следующую формулу:
=СУММПРОИЗВ(ПСТР(0&A2; НАИБОЛЬШИЙ(ИНДЕКС(ЕЧИСЛО(—ПСТР(A2; СТРОКА(ДВССЫЛ(«1:»&ДЛСТР(A2))); 1)) * СТРОКА(ДВССЫЛ(«1:»&ДЛСТР(A2))); 0); СТРОКА(ДВССЫЛ(«1:»&ДЛСТР(A2))))+1; 1) * 10^СТРОКА(ДВССЫЛ(«1:»&ДЛСТР(A2)))/10)
Где A2 — исходная текстовая строка.
Для пояснения, как это работает, потребуется отдельная статья. Поэтому вы можете просто скопировать на свой рабочий лист, чтобы убедиться, что это действительно работает 
Обратите внимание, что в этом случае в тексте могут находиться несколько чисел. Все они будут извлечены и объединены в единое целое.
Однако, изучив результаты, вы можете заметить один незначительный недостаток: если исходный текст в ячейке не содержит числа, формула возвращает ноль, как в строке 7 на скриншоте выше. Чтобы исправить это, вы можете заключить формулу в оператор ЕСЛИ, который проверит, содержит ли исходный текст какое-либо число. Если это так, формула извлекает это число, в противном случае возвращает пустую строку:
=ЕСЛИ(СУММ(ДЛСТР(A2)-ДЛСТР(ПОДСТАВИТЬ(A2;{«0″;»1″;»2″;»3″;»4″;»5″;»6″;»7″;»8″;»9″};»»)))>0; СУММПРОИЗВ(ПСТР(0&A2; НАИБОЛЬШИЙ(ИНДЕКС(ЕЧИСЛО(—ПСТР(A2; СТРОКА(ДВССЫЛ(«1:»&ДЛСТР(A2))); 1)) * СТРОКА(ДВССЫЛ(«1:»&ДЛСТР(A2))); 0); СТРОКА(ДВССЫЛ(«1:»&ДЛСТР(A2))))+1; 1) * 10^СТРОКА(ДВССЫЛ(«1:»&ДЛСТР(A2)))/10);»»)
В отличие от всех предыдущих примеров, результатом этих формул является число. Чтобы убедиться в этом, просто обратите внимание на выровненные по правому краю значения в столбце B и усеченные ведущие нули (например, 88 вместо 088).
Если число, которое вы хотите извлечь, ограничено какими-то знаками-разделителями, то можно использовать функцию ПСТР. Рассмотрим пример, как получить номер счета из текста платежа.
Мы будем искать позицию знака «№» и позицию следующего за ним первого пробела. То, что находится между ними, как раз и будет номером счёта:
=ПСТР(ПОДСТАВИТЬ(A2;» «;»»);НАЙТИ(«№»;ПОДСТАВИТЬ(A2;» «;»»))+1;НАЙТИ(» «;A2;НАЙТИ(«№»;A2;1))-НАЙТИ(«№»;A2;1)-1)
На скриншоте ниже вы видите, как это работает.
Вот еще один возможный вариант вынимания числа из текста. Необходимо извлечь первое встретившееся число из текста.
Используем формулу
=ПРОСМОТР(2^64;—ЛЕВСИМВ(ПСТР(A1&»_0″;МИН(НАЙТИ({0;1;2;3;4;5;6;7;8;9};A1&»_0123456789″));15); {1;2;3;4;5;6;7;8;9;10;11;12;13;14;15}))
или заменяем список цифр функцией:
=ПРОСМОТР(2^64;—ЛЕВСИМВ(ПСТР(A1&»_0″;МИН(НАЙТИ({0;1;2;3;4;5;6;7;8;9};A1&»_0123456789″));15); СТРОКА($A$1:$IV$16)))
Как видите, получаем только первое число, независимо от его расположения:
И еще один пример. Давайте попробуем достать все числа из текста, разграничив их каким-то разделителем. Например, дефисом “-“.
В этом случае придется использовать формулу массива:
{=ПОДСТАВИТЬ(СЖПРОБЕЛЫ(СЦЕП(ЕСЛИ(ЕЧИСЛО(—ПСТР(A2;СТРОКА($1:$94);1));ПСТР(A2;СТРОКА($1:$94);1);» «)));» «;»-«)}
Мы нашли все числа в тексте, как вы видите на скриншоте ниже:
Откорректировав эту формулу, вы можете использовать любой другой разделитель.
Поскольку между ними есть разделители, то вы легко можете распределить эти числа в отдельные ячейки. Как это сделать — читайте в материале 8 способов разделить ячейку Excel на две или несколько.
Как выделить число из текста с помощью Ultimate Suite
Как вы только что видели, не существует простой и понятной формулы Excel для извлечения чисел из текстовой строки. Если у вас есть трудности с пониманием формул или их настройкой для ваших наборов данных, вам может понравиться этот простой способ получить число из текста в Excel.
С надстройкой Ultimate Suite, добавленной на вашу ленту Excel, вы можете быстро получить число из любой буквенно-цифровой строки:
- Перейдите на вкладку Ablebits Data > Text и нажмите Извлечь (Extract) :
- Выделите все ячейки с данными, которые нужно обработать.
- На панели инструмента «Извлечь (Extract)» установите переключатель «Извлечь числа (Extract numbers)».
- В зависимости от того, хотите ли вы, чтобы результаты были формулами или значениями, выберите поле «Вставить как формулу (Insert as formula)» или оставьте его пустым (по умолчанию).
Я советую активировать это поле, если вы хотите, чтобы извлеченные числа обновлялись автоматически, как только в исходные значения вносятся какие-либо изменения. Если нужно, чтобы результаты не зависели от будущих изменений (например, если вы планируете удалить исходные данные позже), не используйте эту опцию.
- Нажмите кнопку «Вставить результаты (Insert Results)». Готово!
Как и в предыдущем примере, результаты извлечения являются числами. Это означает, что вы можете подсчитывать, суммировать, усреднять или выполнять любые другие вычисления с ними.
Если установлен флажок «Вставить как формулу», вы увидите выражение в строке формул. Любопытно узнать, какое именно? Просто скачайте пробную версию Ultimate Suite и убедитесь сами 
Если вы хотите иметь это, а также еще более 60 полезных инструментов в Excel, воспользуйтесь этой надстройкой.
Я постарался дать вам максимально полные рекомендации, какими способами можно извлечь число из текста. Конечно, они не могут охватить все возможные случаи. Поэтому если встретилось что-то особенно заковыристое — не стесняйтесь писать в комментариях. Постараюсь помочь по мере сил.
 Как быстро посчитать количество слов в Excel — В статье объясняется, как подсчитывать слова в Excel с помощью функции ДЛСТР в сочетании с другими функциями Excel, а также приводятся формулы для подсчета общего количества или конкретных слов в…
Как быстро посчитать количество слов в Excel — В статье объясняется, как подсчитывать слова в Excel с помощью функции ДЛСТР в сочетании с другими функциями Excel, а также приводятся формулы для подсчета общего количества или конкретных слов в…  Как умножить число на процент и прибавить проценты — Ранее мы уже научились считать проценты в Excel. Рассмотрим несколько случаев, когда известная нам величина процента помогает рассчитать различные числовые значения. Чему равен процент от числаКак умножить число на процентКак…
Как умножить число на процент и прибавить проценты — Ранее мы уже научились считать проценты в Excel. Рассмотрим несколько случаев, когда известная нам величина процента помогает рассчитать различные числовые значения. Чему равен процент от числаКак умножить число на процентКак…  Как считать проценты в Excel — примеры формул — В этом руководстве вы познакомитесь с быстрым способом расчета процентов в Excel, найдете базовую формулу процента и еще несколько формул для расчета процентного изменения, процента от общей суммы и т.д.…
Как считать проценты в Excel — примеры формул — В этом руководстве вы познакомитесь с быстрым способом расчета процентов в Excel, найдете базовую формулу процента и еще несколько формул для расчета процентного изменения, процента от общей суммы и т.д.…  Функция ПРАВСИМВ в Excel — примеры и советы. — В последних нескольких статьях мы обсуждали различные текстовые функции. Сегодня наше внимание сосредоточено на ПРАВСИМВ (RIGHT в английской версии), которая предназначена для возврата указанного количества символов из крайней правой части…
Функция ПРАВСИМВ в Excel — примеры и советы. — В последних нескольких статьях мы обсуждали различные текстовые функции. Сегодня наше внимание сосредоточено на ПРАВСИМВ (RIGHT в английской версии), которая предназначена для возврата указанного количества символов из крайней правой части…  Функция ЛЕВСИМВ в Excel. Примеры использования и советы. — В руководстве показано, как использовать функцию ЛЕВСИМВ (LEFT) в Excel, чтобы получить подстроку из начала текстовой строки, извлечь текст перед определенным символом, заставить формулу возвращать число и многое другое. Среди…
Функция ЛЕВСИМВ в Excel. Примеры использования и советы. — В руководстве показано, как использовать функцию ЛЕВСИМВ (LEFT) в Excel, чтобы получить подстроку из начала текстовой строки, извлечь текст перед определенным символом, заставить формулу возвращать число и многое другое. Среди…  5 примеров с функцией ДЛСТР в Excel. — Вы ищете формулу Excel для подсчета символов в ячейке? Если да, то вы, безусловно, попали на нужную страницу. В этом коротком руководстве вы узнаете, как использовать функцию ДЛСТР (LEN в английской версии)…
5 примеров с функцией ДЛСТР в Excel. — Вы ищете формулу Excel для подсчета символов в ячейке? Если да, то вы, безусловно, попали на нужную страницу. В этом коротком руководстве вы узнаете, как использовать функцию ДЛСТР (LEN в английской версии)…  Как быстро сосчитать количество символов в ячейке Excel — В руководстве объясняется, как считать символы в Excel. Вы изучите формулы, позволяющие получить общее количество символов в диапазоне и подсчитывать только определенные символы в одной или нескольких ячейках. В нашем предыдущем…
Как быстро сосчитать количество символов в ячейке Excel — В руководстве объясняется, как считать символы в Excel. Вы изучите формулы, позволяющие получить общее количество символов в диапазоне и подсчитывать только определенные символы в одной или нескольких ячейках. В нашем предыдущем…
Иногда числа форматируются и сохраняются в ячейках как текст, что впоследствии может привести к проблемам при вычислениях или нарушению порядка сортировки. Эта проблема может возникнуть при импорте или копировании данных из базы данных или другого внешнего источника данных.
Числа, отформатированные как текст, выравниваются в ячейках по левому, а не по правому краю, а также часто обозначаются индикатором ошибки.
В этой статье
-
Способ 1. Преобразование чисел в текстовом формате с помощью функции проверки ошибок
-
Способ 2. Преобразование чисел в текстовом формате с помощью функции «Специальная вставка»
-
Способ 3. Применение числового формата к числам в текстовом формате
-
Отключение проверки ошибок
Способ 1. Преобразование чисел в текстовом формате с помощью функции проверки ошибок
При импорте данных в Excel из другого источника, а также при вводе чисел в ячейки, которые ранее были отформатированы как текст, в левом верхнем углу ячейки можно заметить маленький зеленый треугольник. Этот индикатор ошибки указывает на то, что число хранится в текстовом виде, как показано в данном примере.

Если это нежелательно, выполните указанные ниже действия, чтобы преобразовать число в текстовом формате в обычное число.
-
Выделите любую ячейку или диапазон смежных ячеек с индикатором ошибки в верхнем левом углу .
Выделение ячеек, диапазонов, строк и столбцов
Чтобы выделить
Выполните следующие действия
Отдельную ячейку
Щелкните ячейку или воспользуйтесь клавишами со стрелками, чтобы перейти к нужной ячейке.
Диапазон ячеек
Щелкните первую ячейку диапазона, а затем перетащите указатель мыши на его последнюю ячейку. Или удерживая нажатой клавишу SHIFT, нажимайте клавиши со стрелками, чтобы расширить выделение.
Кроме того, можно выделить первую ячейку диапазона, а затем нажать клавишу F8 для расширения выделения с помощью клавиш со стрелками. Чтобы остановить расширение выделенной области, еще раз нажмите клавишу F8.
Большой диапазон ячеек
Щелкните первую ячейку диапазона, а затем, удерживая нажатой клавишу SHIFT, щелкните последнюю ячейку диапазона. Чтобы перейти к последней ячейке, можно использовать полосу прокрутки.
Все ячейки листа
Нажмите кнопку Выделить все.
Чтобы выделить весь лист, также можно нажать клавиши CTRL+A.
Если лист содержит данные, при нажатии клавиш CTRL+A выделяется текущий диапазон. Повторное нажатие клавиш CTRL+A приведет к выделению всего листа.
Несмежные ячейки или диапазоны ячеек
Выделите первую ячейку или диапазон ячеек, а затем, удерживая нажатой клавишу CTRL, выделите другие ячейки или диапазоны.
Вы можете также выбрать первую ячейку или диапазон ячеек, а затем нажать клавиши SHIFT+F8 для включения в выделение других несмежных ячеек или диапазонов. Чтобы остановить включение ячеек и диапазонов, снова нажмите клавиши SHIFT+F8.
Отменить выделение отдельных несмежных ячеек или диапазонов без отмены всего выделения невозможно.
Столбец или строку целиком
Щелкните заголовок сроки или столбца.
1. Заголовок строки
2. Заголовок столбца
Вы можете также выделить ячейки в строке или столбце, выделив первую ячейку, а затем нажав сочетание CTRL+SHIFT+клавиша со стрелкой (СТРЕЛКА ВПРАВО или СТРЕЛКА ВЛЕВО — для строк, СТРЕЛКА ВВЕРХ или СТРЕЛКА ВНИЗ — для столбцов).
Если в строке или столбце содержатся данные, при нажатии сочетания CTRL+SHIFT+клавиша со стрелкой будет выделена строка или столбец до последней заполненной ячейки. Повторное нажатие этого сочетания приведет к выделению строки или столбца полностью.
Смежные строки или столбцы
Протащите указатель мыши по заголовкам строк или столбцов. Либо выделите первую строку или первый столбец, а затем, удерживая нажатой клавишу SHIFT, выделите последнюю строку или последний столбец.
Несмежные строки или столбцы
Щелкните заголовок первой строки или столбца выделения, а затем, удерживая нажатой клавишу CTRL, щелкните заголовки столбцов или строк, которые требуется добавить в выделение.
Первую или последнюю ячейку в строке или столбце
Выделите ячейку в строке или столбце, а затем нажмите клавиши CTRL+СТРЕЛКА (ВПРАВО или ВЛЕВО — для строк, ВВЕРХ или ВНИЗ — для столбцов).
Первую или последнюю ячейку на листе или в таблице Microsoft Office Excel
Чтобы выделить первую ячейку на листе или в списке Excel, нажмите сочетание клавиш CTRL+HOME.
Чтобы выделить последнюю ячейку, содержащую данные или форматирование, на листе или в списке Excel, нажмите сочетание клавиш CTRL+END.
Ячейки до последней используемой ячейки листа (нижний правый угол)
Выделите первую ячейку, а затем нажмите клавиши CTRL+SHIFT+END, чтобы расширить выделенную область до последней используемой ячейки листа (нижний правый угол).
Ячейки до начала листа
Выделите первую ячейку и нажмите сочетание клавиш CTRL+SHIFT+HOME, чтобы расширить выделение до начала листа.
Больше или меньше ячеек, чем имеется в активном выделении
Удерживая нажатой клавишу SHIFT, щелкните последнюю ячейку, которую нужно включить в новую выделенную область. В эту область войдет прямоугольный диапазон между активная ячейка и выделенной ячейкой.
Чтобы отменить выделение ячеек, щелкните любую ячейку на листе.
-
Нажмите появившуюся рядом с выделенной ячейкой или диапазоном ячеек кнопку ошибки.
-
Выберите в меню пункт Преобразовать в число. (Чтобы просто избавиться от индикатора ошибки без преобразования, выберите команду Пропустить ошибку.)
Эта команда преобразует числа из текстового формата обратно в числовой.
После преобразования чисел из текстового формата в числовой можно изменить способ их отображения в ячейках, применив к ним числовой формат или настроив текущий формат. Дополнительные сведения см. в разделе Доступные числовые форматы.
К началу страницы
Способ 2. Преобразование чисел в текстовом формате с помощью функции «Специальная вставка»
При использовании этого способа каждая выделенная ячейка умножается на 1, чтобы принудительно преобразовать текст в обычное число. Поскольку содержимое ячейки умножается на 1, результат не меняется. Однако при этом приложение Excel фактически заменяет текст на эквивалентные числа.
-
Выделите пустую ячейку и убедитесь в том, что она представлена в числовом формате «Общий».
Проверка числового формата
-
На вкладке Главная в группе Число нажмите стрелку в поле Числовой формат и выберите пункт Общий.
-
-
Введите в ячейку число 1 и нажмите клавишу ВВОД.
-
Выделите ячейку и нажмите сочетание клавиш CTRL+C, чтобы скопировать значение в буфер обмена.
-
Выделите ячейки или диапазоны ячеек, содержащие числа в текстовом формате, которые необходимо преобразовать.
Выделение ячеек, диапазонов, строк и столбцов
Чтобы выделить
Выполните следующие действия
Отдельную ячейку
Щелкните ячейку или воспользуйтесь клавишами со стрелками, чтобы перейти к нужной ячейке.
Диапазон ячеек
Щелкните первую ячейку диапазона, а затем перетащите указатель мыши на его последнюю ячейку. Или удерживая нажатой клавишу SHIFT, нажимайте клавиши со стрелками, чтобы расширить выделение.
Кроме того, можно выделить первую ячейку диапазона, а затем нажать клавишу F8 для расширения выделения с помощью клавиш со стрелками. Чтобы остановить расширение выделенной области, еще раз нажмите клавишу F8.
Большой диапазон ячеек
Щелкните первую ячейку диапазона, а затем, удерживая нажатой клавишу SHIFT, щелкните последнюю ячейку диапазона. Чтобы перейти к последней ячейке, можно использовать полосу прокрутки.
Все ячейки листа
Нажмите кнопку Выделить все.
Чтобы выделить весь лист, также можно нажать клавиши CTRL+A.
Если лист содержит данные, при нажатии клавиш CTRL+A выделяется текущий диапазон. Повторное нажатие клавиш CTRL+A приведет к выделению всего листа.
Несмежные ячейки или диапазоны ячеек
Выделите первую ячейку или диапазон ячеек, а затем, удерживая нажатой клавишу CTRL, выделите другие ячейки или диапазоны.
Вы можете также выбрать первую ячейку или диапазон ячеек, а затем нажать клавиши SHIFT+F8 для включения в выделение других несмежных ячеек или диапазонов. Чтобы остановить включение ячеек и диапазонов, снова нажмите клавиши SHIFT+F8.
Отменить выделение отдельных несмежных ячеек или диапазонов без отмены всего выделения невозможно.
Столбец или строку целиком
Щелкните заголовок сроки или столбца.
1. Заголовок строки
2. Заголовок столбца
Вы можете также выделить ячейки в строке или столбце, выделив первую ячейку, а затем нажав сочетание CTRL+SHIFT+клавиша со стрелкой (СТРЕЛКА ВПРАВО или СТРЕЛКА ВЛЕВО — для строк, СТРЕЛКА ВВЕРХ или СТРЕЛКА ВНИЗ — для столбцов).
Если в строке или столбце содержатся данные, при нажатии сочетания CTRL+SHIFT+клавиша со стрелкой будет выделена строка или столбец до последней заполненной ячейки. Повторное нажатие этого сочетания приведет к выделению строки или столбца полностью.
Смежные строки или столбцы
Протащите указатель мыши по заголовкам строк или столбцов. Либо выделите первую строку или первый столбец, а затем, удерживая нажатой клавишу SHIFT, выделите последнюю строку или последний столбец.
Несмежные строки или столбцы
Щелкните заголовок первой строки или столбца выделения, а затем, удерживая нажатой клавишу CTRL, щелкните заголовки столбцов или строк, которые требуется добавить в выделение.
Первую или последнюю ячейку в строке или столбце
Выделите ячейку в строке или столбце, а затем нажмите клавиши CTRL+СТРЕЛКА (ВПРАВО или ВЛЕВО — для строк, ВВЕРХ или ВНИЗ — для столбцов).
Первую или последнюю ячейку на листе или в таблице Microsoft Office Excel
Чтобы выделить первую ячейку на листе или в списке Excel, нажмите сочетание клавиш CTRL+HOME.
Чтобы выделить последнюю ячейку, содержащую данные или форматирование, на листе или в списке Excel, нажмите сочетание клавиш CTRL+END.
Ячейки до последней используемой ячейки листа (нижний правый угол)
Выделите первую ячейку, а затем нажмите клавиши CTRL+SHIFT+END, чтобы расширить выделенную область до последней используемой ячейки листа (нижний правый угол).
Ячейки до начала листа
Выделите первую ячейку и нажмите сочетание клавиш CTRL+SHIFT+HOME, чтобы расширить выделение до начала листа.
Больше или меньше ячеек, чем имеется в активном выделении
Удерживая нажатой клавишу SHIFT, щелкните последнюю ячейку, которую нужно включить в новую выделенную область. В эту область войдет прямоугольный диапазон между активная ячейка и выделенной ячейкой.
Чтобы отменить выделение ячеек, щелкните любую ячейку на листе.
-
На вкладке Главная в группе Буфер обмена щелкните стрелку под кнопкой Вставить и выберите команду Специальная вставка.
-
В группе Операция выберите вариант умножить и нажмите кнопку ОК.
-
Чтобы удалить содержимое ячейки, введенное на этапе 2, после успешного преобразования всех чисел выделите ячейку и нажмите клавишу DEL.
Некоторые программы бухгалтерского учета отображают отрицательные значения как текст со знаком минус (—) справа от значения. Чтобы преобразовать эти текстовые строки в значения, необходимо с помощью формулы извлечь все знаки текстовой строки кроме самого правого (знака минус) и умножить результат на -1.
Например, если в ячейке A2 содержится значение «156-«, приведенная ниже формула преобразует текст в значение «-156».
|
Данные |
Формула |
|
156- |
=ЛЕВСИМВ(A2,ДЛСТР(A2)-1)*-1 |
К началу страницы
Способ 3. Применение числового формата к числам в текстовом формате
В некоторых случаях не нужно преобразовывать числа из текстового формата обратно в числовой, как было показано выше. Вместо этого можно просто применить числовой формат и получить тот же результат. Например, при вводе чисел в книгу и последующем форматировании этих чисел как текста в левом верхнем углу ячейки не появится зеленый индикатор ошибки. В этом случае можно применить числовой формат.
-
Выделите ячейки, которые содержат числа, сохраненные в виде текста.
Выделение ячеек, диапазонов, строк и столбцов
Чтобы выделить
Выполните следующие действия
Отдельную ячейку
Щелкните ячейку или воспользуйтесь клавишами со стрелками, чтобы перейти к нужной ячейке.
Диапазон ячеек
Щелкните первую ячейку диапазона, а затем перетащите указатель мыши на его последнюю ячейку. Или удерживая нажатой клавишу SHIFT, нажимайте клавиши со стрелками, чтобы расширить выделение.
Кроме того, можно выделить первую ячейку диапазона, а затем нажать клавишу F8 для расширения выделения с помощью клавиш со стрелками. Чтобы остановить расширение выделенной области, еще раз нажмите клавишу F8.
Большой диапазон ячеек
Щелкните первую ячейку диапазона, а затем, удерживая нажатой клавишу SHIFT, щелкните последнюю ячейку диапазона. Чтобы перейти к последней ячейке, можно использовать полосу прокрутки.
Все ячейки листа
Нажмите кнопку Выделить все.
Чтобы выделить весь лист, также можно нажать клавиши CTRL+A.
Если лист содержит данные, при нажатии клавиш CTRL+A выделяется текущий диапазон. Повторное нажатие клавиш CTRL+A приведет к выделению всего листа.
Несмежные ячейки или диапазоны ячеек
Выделите первую ячейку или диапазон ячеек, а затем, удерживая нажатой клавишу CTRL, выделите другие ячейки или диапазоны.
Вы можете также выбрать первую ячейку или диапазон ячеек, а затем нажать клавиши SHIFT+F8 для включения в выделение других несмежных ячеек или диапазонов. Чтобы остановить включение ячеек и диапазонов, снова нажмите клавиши SHIFT+F8.
Отменить выделение отдельных несмежных ячеек или диапазонов без отмены всего выделения невозможно.
Столбец или строку целиком
Щелкните заголовок сроки или столбца.
1. Заголовок строки
2. Заголовок столбца
Вы можете также выделить ячейки в строке или столбце, выделив первую ячейку, а затем нажав сочетание CTRL+SHIFT+клавиша со стрелкой (СТРЕЛКА ВПРАВО или СТРЕЛКА ВЛЕВО — для строк, СТРЕЛКА ВВЕРХ или СТРЕЛКА ВНИЗ — для столбцов).
Если в строке или столбце содержатся данные, при нажатии сочетания CTRL+SHIFT+клавиша со стрелкой будет выделена строка или столбец до последней заполненной ячейки. Повторное нажатие этого сочетания приведет к выделению строки или столбца полностью.
Смежные строки или столбцы
Протащите указатель мыши по заголовкам строк или столбцов. Либо выделите первую строку или первый столбец, а затем, удерживая нажатой клавишу SHIFT, выделите последнюю строку или последний столбец.
Несмежные строки или столбцы
Щелкните заголовок первой строки или столбца выделения, а затем, удерживая нажатой клавишу CTRL, щелкните заголовки столбцов или строк, которые требуется добавить в выделение.
Первую или последнюю ячейку в строке или столбце
Выделите ячейку в строке или столбце, а затем нажмите клавиши CTRL+СТРЕЛКА (ВПРАВО или ВЛЕВО — для строк, ВВЕРХ или ВНИЗ — для столбцов).
Первую или последнюю ячейку на листе или в таблице Microsoft Office Excel
Чтобы выделить первую ячейку на листе или в списке Excel, нажмите сочетание клавиш CTRL+HOME.
Чтобы выделить последнюю ячейку, содержащую данные или форматирование, на листе или в списке Excel, нажмите сочетание клавиш CTRL+END.
Ячейки до последней используемой ячейки листа (нижний правый угол)
Выделите первую ячейку, а затем нажмите клавиши CTRL+SHIFT+END, чтобы расширить выделенную область до последней используемой ячейки листа (нижний правый угол).
Ячейки до начала листа
Выделите первую ячейку и нажмите сочетание клавиш CTRL+SHIFT+HOME, чтобы расширить выделение до начала листа.
Больше или меньше ячеек, чем имеется в активном выделении
Удерживая нажатой клавишу SHIFT, щелкните последнюю ячейку, которую нужно включить в новую выделенную область. В эту область войдет прямоугольный диапазон между активная ячейка и выделенной ячейкой.
Чтобы отменить выделение ячеек, щелкните любую ячейку на листе.
-
На вкладке Главная в группе Число нажмите кнопку вызова диалогового окна, расположенную рядом с надписью Число.
-
В поле Категория выберите нужный числовой формат.
Для успешного выполнения данной процедуры числа, которые хранятся как текст, не должны содержать внутри или вне себя лишние пробелы или непечатаемые знаки. Лишние пробелы и непечатаемые знаки могут появиться при копировании или импорте данных из базы данных или другого внешнего источника данных. Для удаления лишних пробелов из нескольких чисел, которые хранятся в виде текста, можно воспользоваться функцией СЖПРОБЕЛЫ или функцией ПЕЧСИМВ. Функция СЖПРОБЕЛЫ удаляет из текста пробелы за исключением одиночных пробелов между словами. Функция ПЕЧСИМВ удаляет из текста все непечатаемые знаки.
К началу страницы
Отключение проверки ошибок
Если проверка ошибок в Excel включена, при вводе числа в ячейку с текстовым форматом отображается маленький зеленый треугольник. Если отображать индикаторы ошибок не требуется, их можно отключить.
-
Откройте вкладку Файл.
-
В группе Справка нажмите кнопку Параметры.
-
В диалоговом окне Параметры Excel выберите категорию Формулы.
-
Убедитесь, что в разделе Правила поиска ошибок установлен флажок Числа, отформатированные как текст или с предшествующим апострофом.
-
Нажмите кнопку ОК.
К началу страницы
Содержание
- Конвертация числа в текстовый вид
- Способ 1: форматирование через контекстное меню
- Способ 2: инструменты на ленте
- Способ 3: использование функции
- Конвертация текста в число
- Способ 1: преобразование с помощью значка об ошибке
- Способ 2: конвертация при помощи окна форматирования
- Способ 3: конвертация посредством инструментов на ленте
- Способ 4: применение формулы
- Способ 5: применение специальной вставки
- Способ 6: использование инструмента «Текст столбцами»
- Способ 7: применение макросов
- Вопросы и ответы
Одной из частых задач, с которыми сталкиваются пользователи программы Эксель, является преобразования числовых выражений в текстовый формат и обратно. Этот вопрос часто заставляет потратить на решение много времени, если юзер не знает четкого алгоритма действий. Давайте разберемся, как можно решить обе задачи различными способами.
Конвертация числа в текстовый вид
Все ячейки в Экселе имеют определенный формат, который задает программе, как ей рассматривать то или иное выражение. Например, даже если в них будут записаны цифры, но формат выставлен текстовый, то приложение будет рассматривать их, как простой текст, и не сможет проводить с такими данными математические вычисления. Для того, чтобы Excel воспринимал цифры именно как число, они должны быть вписаны в элемент листа с общим или числовым форматом.
Для начала рассмотрим различные варианты решения задачи конвертации чисел в текстовый вид.
Способ 1: форматирование через контекстное меню
Чаще всего пользователи выполняют форматирование числовых выражений в текстовые через контекстное меню.
- Выделяем те элементы листа, в которых нужно преобразовать данные в текст. Как видим, во вкладке «Главная» на панели инструментов в блоке «Число» в специальном поле отображается информация о том, что данные элементы имеют общий формат, а значит, цифры, вписанные в них, воспринимаются программой, как число.
- Кликаем правой кнопкой мыши по выделению и в открывшемся меню выбираем позицию «Формат ячеек…».
- В открывшемся окне форматирования переходим во вкладку «Число», если оно было открыто в другом месте. В блоке настроек «Числовые форматы» выбираем позицию «Текстовый». Для сохранения изменений жмем на кнопку «OK» в нижней части окна.
- Как видим, после данных манипуляций в специальном поле высвечивается информация о том, что ячейки были преобразованы в текстовый вид.
- Но если мы попытаемся подсчитать автосумму, то она отобразится в ячейке ниже. Это означает, что преобразование было совершено не полностью. В этом и заключается одна из фишек Excel. Программа не дает завершить преобразование данных наиболее интуитивно понятным способом.
- Чтобы завершить преобразование, нам нужно последовательно двойным щелчком левой кнопки мыши поместить курсор в каждый элемент диапазона в отдельности и нажать на клавишу Enter. Чтобы упростить задачу вместо двойного щелчка можно использовать нажатие функциональной клавиши F2.
- После выполнения данной процедуры со всеми ячейками области, данные в них будут восприниматься программой, как текстовые выражения, а, следовательно, и автосумма будет равна нулю. Кроме того, как видим, левый верхний угол ячеек будет окрашен в зеленый цвет. Это также является косвенным признаком того, что элементы, в которых находятся цифры, преобразованы в текстовый вариант отображения. Хотя этот признак не всегда является обязательным и в некоторых случаях такая пометка отсутствует.
Урок: Как изменить формат в Excel
Способ 2: инструменты на ленте
Преобразовать число в текстовый вид можно также воспользовавшись инструментами на ленте, в частности, использовав поле для показа формата, о котором шел разговор выше.
- Выделяем элементы, данные в которых нужно преобразовать в текстовый вид. Находясь во вкладке «Главная» кликаем по пиктограмме в виде треугольника справа от поля, в котором отображается формат. Оно расположено в блоке инструментов «Число».
- В открывшемся перечне вариантов форматирования выбираем пункт «Текстовый».
- Далее, как и в предыдущем способе, последовательно устанавливаем курсор в каждый элемент диапазона двойным щелчком левой кнопки мыши или нажатием клавиши F2, а затем щелкаем по клавише Enter.
Данные преобразовываются в текстовый вариант.
Способ 3: использование функции
Ещё одним вариантом преобразования числовых данных в тестовые в Экселе является применение специальной функции, которая так и называется – ТЕКСТ. Данный способ подойдёт, в первую очередь, если вы хотите перенести числа как текст в отдельный столбец. Кроме того, он позволит сэкономить время на преобразовании, если объем данных слишком большой. Ведь, согласитесь, что перещелкивать каждую ячейку в диапазоне, насчитывающем сотни или тысячи строк – это не самый лучший выход.
- Устанавливаем курсор в первый элемент диапазона, в котором будет выводиться результат преобразования. Щелкаем по значку «Вставить функцию», который размещен около строки формул.
- Запускается окно Мастера функций. В категории «Текстовые» выделяем пункт «ТЕКСТ». После этого кликаем по кнопке «OK».
- Открывается окно аргументов оператора ТЕКСТ. Данная функция имеет следующий синтаксис:
=ТЕКСТ(значение;формат)Открывшееся окно имеет два поля, которые соответствуют данным аргументам: «Значение» и «Формат».
В поле «Значение» нужно указать преобразовываемое число или ссылку на ячейку, в которой оно находится. В нашем случае это будет ссылка на первый элемент обрабатываемого числового диапазона.
В поле «Формат» нужно указать вариант отображения результата. Например, если мы введем «0», то текстовый вариант на выходе будет отображаться без десятичных знаков, даже если в исходнике они были. Если мы внесем «0,0», то результат будет отображаться с одним десятичным знаком, если «0,00», то с двумя, и т.д.
После того, как все требуемые параметры введены, щелкаем по кнопке «OK».
- Как видим, значение первого элемента заданного диапазона отобразилось в ячейке, которую мы выделили ещё в первом пункте данного руководства. Для того, чтобы перенести и другие значения, нужно скопировать формулу в смежные элементы листа. Устанавливаем курсор в нижний правый угол элемента, который содержит формулу. Курсор преобразуется в маркер заполнения, имеющий вид небольшого крестика. Зажимаем левую кнопку мыши и протаскиваем по пустым ячейкам параллельно диапазону, в котором находятся исходные данные.
- Теперь весь ряд заполнен требуемыми данными. Но и это ещё не все. По сути, все элементы нового диапазона содержат в себе формулы. Выделяем эту область и жмем на значок «Копировать», который расположен во вкладке «Главная» на ленте инструментов группе «Буфер обмена».
- Далее, если мы хотим сохранить оба диапазона (исходный и преобразованный), не снимаем выделение с области, которая содержит формулы. Кликаем по ней правой кнопкой мыши. Происходит запуск контекстного списка действий. Выбираем в нем позицию «Специальная вставка». Среди вариантов действий в открывшемся списке выбираем «Значения и форматы чисел».
Если же пользователь желает заменить данные исходного формата, то вместо указанного действия нужно выделить именно его и произвести вставку тем же способом, который указан выше.
- В любом случае, в выбранный диапазон будут вставлены данные в текстовом виде. Если же вы все-таки выбрали вставку в исходную область, то ячейки, содержащие формулы, можно очистить. Для этого выделяем их, кликаем правой кнопкой мыши и выбираем позицию «Очистить содержимое».
На этом процедуру преобразования можно считать оконченной.
Урок: Мастер функций в Excel
Конвертация текста в число
Теперь давайте разберемся, какими способами можно выполнить обратную задачу, а именно как преобразовать текст в число в Excel.
Способ 1: преобразование с помощью значка об ошибке
Проще и быстрее всего выполнить конвертацию текстового варианта с помощью специального значка, который сообщает об ошибке. Этот значок имеет вид восклицательного знака, вписанного в пиктограмму в виде ромба. Он появляется при выделении ячеек, которые имеют пометку в левом верхнем углу зеленым цветом, обсуждаемую нами ранее. Эта пометка ещё не свидетельствует о том, что данные находящиеся в ячейке обязательно ошибочные. Но цифры, расположенные в ячейке имеющей текстовый вид, вызывают подозрения у программы в том, что данные могут быть внесены некорректно. Поэтому на всякий случай она их помечает, чтобы пользователь обратил внимание. Но, к сожалению, такие пометки Эксель выдает не всегда даже тогда, когда цифры представлены в текстовом виде, поэтому ниже описанный способ подходит не для всех случаев.
- Выделяем ячейку, в которой содержится зеленый индикатор о возможной ошибке. Кликаем по появившейся пиктограмме.
- Открывается список действий. Выбираем в нем значение «Преобразовать в число».
- В выделенном элементе данные тут же будут преобразованы в числовой вид.
Если подобных текстовых значений, которые следует преобразовать, не одно, а множество, то в этом случае можно ускорить процедуру преобразования.
- Выделяем весь диапазон, в котором находятся текстовые данные. Как видим, пиктограмма появилась одна для всей области, а не для каждой ячейки в отдельности. Щелкаем по ней.
- Открывается уже знакомый нам список. Как и в прошлый раз, выбираем позицию «Преобразовать в число».
Все данные массива будут преобразованы в указанный вид.
Способ 2: конвертация при помощи окна форматирования
Как и для преобразования данных из числового вида в текст, в Экселе существует возможность обратного конвертирования через окно форматирования.
- Выделяем диапазон, содержащий цифры в текстовом варианте. Кликаем правой кнопкой мыши. В контекстном меню выбираем позицию «Формат ячеек…».
- Выполняется запуск окна форматирования. Как и в предыдущий раз, переходим во вкладку «Число». В группе «Числовые форматы» нам нужно выбрать значения, которые позволят преобразовать текст в число. К ним относится пункты «Общий» и «Числовой». Какой бы из них вы не выбрали, программа будет расценивать цифры, введенные в ячейку, как числа. Производим выбор и жмем на кнопку. Если вы выбрали значение «Числовой», то в правой части окна появится возможность отрегулировать представление числа: выставить количество десятичных знаков после запятой, установить разделителями между разрядами. После того, как настройка выполнена, жмем на кнопку «OK».
- Теперь, как и в случае преобразования числа в текст, нам нужно прощелкать все ячейки, установив в каждую из них курсор и нажав после этого клавишу Enter.
После выполнения этих действий все значения выбранного диапазона преобразуются в нужный нам вид.
Способ 3: конвертация посредством инструментов на ленте
Перевести текстовые данные в числовые можно, воспользовавшись специальным полем на ленте инструментов.
- Выделяем диапазон, который должен подвергнуться трансформации. Переходим во вкладку «Главная» на ленте. Кликаем по полю с выбором формата в группе «Число». Выбираем пункт «Числовой» или «Общий».
- Далее прощелкиваем уже не раз описанным нами способом каждую ячейку преобразуемой области с применением клавиш F2 и Enter.
Значения в диапазоне будут преобразованы из текстовых в числовые.
Способ 4: применение формулы
Также для преобразования текстовых значений в числовые можно использовать специальные формулы. Рассмотрим, как это сделать на практике.
- В пустой ячейке, расположенной параллельно первому элементу диапазона, который следует преобразовать, ставим знак «равно» (=) и двойной символ «минус» (—). Далее указываем адрес первого элемента трансформируемого диапазона. Таким образом, происходит двойное умножение на значение «-1». Как известно, умножение «минус» на «минус» дает «плюс». То есть, в целевой ячейке мы получаем то же значение, которое было изначально, но уже в числовом виде. Даная процедура называется двойным бинарным отрицанием.
- Жмем на клавишу Enter, после чего получаем готовое преобразованное значение. Для того, чтобы применить данную формулу для всех других ячеек диапазона, используем маркер заполнения, который ранее был применен нами для функции ТЕКСТ.
- Теперь мы имеем диапазон, который заполнен значениями с формулами. Выделяем его и жмем на кнопку «Копировать» во вкладке «Главная» или применяем сочетание клавиш Ctrl+C.
- Выделяем исходную область и производим щелчок по ней правой кнопкой мыши. В активировавшемся контекстном списке переходим по пунктам «Специальная вставка» и «Значения и форматы чисел».
- Все данные вставлены в нужном нам виде. Теперь можно удалить транзитный диапазон, в котором находится формула двойного бинарного отрицания. Для этого выделяем данную область, кликом правой кнопки мыши вызываем контекстное меню и выбираем в нем позицию «Очистить содержимое».
Кстати, для преобразования значений данным методом совсем не обязательно использовать исключительно двойное умножение на «-1». Можно применять любое другое арифметическое действие, которое не ведет к изменению значений (сложение или вычитание нуля, выполнение возведения в первую степень и т.д.)
Урок: Как сделать автозаполнение в Excel
Способ 5: применение специальной вставки
Следующий способ по принципу действия очень похож на предыдущий с той лишь разницей, что для его использования не нужно создавать дополнительный столбец.
- В любую пустую ячейку на листе вписываем цифру «1». Затем выделяем её и жмем на знакомый значок «Копировать» на ленте.
- Выделяем область на листе, которую следует преобразовать. Кликаем по ней правой кнопкой мыши. В открывшемся меню дважды переходим по пункту «Специальная вставка».
- В окне специальной вставки выставляем переключатель в блоке «Операция» в позицию «Умножить». Вслед за этим жмем на кнопку «OK».
- После этого действия все значения выделенной области будут преобразованы в числовые. Теперь при желании можно удалить цифру «1», которую мы использовали в целях конвертации.
Способ 6: использование инструмента «Текст столбцами»
Ещё одним вариантом, при котором можно преобразовать текст в числовой вид, является применение инструмента «Текст столбцами». Его есть смысл использовать тогда, когда вместо запятой в качестве разделителя десятичных знаков используется точка, а в качестве разделителя разрядов вместо пробела – апостроф. Этот вариант воспринимается в англоязычном Экселе, как числовой, но в русскоязычной версии этой программы все значения, которые содержат указанные выше знаки, воспринимаются как текст. Конечно, можно перебить данные вручную, но если их много, это займет значительное количество времени, тем более что существует возможность гораздо более быстрого решения проблемы.
- Выделяем фрагмент листа, содержимое которого нужно преобразовать. Переходим во вкладку «Данные». На ленте инструментов в блоке «Работа с данными» кликаем по значку «Текст по столбцам».
- Запускается Мастер текстов. В первом окне обратите внимание, чтобы переключатель формата данных стоял в позиции «С разделителями». По умолчанию он должен находиться в этой позиции, но проверить состояние будет не лишним. Затем кликаем по кнопке «Далее».
- Во втором окне также оставляем все без изменений и жмем на кнопку «Далее».
- А вот после открытия третьего окна Мастера текстов нужно нажать на кнопку «Подробнее».
- Открывается окно дополнительной настройки импорта текста. В поле «Разделитель целой и дробной части» устанавливаем точку, а в поле «Разделитель разрядов» — апостроф. Затем делаем один щелчок по кнопке «OK».
- Возвращаемся в третье окно Мастера текстов и жмем на кнопку «Готово».
- Как видим, после выполнения данных действий числа приняли привычный для русскоязычной версии формат, а это значит, что они одновременно были преобразованы из текстовых данных в числовые.
Способ 7: применение макросов
Если вам часто приходится преобразовывать большие области данных из текстового формата в числовой, то имеется смысл в этих целях записать специальный макрос, который будет использоваться при необходимости. Но для того, чтобы это выполнить, прежде всего, нужно в своей версии Экселя включить макросы и панель разработчика, если это до сих пор не сделано.
- Переходим во вкладку «Разработчик». Жмем на значок на ленте «Visual Basic», который размещен в группе «Код».
- Запускается стандартный редактор макросов. Вбиваем или копируем в него следующее выражение:
Sub Текст_в_число()
Selection.NumberFormat = "General"
Selection.Value = Selection.Value
End Sub
После этого закрываем редактор, выполнив нажатие стандартной кнопки закрытия в верхнем правом углу окна.
- Выделяем фрагмент на листе, который нужно преобразовать. Жмем на значок «Макросы», который расположен на вкладке «Разработчик» в группе «Код».
- Открывается окно записанных в вашей версии программы макросов. Находим макрос с наименованием «Текст_в_число», выделяем его и жмем на кнопку «Выполнить».
- Как видим, тут же происходит преобразование текстового выражения в числовой формат.
Урок: Как создать макрос в Экселе
Как видим, существует довольно много вариантов преобразования в Excel цифр, которые записаны в числовом варианте, в текстовый формат и в обратном направлении. Выбор определенного способа зависит от многих факторов. Прежде всего, это поставленная задача. Ведь, например, быстро преобразовать текстовое выражение с иностранными разделителями в числовое можно только использовав инструмент «Текст столбцами». Второй фактор, который влияет на выбор варианта – это объемы и частота выполняемых преобразований. Например, если вы часто используете подобные преобразования, имеет смысл произвести запись макроса. И третий фактор – индивидуальное удобство пользователя.
Преобразование числа в текст и обратно в Microsoft Excel
Смотрите также для строк. от формул и строк, столбцов, т.д., пробелов между словами. затем, удерживая нажатой клавиш CTRL+END.. выделения невозможно. специальные надстройки, которые указывает зеленая отметка в числах, хранящихся«Разработчик» Excel числа. Производим выбор
(исходный и преобразованный),«Главная»
Конвертация числа в текстовый вид
Одной из частых задач,В Excel 2010 можно функций. Это лучше читайте в статье Функция ПЕЧСИМВ удаляет клавишу CTRL, выделитеЯчейки до последней используемойВведите в ячейку числоСтолбец или строку целиком добавляются в программу. в уголке поля. как текст, возможно,. Жмем на значокСледующий способ по принципу и жмем на не снимаем выделениекликаем по пиктограмме с которыми сталкиваются задать размеры строк чем конвертировать текст «Как изменить ширину из текста все
другие ячейки или ячейки листа (нижний1Щелкните заголовок сроки или
Способ 1: форматирование через контекстное меню
Затем для изменения Такая пометка может придется вводить эти на ленте
- действия очень похож кнопку. Если вы с области, которая в виде треугольника пользователи программы Эксель, и столбцов в в число и столбца, высоту строки непечатаемые знаки. диапазоны. правый угол)и нажмите клавишу столбца. отображения чисел вызываются быть на единичных числа с десятичными«Visual Basic»
- на предыдущий с выбрали значение содержит формулы. Кликаем справа от поля, является преобразования числовых сантиметрах. Для этого
- позволит избежать много в Excel».К началу страницыВы можете также выбратьВыделите первую ячейку, а ВВОД.1. Заголовок строки функции. полях, целом диапазоне, разделителями., который размещен в той лишь разницей,«Числовой» по ней правой в котором отображается выражений в текстовый
- нужно перейти в ошибок. Не выполняйтеЧасто в Excel числаЕсли проверка ошибок в первую ячейку или затем нажмите клавиши
- Выделите ячейку и нажмите2. Заголовок столбцаЕще один способ – столбце или записи.При вводе номер, который группе что для его, то в правой кнопкой мыши. Происходит формат. Оно расположено формат и обратно. режим разметки страниц: никаких математических операций
- необходимо записать как Excel включена, при диапазон ячеек, а CTRL+SHIFT+END, чтобы расширить сочетание клавиш CTRL+C,Вы можете также выделить использование формул. Он Программа самостоятельно определяет начинается с нуля«Код» использования не нужно части окна появится запуск контекстного списка в блоке инструментов Этот вопрос часто
- «Вид»-«Разметка страницы». Щелкаем с текстом. текст. И на вводе числа в затем нажать клавиши выделенную область до чтобы скопировать значение ячейки в строке значительно более громоздкий, несоответствие между форматом — например, кода. создавать дополнительный столбец. возможность отрегулировать представление действий. Выбираем в«Число» заставляет потратить на правой кнопкой поЧитайте так же: как оборот, введенные нами ячейку с текстовым SHIFT+F8 для включения последней используемой ячейки
в буфер обмена. или столбце, выделив так как подразумевает
Способ 2: инструменты на ленте
ячейки и значением, продукта — ExcelЗапускается стандартный редактор макросов.В любую пустую ячейку числа: выставить количество нем позицию. решение много времени,
- заголовку столбца или перевести число и текстовые значения программа форматом отображается маленький в выделение других листа (нижний правыйВыделите ячейки или диапазоны первую ячейку, а создание пользовательских справочников которое в нее приведет к удалению Вбиваем или копируем на листе вписываем
- десятичных знаков после«Специальная вставка»В открывшемся перечне вариантов если юзер не
- строки и выберем сумму прописью в меняет на числа зеленый треугольник. Если несмежных ячеек или угол). ячеек, содержащие числа затем нажав сочетание – именованных диапазонов внесено, и сигнализирует ноль по умолчанию. в него следующее
цифру запятой, установить разделителями
Способ 3: использование функции
. Среди вариантов действий форматирования выбираем пункт знает четкого алгоритма опцию «ширина». Потом Excel. или даты. отображать индикаторы ошибок диапазонов. Чтобы остановитьЯчейки до начала листа в текстовом формате, CTRL+SHIFT+клавиша со стрелкой в диспетчере имен. нам об этом. Если это не выражение:«1» между разрядами. После в открывшемся списке«Текстовый» действий. Давайте разберемся, вводим значение вКаждый раз, когда мыНа первом уроке рассмотрим,
- не требуется, их включение ячеек иВыделите первую ячейку и которые необходимо преобразовать. (СТРЕЛКА ВПРАВО или Затем эти имена Теперь нужно только является вас не
- Sub Текст_в_число(). Затем выделяем её того, как настройка выбираем. как можно решить сантиметрах. Этого особенно заполняем ячейки данными, в каких случаях можно отключить.
- диапазонов, снова нажмите нажмите сочетание клавишВыделение ячеек, диапазонов, строк СТРЕЛКА ВЛЕВО —
используются в формуле верно использовать этот устраивают, можно создатьSelection.NumberFormat = «General» и жмем на выполнена, жмем на«Значения и форматы чисел»Далее, как и в
обе задачи различными удобно при подготовке автоматически проверяются типы может возникнуть конфликтОткройте вкладку клавиши SHIFT+F8. CTRL+SHIFT+HOME, чтобы расширить и столбцов для строк, СТРЕЛКА на основе функции
сигнал. пользовательский числовой формат,Selection.Value = Selection.Value знакомый значок кнопку. предыдущем способе, последовательно способами. документа для вывода данных ячейки в между пользователем иФайлОтменить выделение отдельных несмежных выделение до началаЧтобы выделить ВВЕРХ или СТРЕЛКА «ПОДСТАВИТЬ».Выделите поле или ряд который начинает Excel,End Sub
«Копировать»«OK»Если же пользователь желает устанавливаем курсор вСкачать последнюю версию
- на печать. Ведь Excel. Содержит ли программой при введении. ячеек или диапазонов листа.Выполните следующие действия ВНИЗ — дляКакой бы способ вы полей, в котором чтобы сохранить начальногоПосле этого закрываем редактор,на ленте.. заменить данные исходного каждый элемент диапазона Excel мы знаем размеры она: цифры; формулы; данных в ячейки.В группе Справка нажмите без отмены всегоБольше или меньше ячеек,
- Отдельную ячейку столбцов). ни выбрали, чтобы наблюдается проблемная ситуация. нуля. Например если выполнив нажатие стандартнойВыделяем область на листе,Теперь, как и в формата, то вместо двойным щелчком левойВсе ячейки в Экселе формата A4: ширина логические выражения. Так же найдем кнопку выделения невозможно. чем имеется вЩелкните ячейку или воспользуйтесь
- Если в строке или в Excel преобразовать Несколько разрозненных ячеек ввода или вставки кнопки закрытия в которую следует преобразовать. случае преобразования числа указанного действия нужно кнопки мыши или имеют определенный формат, 21см и высотаЕсли не подтвердился ни лучшее решения дляПараметрыСтолбец или строку целиком активном выделении клавишами со стрелками,
столбце содержатся данные, текст в число, можно выделить с коды продуктов 10 верхнем правом углу Кликаем по ней в текст, нам выделить именно его
- нажатием клавиши который задает программе, 29,7см. один из выше правильного введения в.Щелкните заголовок сроки илиУдерживая нажатой клавишу SHIFT, чтобы перейти к при нажатии сочетания применив его на помощью клавиши Ctrl, значного на листе, окна. правой кнопкой мыши.
нужно прощелкать все и произвести вставку
F2 как ей рассматривать
Конвертация текста в число
Но благодаря показателям в приведенных типов данных, ячейки числа какВ диалоговом окне Параметры столбца. щелкните последнюю ячейку,
Способ 1: преобразование с помощью значка об ошибке
нужной ячейке. CTRL+SHIFT+клавиша со стрелкой практике несколько раз, графу или запись Excel будет изменитьВыделяем фрагмент на листе, В открывшемся меню ячейки, установив в тем же способом,, а затем щелкаем то или иное пикселях при обычном Excel воспринимает содержимое текст. Excel выберите категорию1. Заголовок строки которую нужно включитьДиапазон ячеек будет выделена строка вы приспособитесь делать выделяют, кликнув мышкой номера следующим 0784367998 который нужно преобразовать. дважды переходим по каждую из них который указан выше. по клавише выражение. Например, даже режиме, то можно ячейки как текстВводить числа как текстФормулы2. Заголовок столбца в новую выделеннуюЩелкните первую ячейку диапазона, или столбец до это быстро и на заголовке. Чтобы для 784367998. В
- Жмем на значок пункту курсор и нажавВ любом случае, вEnter
- если в них пересчитать самому в или дата. в Excel приходится.
- Вы можете также выделить область. В эту а затем перетащите последней заполненной ячейки.
эффективно, получая нужный выделить весь лист, этом случае можно«Макросы»«Специальная вставка» после этого клавишу
- выбранный диапазон будут. будут записаны цифры, сантиметры, используя данныеВведенные данные в ячейку достаточно часто. Например:Убедитесь, что в разделе ячейки в строке область войдет прямоугольный
- указатель мыши на Повторное нажатие этого результат. нужно нажать на создать пользовательский числовой, который расположен на
.Enter вставлены данные в
Способ 2: конвертация при помощи окна форматирования
Данные преобразовываются в текстовый но формат выставлен для конвертации единиц можно редактировать изменятьНомер фактуры или договораПравила поиска ошибок
- или столбце, выделив диапазон между активная его последнюю ячейку. сочетания приведет кАвтор: Татьяна Казмирчук соединение заголовков записей формат, состоящий из
- вкладкеВ окне специальной вставки. текстовом виде. Если вариант. текстовый, то приложение измерений: и удалять. Далее состоит из болееустановлен флажок первую ячейку, а ячейка и выделенной Или удерживая нажатой выделению строки илиИногда числа форматируются и и граф в кода«Разработчик» выставляем переключатель вПосле выполнения этих действий же вы все-такиЕщё одним вариантом преобразования будет рассматривать их,0,98 см = 37 рассмотрим способы редактирования 12-ти чисел. ДопустимЧисла, отформатированные как текст затем нажав сочетание ячейкой. клавишу SHIFT, нажимайте столбца полностью. сохраняются в ячейках верхнем левом углу0000000000в группе блоке все значения выбранного
- выбрали вставку в числовых данных в как простой текст, пикселей; ячеек. номер: «1234567891012» Excel или с предшествующим CTRL+SHIFT+клавиша со стрелкойЧтобы отменить выделение ячеек, клавиши со стрелками,
Смежные строки или столбцы как текст, что страницы Excel., благодаря чему для
Способ 3: конвертация посредством инструментов на ленте
«Код»«Операция» диапазона преобразуются в исходную область, то
- тестовые в Экселе и не сможет1,01 см = 38Самый простой способ изменения округляет большие числа апострофом (СТРЕЛКА ВПРАВО или щелкните любую ячейку чтобы расширить выделение.Протащите указатель мыши по впоследствии может привестиРядом с выделенным диапазоном отображения всех цифр.
- в позицию нужный нам вид. ячейки, содержащие формулы, является применение специальной проводить с такими пикселей; содержимого ячейки – в такой формат.
СТРЕЛКА ВЛЕВО — на листе.Кроме того, можно выделить
Способ 4: применение формулы
заголовкам строк или к проблемам при полей появится значок десять кода продукта,Открывается окно записанных в«Умножить»
- Перевести текстовые данные в можно очистить. Для функции, которая так данными математические вычисления.0,50 см = 19 это заново вписать «1,23457E+12».Нажмите кнопку для строк, СТРЕЛКАНа вкладке первую ячейку диапазона, столбцов. Либо выделите вычислениях или нарушению – кнопка с включая ведущими нулями вашей версии программы. Вслед за этим числовые можно, воспользовавшись этого выделяем их, и называется – Для того, чтобы пикселей. новые данные.Некоторые номера телефонов автоматическиОК ВВЕРХ или СТРЕЛКА
- Главная а затем нажать первую строку или порядка сортировки. Эта восклицательным знаком, указывающий в Excel. Дополнительные макросов. Находим макрос жмем на кнопку специальным полем на кликаем правой кнопкойТЕКСТ Excel воспринимал цифрыВводить текстовые данные в
- Введите в ячейку A1 конвертируются в дату.. ВНИЗ — дляв группе клавишу F8 для первый столбец, а проблема может возникнуть на наличие ошибки. сведения об этой с наименованием«OK»
- ленте инструментов. мыши и выбираем. Данный способ подойдёт, именно как число, ячейки уже умеем, свое имя. Для Номер телефона: 2012-10-17К началу страницы столбцов).Буфер обмена
- расширения выделения с затем, удерживая нажатой при импорте или При нажатии на проблеме читайте в«Текст_в_число».Выделяем диапазон, который должен позицию в первую очередь, они должны быть теперь разберемся с этого у вас отображается как «17.10.2012».
При работе сЕсли в строке илищелкните стрелку под помощью клавиш со клавишу SHIFT, выделите копировании данных из кнопку появляется меню, статье Создание или, выделяем его иПосле этого действия все подвергнуться трансформации. Переходим«Очистить содержимое» если вы хотите вписаны в элемент
заполнением цифровых данных. имеется две возможности:Иногда нужно записать формулу
Способ 5: применение специальной вставки
данными из других столбце содержатся данные, кнопкой стрелками. Чтобы остановить последнюю строку или базы данных или первым пунктом которого
- удаление пользовательского числового жмем на кнопку значения выделенной области во вкладку. перенести числа как листа с общим Заполните простую табличкуСделайте ячейку активной переместив
- обычным текстом. программ (например, при нажатии сочетанияВставить расширение выделенной области, последний столбец. другого внешнего источника показано, какая именно формата с сохранением
- «Выполнить» будут преобразованы в«Главная»На этом процедуру преобразования текст в отдельный или числовым форматом. как показано на на нее курсор.Поэтому важно научиться управлятьскопировали данные из 1С
- CTRL+SHIFT+клавиша со стрелкойи выберите команду еще раз нажмитеНесмежные строки или столбцы данных. проблема в выделенном начальных нулей в. числовые. Теперь при
Способ 6: использование инструмента «Текст столбцами»
на ленте. Кликаем можно считать оконченной. столбец. Кроме того,Для начала рассмотрим различные рисунке: Потом введите текст форматами ячеек.) в Excel, возникает будет выделена строкаСпециальная вставка клавишу F8.Щелкните заголовок первой строкиЧисла, отформатированные как текст, участке листа («Число числовых кодах.Как видим, тут же желании можно удалить по полю сУрок: он позволит сэкономить варианты решения задачиОбратите внимание! По умолчанию и нажмите «Enter»Попробуйте заполнить табличку, так проблема форматов чисел, или столбец до.Большой диапазон ячеек или столбца выделения, выравниваются в ячейках
- сохранено как текст»).В некоторых случаях номера происходит преобразование текстового цифру выбором формата вМастер функций в Excel время на преобразовании, конвертации чисел в текст выравнивается по или просто переместите
- как показано на п.ч. число записано последней заполненной ячейки.В группеЩелкните первую ячейку диапазона, а затем, удерживая по левому, а Нажмите пункт «Преобразовать может отформатирован и выражения в числовой«1» группеТеперь давайте разберемся, какими если объем данных текстовый вид.
- левей стороне ячеек, курсор на любую рисунке: в текстовом формате. Повторное нажатие этого
- Операция а затем, удерживая нажатой клавишу CTRL, не по правому в число». Зеленые хранящиеся в ячейках, формат.
- , которую мы использовали«Число» способами можно выполнить слишком большой. Ведь,Чаще всего пользователи выполняют а цифры по другую ячейку.Как видно на примере Рассмотрим, как сочетания приведет квыберите вариант нажатой клавишу SHIFT, щелкните заголовки столбцов
- краю, а также индикаторы ошибки сразу как текст, которыйУрок: в целях конвертации.. Выбираем пункт
- обратную задачу, а согласитесь, что перещелкивать форматирование числовых выражений правой. Данная особенностьСделайте ячейку активной с проблема возникает припреобразовать текст в число выделению строки илиумножить
Способ 7: применение макросов
щелкните последнюю ячейку или строк, которые часто обозначаются индикатором исчезнут, и над позже может привестиКак создать макрос вЕщё одним вариантом, при«Числовой» именно как преобразовать каждую ячейку в в текстовые через позволяет быстро найти помощью курсора и введении текста «10/12».Excel столбца полностью.и нажмите кнопку
- диапазона. Чтобы перейти требуется добавить в ошибки. числами можно будет к проблемам с Экселе котором можно преобразоватьили текст в число
- диапазоне, насчитывающем сотни контекстное меню. цифры в ячейке введите данные в
После нажатия клавиши
,
Смежные строки или столбцы
ОК к последней ячейке, выделение.Способ 1. Преобразование чисел проводить необходимые действия. вычислениями или Фрукты
- Как видим, существует довольно текст в числовой«Общий» в Excel. или тысячи строкВыделяем те элементы листа, и не спутать строку формул (широкое «Enter» получаем дату:как изменить формат числа
- Протащите указатель мыши по. можно использовать полосуПервую или последнюю ячейку в текстовом форматеЕще один способ, помогающий понятнее порядки сортировки. много вариантов преобразования вид, является применение
- .Проще и быстрее всего – это не в которых нужно
их с текстом поле ввода подНеобходимо заставить Excel распознавать
в заголовкам строк илиЧтобы удалить содержимое ячейки, прокрутки. в строке или с помощью функции преобразовать текст в Это иногда происходит в Excel цифр, инструментаДалее прощелкиваем уже не выполнить конвертацию текстового самый лучший выход. преобразовать данные в (ведь текст также полосой инструментов). И числа как текст.Excel столбцов. Либо выделите введенное на этапеВсе ячейки листа столбце проверки ошибок число в Excel, при импорте или которые записаны в«Текст столбцами» раз описанным нами
варианта с помощью
lumpics.ru
Форматирование чисел в виде текста
Устанавливаем курсор в первый текст. Как видим, содержит символы цифр, нажмите галочку «Ввод».Решение 1. В ячейке. первую строку или 2, после успешногоНажмите кнопкуВыделите ячейку в строкеСпособ 2. Преобразование чисел — использование спецвставки. копировании чисел из числовом варианте, в. Его есть смысл способом каждую ячейку специального значка, который элемент диапазона, в во вкладке но не позволяетЕсли вы передумали заполнять D2 введите перед
В Excel есть два первый столбец, а преобразования всех чиселВыделить все или столбце, а в текстовом формате В одну из базы данных или текстовый формат и использовать тогда, когда преобразуемой области с сообщает об ошибке. котором будет выводиться«Главная» производить с ними ячейку то в текстовым значением символ формата затем, удерживая нажатой
выделите ячейку и. затем нажмите клавиши с помощью функции свободных ячеек внесите другого источника данных. в обратном направлении.
-
вместо запятой в применением клавиш Этот значок имеет результат преобразования. Щелкаемна панели инструментов
математические расчеты). Например, место «Enter» или апострофа «’» (апостроф– формат ячеек клавишу SHIFT, выделите нажмите клавишу DEL.Чтобы выделить весь лист,
-
CTRL+СТРЕЛКА (ВПРАВО или «Специальная вставка» число 1, предварительно В этом случае Выбор определенного способа качестве разделителя десятичныхF2 вид восклицательного знака, по значку в блоке
если в место «Ввод» жмите «ESC». следует ввести с и формат данных. последнюю строку илиНекоторые программы бухгалтерского учета также можно нажать
ВЛЕВО — для строк,Способ 3. Применение числового
установив формат как необходимо преобразование чисел
-
зависит от многих знаков используется точка,и вписанного в пиктограмму«Вставить функцию»«Число»
-
запятой в качествеКлавиша «Enter» или инструмент английской раскладки клавиатуры). Если мы скопировали последний столбец. отображают отрицательные значения клавиши CTRL+A. ВВЕРХ или ВНИЗ — формата к числам общий: на вкладке из текстового формата факторов. Прежде всего, а в качествеEnter в виде ромба., который размещен околов специальном поле разделителя разрядов стоит строки формул «Ввод» Теперь число преобразовано данные из другойНесмежные строки или столбцы как текст соЕсли лист содержит данные, для столбцов). в текстовом формате «Главная» программы, панель обратно в числовой. это поставленная задача. разделителя разрядов вместо. Он появляется при строки формул. отображается информация о точка или пробел, подтверждают запись данных
-
в текстовое значение. программы с другимЩелкните заголовок первой строки знаком минус ( при нажатии клавишПервую или последнюю ячейкуОтключение проверки ошибок инструментов «Число» показывает Подробнее читайте Преобразование Ведь, например, быстро пробела – апостроф.Значения в диапазоне будут выделении ячеек, которыеЗапускается окно том, что данные то цифры распознаны в ячейку.Решение 2. Задайте в форматом значений (чисел), или столбца выделения,
-
- CTRL+A выделяется текущий на листе илиПри импорте данных в формат выделенного поля. чисел из текстового преобразовать текстовое выражение Этот вариант воспринимается преобразованы из текстовых имеют пометку вМастера функций
support.office.com
Как преобразовать текст в число в Excel и наоборот
элементы имеют общий как дата иЗаметьте! Если воспользоваться первой ячейке D2 текстовый то нужно изменить а затем, удерживая) справа от значения. диапазон. Повторное нажатие в таблице Microsoft Excel из другогоСкопируйте единицу. Для этого формата в числовой. с иностранными разделителями в англоязычном Экселе, в числовые. левом верхнем углу
Число в текстовом формате: причины и проблемы
. В категории формат, а значит, текст соответственно, из-за возможностью то после формат. Для этого формат значений. А нажатой клавишу CTRL, Чтобы преобразовать эти клавиш CTRL+A приведет Office Excel источника, а также сделайте на нейМожно также использовать функцию в числовое можно как числовой, но
Также для преобразования текстовых зеленым цветом, обсуждаемую«Текстовые» цифры, вписанные в чего потом не подтверждения «Enter» курсор откройте окно «Формат изменение формата ячеек, щелкните заголовки столбцов текстовые строки в к выделению всегоЧтобы выделить первую ячейку при вводе чисел
правый клик и текст для преобразования только использовав инструмент в русскоязычной версии значений в числовые нами ранее. Этавыделяем пункт них, воспринимаются программой, работают расчеты. Таким сместится на соседнюю ячеек» CTRL+1. На как мы привыкли, или строк, которые значения, необходимо с листа. на листе или в ячейки, которые выберите команду «Копировать» числа в текст
|
«Текст столбцами» |
этой программы все |
|
можно использовать специальные |
пометка ещё не |
|
«ТЕКСТ» |
как число. |
|
образом, можно быстро |
ячейку вниз (при |
|
вкладке «Число» выберите |
не поможет. |
|
требуется добавить в |
помощью формулы извлечь |
|
Несмежные ячейки или диапазоны |
в списке Excel, |
|
ранее были отформатированы |
из меню. Второй |
в заданном числовом. Второй фактор, который значения, которые содержат формулы. Рассмотрим, как свидетельствует о том,
Исправление ошибки
. После этого кликаемКликаем правой кнопкой мыши сориентироваться, как распознала настройках по умолчанию). из списка «ЧисловыеИтак, мы скопировали выделение. все знаки текстовой ячеек нажмите сочетание клавиш как текст, в способ – кнопка формате. Примеры этот влияет на выбор указанные выше знаки, это сделать на что данные находящиеся
по кнопке по выделению и программа введенные данные: Если же использовать формат» опцию «Текстовый» данные и числаПервую или последнюю ячейку строки кроме самогоВыделите первую ячейку или CTRL+HOME. левом верхнем углу на панели инструментов способ сохранения начальных варианта – это воспринимаются как текст.
практике. в ячейке обязательно«OK» в открывшемся меню как текст или вторую возможность и и нажмите ОК. в Excel написаны в строке или правого (знака минус) диапазон ячеек, аЧтобы выделить последнюю ячейку, ячейки можно заметить «Буфер обмена». И нулей в числовых объемы и частота Конечно, можно перебитьВ пустой ячейке, расположенной
Использование специальной вставки
ошибочные. Но цифры,. выбираем позицию как цифру. Например, подтвердить галочкой «Ввод», Теперь можно вводить так. столбце и умножить результат затем, удерживая нажатой содержащую данные или маленький зеленый треугольник.
третий – горячие кодахсм. Дополнительные сведения выполняемых преобразований. Например, данные вручную, но параллельно первому элементу расположенные в ячейкеОткрывается окно аргументов оператора«Формат ячеек…» если мы будем то курсор останется
любые числа какПро форматы читайте статьюВыделите ячейку в строке на -1. клавишу CTRL, выделите форматирование, на листе Этот индикатор ошибки клавиши Ctrl+C. об использовании функции если вы часто если их много, диапазона, который следует имеющей текстовый вид,ТЕКСТ.
отделять десятые части на месте. текст без апострофа. «Формат Excel». или столбце, аНапример, если в ячейке другие ячейки или или в списке указывает на то,
Использование формул и макросов
Выделите диапазон чисел в текст отображается функция используете подобные преобразования, это займет значительное преобразовать, ставим знак вызывают подозрения у. Данная функция имеетВ открывшемся окне форматирования не запятой, аГлавным отличием выше описанныхВспоминаем. затем нажмите клавиши A2 содержится значение диапазоны. Excel, нажмите сочетание что число хранится
текстовом формате, который текст. имеет смысл произвести количество времени, тем «равно» программы в том, следующий синтаксис: переходим во вкладку точкой, то данныеЗаполните ячейки текстом, так двух примеров являетсяЗначения в текстовом CTRL+СТРЕЛКА (ВПРАВО или «156-«, приведенная нижеВы можете также выбрать клавиш CTRL+END. в текстовом виде, собираетесь приводить кПри работе с MS запись макроса. И более что существует(=)
что данные могут=ТЕКСТ(значение;формат)«Число» цифр распознаются как как показано на закрепление за ячейкой формате пишутся у ВЛЕВО — для строк, формула преобразует текст первую ячейку илиЯчейки до последней используемой как показано в числовому. На той
Excel вы, возможно,
третий фактор – возможность гораздо более
и двойной символ
Обратная задача
быть внесены некорректно.Открывшееся окно имеет два, если оно было дата. Будьте внимательны рисунке, чтобы содержимое способа отображения ее левой границы ячейки. ВВЕРХ или ВНИЗ — в значение «-156». диапазон ячеек, а ячейки листа (нижний данном примере. же панели «Буфер
не раз сталкивались индивидуальное удобство пользователя. быстрого решения проблемы. «минус» Поэтому на всякий поля, которые соответствуют открыто в другом с типами данных вмещалось в ячейках. значений с помощьюВ нашем случае,
для столбцов).Данные затем нажать клавиши правый угол)Если это нежелательно, выполните обмена» нажмите «Вставить» с ошибкой приАвтор: Максим ТютюшевВыделяем фрагмент листа, содержимое(—)
случай она их
fb.ru
Преобразование чисел из текстового формата в числовой
данным аргументам: месте. В блоке для заполнения.По умолчанию ширина ячеек присвоения формата. Если числа написаны вПервую или последнюю ячейкуФормула SHIFT+F8 для включенияВыделите первую ячейку, а указанные ниже действия, / «Специальная вставка». попытке произвести арифметические
Примечание: которого нужно преобразовать.. Далее указываем адрес помечает, чтобы пользователь«Значение» настроекЗадание 1. Наведите курсор
В этой статье
не позволяет вместить в первом решении ячейке слева, значит, на листе или
156- в выделение других затем нажмите клавиши чтобы преобразовать число
Откроется окно для действия над числами.Мы стараемся как
Переходим во вкладку
Способ 1. Преобразование чисел в текстовом формате с помощью функции проверки ошибок
первого элемента трансформируемого обратил внимание. Но,и«Числовые форматы» мышки на ячейку длинные тексты и в ячейку будут числа записаны как в таблице Microsoft=ЛЕВСИМВ(A2,ДЛСТР(A2)-1)*-1 несмежных ячеек или CTRL+SHIFT+END, чтобы расширить в текстовом формате ввода параметров. В Программа почему-то не можно оперативнее обеспечивать
«Данные» диапазона. Таким образом, к сожалению, такие«Формат»выбираем позицию
-
C2 и удерживая в результате мы вводиться новые типы текст. Формулы не Office Excel
К началу страницы диапазонов. Чтобы остановить
выделенную область до
в обычное число.
нем отметьте точкой
выполняет вычисления и вас актуальными справочными. На ленте инструментов происходит двойное умножение
пометки Эксель выдает
.«Текстовый» левую клавишу проведите видим такую картинку: данных (без апострофа), будут считать такиеЧтобы выделить первую ячейкуВ некоторых случаях не
включение ячеек и последней используемой ячейкиВыделите любую ячейку или элемент «умножить» блока выдает сообщение о материалами на вашем в блоке на значение не всегда дажеВ поле
. Для сохранения изменений
его вниз доЗадание 1. Чтобы то они будут числа. Нам нужно на листе или нужно преобразовывать числа диапазонов, снова нажмите листа (нижний правый
диапазон смежных ячеек
«Операция» и нажмите том, что такую языке. Эта страница
«Работа с данными»«-1» тогда, когда цифры
«Значение» жмем на кнопку ячейки C3. Вы уместить длинный текст отображаться по умолчанию.преобразовать текст в число в списке Excel,
из текстового формата клавиши SHIFT+F8.
угол). с индикатором ошибки «ОК» — текст операцию следует проводить переведена автоматически, поэтомукликаем по значку
. Как известно, умножение представлены в текстовомнужно указать преобразовываемое « выделили диапазон из в ячейке Excel,Примечание. Второе решение закрепляетExcel нажмите сочетание клавиш обратно в числовой,Отменить выделение отдельных несмежных
Ячейки до начала листа в верхнем левом Excel преобразуется в над числовыми элементами.
ее текст может
«Текст по столбцам» «минус» на «минус»
виде, поэтому ниже
число или ссылку
OK» 2-ух ячеек (C2:C3) наведите курсор мыши за ячейкой ее, значение преобразовать в CTRL+HOME. как было показано ячеек или диапазоновВыделите первую ячейку и углу . число. Почему случаются такие
содержать неточности и. дает «плюс». То описанный способ подходит на ячейку, вв нижней части для дальнейшей работы на границу заголовков формат, и любые числовой формат. ЕстьЧтобы выделить последнюю ячейку,
выше. Вместо этого
без отмены всего нажмите сочетание клавишВыделение ячеек, диапазонов, строкТу же операцию можно проблемы и что грамматические ошибки. ДляЗапускается есть, в целевой не для всех
которой оно находится.
окна. с ними. На колонок ячеек между другие типы данных несколько способов. содержащую данные или можно просто применить выделения невозможно.
CTRL+SHIFT+HOME, чтобы расширить и столбцов произвести с помощью
с ними делать, нас важно, чтобыМастер текстов ячейке мы получаем случаев. В нашем случаеКак видим, после данных
полосе инструментов выберите A и B. будут преобразованы, покаРассмотрим самый простой
форматирование, на листе числовой формат иСтолбец или строку целиком выделение до началаЧтобы выделить
контекстного меню. Выделив читайте ниже. эта статья была. В первом окне то же значение,Выделяем ячейку, в которой
это будет ссылка манипуляций в специальном закладку «Главная» и
Курсор изменит свой пользователь не изменит и быстрый способ. или в списке получить тот жеЩелкните заголовок сроки или листа.
Выполните следующие действия
нужный диапазон, кликнитеОшибка возникает в случае, вам полезна. Просим обратите внимание, чтобы которое было изначально,
содержится зеленый индикатор на первый элемент поле высвечивается информация
щелкните на инструмент внешний вид как для нее другие Для этого воспользуемся Excel, нажмите сочетание результат. Например, при столбца.Больше или меньше ячеек,Отдельную ячейку
правой кнопкой мыши, если программа по вас уделить пару
-
переключатель формата данных но уже в о возможной ошибке. обрабатываемого числового диапазона.
-
о том, что «Увеличить разрядность» как показано на рисунке. форматы (например, «Общий» функцией «Найти и клавиш CTRL+END. вводе чисел в1. Заголовок строки
чем имеется вЩелкните ячейку или воспользуйтесь выберите «Специальная вставка»
каким-то причинам не секунд и сообщить, стоял в позиции числовом виде. Даная Кликаем по появившейсяВ поле ячейки были преобразованы показано на рисунке: После чего сделайте — по умолчанию). заменить».
Ячейки до последней используемой
Способ 2. Преобразование чисел в текстовом формате с помощью функции «Специальная вставка»
книгу и последующем2. Заголовок столбца активном выделении клавишами со стрелками, / «Специальная вставка». воспринимает числа как помогла ли она«С разделителями» процедура называется двойным пиктограмме.«Формат» в текстовый вид.
-
Не трудно догадаться, что двойной щелчок левойВыделяем столбец, столбцы, ячейки листа (нижний
форматировании этих чисел
-
Вы можете также выделитьУдерживая нажатой клавишу SHIFT, чтобы перейти к Откроется то же числа, считая их вам, с помощью. По умолчанию он бинарным отрицанием.Открывается список действий. Выбираемнужно указать вариант
-
-
Но если мы попытаемся рядом расположен инструмент клавишей мыши. ШиринаЕсли функция ссылается на
-
в которых нужно правый угол) как текста в ячейки в строке
-
щелкните последнюю ячейку, нужной ячейке. окно. текстом. Это может
кнопок внизу страницы. должен находиться в
Жмем на клавишу
в нем значение
отображения результата. Например,
подсчитать автосумму, то «Уменьшить разрядность». Так колонки автоматически оптимизируется ячейку, в которой
поменять формат числа.
Выделите первую ячейку, а левом верхнем углу или столбце, выделив которую нужно включитьДиапазон ячеекЕще один способ преобразовать произойти при копировании Для удобства также
этой позиции, ноEnter « если мы введем она отобразится в можно изменять формат под ширину самого число записано текстом, Как быстро выделить затем нажмите клавиши
ячейки не появится
первую ячейку, а в новую выделеннуюЩелкните первую ячейку диапазона, текст в число данных из другого приводим ссылку на проверить состояние будет, после чего получаем
Преобразовать в число»
«0» ячейке ниже. Это ячеек на числовой
длинного текста. то при вычислении столбец, столбцы, смотрите
CTRL+SHIFT+END, чтобы расширить зеленый индикатор ошибки. затем нажав сочетание область. В эту а затем перетащите в Excel – источника – другой
оригинал (на английском не лишним. Затем
готовое преобразованное значение.., то текстовый вариант означает, что преобразование для отображения цифрЗадание 2. Наведите
значение этой ячейки в статье «Как выделенную область до В этом случае CTRL+SHIFT+клавиша со стрелкой область войдет прямоугольный указатель мыши на формула. Вставьте рядом программы, интернет-странички и языке) . кликаем по кнопке
Для того, чтобыВ выделенном элементе данные на выходе будет было совершено не
разным количеством разрядности
курсор мыши на равно «0». Но
выделить в Excel
последней используемой ячейки
можно применить числовой (СТРЕЛКА ВПРАВО или диапазон между активная его последнюю ячейку. с проблемной ячейкой т. д. ПроблемаЕсли необходимо, чтобы приложение«Далее» применить данную формулу тут же будут отображаться без десятичных полностью. В этом
(количество цифр отображаемых границу заголовков колонок здесь нужно быть ячейки, таблицу, др.» листа (нижний правый формат. СТРЕЛКА ВЛЕВО — ячейка и выделенной Или удерживая нажатой или графой пустой также может появиться
Excel воспринимало некоторые
. для всех других преобразованы в числовой знаков, даже если и заключается одна после запятой). ячеек между B очень внимательным, так здесь.
угол).
Выделите ячейки, которые содержат для строк, СТРЕЛКА ячейкой. клавишу SHIFT, нажимайте столбец. Введите в при импорте информации типы чисел какВо втором окне также
ячеек диапазона, используем вид. в исходнике они
из фишек Excel.Оба эти инструмента автоматически и C. Курсор как бывают исключения.На закладке «Главная»Ячейки до начала листа числа, сохраненные в
ВВЕРХ или СТРЕЛКАЧтобы отменить выделение ячеек, клавиши со стрелками, верхнее поле нового
из другого файла текст, можно применить оставляем все без маркер заполнения, которыйЕсли подобных текстовых значений,
были. Если мы Программа не дает меняют форматы ячеек мышки изменит свой Это может приводить в разделе «Редактирование»
Выделите первую ячейку и виде текста. ВНИЗ — для
щелкните любую ячейку чтобы расширить выделение. столбца формулу. Для или БД. текстовый формат вместо изменений и жмем ранее был применен
которые следует преобразовать,
внесем завершить преобразование данных на «числовой». Чтобы вид. После чего к ошибочным расчетам.
нажимаем на кнопку нажмите сочетание клавишВыделение ячеек, диапазонов, строк
столбцов). на листе.Кроме того, можно выделить этого напишите «=».Обратите внимание на то, числового. Например, если на кнопку нами для функции не одно, а
«0,0» наиболее интуитивно понятным изменить формат ячеек
-
удерживая левую клавишу Приводим конкретный пример. «Найти и выделить». CTRL+SHIFT+HOME, чтобы расширить и столбцовЕсли в строке илиНажмите появившуюся рядом с первую ячейку диапазона, Программа воспринимает этот как выглядит поле
-
используются номера кредитных«Далее».ТЕКСТ множество, то в, то результат будет способом. на «числовой» так
-
мышки, перемещайте курсорЗаполните диапазон ячеек A1:D6 В появившемся диалоговом выделение до началаЧтобы выделить столбце содержатся данные,
выделенной ячейкой или а затем нажать знак как намерение с цифрой. Если карт или другиеА вот после открытия. этом случае можно отображаться с однимЧтобы завершить преобразование, нам же можно воспользоваться для изменения ширины так как показано окне на закладке листа.
Выполните следующие действия при нажатии сочетания диапазоном ячеек кнопку клавишу F8 для добавления вычисления и
|
в уголке поля |
числовые коды, содержащие |
|
третьего окна |
Теперь мы имеем диапазон, |
ускорить процедуру преобразования.
Способ 3. Применение числового формата к числам в текстовом формате
десятичным знаком, если нужно последовательно двойным диалоговым окном настройки колонки до необходимого на рисунке: «Найти» в строкеБольше или меньше ячеек,Отдельную ячейку CTRL+SHIFT+клавиша со стрелкой ошибки. расширения выделения с предлагает выбрать функцию. вы видите маленький 16 цифр илиМастера текстов который заполнен значениямиВыделяем весь диапазон, в«0,00» щелчком левой кнопки форматов. Для его
-
размера. Аналогичным способомКолонку E не нужно «Найти» ставим запятую.
чем имеется вЩелкните ячейку или воспользуйтесь
будет выделена строка
Выберите в меню пункт
помощью клавиш со
Нажмите значок функции зеленый треугольник, это более, необходимо использоватьнужно нажать на
с формулами. Выделяем
котором находятся текстовые, то с двумя, мыши поместить курсор вызова необходимо зайти: как описано в заполнять, так какПереходим в диалоговом активном выделении
клавишами со стрелками, или столбец доПреобразовать в число стрелками. Чтобы остановить fx под панелью значит, что числовая текстовый формат. Это кнопку его и жмем данные. Как видим,
и т.д.
в каждый элемент «Главная»-«Число» и щелкнуть этих двух практических в ней отображается окне на закладкуУдерживая нажатой клавишу SHIFT, чтобы перейти к последней заполненной ячейки.
. (Чтобы просто избавиться
расширение выделенной области, инструментов. информация в нем
вызвано тем, что«Подробнее» на кнопку
пиктограмма появилась однаПосле того, как все диапазона в отдельности на уголок со заданиях можно изменять содержимое ячеек в «Заменить». Ничего не
щелкните последнюю ячейку, нужной ячейке.
Повторное нажатие этого от индикатора ошибки еще раз нажмитеВ открывшемся окне в введена как текстовая. в Excel используется
.«Копировать» для всей области, требуемые параметры введены, и нажать на стрелочкой как показано высоту строки. Только колонке D. Обратите ставим, если не которую нужно включитьДиапазон ячеек
сочетания приведет к без преобразования, выберите клавишу F8. строке поиска введите
Описанная выше проблема
точность до 15Открывается окно дополнительной настройки
во вкладке
а не для
щелкаем по кнопке клавишу на рисунке: здесь курсор следует внимание в ячейках нужно пробела между в новую выделеннуюЩелкните первую ячейку диапазона, выделению строки или командуБольшой диапазон ячеек текст «значен» и
при попытке произвести цифр. Любые цифры импорта текста. В«Главная» каждой ячейки в«OK»EnterДанное окно можно вызвать наводить на границы B3 и B6 цифрами. Или ставим
область. В эту
а затем перетащите столбца полностью.Пропустить ошибкуЩелкните первую ячейку диапазона, найдите функцию «ЗНАЧЕН». вычисления также говорит после 15-й округляются полеили применяем сочетание
отдельности. Щелкаем по
.. Чтобы упростить задачу комбинацией горячих клавиш между номерами строк. числовые данные записаны пробел (нажимаем один область войдет прямоугольный указатель мыши на
Смежные строки или столбцы.) а затем, удерживая
В параметрах функции об этом. до нуля, что,«Разделитель целой и дробной клавиш ней.Как видим, значение первого
вместо двойного щелчка CTRL+1. А дальше перемещать как текстовые через
раз на клавишу диапазон между активная его последнюю ячейку.Протащите указатель мыши поЭта команда преобразует числа
нажатой клавишу SHIFT, укажите нужную ячейкуЕще одна проблема при наверняка, будет неприемлемым. части»Ctrl+C
Открывается уже знакомый нам элемента заданного диапазона можно использовать нажатие
К нашей табличке добавьте его для изменения апостроф «’». пробела). Нажимаем кнопку ячейка и выделенной Или удерживая нажатой заголовкам строк или
из текстового формата
щелкните последнюю ячейку и нажмите «ОК». хранении цифр какЕсли число имеет текстовыйустанавливаем точку, а
. список. Как и отобразилось в ячейке,
функциональной клавиши еще данных, как высоты или делатьВ колонку D введите «Заменить все». ячейкой. клавишу SHIFT, нажимайте столбцов. Либо выделите обратно в числовой.
диапазона. Чтобы перейти В соседней с строк возникает при
-
формат, это легко в полеВыделяем исходную область и в прошлый раз, которую мы выделилиF2 показано ниже на двойной щелчок для формулы, которые отображаютсяПолучится так.
-
Чтобы отменить выделение ячеек, клавиши со стрелками, первую строку илиПосле преобразования чисел из
к последней ячейке, искомой ячейкой вы попытке их сортировки. определить, поскольку число«Разделитель разрядов» производим щелчок по выбираем позицию ещё в первом. рисунке. автоматической подстройки. Задать в колонке EИсчезла запятая, но числа щелкните любую ячейку чтобы расширить выделение. первый столбец, а текстового формата в можно использовать полосу получите число вместо Возьмем для примера будет выровнено в— апостроф. Затем ней правой кнопкой«Преобразовать в число» пункте данного руководства.После выполнения данной процедурыЗадание 1. Выделите диапазон
ширину столбца или
Отключение проверки ошибок
как на рисунке. в ячейках написаны на листе.Кроме того, можно выделить затем, удерживая нажатой числовой можно изменить прокрутки. текста. Чтобы скопировать ряд чисел: 10,
-
ячейке по левому делаем один щелчок мыши. В активировавшемся
-
. Для того, чтобы со всеми ячейками ячеек D2:D3 и
-
высоту строки можноТеперь обратите внимание на справа, значит ещеНа вкладке
-
первую ячейку диапазона, клавишу SHIFT, выделите способ их отображенияВсе ячейки листа формулу на все 211, 15, 1021, краю, а не
-
по кнопке контекстном списке переходимВсе данные массива будут
перенести и другие
support.office.com
Преобразовать текст в число Excel.
области, данные в установите финансовый числовой вручную с помощью результаты вычислений функций остался текстовый формат.Главная а затем нажать последнюю строку или в ячейках, применивНажмите кнопку поля столбца, кликните 26, 100, 128. по правому.«OK» по пунктам преобразованы в указанный
значения, нужно скопировать них будут восприниматься формат. В диапазоне курсора или контекстного и формул вТеперь снова выделяемв группе клавишу F8 для последний столбец. к ним числовойВыделить все мышкой в правом Их сортировка не
Выделите ячейку или диапазон.«Специальная вставка» вид.

E2:E3 сделайте процентный
меню. Щелчок правой колонке D. столбец и, через
Число расширения выделения сНесмежные строки или столбцы формат или настроив. нижнем углу ячейки, представляет трудности, и ячеек, содержащий числа, Возвращаемся в третье окноиКак и для преобразования элементы листа. Устанавливаем
выражения, а, следовательно, формат. В результате кнопкой по заголовкуВ ячейке D2 функция функцию «Найти и
нажмите помощью клавиш соЩелкните заголовок первой строки текущий формат. ДополнительныеЧтобы выделить весь лист, содержащей ее, получив программа легко с которые требуется отформатироватьМастера текстов
«Значения и форматы чисел» данных из числового курсор в нижний и автосумма будет должно получиться так: и опция «Ширина =СУММ(A2:C2) отображает правильный заменить», меняем точку
кнопку вызова диалогового окна стрелками. Чтобы остановить или столбца выделения, сведения см. в также можно нажать курсор в виде ней справляется. Но, как текст. Выделениеи жмем на.

результат 1+100+10=111. А на запятую., расположенную рядом с расширение выделенной области, а затем, удерживая

изображения крестика, зажмите если эти числа ячейки или диапазона. кнопкуВсе данные вставлены в в Экселе существует который содержит формулу. того, как видим,
ячейки, а не Интересный факт! При в ячейке D3Получится так. надписью еще раз нажмите нажатой клавишу CTRL, форматы.
Если лист содержит данные, его и проведите записаны в строковомСовет:«Готово» нужном нам виде. возможность обратного конвертирования Курсор преобразуется в левый верхний угол ее содержимое. Поэтому изменении ширины столбца функция суммирования меняетОбратите внимание.Число клавишу F8. щелкните заголовки столбцовК началу страницы
excel-office.ru
Вводим в ячейку число как текст
при нажатии клавиш вниз по всей формате, сортировка будет Можно также выделить пустые. Теперь можно удалить через окно форматирования.
маркер заполнения, имеющий ячеек будет окрашен обычно сначала вводятся / строки курсором, значение ячейки B3Числа сразу сдвинулись.Большой диапазон ячеек или строк, которыеПри использовании этого способа CTRL+A выделяется текущий
Как преобразовать число в текст?
длине. Формула появится кардинально отличаться от ячейки, отформатировать их
- Как видим, после выполнения транзитный диапазон, вВыделяем диапазон, содержащий цифры вид небольшого крестика. в зеленый цвет. данные, а потом подсвечивается информация о
- на число 0, вправо ячейки –В полеЩелкните первую ячейку диапазона,
- требуется добавить в каждая выделенная ячейка
диапазон. Повторное нажатие по всей графе.
привычной и необходимой. как текст, а данных действий числа
котором находится формула в текстовом варианте. Зажимаем левую кнопку Это также является изменяется формат отображения
размерах в разных так как там
это числовой формат.Категория а затем, удерживая выделение. умножается на 1, клавиш CTRL+A приведетТем, кто знаком с Эта разница показана
затем ввести числа. приняли привычный для двойного бинарного отрицания. Кликаем правой кнопкой мыши и протаскиваем косвенным признаком того, данных. В отдельных единицах измерения: данные отображаются в Всё. Теперь можновыберите нужный числовой нажатой клавишу SHIFT,
Первую или последнюю ячейку чтобы принудительно преобразовать к выделению всего программированием, поможет преобразовать в таблице: Такие числа будут русскоязычной версии формат, Для этого выделяем мыши. В контекстном по пустым ячейкам что элементы, в случаях лучше сделать
Ширина столбца в количестве текстовом формате. В считать эти числа, формат. щелкните последнюю ячейку в строке или текст в обычное листа. текст в число
Сортировка в числовом формате
Математические операции с текстом в Excel
иметь текстовый формат. а это значит, данную область, кликом меню выбираем позицию параллельно диапазону, в которых находятся цифры, в обратном порядке. символов стандартного размера результате: 1+0+10=11. т.д. Excel теперь,Для успешного выполнения данной диапазона. Чтобы перейти
- столбце число. Поскольку содержимоеНесмежные ячейки или диапазоны
- Excel VBA. ЭтотСортировка в текстовом форматеНа вкладке что они одновременно правой кнопки мыши«Формат ячеек…» котором находятся исходные преобразованы в текстовыйЗадание 2. Введите в шрифта(Calibri 11 пунктов)
- Внимание! При вычислении аналогичных воспринимает эти цифры процедуры числа, которые к последней ячейке,
Выделите ячейку в строке ячейки умножается на ячеек встроенный язык предлагает
10Главная были преобразованы из вызываем контекстное меню. данные. вариант отображения. Хотя пустую ячейку суму – по умолчанию значений ячеек, но как числа.
хранятся как текст, можно использовать полосу или столбце, а 1, результат неВыделите первую ячейку или команды трансформации типов10в группе текстовых данных в и выбираем вВыполняется запуск окна форматирования.Теперь весь ряд заполнен этот признак не с валютой следующим 8,43 символов такая уже с помощью
Еще один способ не должны содержать прокрутки. затем нажмите клавиши меняется. Однако при диапазон ячеек, а данных. Для целых15Число числовые. нем позицию Как и в требуемыми данными. Но всегда является обязательным
образом. Нажмите «Enter» длина текста в обычной формулы =A6+B6+C6 работы со скопированными
exceltable.com
Заполнение ячеек текстом и числовыми значениями
внутри или внеВсе ячейки листа CTRL+СТРЕЛКА (ВПРАВО или этом приложение Excel затем, удерживая нажатой чисел подойдет операция100
щелкните стрелку рядомЕсли вам часто приходится«Очистить содержимое» предыдущий раз, переходим и это ещё и в некоторых
и вы увидите, стандартной ячейке. Таким все значения ячеек таблицами Excel, когда себя лишние пробелы
Нажмите кнопку ВЛЕВО — для строк, фактически заменяет текст клавишу CTRL, выделите
Ввод текста в ячейку Excel
CInt, для дробных26 с полем преобразовывать большие области
- . во вкладку не все. По случаях такая пометка что программа сама образом, можно быстро воспринимаются как числовые
- в ячейке несколько или непечатаемые знаки.Выделить все ВВЕРХ или ВНИЗ — на эквивалентные числа. другие ячейки или – CDbl. Ниже
1021Числовой формат данных из текстовогоКстати, для преобразования значений
«Число» сути, все элементы отсутствует. присвоит ячейке финансовый
определить длину текста значения, несмотря на строк, смотрите в Лишние пробелы и. для столбцов).Выделите пустую ячейку и диапазоны. показан пример использования100и выберите пункт
формата в числовой,
Как уместить длинный текст в ячейке Excel?
данным методом совсем. В группе нового диапазона содержатУрок:
формат. То же в ячейке Excel. то, что ячейка статье «Не работают непечатаемые знаки могут


- затем нажать клавишиCells(1, 12) = CInt(Cells(1,211 Если пункт который будет использоваться«-1» преобразовать текст в значок вид можно также и 2010 предусмотрено длинна строки). Этой и вычитать текст, формат даты в или другого внешнего при нажатии клавишЧтобы выделить первую ячейкуПроверка числового формата
- SHIFT+F8 для включения 11))211Текстовый
- при необходимости. Но. Можно применять любое число. К ним«Копировать»
воспользовавшись инструментами на несколько валют для же функцией определяется если он состоит формат даты в источника данных. Для CTRL+A выделяется текущий на листе илиНа вкладке в выделение другихEnd Sub1021не виден, прокрутите для того, чтобы другое арифметическое действие, относится пункты, который расположен во ленте, в частности, быстрого ввода при и количество цифр
только из символов Excel, смотрите в удаления лишних пробелов диапазон. Повторное нажатие в списке Excel,Главная несмежных ячеек или
- Иногда стоит обратная задача26
- список до конца это выполнить, прежде
- которое не ведет«Общий»
Введение цифр в ячейки Excel
вкладке использовав поле для установке формата ячеек. одной ячейке. чисел (0-9), а статье «Преобразовать текст из нескольких чисел,
клавиш CTRL+A приведет нажмите сочетание клавишв группе диапазонов. Чтобы остановить – преобразовать вЧто же делать в с помощью полосы всего, нужно в к изменению значенийи«Главная» показа формата, о Посмотрите выпадающий списокВысота строки в пунктах функции не могут. в дату Excel». которые хранятся в к выделению всего CTRL+HOME.Число включение ячеек и Excel число в этом случае и прокрутки. своей версии Экселя (сложение или вычитание«Числовой»на ленте инструментов котором шел разговор валют и измените измерения высоты шрифтовИз этого примера возникает Как изменить размер виде текста, можно листа.Чтобы выделить последнюю ячейку,
нажмите стрелку в диапазонов, снова нажмите текст прописью. Эта как преобразовать текстЧисловой формат списка включить макросы и нуля, выполнение возведения. Какой бы из группе выше. формат на Евро: – по умолчанию простой вывод. При ячеек, высоту строк, воспользоваться функцией СЖПРОБЕЛЫ
Несмежные ячейки или диапазоны содержащую данные или поле клавиши SHIFT+F8. проблема так же в число в в Excel Online панель разработчика, если в первую степень
них вы не«Буфер обмена»Выделяем элементы, данные вЧитайте так же: как 15 пунктов. вычислении и расчетах ширину столбцов, ширину или функцией ПЕЧСИМВ. ячеек форматирование, на листеЧисловой форматОтменить выделение отдельных несмежных решаема, хоть и
Excel?Советы: это до сих
Введение валют и процентов
и т.д.) выбрали, программа будет. которых нужно преобразовать
перевести число иВ скобках размеры указаны в Excel необходимо объединенных строк, как Функция СЖПРОБЕЛЫ удаляетВыделите первую ячейку или или в списке
и выберите пункт ячеек или диапазонов не так просто,Как уже было указано пор не сделано.Урок: расценивать цифры, введенныеДалее, если мы хотим
в текстовый вид. сумму прописью в в пикселях и использовать одинаковые типы воспользоваться автоподбором данных из текста пробелы диапазон ячеек, а Excel, нажмите сочетаниеОбщий без отмены всего
как предыдущая. Существуют выше, на проблемуЧтобы использовать десятичные знакиПереходим во вкладкуКак сделать автозаполнение в в ячейку, как сохранить оба диапазона Находясь во вкладке
Excel. для столбцов и данных, не зависимо в ячейках или
exceltable.com
за исключением одиночных
На чтение 6 мин Просмотров 1.7к. Опубликовано 23.03.2022
Очень жаль, но в Excel на данный момент нет функции, чтобы «достать» число из ячейки, в которой содержится текст.
Но, мы можем использовать комбинацию функций или Visual Basic для выполнения этой задачи.
О чем я?
Допустим, у нас есть обычная ячейка с текстом, в которой есть еще и число (пример на картинке ниже):
И нам необходимо это число записать в отдельной ячейке.
Итак, начнем!
Содержание
- Как извлечь число из текстовой строки в Excel 2016
- Что функция делает?
- Как извлечь число из текстовой строки в Excel более ранних версий
- Как разделить строку на текст и число с помощью Visual Basic
- Извлекаем только число из текстовой строки используя Visual Basic
- Извлекаем только текст из строки используя Visual Basic
Как извлечь число из текстовой строки в Excel 2016
Этот способ будет работать только в Excel 2016 и выше, потому что функция, которую мы будем использовать, была добавлена только в этой версии программы.
Мы будем использовать функцию ОБЪЕДИНИТЬ. Что она делает? Она извлекает все численные значения из строки. Например, у нас есть строка: «Витя купил мороженку за 100 рублей, а Вася за 20 рублей». Результатом выполнения функции будет число «10020».
Формула:
=ОБЪЕДИНИТЬ("";ИСТИНА;ЕСЛИОШИБКА((ПСТР(A2;СТРОКА(ДВССЫЛ("1:"&ДЛСТР(A2)));1)*1);""))Так как мы работаем с массивом, после написания формулы в ячейку нажмите CTRL + SHIFT + ENTER.
В случае, когда в строке нет ни одной цифры, результатом выполнения функции будет пустая строка.
Что функция делает?
Давайте разберем функцию по частям:
- СТРОКА(ДВССЫЛ(«1:»&ДЛСТР(A2))) — вычисление начнется с функции ДЛСТР, она вернет нам длину строки. Функция строка вернет массив чисел начиная с 1 и заканчивая тем числом, которое равняется длине нашей строки.
- (ПСТР(A2,СТРОКА(ДВССЫЛ(«1:»&ДЛСТР(A2)))),1)*1) — в этой части функции «отметаются» все текстовые значения, они все «падают» в ошибку #!ЗНАЧЕНИЕ. А численные значения остаются.
- ЕСЛИОШИБКА((ПСТР(A2,СТРОКА(ДВССЫЛ(«1:»&ДЛСТР(A2))),1)*1),»») — в этой части функции все ошибки, полученные ранее удаляются и остаются только численные значения.
- =ОБЪЕДИНИТЬ(«»;ИСТИНА;ЕСЛИОШИБКА((ПСТР(A2;СТРОКА(ДВССЫЛ(«1:»&ДЛСТР(A2)));1)*1);»»)) — и, наконец, все значения полученные ранее просто объединяются функцией ОБЪЕДИНИТЬ.
Важная информация: если у вас что-то не получается, вы можете проверить вывод отдельных частей функции с помощью горячей клавиши F2.
По аналогии мы можем получить только текстовое значение из строки (удаляя все числа). Формула функции будет такой:
=ОБЪЕДИНИТЬ("";ИСТИНА;ЕСЛИ(ЕОШИБКА(ПСТР(A2;СТРОКА(ДВССЫЛ("1:"&ДЛСТР(A2)));1)*1);ПСТР(A2;СТРОКА(ДВССЫЛ("1:"&ДЛСТР(A2)));1);""))))Разница между этими формулами в том, что функция ЕСЛИ проверяет ошибка ли полученное от ПСТР значение или нет.
Также, как и в прошлом варианте, функция ОБЪЕДИНИТЬ используется для объединения значений.
Важная информация: эта функция довольно сложная и требует некоторой вычислительной мощности. Поэтому когда вы используете эту функцию для обработки большого количества данных, имейте в виду, что это может занять некоторое время.
Как извлечь число из текстовой строки в Excel более ранних версий
Итак, в более ранних версиях Excel функции ОБЪЕДИНИТЬ еще нет. Поэтому придется использовать кое-что другое.
Допустим, у нас та же задача:
В таком случае, формула будет такой:
=ЕСЛИ(СУММ(ДЛСТР(A2)-ДЛСТР(ПОДСТАВИТЬ(A2; {"0","1","2","3","4","5","6","7","8","9"}, "")))>0; СУММПРОИЗВ(ПСТР(0&A2; НАИБОЛЬШИЙ(ИНДЕКС(ЕЧИСЛО(--ПСТР(A2;СТРОКА(ДВССЫЛ("$1:$"&ДЛСТР(A2)));1))* СТРОКА(ДВССЫЛ("$1:$"&ДЛСТР(A2)));0); СТРОКА(ДВССЫЛ("$1:$"&ДЛСТР(A2))))+1;1) * 10^СТРОКА(ДВССЫЛ("$1:$"&ДЛСТР(A2)))/10);"")Также, как и в Excel 2016 если функция не нашла чисел, результатом будет пустая строка.
Функция довольно сложная и «тяжелая» — поэтому, при работе с большими объемами данных, её выполнение может занять какое-то время.
Как разделить строку на текст и число с помощью Visual Basic
Как обычно, если вам нужно делать разделение строки очень часто, вы можете использовать для этого собственную функцию, которую мы создадим с помощью Visual Basic.
В конечном итоге, с помощью Visual Basic, мы получим одну маленькую функцию, которая будет делать все что вам нужно и не придется писать огромные формулы.
Итак, сейчас я продемонстрирую вам как создать две разные функции. Одна будет извлекать из строки только числа, а вторая только текст.
Извлекаем только число из текстовой строки используя Visual Basic
Итак, сейчас мы будем создавать свою собственную функцию для разделения строки на численные значения и текст.
Код Visual Basic:
Function GetNumeric(CellRef As String) Dim StringLength As Integer StringLength = Len(CellRef) For i = 1 To StringLength If IsNumeric(Mid(CellRef, i, 1)) Then Result = Result & Mid(CellRef, i, 1) Next i GetNumeric = Result End Function Пошаговая инструкция:
- Щелкните на «Разработчик»;
- Далее — «Visual Basic» (или горячие клавиши ALT + F11);
- В окошке Visual Basic правой кнопкой мышки на ваш лист;
- Далее «Insert» -> «Module»;
- В открывшееся окошко поместите наш код;
- Закройте Visual Basic;
Итак, мы создали функцию для получения всех чисел из текстовой строки и назвали её GetNumeric. Теперь давайте попробуем использовать её.
В результате её выполнения мы получили число из строки текста.
Не забывайте, что на данный момент нам необходимо сохранить файл Excel с соответствующим расширением, так как в нем используется Visual Basic макрос.
Также можно сохранить эту функцию в книгу макросов Excel. Таким образом, её использование будет еще быстрее и удобнее.
Извлекаем только текст из строки используя Visual Basic
А теперь давайте создадим функцию, которая будет получать только текст из строки(без чисел).
Код Visual Basic:
Function GetText(CellRef As String) Dim StringLength As Integer StringLength = Len(CellRef) For i = 1 To StringLength If Not (IsNumeric(Mid(CellRef, i, 1))) Then Result = Result & Mid(CellRef, i, 1) Next i GetText = Result End FunctionПошаговая инструкция:
- Щелкните на «Разработчик»;
- Откройте «Visual Basic»;
- В окошке Visual Basic нажмите правой кнопкой мышки на ваш лист;
- Далее «Insert» -> «Module»;
- И поместите наш код в открывшееся окошко;
- Закройте Visual Basic.
Эта функция будет разделять строку на текст и числа, а после возвращать нам в результате только текст.
Давайте проверим как она работает:
Не забывайте, что на данный момент нам необходимо сохранить файл Excel с соответствующим расширением, так как в нем используется Visual Basic макрос.
Также можно сохранить эту функцию в книгу макросов Excel. Таким образом, её использование будет еще быстрее и удобнее.
























































































































 ВЛЕВО — для строк,Способ 3. Применение числового
ВЛЕВО — для строк,Способ 3. Применение числового