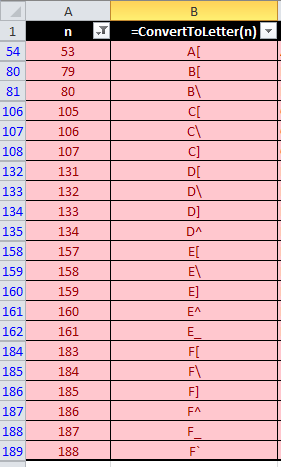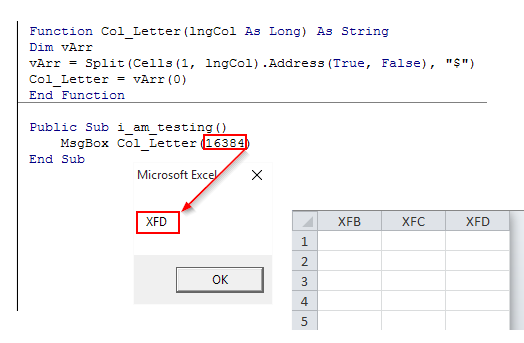|
Tosyan12 Пользователь Сообщений: 117 |
Есть формула СТОЛБЕЦ(), она возвращает числовой номер столбца, в моём же случае нужно вернуть букву это столбца, как это сделать? |
|
БМВ Модератор Сообщений: 21376 Excel 2013, 2016 |
=SUBSTITUTE(ADDRESS(1;COLUMN();4);1;) Изменено: БМВ — 10.10.2019 13:10:36 По вопросам из тем форума, личку не читаю. |
|
Tosyan12 Пользователь Сообщений: 117 |
А можно русскую формулу? Я переводчиком перевёл но таких функций у меня нет. |
|
Настя_Nastya Пользователь Сообщений: 801 |
#4 11.10.2019 20:04:12
|
||
|
Светлый Пользователь Сообщений: 487 |
#5 11.10.2019 20:08:17 До Z включительно:
|
||
|
GRIM Пользователь Сообщений: 232 |
#6 11.10.2019 20:09:31
Не может такого быть.
=
|
||||||
|
БМВ Модератор Сообщений: 21376 Excel 2013, 2016 |
Светлый, досокращал формулу до результата сокращенного GRIM, Thanks for adaption and translation По вопросам из тем форума, личку не читаю. |
|
Tosyan12 Пользователь Сообщений: 117 |
#8 12.10.2019 11:52:34
Помогите составить формулу из 2ух. Значит есть 2 формулы
Мне нужно сделать так чтобы при нажатии на стрелочку вправо можно было попасть на стрелочку влево, в которой тоже есть формула, которая ведёт влево и при этом можно было добавлять столбики между формулами и переключение всё равно будет происходить по ячейкам с формулами. Я загружу файл, для вертикальных я сделал а для горизонтальных не получается добавляешь столбики и приходится каждый раз править все формулы. Прикрепленные файлы
|
||||
|
buchlotnik Пользователь Сообщений: 3863 Excel 365 Бета-канал |
Tosyan12, а какое отношение этот вопрос имеет к заявленной теме? Соблюдение правил форума не освобождает от модераторского произвола |
|
Юрий М Модератор Сообщений: 60570 Контакты см. в профиле |
Мало того, что никакого, так автор даже не соизволил ответить помогающим — подошли решения или нет? |
|
Tosyan12 Пользователь Сообщений: 117 |
Нет поэтому я спрашиваю как вернуть букву столбца совместив 2 формулы |
|
Юрий М Модератор Сообщений: 60570 Контакты см. в профиле |
#12 12.10.2019 12:00:54 Как вернуть букву — Вам показали, а теперь начинается
Создавайте новую тему про «стрелочки». А в этой теме неплохо бы поблагодарить тех, кто Вам помогал. |
||
|
Tosyan12 Пользователь Сообщений: 117 |
#13 12.10.2019 12:29:54
Я уже создал 2 и никак, я думал картинки вставить, но тут ограничения на них, создам тогда 3юю тему про стрелочки, я снял видео на фотоаппарат я его в ютуб загружу там я показал что куда оно там стрикает и переходит. |
||
|
Юрий М Модератор Сообщений: 60570 Контакты см. в профиле |
Не нужна третья: у Вас уже есть тема про переход между столбцами. |
|
БМВ Модератор Сообщений: 21376 Excel 2013, 2016 |
Tosyan12, для стрелочек, галочек, людочек изучите возможности функции адрес и на этом все. По вопросам из тем форума, личку не читаю. |
|
Tosyan12 Пользователь Сообщений: 117 |
#16 12.10.2019 14:43:06
Ну да возможно близко хожу но мозгов не хватает с этим экселем. Я хочу сделать вот такой эффект https://www.youtube.com/watch?v=So3DBadKLdU&feature=youtu.be |
||
|
Юрий М Модератор Сообщений: 60570 Контакты см. в профиле |
Tosyan12, забудьте, что существует кнопка цитирования — она не для Вас. Вы не умеете пользоваться этой кнопкой или не знаете, что такое цитата. |
|
Tosyan12 Пользователь Сообщений: 117 |
#18 12.10.2019 14:52:19
Человек мне намекнул про функцию АДРЕС(), я с ней экспериментировал, я написал ответ человеку что не хватает мозгов её применить в моей ситуации |
||
|
Юрий М Модератор Сообщений: 60570 Контакты см. в профиле |
|
|
vikttur Пользователь Сообщений: 47199 |
#20 12.10.2019 15:03:50 Бан до понедельника. В понедельник придете — первым делом приведите в порядок сообщения в двух своих темах. |
How to get a column letter from a number in Excel using a simple formula.
This is an important thing to be able to do when working with complex formulas in Excel, especially the INDIRECT() function.
Sections:
Basic Formula — Works for A to Z
More Complex Formula — Works For All Columns
Notes
Basic Formula — Works for A to Z
The formula:
A1 is the cell that contains the number of column for which you want to get the letter.
Result:
You could also write this formula like this:
You just have to input the number for the column directly in the formula.
The CHAR() function gets a letter based on its number as defined by the character set of your computer; though, you don’t need to know that to use this function.
Using COLUMN()
If you are creating a dynamic formula, you might want to automatically figure out the letter of a specific column for use in another function, such as the INDIRECT() function.
In this case, you can use the COLUMN() function to get the number of either a specific column or the current column:
This would get the letter for the column for cell A1, which is A.
Remove the cell reference from the COLUMN() function and you will get the letter of the current column.
Result:
Remember though, this will only work for columns A to Z and, in some cases this might not work depending on the localized settings of the computer. The next example does not have these limitations.
More Complex Formula — Works For All Columns
This example is more versatile in that it works for all of the columns in Excel, but it is slightly more complex.
The formula:
=SUBSTITUTE(ADDRESS(1,A3,4),"1","")
A3 is the example cell here that contains the number of the column for which we want to get a letter(s).
Result:
This formula uses the SUBSTITUTE() and ADDRESS() functions to get the column letters. This is a neat little trick that allows you to get the letters for any column using only a number as the reference for it.
The ADDRESS() function gives us the address of a cell based on a column and row number and the SUBSTITUTE() function replaces the number part of the cell reference with nothing, which removes the number. If you want to see this in Excel, just split these two functions into their own cell and look at the results:
Using COLUMN()
(this is almost the same as the COLUMN() section above, just with the new formula)
If you are creating a dynamic formula, you might want to automatically figure out the letter of a specific column for use in another function, such as the INDIRECT() function.
In this case, you can use the COLUMN() function to get the number of either a specific column or the current column:
=SUBSTITUTE(ADDRESS(1,COLUMN(A3),4),"1","")
This will get the letter for the column for the cell reference A1, which is A.
You can also remove the cell reference from the COLUMN() function to get the letter(s) for the column in which the formula is currently placed.
=SUBSTITUTE(ADDRESS(1,COLUMN(),4),"1","")
This will return D because the formula is in column D.
These last couple examples might seem trivial, but they are very helpful when you are copying the formula to a cell and column that is unknown, as in you don’t know in which column the formula will be when it is used or copied.
Notes
This is a powerful thing to be able to do in Excel, get column letter(s) from their number. You won’t use this every day and it might not help basic Excel users but, for all of you who want or need to take Excel to the next level, save this tutorial, especially for the second formula, the one that uses the SUBSTITUTE() and ADDRESS() functions.
Make sure to download the attached workbook so you can work with these examples in Excel.
Similar Content on TeachExcel
Convert Month Name to Number and Vice Versa in Excel
Tutorial: How to convert a month’s name, such as January, into a number using a formula in Excel; al…
ROMAN() & ARABIC() Function in Excel
Tutorial:
Convert roman numerals to regular numbers (arabic) and also how to convert regular number…
5 Tips for Evaluating Complex Formulas in Excel
Tutorial:
5 simple tips to evaluate any complex formula in Excel!
These tips combine to give you th…
Activate or Navigate to a Worksheet using Macros VBA in Excel
Tutorial: Make a particular worksheet visible using a macro in Excel.
This is called activating a wo…
Return the Min or Max Value Using a Lookup in Excel — INDEX MATCH
Tutorial:
Find the Min or Max value in a range and, based on that, return a value from another rang…
Get the Day of the Week (1 to 7) for a Date in Excel — WEEKDAY
Tutorial: Use a function in Excel to get the number of the day in a week, from 1 to 7.
This allow…
Subscribe for Weekly Tutorials
BONUS: subscribe now to download our Top Tutorials Ebook!
Вы когда-нибудь пытались получить букву строки или столбца текущей ячейки в Excel, как показано ниже? Здесь я ввожу несколько формул для быстрого получения буквы строки или буквы столбца активной ячейки.
Получить букву строки или столбца текущей ячейки
Получить букву строки или столбца текущей ячейки
Получить букву строки текущей ячейки
Скопируйте одну из следующих формул, вставьте ее в активную ячейку и нажмите клавишу Enter, чтобы получить относительную букву.
= СИМВОЛ (СТРОКА () + 64)
= ЛЕВЫЙ (АДРЕС (1; СТРОКА (); 2); 1 + (СТРОКА ()> 26))
Получить букву столбца текущей ячейки
Скопируйте одну из следующих формул, вставьте ее в активную ячейку и нажмите клавишу Enter, чтобы получить относительную букву.
= СИМВОЛ (КОЛОНКА () + 64)
= ЛЕВЫЙ (АДРЕС (1; КОЛОНКА (); 2); 1 + (КОЛОНКА ()> 26))
Лучшие инструменты для работы в офисе
Kutools for Excel Решит большинство ваших проблем и повысит вашу производительность на 80%
- Снова использовать: Быстро вставить сложные формулы, диаграммы и все, что вы использовали раньше; Зашифровать ячейки с паролем; Создать список рассылки и отправлять электронные письма …
- Бар Супер Формулы (легко редактировать несколько строк текста и формул); Макет для чтения (легко читать и редактировать большое количество ячеек); Вставить в отфильтрованный диапазон…
- Объединить ячейки / строки / столбцы без потери данных; Разделить содержимое ячеек; Объединить повторяющиеся строки / столбцы… Предотвращение дублирования ячеек; Сравнить диапазоны…
- Выберите Дубликат или Уникальный Ряды; Выбрать пустые строки (все ячейки пустые); Супер находка и нечеткая находка во многих рабочих тетрадях; Случайный выбор …
- Точная копия Несколько ячеек без изменения ссылки на формулу; Автоматическое создание ссылок на несколько листов; Вставить пули, Флажки и многое другое …
- Извлечь текст, Добавить текст, Удалить по позиции, Удалить пробел; Создание и печать промежуточных итогов по страницам; Преобразование содержимого ячеек в комментарии…
- Суперфильтр (сохранять и применять схемы фильтров к другим листам); Расширенная сортировка по месяцам / неделям / дням, периодичности и др .; Специальный фильтр жирным, курсивом …
- Комбинируйте книги и рабочие листы; Объединить таблицы на основе ключевых столбцов; Разделить данные на несколько листов; Пакетное преобразование xls, xlsx и PDF…
- Более 300 мощных функций. Поддерживает Office/Excel 2007-2021 и 365. Поддерживает все языки. Простое развертывание на вашем предприятии или в организации. Полнофункциональная 30-дневная бесплатная пробная версия. 60-дневная гарантия возврата денег.
Вкладка Office: интерфейс с вкладками в Office и упрощение работы
- Включение редактирования и чтения с вкладками в Word, Excel, PowerPoint, Издатель, доступ, Visio и проект.
- Открывайте и создавайте несколько документов на новых вкладках одного окна, а не в новых окнах.
- Повышает вашу продуктивность на 50% и сокращает количество щелчков мышью на сотни каждый день!
Комментарии (5)
Номинальный 5 из 5
·
рейтинги 1
Содержание
- Функция для преобразования номера столбца в букву?
- 27 ответов
- Как проще всего преобразовать номер столбца Excel в букву столбца?
- Преобразование чисел столбцов Excel в алфавитные символы
- Введение
- Дополнительная информация
- Буквенное обозначение столбца
- Как получить текущее имя столбца в Excel?
Функция для преобразования номера столбца в букву?
Есть ли у кого-нибудь функция Excel VBA, которая может возвращать буквенные буквы из числа?
Например, ввод 100 должен возвращать CV .
27 ответов
Эта функция возвращает букву столбца для заданного номера столбца.
код тестирования для столбца 100
Если вы не хотите использовать объект диапазона:
Что-то, что работает для меня, это:
Это вернет ссылку формата $AE $1 для вас.
Еще один способ сделать это. Brettdj answer заставлял меня думать об этом, но если вы используете этот метод, вам не нужно использовать альтернативный массив, вы можете перейти непосредственно к строке.
или может сделать его немного более компактным с этим
Обратите внимание, что это зависит от того, как вы ссылаетесь на строку 1 в объекте ячейки.
И решение с использованием рекурсии:
- Например: MsgBox Columns( 9347).Address возвращает
.
Чтобы возвращать ТОЛЬКО буквенные ( ).Address(,0)),»:»)(0) : Split((Columns( Column Index ).Address(,0)),»:»)(0)
- Например: MsgBox Split((Columns( 2734).Address(,0)),»:»)(0) возвращает
.
Это доступно с помощью формулы:
и поэтому также может быть записана как функция VBA по запросу:
ПОСЛЕДНЕЕ ОБНОВЛЕНИЕ. Пожалуйста, проигнорируйте приведенную ниже функцию, @SurasinTancharoen удалось предупредить меня, что она разбита на n = 53 .
Для тех, кто заинтересован, вот другие сломанные значения чуть ниже n = 200 :
КОНЕЦ ОБНОВЛЕНИЯ
Ниже приведена следующая функция:
- Microsoft Office Excel 2007
- Стандартная версия Microsoft Excel 2002
- Стандартная версия Microsoft Excel 2000
- Стандартная версия Microsoft Excel 97
Это версия ответа robartsd (с ароматом однострочное решение Jan Wijninckx), используя рекурсию вместо цикла.
Я тестировал это со следующими входами:
код robertsd является элегантным, но для того, чтобы сделать его перспективным, измените объявление n на тип long
Если вам нужна формула, чтобы избежать макросов, вот что работает до столбца 702 включительно
где A1 — ячейка, содержащая номер столбца, который должен быть преобразован в буквы.
Существует очень простой способ использования Excel: используйте свойство Range.Cells.Address , таким образом:
Это вернет адрес нужного столбца в строке 1. Возьмите его 1 :
Обратите внимание, что это так быстро и мощно, что вы можете вернуть адреса столбцов, которые даже существуют!
Замените lngRow на нужный номер столбца, используя свойство Selection.Column !
Это будет работать независимо от того, какой столбец внутри вашей одной строки кода для ячейки, расположенной в строке X, в столбце Y:
Если у вас есть ячейка с уникальным именем «Cellname»:
Вот простой лайнер, который можно использовать.
Он будет работать только для обозначения столбца с 1 буквой, но он хорош для простых случаев. Если вам нужно работать только для двух буквенных обозначений, вы можете использовать следующее:
Это функция, основанная на @DamienFennely answer выше. Если вы дадите мне большие пальцы, дайте ему большие пальцы!: P
Эта формула даст столбец на основе диапазона (т.е. A1), где диапазон — это одна ячейка. Если задан диапазон нескольких ячеек, он вернет верхнюю левую ячейку. Обратите внимание: обе ссылки на ячейки должны быть одинаковыми:
MID (CELL ( «адрес», A1), 2, SEARCH ( «$», CELL ( «адрес», A1), 2) -2)
Как это устроено:
CELL («свойство», «диапазон») возвращает определенное значение диапазона в зависимости от используемого свойства. В этом случае адрес ячейки. Свойство address возвращает значение $ [col] $ [row], то есть A1 → $ A $ 1. Функция MID анализирует значение столбца между символами $.
Здесь простая функция в Pascal (Delphi).
Вот поздний ответ, просто для упрощенного подхода с использованием Int() и If в случае столбцов с 1 символом:
Далее, на основе ответа brettdj, нужно сделать ввод номера столбца опционным. Если ввод номера столбца опущен, функция возвращает букву столбца ячейки, которая вызывает функцию. Я знаю, что это также может быть достигнуто с помощью всего лишь ColumnLetter(COLUMN()) , но я подумал, что было бы хорошо, если бы оно умело это понимало.
Компромисс этой функции заключается в том, что она будет очень немного медленнее, чем ответ brettdj из-за теста IF . Но это можно почувствовать, если функция многократно используется в течение очень большого количества раз.
Решение от brettdj работает фантастически, но если вы сталкиваетесь с этим как потенциальное решение по той же причине, что и было, я думал, что предлагаю свое альтернативное решение.
Проблема, с которой я столкнулась, — это прокрутка к определенному столбцу на основе вывода функции MATCH(). Вместо того, чтобы преобразовать номер столбца в параллельную букву столбца, я решил временно переключить стиль ссылки с A1 на R1C1. Таким образом, я мог просто прокрутить до номера столбца, не зациклившись на функции VBA. Чтобы легко переключаться между двумя стилями ссылок, вы можете использовать этот код VBA:
Это только для REFEDIT. вообще использовать код uphere короткая версия. легко читается и понимается/ он использует poz из $
Источник
Как проще всего преобразовать номер столбца Excel в букву столбца?
Столбцы в таблице нумеруются буквыми так: A, B, C, . Y, Z, AA, AB, AC, . и т.д.
Задача оптимальным способом по номеру столбца получить его букву. Например:
На любом языке программирования.
Ну. Кто первый догадается?
Или можно заполнить колонки
Функция ЗаписатьКолонки(Колонки,НачСтр,Разряд,КоличествоРазрядов,Сравнивать,ПоследняяКолонка)
// Процедура создает колонки которые меньше или равны имени последней колоки
// A,B. AA..ABC
Для сч=КодСимвола(«A») по КодСимвола(«Z») Цикл
НовСтр=НачСтр+Символ(сч);
Если Разряд wormselfish
private string GetExcelColumnName(int columnNumber)
<
int dividend = columnNumber;
string columnName = String.Empty;
int modulo;
while (dividend > 0)
<
modulo = (dividend — 1) % 26;
columnName = Convert.ToChar(65 + modulo).ToString() + columnName;
dividend = (int)((dividend — modulo) / 26);
>
Возвращает номер столбца по заданной ссылке.
Ссылка — это ячейка или интервал ячеек, для которых определяется номер столбца.
Если ссылка опущена, то предполагается, что это ссылка на ячейку, в которой находится сама функция СТОЛБЕЦ.
Если ссылка является интервалом ячеек, и если функция СТОЛБЕЦ введена как горизонтальный массив, то функция СТОЛБЕЦ возвращает номера столбцов в ссылке в виде горизонтального массива.
Ссылка не может ссылаться на несколько областей.
Чтобы этот пример проще было понять, скопируйте его на пустой лист.
Создайте пустую книгу или лист.
Выделите пример в разделе справки. Не выделяйте заголовок строки или столбца.
Выделение примера в справке.
Выделение примера в справке.
Нажмите сочетание клавиш CTRL+C
На листе выделите ячейку A1 и нажмите сочетание клавиш CTRL+V.
Чтобы переключиться между просмотром результатов и просмотром формул, возвращающих эти результаты, нажмите сочетание клавиш CTRL+` (апостроф) или в меню Сервис укажите на пункт Зависимости формул и выберите режим Режим проверки формул.
1
2
3
A B
Формула Описание (результат)
=СТОЛБЕЦ() Столбец в котором отображается формула (1)
=СТОЛБЕЦ(A10) Столбец ссылки (1)
Источник
Преобразование чисел столбцов Excel в алфавитные символы
Введение
В этой статье описывается, как использовать функцию Microsoft Visual Basic для приложений (VBA) в Microsoft Excel для преобразования номеров столбцов в соответствующий буквенный указатель символов для того же столбца.
Например, столбец с номером 30 преобразуется в эквивалентные буквенные символы AD.
Дополнительная информация
Корпорация Майкрософт предоставляет примеры программирования только в целях демонстрации без явной или подразумеваемой гарантии. Данное положение включает, но не ограничивается этим, подразумеваемые гарантии товарной пригодности или соответствия отдельной задаче. Эта статья предполагает, что пользователь знаком с представленным языком программирования и средствами, используемыми для создания и отладки процедур. Специалисты технической поддержки Майкрософт могут пояснить работу той или иной процедуры, но модификация примеров и их адаптация к задачам разработчика не предусмотрена.
Функция ConvertToLetter работает с помощью следующего алгоритма:
- Введите iCol номер столбца. Остановите, iCol если значение меньше 1.
- Вычисляет частное и остаток от деления на (iCol — 1) 26 и сохраняется в переменных a и b .
- Преобразуйте b целочисленное значение в соответствующий алфавитный символ (0 => A, 25 => Z) и включите его в начале результирующей строки.
- Задайте iCol делитель и a цикл.
Например, номер столбца — 30.
(Цикл 1, шаг 1) Номер столбца не ниже 1, продолжайте.
(Цикл 1, шаг 2) Номер столбца меньше единицы делится на 26:
29 / 26 = 1 остаток 3. a = 1, b = 3
(Цикл 1, шаг 3) Укажите букву (b+1) алфавита:
3 + 1 = 4, четвертая буква — «D». Result = «D»
(Цикл 1, шаг 4) Назад к шагу 1 с iCol = a
(Цикл 2, шаг 1) Номер столбца не ниже 1, продолжайте.
(Цикл 2, шаг 2) Номер столбца меньше единицы делится на 26:
0 / 26 = 0 остаток 0. a = 0, b = 0
(Цикл 2, шаг 3) Укажите букву b+1 алфавита:
0 + 1 = 1, первая буква — «A» Result = «AD»
(Цикл 2, шаг 4) Назад к шагу 1 с iCol = a
(Цикл 3, шаг 1) Номер столбца меньше 1, остановка.
Следующую функцию VBA можно преобразовать только в один из способов преобразования числовых значений столбцов в эквивалентные буквенные символы:
Примечание Эта функция преобразует только целые числа, которые передаются в нее, в эквивалентный буквенно-цифровой текстовый символ. Он не изменяет внешний вид столбца или заголовков строк на физическом листе.
Источник
Буквенное обозначение столбца
Вы можете легко определить числовой столбец ячейки с помощью функции COLUMN. Все, что вам нужно сделать, это поместить такую формулу в ячейку, и результатом будет значение, где A = 1, B = 2 и т. Д .:
Что, если вам нужно буквенное значение, а не числовое значение? Это можно сделать любым из нескольких способов. Например, следующая формула будет очень хорошо работать для первых 26 столбцов, от A до Z:
Это работает, потому что буквы от A до Z используют коды символов от 65 до 90. Когда COLUMN возвращает значение для столбцов от A до Z (с 1 по 26), это можно добавить к 64, чтобы получить буквы этих столбцов, с 65 по 90.
Конечно, это решение не сработает, если вы хотите знать буквенные обозначения столбцов за пределами Z. Поскольку столбец в Excel может иметь до трех цифр (Excel может использовать столбцы до XFD), другой подход к поиску букв столбца следующий:
Функция АДРЕС возвращает адрес определенной ячейки. В этом случае он возвращает адрес ячейки в первой строке текущего столбца. Таким образом, если формула находится в ячейке BF27, она возвращает BF1. Формула использует функцию LEFT, чтобы вернуть правильное количество крайних левых символов в адресе за вычетом числа 1 для строки.
В еще более короткой версии формулы вместо этого используется функция ПОДСТАВИТЬ функции LEFT:
Конечно, вы также можете использовать решение на основе макросов, если хотите. Следующий макрос будет работать с одно-, двух- или трехсимвольными столбцами:
Макрос является определяемой пользователем функцией, что означает что вы можете использовать его в своих таблицах, просто добавив это в любую ячейку:
Ячейка, на которую ссылается вызов функции, является ячейкой ( любая ячейка) в столбце, букву которого вы хотите узнать. Функция находит этот адрес для этой ячейки и удаляет все, кроме обозначения столбца. Возвращается текстовая строка, состоящая из обозначения столбца.
Источник
Как получить текущее имя столбца в Excel?
Какова функция для получения текущего номера строки и текущего имени столбца для ячейки в Excel?
Вы можете использовать ROW и COLUMN функцию , чтобы сделать это. Если вы опустите аргумент для этих формул, используется текущая ячейка. Они могут быть использованы непосредственно с в OFFSET функции , или любой другой функции , где вы можете указать , как строки и столбца в виде числовых значений.
Например, если вы вводите =ROW() в ячейку D8, возвращаемое значение равно 8. Если вы вводите =COLUMN() в той же ячейке, возвращаемое значение равно 4.
Если вам нужна буква столбца, вы можете использовать CHAR функцию. Я не рекомендую использовать буквы для представления столбца, поскольку при переходе к двухбуквенным именам столбцов все становится сложнее (где использование цифр в любом случае более логично).
В любом случае, если вы все еще хотите получить букву столбца, вы можете просто добавить 64 к номеру столбца (64 — на один символ меньше A ), поэтому в предыдущем примере, если вы установите значение ячейки равным =CHAR(COLUMN()+64) , возвращаемое значение будет D , Если бы вы хотели, чтобы значением ячейки было само местоположение ячейки, была бы полная формула =CHAR(COLUMN()+64) & ROW() .
Просто к вашему сведению, я получил 64 из таблицы ASCII. Вы также можете использовать CODE формулу, поэтому обновленная формула будет такой =CHAR(COLUMN() + CODE(«A») — 1) . Вы должны вычесть 1, поскольку минимальное значение COLUMN всегда равно 1, а затем минимальное возвращаемое значение всей формулы будет B .
Однако это не будет работать с двухбуквенными столбцами. В этом случае вам потребуется следующая формула для правильного анализа двухбуквенных столбцов:
Я не уверен, есть ли более простой способ сделать это или нет, но я знаю, что это работает от клетки A1 к ZZ99 без проблем. Однако это показывает, почему лучше избегать использования буквенных идентификаторов столбцов и придерживаться формул, основанных исключительно на числах (например, используя номер столбца вместо буквы с OFFSET ).
Источник
Вы можете использовать функции ROW и COLUMN для этого. Если вы опустите аргумент для этих формул, используется текущая ячейка. Их можно напрямую использовать с функцией OFFSET или любой другой функцией, в которой вы можете указать как строку, так и столбец в виде числовых значений.
Например, если вы введете =ROW() в ячейку D8, будет возвращено значение 8. Если вы введете =COLUMN() в той же ячейке, возвращается значение 4.
Если вам нужна буква столбца, вы можете использовать функцию CHAR . Я не рекомендую использовать буквы для представления столбца, поскольку при переходе к двухбуквенным именам столбцов все становится сложнее (где использование цифр в любом случае более логично).
В любом случае, если вы все еще хотите получить букву столбца, вы можете просто добавить 64 к номеру столбца (64 — на один символ меньше, чем A), поэтому в предыдущем примере, если вы установите значение ячейки =CHAR(COLUMN()+64) , возвращаемое значение будет D Если вы хотите, чтобы значением ячейки была сама ячейка, полная формула была бы =CHAR(COLUMN()+64) & ROW() .
Просто к вашему сведению, я получил 64 из таблицы ASCII. Вы также можете использовать формулу CODE , поэтому обновленная формула с использованием этого будет =CHAR(COLUMN() + CODE("A") - 1) . Вы должны вычесть 1, так как минимальное значение COLUMN всегда равно 1, а затем минимальное возвращаемое значение всей формулы будет B
Однако это не будет работать с двухбуквенными столбцами. В этом случае вам потребуется следующая формула для правильного анализа двухбуквенных столбцов:
=IF(COLUMN()>26,IF(RIGHT(CHAR(IF(MOD(COLUMN()-1,26)=0,1,MOD(COLUMN()-1,26))+64),1)="Y",CHAR(INT((COLUMN()-1)/26)+64) & "Z",CHAR(INT((COLUMN()-1)/26)+64) & CHAR(IF(MOD(COLUMN(),26)=0,1,MOD(COLUMN(),26))+64)),CHAR(COLUMN()+64))&ROW()
Я не уверен, есть ли более простой способ сделать это или нет, но я знаю, что работает от ячейки A1 до ZZ99 без проблем. Однако это иллюстрирует, почему лучше избегать использования буквенных идентификаторов столбцов и придерживаться формул, основанных исключительно на числах (например, используя номер столбца вместо буквы с OFFSET).


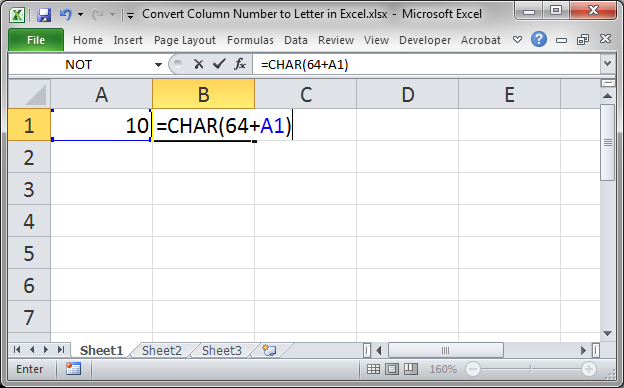
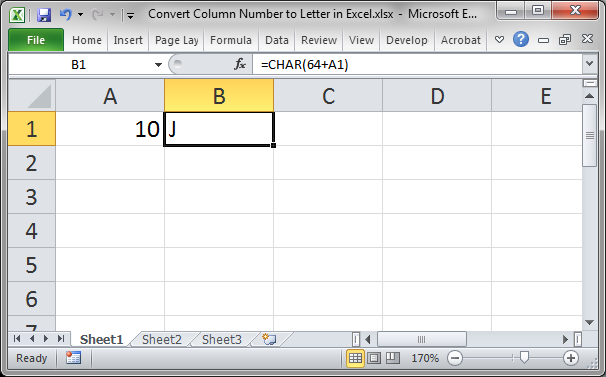
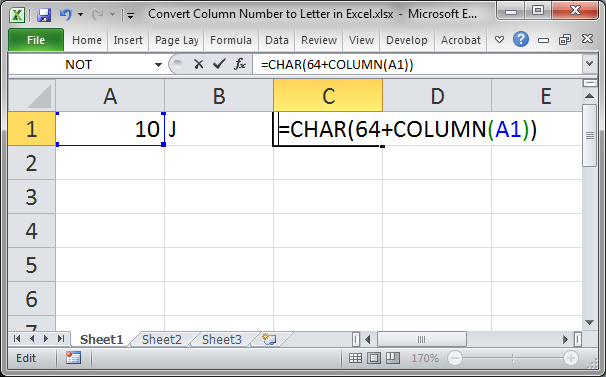
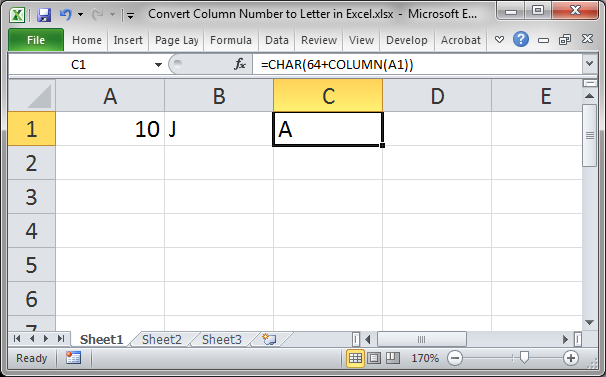
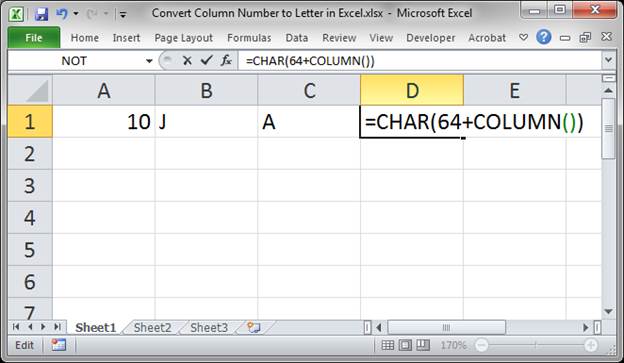
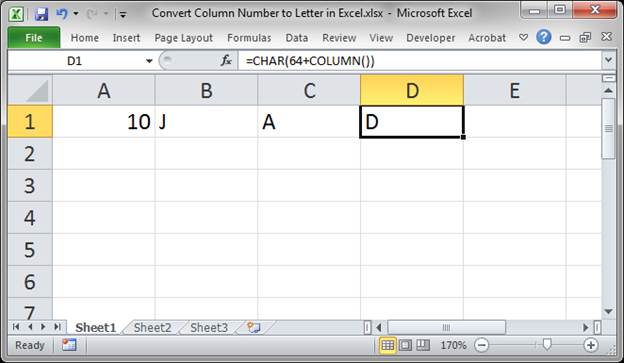
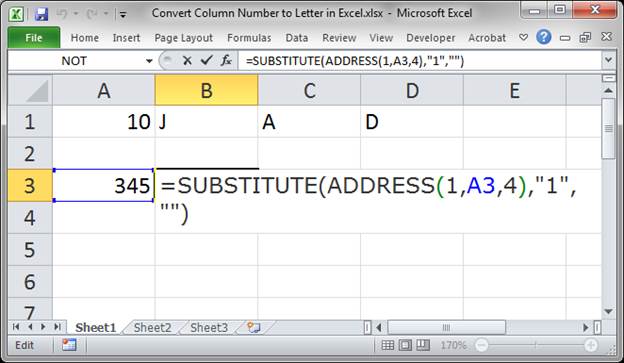
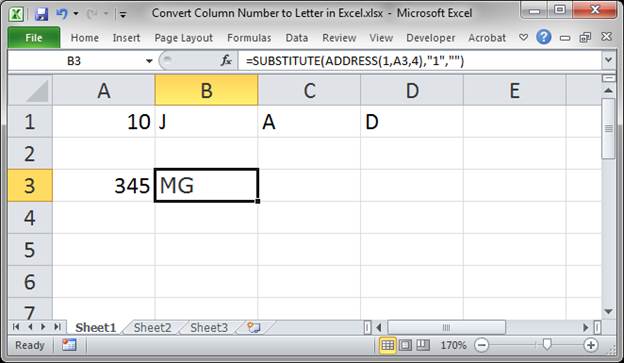
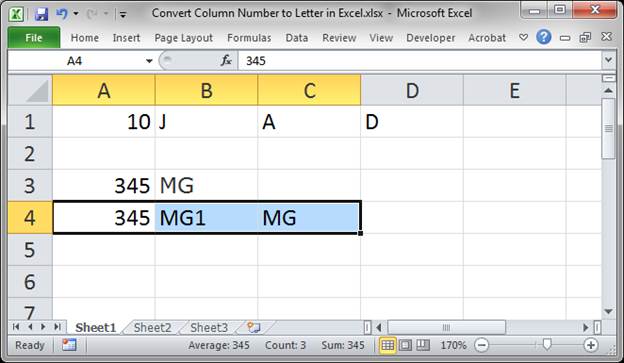
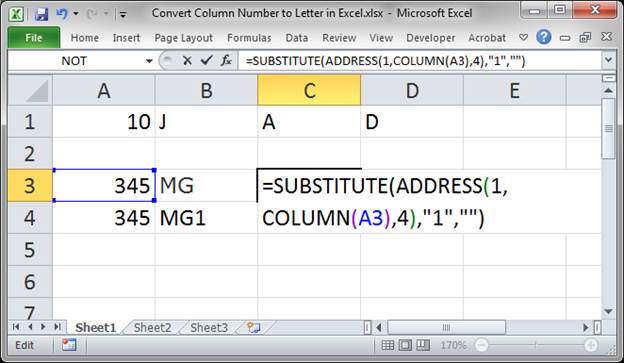

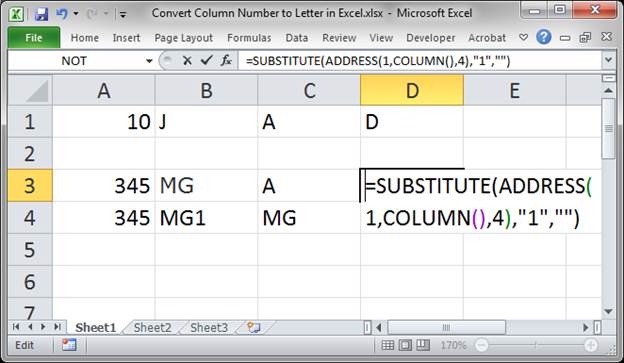
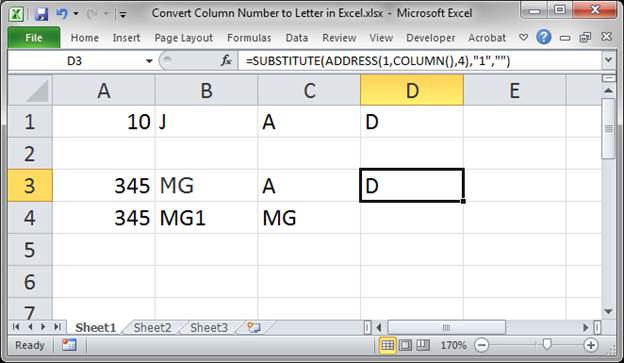





 .
. .
.