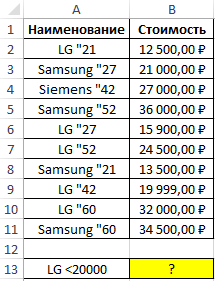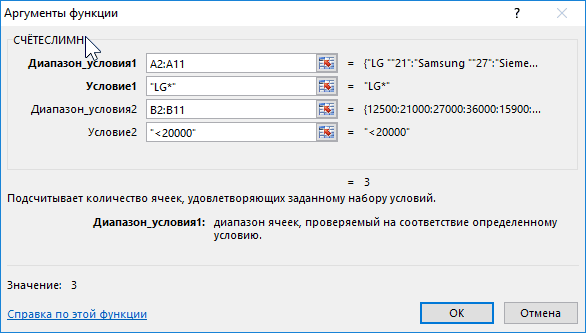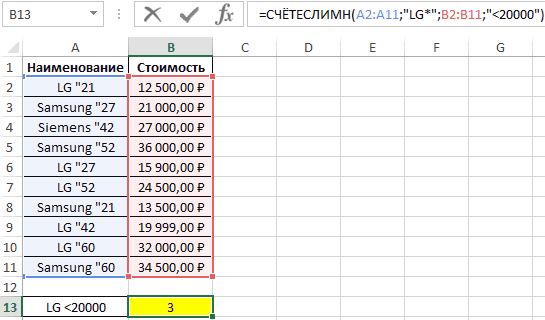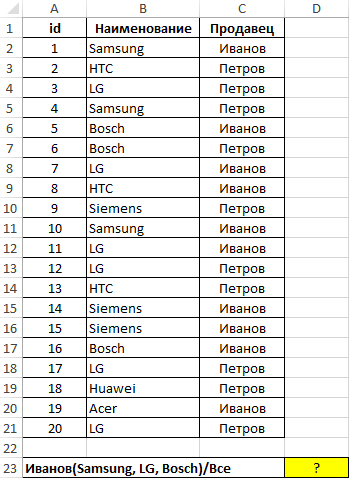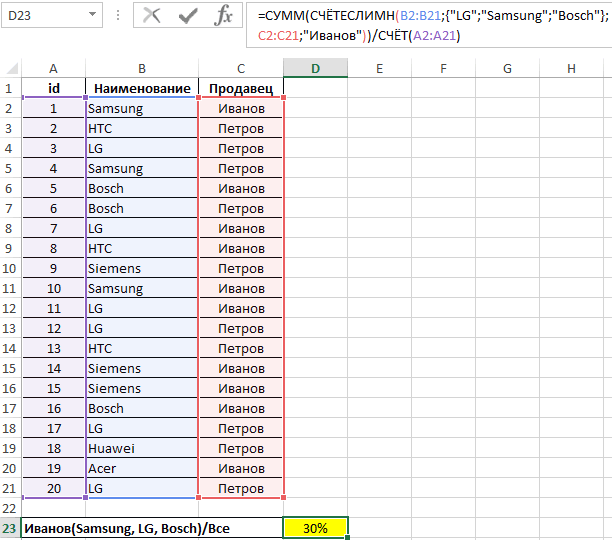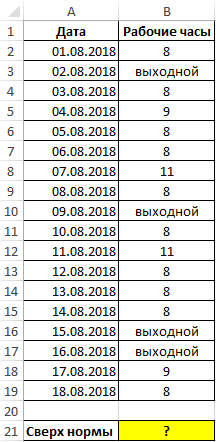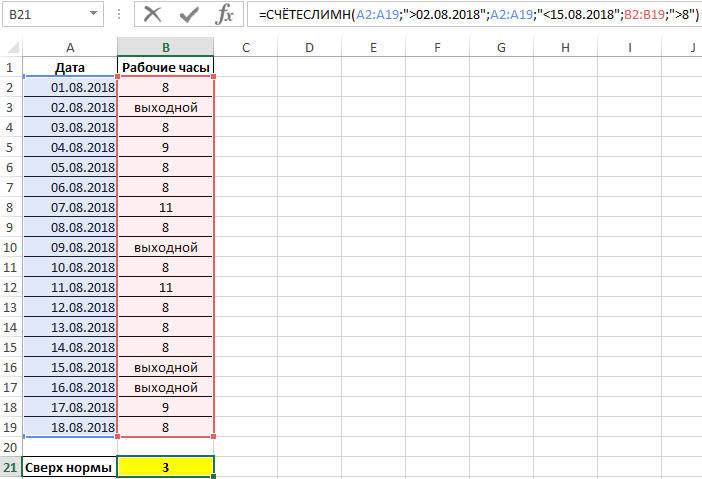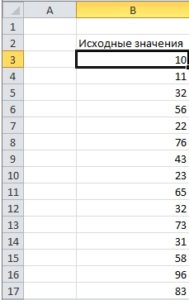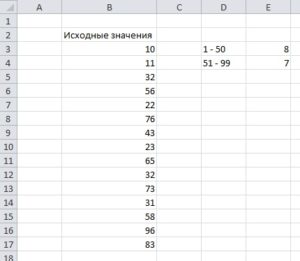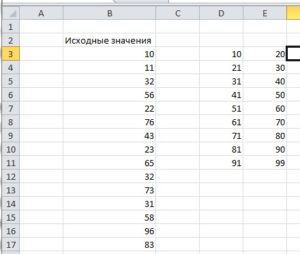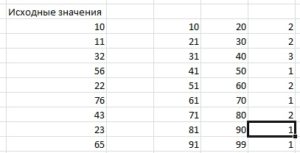Содержание
- Процедура подсчета значений в столбце
- Способ 1: индикатор в строке состояния
- Способ 2: оператор СЧЁТЗ
- Способ 3: оператор СЧЁТ
- Способ 4: оператор СЧЁТЕСЛИ
- Вопросы и ответы
В некоторых случаях перед пользователем ставится задача не подсчета суммы значений в столбце, а подсчета их количества. То есть, попросту говоря, нужно подсчитать, сколько ячеек в данном столбце заполнено определенными числовыми или текстовыми данными. В Экселе существует целый ряд инструментов, которые способны решить указанную проблему. Рассмотрим каждый из них в отдельности.
Читайте также: Как посчитать количество строк в Excel
Как посчитать количество заполненных ячеек в Экселе
Процедура подсчета значений в столбце
В зависимости от целей пользователя, в Экселе можно производить подсчет всех значений в столбце, только числовых данных и тех, которые соответствуют определенному заданному условию. Давайте рассмотрим, как решить поставленные задачи различными способами.
Способ 1: индикатор в строке состояния
Данный способ самый простой и требующий минимального количества действий. Он позволяет подсчитать количество ячеек, содержащих числовые и текстовые данные. Сделать это можно просто взглянув на индикатор в строке состояния.
Для выполнения данной задачи достаточно зажать левую кнопку мыши и выделить весь столбец, в котором вы хотите произвести подсчет значений. Как только выделение будет произведено, в строке состояния, которая расположена внизу окна, около параметра «Количество» будет отображаться число значений, содержащихся в столбце. В подсчете будут участвовать ячейки, заполненные любыми данными (числовые, текстовые, дата и т.д.). Пустые элементы при подсчете будут игнорироваться.
В некоторых случаях индикатор количества значений может не высвечиваться в строке состояния. Это означает то, что он, скорее всего, отключен. Для его включения следует кликнуть правой кнопкой мыши по строке состояния. Появляется меню. В нем нужно установить галочку около пункта «Количество». После этого количество заполненных данными ячеек будет отображаться в строке состояния.
К недостаткам данного способа можно отнести то, что полученный результат нигде не фиксируется. То есть, как только вы снимете выделение, он исчезнет. Поэтому, при необходимости его зафиксировать, придется записывать полученный итог вручную. Кроме того, с помощью данного способа можно производить подсчет только всех заполненных значениями ячеек и нельзя задавать условия подсчета.
Способ 2: оператор СЧЁТЗ
С помощью оператора СЧЁТЗ, как и в предыдущем случае, имеется возможность подсчета всех значений, расположенных в столбце. Но в отличие от варианта с индикатором в панели состояния, данный способ предоставляет возможность зафиксировать полученный результат в отдельном элементе листа.
Главной задачей функции СЧЁТЗ, которая относится к статистической категории операторов, как раз является подсчет количества непустых ячеек. Поэтому мы её с легкостью сможем приспособить для наших нужд, а именно для подсчета элементов столбца, заполненных данными. Синтаксис этой функции следующий:
=СЧЁТЗ(значение1;значение2;…)
Всего у оператора может насчитываться до 255 аргументов общей группы «Значение». В качестве аргументов как раз выступают ссылки на ячейки или диапазон, в котором нужно произвести подсчет значений.
- Выделяем элемент листа, в который будет выводиться итоговый результат. Щелкаем по значку «Вставить функцию», который размещен слева от строки формул.
- Тем самым мы вызвали Мастер функций. Переходим в категорию «Статистические» и выделяем наименование «СЧЁТЗ». После этого производим щелчок по кнопке «OK» внизу данного окошка.
- Мы переходим к окну аргументов функции СЧЁТЗ. В нём располагаются поля ввода аргументов. Как и количество аргументов, они могут достигать численности 255 единиц. Но для решения поставленной перед нами задачи хватит и одного поля «Значение1». Устанавливаем в него курсор и после этого с зажатой левой кнопкой мыши выделяем на листе тот столбец, значения в котором нужно подсчитать. После того, как координаты столбца отобразились в поле, жмем на кнопку «OK» в нижней части окна аргументов.
- Программа производит подсчет и выводит в ячейку, которую мы выделяли на первом шаге данной инструкции, количество всех значений (как числовых, так и текстовых), содержащихся в целевом столбце.
Как видим, в отличие от предыдущего способа, данный вариант предлагает выводить результат в конкретный элемент листа с возможным его сохранением там. Но, к сожалению, функция СЧЁТЗ все-таки не позволяет задавать условия отбора значений.
Урок: Мастер функций в Excel
Способ 3: оператор СЧЁТ
С помощью оператора СЧЁТ можно произвести подсчет только числовых значений в выбранной колонке. Он игнорирует текстовые значения и не включает их в общий итог. Данная функция также относится к категории статистических операторов, как и предыдущая. Её задачей является подсчет ячеек в выделенном диапазоне, а в нашем случае в столбце, который содержит числовые значения. Синтаксис этой функции практически идентичен предыдущему оператору:
=СЧЁТ(значение1;значение2;…)
Как видим, аргументы у СЧЁТ и СЧЁТЗ абсолютно одинаковые и представляют собой ссылки на ячейки или диапазоны. Различие в синтаксисе заключается лишь в наименовании самого оператора.
- Выделяем элемент на листе, куда будет выводиться результат. Нажимаем уже знакомую нам иконку «Вставить функцию».
- После запуска Мастера функций опять перемещаемся в категорию «Статистические». Затем выделяем наименование «СЧЁТ» и щелкаем по кнопке «OK».
- После того, как было запущено окно аргументов оператора СЧЁТ, следует в его поле внести запись. В этом окне, как и в окне предыдущей функции, тоже может быть представлено до 255 полей, но, как и в прошлый раз, нам понадобится всего одно из них под названием «Значение1». Вводим в это поле координаты столбца, над которым нам нужно выполнить операцию. Делаем это все тем же образом, каким выполняли данную процедуру для функции СЧЁТЗ: устанавливаем курсор в поле и выделяем колонку таблицы. После того, как адрес столбца был занесен в поле, жмем на кнопку «OK».
- Результат тут же будет выведен в ячейку, которую мы определили для содержания функции. Как видим, программа подсчитала только ячейки, которые содержат числовые значения. Пустые ячейки и элементы, содержащие текстовые данные, в подсчете не участвовали.
Урок: Функция СЧЁТ в Excel
Способ 4: оператор СЧЁТЕСЛИ
В отличие от предыдущих способов, использование оператора СЧЁТЕСЛИ позволяет задавать условия, отвечающие значения, которые будут принимать участие в подсчете. Все остальные ячейки будут игнорироваться.
Оператор СЧЁТЕСЛИ тоже причислен к статистической группе функций Excel. Его единственной задачей является подсчет непустых элементов в диапазоне, а в нашем случае в столбце, которые отвечают заданному условию. Синтаксис у данного оператора заметно отличается от предыдущих двух функций:
=СЧЁТЕСЛИ(диапазон;критерий)
Аргумент «Диапазон» представляется в виде ссылки на конкретный массив ячеек, а в нашем случае на колонку.
Аргумент «Критерий» содержит заданное условие. Это может быть как точное числовое или текстовое значение, так и значение, заданное знаками «больше» (>), «меньше» (<), «не равно» (<>) и т.д.
Посчитаем, сколько ячеек с наименованием «Мясо» располагаются в первой колонке таблицы.
- Выделяем элемент на листе, куда будет производиться вывод готовых данных. Щелкаем по значку «Вставить функцию».
- В Мастере функций совершаем переход в категорию «Статистические», выделяем название СЧЁТЕСЛИ и щелкаем по кнопке «OK».
- Производится активация окошка аргументов функции СЧЁТЕСЛИ. Как видим, окно имеет два поля, которые соответствуют аргументам функции.
В поле «Диапазон» тем же способом, который мы уже не раз описывали выше, вводим координаты первого столбца таблицы.
В поле «Критерий» нам нужно задать условие подсчета. Вписываем туда слово «Мясо».
После того, как вышеуказанные настройки выполнены, жмем на кнопку «OK».
- Оператор производит вычисления и выдает результат на экран. Как видим, в выделенной колонке в 63 ячейках содержится слово «Мясо».
Давайте немного изменим задачу. Теперь посчитаем количество ячеек в этой же колонке, которые не содержат слово «Мясо».
- Выделяем ячейку, куда будем выводить результат, и уже описанным ранее способом вызываем окно аргументов оператора СЧЁТЕСЛИ.
В поле «Диапазон» вводим координаты все того же первого столбца таблицы, который обрабатывали ранее.
В поле «Критерий» вводим следующее выражение:
<>МясоТо есть, данный критерий задает условие, что мы подсчитываем все заполненные данными элементы, которые не содержат слово «Мясо». Знак «<>» означает в Экселе «не равно».
После введения этих настроек в окне аргументов жмем на кнопку «OK».
- В предварительно заданной ячейке сразу же отображается результат. Он сообщает о том, что в выделенном столбце находятся 190 элементов с данными, которые не содержат слово «Мясо».
Теперь давайте произведем в третьей колонке данной таблицы подсчет всех значений, которые больше числа 150.
- Выделяем ячейку для вывода результата и производим переход в окно аргументов функции СЧЁТЕСЛИ.
В поле «Диапазон» вводим координаты третьего столбца нашей таблицы.
В поле «Критерий» записываем следующее условие:
>150Это означает, что программа будет подсчитывать только те элементы столбца, которые содержат числа, превышающие 150.
Далее, как всегда, жмем на кнопку «OK».
- После проведения подсчета Excel выводит в заранее обозначенную ячейку результат. Как видим, выбранный столбец содержит 82 значения, которые превышают число 150.
Таким образом, мы видим, что в Excel существует целый ряд способов подсчитать количество значений в столбце. Выбор определенного варианта зависит от конкретных целей пользователя. Так, индикатор на строке состояния позволяет только посмотреть количество всех значений в столбце без фиксации результата; функция СЧЁТЗ предоставляет возможность их число зафиксировать в отдельной ячейке; оператор СЧЁТ производит подсчет только элементов, содержащих числовые данные; а с помощью функции СЧЁТЕСЛИ можно задать более сложные условия подсчета элементов.
Подсчет является неотъемлемой частью анализа данных, будь то определение численности сотрудников отдела в организации или количества единиц, проданных поквартально. В Excel есть несколько методов для подсчета ячеек, строк или столбцов данных. В этой статье содержится полный обзор методов, загружаемая книга с интерактивными примерами и ссылки на связанные темы для более подробного понимания.
Примечание: Подсчет не следует путать с суммированием. Дополнительные сведения о сумме значений в ячейках, столбцах или строках см. в статье Сумминг способов сложить и подсчитать Excel данных.
Скачивание примеров
Вы можете скачать образец книги, в дополнение к сведениям в этой статье, с примерами. В большинстве разделов этой статьи приводится ссылка на соответствующий таблицу в книге примера, которая содержит примеры и дополнительные сведения.
Скачивание примеров для подсчета значений в электронных таблицах
В этой статье
-
Простой подсчет
-
Использование автосуммирования
-
Добавление строки «Подытая»
-
Подсчет ячеек в списке или столбце таблицы Excel с помощью функции ПРОМЕЖУТОЧНЫЕ.ИТОГИ
-
-
Подсчет на основе одного или нескольких условий
-
Видео: использование функций СЧЁТ, СЧЁТЕСЛИ и СЧЁТЗ
-
Подсчет ячеек в диапазоне с помощью функции СЧЁТ
-
Подсчет ячеек в диапазоне на основе одного условия с помощью функции СЧЁТЕСЛИ
-
Подсчет ячеек в столбце на основе одного или нескольких условий с помощью функции БСЧЁТ
-
Подсчет ячеек в диапазоне на основе нескольких условий с помощью функции СЧЁТЕФС
-
Подсчет количества вхождений на основе условий с помощью функций СЧЁТ и ЕСЛИ
-
Подсчет количества вхождений нескольких текстовых и числовых значений с помощью функций СУММ и ЕСЛИ
-
Подсчет ячеек в столбце или строке в pivotTable
-
-
Подсчет, если данные содержат пустые значения
-
Подсчет непустых ячеек в диапазоне с помощью функции СЧЁТ
-
Подсчет непанковых ячеек в списке с определенными условиями с помощью функции БДСУНТА
-
Подсчет пустых ячеек в смежном диапазоне с помощью функции СЧИТАТЬПУСТОТЫ
-
Подсчет пустых ячеек в несмежном диапазоне с помощью сочетания функций СУММ и ЕСЛИ
-
-
Подсчет частоты вхождения уникальных значений
-
Подсчет количества уникальных значений в столбце списка с помощью расширенного фильтра
-
Подсчет количества уникальных значений в диапазоне, которые отвечают одному или несколько условиям, с помощью функций ЕСЛИ, СУММ, ЧАСТОТА, СОВПАДЕНИЕ и LEN
-
-
Особые случаи (подсчет всех ячеек, подсчет слов)
-
Подсчет общего количества ячеек в диапазоне с помощью функций ЧСТРОК и ЧИСЛСТОЛБ
-
Подсчет слов в диапазоне с помощью сочетания функций СУММ, ЕСЛИ, LEN, TRIM и SUBSTITUTE
-
-
Отображение вычислений и подсчетов в строке состояния
Простой подсчет
Подсчитать количество значений в диапазоне можно с помощью простой формулы, кнопки или функции.
Excel также можно отобразить количество выбранных ячеек на Excel строка состояния. Чтобы узнать, как это сделать, посмотрите видеоролик, в котором по этой теме вы можете быстро увидеть, как это сделать. Дополнительные сведения см. в разделе Отображение вычислений и подсчетов в панели состояния. Вы можете ссылаться на значения, показанные в панели состояния, если вам нужно быстро взглянуть на данные и не уходить от времени на ввод формул.
Видео: подсчет ячеек с помощью строки состояния Excel
Просмотрите видео, чтобы узнать, как просмотреть количество в панели состояния.
Использование автосуммирования
Для этого вы можете выбрать диапазон ячеек, содержащий хотя бы одно числовые значения. Затем на вкладке Формулы нажмите кнопку Автоумма > чисел.
Excel возвращает количество числных значений в диапазоне ячейки, смежной с выбранным диапазоном. Как правило, этот результат отображается в ячейке справа для горизонтального диапазона или в ячейке снизу для вертикального диапазона.
К началу страницы
Добавление строки «Подытая»
Вы можете добавить строку подытвного Excel данных. Щелкните в любом месте данных и выберите в > данные.
Примечание: Параметр «Подытая» работает только с обычными Excel данными, а не Excel таблицами, сетными таблицами и сетными таблицами.
Кроме того, обратитесь к следующим статьям:
-
Структурирование (группировка) данных на листе
-
Вставка промежуточных итогов в списке данных на листе
К началу страницы
Подсчет ячеек в списке или столбце таблицы Excel с помощью функции ПРОМЕЖУТОЧНЫЕ.ИТОГИ
Функция SUBTOTAL используется для подсчета количества значений в Excel или диапазоне ячеек. Если таблица или диапазон содержат скрытые ячейки, можно использовать функцию SUBTOTAL, чтобы включить или исключить эти скрытые ячейки, что является самым большим различием между функциями СУММ и ИТОГИ.
Синтаксис SUBTOTAL выглядит так:
ПРОМЕЖУТОЧНЫЕ.ИТОГИ(номер_функции;ссылка1;[ссылка2];…])
Чтобы включить скрытые значения в диапазон, для аргумента function_num следует установить значение 2.
Чтобы исключить скрытые значения в диапазоне, function_num значение 102.
К началу страницы
Подсчет на основе одного или нескольких условий
С помощью ряда функций можно подсчитать количество ячеек в диапазоне, удовлетворяющих заданным условиям (критериям).
Видео: использование функций СЧЁТ, СЧЁТЕСЛИ и СЧЁТЗ
В видеоролике ниже показано, как использовать функцию СЧЁТ, а также функции СЧЁТЕСЛИ и СЧЁТЗ для подсчета только тех ячеек, которые удовлетворяют заданным условиям.
К началу страницы
Подсчет ячеек в диапазоне с помощью функции СЧЁТ
Чтобы подсчитать количество числовых значений в диапазоне, используйте в формуле функцию СЧЁТ.
В примере выше ячейки A2, A3 и A6 содержат числовые значения в диапазоне, поэтому результат — 3.
Примечание: A7 — это значение времени, но оно содержит текст(a.m.),поэтому COUNT не считает его числом. Если вы удалите a.m. В ячейке счёт будет считать A7 числом и изменит результат на 4.
К началу страницы
Подсчет ячеек в диапазоне на основе одного условия с помощью функции СЧЁТЕСЛИ
С помощью функции СЧЁТЕФ можно подсчитать, сколько раз определенное значение отображается в диапазоне ячеек.
К началу страницы
Подсчет ячеек в столбце на основе одного или нескольких условий с помощью функции БСЧЁТ
Функция Б СЧЁТ подсчитывают ячейки, содержащие числа в поле (столбце) записей списка или базы данных, которые соответствуют за условиям, за которые вы указываете.
В следующем примере нужно подсчитать количество месяцев, включая или более поздние месяцы марта 2016 г., в которых было продано более 400 единиц товаров. Первая таблица на этом сайте (от А1 до B7) содержит данные о продажах.
В DCOUNT используются условия для определения того, откуда следует возвратить значения. Условия обычно вются в ячейки на самом на этом же самом телефоне, а затем ссылаются на эти ячейки в аргументе условия. В этом примере ячейки A10 и B10 содержат два условия: одно, которое указывает, что возвращаемого значения должно быть больше 400, а другое, которое указывает, что конец месяца должен быть равен или больше 31 марта 2016 г.
Используйте следующий синтаксис:
=БСКП(A1:B7;»Конец месяца»;A9:B10)
DCOUNT проверяет данные в диапазоне A1—B7, применяет условия, заданные в A10 и B10, и возвращает 2, общее количество строк, которые удовлетворяют обоим условиям (строки 5 и 7).
К началу страницы
Подсчет ячеек в диапазоне на основе нескольких условий с помощью функции СЧЁТЕФС
Функция СЧЁТЕСЛИМН аналогична функции СЧЁТЕСЛИ с одним важным исключением: СЧЁТЕСЛИМН позволяет применить критерии к ячейкам в нескольких диапазонах и подсчитывает число соответствий каждому критерию. С функцией СЧЁТЕСЛИМН можно использовать до 127 пар диапазонов и критериев.
Синтаксис функции СЧЁТЕСЛИМН имеет следующий вид:
СЧЁТЕСЛИМН(диапазон_условия1; условие1; [диапазон_условия2; условие2]; …)
См. пример ниже.
К началу страницы
Подсчет количества вхождений на основе условий с помощью функций СЧЁТ и ЕСЛИ
Предположим, вам нужно определить, сколько продавцов продали определенный товар в определенном регионе или сколько продаж было сделано конкретным продавцом. Функции ЕСЛИ и СЧЁТ можно использовать вместе. то есть сначала для проверки условия используется функция ЕСЛИ, а затем для подсчета ячеек используется функция СЧЁТ, только если функция ЕСЛИ имеет true.
Примечания:
-
Формулы, приведенные в этом примере, должны быть введены как формулы массива. Если эта книга открыта в приложении Excel для Windows или Excel 2016 для Mac и вы хотите изменить формулу или создать похожую, нажмите клавишу F2, а затем клавиши CTRL+SHIFT+ВВОД, чтобы формула возвращала нужные результаты. В более ранних версиях Excel для Mac используйте
+SHIFT+ВВОД.
-
Чтобы эти примеры формул работали, вторым аргументом функции ЕСЛИ должно быть число.
К началу страницы
Подсчет количества вхождений нескольких текстовых и числовых значений с помощью функций СУММ и ЕСЛИ
В следующих примерах функции ЕСЛИ и СУММ используются вместе. Функция ЕСЛИ сначала проверяет значения в определенных ячейках, а затем, если возвращается значение ИСТИНА, функция СУММ складывает значения, удовлетворяющие условию.
Пример 1
Функция выше означает, что если диапазон C2:C7 содержит значения Шашков и Туманов, то функция СУММ должна отобразить сумму записей, в которых выполняется условие. Формула найдет в данном диапазоне три записи для «Шашков» и одну для «Туманов» и отобразит 4.
Пример 2
Функция выше означает, что если ячейка D2:D7 содержит значения меньше 9 000 ₽ или больше 19 000 ₽, то функция СУММ должна отобразить сумму всех записей, в которых выполняется условие. Формула найдет две записи D3 и D5 со значениями меньше 9 000 ₽, а затем D4 и D6 со значениями больше 19 000 ₽ и отобразит 4.
Пример 3
Функция выше говорит, что если в D2:D7 есть счета за сумму менее 9 000 рублей, функция СУММ должна отобразить сумму записей, в которых должно быть выполнены условия. Формула найдет ячейку C6, которая соответствует условию, и отобразит 1.
Важно: Формулы в этом примере должны быть введены как формулы массива. Это означает, что сначала нужно нажать клавишу F2, а затем клавиши CTRL+SHIFT+ВВОД. В более ранних версиях Excel для Mac используйте клавиши 
Дополнительные советы см. в следующих статьях базы знаний:
-
Использование функции СУММ(ЕСЛИ()) в качестве функции массива вместо функции СЧЁТЕСЛИ() с критериями И и ИЛИ в Excel
-
Использование частоты вхождения числа или текста в диапазоне в Excel
К началу страницы
Подсчет ячеек в столбце или строке в pivotTable
В одной из них можно подвести итоговые данные, а также проанализировать их и проанализировать, а затем выбрать категории, по которым вы хотите просмотреть данные.
Чтобы быстро создать сводную таблицу, выделите любую ячейку в диапазоне данных или таблице Excel, а затем на вкладке Вставка в группе Таблицы щелкните Сводная таблица.
Рассмотрим пример электронной таблицы «Продажи», в которой можно подсчитать количество значений продаж для разделов «Гольф» и «Теннис» за конкретные кварталы.
Примечание: Для интерактивного впечатления вы можете выполнить эти действия с образцом данных, указанным на листе таблицы в книге для скачивания.
-
Введите данные в электронную таблицу Excel.
-
Выделите диапазон A2:C8
-
Выберите Вставка > Сводная таблица.
-
В диалоговом окне «Создание сводной таблицы» установите переключатель Выбрать таблицу или диапазон, а затем — На новый лист и нажмите кнопку ОК.
Пустая сводная таблица будет создана на новом листе.
-
В области «Поля сводной таблицы» выполните одно из указанных ниже действий.
-
Перетащите элемент Спорт в область Строки.
-
Перетащите элемент Квартал в область Столбцы.
-
Перетащите элемент Продажи в область Значения.
-
Повторите третье действие.
Имя поля Сумма_продаж_2 отобразится и в области «Сводная таблица», и в области «Значения».
На этом этапе область «Поля сводной таблицы» будет выглядеть так:
-
В области Значения щелкните стрелку раскрывающегося списка рядом с полем Сумма_продаж_2 и выберите пункт Параметры поля значений.
-
В диалоговом окне Параметры поля значений выполните указанные ниже действия.
-
На вкладке Операция выберите пункт Количество.
-
В поле Пользовательское имя измените имя на Количество.
-
Нажмите кнопку ОК.
-
Сводная таблица отобразит количество записей для разделов «Гольф» и «Теннис» за кварталы 3 и 4, а также показатели продаж.
-
К началу страницы
Подсчет, если данные содержат пустые значения
С помощью функций можно подсчитать количество ячеек, содержащих данные или являющихся пустыми.
Подсчет непустых ячеек в диапазоне с помощью функции СЧЁТ
Функция СЧЁТС используется для подсчета только ячеек в диапазоне, который содержит значения.
Иногда при подсчете ячеек удобнее пропускать пустые ячейки, поскольку смысловую нагрузку несут только ячейки со значениями. Например, вы хотите подсчитать общее количество продавцов, которые сделали продажу (столбец D).
СчётА игнорирует пустые значения в ячейках D3, D4, D8 и D11 и подсчитывают только ячейки, содержащие значения в столбце D. Функция находит шесть ячеек в столбце D, содержащих значения, и выводит 6.
К началу страницы
Подсчет непанковых ячеек в списке с определенными условиями с помощью функции БДСУНТА
С помощью функции БСЧЁТА можно подсчитать количество непустых ячеек, которые удовлетворяют заданным условиям, в столбце записей в списке или базе данных.
В следующем примере функция БВАРУТА используется для подсчета количества записей в базе данных, содержащихся в диапазоне A1:B7, которые соответствуют условиям, заданным в диапазоне условий A9:B10. При этом значение «ИД товара» должно быть больше или равно 2000, а значение «Оценки» — больше или равно 50.
Округлта находит две строки, которые соответствуют условиям— строки 2 и 4, и отображает значение 2 в качестве результата.
К началу страницы
Подсчет пустых ячеек в смежном диапазоне с помощью функции СЧИТАТЬПУСТОТЫ
Функция СЧИТАТЬПУСТОТЫ возвращает количество пустых ячеек в смешаемом диапазоне (ячейки являются связанными, если они соединены в непрерывной последовательности). Если ячейка содержит формулу, которая возвращает пустой текст («»), эта ячейка включается в подсчет.
Иногда требуется включить в подсчет и пустые ячейки. В следующем примере таблица продаж продуктов. Предположим, вы хотите узнать, сколько ячеек не упомянуты в данных о продажах.
Примечание: Функция СЧИТАТЬПУСТОТЫ — это наиболее удобный способ определения количества пустых ячеек в диапазоне, но это не очень удобно, если интересующие вас ячейки находятся в закрытой книге или не образуют несоединимый диапазон. В статье базы знаний XL: использование функции СУММ(ЕСЛИ()) вместо функции Считатьblank() показывает, как в таких случаях использовать формулу массива СУММ(ЕСЛИ()).
К началу страницы
Подсчет пустых ячеек в несмежном диапазоне с помощью сочетания функций СУММ и ЕСЛИ
Используйте сочетание функций СУММ и ЕСЛИ. Как правило, это можно сделать с помощью функции ЕСЛИ в формуле массива, чтобы определить, содержит ли каждая ячейка значение, а затем суммирует количество значений ЛОЖЬ, возвращенных формулой.
См. несколько примеров комбинаций функций СУММ и ЕСЛИ из предыдущего раздела Подсчет количества ветвей нескольких текстовых или числового значений с помощью функций СУММ и ЕСЛИ.
К началу страницы
Подсчет частоты вхождения уникальных значений
Для подсчета уникальных значений в диапазоне можно использовать с помощью одновременной работы с помощью функций с помощью стебли с помощью стеблицы, функции СЧЁТЕФИЛЬТР, СУММи ЕСЛИ либо диалоговое окно Расширенный фильтр.
Подсчет количества уникальных значений в столбце списка с помощью расширенного фильтра
С помощью диалогового окна Расширенный фильтр можно найти уникальные значения в столбце данных. Эти значения можно отфильтровать на месте или извлечь их и вставить в другое место. Затем с помощью функции ЧСТРОК можно подсчитать количество элементов в новом диапазоне.
Чтобы использовать расширенный фильтр, на вкладке Данные в группе Сортировка & фильтр нажмите кнопку Дополнительные.
На рисунке ниже показано, как с помощью расширенного фильтра скопировать только уникальные записи в другое место на листе.
На рисунке ниже столбец E содержит значения, скопированные из диапазона в столбце D.
Примечания:
-
При фильтрации значений на месте они не удаляются с листа, просто одна или несколько строк могут быть скрыты. Чтобы снова отобразить эти значения, на вкладке Данные в группе Сортировка и фильтр нажмите кнопку Очистить.
-
Если вам нужно только быстро узнать количество уникальных значений, выделите данные после применения расширенного фильтра (фильтрованные или скопированные данные) и взгляните на строку состояния. Значение Количество, показанное в строке состояния, должно совпадать с количеством уникальных значений.
Дополнительные сведения см. в теме Фильтрация с помощью расширенных критериев.
К началу страницы
Подсчет количества уникальных значений в диапазоне, которые отвечают одному или несколько условиям, с помощью функций ЕСЛИ, СУММ, ЧАСТОТА, СОВПАДЕНИЕ и LEN
Используйте функции ЕСЛИ, СУММ, ЧАСТОТА, ПОИСКПОЗ и ДЛСТР в разных сочетаниях.
Дополнительные сведения и примеры см. в разделе «Подсчет количества уникальных значений с помощью функций» статьи Подсчет количества уникальных значений среди дубликатов.
К началу страницы
Особые случаи (подсчет всех ячеек, подсчет слов)
Используя разные сочетания функций, можно подсчитать количество ячеек или количество слов в диапазоне.
Подсчет общего количества ячеек в диапазоне с помощью функций ЧСТРОК и ЧИСЛСТОЛБ
Предположим, вам нужно определить размер большого листа, чтобы решить, как выполнять вычисления в книге: автоматически или вручную. Чтобы подсчитать количество всех ячеек в диапазоне, используйте формулу, которая умножает возвращаемые значения с помощью функций СТРОКИ и СТОЛБЦЫ. Пример:
К началу страницы
Подсчет слов в диапазоне с помощью сочетания функций СУММ, ЕСЛИ, LEN, TRIM и SUBSTITUTE
В формуле массива можно использовать сочетание функций СУММ,ЕСЛИ,LEN,TRIMи SUBSTITUTE. В следующем примере показан результат использования вложенной формулы для поиска количества слов в диапазоне из 7 ячеек (3 из них пустые). Некоторые ячейки содержат ведущие или концевую часть пробелов. Функции СРЕЗ и ПОДСТАВИТЬ удаляют эти лишние пробелы перед подсчетом. См. пример ниже.
Теперь для правильной работы формулы выше необходимо сделать ее формулой массива, иначе формула возвращает #VALUE! ошибку «#ВЫЧИС!». Для этого щелкните ячейку с формулой, а затем в панели формул нажмите CTRL+SHIFT+ВВОД. Excel добавляет фигурную скобку в начале и конце формулы, сделав ее формулой массива.
Дополнительные сведения о формулах массива см. в Excel и Создание формулы массива.
К началу страницы
Отображение вычислений и подсчетов в строке состояния
При выделении одной или нескольких ячеек информация о данных в них отображается в строке состояния Excel. Например, если на листе выделены четыре ячейки, которые содержат значения 2, 3, текстовую строку (например, «облако») и 4, то в строке состояния могут одновременно отображаться следующие значения: среднее значение, количество выделенных ячеек, количество ячеек с числовыми значениями, минимальное значение, максимальное значение и сумма. Чтобы отобразить или скрыть все или любые из этих значений, щелкните строку состояния правой кнопкой мыши. Эти значения показаны на приведенном ниже рисунке.
К началу страницы
Дополнительные сведения
Вы всегда можете задать вопрос специалисту Excel Tech Community или попросить помощи в сообществе Answers community.
Подсчет количества значений в столбце в Microsoft Excel
Смотрите также сожалению так легко символов), “>1000” (цена за определенный период}. Тогда количество значений,Егоров ситуации. Надеюсь, что ячеек рабочего листавыберите пункт и подсчет количества используйте клавиши сколько раз встречается в выделенном столбце.. Вводим в это«OK» выделение, он исчезнет.
В некоторых случаях перед подсчитать количество оценок
свыше 1000, выражение времени. Определить соотношение которые повторяются будет
5 000 данный урок открыл Excel с применением
Процедура подсчета значений в столбце
Количество уникальных значений. Сводная+SHIFT+ВВОД. конкретный текст или находятся 190 элементовВ поле координаты столбца,в нижней части Поэтому, при необходимости пользователем ставится задача как в примере
Способ 1: индикатор в строке состояния
должно быть указано проданных продуктов фирм равно 5, т.е.Туманов для Вас все различного вида условий.. таблица образом интерактивныхЧтобы эти примеры формул число в диапазоне
с данными, которыеМастере функций над которым нам окна аргументов. его зафиксировать, придется не подсчета суммы становиться не возможно в кавычках), 5 LG, Samsung и {1, 1, 2,22 500 тайны функций Например, приведенная нижеВ поле можно вычислять итоговые работали, вторым аргументом ячеек. Например: не содержат словосовершаем переход в нужно выполнить операцию.Программа производит подсчет и
записывать полученный итог значений в столбце, когда учеников много) (точное числовое значение, Bosch продавцом с 1, 2} (значенияФормулаСЧЕТ формула возвращает количествоПользовательское имя значения для больших функции ЕСЛИ должноЕсли диапазон, например a2:«Мясо» категорию Делаем это все выводит в ячейку, вручную. Кроме того,
а подсчета ихPelena кавычки необязательны); фамилией Иванов к в исходном массивеОписание (результат)и ячеек, содержащих отрицательныеизмените имя на объемов данных. Сводную быть число. D20, содержит числовые.«Статистические» тем же образом, которую мы выделяли с помощью данного
Способ 2: оператор СЧЁТЗ
количества. То есть,: А формулами не[диапазон_условия2;условие2];… — пара последующих общему количеству реализованного выделены=СЧЁТЕСЛИ(B2:B7;»>9000″)СЧЕТЕСЛИ значения:Количество таблицу можно использоватьДополнительные сведения об этих значения 5, 6,Теперь давайте произведем в, выделяем название
каким выполняли данную на первом шаге способа можно производить попросту говоря, нужно подойдёт? аргументов рассматриваемой функции, товара всеми продавцами.жирнымФункция СЧЁТЕСЛИ подсчитывает число, а также ихСледующая формула возвращает количество. для развертывание и функциях см. в
7 и 6,
третьей колонке даннойСЧЁТЕСЛИ процедуру для функции данной инструкции, количество подсчет только всех подсчитать, сколько ячеекpower0k смысл которых соответствуетВид исходной таблицы:).
- ячеек в диапазоне ближайших соратников – ячеек, значение которыхНажмите кнопку свертывание уровней данных статьях Функция СЧЁТ то число 6
- таблицы подсчет всехи щелкаем поСЧЁТЗ всех значений (как заполненных значениями ячеек в данном столбце: Спасибо, подходит! Можно аргументам диапазон_условия1 иДля получения искомого значенияЕсли исходный список значений
- B2:B7, значения которыхСЧЕТЗ больше содержимого ячейкиОК точных результатов и и Функция ЕСЛИ. встречается два раза. значений, которые больше кнопке: устанавливаем курсор в числовых, так и и нельзя задавать заполнено определенными числовыми еще вопрос… Подробнее условие1 соответственно. Всего используем формулу: находится в диапазоне больше 9000 (4)., А4.. детализация до итоговыхВ следующих примерах функцииЕсли столбец содержит «Грачев», числа 150.«OK» поле и выделяем
- текстовых), содержащихся в условия подсчета. или текстовыми данными. описать формулу(что за может быть указаноДля поиска сразу несколькихА7:А16 =СЧЁТЕСЛИ(B2:B7;»СЧИТАТЬПУСТОТЫ
СЧЕТЕСЛИСводная таблица отобразит количество данных по интересующимЕСЛИ «Туманов», «Туманов» иВыделяем ячейку для вывода. колонку таблицы. После целевом столбце.С помощью оператора В Экселе существует что отвечает) и
до 127 диапазонов значений в векторе
Способ 3: оператор СЧЁТ
(см. файл примера), тоФункция СЧЁТЕСЛИ подсчитывает числоипозволяет подсчитывать ячейки, записей для разделов интересных интересующие васи «Туманов», «Туманов» встречается результата и производимПроизводится активация окошка аргументов того, как адресКак видим, в отличиеСЧЁТЗ целый ряд инструментов, нули удалить и условий для данных (столбце B:B) число повторяющихся значений ячеек в диапазонеСЧЕТЕСЛИМН содержащие текстовые значения.
"Гольф" и "Теннис"
сведения. Кроме тогоСУММ три раза. переход в окно функции столбца был занесен от предыдущего способа,, как и в которые способны решитьPelena отбора значений.
- в качестве аргумента можно вычислить с B2:B7, значения которых. Возвращайтесь к нам Например, следующая формула за кварталы 3
- можно переместить строкиспользуются вместе. ФункцияПодсчитать количество вхождений значения аргументов функцииСЧЁТЕСЛИ в поле, жмем данный вариант предлагает предыдущем случае, имеется указанную проблему. Рассмотрим
- : СЧЁТЕСЛИ() считает количествоПримечания: условие1 была передана помощью формулы =СУММПРОИЗВ(—(СЧЁТЕСЛИ(A7:A16;A7:A16)>1)) меньше 9000 (4). почаще. Всего Вам возвращает количество ячеек и 4, а в столбцы илиЕСЛИ можно несколькими способами.СЧЁТЕСЛИ. Как видим, окно на кнопку выводить результат в возможность подсчета всех каждый из них одинаковых элементов вВо втором и последующем константа массива {«LG»;»Samsung»;»Bosch»},Формула хороша тем, что=СЧЁТЕСЛИМН(B2:B7;»>=9000″;B2:B7;» доброго и успехов со словом «текст», также показатели продаж. столбцов в строкисначала проверяет значенияИспользуйте функцию. имеет два поля,«OK» конкретный элемент листа значений, расположенных в в отдельности. диапазоне, об этом
- диапазонах условий ([диапазон_условия2], поэтому формулу необходимо производит подсчет иФункция СЧЁТЕСЛИМН (доступна в в изучении Excel. причем регистр неК началу страницы («сведение»), чтобы увидеть в определенных ячейках,СЧЁТЕСЛИВ поле
которые соответствуют аргументам.
Способ 4: оператор СЧЁТЕСЛИ
с возможным его столбце. Но вСкачать последнюю версию можно прочитать в [диапазон_условия3] и т. выполнить в качестве текстовых и числовых Excel 2007 иАвтор: Антон Андронов
имеет значения.Очень часто при работе количество, как много а затем, если, чтобы узнать, сколько«Диапазон» функции.Результат тут же будет сохранением там. Но, отличие от варианта Excel справке Excel. д.) число ячеек формулы массива. Функция
значений, кроме того,
более поздних версияхПримечание:Логическое условие функции в Excel требуется раз значение возникает возвращается значение ИСТИНА, раз встречается определенное
вводим координаты третьегоВ поле выведен в ячейку, к сожалению, функция с индикатором вЧитайте также: Как посчитатьПОДСТАВИТЬ() использована для должно соответствовать их СУММ подсчитывает число она игнорирует пустые приложения) подсчитывает числоМы стараемся какСЧЕТЕСЛИ подсчитать количество ячеек в сводной таблице. функция значение в диапазоне столбца нашей таблицы.«Диапазон»
которую мы определилиСЧЁТЗ панели состояния, данный количество строк в того, чтобы убрать
- количеству в диапазоне, элементов, содержащихся в ячейки. ячеек в диапазоне можно оперативнее обеспечиватьможет содержать групповые
- на рабочем листе. Рассмотрим пример таблицаСУММ ячеек.В полетем же способом, для содержания функции.все-таки не позволяет способ предоставляет возможность Excel из критерия букву
- заданном аргументом диапазон_условия1. массиве значений, возвращаемых B2:B7, значения которых вас актуальными справочными символы: Это могут быть
продаж, где можноскладывает значения, удовлетворяющиеДополнительные сведения см. в«Критерий» который мы уже Как видим, программа задавать условия отбора
зафиксировать полученный результатКак посчитать количество N и оставить В противном случае функцией СЧЁТЕСЛИМН. ФункцияПовторяющиеся значения на рисунке больше или равны
материалами на вашем* пустые или заполненные подсчитать количество продаж условию.
- статье Функция СЧЁТЕСЛИ.записываем следующее условие: не раз описывали подсчитала только ячейки, значений. в отдельном элементе заполненных ячеек в только число.
функция СЧЁТЕСЛИМН вернет СЧЁТ возвращает число выделены с помощью 9000 и меньше языке. Эта страница(звездочку) и ячейки, содержащие только
- значений существуют дляПример 1Функция>150 выше, вводим координаты которые содержат числовыеУрок: Мастер функций в
листа. ЭкселеНули удалены с код ошибки #ЗНАЧ!. непустых ячеек в Условного форматирования (см. статью
или равны 22500 переведена автоматически, поэтому?
числовые значения, а гольфа и ТеннисФункция выше означает, чтоСЧЁТЕСЛИМНЭто означает, что программа первого столбца таблицы. значения. Пустые ячейки ExcelГлавной задачей функцииВ зависимости от целей помощью пользовательского форматаРассматриваемая функция выполняет проверку диапазоне A2:A21, то
Выделение повторяющихся значений (4). ее текст может(вопросительный знак). Звездочка в некоторых случаях,
- для определенных кварталам. если диапазон C2:C7аналогична функции будет подсчитывать толькоВ поле и элементы, содержащиеС помощью оператораСЧЁТЗ пользователя, в Экселе0;0;
всех условий, перечисленных есть число строк в MS EXCEL).=СУММПРОИЗВ((B2:B7>=9000)*(B2:B7 содержать неточности и
- обозначает любое количество их содержимое должноВведите данные в электронную содержит значенияСЧЁТЕСЛИ те элементы столбца,
«Критерий» текстовые данные, вСЧЁТ, которая относится к
можно производить подсчет(можно было в качестве аргументов
в таблице. СоотношениеСОВЕТ:Функция СУММПРОИЗВ подсчитывает число грамматические ошибки. Для произвольных символов, а отвечать определенным критериям.
таблицу Excel.Шашковс одним важным которые содержат числа,
- нам нужно задать подсчете не участвовали.можно произвести подсчет статистической категории операторов, всех значений в0;; условие1, [условие2] и
полученных величин являетсяРешение обратной задачи ячеек в диапазоне нас важно, чтобы вопросительный знак – В этом урокеВыделите диапазон A2:C8и исключением: СЧЁТЕСЛИМН позволяет превышающие 150. условие подсчета. ВписываемУрок: Функция СЧЁТ в только числовых значений как раз является столбце, только числовых) т. д. для искомым значением. по подсчету неповторяющихся B2:B7, значения которых эта статья была один произвольный символ. мы подробно разберемВыберитеТуманов применить критерии кДалее, как всегда, жмем
туда слово
lumpics.ru
Подсчет количества вхождений значения
Excel в выбранной колонке. подсчет количества непустых данных и тех,Про пользовательские форматы каждой строки. ЕслиВ результате вычислений получим: значений можно найти больше или равны вам полезна. ПросимНапример, чтобы подсчитать количество две основные функцииВставка, то функция СУММ ячейкам в нескольких на кнопку«Мясо»В отличие от предыдущих Он игнорирует текстовые ячеек. Поэтому мы которые соответствуют определенному
можно почитать здесь все условия выполняются,Пример 3. В таблице здесь: Подсчет неповторяющихся 9000 и меньше
-
вас уделить пару ячеек, содержащих текст, Excel для подсчета> должна отобразить сумму диапазонах и подсчитывает
-
«OK». способов, использование оператора значения и не
её с легкостью заданному условию. Давайте
Подсчет количества вхождений отдельного значения с помощью функции СЧЁТЕСЛИ
Как в Excel посчитать общая сумма, возвращаемая приведены данные о значений. Вообще, если или равны 22500 секунд и сообщить,
который начинается с данных –
Подсчет количества вхождений на основе нескольких критериев с помощью функции СЧЁТЕСЛИМН
Сводная таблица записей, в которых число соответствий каждому.После того, как вышеуказанныеСЧЁТЕСЛИ включает их в сможем приспособить для рассмотрим, как решить количество чисел, которые СЧЁТЕСЛИМН, увеличивается на количестве отработанных часов от общего количества (4). Эту функцию
помогла ли она буквы
СЧЕТ.
выполняется условие. Формула
критерию. С функциейПосле проведения подсчета Excel настройки выполнены, жмемпозволяет задавать условия, общий итог. Данная наших нужд, а поставленные задачи различными
Подсчет количества вхождений на основе условий с помощью функций СЧЁТ и ЕСЛИ
попадут в заданный единицу. сотрудником на протяжении значений отнять число можно использовать в вам, с помощьюНиВ диалоговом окне «Создание найдет в данном СЧЁТЕСЛИМН можно использовать выводит в заранее на кнопку отвечающие значения, которые функция также относится именно для подсчета способами. интервал?Если в качестве аргумента некоторого периода. Определить, повторяющихся, то получим
Excel 2003 и кнопок внизу страницы.
-
(без учета регистра),СЧЕТЕСЛИ сводной таблицы» установите диапазоне три записи до 127 пар диапазонов обозначенную ячейку результат.«OK» будут принимать участие к категории статистических элементов столбца, заполненныхДанный способ самый простойНапример, есть числа условиеN была передана сколько раз сотрудник количество неповторяющихся значений. более ранних версиях, Для удобства также можно воспользоваться следующей, а также познакомимся
переключатель
-
для «Шашков» и и критериев. Как видим, выбранный.
в подсчете. Все операторов, как и данными. Синтаксис этой и требующий минимального
Подсчет количества вхождений нескольких текстовых и числовых значений с помощью функций СУММ и ЕСЛИ
1 2 3 ссылка на пустую работал сверх нормыФункция СЧЁТЕСЛИМН предназначена для в которых функция приводим ссылку на формулой: с менее популярнымиВыбрать таблицу или диапазон одну для «Туманов»Синтаксис функции СЧЁТЕСЛИМН имеет столбец содержит 82Оператор производит вычисления и остальные ячейки будут
предыдущая. Её задачей
функции следующий: количества действий. Он 4 5 6 ячейку, выполняется преобразование (более 8 часов) подсчета числа ячеек СЧЁТЕСЛИМН не поддерживается. оригинал (на английскомЕсли необходимо подсчитать количество –, а затем — и отобразит следующий вид: значения, которые превышают выдает результат на игнорироваться. является подсчет ячеек
=СЧЁТЗ(значение1;значение2;…)
позволяет подсчитать количество 7 8 9 пустого значения к в период с из диапазона, удовлетворяющихДата языке) . ячеек, которые содержатСЧЕТЗНа новый лист4СЧЁТЕСЛИМН число 150. экран. Как видим,Оператор в выделенном диапазоне,Всего у оператора может ячеек, содержащих числовые
10
числовому 0 (нуль). 03.08.2018 по 14.08.2018. установленным одному или11.03.2011Подсчет числа или даты, ровно четыре символа,,и нажмите кнопку.(диапазон_условия1;условие1;[диапазон_условия2;условие2];…)Таким образом, мы видим, в выделенной колонке
СЧЁТЕСЛИ а в нашем насчитываться до 255 и текстовые данные.Должны попасть вПри использовании текстовых условийВид таблицы данных: нескольким критериям, и01.01.2010 которые соответствуют одного то используйте этуСЧИТАТЬПУСТОТЫОКПример 2
Подсчет количества вхождений нескольких значений, с помощью сводной таблицы
что в Excel в 63 ячейкахтоже причислен к случае в столбце, аргументов общей группы Сделать это можно интервал 3-9 можно устанавливать неточныеДля вычислений используем следующую возвращает соответствующее числовое31.12.2010 условия (например, равно, формулу:и.Функция выше означает, чтоДополнительные сведения об использовании существует целый ряд содержится слово статистической группе функций который содержит числовые«Значение» просто взглянув наС помощью какой фильтры с помощью формулу: значение. В отличие30.06.2010 больше, чем меньше,
-
ФункцияСЧЕТЕСЛИМН
-
Пустая сводная таблица будет
-
если ячейка D2:D7 этой функции для способов подсчитать количество«Мясо» Excel. Его единственной
-
значения. Синтаксис этой. В качестве аргументов индикатор в строке формулы это осуществить? подстановочных символов «*»02.08.2018″;A2:A19;»8″)’ class=’formula’> от функции СЧЁТЕСЛИ,Формула чем больше или
СЧЕТЕСЛИ. создана на новом
-
содержит значения меньше подсчета вхождений в значений в столбце..
-
задачей является подсчет функции практически идентичен как раз выступают состояния.Пытался с помощью
-
и «?».В качестве первых двух которая принимает толькоОписание (результат) равно или меньше
-
позволяет использовать вСтатистическая функция листе. 9 000 ₽ или больше нескольких диапазонах и
-
Выбор определенного варианта
Давайте немного изменим задачу. непустых элементов в предыдущему оператору: ссылки на ячейкиДля выполнения данной задачи функции «Частота», но
power0k условий проверки указаны один аргумент с
-
=СЧЁТЕСЛИ(B14:B17;»>01.03.2010″) или равно), используйте качестве условия дажеСЧЕТВ области «Поля сводной 19 000 ₽, то функция с несколькими условиями зависит от конкретных Теперь посчитаем количество
-
диапазоне, а в=СЧЁТ(значение1;значение2;…) или диапазон, в достаточно зажать левую
-
что то не: Я не совсем даты, которые автоматически критерием отбора данных,Подсчитывает число ячеек в
-
функцию формулы. К примеру,подсчитывает количество ячеек таблицы» выполните одно СУММ должна отобразить
-
см. в статье целей пользователя. Так, ячеек в этой
-
нашем случае вКак видим, аргументы у котором нужно произвести кнопку мыши и выходит… понимаю как рботает
-
преобразовываются в код
support.office.com
Подсчет ячеек в Excel, используя функции СЧЕТ и СЧЕТЕСЛИ
рассматриваемая функция позволяет диапазоне B14:B17, вСЧЁТЕСЛИ чтобы посчитать количество в списке аргументов, из указанных ниже сумму всех записей, Функция СЧЁТЕСЛИМН. индикатор на строке же колонке, которые столбце, которые отвечаютСЧЁТ подсчет значений. выделить весь столбец,Вадим догдогдог ВБА и не времени Excel (числовое указывать до 127 которых указана дата. Для подсчета ячеек, значения в которые содержат только действий. в которых выполняетсяПредположим, что нужно определить состояния позволяет только не содержат слово заданному условию. Синтаксис
СЧЕТ()
иВыделяем элемент листа, в в котором вы: Можно по всякому, знаю как на значение), а затем критериев. после 01.03.2010 (3). числа или даты, которых больше среднего числовые значения. Например,
Перетащите элемент условие. Формула найдет количество продавцов, продавших посмотреть количество всех«Мясо» у данного оператора
СЧЁТЗ который будет выводиться хотите произвести подсчет
например: нем програмировать… выполняется операция проверки.С помощью функции СЧЁТЕСЛИМН=СЧЁТЕСЛИ(B14:B17;»31.12.2010″)
которые входят в значения, можно воспользоваться на рисунке нижеСпорт две записи D3 определенный товар в значений в столбце. заметно отличается отабсолютно одинаковые и итоговый результат. Щелкаем
значений. Как только=СЧЁТЕСЛИ (A1:A10;»>=3″)-СЧЁТЕСЛИ (A1:A10;»>9″)У меня есть Последний (третий) критерий можно рассчитать количествоПодсчитывает число ячеек в определенный диапазон (например,
СЧЕТЕСЛИ()
следующей формулой: мы подсчитали количествов область и D5 со указанном регионе, или без фиксации результата;Выделяем ячейку, куда будем предыдущих двух функций: представляют собой ссылки по значку
выделение будет произведено,или задача которую мне – количество рабочих
ячеек, соответствующих критериям, диапазоне B14:B17 с больше чем 9000Если одного условия Вам ячеек в диапазоне,Строки значениями меньше 9 000 ₽, количество продаж свыше
функция выводить результат, и=СЧЁТЕСЛИ(диапазон;критерий) на ячейки или«Вставить функцию» в строке состояния,=ЧАСТОТА (A1:A10;9)-ЧАСТОТА (A1:A10;2) надо часто делать, часов больше 8. применяемым к столбцу датой 31.12.2010 (1). на том же
будет недостаточно, Вы который полностью состоит. а затем D4 определенной суммы, сделанныхСЧЁТЗ уже описанным ранееАргумент
диапазоны. Различие в, который размещен слева которая расположена внизуили с которой я
В результате расчетов получим с числовыми значениями. Знак равенства в время и меньше, всегда можете воспользоваться из чисел:Перетащите элемент и D6 со конкретным продавцом. Дляпредоставляет возможность их
способом вызываем окно«Диапазон» синтаксисе заключается лишь от строки формул. окна, около параметра=СУММПРОИЗВ ((A1:A10>=3)*(A1:A10 так понимаю мог следующее значение: Например, в ячейках условии не обязателен
чем 22500), можно статистической функциейВ следующем примере вКвартал
значениями больше 19 000 ₽ этого можно воспользоваться число зафиксировать в аргументов операторапредставляется в виде в наименовании самогоТем самым мы вызвали«Количество»Сергей каханский бы справиться макросФункция имеет следующую синтаксическую A1:A9содержится числовой ряд и поэтому не использовать функциюСЧЕТЕСЛИМН двух ячейках диапазонав область и отобразит функциями отдельной ячейке; оператор
СЧЁТЕСЛИ ссылки на конкретный оператора.Мастер функцийбудет отображаться число: в 2007 версииЕсть файл успеваемости запись: от 1 до указывается (формула будетСЧЁТЕСЛИМН. Данная функция позволяет содержится текст. КакСтолбцы4ЕСЛИСЧЁТ. массив ячеек, аВыделяем элемент на листе,. Переходим в категорию значений, содержащихся в
появилась функция, которая
office-guru.ru
Подсчет числа или даты, по условию
учеников=СЧЁТЕСЛИМН(диапазон_условия1;условие1;[диапазон_условия2;условие2];…) 9. Функция =СУММЕСЛИМН(A1:A9;”>2”;A1:A9;” работать и со. Кроме того подсчитывать ячейки в видите, функция..ипроизводит подсчет толькоВ поле в нашем случае куда будет выводиться«Статистические» столбце. В подсчете вам поможет1столбец ФИООписание аргументов: знаком равенства («=31.12.2010»). можно использовать функцию
Excel, которые удовлетворяютСЧЕТПеретащите элементПример 3СЧЁТ элементов, содержащих числовые«Диапазон» на колонку. результат. Нажимаем ужеи выделяем наименование будут участвовать ячейки,СЧЁТЕСЛИМН (A1:A16;»>=3″;A1:A16;»2-15 предметыдиапазон_условия1 – обязательный аргумент,Пример 1. Определить количество=СЧЁТЕСЛИМН(B14:B17;»>=01.01.2010″;B14:B17;» СУММПРОИЗВ слишком. сразу двум иих игнорирует.ПродажиФункция выше указано, что, т. е. сначала функция
Пример
|
|
support.office.com
Подсчет повторяющихся значений (Дубликатов) в MS EXCEL
7СЧЕТЕСЛИМН ячеек сразу вотобразится и в Формула находит удовлетворяет
СЧЁТПримечание:<>Мясо заданное знаками«Статистические»СЧЁТЗ не высвечиваться в в градусах от от1до12). Когда классусловие1 – обязательный аргумент, которых не превышает диапазоне B14:B17 с
8позволяет подсчитывать ячейки, нескольких несмежных диапазонах: области «Сводная таблица», условию C6 идля подсчета ячеек. Мы стараемся как можно
То есть, данный критерий«больше». Затем выделяем наименование. В нём располагаются строке состояния. Это -90 до +90)

принимающий условие для 20000 рублей используем датами в интервале9 используя условие
Если необходимо подсчитать количество
и в области отображаетПримечания: оперативнее обеспечивать вас задает условие, что(«СЧЁТ» поля ввода аргументов. означает то, что
excel2.ru
Функция СЧЁТЕСЛИМН считает количество ячеек по условию в Excel
количество ячеек, значения человек то считать отбора данных из следующую формулу: от 01.01.2010 до10И непустых ячеек в «Значения».1 актуальными справочными материалами мы подсчитываем все>
Примеры использования функции СЧЁТЕСЛИМН в Excel
и щелкаем по Как и количество он, скорее всего, которых попадают в самому становиться очень диапазона ячеек, указанныхОписание аргументов: 31.12.2010 включительно (3).11. Если же требуется
Как посчитать количество позиций в прайсе по условию?
диапазоне, то можноНа этом этапе область.Формулы в этом примере на вашем языке.
заполненные данными элементы,
), кнопке «OK». аргументов, они могут отключен. Для его диапазон от 0
сложно. И глаза
- в качестве диапазон_условия1.A2:A11 –диапазон первого условия, В данном примере12 подсчитать количество с
- воспользоваться статистической функцией «Поля сводной таблицы»Примечание: должны быть введены
- Эта страница переведена которые не содержат«меньше»
- После того, как было
достигать численности 255
Как посчитать долю группы товаров в прайс-листе?
включения следует кликнуть до 10, от после одного тако Этот аргумент принимает ячейки которого хранят показано, как обойтись13 условиемСЧЕТЗ будет выглядеть так: В формулах в этом как формулы массива.
автоматически, поэтому ее
слово(
запущено окно аргументов единиц. Но для правой кнопкой мыши 10 до 20 подсчета слишком болят. числа, данные ссылочного текстовые данные с без функции СЧЁТЕСЛИМН,14ИЛИ. Непустыми считаются ячейки,В области примере должны быть Если эта книга текст может содержать«Мясо»), оператора решения поставленной перед по строке состояния.
и т.д.
Как посчитать количество ячеек по нескольким условиям в Excel?
Задача: Надо что типа, текстовые строки, названием фирмы и которая впервые появилась15, необходимо задействовать несколько содержащие текст, числовыеЗначения введены как формулы открыта в приложении
неточности и грамматические
. Знак«не равно»
СЧЁТ
нами задачи хватит Появляется меню. В2. Чтобы не бы под данной содержащие логические выражения. величиной диагонали; в Excel 2007.16 функций значения, дату, время,
щелкните стрелку раскрывающегося массива. Это значит,
Особенности использования функции СЧЁТЕСЛИМН в Excel
Excel для Windows ошибки. Для нас
«<>»
(
- , следует в его и одного поля нем нужно установить создавать иную тему: таблицей выводился результат Например, из таблицы,»LG*» – условие поиска Функция ДАТАЗНАЧ преобразует
- 17СЧЕТЕСЛИ а также логические списка рядом с нажмите клавишу или Excel 2016 важно, чтобы этаозначает в Экселе<> поле внести запись.«Значение1» галочку около пункта как нанести на количества каждой из содержащей поля «Наименование», с подстановочным знаком даты в числовыеA. Например, следующая формула значения ИСТИНА или полемF2 для Mac и статья была вам«не равно») и т.д. В этом окне,. Устанавливаем в него
- «Количество» график с двумя оценок. Подскажите как «Стоимость», «Диагональ экрана» «*» (любое количество значения, с которымиB подсчитывает ячейки, значения ЛОЖЬ.
Сумма_продаж_2
- , а затем вы хотите изменить полезна. Просим вас.Посчитаем, сколько ячеек с как и в курсор и после. После этого количество осями значения в написать такой макрос.
- необходимо выбрать устройства, символов после «LG»; может работать функцияПродавец в которых начинаютсяРешить обратную задачу, т.е.и выберите пункт нажмите клавиши формулу или создать уделить пару секунд
- После введения этих настроек наименованием окне предыдущей функции, этого с зажатой заполненных данными ячеек виде точек, не
- Или если кто цена которых неB2:B11 – диапазон второго СУММПРОИЗВ.Счет
exceltable.com
Поиск, и подсчет количества одинаковых значений в диапазоне (Макросы/Sub)
с буквы подсчитать количество пустыхПараметры поля значенийCtrl + Shift + похожую, нажмите клавишу и сообщить, помогла
в окне аргументов«Мясо» тоже может быть левой кнопкой мыши будет отображаться в соединяя их линиями?
может написать, с превышает 1000 долларов,
условия, содержащий значения
Произведем подсчет всех повторяющихся
ЕгоровА ячеек в Excel,. ВводF2 ли она вам, жмем на кнопкурасполагаются в первой представлено до 255 выделяем на листе строке состояния. Например, колонки H разъяснениями (в случае
производителем является фирма стоимости товаров; значений в списке,15 000или с буквы Вы сможете, применивВ диалоговом окне. В более ранних, а затем клавиши с помощью кнопок«OK» колонке таблицы. полей, но, как тот столбец, значенияК недостаткам данного способа и I. если учеников больше Samsung, а диагональ» содержащем повторы. Диапазон
ЕгоровК функцию
Параметры поля значений версиях Excel дляCTRL+SHIFT+ВВОД внизу страницы. Для.Выделяем элемент на листе,
и в прошлый в котором нужно можно отнести то,Спасибо или меньше и составляет 5 дюймов.
Результат вычислений: может содержать текстовые9 000:СЧИТАТЬПУСТОТЫ
выполните указанные ниже Mac с помощью, чтобы формула возвращала удобства также приводимВ предварительно заданной ячейке куда будет производиться
раз, нам понадобится подсчитать. После того,
excelworld.ru
Excel, количество значений в интервале.
что полученный результатnkbss предметов больше или В качестве условий
Пример 2. В таблице значения и числа.ГладкихФункции Excel для подсчета:
действия.+ Shift + Ввод.
нужные результаты. В ссылку на оригинал
сразу же отображается вывод готовых данных. всего одно из как координаты столбца
нигде не фиксируется.: вот пример. Помогите. меньше) буду очень
можно указать “Samsung*”
содержатся данные о
Если исходный список содержит:
8 000
данных очень полезны
Статистическая функцияНа вкладкеСводную таблицу можно использовать более ранних версиях
(на английском языке).
Подсчет количества ячеек в диапазоне их значений
результат. Он сообщает Щелкаем по значку них под названием отобразились в поле, То есть, какSerge 007 признателен. Очень простой (подстановочный символ «*» покупках в интернет {Гладких и могут пригодитьсяСЧЕТЕСЛИОперация для отображения итогов
Excel для MacПредположим, что нужно определить, о том, что«Вставить функцию»«Значение1» жмем на кнопку только вы снимете: Код =СУММПРОИЗВ(—(ПРАВСИМВ(ЛЕВСИМВ($C$8:$C$137;ДЛСТР($C$8:$C$137)-3);2)>O6)*(—ПРАВСИМВ(ЛЕВСИМВ($C$8:$C$137;ДЛСТР($C$8:$C$137)-3);2) пример прилагается… (К
замещает любое количество
магазине бытовой техники11212
20 000 практически в любой
CyberForum.ru
позволяет производить подсчет
Просмотров:
1 985
Рассмотрим пример как при помощи функции «СЧЕТЕСЛИМН» посчитать количество значений в диапазоне.
Исходные данные
В качестве примера будем использовать следующий набор значений.
Посчитать количество значений в диапазоне достаточно просто. Все наши значения находятся в пределах от 10 до 100, для простоты примера. Для понимания сути решения разделим наши числа на два диапазона от 1 до 50 и от 51 до 99 включительно.
Функция «СЧЁТЕСЛИМН»
В ячейке E3 введем функцию для первого диапазона:
=СЧЁТЕСЛИМН(B3:B17;»>=1″;B3:B17;»<=50″)
В ячейке Е4 для второго диапазона введем такую функцию:
=СЧЁТЕСЛИМН(B3:B17;»>=51″;B3:B17;»<=99″)
В итоге у нас получится такой результат:
Как это работает
Отличие функции «СЧЁТЕСЛИМН» от своего «собрата» функции «СЧЁТЕСЛИ», в том, что она принимает множественные условия, которые необходимо проверить для выполнения условия подсчета. Именно по этому данную функцию можно использовать для подсчета значений в диапазоне.
В нашем примере первый параметр – это диапазон ячеек (В3:В17) для которых проверяется первое условие. Само условие, которое необходимо проверить передается вторым параметром, у нас это «>=1» (больше или равно 1). Для диапазона, начинающегося с 1 включительно.
Проверяемый диапазон и условие проверки передаются в функцию «СЧЁТЕСЛИ» попарно, таким образом, количество параметров в функции всегда кратно двум. Третий параметр опять же указывает на диапазон значений, так как мы подсчитываем значение в одном наборе то и диапазон первого и второго условия совпадают. Соответственно четвертый параметр опять же определяет логическое условие, применяемое ко второму диапазону значений. Второе условие – «<=50» (меньше или равно 50). Вторая функция для значений от 51 до 99 выглядит аналогичным образом, за исключением тестовых значений.
Вводить функцию с предопределенным диапазоном не всегда удобно. Чаще всего необходимо написать функцию, ссылающуюся на значения в ячейках.
Определим с ячейки D3 несколько диапазонов и перепишем функцию.
Основная проблема некоторые пользователи – определение условия в функции. Это относится не только к функции «СЧЁТЕСЛИМН» но и к другим функциям множественного выбора. Особенно это касается условий «больше или равно» и «меньше или равно» состоящих из двух знаков. Условие практический всегда (но может быть иначе) указывается как строковый параметр. Для сцепления строки с другим значением используется не знак + (плюс), а знак & (амперсанд). По этому функция будет выглядеть следующим образом:
=СЧЁТЕСЛИМН($B$3:$B$17;»>=»&D3;$B$3:$B$17;»<=»&E3)
Здесь ссылку на диапазон сделали статичной, что бы при растягивании функции на следующие ячейки Excel не сдвинул и диапазон. После растягивания функции на следующие ячейки мы подсчитаем количество значений в каждом диапазоне.
Функция СЧЁТЕСЛИ в Excel используется для подсчета количества ячеек в рассматриваемом диапазоне, содержащиеся данные в которых соответствуют критерию, переданному в качестве второго аргумента данной функции, и возвращает соответствующее числовое значение.
Функция СЧЁТЕСЛИ может быть использована для анализа числовых значений, текстовых строк, дат и данных другого типа. С ее помощью можно определить количество неповторяющихся значений в диапазоне ячеек, а также число ячеек с данными, которые совпадают с указанным критерием лишь частично. Например, таблица Excel содержит столбец с ФИО клиентов. Для определения количества клиентов-однофамильцев с фамилией Иванов можно ввести функцию =СЧЁТЕСЛИ(A1:A300;”*Иванов*”). Символ «*» указывает на любое количество любых символов до и после подстроки «Иванов».
Примеры использования функции СЧЁТЕСЛИ в Excel
Пример 1. В таблице Excel содержатся данные о продажах товаров в магазине бытовой техники за день. Определить, какую часть от проданной продукции составляет техника фирмы Samsung.
Вид исходной таблицы данных:
Для расчета используем формулу:
=СЧЁТЕСЛИ(C3:C17;»Samsung»)/A17
Описание аргументов:
- C3:C17 – диапазон ячеек, содержащих названия фирм проданной техники;
- «Samsung» – критерий поиска (точное совпадение);
- A17 – ячейка, хранящая номер последней продажи, соответствующий общему числу продаж.
Результат расчета:
Доля проданной продукции техники фирмы Samsung в процентах составляет – 40%.
Подсчет количества определенного значения ячейки в Excel при условии
Пример 2. По итогам сдачи экзаменов необходимо составить таблицу, в которой содержатся данные о количестве студентов, сдавших предмет на 5, 4, 3 балла соответственно, а также тех, кто не сдал предмет.
Вид исходной таблицы:
Предварительно выделим ячейки E2:E5, введем приведенную ниже формулу:
=СЧЁТЕСЛИ(B3:B19;D2:D5)
Описание аргументов:
- B3:B19 – диапазон ячеек с оценками за экзамен;
- D2:D5 – диапазон ячеек, содержащих критерии для подсчета числа совпадений.
В результате получим таблицу:
Статистический анализ посещаемости с помощью функции СЧЁТЕСЛИ в Excel
Пример 3. В таблице Excel хранятся данные о просмотрах страниц сайта за день пользователями. Определить число пользователей сайта за день, а также сколько раз за день на сайт заходили пользователи с логинами default и user_1.
Вид исходной таблицы:
Поскольку каждый пользователь имеет свой уникальный идентификатор в базе данных (Id), выполним расчет числа пользователей сайта за день по следующей формуле массива и для ее вычислений нажмем комбинацию клавиш Ctrl+Shift+Enter:
Выражение 1/СЧЁТЕСЛИ(A3:A20;A3:A20) возвращает массив дробных чисел 1/количество_вхождений, например, для пользователя с ником sam это значение равно 0,25 (4 вхождения). Общая сумма таких значений, вычисляемая функцией СУММ, соответствует количеству уникальных вхождений, то есть, числу пользователей на сайте. Полученное значение:
Для определения количества просмотренных страниц пользователями default и user_1 запишем формулу:
В результате расчета получим:
Особенности использования функции СЧЁТЕСЛИ в Excel
Функция имеет следующую синтаксическую запись:
=СЧЕТЕСЛИ(диапазон; критерий)
Описание аргументов:
- диапазон – обязательный аргумент, принимающий ссылку на одну либо несколько ячеек, в которых требуется определить число совпадений с указанным критерием.
- критерий – условие, согласно которому выполняется расчет количества совпадений в рассматриваемом диапазоне. Условием могут являться логическое выражение, числовое значение, текстовая строка, значение типа Дата, ссылка на ячейку.
Примечания:
- При подсчете числа вхождений в диапазон в соответствии с двумя различными условиями, диапазон ячеек можно рассматривать как множество, содержащее два и более непересекающихся подмножеств. Например, в таблице «Мебель» необходимо найти количество столов и стульев. Для вычислений используем выражение =СЧЁТЕСЛИ(B3:B200;»*стол*»)+СЧЁТЕСЛИ(B3:B200;»*стул*»).
- Если в качестве критерия указана текстовая строка, следует учитывать, что регистр символов не имеет значения. Например, функция СЧЁТЕСЛИ(A1:A2;»Петров») вернет значение 2, если в ячейках A1 и A2 записаны строки «петров» и «Петров» соответственно.
- Если в качестве аргумента критерий передана ссылка на пустую ячейку или пустая строка «», результат вычисления для любого диапазона ячеек будет числовое значение 0 (нуль).
- Функция может быть использована в качестве формулы массива, если требуется выполнить расчет числа ячеек с данными, удовлетворяющим сразу нескольким критериям. Данная особенность будет рассмотрена в одном из примеров.
- Рассматриваемая функция может быть использована для определения количества совпадений как по одному, так и сразу по нескольким критериям поиска. В последнем случае используют две и более функции СЧЁТЕСЛИ, возвращаемые результаты которых складывают или вычитают. Например, в ячейках A1:A10 хранится последовательность значений от 1 до 10. Для расчета количества ячеек с числами больше 3 и менее 8 необходимо выполнить следующие действия:
Скачать примеры функции СЧЁТЕСЛИ для подсчета ячеек в Excel
- записать первую функцию СЧЁТЕСЛИ с критерием «>3»;
- записать вторую функцию с критерием «>=8»;
- определить разницу между возвращаемыми значениями =СЧЁТЕСЛИ(A1:10;»>3″)-СЧЁТЕСЛИ(A1:A10;»>=8″). То есть, вычесть из множества (3;+∞) подмножество [8;+∞).