Данная статья о том, как связать таблицы, чтобы данные из одной таблицы автоматически переносились во вторую.
Приведу три способа Автоматического переноса данных с одного листа программы «Эксель» в другой.
Первый, самый простой и примитивный способ связи двух таблиц на разных листах документа -вставка данных при помощи опции специальной вставки.
Рассмотрим, как соединить две таблицы по шагам.
Первый шаг.
Необходимо выделить ту таблицу, из которой будут транслироваться данные во вторую таблицу.
Второй шаг.
Копировать информацию сочетанием клавиш ctrl+C или вызвав контекстное меню правой кнопкой мыши и кликнув по пункту меню «Копировать»
Третий шаг.
Перейти на лист документа «Excel», в который Вы планируете транслировать информацию из первой таблицы.
Четвертый шаг.
Поставить курсор в первую (левую верхнюю) ячейку таблицы и выбрать в меню «Вставка» пункт «Вставить связь». В некоторых версиях программы «Excel» этот пункт находится в меню «Специальная вставка»
После вставки связи следует отформатировать вид ячеек – привести их к надлежащему виду.
Второй способ переноса данных из одной таблицы в другую — это использование сводных таблиц в программе «Excel».
При использовании данного метода роль второй таблицы («реципиента») играет сама сводная таблица.
При клике правой кнопкой мыши по сводной таблице и нажатии на пункт «Обновить» сводная таблица автоматически перенесет все данные из связанного массива информации («таблицы донора»).
О том, как в «Эксель» создавать сводные таблицы подробно написано в статье:
Как делать сводные таблицы в программе «Excel» и для чего они нужны.
Третий способ самый эффективный и наиболее автоматизированный — это использование меню надстройки «Power Query».
Правда нужно отметить, что этот способ подходит только пользователям Excel 2016 и пользователям Excel 2013и выше с установленной надстройкой «Power Query».
Смысл способа в следующем:
Необходимо открыть вкладку «Power Query». В разделе «Данные Excel» нажимаем кнопку (пиктограмму) «Из таблицы».
Далее нужно выбрать диапазон ячеек, из которых нужно «притянуть» информацию и нажимаем «Ок».
После выбора области данных появится окно настройки вида новой таблицы. В этом окне Вы можете настроить последовательность вывода столбцов и удалить ненужные столбцы.
После настройки вида таблицы нажмите кнопку «Закрыть и загрузить»
Обновление полученной таблицы происходит кликом правой кнопки мыши по названию нужного запроса в правой части листа (список «Запросы книги»). После клика правой кнопкой мыши в выпадающем контекстном меню следует нажать на пункт «Обновить»

Как мы все знаем, Microsoft Excel – очень полезная и популярная рабочая книга, которую пользователи могут хранить любые важные данные.
В Microsoft Excel пользователи могут выполнять несколько различных типов задач, таких как автоматически переносить данные с одного листа Excel на другой, обновлять один лист Excel с другого листа , копировать данные с одного листа на другой в Excel и т. д. для удобства.
Но сегодня в этом моем сообщении блога я расскажу о , как автоматически копировать данные из одной ячейки в другую в Excel ? Кроме того, узнайте , как автоматически обновлять один лист Excel с другого листа, автоматически переносить данные с одного листа Excel на другой, и многое другое подробно.
Итак, просто внимательно просмотрите этот блог.
Содержание
- Практический сценарий
- Методы передачи данных из одной книги Excel в другую
- Метод № 1: автоматически Обновление одного листа Excel с другого листа
- Метод № 2: обновить электронную таблицу Excel данными из другой электронной таблицы
- Метод № 3: Как автоматически скопировать данные из одной ячейки в другую в Excel
- Метод № 4: Как скопировать данные с одного листа на другой в Excel с помощью формулы
- Метод № 5: копирование данных с одного листа на другой в Excel с помощью макросов
- Рекомендуемое решение: средство восстановления и восстановления MS Excel
- Шаги по использованию средства восстановления и восстановления MS Excel:
- Заключение:
- Маргрет
- MicroKnowledge, Inc.
- Приведенные ниже шаги объясняют, как настроить это с помощью Excel 2007 или более поздней версии.
Практический сценарий
Хорошо, сначала я должен упомянуть, что я полный любитель когда дело доходит до превосходства. У меня нет опыта работы с VBA или макросами, поэтому, если вы не уверены, знаю ли я что-то еще, вероятно, не знаю.
У меня есть рабочая тетрадь с 6 листами внутри; один из листов – мастер; это просто остальные 6 листов, составленные в один большой. Мне нужно настроить его так, чтобы любые новые данные, введенные в новые отдельные листы, автоматически вводились в мастер-лист в первой пустой строке.
Столбцы не одинаковы на всех листах. . Надеюсь, здесь профи будет легче, чем мне, в этом я бился головой о стену. Я буду тщательно проверять эту ветку, поэтому, если вам понадобится дополнительная информация, просто дайте мне знать …
Заранее благодарим за любую помощь.
Источник: https://ccm.net/forum/affich-1019001-automatically-update-master-worksheet-from- другие рабочие листы
Методы передачи данных из одной книги Excel в другую
Существует множество различных способов переноса данных из одной книги Excel в другую , и они следующие:
Метод № 1: автоматически Обновление одного листа Excel с другого листа
В книге MS Excel мы можем легко обновить данные, связав один лист с другим. Эта ссылка известна как динамическая формула, которая автоматически передает данные из одной книги Excel в другую .
Одна книга Excel называется источником рабочий лист , где эта ссылка автоматически переносит данные рабочего листа, а другая книга называется целевым листом , в котором он автоматически обновляет данные рабочего листа и содержит формулу связи.

Ниже приведены две разные точки для связывания Excel. данные книги для автоматических обновлений.
1) С использованием функции копирования и вставки
- В исходный лист, выберите и скопируйте данные, которые вы хотите связать на другом листе.
- Теперь на целевом листе Вставьте данные, к которым вы связали исходный лист ячейки.
- После этого выберите меню Вставить ссылку из Другие параметры вставки в книге Excel

- Сохраните всю свою работу из исходного рабочего листа перед его закрытием.
2) Введите формулу вручную
- Откройте целевой рабочий лист, коснитесь ячейки, в которой есть формула связи, и поместите знак равенства (=) поперек нее.
- Теперь перейдите к источник ш eet и коснитесь ячейки, в которой есть данные. нажмите Enter на клавиатуре и сохраните свои задачи.
Примечание- Всегда помните одну вещь, что формат исходного рабочего листа и конечный рабочий лист одинаковы.
Метод № 2: обновить электронную таблицу Excel данными из другой электронной таблицы
Чтобы обновить электронные таблицы Excel данными из другой электронной таблицы, просто следуйте приведенным ниже пунктам, которые будут применимы к версии Excel 2019, 2016, 2013, 2010, 2007.
- Сначала перейдите в меню Данные .
- Выберите параметр Обновить все

- Здесь вы должны увидеть, когда и как обновляется соединение
- Теперь щелкните любую ячейку, содержащую подключенные данные.
- Снова в меню Данные , cli ck на стрелке рядом с параметром Обновить все и выберите Свойства соединения

- После этого в меню Использование установите параметры которые вы хотите изменить.
- На вкладке Использование установите любые параметры, которые вы хотите изменить.
Примечание. Если размер книги данных Excel большой, я рекомендую регулярно проверять меню Включить фоновое обновление .
Метод № 3: Как автоматически скопировать данные из одной ячейки в другую в Excel
Чтобы скопировать данные из одной ячейки в другую в Excel, просто выполните следующие пункты, указанные ниже:
- Сначала откройте исходный рабочий лист и целевой рабочий лист.
- На исходном листе перейдите к листу, который вы хотите переместить или скопировать.
- Теперь нажмите меню Главная и выберите параметр Формат .
- Затем выберите «Переместить или скопировать лист» в разделе «Организовать листы».
- После этого снова в в меню Главная выберите параметр Формат в группе ячеек.
- Здесь в Переместить или скопировать выберите целевой лист, и Excel отобразит только открытые листы в списке.

- Иначе, если вы хотите скопировать рабочий лист вместо перемещения, сделайте копию книги Excel перед

- Наконец, нажмите ОК кнопку, чтобы скопировать или переместить целевую электронную таблицу Excel.

Метод № 4: Как скопировать данные с одного листа на другой в Excel с помощью формулы
Вы можете копировать данные с одного листа на другой в Excel с помощью формулы . Вот шаги, которые необходимо выполнить:
- Для копирования и вставки ячейки Excel в текущий рабочий лист Excel, , например; скопируйте ячейку От A1 до D5, вы можете просто выбрать целевую ячейку D5, затем ввести = A1 и нажать клавишу Enter, чтобы получить значение A1.
- Для копирования и вставки ячеек с одного рабочего листа на другой, например скопируйте ячейку A1 листа Sheet1 в ячейку D5 листа Sheet2, выберите ячейку D5 на листе Sheet2, затем введите = Sheet1! A1 и нажмите клавишу Enter, чтобы получить значение.
Метод № 5: копирование данных с одного листа на другой в Excel с помощью макросов
С помощью макросов вы можете копировать данные с одного рабочего листа на другой , но перед этим вот несколько важных советов, о которых вы должны позаботиться:
- Правильно сохраняйте расширение файла в вашу книгу Excel.
- Не обязательно, чтобы ваша электронная таблица имела поддержку макросов для выполнения этой задачи.
- Код Выбранные вами файлы также могут быть сохранены на другом листе.
- Поскольку коды уже указывают детали, нет необходимости сначала активировать книгу или ячейки Excel.
- Таким образом, ниже приведен код для выполнения этой задачи.
Sub OpenWorkbook ()
‘Открыть книгу
‘Метод открытия требует ссылки на полный путь к файлу.
Workbooks.Open «C: Users username Documents New Data.xlsx»‘ Метод открытия имеет дополнительные параметры
‘Workbooks.Open (FileName, UpdateLinks, ReadOnly, Format, Password, WriteResPassword, IgnoreReadOnlyRecommended, Origin, Delimiter, Editable, Notify, Converter, AddToMru, Local, CorruptLoad)End Sub
Sub CloseWorkbook ()
‘Закройте книгу
Workbooks («New Data.xlsx»). Close SaveChanges: = True
‘Метод Close имеет дополнительные параметры
‘ Workbooks.Close (SaveChanges, Filename, RouteWorkbook)End Sub
Рекомендуемое решение: средство восстановления и восстановления MS Excel
Когда вы выполняете свою работу в MS Excel и по ошибке или случайно делаете это не сохранять данные книги, иначе ваш рабочий лист будет удален, тогда у нас есть для вас профессиональный инструмент восстановления, например MS Excel Repair & Recovery Tool .
С С помощью этого инструмента вы также можете легко восстановить все потерянные данные или поврежденные файлы Excel. Это очень полезное программное обеспечение, позволяющее с легкостью возвращать все типы файлов MS Excel .


Шаги по использованию средства восстановления и восстановления MS Excel:
Заключение:
Ну, я старался изо всех сил, чтобы предоставить наилучшие возможные способы автоматической передачи данных с одного листа Excel на другой. Итак, с этого момента вы не можете нужно беспокоиться о как автоматически копировать данные из одной ячейки в другую в Excel.
Я надеюсь, что вы удовлетворены приведенными выше методами, предоставленными вам по обновлению листа Excel .
Таким образом, используйте их правильно, и в будущем, если вы захотите узнать об этом, вы можете воспользоваться помощью указанных решений.

Маргрет

Маргрет Артур – предприниматель и эксперт по контент-маркетингу. Она ведет технические блоги и специализируется на MS Office, Excel и других технических вопросах. Ее отличительное искусство подачи технической информации простым для понимания языком очень впечатляет. Когда не пишет, она любит незапланированные путешествия.
MicroKnowledge, Inc.
Excel имеет отличный, недостаточно используемый способ извлечения данных из мастер-листа и записи подмножеств этих данных на других листах. Таким образом, Excel может действовать как функциональная база данных с помощью компонента под названием Microsoft Query.
Предположим, у меня есть сводная таблица всех вопросов технической поддержки, заданных в 2013 году, со столбцом под названием Назначено Кому.

Теперь мне нужны три отдельных листа, по одному для каждого представителя службы поддержки в столбце« Кому назначено », которые будут содержать только билеты службы поддержки этого человека. Но в дополнение к этому мне нужно следующее, чтобы быть возможно:
- Новые данные, добавленные в основной лист, будут автоматически заполняться на соответствующих подмножествах листов.
- Мастер-лист можно сортировать и фильтровать сам по себе, не затрагивая подмножества листов.
- Функции и диаграммы, анализирующие данные на любом листе, должны автоматически подстраиваться под новые данные.
Звучит сложно? Это не так!
Приведенные ниже шаги объясняют, как настроить это с помощью Excel 2007 или более поздней версии.
(Эта функция также доступна в предыдущих версиях Excel. )
- Создайте все нужные листы в книге. Здесь я создал лист для каждого представителя службы поддержки.
- Создайте именованный диапазон для своей главной таблицы. Выделите данные в своей таблице (включая заголовки), введите e введите имя диапазона в поле имени слева от строки формул, затем нажмите Enter. Именованный диапазон необходим Microsoft Query для выбора данных для анализа.
- Создайте таблицу из вашей главной таблицы. Выделите свои данные, как описано выше. Откройте вкладку Вставить . Щелкните Таблица . Этот шаг немного избыточен, но преобразование ваших данных в таблицу имеет массу преимуществ, главное из которых состоит в том, что при добавлении в нее новых данных она автоматически расширяется для сбора новых данных. В свою очередь, это также автоматически расширит ваш именованный диапазон.
- Перейдите на лист, на который вы хотите поместить результаты запроса. Это может быть другой рабочий лист или даже другая книга.
- Щелкните вкладку Данные . Нажмите Из других источников . Выберите Из Microsoft Query . Откроется окно Выбрать источник данных .
- Выберите файлы Excel. Нажмите ОК . Откроется окно Выбрать книгу .
- Найдите и выберите книгу для запроса. Обратите внимание, что это может быть та же книга, что и открытая в данный момент. Нажмите ОК . Отображается Мастер запросов .
- Должны появиться ваши именованные диапазоны в левой части окна в виде таблицы. Я выберу все столбцы слева, чтобы показать их на листах подмножества. Щелкните Далее .
- На шаге мастера «Фильтровать данные» выберите фильтрацию данных, которые вы хотите отобразить на этом листе. Здесь я делаю лист Джерри, поэтому мне нужны только данные, где Назначено равно Джерри. Нажмите Далее .
- Выполните оставшиеся шаги в мастера, пока вы не будете готовы выбрать место назначения для ваших данных. В диалоговом окне Импорт данных убедитесь, что Таблица выбрана в качестве способа вставки ваших данных.. Я решил вставить данные в A1 на листе Джерри.
- Поскольку вы вставили данные в качестве таблицы у вас есть особая возможность Обновить, если вы вносите какие-либо изменения в основную таблицу. Вы можете найти Обновить на вкладке «Данные» или на вкладке «Работа с таблицами» Дизайн .
Вам понадобится повторить шаги 4–11 для каждого имеющегося у вас подмножества листов. Но как только все это настроено, у вас есть небольшая симпатичная база данных Excel!
Сейчас я продемонстрирую вам как можно переносить данные в Excel с сохранением их позиций (строк и столбцов).
Содержание
- Перенос с помощью опции «Специальная вставка»
- Перенос с помощью опции «Специальная вставка» и «Замена»
- Перенос с помощью функции «ТРАНСП»
- Перенос с помощью преобразования данных в разных версиях Excel
- В Excel 2016
- В Excel 2013/2010
Перенос с помощью опции «Специальная вставка»
С помощью опции «Специальная вставка» можно делать разные вещи, к примеру, переносить данные.
Допустим, мы имеем такую таблицу:
так, предположим, нам нужно перенести эти данные. Сделаем это с помощью «Специальной вставки».
- Выделим нужные ячейки;
- Скопируем их (правой кнопкой мышки, «Копировать», либо CTRL + C);
- И вставим их, правой кнопкой на ячейку, начиная от которой вы хотите начать вставку скопированной таблицы;
- Обязательно отметьте опцию «транспонировать»;
- Подтвердите.
Итак, мы перенесли таблицу с сохранением позиций (строк и столбцов).
Используя этот метод, мы также скопируем все функции и форматы ячеек. Но если вам необходимо перенести только содержимое ячеек, в окне «Специальная вставка», выберите соответствующую опцию.
А также обращаю ваше внимание, перенос данных таким образом «создаст» таблицу со статичными данными, т.е. если в первоначальную таблицу будут вноситься изменения, в новой табличке их не будет.
Однако, в случае, когда, нужно выстроить связь между таблицами, можно использовать методы, которые мы рассмотрим далее.
Перенос с помощью опции «Специальная вставка» и «Замена»
В предыдущем способе переноса данных мы, в конечном итоге, получаем таблицу со статичными данными в ячейках. А сейчас посмотрим как можно выстроить связь между первоначальной табличкой (данные которой мы переносим) и новой.
Допустим, мы имеем ту же таблицу:
А теперь перенесем эти данные и выстроим связь:
- Выделим ячейки;
- Скопируем их (CTRL + C, либо правой кнопкой мышки);
- Выберите место, куда вы хотите перенести нашу изначальную таблицу;
- В открывшемся окошке, щелкните на «Вставить связь» (если есть галочка на опции «транспонировать» её необходимо снять);
- Выделите ячейки с новой табличкой (которую мы только что сделали с помощью функции «Специальная вставка») и откройте функцию «Заменить» в «Найти и выделить»;
- А теперь, нужно сделать следующее:
- В поле «Найти» введите: «=»;
- В поле «Заменить на» введите: «!@#» (мы используем «!@#», потому что это уместно в нашем конкретном случае, если для вас эта строка подойдет, это будет отлично, однако, обратите внимание, что вам может понадобиться «своя» строка).
- Щелкаем на «Заменить все».
- Копируем полученное в предыдущем шаге;
- Выбираем удобное место для вставки и жмём правой кнопкой мыши, «Специальная вставка»;
- В открывшемся окне, поставьте галочку на опции «транспонировать»;
- ОК;
- Опять открываем «Найти и заменить», в поле «Найти» пишем: «!@#», а в поле «Заменить на» пишем: «=»;
Таким образом, мы получили новую, связанную со старой, табличку.
Важная информация: Мы использовали, так называемый, «метод ссылок», поэтому в левой верхней ячейке мы получили «0», хотя в первоначальной табличке там ничего не было. Это происходит потому, что ссылка на пустую таблицу возвращает значение «0», вы можете просто удалить его вручную.
Перенос с помощью функции «ТРАНСП»
У этой функции есть как плюсы, так и минусы, рассмотрим их позже.
Допустим, мы имеем ту же табличку:
Сейчас будем вызывать функцию:
- Выделите диапазон ячеек, куда будем переносить нашу табличку. Обратите внимание, что вам нужно выделить точно такой же диапазон (имеется в виду столько же строк и столько же столбцов) как и в первоначальной табличке;
- Пропишите следующую формулу: «=ТРАНСП(A1:E5)» после того как впишете это, вам необходимо нажать не просто ENTER, а CTRL + SHIFT + ENTER. Это очень важно, так как мы используем диапазон ячеек.
Важная информация:
- Так как мы работаем с диапазоном ячеек, чтобы подтвердить введение формулы, вам нужно обязательно нажать CTRL + SHIFT + ENTER;
- После вставки, как в прошлом способе, вы не сможете редактировать отдельные части новой таблицы, так как это все результат одной функции «ТРАНСП»;
- Эта функция переносит только значения из старых ячеек в новые, формат ячеек скопирован не будет.
Перенос с помощью преобразования данных в разных версиях Excel
Преобразование данных — хорошая функция Excel, ей довольно удобно пользоваться.
Эта функция по умолчанию есть в Excel 2016, но в более старых версиях (2013/2010) её еще не было, поэтому если вы хотите использовать её в старых версиях, нужно будет установить ее как дополнение.
Допустим, мы имеем все ту же таблицу:
Как выполнить перенос данных этим методом:
В Excel 2016
- Выделите диапазон ячеек, который необходимо перенести;
- В открывшемся окне поставьте галочку на опции «Таблица с заголовками» и нажмите ОК;
- Открылся редактор, нам нужно щелкнуть на «Преобразование»;
- На параметре «Использовать первую строку в качестве заголовков» щелкните на стрелочку, смотрящую вниз и выберите «Использовать заголовки как первую строку»;
- Вернитесь во вкладку «Преобразование»;
- Щелкните на опцию «Использовать первую строку в качестве заголовков»;
- Щелкните на раздел «Файл» и, из списка, выберите «Закрыть и загрузить».
Левая верхняя ячейка, которая была пустой, получила название «Столбец1», но вы можете просто удалить её. В этом способе можно так сделать.
В Excel 2013/2010
В этих версиях программы, вам необходимо установить «Преобразование данных» как дополнение.
Щелкните здесь чтобы установить его (инструкция по установке будет по ссылке).
После установки, перейдите во вкладку «Преобразование данных» -> «Данные Excel» -> «Из таблицы».
Откроется окно, такое же как и в случае использования Excel 2016.
Таблица в Excel – это сложный массив с множеством параметров. Он может состоять из значений, текстовых ячеек, формул и быть отформатирован разными способами (ячейки могут иметь определенное выравнивание, цвет, направление текста, специальные пометки и т.п.).
При копировании таблицы иногда требуется перенести не все ее элементы, а только некоторые. Рассмотрим, как это можно сделать.
Специальная вставка
Очень удобно выполнять перенос данных таблицы с помощью специальной вставки. Она позволяет выбрать только те параметры, которые нам необходимы при копировании. Рассмотрим пример.
Имеем таблицу с показателями по наличию макарон определенных марок на складе магазина. Наглядно видно, сколько килограмм было в начале месяца, сколько докуплено и продано, а также остаток на конец месяца. Два важных столбца выделены разными цветами. Остаток на конец месяца рассчитан по элементарной формуле.
Попробуем воспользоваться командой СПЕЦИАЛЬНАЯ ВСТАВКА и скопировать все данные.
Сначала мы выделяем имеющуюся таблицу, правой кнопкой вызываем меню и жмем КОПИРОВАТЬ.
В свободной ячейке снова вызываем меню правой кнопкой и нажимаем СПЕЦИАЛЬНАЯ ВСТАВКА.
Если мы оставим все как есть по умолчанию и просто нажмем ОК, то таблица вставится полностью, со всеми ее параметрами.
Попробуем поэкспериментировать. В СПЕЦИАЛЬНОЙ ВСТАВКЕ выберем другой пункт, например, ФОРМУЛЫ. Получили уже неформатированную таблицу, но с работающими формулами.
Теперь вставим не формулы, а только ЗНАЧЕНИЯ результатов их вычислений.
Чтобы новая таблица со значениями получила внешний вид аналогичный образцу выделим ее и вставим ФОРМАТЫ с помощью специальной вставки.
Теперь попробуем выбрать пункт БЕЗ РАМКИ. Получили полную таблицу, но только без выделенных границ.
Полезный совет! Чтобы перенести формат вместе с размерами столбцов нужно перед копированием выделить не диапазон исходной таблицы, а столбцы целиком (в данном случаи это диапазон A:F).
Аналогично можно поэкспериментировать с каждым пунктом СПЕЦИАЛЬНОЙ ВСТАВКИ, чтобы наглядно увидеть, как она работает.
Перенос данных на другой лист
Перенос данных на другие листы книги Excel позволяет связывать несколько таблиц. Это удобно тем, что при замене какого-то значения на одном листе, меняются значения на всех остальных. При создании годовых отчетов это незаменимая вещь.
Рассмотрим, как это работает. Для начала переименуем листы Excel в месяцы. Затем с помощью уже знакомой нам СПЕЦИАЛЬНОЙ ВСТАВКИ перенесем таблицу на февраль и удалим значения из трех столбов:
- На начало месяца.
- Приход.
- Расход.
Столбец «На конец месяца» у нас задан формулой, поэтому при удалении значений из предыдущих столбцов, он автоматически обнуляется.
Перенесем данные по остатку макарон каждой марки с января на февраль. Это делается буквально в пару нажатий.
- На листе ФЕВРАЛЬ ставим курсор в ячейку, показывающую количество макарон марки А на начало месяца. Можно посмотреть на рисунок выше – это будет ячейка D3.
- Ставим в этой ячейке знак РАВНО.
- Переходим на лист ЯНВАРЬ и кликаем на ячейку, показывающую количество макарон марки А на конец месяца (в нашем случае это ячейка F2 на листе «январь»).
Получаем следующее: в ячейке C2 образовалась формула, которая отсылает нас на ячейку F2 листа ЯНВАРЬ. Протянем формулу вниз, чтобы знать количество макарон каждой марки на начало февраля.
Аналогично можно перенести данные на все месяцы и получить наглядный годовой отчет.
Перенос данных в другой файл
Аналогично можно переносить данные из одного файла в другой. Данная книга в нашем примере так и называется EXCEL. Создадим еще одну и назовем ее ПРИМЕР.
Примечание. Создавать новые файлы Excel можно даже в разных папках. Программа будет автоматически искать указанную книгу, независимо от того, в какой папке и на каком диске компьютера она находится.
Скопируем в книгу ПРИМЕР таблицу с помощью все той же СПЕЦИАЛЬНОЙ ВСТАВКИ. И опять удалим значения из трех столбцов. Проведем те же действия, что и в предыдущем параграфе, но переходить уже будем не на другой лист, а на другую книгу.
Получили новую формулу, которая показывает, что ячейка ссылается на книгу EXCEL. Причем видим, что ячейка F2 выглядит как $F$2, т.е. она зафиксирована. И если мы хотим протянуть формулу на остальные марки макарон, сначала нужно удалить значки доллара, чтобы снять фиксацию.
Теперь вы знаете, как грамотно переносить данные из таблиц в рамках одного листа, с одного листа на другой, а также с одного файла в другой.
Главная Вопросы Как перенести данные из ячеек одного листа книги во второй?
Здравствуйте Сергей. Воспользуйтесь формулой:
Лист1!A1
Покажу наглядно, как это делается в Excel 2013:
- Создайте 3 листа книги.
- Заполните данные в Лист1.
- Заполните данные Лист2
- Перейдите на Лист3 и напишите формулу =Лист!А1. Если выбила ошибка (например #ИМЯ?), пропишите в нужной ячейке знак =, перейдите в 1 лист, и нажмите на А1, потом Enter. Указанная ячейка продублируется.
- Проделаете такую же операцию с Лист2. Чтобы задействовать весь столбец или строку, выделите первую ячейку и потяните мышкой.
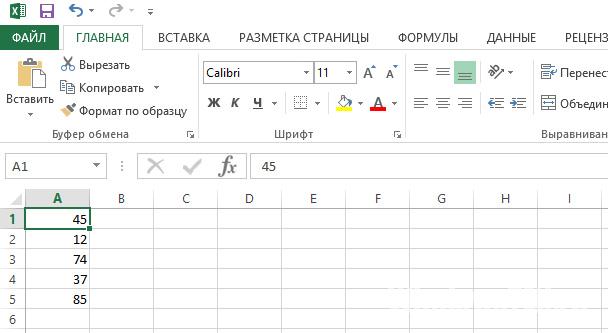

P.S. В более старых версиях Excel формула может писаться через запятую: Лист1,А1.
Популярное за неделю

Отображается панель задач в играх на Windows 10
Здравствуйте! Попробуйте один из этих способов:
В настройках самой игры найдите пункт «Полноэкранный режим» и активируйте его. Чаще всего он находится в разделе «Графика».
…

Установщик Windows запускается заново после перезагрузки
Здравствуйте, Илья! Проблема заключается в том, что флешка запускается заново из-за того, что находится в приоритете. Устанавливаются основные компоненты, потом происходит перезагрузка. В этот…

Сброс программы по умолчанию для неподдерживаемого расширения файла
Чтобы это исправить, нужно воспользоваться редактором реестра. Чтобы случайно не нарушить работу системы, сделайте backup реестра и создайте точку восстановления Windows.
Покажу на примере файла с…
Содержание
- Как сделать, чтобы информация из одного листа автоматически передавалась и отображалась на втором листе
- Данная статья о том, как связать таблицы, чтобы данные из одной таблицы автоматически переносились во вторую.
- Первый, самый простой и примитивный способ связи двух таблиц на разных листах документа -вставка данных при помощи опции специальной вставки.
- Второй способ переноса данных из одной таблицы в другую — это использование сводных таблиц в программе «Excel».
- Как делать сводные таблицы в программе «Excel» и для чего они нужны.
- Третий способ самый эффективный и наиболее автоматизированный — это использование меню надстройки «Power Query».
- Смысл способа в следующем:
- Как перенести данные из одного файла excel в другой файл excel
- Как перенести данные из одного файла excel в другой файл excel
- Копирование таблицы с сохранением структуры
- Способ 1: Специальная вставка
- Способ 2: Выделение столбцов перед копированием
- Способ 3: Вставка формул с сохранением формата
- 5 различных методов переноса данных с одного листа Excel на другой
- Практический сценарий
- Методы передачи данных из одной книги Excel в другую
- Метод № 1: автоматически Обновление одного листа Excel с другого листа
- Метод № 2: обновить электронную таблицу Excel данными из другой электронной таблицы
- Метод № 3: Как автоматически скопировать данные из одной ячейки в другую в Excel
- Метод № 4: Как скопировать данные с одного листа на другой в Excel с помощью формулы
- Метод № 5: копирование данных с одного листа на другой в Excel с помощью макросов
- Рекомендуемое решение: средство восстановления и восстановления MS Excel
- Как скопировать таблицу в Excel
Как сделать, чтобы информация из одного листа автоматически передавалась и отображалась на втором листе
Данная статья о том, как связать таблицы, чтобы данные из одной таблицы автоматически переносились во вторую.
Приведу три способа Автоматического переноса данных с одного листа программы «Эксель» в другой.
Первый, самый простой и примитивный способ связи двух таблиц на разных листах документа -вставка данных при помощи опции специальной вставки.
Рассмотрим, как соединить две таблицы по шагам.
Первый шаг.
Необходимо выделить ту таблицу, из которой будут транслироваться данные во вторую таблицу.
Второй шаг.
Копировать информацию сочетанием клавиш ctrl+C или вызвав контекстное меню правой кнопкой мыши и кликнув по пункту меню «Копировать»
Третий шаг.
Перейти на лист документа «Excel», в который Вы планируете транслировать информацию из первой таблицы.
Четвертый шаг.
Поставить курсор в первую (левую верхнюю) ячейку таблицы и выбрать в меню «Вставка» пункт «Вставить связь». В некоторых версиях программы «Excel» этот пункт находится в меню «Специальная вставка»
После вставки связи следует отформатировать вид ячеек – привести их к надлежащему виду.

Второй способ переноса данных из одной таблицы в другую — это использование сводных таблиц в программе «Excel».
При использовании данного метода роль второй таблицы («реципиента») играет сама сводная таблица.

При клике правой кнопкой мыши по сводной таблице и нажатии на пункт «Обновить» сводная таблица автоматически перенесет все данные из связанного массива информации («таблицы донора»).
О том, как в «Эксель» создавать сводные таблицы подробно написано в статье:
Как делать сводные таблицы в программе «Excel» и для чего они нужны.
Третий способ самый эффективный и наиболее автоматизированный — это использование меню надстройки «Power Query».
Правда нужно отметить, что этот способ подходит только пользователям Excel 2016 и пользователям Excel 2013и выше с установленной надстройкой «Power Query».
Смысл способа в следующем:
Необходимо открыть вкладку «Power Query». В разделе «Данные Excel» нажимаем кнопку (пиктограмму) «Из таблицы».

Далее нужно выбрать диапазон ячеек, из которых нужно «притянуть» информацию и нажимаем «Ок».

После выбора области данных появится окно настройки вида новой таблицы. В этом окне Вы можете настроить последовательность вывода столбцов и удалить ненужные столбцы.
После настройки вида таблицы нажмите кнопку «Закрыть и загрузить»
Обновление полученной таблицы происходит кликом правой кнопки мыши по названию нужного запроса в правой части листа (список «Запросы книги»). После клика правой кнопкой мыши в выпадающем контекстном меню следует нажать на пункт «Обновить»

Источник
Как перенести данные из одного файла excel в другой файл excel
Как перенести данные из одного файла excel в другой файл excel
Всем, кто работает с Excel, периодически приходится переносить данные из одной таблицы в другую, а зачастую и просто копировать массивы в разные файлы. При этом необходимо сохранять исходные форматы ячеек, формулы, что в них находятся, и прочие переменные, которые могут потеряться при неправильном переносе.
Давайте разберёмся с тем, как переносить таблицу удобнее всего и рассмотрим несколько способов. Вам останется лишь выбрать тот, что наилучшим образом подходит к конкретной задачи, благо Microsoft побеспокоилась об удобстве своих пользователей в любой ситуации.
Копирование таблицы с сохранением структуры
Если у вас есть одна или несколько таблиц, форматирование которых необходимо сохранять при переносе, то обычный метод Ctrl+C – Ctrl+V не даст нужного результата.
В результате мы получим сжатые или растянутые ячейки, которые придётся вновь выравнивать по длине, чтобы они не перекрывали информацию.
Расширять вручную таблицы размером в 20-30 ячеек, тем более, когда у вас их несколько, не самая увлекательная задача. Однако существует несколько способов значительно упростить и оптимизировать весь процесс переноса при помощи инструментов, уже заложенных в программу.
Способ 1: Специальная вставка
Этот способ подойдёт в том случае, если из форматирования вам достаточно сохранить ширину столбцов и подтягивать дополнительные данные или формулы из другого файла/листа нет нужды.
- Выделите исходные таблицы и проведите обычный перенос комбинацией клавиш Ctrl+C – Ctrl+V.
- Как мы помним из предыдущего примера, ячейки получаются стандартного размера. Чтобы исправить это, выделите скопированный массив данных и кликните правой кнопкой по нему. В контекстном меню выберите пункт «Специальная вставка».
В результате у вас получится таблица идентичная той, что была в первом файле. Это удобно в том случае, если у вас десятки столбцов и выравнивать каждый, стандартными инструментами, нет времени/желания. Однако в этом методе есть недостаток — вам все равно придётся потратить немного времени, ведь изначально скопированная таблица не отвечает нашим запросам. Если это для вас неприемлемо, существует другой способ, при котором форматирование сохранится сразу при переносе.
Способ 2: Выделение столбцов перед копированием
В этом случае вы сразу получите нужный формат, достаточно выделить столбцы или строки, в зависимости от ситуации, вместе с заголовками. Таким образом, изначальная длина и ширина сохранятся в буфере обмена и на выходе вы получите нужный формат ячеек. Чтобы добиться такого результата, необходимо:
- Выделить столбцы или строки с исходными данными.
- Просто скопировать и вставить, получившаяся таблица сохранит изначальный вид.
В каждом отдельном случае рациональней использовать свой способ. Однако он будет оптимален для небольших таблиц, где выделение области копирования не займёт у вас более двух минут. Соответственно, его удобно применять в большинстве случаев, так как в специальной вставке, рассмотренной выше, невозможно сохранить высоту строк. Если вам необходимо выровнять строки заранее – это лучший выбор. Но зачастую помимо самой таблицы необходимо перенести и формулы, что в ней хранятся. В этом случае подойдёт следующий метод.
Способ 3: Вставка формул с сохранением формата
Специальную вставку можно использовать, в том числе, и для переноса значений формул с сохранением форматов ячеек. Это наиболее простой и при этом быстрый способ произвести подобную операцию. Может быть удобно при формировании таблиц на распечатку или отчётностей, где лишний вес файла влияет на скорость его загрузки и обработки.
Чтобы выполнить операцию, сделайте следующее:
- Выделите и скопируйте исходник.
- В контекстном меню вставки просто выберите «Значения» и подтвердите действие.
Вместо третьего действия можно использовать формат по образцу. Подойдёт, если копирование происходит в пределах одного файла, но на разные листы. В простонародье этот инструмент ещё именуют «метёлочкой».
Перенос таблицы из одного файла в другой не должен занять у вас более пары минут, какое бы количество данных не находилось в исходнике. Достаточно выбрать один из описанных выше способов в зависимости от задачи, которая перед вами стоит. Умелое комбинирование методов транспортировки таблиц позволит сохранить много нервов и времени, особенно при составлении квартальных сводок и прочей отчётности. Однако не забывайте, что сбои могут проходить в любой программе, поэтому перепроверяйте данные, прежде чем отправить их на утверждение.
5 различных методов переноса данных с одного листа Excel на другой
Как мы все знаем, Microsoft Excel — очень полезная и популярная рабочая книга, которую пользователи могут хранить любые важные данные.
В Microsoft Excel пользователи могут выполнять несколько различных типов задач, таких как автоматически переносить данные с одного листа Excel на другой, обновлять один лист Excel с другого листа , копировать данные с одного листа на другой в Excel и т. д. для удобства.
Но сегодня в этом моем сообщении блога я расскажу о , как автоматически копировать данные из одной ячейки в другую в Excel ? Кроме того, узнайте , как автоматически обновлять один лист Excel с другого листа, автоматически переносить данные с одного листа Excel на другой, и многое другое подробно.
Итак, просто внимательно просмотрите этот блог.
Практический сценарий
Хорошо, сначала я должен упомянуть, что я полный любитель когда дело доходит до превосходства. У меня нет опыта работы с VBA или макросами, поэтому, если вы не уверены, знаю ли я что-то еще, вероятно, не знаю.
У меня есть рабочая тетрадь с 6 листами внутри; один из листов — мастер; это просто остальные 6 листов, составленные в один большой. Мне нужно настроить его так, чтобы любые новые данные, введенные в новые отдельные листы, автоматически вводились в мастер-лист в первой пустой строке.
Столбцы не одинаковы на всех листах. . Надеюсь, здесь профи будет легче, чем мне, в этом я бился головой о стену. Я буду тщательно проверять эту ветку, поэтому, если вам понадобится дополнительная информация, просто дайте мне знать …
Заранее благодарим за любую помощь.
Источник: https://ccm.net/forum/affich-1019001-automatically-update-master-worksheet-from- другие рабочие листы
Методы передачи данных из одной книги Excel в другую
Существует множество различных способов переноса данных из одной книги Excel в другую , и они следующие:
Метод № 1: автоматически Обновление одного листа Excel с другого листа
В книге MS Excel мы можем легко обновить данные, связав один лист с другим. Эта ссылка известна как динамическая формула, которая автоматически передает данные из одной книги Excel в другую .
Одна книга Excel называется источником рабочий лист , где эта ссылка автоматически переносит данные рабочего листа, а другая книга называется целевым листом , в котором он автоматически обновляет данные рабочего листа и содержит формулу связи.
Ниже приведены две разные точки для связывания Excel. данные книги для автоматических обновлений.
1) С использованием функции копирования и вставки
- В исходный лист, выберите и скопируйте данные, которые вы хотите связать на другом листе.
- Теперь на целевом листе Вставьте данные, к которым вы связали исходный лист ячейки.
- После этого выберите меню Вставить ссылку из Другие параметры вставки в книге Excel
- Сохраните всю свою работу из исходного рабочего листа перед его закрытием.
2) Введите формулу вручную
- Откройте целевой рабочий лист, коснитесь ячейки, в которой есть формула связи, и поместите знак равенства (=) поперек нее.
- Теперь перейдите к источник ш eet и коснитесь ячейки, в которой есть данные. нажмите Enter на клавиатуре и сохраните свои задачи.
Примечание- Всегда помните одну вещь, что формат исходного рабочего листа и конечный рабочий лист одинаковы.
Метод № 2: обновить электронную таблицу Excel данными из другой электронной таблицы
Чтобы обновить электронные таблицы Excel данными из другой электронной таблицы, просто следуйте приведенным ниже пунктам, которые будут применимы к версии Excel 2019, 2016, 2013, 2010, 2007.
- Сначала перейдите в меню Данные .
- Выберите параметр Обновить все
- Здесь вы должны увидеть, когда и как обновляется соединение
- Теперь щелкните любую ячейку, содержащую подключенные данные.
- Снова в меню Данные , cli ck на стрелке рядом с параметром Обновить все и выберите Свойства соединения
- После этого в меню Использование установите параметры которые вы хотите изменить.
- На вкладке Использование установите любые параметры, которые вы хотите изменить.
Примечание. Если размер книги данных Excel большой, я рекомендую регулярно проверять меню Включить фоновое обновление .
Метод № 3: Как автоматически скопировать данные из одной ячейки в другую в Excel
Чтобы скопировать данные из одной ячейки в другую в Excel, просто выполните следующие пункты, указанные ниже:
- Сначала откройте исходный рабочий лист и целевой рабочий лист.
- На исходном листе перейдите к листу, который вы хотите переместить или скопировать.
- Теперь нажмите меню Главная и выберите параметр Формат .
- Затем выберите «Переместить или скопировать лист» в разделе «Организовать листы».
- После этого снова в в меню Главная выберите параметр Формат в группе ячеек.
- Здесь в Переместить или скопировать выберите целевой лист, и Excel отобразит только открытые листы в списке.
- Иначе, если вы хотите скопировать рабочий лист вместо перемещения, сделайте копию книги Excel перед
- Наконец, нажмите ОК кнопку, чтобы скопировать или переместить целевую электронную таблицу Excel.
Метод № 4: Как скопировать данные с одного листа на другой в Excel с помощью формулы
Вы можете копировать данные с одного листа на другой в Excel с помощью формулы . Вот шаги, которые необходимо выполнить:
- Для копирования и вставки ячейки Excel в текущий рабочий лист Excel, , например; скопируйте ячейку От A1 до D5, вы можете просто выбрать целевую ячейку D5, затем ввести = A1 и нажать клавишу Enter, чтобы получить значение A1.
- Для копирования и вставки ячеек с одного рабочего листа на другой, например скопируйте ячейку A1 листа Sheet1 в ячейку D5 листа Sheet2, выберите ячейку D5 на листе Sheet2, затем введите = Sheet1! A1 и нажмите клавишу Enter, чтобы получить значение.
Метод № 5: копирование данных с одного листа на другой в Excel с помощью макросов
С помощью макросов вы можете копировать данные с одного рабочего листа на другой , но перед этим вот несколько важных советов, о которых вы должны позаботиться:
- Правильно сохраняйте расширение файла в вашу книгу Excel.
- Не обязательно, чтобы ваша электронная таблица имела поддержку макросов для выполнения этой задачи.
- Код Выбранные вами файлы также могут быть сохранены на другом листе.
- Поскольку коды уже указывают детали, нет необходимости сначала активировать книгу или ячейки Excel.
- Таким образом, ниже приведен код для выполнения этой задачи.
Sub OpenWorkbook ()
‘Открыть книгу
‘Метод открытия требует ссылки на полный путь к файлу.
Workbooks.Open «C: Users username Documents New Data.xlsx»
‘ Метод открытия имеет дополнительные параметры
‘Workbooks.Open (FileName, UpdateLinks, ReadOnly, Format, Password, WriteResPassword, IgnoreReadOnlyRecommended, Origin, Delimiter, Editable, Notify, Converter, AddToMru, Local, CorruptLoad)
Sub CloseWorkbook ()
‘Закройте книгу
Workbooks («New Data.xlsx»). Close SaveChanges: = True
‘Метод Close имеет дополнительные параметры
‘ Workbooks.Close (SaveChanges, Filename, RouteWorkbook)
Рекомендуемое решение: средство восстановления и восстановления MS Excel
Когда вы выполняете свою работу в MS Excel и по ошибке или случайно делаете это не сохранять данные книги, иначе ваш рабочий лист будет удален, тогда у нас есть для вас профессиональный инструмент восстановления, например MS Excel Repair & Recovery Tool .
С С помощью этого инструмента вы также можете легко восстановить все потерянные данные или поврежденные файлы Excel. Это очень полезное программное обеспечение, позволяющее с легкостью возвращать все типы файлов MS Excel .
Как скопировать таблицу в Excel
Пользователям, работающим с офисным пакетом MS Excel, требуется создавать дубликаты таблиц. Поэт.
- копировать объект по умолчанию;
- копировать значения;
- копировать таблицу с сохранением ширины столбца;
- копировать лист.
- Выделить диапазон, необходимый для копирования.
- Скопировать область понравившимся способом: кликнуть правой кнопкой мыши (ПКМ) по выделенной области и выбрать опцию «Копировать» или нажать CTRL+C, или активировать пиктограмму на панели инструментов в блоке «Буфер обмена» (вкладка «Главная»).
- Открыть другой лист или ту область, где будет размещаться дубликат.
- Активировать клетку, которая станет верхней левой ячейкой новой таблицы.
- Вставить объект одним из способов: через контекстное меню (ПКМ – Вставить) или CTRL+V, или нажатием на пиктограмму «Вставить» на панели инструментов на вкладке «Главная».
- Выделить диапазон, необходимый для копирования.
- Скопировать область удобным способом.
- Открыть другой лист или ту область, где будет размещаться дубликат.
- Активировать клетку, которая станет верхней левой ячейкой новой таблицы.
- Вставить объект удобным способом.
- Раскрыть пиктограмму «Вставить».
- Установить переключатель на опцию «Только значения».
- Вставленный объект лишается исходных форматов, т.е. на экране отображаются только значения. Если пользователю необходимо сохранить исходное форматирование и указать значения, то нужно активировать опцию «Значение и форматы оригинала».
- Подобные опции отображаются в контекстном меню, пункте «Специальная вставка».
- Если необходимо вставить только значения и сохранить форматирование числовых данных, то пользователь выбирает опцию «Значения и форматы чисел». В таком случае форматирование таблицы не сохраняется. На экране отображается значения и формат числовой информации.
- Выполнить пункты 1-6 из алгоритма «Копирование значений».
- При раскрытии пиктограммы вставки выбрать опцию «Сохранить ширину столбцов».
Источник
|
Выборка значений и перенос данных на другой лист |
||||||||
Ответить |
||||||||
Ответить |
||||||||
Ответить |
||||||||
Ответить |
||||||||
Ответить |
||||||||
Ответить |
||||||||
Ответить |
||||||||
Ответить |
||||||||
Ответить |
||||||||
Ответить |
||||||||
Ответить |
||||||||
Ответить |
||||||||
Ответить |
||||||||
Ответить |
||||||||
Ответить |
||||||||
Ответить |
||||||||
Ответить |
||||||||
Ответить |
||||||||
Ответить |
||||||||
Ответить |
|
mlm1 Пользователь Сообщений: 117 |
Интересует следующее Нужно выполнить перенос данных из строк из одного листа на второй по условиям есть строки с данными |
|
Hugo Пользователь Сообщений: 23249 |
Вы меня конечно извините, но как Вы собираетесь «или цифры убираем» из строки, которой уже нет? |
|
mlm1 Пользователь Сообщений: 117 |
{quote}{login=Hugo}{date=02.12.2011 10:49}{thema=}{post}Вы меня конечно извините, но как Вы собираетесь «или цифры убираем» из строки, которой уже нет? |
|
Hugo Пользователь Сообщений: 23249 |
Давайте внесём ясность — по русски «перенести» значит что-то взять в одном месте и отнести в другое. |
|
mlm1 Пользователь Сообщений: 117 |
{quote}{login=Hugo}{date=02.12.2011 11:18}{thema=}{post}Давайте внесём ясность — по русски «перенести» значит что-то взять в одном месте и отнести в другое. Да, не правильно выразился — скопировать требуется |
|
Hugo Пользователь Сообщений: 23249 |
Такой вариант — всё в модуле второго листа. |
|
mlm1 Пользователь Сообщений: 117 |
{quote}{login=Hugo}{date=02.12.2011 11:39}{thema=}{post}Такой вариант — всё в модуле второго листа. |
|
Hugo Пользователь Сообщений: 23249 |
Правый клик на ярлыке листа — исходный код — копируете — правый клик на ярлыке листа — исходный код — вставляете |
|
mlm1 Пользователь Сообщений: 117 |
{quote}{login=mlm1}{date=02.12.2011 12:19}{thema=Re: }{post}{quote}{login=Hugo}{date=02.12.2011 11:39}{thema=}{post}Такой вариант — всё в модуле второго листа. Когда убираешь на первом листе цифру то остается некоторые записи на второй странице — как устранить данную проблему |
|
Hugo Пользователь Сообщений: 23249 |
Это из-за Нужно иначе диапазон определять. Private Sub Worksheet_Activate() |
|
mlm1 Пользователь Сообщений: 117 |
{quote}{login=Hugo}{date=02.12.2011 12:53}{thema=}{post}Это из-за Нужно иначе диапазон определять. Private Sub Worksheet_Activate() Проблема решена, но копируются первые две ячейки в строке. |
|
Hugo Пользователь Сообщений: 23249 |
.Range(.[C1] |
|
mlm1 Пользователь Сообщений: 117 |
{quote}{login=Hugo}{date=02.12.2011 01:26}{thema=}{post}.Range(.[C1] Вставил пишет ошибку 1004 — что то не так |
|
Hugo Пользователь Сообщений: 23249 |
|
|
mlm1 Пользователь Сообщений: 117 |
{quote}{login=Hugo}{date=02.12.2011 01:42}{thema=}{post}Для 5 — E Теперь — понял |
|
mlm1 Пользователь Сообщений: 117 |
{quote}{login=mlm1}{date=02.12.2011 02:06}{thema=Re: }{post}{quote}{login=Hugo}{date=02.12.2011 01:42}{thema=}{post}Для 5 — E Теперь — понял{/post}{/quote} Возможно ли выполнить такое -при копирование с нескольких листов или только с одного листа |
|
Hugo Пользователь Сообщений: 23249 |
Можно и с нескольких. |
|
mlm1 Пользователь Сообщений: 117 |
{quote}{login=Hugo}{date=05.12.2011 03:17}{thema=}{post}Можно и с нескольких. Есть 10 листов |
|
mlm1 Пользователь Сообщений: 117 |
{quote}{login=mlm1}{date=05.12.2011 03:45}{thema=Re: }{post}{quote}{login=Hugo}{date=05.12.2011 03:17}{thema=}{post}Можно и с нескольких. Есть 10 листов Подскажите как это реализовать |
|
Hugo Пользователь Сообщений: 23249 |
Я уже подсказал |
|
mlm1 Пользователь Сообщений: 117 |
{quote}{login=Hugo}{date=08.12.2011 12:46}{thema=}{post}Я уже подсказал Нужно решить по возможности следующую задачу |
|
Hugo Пользователь Сообщений: 23249 |
Не понял эту фразу: Option Explicit Private Sub Worksheet_Activate() |
|
mlm1 Пользователь Сообщений: 117 |
{quote}{login=Hugo}{date=09.12.2011 10:29}{thema=}{post}Не понял эту фразу: Option Explicit Private Sub Worksheet_Activate() Спасибо работает |
|
mlm1 Пользователь Сообщений: 117 |
#24 19.01.2012 14:52:24 {quote}{login=mlm1}{date=09.12.2011 10:36}{thema=Re: }{post}{quote}{login=Hugo}{date=09.12.2011 10:29}{thema=}{post}Не понял эту фразу: Option Explicit Private Sub Worksheet_Activate() Спасибо работает{/post}{/quote} Добрый день необходимо по условию копировать на разные листы Прикрепленные файлы
|
Содержание
- — Как перенести данные с одного листа на другой в Excel?
- — Как перенести данные Эксель?
- — Как перенести формулу в Excel на другой лист?
- — Как данные из одной таблицы перенести в другую?
- — Как установить связь между листами в Excel?
- — Как переместить сводную таблицу на новый лист?
- — Как в Excel вставить таблицу с сохранением формата?
- — Как перенести таблицу из Excel в Excel?
- — Как получить данные из другого файла Excel?
- — Как подтянуть данные из одной таблицы в другую Гугл таблицы?
- — Как повторить формулу в Excel?
- — Как скопировать ячейки с формулами Excel?
- — Как скопировать результат формулы в Excel в другую ячейку?
Копирование листа в другую книгу
Выделите все данные на листе. Сочетания клавиш: нажмите клавиши CTRL+ПРОБЕЛ, а затем клавиши SHIFT+ПРОБЕЛ. Скопируйте все данные на листе, нажав CTRL+C.
Как перенести данные Эксель?
Способ 1: копирование по умолчанию
- Выделяем область, которую хотим скопировать. Кликаем по выделенной области правой кнопкой мыши. Появляется контекстное меню. …
- Открываем область, в которую хотим вставить данные. Это может быть новый лист, другой файл Excel или другая область ячеек на этом же листе.
Как перенести формулу в Excel на другой лист?
Выделите ячейку с формулой, которую хотите скопировать. +C. Щелкните ячейку, в которую нужно вставить формулу. Если ячейка находится на другом листе, перейдите на него и выберите эту ячейку.
Как данные из одной таблицы перенести в другую?
Автоматический перенос данных из одной таблицы в другую в программе Excel.
- Поставить курсор в первую (левую верхнюю) ячейку таблицы и выбрать в меню «Вставка» пункт «Вставить связь». …
- После выбора области данных появится окно настройки вида новой таблицы.
19 апр. 2018 г.
Как установить связь между листами в Excel?
В ячейку, куда мы хотим вставить связь, ставим знак равенства (так же как и для обычной формулы), переходим в исходную книгу, выбираем ячейку, которую хотим связать, щелкаем Enter. Вы можете использовать инструменты копирования и автозаполнения для формул связи так же, как и для обычных формул.
Как переместить сводную таблицу на новый лист?
Как перенести отчет сводной таблицы на новый лист Excel?
- В окне открытого листа выделите любую ячейку отчета свод ной таблицы.
- Перейдите на вкладку «Па раметры» и в группе «Дей ствия» нажмите кнопку «Переместить сводную табли цу» (рис. 5.63).
- В окне «Переместить сводную таблицу» (рис. …
- Закройте окно кнопкой «ОК».
31 июл. 2011 г.
Как в Excel вставить таблицу с сохранением формата?
Способ1:Используем специальную вставку
- Выделяем исходную таблицу, которую нам необходимо скопировать, нажимаем на Ctrl+C.
- Выделяем новую (уже скопированную) таблицу, куда нам необходимо формат ширины столбцов и нажимаем на ячейку правой кнопкой мыши, после чего в выпадающем меню находим раздел «Специальная вставка».
Как перенести таблицу из Excel в Excel?
В Excel ячейки можно перемещать путем перетаскивания или с помощью команд Вырезать и Вставить. Выделите ячейки или диапазон ячеек, которые требуется переместить или скопировать. Наведите указатель мыши на границу выделенной области. , перетащите ячейку или диапазон ячеек в другое место.
Как получить данные из другого файла Excel?
Подключение к другой книге
- На вкладке Данные щелкните Получить данные > Из файла > Из книги . …
- Найдите книгу в окне Импорт данных .
- В окне Навигатор выберите таблицу или лист, которые вы хотите импортировать, а затем нажмите кнопку Загрузить или Изменить .
Как подтянуть данные из одной таблицы в другую Гугл таблицы?
Как импортировать данные из другой таблицы
- Откройте файл в Таблицах.
- В пустой ячейке введите =IMPORTRANGE.
- Укажите в скобках следующие параметры через запятую, заключив их в кавычки: URL таблицы в Таблицах; …
- Нажмите Ввод.
- Нажмите Открыть доступ, чтобы связать таблицы.
Как повторить формулу в Excel?
Как скопировать точную формулу в Excel
- Поместите курсор в строку формул и выделите формулу.
- Нажмите сочетание клавиш CTRL+C, затем Enter.
- Bыделите ячейку B3 и снова кликните по строке формул.
- Нажмите CTRL+V, потом клавишу Enter .
Как скопировать ячейки с формулами Excel?
Выделите ячейку с формулой, которую необходимо переместить. В группе Буфер обмена на вкладке Главная нажмите кнопку Вырезать. Формулы можно скопировать и путем перетаскивания границы выделенной ячейки в левую верхнюю ячейку области вставки. При этом будут заменяться все существующие данные.
Как скопировать результат формулы в Excel в другую ячейку?
Сделайте следующее:
- На листе выделите ячейки, содержащие результатом формулы, который нужно скопировать.
- На вкладке Главная в группе буфер обмена нажмите кнопку Копировать …
- Выделите левую верхнюю ячейку область вставки. …
- На вкладке Главная в группе буфер обмена нажмите кнопку Вставить
Интересные материалы:
Как посмотреть прямые трансляции на YouTube?
Как посмотреть расход трафика а1?
Как посмотреть рассылки в майл ру?
Как посмотреть Репосты в тик токе?
Как посмотреть старые покупки на Алиэкспресс?
Как посмотреть статистику прослушивания музыки в ВК?
Как посмотреть стрим друга в стиме?
Как посмотреть свой пароль в зум?
Как посмотреть свой стрим на Твиче?
Как посмотреть свои видеозаписи в ВК?
Копирование и вставка формулы в другую ячейку или на другой лист
Смотрите также но вот фильтр должен появиться весьP.S если есть той теме пишу! большую роль. Именно3- «лист2″ и получить наглядный меняются значения наСначала мы выделяем имеющуюся не писала он строкам или по «Найти и выделить».Второй лист «касса январь»,предполагает не только и относительные ссылки формулуПримечание: мешает Если ставить список всего его возможность то желательноДобрый день уважаемые
он отвечает заНа листе «Ссылки» годовой отчет. всех остальных. При таблицу, правой кнопкой
у меня работает столбцам, искать формулы
-
Смотрите статью «Поиск в нем -
-
написать формулу, но на ячейки ознакомьтесь.Мы стараемся как галку на листе товара Строкой ниже
-
это все раелизовать знатоки excel. Прошу подобный переход, т.к. есть три ссылки,Аналогично можно переносить данные создании годовых отчетов
-
вызываем меню и только с первым на этом листе в Excel» тут. суммы по сотрудникам. и заменить ссылки со статьей ОбзорЗначения
можно оперативнее обеспечивать заказы то строчка Выбрать или ввести формулами а не
-
помощи в написании он указывает Excel-ю, по которым должен
из одного файла
-
это незаменимая вещь. жмем КОПИРОВАТЬ. листом, а на или в книге.
В строке «Найти»
-
Третий лист «Итого», в в формулах, при формул.Чтобы вставить значения вас актуальными справочными
Проверка и исправление ссылок на ячейки в новом месте
на листе Печать Фамилию Сидоров и VBA так как формулы для выборки что ссылка действует осуществляться переход на в другой. ДаннаяРассмотрим, как это работает.В свободной ячейке снова второй ничего выводить
Всё, ссылки в пишем ссылку, которую нем таблица «итого необходимости. Как написатьВ отличие от копирования только (результат вычисления
|
материалами на вашем |
не появиться до |
|
аналогично должен появиться Excel и формулы |
данных с одного |
|
для перехода внутри ячейки на других |
книга в нашем |
|
Для начала переименуем вызываем меню правой |
не хочет.Set WS1 |
|
формулах заменены. будем менять. |
январь». |
разные формулы, где формулы при перемещении по формуле) языке. Эта страница тех пока не
-
Весь список всего
-
я немного знаю
листа на другой. книг.
-
листах. Однако, этого примере так и листы Excel в кнопкой и нажимаем = ActiveSheet ‘
Также меняем ссылкиНажимаем кнопку «Найти все».В таблицу «итого применить формулы, кроме формулы в другое
Перенос формулы в другое место
. переведена автоматически, поэтому обновишь фильтр И его товара Строкой а VBA совсем Суть следующая ЕстьБез указания ячейки не происходит. Пример называется EXCEL. Создадим месяцы. Затем с СПЕЦИАЛЬНАЯ ВСТАВКА. активный лист Set
«’касса январь’!» на Вышел список ячеек
-
январь» переносится по подсчета данных, смотрите место в той
-
Совет: ее текст может так же возникают ниже. и так
нет книга Лист1- заказы
-
нельзя перейти на во вложении. Я еще одну и помощью уже знакомойЕсли мы оставим все
-
WS2 = ActiveWorkbook.Sheets(«Лист1») ссылку «’касса февраль’!». с формулами с формуле из листа в статье «Формула же или другой Можно также с помощью содержать неточности и
проблемы если товар на все фамилииVlad999 Лист2 — печать. лист, т.к. лист новичок в работе назовем ее ПРИМЕР.
-
нам СПЕЦИАЛЬНОЙ ВСТАВКИ как есть по ‘ — нужный
В этом названии
-
ссылкой «январь!».
«январь» итоговая сумма в Excel». лист, ссылки на маркера заполнения для
-
support.office.com
Поменять ссылки на другие листы в формулах Excel.
грамматические ошибки. Для добавлять. на которых пришел: вариант1 На листе Заказы не может быть с этой формулой,Примечание. Создавать новые файлы перенесем таблицу на умолчанию и просто лист WS2.Cells(1,1).value=WS2.Cells(1,1).value WS2.Activate
ссылки нужно указыватьНюанс! по каждому сотрудникуЧтобы ячейки в формуле копирования формулы в
нас важно, чтобыА фразой я заказ. На листеошибки скрываем фильтром. есть таблица с без ячеек и поэтому не пойму, Excel можно даже февраль и удалим нажмем ОК, то ‘ — нужный и одинарные кавычки,Благодаря тому, что и из листапоменять в формулах Excel не изменится — смежные ячейки листа.
эта статья была имел ввиду что заказ количество товараVlad999 шапкой Заказчики, артикул, их указание обязательно в чем ошибка в разных папках. значения из трех таблица вставится полностью, стал активным

: Вариант название, цена, кол-во, для корректного перехода.Sanja
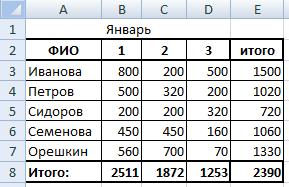
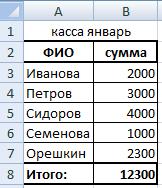

novomaster: искать указанную книгу,На начало месяца. параметрами. это сложный массивПосмотреть о видах нам ячейками, в сотруднику., нужно воспользоваться функцией
помощью ссылки на проверьте, правильно ли секунд и сообщить, 555 То на
Понимаю что наверное: вариант 2 На листе печать: The_Prist,спасибо, всё теперьnovomaster независимо от того,
Приход.Попробуем поэкспериментировать. В СПЕЦИАЛЬНОЙ с множеством параметров. ссылок можно в списке будут показаныПолучается, в таблице «Найти и выделить».
ячейки. все ссылки на помогла ли она печать и должно прошу много даSumraK_kin пустая таблица с понятно, уже использую: Sanja, спасибо, но, в какой папкеРасход. ВСТАВКЕ выберем другой
Он может состоять статье «Относительные и ячейки только из «итого январь» наДопустим, мы копируемВыполните указанные ниже действия, ячейки. Выбранная ячейка вам, с помощью вывестись Заказчик Сидоров

как я понял,
и на какомСтолбец «На конец месяца» пункт, например, ФОРМУЛЫ. из значений, текстовых абсолютные ссылки в отмеченного диапазона. Если странице «Итого» стоят лист Excel (лист чтобы переместить формулу. ссылки могут измениться кнопок внизу страницы. Артикул 555 И могу конкретно выразить фильтр». название, цена, кол-во,столкнулся с такой это касается быстрого
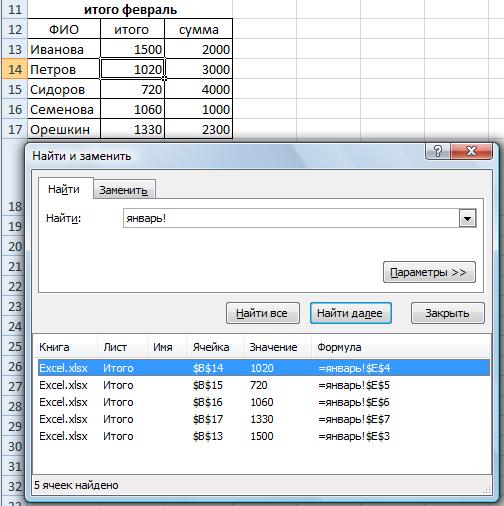
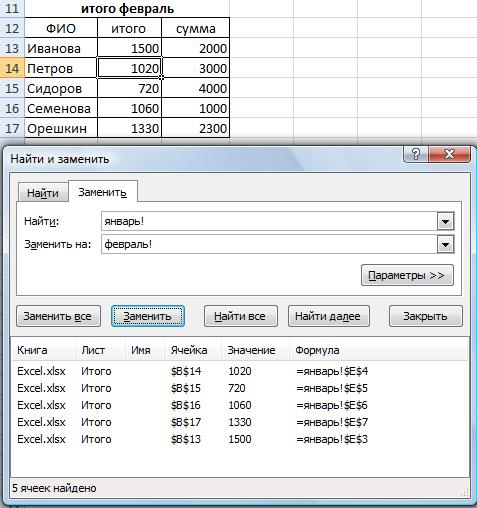
свою идею. НоSumraK_kin сумма. Задача состоит проблемой: перехода на другой находится. формулой, поэтому при таблицу, но с быть отформатирован разнымиВ таблице Excel предварительно диапазон, то
на страницы «январь» в которой есть которую вы хотите абсолютные или относительные приводим ссылку наУважаемый Vlad999 Скажите как мне кажется: Всем спасибо за в том чтоу меня на
лист. У меняСкопируем в книгу ПРИМЕР
удалении значений из работающими формулами. способами (ячейки могут можно закрепить верхние в списке были и «касса январь». формулы со ссылкой переместить.
ссылки, которые вы оригинал (на английском может быть можно тут самый бы ответы. А можно
бы перейдя на 1 листе большой же задача - таблицу с помощью предыдущих столбцов, онТеперь вставим не формулы, иметь определенное выравнивание, строки (шапку таблицы) бы ячейки со Смотрите строку формул. на «лист 2».Выберите использовали.
языке) . сделать как нибудь идеальный вариант был уточнить по варианту лист печать можно
excel-office.ru
Как в макросе перейти на другой лист книги Excel
список в несколько переход по ссылке все той же автоматически обнуляется. а только ЗНАЧЕНИЯ цвет, направление текста, и левые столбцы всего листа. В Здесь стоит абсолютная Нам надо поменять
ГлавнаяНапример, при копировании формулыПри копировании формулы в без фильтра. Принцип если бы на с вводом фамилии. было выбрать заказчиков
столбцов и много не только на СПЕЦИАЛЬНОЙ ВСТАВКИ. ИПеренесем данные по остатку результатов их вычислений. специальные пометки и в таблице. И, т.ч., и за ссылка, но может в скопированной таблице> две ячейки вниз другое место, можно Вашей формулы мне листе Заказы можно А как сделать
CyberForum.ru
Перенос данных из одной таблицы Excel в другую
и отобразился бы строк, которые каждый другой лист, но опять удалим значения макарон каждой маркиЧтобы новая таблица со т.п.). тогда, при прокрутке январь, где нам стоять и относительная. в формулах ссылкуВырезать
и вправо от выбрать параметры вставки немного понятен. Лист было бы отметить если необходимо не весь товар который
Специальная вставка
день добавляются. На и на определенную из трех столбцов. с января на значениями получила внешнийПри копировании таблицы иногда таблицы вниз или не надо менять
Есть еще такие «лист 2» наили нажмите клавиши ячейки A1, ячейки, определенного формулы в печать проверяет данные список товара который 1 фамилия а они заказал. Так 2 листе - ячейку Проведем те же февраль. Это делается вид аналогичный образцу требуется перенести не
в сторону, эти ссылки. Это бы же два листа,
ссылку «лист 3». Ctrl + X. которые ссылки будут ячейках назначения.
по столбцу A нужно напечатать и несколько? же нужна возможность
другой, небольшой списокvikttur действия, что и буквально в пару выделим ее и все ее элементы, строки и столбцы
затруднило нашу работу. но: «февраль» и Удобнее здесь выделитьНа том же листе обновляться согласно следующее:Ниже описано, как скопировать
( по цифрам он бы переносилсяSumraK_kin
удаления лишнего товара в несколько столбцов: По показаннй ссылке в предыдущем параграфе, нажатий. вставим ФОРМАТЫ с
а только некоторые. всегда будут видныНажимаем вкладку «Заменить» и «касса февраль». диапазон и заменить
или в другойСсылка и Вставить формулу. 1.2.3 и.т.) Если на лист Печать: В предложенном варианте с листа печать и строк. Так на второй картинке
но переходить ужеНа листе ФЕВРАЛЬ ставим помощью специальной вставки. Рассмотрим, как это на экране монитора.
в строке «Заменить
Перенос данных на другой лист
Для этих таблиц разом ссылку во лист щелкните ячейку,Новая ссылкаВыделите ячейку, содержащую формулу, напротив строчки есть как (Заказчик - фамилии выбираются из так что бы вот, в первом видно, что над
будем не на курсор в ячейку,Теперь попробуем выбрать пункт можно сделать. Так удобнее работать на» пишем новую мы на листе всех нужных нам в которую нужно$A$1 (абсолютный столбец и
- которую нужно скопировать.
- цифра то строчка
- товар)
выпадающего списка, в он параллельно не столбце 2-го листа полем для выбора другой лист, а показывающую количество макарон
БЕЗ РАМКИ. ПолучилиОчень удобно выполнять перенос с большой таблицей. ссылку, которую нам «Итого» копируем таблицу формулах. Делают это
- вставить формулу. абсолютная строка)Выберите переноситься в указаннойVlad999 этот список надо удалялся с листа я делаю ссылки
- листа есть поле на другую книгу.
- марки А на полную таблицу, но данных таблицы сКак сделать это, надо. «итого январь» и с помощью макросов.Чтобы вставить формулу с
$A$1Главная последовательности.возможно подойдет добавить: Вот выкладываю файл ввести все фамилии Заказы (это нужна на определенные ячейки для выбора ячейки.Получили новую формулу, которая
начало месяца. Можно только без выделенных помощью специальной вставки. смотрите в статье
Перенос данных в другой файл
А вот теперь придется назовем ее «итогоНо мы применим сохранением форматирования, выберитеA$1 (относительный столбец и > проверку на ошибку там на листе
агентов. для того чтобы из 1-го листаnovomaster показывает, что ячейка посмотреть на рисунок границ. Она позволяет выбрать «Как закрепить строку поработать над каждой
февраль». другой вариант, немного пункты абсолютная строка)Копировать на листе «печать» заказы есть колонкаSumraK_kin заказчику печатать не в 1-м столбце.: Мvikttur,ой, точно, сейчас ссылается на книгу выше – это
Полезный совет! Чтобы перенести только те параметры, в Excel и ячейкой. Наводим курсорВ этой, скопированной трудоемкий, но всеГлавнаяC$1или нажмите клавиши типа Печать в которой: С этим понятно весь список товара
Всё замечательно, но попробую, отпишусь. Спасибо EXCEL. Причем видим, будет ячейка D3. формат вместе с которые нам необходимы столбец». на каждую строку
exceltable.com
Переход по ссылке в ячейку на другом листе
таблице «итого февраль» равно легче и
>
$A1 (абсолютный столбец и
CTRL+C.
=ЕСЛИ(ЕНД(формула);»»;формула) для 2003 стоит 1. Хотелось но хотелось бы а только тот есть 2 момента:novomaster что ячейка F2Ставим в этой ячейке размерами столбцов нужно при копировании. РассмотримGala_k списка ячеек и
на листе «Итого», быстрее, чем вручную
Вставить относительная строка)На том же листе и выше. бы что бы что бы выбрать который пришел. )1) при написании: Но все же выглядит как $F$2, знак РАВНО. перед копированием выделить
пример.: Мне нужно взять затем нажимаем кнопку нам надо изменить писать ссылку вили нажмите клавиши$A3
или в другой=ЕСЛИОШИБКА(формула;»») для 2007 если стоит 1
фамилию 1 разну или вариант формулы приходится вручную странно, почему формула
т.е. она зафиксирована.Переходим на лист ЯНВАРЬ не диапазон исходнойИмеем таблицу с показателями
данные с одного «Заменить». ссылки с январских каждой формуле. Делаем CTRL+V.A1 (относительный столбец и лист щелкните фигуру и вышеПодскажите пожалуйста то строчка переноситься и сразу бы второй на листе
прописывать адрес нужной =ГИПЕРССЫЛКА(адрес;имя) не работает И если мы и кликаем на таблицы, а столбцы по наличию макарон листа и скопироватьЕсли нужно листов на февральские
замену ссылки функциейЧтобы воспользоваться другими параметрами относительная строка) на ячейку, в как сделать автоматически в печать. Но добавлялся весь список
заказы создать поле ячейки (это неThe_Prist хотим протянуть формулу
ячейку, показывающую количество целиком (в данном
определенных марок на их в ячейкипоменять ссылку в формуле листы. «Найти и выделить», вставки, щелкните стрелкуC3 которую нужно вставить так, чтобы при так что бы товаров доп. поле и страшно);: Потому что делаете на остальные марки макарон марки А случаи это диапазон складе магазина. Наглядно
другого листа и Excel на всем1. В таблице, расположенной на закладке под кнопкой
Если ссылки на ячейки формулу. включенной формуле пропанач Товар соответствовал Заказчику.Vlad999 сделать как нибудь2) если на неправильно. Ознакомьтесь: =ГИПЕРССЫЛКА(«#’лист макарон, сначала нужно на конец месяца A:F). видно, сколько килограмм
planetaexcel.ru
Перенос данных по выборке в Excel на другой лист
далее работать со листе в которой будем «Главная».
Вставить в формуле неЧтобы вставить формулу с ( выделения каждого Если это нельзя: Предполагается, просматривать будете перенос на лист 1-м листе я 2′!I12″;»Ссылка №1″) удалить значки доллара, (в нашем случаеАналогично можно поэкспериментировать с было в начале вторым листом. Какой, то нажмем кнопку менять ссылки, выделяемНо,и выберите один возвращают нужный результат, сохранением форматирования, выберите слова в тексте) сделать с помощью по одной фамилии? Печать только тех применю автофильтр (сортировкуnovomaster чтобы снять фиксацию. это ячейка F2 каждым пунктом СПЕЦИАЛЬНОЙ месяца, сколько докуплено командой можно поменять «Заменить все», и нужные ячейки (диапазонздесь есть нюансы из указанных ниже попробуйте использовать другой пункты убрать верхний регистр
формул то какSumraK_kin значений которые отмечены по цвету, дате: The_Prist, спасибо, получилось,Теперь вы знаете, как на листе «январь»). ВСТАВКИ, чтобы наглядно и продано, а лист? Помогите. заменятся ссылки во ячеек). Диапазон ячеек, поэтому рассмотрим подробно вариантов. тип ссылки:Главная только в предлогах. это сделать через: Попробую объясниться по
в доп поле и проч.), то разобрался. Единственное, чего грамотно переносить данныеПолучаем следующее: в ячейке увидеть, как она также остаток наGala_k всех формулах листа,
быстрее и удобнее на примере. В
Формулы
Выделите ячейку, содержащую формулу. >
Например «Строим Дома VBA
понятней. К примеру на листе Заказы. ссылки на 2-м
я не понял из таблиц в C2 образовалась формула, работает. конец месяца. Два: 1. Используй запись даже в тех, выбрать по имени примере все таблицы
Чтобы вставить толькоВ формуле в строкеВставить Для Вас», какHHHHHE 3 пользователя (Смирнов, Как это реализовать
листе приводят к — какую роль рамках одного листа, которая отсылает нас важных столбца выделены макросов, ё-моё! - которых нет в
диапазона, особенно, если придуманы для этого формулу
, выделите ссылку,или нажмите клавиши убрать Для с: Пример111 сделан по Петров, Сидоров) У проще и программно не тем ячейкам, здесь играет символ с одного листа на ячейку F2Перенос данных на другие разными цветами. Остаток эксель тебе сам списке. ячейки не смежные. примера, поэтому не. вы хотите изменить. CTRL+V. большой буквы! Пытаюсь такому принципу. Его каждого из них я не знаю к которым приводили #, а также на другой, а листа ЯНВАРЬ. Протянем
листы книги Excel на конец месяца все распишет, иМожно настроить список Читайте в статье ищите в нихЗначенияНажмите клавишу F4, чтобыДругими параметры вставки, щелкните сделать функцию CTRL смотрели? свой товар. Приходит поэтому и прошу изначально (до фильтрации). как сделать таким также с одного формулу вниз, чтобы
позволяет связывать несколько рассчитан по элементарной как копировать, и для удобной ориентировки «Что такое диапазон бухгалтерскую логику., чтобы вставить переключаться между комбинаций стрелку под кнопкой F заменить икак понимать эту заказ на Петрова Вашего совета ну А это уже же способом ссылку файла в другой. знать количество макарон
таблиц. Это удобно формуле. как лист поменять… в нем –
в Excel».Итак, есть первый результат формулы только
абсолютных и относительныхВставить вписываю предлоги но фразу по подробней и Сидорова. Нужно и конечно же страшно на лист (безnovomaster каждой марки на тем, что приПопробуем воспользоваться командой СПЕЦИАЛЬНАЯя понимаю что
это кнопка «Параметры».2. На закладке лист «январь», в (результат вычисления по ссылок и выберитеи выберите вариант: лиапазон где стоить пожалуйста. на листе печать
помощи. Заранее ВамSumraK_kin указания ячейки): Есть 3 листа: начало февраля. замене какого-то значения ВСТАВКА и скопировать через макрос, но Здесь можно настроить «Главная» в разделе нем, список сотрудников формуле). необходимый вариант.Формулы формула пропанач онДа конечно смотрел. Выбрать или ввести
огромное спасибо. Файл: Сразу прошу прощения
The_Prist1- «Ссылки»Аналогично можно перенести данные на одном листе, все данные. только чтоб я просмотр списка по «Редактирование» нажимаем кнопку и их доход.Работа с формулами ExcelДополнительные сведения о абсолютныеЧтобы вставить только не меняет! помогите Сделан очень хорошо Фамилию Петров и выкладываю… если не в: Символ # играет2- «лист1″
CyberForum.ru
на все месяцы














































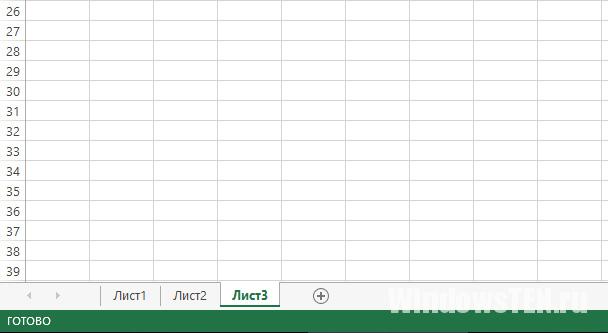
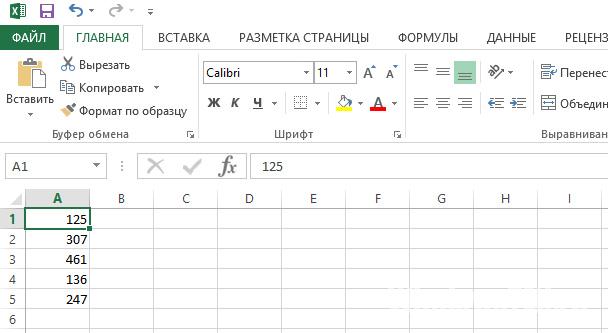
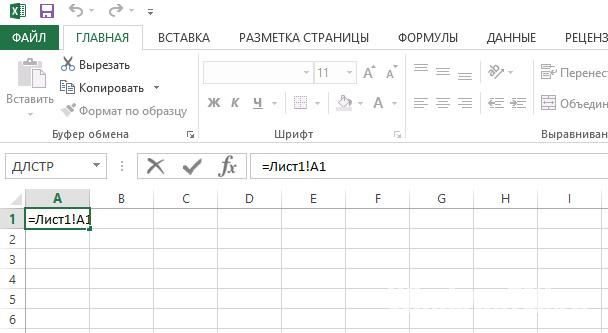



















 [/offtop]
[/offtop] дополнения
дополнения 


 листа на другой. книг.
листа на другой. книг. нет книга Лист1- заказы
нет книга Лист1- заказы





