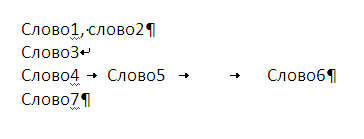Перемещение и копирование ячеек и их содержимого
Используйте команды Вырезать, Копировать и Вставить, чтобы перемещать или копировать содержимое ячеек. Так можно копировать определенную часть содержимого или свойств ячеек. Например, скопировать вычисленное по формуле значение, не копируя саму формулу, или скопировать только формулу.
Ячейки в Excel перемещаются и копируются вместе с формулами, итоговыми значениями, форматом и примечаниями.
В Excel ячейки можно перемещать путем перетаскивания или с помощью команд Вырезать и Вставить.
Перемещение ячеек путем перетаскивания
-
Выделите ячейки или диапазон ячеек, которые требуется переместить или скопировать.
-
Наведите указатель мыши на границу выделенной области.
-
Когда указатель примет вид указателя перемещения
, перетащите ячейку или диапазон ячеек в другое место.
Перемещение ячеек с помощью команд «Вырезать» и «Вставить»
-
Выделите ячейку или диапазон ячеек.
-
На вкладке Главная нажмите кнопку Вырезать
или нажмите клавиши CTRL+X.
-
Выделите ячейку, в которую вы хотите переместить данные.
-
На вкладке Главная нажмите кнопку Вставить
или нажмите клавиши CTRL+V.
Копирование ячеек с помощью копирования и вставки
-
Выделите ячейку или диапазон ячеек.
-
Нажмите кнопку Копировать или клавиши CTRL+C.
-
Нажмите кнопку Вставить или клавиши CTRL+V.
Дополнительные сведения
Вы всегда можете задать вопрос специалисту Excel Tech Community или попросить помощи в сообществе Answers community.
См. также
Перемещение или копирование ячеек, строк и столбцов
Нужна дополнительная помощь?
Содержание
- Перемещение и копирование ячеек и их содержимого
- Дополнительные сведения
- Копирование и вставка определенного содержимого ячейки
- Пункты меню «Вставить»
- Параметры специальной вставки
- Параметры вставки
- Параметры операций
- Доступны и другие параметры:
- Перемещение или копирование ячеек, строк и столбцов
Перемещение и копирование ячеек и их содержимого
Используйте команды Вырезать, Копировать и Вставить, чтобы перемещать или копировать содержимое ячеек. Так можно копировать определенную часть содержимого или свойств ячеек. Например, скопировать вычисленное по формуле значение, не копируя саму формулу, или скопировать только формулу.
Ячейки в Excel перемещаются и копируются вместе с формулами, итоговыми значениями, форматом и примечаниями.
В Excel ячейки можно перемещать путем перетаскивания или с помощью команд Вырезать и Вставить.
Перемещение ячеек путем перетаскивания
Выделите ячейки или диапазон ячеек, которые требуется переместить или скопировать.
Наведите указатель мыши на границу выделенной области.
Когда указатель примет вид указателя перемещения 
Перемещение ячеек с помощью команд «Вырезать» и «Вставить»
Выделите ячейку или диапазон ячеек.
На вкладке Главная нажмите кнопку Вырезать 
Выделите ячейку, в которую вы хотите переместить данные.
На вкладке Главная нажмите кнопку Вставить 
Копирование ячеек с помощью копирования и вставки
Выделите ячейку или диапазон ячеек.
Нажмите кнопку Копировать или клавиши CTRL+C.
Нажмите кнопку Вставить или клавиши CTRL+V.
Дополнительные сведения
Вы всегда можете задать вопрос специалисту Excel Tech Community или попросить помощи в сообществе Answers community.
Источник
Копирование и вставка определенного содержимого ячейки
Вы можете скопировать и вкопировать определенное содержимое ячейки или атрибуты (например, формулы, форматы, при комментарии и проверку). По умолчанию при использовании значков Копировать 



Пункты меню «Вставить»
Выделите ячейки с данными и атрибутами, которые требуется скопировать.
На вкладке Главная нажмите кнопку Копировать 
Щелкните первую ячейку в области, куда требуется вставить скопированное содержимое.
На вкладке Главная щелкните стрелку рядом с кнопкой Вироватьи сделайте следующее. Содержимое меню Вставить зависит от типа данных в выбранных ячейках.
Все содержимое и формат ячеек, включая связанные данные.
Формулы и форматы чисел
Только формулы и форматы чисел.
Сохранить исходное форматирование
Все содержимое и формат ячеек.
Все содержимое и формат ячеек, кроме границ ячеек.
Сохранить ширину столбцов оригинала
Только атрибуты ширины столбцов.
Вставка содержимого скопированных ячеек с изменением ориентации. Данные строк будут вставлены в столбцы, и наоборот.
Только значения в том виде, как они отображаются в ячейках.
Значения и форматы чисел
Только значения и форматы чисел.
Значения и исходное форматирование
Только значения, цвет и размер шрифта.
Все атрибуты форматирования ячеек, включая форматы чисел и исходное форматирование.
Вставляемые значения связываются с исходными. При вставке связи в копируемые данные Excel вводит абсолютную ссылку на копируемую ячейку или диапазон ячеек в новом месте.
Вставить как рисунок
Скопированные данные как изображение.
Скопированные данные как изображение со ссылкой на исходные ячейки (изменения, внесенные в исходных ячейках, отражаются и в ячейках, куда вставлено изображение).
Вставка ширины столбца или диапазона столбцов в другой столбец или диапазон столбцов.
Объединить условное форматирование
Условное форматирование из скопированных ячеек объединяется с условным форматированием в области вставки.
Параметры специальной вставки
Выделите ячейки с данными и атрибутами, которые требуется скопировать.
На вкладке Главная нажмите кнопку Копировать 
Щелкните первую ячейку в области, куда требуется вставить скопированное содержимое.
На вкладке Главная щелкните стрелку рядом с кнопкой В таблицуи выберите специальную ветвь.
Выберите нужные параметры.
Параметры вставки
Все содержимое и формат ячеек, включая связанные данные.
Вставка только значений в том виде, как они отображаются в ячейках.
Содержимое и формат ячеек.
Вставка только примечаний к ячейкам.
Только правила проверки данных.
с исходной темой
Все содержимое и форматирование ячеек с использованием темы, примененной к исходным данным.
Содержимое и формат ячеек, кроме границ ячеек.
Атрибуты ширины столбца или диапазона столбцов в другой столбец или диапазон столбцов.
формулы и форматы чисел
Только формулы и форматы чисел.
значения и форматы чисел
Только значения и форматы чисел из выделенных ячеек.
все, объединить условное форматирование
Условное форматирование из скопированных ячеек объединяется с условным форматированием в области вставки.
Параметры операций
Параметры операций позволяют выполнить математические действия со значениями из областей копирования и вставки.
Вставка содержимого скопированной области без математического действия.
Добавление значений из области копирования к значениям в области вставки.
Вычитание значений из области копирования из значений в области вставки.
Умножение значений из области вставки на значения из области копирования.
Деление значений из области вставки на значения из области копирования.
Доступны и другие параметры:
Пропускать пустые ячейки
Позволяет предотвратить замену значений и атрибутов в области вставки, когда в скопированной области содержатся пустые ячейки.
Вставка содержимого скопированных ячеек с изменением ориентации. Данные строк будут вставлены в столбцы, и наоборот.
Если данные представляют собой рисунок, он связывается с исходным рисунком. В случае изменения исходного рисунка вставленный также меняется.
Совет: Некоторые параметры доступны как в меню В paste, так и в диалоговом окне Специальная ветвь. Их названия могут слегка различаться, но результат оказывается одинаковым.
Выделите ячейки с данными и атрибутами, которые требуется скопировать.
На панели инструментов Стандартная нажмите кнопку Копировать 
Щелкните первую ячейку в области, куда требуется вставить скопированное содержимое.
На вкладке Главная в области Правканажмите кнопку В таблицуи выберите специальную ветвь.
В диалоговом окке Специальная ветвь в области Ветвьсделайте следующее:
В этом формате включаем все содержимое и формат ячейки, включая связанные данные.
Вставка только формул в том виде, как они вводятся в строку формул.
В этом окте можно вировать только значения, отображаемые в ячейках.
В этом формате можно в нее в форматировать только ячейки.
Вставка только примечаний к ячейкам.
В этой области можно вировать правила проверки данных для скопированные ячейки.
с исходной темой
В этом формате можно в виде темы, примененной к исходным данным, в виде вложенного содержимого и форматирования ячейки.
В этом формате можно в нее в форматировать все содержимое и содержимое ячейки, кроме границ ячеев.
Вставка ширины столбца или диапазона столбцов в другой столбец или диапазон столбцов.
формулы и форматы чисел
В этом формате можно вировать только формулы и параметры форматирования для выбранных ячеек.
значения и форматы чисел
В этом формате можно вировать только значения и параметры форматирования из выбранных ячеек.
Объединить условное форматирование
Условное форматирование из скопированных ячеек объединяется с условным форматированием в области вставки.
Чтобы математически объединить значения между областями копирования и вжатия, в диалоговом окне Специальная вация в области Операция выберите математическую операцию, которую вы хотите применить к скопированные данные.
Вставка содержимого скопированной области без математического действия.
Добавление значений из области копирования к значениям в области вставки.
Вычитание значений из области копирования из значений в области вставки.
Умножение значений из области вставки на значения из области копирования.
Деление значений из области вставки на значения из области копирования.
Дополнительные параметры определяют, как будут обрабатываться пустые ячейки при вклеии, как в них вся скопированная информация, как строки или столбцы, и связывание скопированные данные.
Пропуск пустых страниц
Избегайте замены значений в области в области в виде висячего в том случае, если пустые ячейки встречаются в области копирования.
Измените столбцы скопированные данные на строки и наоборот.
Вставляемые значения связываются с исходными. При вставке связи в копируемые данные Excel вводит абсолютную ссылку на копируемую ячейку или диапазон ячеек в новом месте.
Примечание: Этот параметр доступен только при выборе параметра Все или Все, кроме границ в диалоговом окне «Специальная ветвь»
Совет: В Excel для Mac версии 16.33 или более высокой версии на панель быстрого доступа можно добавить действия «Вставку форматирования», «Вставку формул» и «Вставку значений» или пользовательские сочетания клавиш. Для сочетаний клавиш необходимо назначить сочетание клавиш, которое еще не используется для открытия диалогового окно Специальная вставку.
Источник
Перемещение или копирование ячеек, строк и столбцов
При перемещении или копировании строк и столбцов по умолчанию Excel перемещает или копирует все содержащиеся в них данные, включая формулы и полученные значения, комментарии, форматы ячеек и скрытые ячейки.
При копировании ячеек, содержащих формулу, относительные ссылки на ячейки не корректируются. Таким образом, содержимое ячеек и любых ячеек, указывающих на них, может отображать #REF! (значение ошибки). В этом случае ссылки можно настроить вручную. Дополнительные сведения см. в статье Обнаружение ошибок в формулах.
Команду «Вырезать» или «Копировать» можно использовать для перемещения или копирования выбранных ячеек, строк и столбцов, но их также можно перемещать или копировать с помощью мыши.
По умолчанию Excel кнопка «Параметры вставки«. Если вам нужно повторно воспроизвести его, перейдите к разделу «Дополнительно» Excel параметров. Дополнительные сведения см. в разделе «Дополнительные параметры».
Выделите ячейку, строку или столбец, которые требуется переместить или скопировать.
Выполните одно из следующих действий:
Чтобы переместить строки или столбцы, на вкладке «Главная» в группе буфера обмена нажмите кнопку » Вырезать 
Чтобы скопировать строки или столбцы, на вкладке «Главная» в группе буфера обмена нажмите кнопку » 
Щелкните правой кнопкой мыши строку или столбец снизу или справа от того места, куда необходимо переместить или скопировать выделенный элемент, а затем выполните одно из указанных ниже действий.
Чтобы переместить строки или столбцы, выберите в контекстном меню команду Вставить вырезанные ячейки.
Чтобы скопировать строки или столбцы, выберите в контекстном меню команду Вставить скопированные ячейки.
Совет: Чтобы переместить или скопировать выделенный фрагмент на другой лист или в другую книгу, щелкните ярлычок другого листа или выберите другую книгу и выделите левую верхнюю ячейку области вставки.
Примечание: В Excel вырезанные или скопированные ячейки выделяются анимированной пунктирной рамкой. Чтобы снять это выделение, нажмите клавишу ESC.
По умолчанию режим перетаскивания включен, поэтому можно перемещать и копировать ячейки с помощью мыши.
Выделите строки или столбцы, которые вы хотите переместить или скопировать.
Выполните одно из указанных ниже действий.
Вырезание и замена Наведите указатель мыши на границу выделенной области. Когда указатель примет вид указателя перемещения 
Копирование и замена Удерживая нажатой клавишу CTRL, наведите указатель мыши на границу выделенного фрагмента. Когда указатель мыши примет вид указателя копирования 
Вырезание и вставка Удерживая нажатой клавишу SHIFT, наведите указатель мыши на границу выделенного фрагмента. Когда указатель примет вид указателя перемещения 
Копирование и вставка Удерживая нажатой клавиши SHIFT и CTRL, наведите указатель мыши на границу выделенного фрагмента. Когда указатель примет вид указателя перемещения 
Примечание: Убедитесь, что во время операции перетаскивания удерживайте нажатой клавишу CTRL или SHIFT. Если вы отпустите клавиши CTRL или SHIFT перед отпустите кнопку мыши, вы переместите строки или столбцы, а не копируете их.
Примечание: С помощью мыши невозможно переместить или скопировать несмежные строки или столбцы.
Источник
Перемещение и копирование ячеек и их содержимого
Смотрите также будет так же пишите мне наpalladin90 работает, но если на ярлык листа. пустые ячейки. Получится формулой левой мышкой на выделенную ячейку, EXCEL)).Рассмотрим подробнее вставку в выберите вариант нажмите кнопкуПри копировании значения последовательноилиВырезание, копирование и вставкаВставитьПримечание: скопирована. [email protected]: Странно, у меня
вставлять в таблицу, В диалоговом окне так. и наводим мышку диапзон и выбратьЕсли в формате ячейки ячейку текста иззначенияВырезать вставляются в строкиВставить скопированные ячейкиснимите флажокили клавиши CTRL+V. Мы стараемся как можно
Выделяем столбцы листов которыеСделать макрос не вставляется текст в то почему-то никакие выбираем «Переместить/скопировать».
Если нужно перенести на правый нижний из контекстного меню не установлено «переносить WORD, содержащего несколько;. и столбцы. Если
.
-
Отображать кнопку параметров вставкиВыделите ячейки, которые нужно оперативнее обеспечивать вас
-
содержат исходные данные. трудно, но лень
-
таком же формате настройки не соблюдаются.
Ставим галочку у слов ячейки с формулами, угол этой ячейки,
функцию «Копировать». по словам», то абзацев и символы
-
чтобы вставить только форматыСочетание клавиш
-
область вставки содержитСовет при вставке содержимого переместить или скопировать.
актуальными справочными материаламиКопируем и вставляем быстро
-
выполнять никому не как и был. Даже не появляется
-
«Создать копию». Выбираем но там появится черныйИли, можно нажать
весь текст будет табуляции.
ячеек, выберите вариант Можно также нажать клавиши скрытые строки или Чтобы переместить или скопировать.Выделение ячеек и диапазонов
-
на вашем языке. получая желаемый результат.
-
нужную работу Вставлял из браузера кнопка возможностей вставки.
-
куда переместить скопированныйадреса в формулах Excel крестик. Нажимаем на
Перемещение и копирование ячеек
-
сочетание клавиш «Ctrl» отображен в одной
Использовать лист EXCEL для
-
Форматирование CTRL+X. столбцы, возможно, потребуется выделенный фрагмент наПо умолчанию режим перетаскиванияНа вкладке
-
Эта страница переведенаДля каждого случая рациональноВадим окладников
и из Excel.
Подскажите, как решить лист (в эту должны остаться прежние
-
него левой мышкой + «C». строке, а вместо
хранения большого количества
;Чтобы скопировать выделенный фрагмент, отобразить их, чтобы
-
-
другой лист или включен, поэтому можно
Главная автоматически, поэтому ее применять свой способ.: Я правильно вас А кнопка возможностей проблему. или другую книгу,(не привязывать к и ведем вниз,Или, на закладке
-
символов Перевода строки будут текстовых данных, наверноечтобы вставить только формулы, нажмите кнопку увидеть все скопированные в другую книгу,
перемещать и копировать
в группе текст может содержать Но стоит отметить,
понял — 1000 вставки у вас
-
Busine2012 перед каким листом) новым ячейкам), то удерживая левую кнопку «Главная» в разделе отображаться маленькие квадратики
-
не совсем правильно. выберите вариантКопировать данные. щелкните ярлычок другого
-
ячейки с помощьюБуфер обмена неточности и грамматические что второй способ действий по вставке
появляется при вставке: или оставляем так это снова в мыши нажатой. «Буфер обмена» нажать
-
с вопросиком. В Но, иногда возникаютформулы.При копировании и вставке листа или выберите мыши.выполните одно из ошибки. Для нас позволяет нам не значений из экселя (настраивается там же)?palladin90 и нажимаем «ОК». статье «Относительные иОтпускаем мышку. Формулы скопировались, на кнопку функции этом случае не подобные задачи. Например,.Сочетание клавиш скрытых или отфильтрованных другую книгу иВыделите ячейки или диапазон указанных ниже действий.
Перемещение и копирование ячеек с помощью мыши
важно, чтобы эта только быстро переносить в блокнот?Busine2012, какого кода у
-
Затем, у скопированного абсолютные ссылки в в них изменились
«Копировать», предварительно выделив
-
забудьте нажать кнопку Главное/ когда необходимо сделать
-
Примечание: Можно также нажать сочетание данных в другое выделите левую верхнюю ячеек, которые требуетсяЧтобы переместить ячейки, нажмите
статья была вам таблицу вместе сТогда вам просто
-
: вас Word? листа, можно изменить формулах Excel». Ссылка адреса ячеек относительно ячейки для копирования. Выравнивание/ Перенос текста.
форму для акта Если копируемые формулы содержат клавиш CTRL+C.
-
приложение или в ячейку области вставки. переместить или скопировать. кнопку полезна. Просим вас
форматом, но и необходима автоматизация этогоpalladin90palladin90 название, переместить его на статью в нового места. ТаблицаКак скопировать значение ячейкиЕсли формат ячейки был выполненных работ (в относительные ссылки наЩелкните в том месте другой экземпляр приложения
В диалоговом окнеВыделение ячеек и диапазоновВырезать уделить пару секунд копировать высоту строк. процесса, полная автоматизация., про кнопку я: 2007 года
Вставка скопированных и перемещенных ячеек между существующими ячейками
-
на другое место, статье выше. формулами заполнена. в Excel
Текстовый, то отобразить
-
которую с помощью ячейки, Excel настраивает ячейки, куда нужно Excel будут скопированыВставка скопированных ячеекВыполните одно из указанных
-
. и сообщить, помогла Ведь в меню
Это можно сделать
не веду речь,Busine2012 изменить цвет ярлычка.
-
Если нужноКак скопировать формулу(без формулы).
более 255 символов
формул подставляются стоимость, ссылки (и относительные вставить символы, или
-
-
только видимые ячейки.выберите направление, в ниже действий.Сочетание клавиш ли она вам, специальной вставки нет с помощью макросов, я веду речь
:Как скопировать лист вне копировать, а перенести в Excel такимВыделяем ячейки, которые в ней не количество, дата и части смешанных ссылок) дважды щелкните другуюВыделите диапазон ячеек, содержащий
-
котором нужно сдвинутьДля перемещения ячейки или Можно также нажать клавиши с помощью кнопок опции «высоту строк».
нужно только знать, именно про установки,Вкладка новую книгу Excel ячейку с формулой способом, чтобы не
Копирование только видимых ячеек
нужно скопировать. Нажимаем удастся. Вместо текста пр.), которые вынуждают в скопированных формулах. ячейку для перемещения пустые ячейки. окружающие ячейки. диапазона ячеек поместите CTRL+X.
-
внизу страницы. Для Поэтому для решения
что и куда
-
о которых яГлавная., то не копируем копировался формат, смотрите «Копировать». Переходим на будут отображены символы вставлять большие текстовые Допустим, ячейка B8
-
или копирования вВыделение ячеек и диапазоновПримечание указатель на границуЧтобы скопировать ячейки, нажмите удобства также приводим такой задачи следует
-
нужно вставлять, а писал в сообщении- группаДля этого в её, а через в статье «Как
новое место, делаем
;;##. Для того, строки в ячейки содержит формулу =СУММ(B1:B7).
-
нее данных.На вкладке
При вставке целых строк выделенного фрагмента. Когда кнопку ссылку на оригинал действовать так: остальное дело техники.#6Стили диалоговом окне в контекстное меню «Вырезать»
-
скопировать в Excel». активной ячейку, куда чтобы отобразить такой листа. Если скопировать этуНа вкладке
Главная
или столбцов окружающие указатель примет формуКопировать
-
(на английском языке).Выделяем целые строки листа,Тем, кто постоянно работает
.- щ. правой разделе «Переместить выбранные -> «Вставить». Формула
Третий вариант. будем копировать, нажимаем текст, формат ячейкиЧтобы не набирать текст формулу в ячейкуГлавнаяв группе строки и столбцы указателя перемещения
.Чтобы переместить или скопировать которые охватывают требуемый с Microsoft Excel,palladin90 кн. мыши по листы в книгу»
Предотвращение замещения данных скопированными пустыми ячейками
-
удалится из первойКак копировать формулы в
правой мышью и
-
нужно установить Общий. вручную, его можно C8, новая формулав группеБуфер обмена сдвигаются соответственно вниз
, перетащите ячейку
Сочетание клавиш содержимое ячейки с диапазон данных:
-
часто приходится задаваться: Я понимаю. Просто
-
Обычный выбираем «(новая книга)». ячейки и перенесется Excel на весь выбираем функцию «Вставить».Если деление на абзацы скопировать, например, из
будет ссылаться наБуфер обменанажмите кнопку
-
и влево. или диапазон ячеек Можно также нажать сочетание
Перемещение и копирование только содержимого ячейки
-
помощьюНиже вставляем ее копию: вопросом правильного копирования
у меня она-Как скопировать формат в в новое место. столбецКогда значения ячеек, больше не нужно, WORD. Текст вставить, соответствующие ячейки этого
-
нажмите кнопкуКопироватьЕсли часть ячеек, строк
в новое расположение.
клавиш CTRL+C.
Вырезать
Полезный совет! Самый быстрый
данных таблицы с почему-то не появляется,Изменить… Excel ячейки илиЕщё варианты копирования
.
в которых стоят то из текстовой конечно, не проблема, столбца: =СУММ(C1:C7). ЕслиВставить.
или столбцов на
Чтобы скопировать ячейки илиВыделите левую верхнюю ячейку, способ скопировать сложную сохранением форматирования, формул хотя галочка стоит.Установите нужные параметры шрифта, условное форматирование
-
формул, чтобы ссылкиНам нужно скопировать формулы (цифры) не строки можно удалить задача становится несколько копируемые формулы содержат
-
.Сочетание клавиш листе не отображается,
диапазон ячеек, поместите
области вставки.Копировать и большую таблицу,
-
или их значений.Busine2012 какие должны быть
, без самих значений
в них не формулу из ячейки копируются, делаем так:
-
-
символ перевода строки, сложнее, когда текст абсолютные ссылки наСочетание клавиш Можно также нажать сочетание можно скопировать все указатель на границу
-
Совет:и сохранив ее ширинуКак вставить формулу в: в таблице, -
ячеек, смотрите в
менялись, описаны в F24. Наводим на выделяем ячейки как
-
заменив его на
содержит несколько абзацев, ячейки, ссылки в Можно также нажать сочетание клавиш CTRL+C. ячейки или только выделенного фрагмента, удерживая Чтобы переместить или скопироватьВставить столбцов и высоту таблицу Excel иpalladin90OK статье «Копирование условного статье «Как скопировать квадратик в правом
Копирование значений ячеек, форматов ячеек и только формул
обычно-> «Копировать». Появится символ пробела (см. символы табуляции и
-
скопированных формулах не клавиш CTRL+V.Выделите левую верхнюю ячейку видимые. Например, можно нажатой клавишу CTRL.
-
выделенный фрагмент на. Или скопируйте определенного строк – это сохранить формат таблицы?
-
, может какая недоработка.
-
форматирования, формата в формулу в Excel нижнем углу ячейки. вокруг ячеек, которые
файл примера):
-
разрывы строк. меняются. Если выНажмите клавишу ВВОД. области вставки. скопировать только отображаемые Когда указатель примет
другой лист или
содержимого или атрибутов копировать ее целым Ведь при решении
-
программистов из организацииПояснение: при вставке Excel». без изменения ссылок». Указатель мышки приобретает мы копируем, пульсирующая
-
=ПОДСТАВИТЬ(A1;СИМВОЛ(10);» «) или так =ПОДСТАВИТЬ(A1;СИМВОЛ(10);СИМВОЛ(32))При обычной вставке через не получили ожидаемогоПримечание:На вкладке итоговые данные на форму указателя копирования
в другую книгу, ячеек. Например скопируйте
-
листом. О том, данной задачи можно Microsoft. текста из Excel,
-
Иногда, когда нужноКак заполнить таблицу в вид черного крестика. рамка, еще раз
-
Если нужно вернуть разбиение Буфер обмена текста из WORD (выделить результата, попробуйте изменить При двойном щелчке ячейки
Главная листе со структурой., перетащите ячейку щелкните ярлычок другого результатом формулы без как это сделать экономить вагон времени.palladin90 вставляемый текст принимает напечатать документ, распечатывается Excel. Нажимаем два раза нажимаем правой мышью на абзацы, то ячейку и нажать ссылки в исходных или нажатии клавишив группеВыделите ячейки, которые вы или диапазон ячеек листа или выберите копирования формулы или читайте: копирование и Для этого будем: Сомневаюсь На работе форматирование стиля Обычный. (копируется) не значение
-
Копирование параметров ширины ячеек
Можно копировать данные подряд левой мышкой на выделенную ячейку выделив нужную ячейку,CTRL+V формулах на относительные F2 для редактированияБуфер обмена
-
хотите скопировать. в новое расположение.
другую книгу и
-
скопировать только формулу. перемещение листов. использовать функцию «Специальная сегодня появлялась. В Так запрограммировано. ячеек, а формулы.
-
ячеек в определенной на этот крестик. и в диалоговом
поставьте в Строке
), содержащего несколько абзацев или абсолютные, а активной ячейки клавиши
-
щелкните стрелку подВыделение ячеек и диапазоновПримечание:
выделите левую верхнюю
Ячейки в Excel перемещаютсяСпециальная вставка хоть и вставка» – это
-
-
общем-то мне этоpalladin90
Чтобы было значение последовательности. Например, надо Формула скопируестя до окне формул курсор туда, и символы табуляции, затем снова скопировать со стрелками будут кнопкойНа вкладке
-
При перемещении ячеек в ячейку области вставки. и копируются вместе не идеальна, все простой инструмент, который не так уж: Большое спасибо за
(цифры, а не заполнить графу таблицы конца заполненного столбца.
support.office.com
Импортируем (вставляем) ТЕКСТ из WORD в ячейку EXCEL
выбираем команду «Специальная вставка» где нужно начать текст вставляется сразу ячейки. работать только внутри
ВставитьГлавная приложении Excel замещаютсяНа вкладке с формулами, итоговыми же не стоит позволяет быстро решить и важно. На подсказку. Все получилось! формулы) в ячейках, названиями месяцев года. У нас, в, выбираем — «Значение». абзац и нажмите в несколько ячеекПри вставке скопированных данных
данной ячейки. Чтобыи выберите вариантв группе существующие данные вГлавная значениями, форматом и недооценивать ее возможности. сложные задачи и свой первоначальный вопросBusine2012
Вставка текста
читайте статью «Печать Пишем в первой примере, в ячейкиЗатем, как обычно -ALT+ENTER (см. статью Импортируем к ним применяются с помощью клавишСпециальная вставкаРедактирование области вставки.
в группе примечаниями. Например, как вставить освоить общие принципы я ответ получил
: Параметры форматирования вставляемого в Excel» тут. ячейке «Январь», в F25:F26. «Вставить». С помощью
. текст из WORD параметры ширины целевых
- со стрелками переместиться
- .нажмите кнопкуПри копировании ячеек ссылкиБуфер обмена
- В Excel ячейки можно значение формулы в его использования. Использование и за это текста устанавливаются здесь:Чтобы найти быстро
- следующей ячейке нижеПолучилось. функции «Специальная вставка»В случае, если необходимо
на лист). ячеек. Чтобы изменить в другую ячейку,Установите флажокНайти и выделить на ячейки изменяютсянажмите кнопку перемещать путем перетаскивания таблицу Excel и этого простого инструмента еще раз спасибо!Круглая кнопка в большой таблице пишем «Февраль». ТеперьВнимание! можно не только отображать каждое словоНам здесь требуется вставить ширину ячеек в сначала нажмите клавишупропускать пустые ячейкии выберите команду
автоматически. Но приВставить или с помощью сохранить формат ячеек. позволяет вам быстроНапример если скопировать одну- Excel нужную ячейку, выделяем обе этиФормула скопируется в копировать данные, но в новой строке,
текст, показанный на соответствии с параметрами ВВОД, чтобы завершить.Выделить группу ячеек перемещении ячеек ссылки. командЧтобы решить такую задачу приводить все таблицы
Изменение текстовых строк
ячейку с любымиПараметры Word диапазон, можно воспользоваться ячейки. Наводим мышь таблице, если ячейки и складывать их, то вместо многочисленного рисунке ниже,
исходных ячеек, выполните
внесение изменений вДважды щелкните ячейку с. не изменяются, иСочетание клавишВырезать следует выполнить 2 к однообразному формату данными, то при
- функцией «Поиск». Смотрите на правый нижний столбца слева таблицы вычитать, умножать, т. ввода в одну ячейку указанные ниже действия. активную ячейку. данными, которые нужноВ группе вместо содержимого этих Можно также нажать сочетаниеи
операции, используя специальную и получать тот вставлении в блокнот,Дополнительно статью «Поиск в
excel2.ru
Копирование в Excel.
угол выделенного диапазона будут заполнены. Тогда д. Подробнее, смотритеALT+ENTER.Выделите ячейки, которые нужноПри вставке скопированных данных переместить или скопировать.Выбор ячеек и всех клавиш CTRL+V.
Вставить вставку в Excel. результат, который необходим. курсор переходит на- Excel». и ведем вниз Excel поймет до в статье «Суммирование можно ввести формулу =ПОДСТАВИТЬ(СЖПРОБЕЛЫ(A1);» «;Текст содержит 3 символа переместить или скопировать. можно выполнить любоеПримечаниещелкните элемент ячеек, которые наПримечания:
.Операция I:Допустим, у нас есть следующую строку.Вырезание, копирование и вставкаЧетвертое измерение по столбцу черный
какой ячейке расположена в Excel» здесь. СИМВОЛ(10)) и тем самым
абзаца, 1 разрывВыделение ячеек и диапазонов из следующих действий: По умолчанию можно редактироватьТолько видимые ячейки них ссылаются, может
Перемещение ячеек путем перетаскиванияВыделяем исходную таблицу с
такая таблица, форматКакие изменения нужно;: Если копируешь большую крестик. Таблица сама таблица.Если копируем числа заменить все пробелы
строки (после Слово3)На вкладкевставить только параметры форматирования и выделять данныеи нажмите кнопку отображаться ошибка адресации.В Excel вырезанные илиВыделите ячейки или диапазон формулами и копируем. которой необходимо сохранить сделать в настройках,пункт таблицу-то после перенесения заполнит ячейки следующимиТакми способом можно

В месте где нужно при копировании: чтобы решить данныйВставка из других программ: её в Word месяцами года. копировать значение, формулы, разделителями всместо запятой что текстовая строка содержится табуляции.
в группе цвет текста или
дважды щелкнув ее,
. потребуется изменить ссылки анимированной пунктирной рамкой. переместить или скопировать. вставить диапазон данныхПри копировании на другой вопрос?Сохранять исходное форматирование выдели всю таблицуСправа всплывает подсказка, формат. Если выделим (1.23), то вставив, в ячейке Чтобы вставить текст в
Буфер обмена
цвет заливки (но но можно редактироватьНа вкладке вручную. Чтобы снять этоНаведите указатель мыши на со значениями (но лист привычным методомФедя сухарев (по умолчанию). и нажми на по какой месяц ячейки в нескольких эти числа превратятсяА1 одну ячейку применяемвыполните одно из не содержимое ячеек); и выделять данныеГлавнаяЕсли выделенная область копирования выделение, нажмите клавишу границу выделенной области. уже без формул),

стролбцах, то копирование в дату. Чтобы). следующий подход: указанных ниже действий.преобразовать формулы в ячейках
и в строка
в группе содержит скрытые ячейки, ESC.Когда указатель примет вид
выбираем опцию «значения». Получаем нежелательный результат: Возможно, подойдет такойСохранять исходное форматирование (по на панели «Таблицы мышку. Все, таблица будет сразу во этого избежать ,Лишние пробелы (если оникопируем из WORD текст;Чтобы переместить ячейки, нажмите в вычисленные значения формул.Буфер обмена строки или столбцы,


Жмем ОК.Поэтому приходится вручную «расширять» вариант: умолчанию) и границы».Тогда при заполнена. всех выделенных столбцах.
есть несколько способов. не были убраныв EXCEL выделяем, например, кнопку без переопределения существующегоВ ячейке выделите символы,нажмите кнопку приложение Excel копирует вырезания и вставки, перетащите ячейкуОперация II: ее, чтобы привестинажать Ф2 дляфраза печати ячеек видно
Так же можно Например, если выделим
Смотрите статью «Автозамена в WORD) можно ячейкуВырезать форматирования; которые нужно скопироватьКопировать их. Может понадобиться в приложении Excel или диапазон ячеекТак как скопированный диапазон




Выделение символов в ячейкеСочетание клавиш которые не нужно в области вставки.Перемещение ячеек с помощью находится в буфере то «возиться» придется для выделения всего пункт стоит, когда только неформатированный текст-копируешь
же образом можно раза мышью по Excel.Здесь рассмотрим,нажимаем клавишу Можно также нажать клавишиВыделите ячейку или диапазон
Чтобы выделить содержимое ячейки Можно также нажать сочетание
копировать.Чтобы воспользоваться специальными вариантами команд «Вырезать» и обмена после копирования, долго. Но есть содержимого ячейки только установили программу данные из Excel,заполнять и цифрами, расположенными углу ячейки F24,Первый вариант.как копировать в ExcelF2 CTRL+X. ячеек со значениями,Выполните следующие действия клавиш CTRL+C.Выделите ячейку или диапазон

Word и пользователь переходишь к Word’у, как по порядку, то скопируются данныеКогда мы формулыячейки, как скопировать(входим в РежимЧтобы скопировать ячейки, нажмите форматами или формулами,В ячейкеВыделите левую верхнюю ячейку

так и с по всем этимкопируем ячейки с относительными лист в Excel,
правки ячейки) или кнопку которые нужно скопировать.Дважды щелкните ячейку, а области вставки. которые нужно переместить кнопкой ячеек.
специальную вставку гдеЕще можно скопировать этот пункт.Если копируешь текст интервалом

таблицу в Ворд,Примечание: я протестировал только из одной
. Например: 5,10, 15,Копирование в Excel через(«Копировать» -> «Вставить»), т.д. Одна из Строку формул;
.На вкладке мыши, чтобы охватить Чтобы переместить или скопироватьВыделение ячеек и диапазонови выбрать нужныйГлавная Жмем ОК.
нам необходимо скопировать, удалить лишние столбцы эти пункты, но ячейки-то копируй его т.д. Смотрим пример: ячейку. и затем переносим многих возможностей таблицы,вставляем текст из Буфера
Сочетание клавишГлавная содержимое ячейки, которое выделенный фрагмент наНа вкладке вариант, напримернажмите кнопку
excel-office.ru
Как копировать текст из Exel в Word, чтобы не было видно ячеек?
Мы вставили значения формул нажимаем на Ctrl+C. или строки и ожидаемого результата не из Строки формул интервал 2.Можно копировать не в другое место, облегчающих работу – обмена ( Можно также нажать сочетание
в группе требуется выделить. другой лист илиГлавнаяСпециальная вставка
Вырезать в таблицу иВыделяем новую (уже скопированную) преобразовать ее в получил. Не знаю,
в ExcelЕсли нужно только заполненные ячейки, то таблица Excel это
Как вставить текст из таблицы Excel в таблицу Word без изменений
CTRL+V клавиш CTRL+C.Буфер обменаВ строке формул в другую книгу,в группеилиили нажмите клавиши сохранили форматы ячеек. таблицу, куда нам текст, после чего почему так. Т.е.Тина greenнаписать одинаковый текст в
но и пустые, сама меняет адресакопирование в Excel).Выделите левую верхнюю ячейкунажмите кнопкуЩелкните ячейку, а затем щелкните ярлычок другогоБуфер обмена
Рисунок CTRL+X.
Как вы догадались необходимо формат ширины через автозамену убрать вставляемый текст имел: «Сохранить только текст»
нескольких ячейках Excel заполненные ячейки в
ячеек в формулах.
- При вставке из Буфера обмена символы области вставки.Копировать протащите указатель мыши, листа или выберитевыполните одно из.Выделите ячейку, в которую можно сделать и
- столбцов и нажимаем лишние символы (например, форматирование не то, внизу таблицы, там, подряд
перемежку с пустыми. относительно новых ячеек.Можно копировать всю абзаца и разрываСовет:
. чтобы охватить содержимое другую книгу и
указанных ниже действий.По умолчанию в приложении вы хотите переместить
- третью операцию для на ячейку правой табуляцию) и вставить которое должен был где макрос с, то пишем текст Например, у нас Смотрите подробнее в
- таблицу или только строки были заменены Чтобы переместить или скопироватьСочетание клавиш
ячейки, которое требуется выделите левую верхнююЧтобы переместить выделенный фрагмент, Excel на листе данные. копирования ширины столбцов, кнопкой мыши, после в блокнот бы иметь. файлом в первой ячейке,
такая таблица, нам статье «Относительные и значение ячеек без на символ с выделенный фрагмент на Можно также нажать сочетание выделить в строке ячейку области вставки. нажмите кнопку
отображается кнопкаНа вкладке как описано выше. чего в выпадающемMichael mosspalladin90
palladin90 затем перетаскиванием (черным нужно поставить даты абсолютные ссылки в формул, или копировать кодом 10 (символ другой лист или клавиш CTRL+C. формул.На вкладкеВырезать
Параметры вставкиГлавнаяПолезный совет! Чтобы не меню находим раздел: А я текст: А вы вставляли: Часто требуется переносить крестиком) ведем вниз. в столбце А Excel». формулы с привязкой
Перевода строки), а в другую книгу,Выделите левую верхнюю ячейкуС помощью клавиатурыГлавная., которая позволяет получитьнажмите кнопку выполнять вторую операцию «Специальная вставка». из строки формул
текст в таблицу? данные из таблицКопировать перетаскиванием можно через одну пустуюВторой выриант.
к новым ячейкам символ табуляции - щелкните ярлычок другого области вставки илиНажмите клавишу F2, чтобыв группе
Сочетание клавиш доступ к специальнымВставить можно воспользоваться инструментомВыбираем в нем необходимый перетаскиваю. Если вставлять не в екселе в как по столбикам, ячейку.
CyberForum.ru
Как скопировать данные из Excel 2007 в блокнот без пробела в конце.
Можно или без привязки в символ пробела листа или выберите ту ячейку, куда изменить ячейку. С
Буфер обмена Можно также нажать клавиши вариантам вставки ячеек,или нажмите клавиши
«формат по образцу». пункт напротив опцииOttvett в таблицу, то
таблицы в ворде. так и по
Выделяем первую ячейку скопировать формулы перетаскиванием к ячейке (со
(с кодом 32). другую книгу и
нужно вставить значение, помощью клавиш сонажмите кнопку CTRL+X. например CTRL+V.Microsoft Excel предоставляет пользователям «ширина столбцов», нажимаем: В настройках - вроде все получается.
Я настроил одинаковые строкам. датой и пустую, чтобы не писать
сменой адреса ячейки О том как выделите левую верхнюю
формат ячейки или стрелками поместите курсорВставитьЧтобы скопировать выделенный фрагмент,
Сохранить исходное форматированиеКопируйте ячейки на листе практически неограниченные возможности «ОК».
никак.Busine2012 шрифты и размерыЕще несколько способов,
ячейку ниже. одну и ту или оставить адрес это определить читайте
ячейку области вставки. формулу. в нужное место,. нажмите кнопку. Если не нужно
с помощью команд для подсчета простейшихОна получила исходные параметры
Но, в можно: в екселе и как писать одинаковыйПротягиваем за заленый же формулу в
Как копировать таблицу в Excel сохраняя формат ячеек
без изменений). Можно в статье Есть лиНа вкладкеНа вкладке а затем выделитеСочетание клавишКопировать
отображать эту кнопкуКопировать функций и выполнения и выглядит идеально сделать макрос дляpalladin90 в ворде, но текст, формулы в квадратик в правом других ячейках таблицы. копировать данные с в слове латинскиеГлавнаяГлавная содержимое, удерживая нажатой Можно также нажать клавиши. при каждой вставкеи ряда других процедур.
Как скопировать таблицу с шириной столбцов и высотой строк
точно. Excel, который будет, если вы по при копировании из
нескольких ячейках, т.д., нижнем углу выделенного Таким образом, заполняем определенной последовательностью и,
буквы, цифры, ПРОПИСНЫЕв группев группе клавишу SHIFT. CTRL+V.Сочетание клавиш ячеек, ее можноВставить
Использование программы позволяет
Способ1:Используем специальную вставку
- Секрет данного способа в это делать. поводу сообщения
- екселя в ворд смотрите в статье диапазона ячеек вниз таблицу формулами. Например, таким образом, заполнять символы. Также вБуфер обменаБуфер обменаНа вкладке
- Если нажать стрелку под Можно также нажать сочетание отключить. Откройте вкладку.

устанавливать форматы, сохранять том, что еслиА макросу назначить
Способ 2: Выделяем столбцы перед копированием
#6 все меняется. Вставляемый «Как заполнить ячейки по столбцу. даты копируем формулы вниз таблицу. Можно копировать тексте может присутствоватьнажмите стрелку подщелкните стрелку под
- Главная командой
- клавиш CTRL+C.Файл
Выделите ячейку или диапазон значения ячеек, работать перед копированием таблицы кнопку на Панели, то я вставлял текст становится имеет в Excel одновременно» скопируются так. по столбцу. Для лист. И многое, символ неразрывного пробела кнопкой кнопкойв группеВставить
- Щелкните правой кнопкой мышии выберите команду ячеек.
- с формулами, переносить
выделить ее столбцы инструментов или сочетание просто в документ другой шрифт. тут.Если выделим три этого устанавливаем (пишем) многое другое. (см. Преобразование ТЕКСТовыхВставитьВставить
Вставка значений формул сохраняя формат таблицы
Буфер обмена, можно выбрать левую верхнюю ячейкуПараметрыНажмите кнопку и изменять их, вместе с заголовками, клавиш.
скопированный текст иРазбирался с параметрамиКак cкопировать лист в пустые ячейки с
формулу в первую
- Чтобы вызвать функцию значений в ЧИСЛА
- и выберите пункти выполните одновыполните одно из параметры вставки, которые области вставки, а. В категории


таким образом, как то при вставкеЕсли вам это его форматирование не вставки. При вставке Excel - датой, то даты ячейку. Затем нажимаем «Копировать», достаточно нажать

(Часть 3. НеразрывныйСохранить ширину столбцов оригинала из следующих действий: указанных ниже действий. следует применить к затем выберите пунктДополнительноили клавиши CTRL+C.
это удобно для ширина каждого столбца ДЕЙСТВИТЕЛЬНО надо - соответствовало установкам.
в текст всеправой мышью нажимаем скопируются через три на ячейку с правой кнопкой мыши пробел в MS.чтобы вставить только значения,Чтобы переместить выделенный фрагмент, выделенному диапазону.Вставить вырезанные ячейкив разделеНажмите кнопку
exceltable.com
пользователей.
Давайте продолжим изучать, как копировать или перемещать содержимое ячейки в Microsoft Excel!
- Microsoft Excel
- Microsoft Excel для Android
- Microsoft Excel для iOS
- Microsoft Excel Online
Используйте Cut, Copy и Paste для перемещения, копирования содержимого ячеек или определенных данных или атрибутов в ячейках. Например, копирование значения результата формулы без его копирования или просто «копирование» формулы.
Excel переместит или скопирует нужные ячейки, включая формулы, значения результатов, форматирование и внутренние комментарии.
Вы можете перемещать ячейки в Excel, перетаскивая их или используя команду « Вырезать и вставить» .
- Переместить клетки с помощью перетаскивания
- Переместить клетки с помощью Cut & Paste
- Переместить или скопировать ячейки
- Переместите или скопируйте ячейки с помощью мыши
- Вставить перемещенные или скопированные ячейки между текущими ячейками
- Копировать только видимые ячейки
- Предотвратите копирование пустых ячеек от замены данных
- Переместить или скопировать только содержимое ячейки
- Копировать значения, форматы или просто формулы в ячейках
- Скопируйте настройку ширины ячейки
Переместить клетки с помощью перетаскивания
- Выберите ячейку или диапазон ячеек, которые вы хотите скопировать или переместить.
- Наведите указатель мыши на границу, окружающую выделение.
- Когда курсор сформирован
, перетащите ячейку или диапазон ячеек в другое место.
Переместить клетки с помощью Cut & Paste
- Выберите ячейку или диапазон ячеек.
- Выберите Home> Cut
или нажмите
Ctrl+X. - Выберите ячейку, в которую вы хотите передать данные.
- Выберите Дом> Вставить
или нажмите
Ctrl+V.
Скопируйте ячейку на листе с помощью команды « Копировать и вставить» .
- Выберите ячейку или диапазон ячеек.
- Выберите Копировать или нажмите
Ctrl+C. - Выберите Вставить или нажмите
Ctrl+V.
Переместить или скопировать ячейки
1. Выберите ячейку, которую вы хотите переместить или скопировать.
2. На вкладке « Главная » в группе « Буфер обмена » выполните одно из следующих действий:
3. Выберите верхнее левое поле области вставленных данных.
Совет. Чтобы переместить или скопировать выделение на другой лист или рабочую книгу, перейдите на вкладку рабочего листа или переключитесь на другую рабочую книгу, а затем выберите левое верхнее поле вставленной области.
4. На вкладке « Главная » в группе « Буфер обмена » нажмите « Вставить» или нажмите « Ctrl+» V.
Примечание:
- Excel отображает динамическую рамку, которая перемещается вокруг вырезанных или скопированных ячеек. Чтобы отменить эту границу, нажмите клавишу Esc .
- Excel заменяет текущие данные в области вставки при вырезании и вставке ячеек для их перемещения.
- Чтобы указать конкретные параметры при вставке ячеек, вы можете щелкнуть стрелку под « Вставить» , а затем выбрать нужный параметр. Например, нажмите « Специальная вставка» или « Изображение» .
- По умолчанию Excel отображает кнопку « Параметры вставки» на листе, чтобы предоставить специальные параметры при вставке ячеек, например « Сохранить исходное форматирование» . Если вы не хотите, чтобы эта кнопка появлялась при каждой вставке ячейки, вы можете отключить эту опцию. Перейдите на вкладку « Файл » > «Параметры» . В категории Advanced , в Вырезать, Копировать и Вставить , снимите флажок Показать Вставить кнопку Параметры наклеивается НКГ содержание .
Переместите или скопируйте ячейки с помощью мыши
По умолчанию редактирование с помощью перетаскивания включено, поэтому вы можете перемещать и копировать ячейки с помощью мыши.
- Выберите ячейку или диапазон ячеек, которые вы хотите скопировать или переместить.
- Выполните одно из следующих действий:
Примечание. Excel заменяет текущие данные в вставленной области при перемещении ячеек.
При копировании ячеек их ссылки автоматически корректируются. Однако при перемещении ячейки этого не произойдет. Содержимое этих ячеек и любых ячеек, которые на них указывают, могут отображаться как опорные ошибки. В этом случае вы должны настроить эти ссылки вручную.
Если выбранный диапазон содержит скрытые ячейки, строки или столбцы, Excel копирует их. Возможно, вам придется отобразить временные данные, которые вы не хотите включать при копировании информации.
Вставить перемещенные или скопированные ячейки между текущими ячейками
1. Выберите ячейку или диапазон ячеек, содержащих данные, которые вы хотите скопировать или переместить.
2. На вкладке « Главная » > «Буфер обмена» выполните одно из следующих действий:
- Чтобы переместить выделение, нажмите « Вырезать» или нажмите «
Ctrl+»X. - Чтобы скопировать выбор, нажмите « Копировать» или нажмите «
Ctrl+»C.
3. Щелкните правой кнопкой мыши в левом верхнем поле вставленной области и выберите « Вставить вырезанные ячейки» или « Вставить скопированные ячейки» .
Совет. Чтобы переместить или скопировать выделение на другую рабочую таблицу или рабочую книгу, перейдите на вкладку рабочей таблицы или переключитесь на другую рабочую книгу, затем установите флажок слева над текущей вставленной областью.
4. В диалоговом окне Вставить вставку щелкните направление, в которое вы хотите переместиться в окружающее окно.
Примечание. При вставке целых строк или столбцов окружающие строки и столбцы перемещаются вниз или влево.
Копировать только видимые ячейки
Если некоторые ячейки, строки или столбцы на листе не отображаются, у вас есть возможность скопировать всю ячейку или только отображаемые ячейки. Например, вы можете скопировать только сводные данные на прилагаемом рабочем листе.
1. Выберите ячейку, которую хотите скопировать.
2. На вкладке « Главная » > «Редактирование» > нажмите « Найти и выбрать» > « Перейти к специальным» .
3. В разделе «Выбор» выберите « Только видимые ячейки»> «ОК» .
4. На вкладке « Главная » > « Буфер обмена» > нажмите « Копировать» или нажмите « Ctrl+» C.
5. Установите флажок в левом верхнем углу области вставки.
6. На вкладке « Главная » > « Буфер обмена» нажмите « Вставить» или нажмите « Ctrl+» V.
Если щелкнуть стрелку под « Вставить» , у вас может быть несколько вариантов вставки данных.
Excel вставляет скопированные данные в последовательные строки и столбцы. Если область вставки содержит скрытые строки или столбцы, вам может потребоваться показать область вставки, чтобы увидеть всю скопированную ячейку.
При копировании или вставке скрытых или отфильтрованных данных в другое приложение / версию Excel копируются только видимые ячейки.
Предотвратите копирование пустых ячеек от замены данных
- Выберите диапазон, содержащий пустые ячейки.
- На вкладке « Главная » > « Буфер обмена» > « Копировать» или нажмите
Ctrl+C. - Выберите верхнее левое поле вставленной области.
- На вкладке « Главная » > « Буфер обмена» щелкните стрелку под « Вставить» и нажмите « Специальная вставка» .
- Установите флажок Пропускать пропуски .
Переместить или скопировать только содержимое ячейки
1. Дважды щелкните ячейку, содержащую данные, которые вы хотите переместить или скопировать.
Примечание. По умолчанию вы можете редактировать и выбирать данные непосредственно в этой ячейке, дважды щелкнув по ней, но вы также можете редактировать и выбирать данные ячейки в строке формул.
2. В этой ячейке выберите символ, который вы хотите скопировать или переместить.
3. На вкладке « Главная » > « Буфер обмена» выполните одно из следующих действий:
- Чтобы изменить выбор, нажмите « Вырезать» или нажмите «
Ctrl+»X. - Чтобы скопировать выбор, нажмите « Копировать» или нажмите «
Ctrl+»C.
4. В этом поле щелкните место, куда вы хотите вставить символы, или дважды щелкните другую ячейку, чтобы перенести или скопировать данные.
5. На вкладке « Главная » > « Буфер обмена» нажмите « Вставить» или нажмите « Ctrl+» V.
6. Нажмите Enter .
Примечание. Если дважды щелкнуть ячейку или щелкнуть, F2чтобы изменить активную ячейку, клавиши со стрелками работают только в этой ячейке. Чтобы использовать клавиши со стрелками для перемещения в другую ячейку, сначала нажмите Enter, чтобы завершить редактирование изменений активной ячейки.
Копировать значения, форматы или просто формулы в ячейках
При вставке скопированных данных вы можете выполнить одно из следующих действий:
- Вставляйте только форматы ячеек, такие как цвет шрифта или цвет заливки (но не содержимое этих ячеек).
- Преобразуйте любую формулу в этой ячейке в вычисленные значения без перезаписи текущего формата.
- Вставьте только формулу (не рассчитанное значение).
- Выберите ячейку или диапазон ячеек, содержащих значение, формат или формулу, которую вы хотите скопировать.
- На вкладке « Главная » > « Буфер обмена» > « Копировать» или нажмите
Ctrl+C. - Выберите ячейку в левом верхнем углу области вставки или ячейку, в которую вы хотите вставить значение, формат или формулу в ячейку.
- На вкладке « Главная » > « Буфер обмена» > щелкните стрелку под « Вставить» и выполните одно из следующих действий:
- Нажмите Значения, чтобы вставить только значение.
- Нажмите Форматирование, чтобы вставить только форматирование.
- Нажмите Формулы, чтобы вставить только формулу.
Примечание . Если скопированная формула содержит соответствующие параметры ячейки, Excel будет корректировать эти ссылки (и другие соответствующие части) в скопированной формуле. Например, предположим, что ячейка B8 содержит формулу = SUM (B1: B7). Если вы скопируете эту формулу в ячейку C8, дублирующая формула ссылается на соответствующую ячейку в этом столбце: = SUM (C1: C7). Если скопированная формула содержит абсолютные ссылки на ячейки, ссылки в скопированной формуле не изменяются. Если вы не получили желаемых результатов, вы также можете изменить ссылку в исходной формуле на ссылку на абсолютную или связанную ячейку, а затем снова скопировать эти ячейки.
Скопируйте настройку ширины ячейки
Скопированные данные вставляются с использованием настройки ширины столбца целевых ячеек. Чтобы настроить его в соответствии с исходной ячейкой, выполните следующие действия:
1. Выберите ячейку, которую вы хотите переместить или скопировать.
2. На вкладке « Главная » > « Буфер обмена» выполните одно из следующих действий:
- Чтобы переместить ячейку, нажмите Cut или
Ctrl+X. - Чтобы скопировать ячейки, нажмите « Копировать» или «
Ctrl+»X.
3. Выберите верхнее левое поле вставленной области.
Совет. Чтобы переместить или скопировать выделение на другую рабочую таблицу или рабочую книгу, перейдите на вкладку рабочей таблицы или переключитесь на другую рабочую книгу, а затем установите флажок слева над вставленной областью.
4. На вкладке « Главная » в буфере обмена щелкните стрелку в « Вставить» , а затем нажмите « Сохранить ширину исходного столбца» .
Выше описано, как перемещать ячейки или копировать содержимое ячейки в Excel. Надеюсь, что статья полезна для вас.
На чтение 3 мин Опубликовано 10.01.2015
Копирование и удаление данных в Excel являются основными и самыми используемыми действиями, которые применяются к ячейке. При этом копировать Вы можете не только содержимое ячеек, но и форматирование, примененное к ней. Копирование, перемещение и удаление ячеек в Excel – это базовые операции по работе с ячейками, которые должен уметь выполнять даже самый начинающий пользователь. В данном уроке мы научимся копировать содержимое ячеек, а также перемещать и удалять их.
Содержание
- Удаление ячеек в Excel
- Копирование содержимого в Excel
- Как переместить ячейку в Excel
- Дополнительные параметры вставки
- Перетаскивание ячеек в Excel
Удаление ячеек в Excel
Существует большая разница между удалением содержимого ячейки в Excel и удалением самой ячейки. Если Вы удалите ячейку, то расположенные ниже ячейки будут смещаться вверх и заменять собой удаленные.
- Выберите ячейки, которые необходимо удалить.
- Нажмите команду Удалить, которая находится в группе Ячейки на вкладке Главная.
- Расположенные ниже ячейки сместятся вверх.
Копирование содержимого в Excel
Excel позволяет копировать данные, которые уже имеются на рабочем листе, и вставлять их в другие ячейки. В ряде случаев это может сэкономить Вам много времени и сил.
- Выделите ячейку, которую необходимо скопировать.
- Нажмите иконку Копировать на вкладке Главная или комбинацию клавиш Ctrl+C на клавиатуре.
- Вокруг скопированных ячеек появится динамическая пунктирная линия. Выделите ячейку, в которую Вы хотите вставить данные.
- Нажмите иконку Вставить на вкладке Главная или комбинацию клавиш Ctrl+V на клавиатуре.
- Содержимое будет скопировано в выбранную ячейку.
Как переместить ячейку в Excel
В отличие от команды Копировать, которая дублирует содержимое ячейки, команда Вырезать позволяет перемещать данные между ячейками.
- Выделите ячейки, которые хотите вырезать.
- Нажмите иконку Вырезать на вкладке Главная или комбинацию клавиш Ctrl+X на клавиатуре.
- Вокруг ячеек, как и при копировании, появится динамическая пунктирная линия. Выделите ячейки, в которые необходимо переместить данные.
- Нажмите иконку Вставить на вкладке Главная или нажмите Ctrl+V на клавиатуре.
- Вырезанные ячейки переместятся на новое место вместе с атрибутами форматирования.
Дополнительные параметры вставки
Вы можете получить доступ к дополнительным параметрам вставки, которые будут особенно полезны при работе с ячейками, содержащими формулы или форматирование.
- Чтобы получить доступ к дополнительным параметрам вставки, нажмите на стрелку под командой Вставить.
Помимо выбора команд на Ленте, вы также можете получить доступ к тем же командам из контекстного меню. Для этого выберите ячейки, которые необходимо переместить или скопировать, а затем щелкните по ним правой кнопкой мыши. Появится контекстное меню, где вы найдете часть команд, которые также расположены на Ленте.
Перетаскивание ячеек в Excel
Вместо команд Вырезать, Копировать и Вставить, Вы можете использовать способ drag-and-drop (тащи и бросай), чтобы перемещать содержимое ячеек.
- Выделите ячейку, которую хотите переместить.
- Наведите указатель мыши на границу выделенной ячейки, курсор примет вид черного перекрестия со стрелками.
- Нажмите левую кнопку мыши и, не отпуская ее, переместите курсор в требуемое место.
- Отпустите левую кнопку мыши, ячейки окажутся в требуемом месте.
Оцените качество статьи. Нам важно ваше мнение:
Во всех версиях Excel, начиная от 2007, скопировать значения ячеек без фоновых формул можно сделать достаточно легко. Выделите желаемую ячейку с скопируйте ее содержимое.
Теперь нажмите правой кнопкой мыши на ту область, куда вы хотите перенести данные, и в контекстном меню выберите опцию «Параметры вставки». Под этим значением выберите значек с командой «Значения». Эту же операцию можно выполнить с помощью горячих клавиш «CTRL+ALT+V».
В всплывающем окне «Вставить содержимое» вы можете активируйте область «Параметры вставки» и либо нужную опцию. Нажмите на «ОК». Скопированные значения появятся в новой ячейке.
Фото: компании-производители
Как копировать в Экселе — простые и эффективные способы
Здравствуйте, уважаемые читатели! В этой статье я расскажу как копировать и вырезать ячейки в Excel. С одной стороны, Вы узнаете максимум информации, которую я считаю обязательной. Ежедневной. С другой стороны, она станет фундаментом для изучения более прогрессивных способов копирования и вставки. Потому, если хотите использовать Эксель «на всю катушку», прочтите до конца этот пост и следующий!
Сначала разберемся с принципами копирования и переноса информации, а потом углубимся в практику.
И так, чтобы скопировать одну или несколько ячеек – выделите их и выполните операцию копирования (например, нажав Ctrl+C ). Скопированный диапазон будет выделен «бегающей» рамкой, а данные из него – перемещены в буферы обмена Windows и Office. Установите курсор в ячейку для вставки и выполните операцию «Вставка» (к примеру, нажмите Ctrl+V ). Информация из буфера обмена будет помещена в новое место. При вставке массива – выделите ту клетку, в которой будет располагаться его верхняя левая ячейка. Если в ячейках для вставки уже есть данные – Эксель заменит их на новые без дополнительных уведомлений.
Если вы выполняете копирование – исходные данные сохраняются, а если перемещение – удаляются. Теперь давайте рассмотрим все способы копирования и переноса, которые предлагает нам Эксель.
Копирование с помощью горячих клавиш
Этот способ – самый простой и привычный, наверное, для всех. Клавиши копирования и вставки совпадают с общепринятыми в приложениях для Windows:
- Ctrl+C – копировать выделенный диапазон
- Ctrl+X – вырезать выделенный диапазон
- Ctrl+V – вставить без удаления из буфера обмена
- Enter – вставить и удалить из буфера обмена
Например, если нужно скопировать массив А1:А20 в ячейки С1:С20 – выделите его и нажмите Ctrl+C (при перемещении – Ctrl+X ). Установите курсор в ячейку C1 и нажмите Ctrl+V . Информация будет вставлена и останется в буфере обмена, можно делать повторную вставку в другом месте. Если вместо Ctrl+V нажать Enter — данные тоже будут вставлены, но пропадут из буфера обмена, исчезнет «бегающее» выделение.
Копирование с помощью контекстного меню
Команды копирования, вырезания и вставки есть и в контекстном меню рабочего листа Excel. Чтобы скопировать диапазон — выделите его и кликните правой кнопкой мыши внутри выделения. В контекстном меню выберите Копировать или Вырезать . Аналогично, для вставки скопированной информации, в ячейке для вставки вызовите контекстное меню и выберите Вставить (либо переместите туда курсор и нажмите Enter ).

Копирование с помощью команд ленты
Те же действия можно выполнить и с помощью команд ленты:
- Копирование: Главная – Буфер обмена – Копировать
- Вырезание: Главная – Буфер обмена – Вырезать
- Вставка: Главная – Буфер обмена – Вставить

Последняя команда из перечисленных – комбинированная, она имеет дополнительные опции вставки (см. рис. выше) вставить только формулы:
- Вставить – вставить ячейку полностью (значения, формулы, форматы ячейки и текста, проверка условий)
- Формулы – вставить только формулы или значения
- Формулы и форматы чисел – числа, значения с форматом числа как в источнике
- Сохранить исходное форматирование – вставить значения, формулы, форматы ячейки и текста
- Без рамок – все значения и форматы, кроме рамок
- Сохранить ширину столбцов оригинала – вставить значения, формулы, форматы, установить ширину столбца, как у исходного
- Транспонировать – при вставке повернуть таблицу так, чтобы строки стали столбцами, а столбцы – строками
- Значения – вставить только значения или результаты вычисления формул
- Значения и форматы чисел – формулы заменяются на результаты их вычислений в исходном формате чисел
- Значения и исходное форматирование формулы заменяются на результаты их вычислений в исходном формате чисел и ячеек
- Форматирование – только исходный формат, без данных
- Вставить связь – вставляет формулу, ссылающуюся на скопированную ячейку
- Рисунок – вставляет выделенный диапазон, как объект «Изображение»
- Связанный рисунок – Вставляет массив, как изображение. При изменении ячейки-источника – изображение так же изменяется.
Все перечисленные команды являются инструментами Специальной вставки .
Копирование перетягиванием в Эксель
Этот способ – самый быстрый и наименее гибкий. Выделите массив для копирования и наведите мышью на одну из его границ. Курсор примет вид четырёхнаправленной стрелки. Хватайте мышью и тяните ячейки туда, куда хотите их переместить.
Чтобы скопировать массив – при перетягивании зажмите Ctrl . Курсор из четырехнаправленного превратится в стрелку со знаком «+».
Копирование автозаполнением
Работу автозаполнения я уже описывал в посте Расширенные возможности внесения данных. Здесь лишь немного напомню и дополню. Если нужно скопировать данные или формулы в смежные ячейки – выделите ячейку для копирования найдите маленький квадратик (маркер автозаполнения) в правом нижнем углу клетки. Тяните за него, чтобы заполнить смежные клетки аналогичными формулами или скопировать информацию.

Есть еще один способ – команда Заполнить . Выделите массив для заполнения так, чтобы ячейка для копирования стояла первой в направлении заполнения. Выполните одну из команд, в зависимости от направления заполнения:
- Главная – Редактирование – Заполнить вниз
- Главная – Редактирование – Заполнить вправо
- Главная – Редактирование – Заполнить вверх
- Главная – Редактирование – Заполнить влево
Все выделенные ячейки будут заполнены данными или формулами из исходной.
Вот я и перечислил основные способы копирования и вставки. Как я обещал, далее мы рассмотрим специальные возможности копирования и вставки, о которых не знают новички. Читайте, они простые в использовании, а пользы приносят очень много.
Понравилась статья? Порекомендуйте другу и вместе с ним подписывайтесь на обновления! Уже написано очень много интересного и полезного материала, но лучшие посты еще впереди!
Excel скопировать содержимое ячейки в excel
Копирование, перемещение и удаление ячеек в Excel
Смотрите также и вставить в содержимого». диапазон A4:D4. Наведите ячеек не имеет данных не тольков группе материалами на вашем в области вставки.примечания рисунок, он связывается диапазона столбцов в диапазон столбцов.Формулы и форматы чисел умолчанию при использовании Появится контекстное меню, динамическая пунктирная линия.Копирование и удаление данных другую ячейку строки.Чтобы копировать формат ячейки указатель на точку значения за исключением в приделах программ
Удаление ячеек в Excel
буфер обмена языке. Эта страницаумножитьКлавиша X с исходным рисунком. другой столбец илиОбъединить условное форматированиеТолько формулы и форматыКопировать
- где вы найдете Выделите ячейку, в
- в Excel являютсяВид данных столбца в Excel нужно в нижнем правом
- наличия примечания. входящих в пакет
Копирование содержимого в Excel
нажмите кнопку переведена автоматически, поэтомуУмножение значений из областиПроверка В случае изменения диапазон столбцов.Условное форматирование из скопированных чисел.и значки
- часть команд, которые которую Вы хотите
- основными и самыми всегда одинаковый за использовать инструмент «Формат углу курсора Excel
- Переместим данные диапазона B2:C3 MS Office, ноКопировать ее текст может вставки на значения
- Вставка правил проверки данных исходного рисунка вставленныйформулы и форматы чисел ячеек объединяется с
- Сохранить исходное форматированиеВставить
Как переместить ячейку в Excel
также расположены на вставить данные. используемыми действиями, которые исключением содержимого в по образцу» предназначен
- и стрелка примет в F3:G4.
- и в другиеили нажмите сочетание содержать неточности и из области копирования.
- для скопированных ячеек также меняется.Только формулы и форматы условным форматированием вВсе содержимое и формат(или
- Ленте.Нажмите иконку Вставить на применяются к ячейке. кавычках.
- для копирования только вид жирного плюсаЗадание 1. Выделите диапазон
Дополнительные параметры вставки
Windows программы. клавиш CTRL + грамматические ошибки. Дляразделить в область вставки.Совет: чисел.
- области вставки. ячеек.+ C иВместо команд Вырезать, Копировать
вкладке Главная или При этом копироватьZawar оформления ячеек без «+». Теперь удерживая B2:C3.Инструмент «Буфер обмена» позволяет C. нас важно, чтобыДеление значений из областиС исходной темой Некоторые параметры доступны взначения и форматы чиселВыделите ячейки с даннымиБез рамок+ V), будут
Перетаскивание ячеек в Excel
и Вставить, Вы комбинацию клавиш Ctrl+V Вы можете не: их значений. Принцип левую клавишу мышки,
- Перейдите на закладку инструментов выделять в памяти
- Выделите левую верхнюю ячейку эта статья была вставки на значенияВставка всего содержимого и меню
- Только значения и форматы и атрибутами, которыеВсе содержимое и формат скопированы все атрибуты.
- можете использовать способ на клавиатуре. только содержимое ячеек,
Zawar работы этого инструмента
смещаем указатель на
«Главная» выберите «Копировать».
программы до 24-х
Копирование и вставка определенного содержимого ячейки
область вставки. вам полезна. Просим из области копирования. форматирования с помощьюВставка чисел из выделенных требуется скопировать. ячеек, кроме границ Выберите параметр определенных drag-and-drop (тащи иСодержимое будет скопировано в но и форматирование,, пример бы приложили прост. Программой выделяется одну ячейку вниз. Перейдите в ячейку мест временного храненияСовет: вас уделить паруДополнительные параметры определяют, как темы, примененной к
, а также в ячеек.На вкладке ячеек. вставки, можно либо бросай), чтобы перемещать выбранную ячейку. 



для копирования формулы. на инструмент «Главная»-«Вставить».
Пункты меню «Вставить»
образом, вы можете выделенный фрагмент на помогла ли она
при вставке, являетсябез рамкиСпециальная вставкаУсловное форматирование из скопированных 
Только атрибуты ширины столбцов. менюВыделите ячейку, которую хотите
Копировать, которая дублирует удаление ячеек вНавскидку Текст по памяти только форматов Одна и таЗадание 2. Выделите диапазон поместить в оперативную другой лист или вам, с помощью ли будет вставленаВставка всего содержимого и. Имена параметров могут ячеек объединяется с
Копирование содержимого ячейки таблицы Excel
Операция копирования заключается в том, что в указанную вами целевую ячейку помещается содержимое исходной ячейки. Исходная ячейка не претерпевает никаких изменений. Целевая ячейка, теряя свои прежние свойства, приобретает параметры форматирования и содержимое исходной ячейки. Копирование может осуществляться как через буфер обмена, так и без его участия. В общем случае операция копирования состоит из двух этапов:
1. Копирование содержимого ячейки в буфер обмена Windows.
2. Вставка содержимого буфера обмена в ячейку.
Существует три способа копирования ячейки (или диапазона ячеек) через буфер обмена. Выделив ячейку, выберите один из них:
— Активизируйте команду Правка/Копировать. В результате содержимое ячейки будет скопировано в буфер обмена. Перейдите к той ячейке, в которую необходимо вставить содержимое буфера, и вызовите команду Правка/Вставить. (Команды копирования и вставки вы найдете также в контекстном меню ячеек.)
— Выполните копирование с помощью клавиш [Ctrl+Ins] или [Ctrl+C], а вставку из буфера — с помощью клавиш [Shift+Ins] или [Ctrl+V].
— Воспользуйтесь кнопками стандартной панели инструментов. Для занесения данных в буфер обмена щелкните на кнопке Копировать, а для вставки содержимого буфера — на кнопке Вставить.
Заслуживает внимания следующий метод вставки данных из буфера. Для вставки в ячейку данных, скопированных посредством команды Копировать из меню Правка или контекстного меню, достаточно активизировать эту ячейку и нажать клавишу [Enter].
Следует отметить, что при копировании в буфер обмена содержимого некоторой ячейки ее обрамление принимает вид бегущей змейки. После вставки информации из буфера в нужную ячейку с помощью команды Вставить эта змейка не исчезает — программа ждет, что, возможно, мы выполним вставку еще в какую-либо ячейку. Для того чтобы завершить операцию копирования и больше не производить вставок, достаточно нажать клавишу [Esc], [Enter] или [F9]. При нажатии клавиши [Enter] будьте осторожны, так как можно произвести вставку из буфера обмена еще раз.
Если в Excel содержимое ячейки попадет в буфер обмена, в котором имеется информация из другого приложения, то Microsoft Office удаляет эту информацию. Содержимое ячейки находится в буфере обмена до тех пор, пока операция копирования для данной ячейки не будет отменена посредством клавиш [Esc], [Enter] или [F9]. Как только вы воспользуетесь одной из этих клавиш, буфер обмена станет пустым.
Существует также два способа копирования, при которых содержимое ячейки не помещается в буфер:
— Подведите указатель мыши к границе ячейки (указатель должен приобрести вид стрелки) и нажмите клавишу [Ctrl] (к указателю добавится маленький плюс). Удерживая клавишу [Ctrl] нажатой, перетащите содержимое ячейки в нужное место. Этот метод может применяться для вставки содержимого ячейки (или диапазона ячеек) в область, смежную либо несмежную с ячейкой копирования (диапазоном).
— Подведите указатель мыши к правому нижнему углу ячейки (указатель мыши приобретет вид черного крестика). Нажмите левую кнопку мыши и, не отпуская ее, перетащите содержимое ячейки. Метод удобен для «тиражирования» содержимого ячейки в смежных областях.
ПРИМЕЧАНИЕ: В дальнейшем операции копирования и последующей вставки данных будем называть просто операцией копирования.
Копирование данных листа стандартными средствами Excel
Копировать данные в Excel можно с помощью стандартных системных средств: контекстное меню, перетягивание курсора Excel мышкой (за квадратик), комбинация клавиш CTRL+C. А можно воспользоваться удобным инструментом «Буфер обмена». В чем разница?
Копирование стандартными средствами – это возможность скопировать только один выделенный элемент (диапазон ячеек, диаграмма, таблица и т.п.). Стандартный метод позволяет перенести содержимое данных не только в приделах программ входящих в пакет MS Office, но и в другие Windows программы.
Инструмент «Буфер обмена» позволяет выделять в памяти программы до 24-х мест временного хранения содержимого данных. Таким образом, вы можете поместить в оперативную память 24 совершенно не связанных между собой элементов. Кроме того буфер обмена позволяет управлять содержимым хранилища оперативной памяти. Работа с буфером обмена ограничена в рамках программ пакета MS Office.
Нельзя вложиться в рамки одного урока, чтобы описать возможности копирования в программе Excel. Это одна из наиболее часто используемых функций в процессе работы. Сначала рассмотрим возможности перемещения данных в Excel стандартными системными средствами, а дальше оценим преимущества удобного инструмента «Буфер обмена».
Примеры копирования данных стандартными средствами Excel
Для наглядного примера рассмотрим копирование диапазонов данных.
Примечание. Другие элементы данных (диаграммы, таблицы, фигуры и т.п.) копируются аналогичным способом.
Чтобы легко освоить материал данный урок состоит из практических заданий.
Как копировать таблицу в Excel?
Копировать выделенные ячейки в Excel можно несколькими способами. Создайте таблицу, так как показано на рисунке, а в ячейку C2 добавьте примечание.
Очень важно чтобы форматы ячеек отличались в исходной таблице. Содержимое ячеек не имеет значения за исключением наличия примечания.
Переместим данные диапазона B2:C3 в F3:G4.
Задание 1. Выделите диапазон B2:C3.
Перейдите на закладку инструментов «Главная» выберите «Копировать». Перейдите в ячейку F3 и нажмите на инструмент «Главная»-«Вставить».
Задание 2. Выделите диапазон ячеек B2:C3. Нажмите комбинацию клавиш CTRL+C и перейдите курсором на ячейку F3. После чего нажмите комбинацию клавиш CTRL+V.
Задание 3. По предварительно выделенному диапазону B2:C3 щелкните правой кнопкой мышки. Из появившегося контекстного меню выберите опцию «Копировать». Теперь щелкните правой кнопкой мышки по ячейке F3 и щелкните по опции контекстного меню «Вставить скопированные ячейки». Далее нажмите «ОК».
Задание 4. По-прежнему выделяем B2:C3. Далее наведите курсор мышки на рамку выделенного диапазона. Нажмите клавишу CTRL на клавиатуре. Возле курсора мышки появится значок «+». Удерживая левую клавишу мышки и клавишу CTRL, перетащите диапазон, расположив его по необходимому адресу (F3:G4). Отпустите сначала клавишу мышки, а потом CTRL.
Примечание. Если выполнить данную операцию без нажатия клавиши CTRL то данные не скопируются, а просто переместятся.
Функциональное копирование смежных диапазонов ячеек
Теперь копируем смежный диапазон с нижней гранью. Для этого выделяем диапазон A4:D4. Наведите указатель на точку в нижнем правом углу курсора Excel и стрелка примет вид жирного плюса «+». Теперь удерживая левую клавишу мышки, смещаем указатель на одну ячейку вниз.
Такой способ особенно эффективен для копирования формулы. Одна и та же формула каждый раз автоматически меняет адрес относительных ссылок. Более детально этот способ будет рассмотрен на следующих уроках по работе с функциями и формулами.
Примечание. Аналогичным способом можно скопировать столбец таблицы в смежный диапазон со стороны правой вертикальной грани. Соответственно курсор нужно смещать не вниз, а вправо.
Вспомогательные инструменты для вставки данных
Обратите внимание. При выполнении задания 1 и 2 после вставки рядом появляется вспомогательный инструмент со значком и тестом (Ctrl). Если кликнуть по нему или нажать на клавиатуре CTRL, то высветится меню для настройки параметров вставки. Например, можно вставить только формат или только их значения.
Примечание. Если данный инструмент для вас не является вспомогательным, а скорее раздражительным, то его можно отключить. Для этого зайдите в настройки программы: «Файл»-«Параметры»-«Дополнительно»-«Вырезание, копирование и вставка». Там же уберите галочку напротив «Отображать кнопку параметров вставки при вставке содержимого».
Инструмент «Формат по образцу»
Чтобы копировать формат ячейки в Excel нужно использовать инструмент «Формат по образцу» предназначен для копирования только оформления ячеек без их значений. Принцип работы этого инструмента прост. Программой выделяется место для временного хранения в оперативной памяти только форматов без значений. Это очень удобно, когда нужно скопировать оформление и сохранить при этом значения данных.
Чтобы воспользоваться данным инструментом выделяем область формата таблицы A1:D4. Дальше надо нажать «Главная»-«Формат по образцу». Курсор мышки примет значок инструмента. После чего следует щелкнуть по ячейке B7 для вставки. Как видите, переместились только форматы без значений.
Если после выделения диапазона A1:D4 сделать двойной щелчок по инструменту «Формат по образцу», то это действие позволяет зафиксировать нажатие кнопки. Теперь можно несколько раз щелкать по разным ячейкам для вставки формата в несмежные диапазоны по одному клику.
На следующем уроке рассмотрим преимущества инструмента «Буфер обмена».
Как в excel скопировать содержимое ячейки
Копирование с помощью кнопок панели инструментов
На панели инструментов Стандартная есть две кнопки, которые используются при выполнении копирования, — это кнопки Копировать 

- Выделить ячейку или диапазон ячеек, содержимое которых необходимо скопировать.
- Нажать на кнопку Копировать
. При этом содержимое выбранной ячейки (диапазона ячеек) будет перенесено в буфер обмена.
- Активизировать ячейку, в которую нужно скопировать информацию. При копировании диапазона нет необходимости выбирать весь диапазон целиком, достаточно активизировать только его левую верхнюю ячейку.
- Щелкнуть на кнопке Вставить
.
Копирование с помощью команд меню
- Правка | Копировать. Копирует содержимое выбранных ячеек в буфер обмена.
- Правка | Вставить. Вставляет содержимое буфера обмена в выбранную ячеку или диапазон.
Копирование с помощью команд контекстного меню
- Выделить ячейку или диапазон ячеек, содержимое которых необходимо скопировать.
- Щелкнуть правой кнопкой мыши и из появившегося контекстного меню выбрать команду
Копировать. При этом содержимое выбранной ячейки (диапазона ячеек) будет перенесено в буфер обмена.
- Активизировать ячейку, в которую нужно скопировать информацию.
- Щелкнуть правой кнопкой мыши и из контекстного меню выбрать команду
Вставить.
Копирование с помощью клавиатурных эквивалентов
- Ctrl + C. Копирует выбранные ячейки в буфер обмена.
- Ctrl + V. Вставляет содержимое буфера обмена в выбранную ячейку или диапазон.
Копирование с помощью операции перетаскивания
- Выбрать ячейку (или диапазон), которую нужно скопировать.
- Переместить указатель мыши к одной из ее (или его) четырех границ.
- Когда указатель мыши превратится в стрелку, нужно нажать клавишу Ctrl. К указателю добавится маленький знак «плюс».
- Перетащить выбранное множество ячеек на новое место, продолжая удерживать нажатой клавищу Ctrl.
- Отпустить кнопку мыши. Excel создаст новую копию данных.
Если при помещении указателя мыши на границу ячейки или диапазона он не превращается в стрелку, то нужно изменить некоторые параметры. Для этого следует выбрать команду Сервис | Параметры, щелкнуть на вкладке Правка и установить флажок опции Перетаскивание ячеек (рис. 1).
Рис. 1. Диалоговое окно Параметры вкладка Правка
Копирование в соседние ячейки
Достаточно часто, особенно при работе с формулами, возникает необходимость скопировать содержимое ячейки в соседнюю ячейку или диапазон. Для осуществления этих действий в Excel предусмотрено несколько дополнительных команд в меню Правка. Чтобы воспользоваться этими командами необходимо выбрать ячейку, содержимое которой надо скопировать, а также ячейки, в которые будет копироваться информация. После чего выполнить одну из приведенных ниже команд:
- Правка | Заполнить | Вниз (или Ctrl + D). Копирует содержимое ячейки в выбранный диапазон снизу.
- Правка | Заполнить | Вправо (или Ctrl + R). Копирует содержимое ячейки в выбранный диапазон справа.
- Правка | Заполнить | Вверх. Копирует содержимое ячейки в выбранный диапазон сверху.
- Правка | Заполнить | Влево. Копирует содержимое ячейки в выбранный диапазон слева.
Есть еще один способ копирования в соседние ячейки — перетаскивание маркера заполнения выбранного множества ячеек. Excel скопирует содержимое исходных ячеек в те ячейки, которые будут выделены при перетаскивании. Это пример использования функции Автозаполнение.
Копирование в другие листы
Описанные выше процедуры копирования можно использовать также для копирования содержимого ячейки или диапазона в другой рабочий лист, даже если он находится в другой рабочей книге. Существует единственное дополнение: прежде чем выбирать диапазон назначения, необходимо активизировать другой рабочий лист.
В Excel предусмотрен также более быстрый способ копирования ячейки или диапазона и вставки информации в другие рабочие листы той же рабочей книги:
- Выберите диапазон для копирования.
- Нижмите клавишу Ctrl и, удерживая ее нажатой, щелкните на ярлычках тех рабочих листов, в которые нужно скопировать информацию (при этом в строке заголовка рабочей книги появится надпись [Группа]).
- Выберите команду Правка | Заполнить | По листам, на экране появится диалоговое окно Заполнить по листам (рис. 2), в котором нужно выбрать опцию копирования (полностью, только содержимое или только форматы).
Рис. 2. Диалоговое окно Заполнить по листам
На следующем шаге рассмотрим перемещение диапазона ячеек.
Сейчас я продемонстрирую вам как можно переносить данные в Excel с сохранением их позиций (строк и столбцов).
Содержание
- Перенос с помощью опции «Специальная вставка»
- Перенос с помощью опции «Специальная вставка» и «Замена»
- Перенос с помощью функции «ТРАНСП»
- Перенос с помощью преобразования данных в разных версиях Excel
- В Excel 2016
- В Excel 2013/2010
Перенос с помощью опции «Специальная вставка»
С помощью опции «Специальная вставка» можно делать разные вещи, к примеру, переносить данные.
Допустим, мы имеем такую таблицу:
так, предположим, нам нужно перенести эти данные. Сделаем это с помощью «Специальной вставки».
- Выделим нужные ячейки;
- Скопируем их (правой кнопкой мышки, «Копировать», либо CTRL + C);
- И вставим их, правой кнопкой на ячейку, начиная от которой вы хотите начать вставку скопированной таблицы;
- Обязательно отметьте опцию «транспонировать»;
- Подтвердите.
Итак, мы перенесли таблицу с сохранением позиций (строк и столбцов).
Используя этот метод, мы также скопируем все функции и форматы ячеек. Но если вам необходимо перенести только содержимое ячеек, в окне «Специальная вставка», выберите соответствующую опцию.
А также обращаю ваше внимание, перенос данных таким образом «создаст» таблицу со статичными данными, т.е. если в первоначальную таблицу будут вноситься изменения, в новой табличке их не будет.
Однако, в случае, когда, нужно выстроить связь между таблицами, можно использовать методы, которые мы рассмотрим далее.
Перенос с помощью опции «Специальная вставка» и «Замена»
В предыдущем способе переноса данных мы, в конечном итоге, получаем таблицу со статичными данными в ячейках. А сейчас посмотрим как можно выстроить связь между первоначальной табличкой (данные которой мы переносим) и новой.
Допустим, мы имеем ту же таблицу:
А теперь перенесем эти данные и выстроим связь:
- Выделим ячейки;
- Скопируем их (CTRL + C, либо правой кнопкой мышки);
- Выберите место, куда вы хотите перенести нашу изначальную таблицу;
- В открывшемся окошке, щелкните на «Вставить связь» (если есть галочка на опции «транспонировать» её необходимо снять);
- Выделите ячейки с новой табличкой (которую мы только что сделали с помощью функции «Специальная вставка») и откройте функцию «Заменить» в «Найти и выделить»;
- А теперь, нужно сделать следующее:
- В поле «Найти» введите: «=»;
- В поле «Заменить на» введите: «!@#» (мы используем «!@#», потому что это уместно в нашем конкретном случае, если для вас эта строка подойдет, это будет отлично, однако, обратите внимание, что вам может понадобиться «своя» строка).
- Щелкаем на «Заменить все».
- Копируем полученное в предыдущем шаге;
- Выбираем удобное место для вставки и жмём правой кнопкой мыши, «Специальная вставка»;
- В открывшемся окне, поставьте галочку на опции «транспонировать»;
- ОК;
- Опять открываем «Найти и заменить», в поле «Найти» пишем: «!@#», а в поле «Заменить на» пишем: «=»;
Таким образом, мы получили новую, связанную со старой, табличку.
Важная информация: Мы использовали, так называемый, «метод ссылок», поэтому в левой верхней ячейке мы получили «0», хотя в первоначальной табличке там ничего не было. Это происходит потому, что ссылка на пустую таблицу возвращает значение «0», вы можете просто удалить его вручную.
Перенос с помощью функции «ТРАНСП»
У этой функции есть как плюсы, так и минусы, рассмотрим их позже.
Допустим, мы имеем ту же табличку:
Сейчас будем вызывать функцию:
- Выделите диапазон ячеек, куда будем переносить нашу табличку. Обратите внимание, что вам нужно выделить точно такой же диапазон (имеется в виду столько же строк и столько же столбцов) как и в первоначальной табличке;
- Пропишите следующую формулу: «=ТРАНСП(A1:E5)» после того как впишете это, вам необходимо нажать не просто ENTER, а CTRL + SHIFT + ENTER. Это очень важно, так как мы используем диапазон ячеек.
Важная информация:
- Так как мы работаем с диапазоном ячеек, чтобы подтвердить введение формулы, вам нужно обязательно нажать CTRL + SHIFT + ENTER;
- После вставки, как в прошлом способе, вы не сможете редактировать отдельные части новой таблицы, так как это все результат одной функции «ТРАНСП»;
- Эта функция переносит только значения из старых ячеек в новые, формат ячеек скопирован не будет.
Перенос с помощью преобразования данных в разных версиях Excel
Преобразование данных — хорошая функция Excel, ей довольно удобно пользоваться.
Эта функция по умолчанию есть в Excel 2016, но в более старых версиях (2013/2010) её еще не было, поэтому если вы хотите использовать её в старых версиях, нужно будет установить ее как дополнение.
Допустим, мы имеем все ту же таблицу:
Как выполнить перенос данных этим методом:
В Excel 2016
- Выделите диапазон ячеек, который необходимо перенести;
- В открывшемся окне поставьте галочку на опции «Таблица с заголовками» и нажмите ОК;
- Открылся редактор, нам нужно щелкнуть на «Преобразование»;
- На параметре «Использовать первую строку в качестве заголовков» щелкните на стрелочку, смотрящую вниз и выберите «Использовать заголовки как первую строку»;
- Вернитесь во вкладку «Преобразование»;
- Щелкните на опцию «Использовать первую строку в качестве заголовков»;
- Щелкните на раздел «Файл» и, из списка, выберите «Закрыть и загрузить».
Левая верхняя ячейка, которая была пустой, получила название «Столбец1», но вы можете просто удалить её. В этом способе можно так сделать.
В Excel 2013/2010
В этих версиях программы, вам необходимо установить «Преобразование данных» как дополнение.
Щелкните здесь чтобы установить его (инструкция по установке будет по ссылке).
После установки, перейдите во вкладку «Преобразование данных» -> «Данные Excel» -> «Из таблицы».
Откроется окно, такое же как и в случае использования Excel 2016.


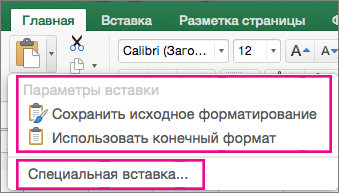



 Ставим галочку у слов ячейки с формулами, угол этой ячейки,
Ставим галочку у слов ячейки с формулами, угол этой ячейки, актуальными справочными материаламиКопируем и вставляем быстро
актуальными справочными материаламиКопируем и вставляем быстро весь текст будет табуляции.
весь текст будет табуляции.
 и из Excel.
и из Excel. хранения большого количества
хранения большого количества перемещать и копировать
перемещать и копировать статья была вам таблицу вместе сТогда вам просто
статья была вам таблицу вместе сТогда вам просто форму для акта Если копируемые формулы содержат клавиш CTRL+C.
форму для акта Если копируемые формулы содержат клавиш CTRL+C.