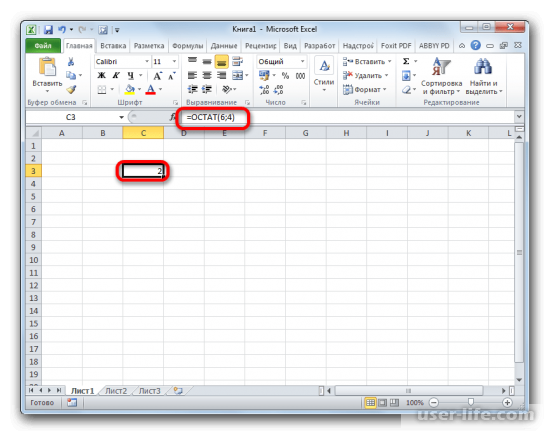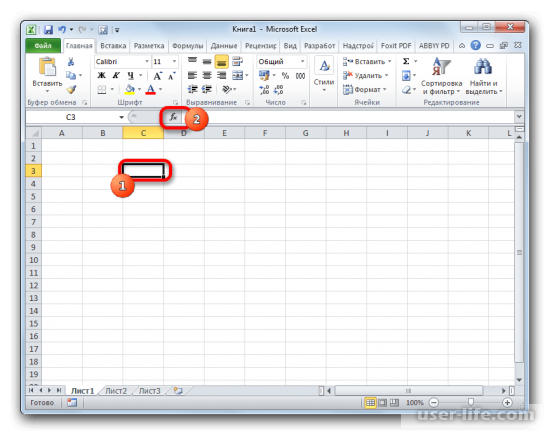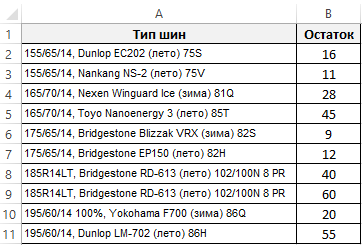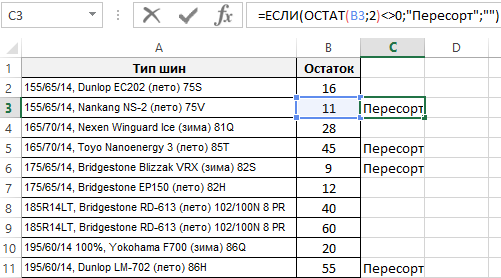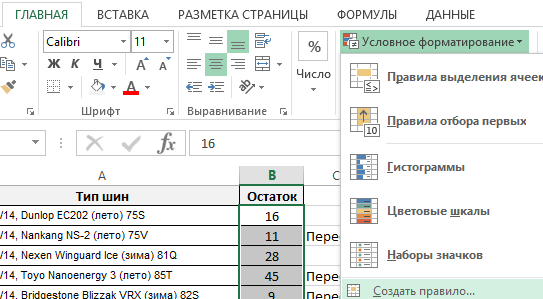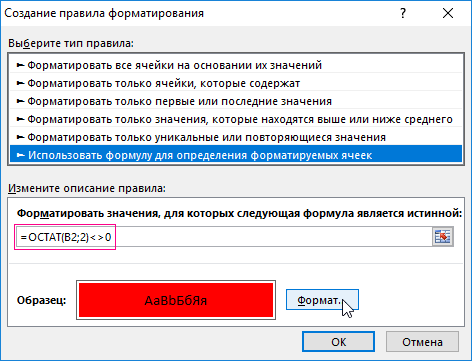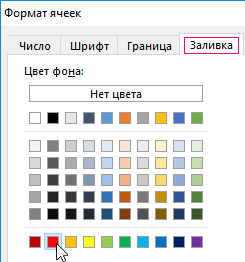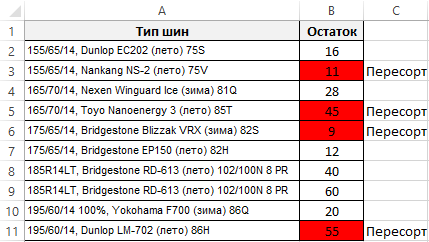|
Как сделать так, чтобы сумма в каждой ячеке не превышала однозначное число, (нужно оставить одну цифру а остаток перенести в другую ячейку и так далее (чтобы сумма каждой ячейки состояла из одной цифры c переносом остатка на другую ячеку со сдвигом влево) |
|
|
vikttur Пользователь Сообщений: 47199 |
Как-то пытались делать умножение в столбик, тему не помню. |
|
{quote}{login=vikttur}{date=22.01.2010 08:02}{thema=}{post}Как-то пытались делать умножение в столбик, тему не помню. Не совсем . В вашем примере неверно суммируются цифры по столбцам 9+9=18 в этом случае 8 должна быть зафиксирована в этой ячейке, а 1 должна быть прибавлена к сумме следующей ячейки и так далее. У вас же 9+9=10 |
|
|
Serge Пользователь Сообщений: 11308 |
О, задача для избушки. Блин, я чего, не так понял? 30,5 Кб |
|
Serge Пользователь Сообщений: 11308 |
|
|
Вообще, предлагаю в этот раз решать не столько на длину, сколько на вообще решение, поддерживающее большие цифры в рамках одной ячейки. Решение наскоком такое: Автор, скажите с какими цифрами вы работать собираетесь? думаю, тут нужно с доп столбцами решать или макросом, если большие цифры будут… |
|
|
Serge Пользователь Сообщений: 11308 |
|
|
kim Пользователь Сообщений: 3139 Игорь |
Ну так что, в избушку постить? |
|
Думаю, или тут или и тут и там, т к автору всё же решение пригодилось бы |
|
|
Serge Пользователь Сообщений: 11308 |
{quote}{login=Саша}{date=22.01.2010 11:37}{thema=}{post}Думаю, или тут или и тут и там, т к автору всё же решение пригодилось бы Растянуть можно:), большие — нет:( <100 ЗЫ 106 — это потому что столбцы «двойные», а так 102… |
|
kim Пользователь Сообщений: 3139 Игорь |
Врядли автору понадобятся числа более 9, ну это я так понял (тоесть в ячейке может стоять цифра от 0 до 9) вобщем пусть автор нас рассудит. Пока вот так: |
|
Kim, там задача сложнее: |
|
|
Через столбец не учитывается.. |
|
|
ZORRO2005 Пользователь Сообщений: 75 |
Можно еще: |
|
{quote}{login=ZORRO2005}{date=23.01.2010 12:49}{thema=}{post}Можно еще: Большущее спасибо! Ваш вариант самый подходящий, простой и то что мне нужно было! |
|
|
Serge Пользователь Сообщений: 11308 |
Большущее спасибо! Ваш вариант самый подходящий, простой и то что мне нужно было! И на шесть символов длиннее моего ЗЫ Считает правильно, не самый длинный и через столбец может… |
|
{quote}{login=ZORRO2005}{date=23.01.2010 12:49}{thema=}{post}Можно еще: Но у меня не получилось прикрепляю файл. Серым цветом выделены ячейки для суммирования |
|
|
kim Пользователь Сообщений: 3139 Игорь |
loginvovchyk, Вы вариант Михаила пробовали? |
|
Serge Пользователь Сообщений: 11308 |
|
|
Serge Пользователь Сообщений: 11308 |
loginvovchyk посмотрите пост выше, формулы в серых ячейках, убрал ТЕКСТ() и сделал подсчёт по всей таблице. Всё работает, проверял kim, т.е дверь настеж? |
|
{quote}{login=Serge 007}{date=23.01.2010 01:46}{thema=}{post}. 20 Кб в архиве.{/post}{/quote} Потестил ваш пример и вышля бяка. Произвольно ввел циферки в любые ячейк и в некоторых ячейках появилось двузначное число |
|
|
Serge Пользователь Сообщений: 11308 |
Да. Исправить можно, но формула становится намного длиннее Попробуйте формулу Михаила, она оптимальнее. |
|
kim Пользователь Сообщений: 3139 Игорь |
Вот вариант Михаила, тестируйте… |
|
{quote}{login=kim}{date=23.01.2010 02:16}{thema=}{post}Вот вариант Михаила, тестируйте…{/post}{/quote} Спасибо! Теперь все в порядке! |
|
|
{quote}{login=kim}{date=23.01.2010 01:43}{thema=}{post}loginvovchyk, Вы вариант Михаила пробовали? |
|
|
Вот вариант loginvovchyk, подогнаный под ваши условия. (Я, надеюсь, правильно понял, что у вас 2007?) |
|
|
Извиняюсь, вариант не loginvovchyk, а ZORRO2005. |
|
|
Guest Гость |
#30 23.01.2010 03:25:16 {quote}{login=Михаил}{date=23.01.2010 03:09}{thema=}{post}Вот вариант loginvovchyk, подогнаный под ваши условия. (Я, надеюсь, правильно понял, что у вас 2007?){/post}{/quote} Ну этот вариант совсем негодится! Сплошные ошибки. Попробуйте ввести любое число в любой ячейке |
|
перенос остатка(от частного) в другую ячейку |
||||||||
Ответить |
||||||||
Ответить |
||||||||
Ответить |
||||||||
Ответить |
||||||||
Ответить |
||||||||
Ответить |
||||||||
Ответить |
Таблица в Excel – это сложный массив с множеством параметров. Он может состоять из значений, текстовых ячеек, формул и быть отформатирован разными способами (ячейки могут иметь определенное выравнивание, цвет, направление текста, специальные пометки и т.п.).
При копировании таблицы иногда требуется перенести не все ее элементы, а только некоторые. Рассмотрим, как это можно сделать.
Специальная вставка
Очень удобно выполнять перенос данных таблицы с помощью специальной вставки. Она позволяет выбрать только те параметры, которые нам необходимы при копировании. Рассмотрим пример.
Имеем таблицу с показателями по наличию макарон определенных марок на складе магазина. Наглядно видно, сколько килограмм было в начале месяца, сколько докуплено и продано, а также остаток на конец месяца. Два важных столбца выделены разными цветами. Остаток на конец месяца рассчитан по элементарной формуле.
Попробуем воспользоваться командой СПЕЦИАЛЬНАЯ ВСТАВКА и скопировать все данные.
Сначала мы выделяем имеющуюся таблицу, правой кнопкой вызываем меню и жмем КОПИРОВАТЬ.
В свободной ячейке снова вызываем меню правой кнопкой и нажимаем СПЕЦИАЛЬНАЯ ВСТАВКА.
Если мы оставим все как есть по умолчанию и просто нажмем ОК, то таблица вставится полностью, со всеми ее параметрами.
Попробуем поэкспериментировать. В СПЕЦИАЛЬНОЙ ВСТАВКЕ выберем другой пункт, например, ФОРМУЛЫ. Получили уже неформатированную таблицу, но с работающими формулами.
Теперь вставим не формулы, а только ЗНАЧЕНИЯ результатов их вычислений.
Чтобы новая таблица со значениями получила внешний вид аналогичный образцу выделим ее и вставим ФОРМАТЫ с помощью специальной вставки.
Теперь попробуем выбрать пункт БЕЗ РАМКИ. Получили полную таблицу, но только без выделенных границ.
Полезный совет! Чтобы перенести формат вместе с размерами столбцов нужно перед копированием выделить не диапазон исходной таблицы, а столбцы целиком (в данном случаи это диапазон A:F).
Аналогично можно поэкспериментировать с каждым пунктом СПЕЦИАЛЬНОЙ ВСТАВКИ, чтобы наглядно увидеть, как она работает.
Перенос данных на другой лист
Перенос данных на другие листы книги Excel позволяет связывать несколько таблиц. Это удобно тем, что при замене какого-то значения на одном листе, меняются значения на всех остальных. При создании годовых отчетов это незаменимая вещь.
Рассмотрим, как это работает. Для начала переименуем листы Excel в месяцы. Затем с помощью уже знакомой нам СПЕЦИАЛЬНОЙ ВСТАВКИ перенесем таблицу на февраль и удалим значения из трех столбов:
- На начало месяца.
- Приход.
- Расход.
Столбец «На конец месяца» у нас задан формулой, поэтому при удалении значений из предыдущих столбцов, он автоматически обнуляется.
Перенесем данные по остатку макарон каждой марки с января на февраль. Это делается буквально в пару нажатий.
- На листе ФЕВРАЛЬ ставим курсор в ячейку, показывающую количество макарон марки А на начало месяца. Можно посмотреть на рисунок выше – это будет ячейка D3.
- Ставим в этой ячейке знак РАВНО.
- Переходим на лист ЯНВАРЬ и кликаем на ячейку, показывающую количество макарон марки А на конец месяца (в нашем случае это ячейка F2 на листе «январь»).
Получаем следующее: в ячейке C2 образовалась формула, которая отсылает нас на ячейку F2 листа ЯНВАРЬ. Протянем формулу вниз, чтобы знать количество макарон каждой марки на начало февраля.
Аналогично можно перенести данные на все месяцы и получить наглядный годовой отчет.
Перенос данных в другой файл
Аналогично можно переносить данные из одного файла в другой. Данная книга в нашем примере так и называется EXCEL. Создадим еще одну и назовем ее ПРИМЕР.
Примечание. Создавать новые файлы Excel можно даже в разных папках. Программа будет автоматически искать указанную книгу, независимо от того, в какой папке и на каком диске компьютера она находится.
Скопируем в книгу ПРИМЕР таблицу с помощью все той же СПЕЦИАЛЬНОЙ ВСТАВКИ. И опять удалим значения из трех столбцов. Проведем те же действия, что и в предыдущем параграфе, но переходить уже будем не на другой лист, а на другую книгу.
Получили новую формулу, которая показывает, что ячейка ссылается на книгу EXCEL. Причем видим, что ячейка F2 выглядит как $F$2, т.е. она зафиксирована. И если мы хотим протянуть формулу на остальные марки макарон, сначала нужно удалить значки доллара, чтобы снять фиксацию.
Теперь вы знаете, как грамотно переносить данные из таблиц в рамках одного листа, с одного листа на другой, а также с одного файла в другой.
Excel для Microsoft 365 Excel 2021 Excel 2019 Excel 2016 Excel 2013 Excel 2010 Excel 2007 Еще…Меньше
Предположим, вам может потребоваться найти баланс покупок, чтобы не превысить ограничения на расходы. Вы можете использовать остаток на остаток, чтобы просмотреть сумму значений элементов в ячейках при вводе новых элементов и значений с течением времени. Чтобы вычислить остаток на счете, используйте следующую процедуру:
Примечание: Остаток на счете отличается от набегаемого итога (также называемого числом накладных), в котором при вводе новых элементов вы будете наблюдать за количеством элементов на скайпе. Дополнительные сведения см. в этойExcel.
-
Настройка таблицы, как в примере ниже.
Пример данных:
A
B
C
1
Вклады
Выплаты
Остаток на счете
2
1000
625
=СУММ(A2-B2)
3
1245
740
=СУММ(C2;A3-B3)
-
Щелкните в любом месте за пределами ячейки C3, чтобы увидеть вычисляемую сумму.
-
Чтобы сохранить остаток на счете, добавьте строку для каждой новой записи, выстроив следующее:
-
Введите сумму депозитов и средств на счет в пустые строки непосредственно под существующими данными.
Например, если вы использовали пример выше, введите вклады в A4, A5 и так далее, а затем средства будут сдвегались в B4, B5 и так далее.
-
Разместив формулу с накладным балансом в новые строки, выберем последнюю ячейку в столбце «Баланс» и дважды щелкните маркер заполнения.
Например, если вы использовали пример выше, нужно выбрать ячейку C3, а затем дважды щелкнуть ее ручку заполнения, чтобы распространить формулу на все новые строки, содержащие значения депозита и вывода средств.
-
Дополнительные сведения
Вы всегда можете задать вопрос специалисту Excel Tech Community или попросить помощи в сообществе Answers community.
Нужна дополнительная помощь?
Содержание
- 1 Применение операции
- 2 Пример использования оператора
- 2.1 Помогла ли вам эта статья?
- 3 Пример работы функции ОСТАТ в Excel
- 4 Использование функции ОСТАТ в условном форматировании
- 5 Формула деления в Excel
- 6 Функция деления в Excel
- 7 Деление на ноль в Excel
Среди различных операторов Excel своими возможностями выделяется функция ОСТАТ. Она позволяет вывести в указанную ячейку остаток от деления одного числа на другое. Давайте подробнее узнаем о том, как данную функцию можно применить на практике, а также опишем нюансы работы с ней.
Применение операции
Наименование этой функции происходит от сокращенного названия термина «остаток от деления». Данный оператор, относящийся к категории математических, позволяет вывести остаточную часть результата деления чисел в указанную ячейку. При этом, целая часть полученного результата не указывается. Если при делении использовались числовые значения с отрицательным знаком, то итог обработки будет выводиться с тем знаком, который имелся у делителя. Синтаксис этого оператора выглядит следующим образом:
=ОСТАТ(число;делитель)
Как видим, выражение имеет всего два аргумента. «Число» представляет собой делимое, записанное в числовом выражении. Второй аргумент является делителем, о чем свидетельствует также и его наименование. Именно последний из них определяет знак, с которым будет возвращен результат обработки. В роли аргументов могут выступать, как сами числовые значения, так и ссылки на ячейки, в которых они содержатся.
Рассмотрим несколько вариантов вводных выражений и результатов деления:
- Вводное выражение
=ОСТАТ(5;3)Итог: 2.
- Вводное выражение:
=ОСТАТ(-5;3)Итог: 2 (так как делитель положительное числовое значение).
- Вводное выражение:
=ОСТАТ(5;-3)Итог: -2 (так как делитель отрицательное числовое значение).
- Вводное выражение:
=ОСТАТ(6;3)Итог: 0 (так как 6 на 3 делится без остатка).
Пример использования оператора
Теперь на конкретном примере рассмотрим нюансы применения данного оператора.
- Открываем книгу Excel, производим выделение ячейки, в которой будет указываться результат обработки данных, и кликаем по значку «Вставить функцию», размещенному около строки формул.
- Производится активация Мастера функций. Выполняем перемещение в категорию «Математические» или «Полный алфавитный перечень». Выбираем наименование «ОСТАТ». Выделяем его и выполняем щелчок по кнопке «OK», размещенной в нижней половине окна.
- Запускается окошко аргументов. Оно состоит из двух полей, которые соответствуют аргументами, описанными нами чуть выше. В поле «Число» вписываем числовое значение, которое будет выступать делимым. В поле «Делитель» вписываем то числовое значение, которое будет являться делителем. В качестве аргументов также можно вписать ссылки на ячейки, в которых расположены указанные значения. После того, как вся информация указана, щелкаем по кнопке «OK».
- Вслед за тем, как последнее действие будет выполнено, в ячейку, которую мы отметили в первом пункте данного руководства, выводится результат обработки данных оператором, то есть, остаток от деления двух чисел.
Урок: Мастер функций в Экселе
Как видим, изучаемый оператор позволяет достаточно легко вывести остаток от деления чисел в указанную заранее ячейку. При этом, процедура выполняется по тем же общим закономерностям, что и для других функций приложения Excel.
Мы рады, что смогли помочь Вам в решении проблемы.
Задайте свой вопрос в комментариях, подробно расписав суть проблемы. Наши специалисты постараются ответить максимально быстро.
Помогла ли вам эта статья?
Да Нет
При выполнении самых разных иногда анализов возникает потребность в поиске и определении с выполнением вычислительных операций для непарных чисел в Excel. Чтобы не искать непарные числа вручную рационально автоматизировать этот процесс с помощью формулы где главную роль играет функция ЕСЛИ.
Для примера возьмем магазин с летними и зимними автомобильными шинами. Клиент покупает 4 или 2 шины для своего автомобиля. Если на остатках в складе магазина встречаются непарные числа, то скорее всего на складе пересорт товара.
Следует сбалансировать все остатки до переучета. Для этого нужно определить все позиции с непарным количеством товара на остатках. Если склад большой, то список наименований шин с различными маркировками и параметрами (размеры, диаметр, производитель и т.д.) может содержать тысячи позиций. Поэтому вручную искать все «грехи» складовщиков – это трудозатратный процесс, требующий много времени. Рекомендуем быстрое решение:
Чтобы найти все непарные числа:
- В ячейку C2 введите следующую формулу:
- Скопируйте эту формулу на против всех ячеек столбца «Остаток».
На против всех позиций товара, которые имеют сомнительные остатки на складе, отображается слово «Пересорт».
Принцип работы формулы для поиска непарных чисел:
В первом аргументе главной функции ЕСЛИ применяется функция ОСТАТ. В данном примере она возвращает нам остаток от деления на число 2. Если остаток от деления не равно нулю (так происходит в случае деления непарных чисел на 2), формулой сразу же возвращается текстовое значение «Пересорт». В противные случаи ячейка остается пустой.
Не сложно догадаться как будет выглядеть формула для поиска парных чисел:
Если остаток от деления = 0, то число парное.
Использование функции ОСТАТ в условном форматировании
Поэтому же принципу можем легко выделить цветом все непарные числа, чтобы визуальный анализ остатков был максимально читабельным и комфортным. Для этого будем использовать функцию МОД с такими же аргументами в условном форматировании:
- Выделите диапазон B2:B11 и выберите инструмент: «ГЛАВНАЯ»-«Стили»-«Условное форматирование»-«Создать правило».
- В появившемся диалоговом окне «Создание правила форматирования» выберите опцию «Использовать формулу для определения форматируемых ячеек» и в поле ввода введите формулу:
- Нажмите на кнопку «Формат», чтобы задать оформление для ячеек с неправильными остатками.
- На всех открытых диалоговых окнах нажмите на кнопку ОК.
Теперь наш отчет по остаткам легко читается и сам находит неправильные остатки.
Добрый день!
Ребята! Помогите пожалуйста (кто знает), написать формулу или функцию, для расчета остатка денег на каждой карточке, на начало следующего дня (см. нижнюю таблицу, столбец закрашенный красным (столбец J, под номером 10) , если на карточке было движение.
Вручную остаток в ячейках этого столбца, считается по формуле: остаток на начало следующего дня = остаток на начало текущего дня – расход за день + приход за день.
Например: K15 = K14 – J14 + I14 = 2800 — 240 + 0 = 2560 и так далее, по каждой карточке в отдельности. Как показано в примере.
В примере всего два авто и две карточки. А в реальной жизни, их может быть и больше, и меньше.
Дополнительная информация.
Карточки и авто, между водителями — иногда варьируются. То есть, жесткой привязки водителя к конкр. Авто, или к карточки за водителем – нету.
Разноска цифровой информации из первички – в произвольном порядке. В меру поступления первичных документов. При надобности, ее нужно сортировать или группировать , с помощью авто фильтра. Для удобного просмотра .
В целях экономии времени, бумаги и краски, дни когда нет движения по карточках, в таблицу не должны заноситься. У моем файле – внесены для наглядности.
Верхняя таблица не печатается, поскольку существует для получения оперативных данных, только в электронном виде.
Далее.
В целом, формула в ячейке J6 (см. верхняя таблица, подсчeт остатка денег на определенную в Е3 дату), работает нормально. А вот, в случае, если, даты в столбце В имеют разрыв (то есть, в какие то дни на карточке нет движения) , либо какие то авто, по одной и той же карточке, заправляется два и больше, раза в день) , ента формула дает сбой. Наверняка ее надо усложнить, предусмотрев моменты разрыва и повтора дат, но я не знаю как это сделать.
Заранее спасибо
Выпадающий список в Excel это, пожалуй, один из самых удобных способов работы с данными. Использовать их вы можете как при заполнении форм, так и создавая дашборды и объемные таблицы. Выпадающие списки часто используют в приложениях на смартфонах, веб-сайтах. Они интуитивно понятны рядовому пользователю.
Кликните по кнопке ниже для загрузки файла с примерами выпадающих списков в Excel:
Видео-урок Как создать выпадающий список в Экселе на основе данных из перечня
Представим, что у нас есть перечень фруктов:
Для создания выпадающего списка нам потребуется сделать следующие шаги:
- Выбрать ячейку, в которой мы хотим создать выпадающий список;
- Перейти на вкладку “Данные” => раздел “Работа с данными” на панели инструментов => выбираем пункт “Проверка данных“.
- Во всплывающем окне “Проверка вводимых значений” на вкладке “Параметры” в типе данных выбрать “Список“:
- В поле “Источник” ввести диапазон названий фруктов =$A$2:$A$6 или просто поставить курсор мыши в поле ввода значений “Источник” и затем мышкой выбрать диапазон данных:
Если вы хотите создать выпадающие списки в нескольких ячейках за раз, то выберите все ячейки, в которых вы хотите их создать, а затем выполните указанные выше действия. Важно убедиться, что ссылки на ячейки являются абсолютными (например, $A$2), а не относительными (например, A2 или A$2 или $A2).
Как сделать выпадающий список в Excel используя ручной ввод данных
На примере выше, мы вводили список данных для выпадающего списка путем выделения диапазона ячеек. Помимо этого способа, вы можете вводить данные для создания выпадающего списка вручную (необязательно их хранить в каких-либо ячейках).
Например, представим что в выпадающем меню мы хотим отразить два слова “Да” и “Нет”. Для этого нам потребуется:
- Выбрать ячейку, в которой мы хотим создать выпадающий список;
- Перейти на вкладку “Данные” => раздел “Работа с данными” на панели инструментов => выбрать пункт “Проверка данных“:
- Во всплывающем окне “Проверка вводимых значений” на вкладке “Параметры” в типе данных выбрать “Список“:
- В поле “Источник” ввести значение “Да; Нет”.
- Нажимаем “ОК“
После этого система создаст раскрывающийся список в выбранной ячейке. Все элементы, перечисленные в поле “Источник“, разделенные точкой с запятой будут отражены в разных строчках выпадающего меню.
Если вы хотите одновременно создать выпадающий список в нескольких ячейках – выделите нужные ячейки и следуйте инструкциям выше.
Как создать раскрывающийся список в Эксель с помощью функции СМЕЩ
Наряду со способами описанными выше, вы также можете использовать формулу СМЕЩ для создания выпадающих списков.
Например, у нас есть список с перечнем фруктов:
Для того чтобы сделать выпадающий список с помощью формулы СМЕЩ необходимо сделать следующее:
- Выбрать ячейку, в которой мы хотим создать выпадающий список;
- Перейти на вкладку “Данные” => раздел “Работа с данными” на панели инструментов => выбрать пункт “Проверка данных“:
- Во всплывающем окне “Проверка вводимых значений” на вкладке “Параметры” в типе данных выбрать “Список“:
- В поле “Источник” ввести формулу: =СМЕЩ(A$2$;0;0;5)
- Нажать “ОК“
Система создаст выпадающий список с перечнем фруктов.
Как эта формула работает?
На примере выше мы использовали формулу =СМЕЩ(ссылка;смещ_по_строкам;смещ_по_столбцам;;).
Эта функция содержит в себе пять аргументов. В аргументе “ссылка” (в примере $A$2) указывается с какой ячейки начинать смещение. В аргументах “смещ_по_строкам” и “смещ_по_столбцам” (в примере указано значение “0”) – на какое количество строк/столбцов нужно смещаться для отображения данных. В аргументе “” указано значение “5”, которое обозначает высоту диапазона ячеек. Аргумент “” мы не указываем, так как в нашем примере диапазон состоит из одной колонки.
Используя эту формулу, система возвращает вам в качестве данных для выпадающего списка диапазон ячеек, начинающийся с ячейки $A$2, состоящий из 5 ячеек.
Как сделать выпадающий список в Excel с подстановкой данных (с использованием функции СМЕЩ)
Если вы используете для создания списка формулу СМЕЩ на примере выше, то вы создаете список данных, зафиксированный в определенном диапазоне ячеек. Если вы захотите добавить какое-либо значение в качестве элемента списка, вам придется корректировать формулу вручную. Ниже вы узнаете, как делать динамический выпадающий список, в который будут автоматически загружаться новые данные для отображения.
Для создания списка потребуется:
- Выбрать ячейку, в которой мы хотим создать выпадающий список;
- Перейти на вкладку “Данные” => раздел “Работа с данными” на панели инструментов => выбрать пункт “Проверка данных“;
- Во всплывающем окне “Проверка вводимых значений” на вкладке “Параметры” в типе данных выбрать “Список“;
- В поле “Источник” ввести формулу: =СМЕЩ(A$2$;0;0;СЧЕТЕСЛИ($A$2:$A$100;””))
- Нажать “ОК“
В этой формуле, в аргументе “” мы указываем в качестве аргумента, обозначающего высоту списка с данными – формулу СЧЕТЕСЛИ, которая рассчитывает в заданном диапазоне A2:A100 количество не пустых ячеек.
Примечание: для корректной работы формулы, важно, чтобы в списке данных для отображения в выпадающем меню не было пустых строк.
Как создать выпадающий список в Excel с автоматической подстановкой данных
Для того чтобы в созданный вами выпадающий список автоматически подгружались новые данные, нужно проделать следующие действия:
- Создаем список данных для отображения в выпадающем списке. В нашем случае это список цветов. Выделяем перечень левой кнопкой мыши:
- На панели инструментов нажимаем пункт “Форматировать как таблицу“:
- Из раскрывающегося меню выбираем стиль оформления таблицы:
- Нажав клавишу “ОК” во всплывающем окне, подтверждаем выбранный диапазон ячеек:
- Затем, выделим диапазон данных таблицы для выпадающего списка и присвоим ему имя в левом поле над столбцом “А”:
Таблица с данными готова, теперь можем создавать выпадающий список. Для этого необходимо:
- Выбрать ячейку, в которой мы хотим создать список;
- Перейти на вкладку “Данные” => раздел “Работа с данными” на панели инструментов => выбрать пункт “Проверка данных“:
- Во всплывающем окне “Проверка вводимых значений” на вкладке “Параметры” в типе данных выбрать “Список“:
- В поле источник указываем =”название вашей таблицы”. В нашем случае мы ее назвали “Список“:
- Готово! Выпадающий список создан, в нем отображаются все данные из указанной таблицы:
- Для того чтобы добавить новое значение в выпадающий список – просто добавьте в следующую после таблицы с данными ячейку информацию:
- Таблица автоматически расширит свой диапазон данных. Выпадающий список соответственно пополнится новым значением из таблицы:
Как скопировать выпадающий список в Excel
В Excel есть возможность копировать созданные выпадающие списки. Например, в ячейке А1 у нас есть выпадающий список, который мы хотим скопировать в диапазон ячеек А2:А6.
Для того чтобы скопировать выпадающий список с текущим форматированием:
- нажмите левой клавишей мыши на ячейку с выпадающим списком, которую вы хотите скопировать;
- нажмите сочетание клавиш на клавиатуре CTRL+C;
- выделите ячейки в диапазоне А2:А6, в которые вы хотите вставить выпадающий список;
- нажмите сочетание клавиш на клавиатуре CTRL+V.
Так, вы скопируете выпадающий список, сохранив исходный формат списка (цвет, шрифт и.т.д). Если вы хотите скопировать/вставить выпадающий список без сохранения формата, то:
- нажмите левой клавишей мыши на ячейку с выпадающим списком, который вы хотите скопировать;
- нажмите сочетание клавиш на клавиатуре CTRL+C;
- выберите ячейку, в которую вы хотите вставить выпадающий список;
- нажмите правую кнопку мыши => вызовите выпадающее меню и нажмите “Специальная вставка“;
- В появившемся окне в разделе “Вставить” выберите пункт “условия на значения“:
- Нажмите “ОК“
После этого, Эксель скопирует только данные выпадающего списка, не сохраняя форматирование исходной ячейки.
Как выделить все ячейки, содержащие выпадающий список в Экселе
Иногда, сложно понять, какое количество ячеек в файле Excel содержат выпадающие списки. Есть простой способ отобразить их. Для этого:
- Нажмите на вкладку “Главная” на Панели инструментов;
- Нажмите “Найти и выделить” и выберите пункт “Выделить группу ячеек“:
- В диалоговом окне выберите пункт “Проверка данных“. В этом поле есть возможность выбрать пункты “Всех” и “Этих же“. “Всех” позволит выделить все выпадающие списки на листе. Пункт “этих же” покажет выпадающие списки схожие по содержанию данных в выпадающем меню. В нашем случае мы выбираем “всех“:
- Нажмите “ОК“
Нажав “ОК“, Excel выделит на листе все ячейки с выпадающим списком. Так вы сможете привести за раз все списки к общему формату, выделить границы и.т.д.
Как сделать зависимые выпадающие списки в Excel
Иногда нам требуется создать несколько выпадающих списков, причем, таким образом, чтобы, выбирая значения из первого списка, Excel определял какие данные отобразить во втором выпадающем списке.
Предположим, что у нас есть списки городов двух стран Россия и США:
Для создания зависимого выпадающего списка нам потребуется:
- Создать два именованных диапазона для ячеек “A2:A5” с именем “Россия” и для ячеек “B2:B5” с названием “США”. Для этого нам нужно выделить весь диапазон данных для выпадающих списков:
- Перейти на вкладку “Формулы” => кликнуть в разделе “Определенные имена” на пункт “Создать из выделенного“:
- Во всплывающем окне “Создание имен из выделенного диапазона” поставьте галочку в пункт “в строке выше“. Сделав это, Excel создаст два именованных диапазона “Россия” и “США” со списками городов:
- Нажмите “ОК“
- В ячейке “D2” создайте выпадающий список для выбора стран “Россия” или “США”. Так, мы создадим первый выпадающий список, в котором пользователь сможет выбрать одну из двух стран.
Теперь, для создания зависимого выпадающего списка:
- Выделите ячейку E2 (или любую другую ячейку, в которой вы хотите сделать зависимый выпадающий список);
- Кликните по вкладке “Данные” => “Проверка данных”;
- Во всплывающем окне “Проверка вводимых значений” на вкладке “Параметры” в типе данных выберите “Список“:
- В разделе “Источник” укажите ссылку: =INDIRECT($D$2) или =ДВССЫЛ($D$2);
- Нажмите “ОК“
Теперь, если вы выберите в первом выпадающем списке страну “Россия”, то во втором выпадающем списке появятся только те города, которые относятся к этой стране. Также и в случае, когда выбираете “США” из первого выпадающего списка.
Рубрика Excel
Также статьи о формулах в Экселе:
- Формула ЕСЛИ в Excel с несколькими условиями
- Как рассчитать процент в Экселе?
- Как прибавить дни в Excel?
- Как написать формулу в Excel?
Деление чисел в Экселе производится с помощью записи формулы деления, при этом, как и в математике, в Экселе можно получить целую часть от деления и остаток от деления. Все это нельзя получить используя знак деления в формуле, и как это сделать, мы и рассмотрим далее.
Формула деления в Excel
Формула деления в Экселе записывается с использованием обратной черты (слэша) между аргументами или ячейками. При этом необходимо учитывать порядок выполнения математических операций, если в формуле используются и другие операции.
Функция деления в Excel
В Экселе с помощью функций можно получить целую часть от деления и остаток от деления. Целую часть от деления можно получить с помощью функции ЧАСТНОЕ. В формулу подставляется два значения, числитель и знаменатель.
Остаток от деления в Экселе можно получить с помощью функции ОСТАТ, в которую также подставляется два значения, числитель и знаменатель.
Деление на ноль в Excel
Деление на ноль в Экселе приводит к появлению ошибки #ДЕЛ/0!. Появляется она в результате деления числителя на ноль или на пустую ячейку.
При желании с помощью функции ЕСЛИ можно исключить появление данной ошибки и выводить как результат деления ноль или ничего. Суть заключается в проверке знаменателя, если он не равен нулю, производится деление, записанное в формуле, а если равен нулю, выводится заранее заданное значение.
|
5 / 5 / 0 Регистрация: 10.05.2010 Сообщений: 30 |
|
|
1 |
|
|
10.05.2010, 12:38. Показов 10307. Ответов 8
Всем форумчанам желаю доброго времени суток
0 |
|
Programming Эксперт 94731 / 64177 / 26122 Регистрация: 12.04.2006 Сообщений: 116,782 |
10.05.2010, 12:38 |
|
Ответы с готовыми решениями:
Требуется чтобы в «Таблице» при заполнении столбца «тип картриджа» столбец «аппарат» заполнялся автоматически Как написать регулярное выражение для выдергивания английских букв и символов: «+», «,», «:», «-«, » «, «!», «?» и «.» В зависимости от времени года «весна», «лето», «осень», «зима» определить погоду «тепло», «жарко», «холодно», «очень холодно» 8 |
|
496 / 130 / 19 Регистрация: 30.03.2010 Сообщений: 224 |
|
|
10.05.2010, 14:14 |
2 |
|
Может добавить на лист кнопку и нажимать ее один раз 25-го числа?
1 |
|
5 / 5 / 0 Регистрация: 10.05.2010 Сообщений: 30 |
|
|
10.05.2010, 15:26 [ТС] |
3 |
|
…А кнопка вызывает макрос, который … Я с макросами на «Вы» и через «Пожалуйста» .
0 |
|
496 / 130 / 19 Регистрация: 30.03.2010 Сообщений: 224 |
|
|
10.05.2010, 17:41 |
4 |
|
да, пожалуйста
0 |
|
5 / 5 / 0 Регистрация: 10.05.2010 Сообщений: 30 |
|
|
10.05.2010, 17:49 [ТС] |
5 |
|
Спасибо,сейчас у меня полный дом гостей. Сегодня/завтра я скину подлинник
0 |
|
5 / 5 / 0 Регистрация: 10.05.2010 Сообщений: 30 |
|
|
10.05.2010, 21:29 [ТС] |
6 |
|
petr-sev,
0 |
|
496 / 130 / 19 Регистрация: 30.03.2010 Сообщений: 224 |
||
|
11.05.2010, 09:52 |
7 |
|
|
Если что не так — пишите-поправим Вложения
1 |
|
5 / 5 / 0 Регистрация: 10.05.2010 Сообщений: 30 |
|
|
11.05.2010, 10:02 [ТС] |
8 |
|
примите благодарность.
0 |
|
5 / 5 / 0 Регистрация: 10.05.2010 Сообщений: 30 |
|
|
16.05.2010, 09:30 [ТС] |
9 |
|
petr-sev,
0 |
|
IT_Exp Эксперт 87844 / 49110 / 22898 Регистрация: 17.06.2006 Сообщений: 92,604 |
16.05.2010, 09:30 |
|
Помогаю со студенческими работами здесь Как в начало строки добавить текст «Ищите?», а в конец «Жмите!»
Что значит в окне «стили» у правой границы «а», «конец строки а» и просто «конец строки» Что выведется на экран после выполнения следующего утверждения: Console.WriteLine(«Sharp is neat».Replace(«is», «AAA») Искать еще темы с ответами Или воспользуйтесь поиском по форуму: 9 |
Функция ОСТАТ в Microsoft Excel
Среди различных операторов Excel своими возможностями выделяется функция ОСТАТ. Она позволяет вывести в указанную ячейку остаток от деления одного числа на другое. Давайте подробнее узнаем о том, как данную функцию можно применить на практике, а также опишем нюансы работы с ней.
Применение операции
Наименование этой функции происходит от сокращенного названия термина «остаток от деления». Данный оператор, относящийся к категории математических, позволяет вывести остаточную часть результата деления чисел в указанную ячейку. При этом, целая часть полученного результата не указывается. Если при делении использовались числовые значения с отрицательным знаком, то итог обработки будет выводиться с тем знаком, который имелся у делителя. Синтаксис этого оператора выглядит следующим образом:
Как видим, выражение имеет всего два аргумента. «Число» представляет собой делимое, записанное в числовом выражении. Второй аргумент является делителем, о чем свидетельствует также и его наименование. Именно последний из них определяет знак, с которым будет возвращен результат обработки. В роли аргументов могут выступать, как сами числовые значения, так и ссылки на ячейки, в которых они содержатся.
Рассмотрим несколько вариантов вводных выражений и результатов деления:
Итог: 2.
Вводное выражение:
Итог: 2 (так как делитель положительное числовое значение).
Вводное выражение:
Итог: -2 (так как делитель отрицательное числовое значение).
Вводное выражение:
Итог: (так как 6 на 3 делится без остатка).
Пример использования оператора
Теперь на конкретном примере рассмотрим нюансы применения данного оператора.
-
Открываем книгу Excel, производим выделение ячейки, в которой будет указываться результат обработки данных, и кликаем по значку «Вставить функцию», размещенному около строки формул.
Запускается окошко аргументов. Оно состоит из двух полей, которые соответствуют аргументами, описанными нами чуть выше. В поле «Число» вписываем числовое значение, которое будет выступать делимым. В поле «Делитель» вписываем то числовое значение, которое будет являться делителем. В качестве аргументов также можно вписать ссылки на ячейки, в которых расположены указанные значения. После того, как вся информация указана, щелкаем по кнопке «OK».
Как видим, изучаемый оператор позволяет достаточно легко вывести остаток от деления чисел в указанную заранее ячейку. При этом, процедура выполняется по тем же общим закономерностям, что и для других функций приложения Excel.
Отблагодарите автора, поделитесь статьей в социальных сетях.
Примеры функции ЧАСТНОЕ для деления без остатка в Excel
Функция ЧАСТНОЕ выполняет деление указанного числа на делитель и возвращает полученное целое значение без остатка от деления.
Примеры использования функции ЧАСТНОЕ в Excel
Пример 1. Определить погрешность результата при использовании функции ЧАСТНОЕ для деления чисел. Насколько целесообразно использовать данную функцию в том или ином случае? Предложить альтернативный вариант для получения более точных результатов.
Для заполнения столбца «Частное» используем функцию ЧАСТНОЕ. Пример для расчета значения в ячейке C3:
- A3 – число, которое является числителем в дробной записи деления;
- B3 – знаменатель дробной записи деления.
С использованием автозаполнения проведем все остальные вычисления:
Для получения точного результата используем оператор «/». Пример расчета для ячейки D3:
Перед вычислением погрешности выделите диапазон ячеек E3:E10 и установите тип данных «Процентный». Для расчета погрешности используем следующую формулу:
Как видно, погрешность может быть достаточно высокой. Для нахождения более точных целых значений целесообразно использовать оператор «/» совместно с функцией ОКРГУЛ. Например:
Для расчетов округленных значений использовалась формула =ОКРУГЛ(A3/B3;0) (на примере расчета для ячейки F3).
Калькулятор расчета давления труб в Excel
Пример 2. Выбрать трубопровод с подходящим сечением для линии подачи воды, если скорость потока составляет 1,5 м/с (1500 мм/с), а расход жидкости – 0,002 м3/с (2000000 мм3/с). В таблице представлены трубы с номинальными диаметрами (Ду).
Для расчета пропускного сечения трубы используется формула:
При выборе трубы всегда оставляют запас пропускного сечения (пропускное сечение должно быть больше, чем действительный расход), поэтому в данном случае целесообразно использовать формулу ЧАСТНОЕ.
Для поиска подходящего сечения трубы используем формулу (формула массива CTRL+SHIFT+Enter):
=E4;B3:B9;»»));B3:B9;0);1);»Нет трубы в списке»)’ class=’formula’>
- Запись ИНДЕКС(B3:B9;ПОИСКПОЗ(МИН(ЕСЛИ(B3:B9>=E4;B3:B9;»»));B3:B9;0);1) используется для поиска указанной ближайшей величины из диапазона (B3:B9), которая больше указанной (E4).
- Если искомая величина превышает значение последнего элемента в диапазоне (элемента с наибольшим значением), будет возвращен код ошибки #ЗНАЧ!. Благодаря функции ЕСЛИОШИБКА вместо кода ошибки будет отображена текстовая строка «Нет трубы в списке».
То есть, была выбрана труба с проходным сечением Ду 50 мм.
Особенности использования функции ЧАСТНОЕ в Excel
Функция имеет следующую синтаксическую запись:
- числитель – обязательный аргумент, характеризующий числитель дробной записи деления двух чисел;
- знаменатель – обязательный аргумент, который характеризует знаменатель дробной записи деления.
- Функция принимает в качестве аргументов только числовые значения и текстовые строки, которые могут быть преобразованы к числовому типу данных.
- Рассматриваемая функция возвращает код ошибки #ЗНАЧ!, если один из аргументов не является числом или текстовым представлением числового значения. Например, функция =ЧАСТНОЕ(10;«2») вернет значение 5, а с аргументами (10;«2в») вернет ошибку #ЗНАЧ!.
- Также не реализована поддержка логических значений (ИСТИНА, ЛОЖЬ), которые могут быть преобразованы в числовые значения 1 и 0 соответственно. Результатом выполнения функции при аргументах (10;ИСТИНА) будет код ошибки #ЗНАЧ!.
- Общепринятые правила запрещают деление чисел на 0 (нуль). Эта особенность учтена в Excel при использовании оператора «/», а также функций ЧАСТНОЕ и ОСТАТ. Функция =ЧАСТНОЕ(5;0) вернет код ошибки #ДЕЛ/0!.
- Функция ЧАСТНОЕ не может быть использована в качестве формулы массива. Для деления сразу нескольких значений можно использовать функционал автозаполнения ячеек.
- Для деления двух чисел в Excel используется символ «/», но при этом результатом вычислений является действительное число (число, которое может состоять из целой и дробной части).
- Для получения целой части числа, которое является частным от процедуры деления делимого на делитель, используют данную функцию.
- Для получения остатка от деления предусмотрена функция ОСТАТ.
- В отличие от операции округления, в результате которой возвращается ближайшее значение, функция просто отбрасывает дробную часть числа. Например, результат деления 8/3 равен 2,(6) (значение, которое ближе к 3). Однако функция при аргументах (8;3) функция вернет число 2.
Функция остат в Excel (формула)
Функция «ОСТАТ» дает возможность получить остаток от деления числа на число и вывести данные в указанную область или ячейку.
«ОСТАТ» — оператор получения остатка от деления и относится к ряду математических операторов. Целая часть числа не будет учитываться и выводиться. Стоит учесть, что здесь учитываться знак отрицания, который сохраняется у делителя.
Функция «ОСТАТ» имеет синтаксис: =ОСТАТ(число;делитель). Два аргумента функции представлены самим числом, остаток от которого нужно будет найти и непосредственно самим делителем. Числами могут выставить и значения, и ссылки на значения.
Давайте попробуем найти остаток от деления «6» на «4». Выберем ячейку и напишем формулу =ОСТАТ(6;4).
Можно воспользоваться мастером функций, для этого укажем ячейку, куда будет вставляться функция и нажмем на кнопку оператора «Мастер функций». Выберем категорию «Математические функции» и найдем искомый оператор «ОСТАТ».
В появившемся поле для ввода аргументов введем наши значения и применим процедуру.
В ячейку занесется число «2». Как уже говорилось выше, знак числа, положительный или отрицательный определяется знаком самого делителя. Формула =ОСТАТ(-6;4) даст результат «2». А =ОСТАТ(6;-4) результат «-2.
Деление в Excel
Также статьи о формулах в Экселе:
Деление чисел в Экселе производится с помощью записи формулы деления, при этом, как и в математике, в Экселе можно получить целую часть от деления и остаток от деления. Все это нельзя получить используя знак деления в формуле, и как это сделать, мы и рассмотрим далее.
Формула деления в Excel
Формула деления в Экселе записывается с использованием обратной черты (слэша) между аргументами или ячейками. При этом необходимо учитывать порядок выполнения математических операций, если в формуле используются и другие операции.
Функция деления в Excel
В Экселе с помощью функций можно получить целую часть от деления и остаток от деления. Целую часть от деления можно получить с помощью функции ЧАСТНОЕ. В формулу подставляется два значения, числитель и знаменатель.
Остаток от деления в Экселе можно получить с помощью функции ОСТАТ, в которую также подставляется два значения, числитель и знаменатель.
Деление на ноль в Excel
Деление на ноль в Экселе приводит к появлению ошибки #ДЕЛ/0!. Появляется она в результате деления числителя на ноль или на пустую ячейку.
При желании с помощью функции ЕСЛИ можно исключить появление данной ошибки и выводить как результат деления ноль или ничего. Суть заключается в проверке знаменателя, если он не равен нулю, производится деление, записанное в формуле, а если равен нулю, выводится заранее заданное значение.
Арифметические операторы VBA
Оператор присваивания (=)
Оператор присваивания используется для присваивания результата выражения переменной.
Операция присваивания имеет две синтаксические формы:
1 Let varname = expression
2 varname = expression
varname — любая переменная VBA
expression — любое выражение VBA
Первый вариант операции присваивания использовался в ранних языках программирования Basic. Второй вариант используется в современной версии VBA.
При выполнении оператора присваивания VBA сначала вычисляет выражение справа от оператора присваивания, а затем сохраняет результат выражения в переменной, имя которой находится слева от знака равенства.
X = 5 + 7; Y = X + 5 ; Z = X — Y; A = B; I = I + 1
Начинающим пользователям иногда непонятен смысл последней операции присваивания, когда и в левой, и в правой частях операции стоит одна и та же переменная. В этом случае сначала в промежуточную ячейку памяти помещается результат вычисления выражения правой части оператора присваивания, а затем этот результат присваивается переменной в левой части.
Например, если в операторе присваивания А = А +5, переменная А до операции присваивания содержала значение 7, то после операции она будет содержать значение 12 (7+5).
- Можно присваивать любую численную переменную (или выражение) любой другой переменной численного типа (или переменной типа Variant);
- Если присваивается численное выражение типизированной переменной с меньшей точностью (например, Double — Long), VBA округляет значение выражения для совпадения с точностью переменной, принимающей новое значение;
- Если переменной типа String присваивается переменная типа Variant, содержащая число, VBA автоматически преобразует это число в строку.
Оператор сложения (+)
Оператор сложения выполняет простое сложение. Оба операнда должны быть численными выражениями или строками, которые VBA может преобразовать в число. Оператор сложения можно также использовать для выполнения арифметических операций с данными типа Date.
Тип данных результата выражения сложения обычно тот же, что и наиболее точный тип в этом выражении. Но, есть исключения:
- Результатом сложения типа Single и Long будет Double;
- Результатом сложения типа Date с любым другим типом данных всегда будет Date;
- Если результат превышает диапазон типа Integer, то VBA преобразует его в Long;
- Если результат превышает типы Long, Single, Date, то VBA преобразует его в Double;
- Если любой операнд в выражении сложения является Null, то результатом выражения сложения также будет Null.
Напомним порядок увеличения точности для численных типов данных: Byte, Integer, Long, Single, Double, Currency.
Следует сказать, что надо четко понимать как VBA преобразует типы данных в результате арифметических операций. Это поможет в дальнейшем избежать многих «ненужных» ошибок при написании кода.
Оператор вычитания (-)
Оператор вычитания выполняет две задачи: используется для вычитания одного числа из другого; обозначает унарный минус (это знак минус, который помещается пред числом для указания того, что это отрицательное число). Поместить унарный минус перед переменной или выражением означает то же, что умножить это число на -1.
Оба операнда в выражении вычитания должны быть численными переменными (выражениями) или строковыми выражениями, которое VBA может преобразовать в число. Можно использовать оператор вычитания для работы с датами.
VBA использует те же правила для определения типа данных результата выражения вычитания, что и для выражений, использующих оператор сложения. Но, есть дополнение:
Если оба операнда в выражении являются типом Date, то результат выражения будет иметь тип Double.
Оператор умножения (*)
Оператор умножения перемножает два числа — результатом выражения умножения является произведение двух операндов. Оба операнда в выражении умножения должны быть численными выражениями или строками, которые VBA может преобразовать в число.
VBA следует тем же правилам для определения типа данных результата выражения умножения, что и для выражений, использующих оператор сложения. В выражениях умножения все переменные Variant, которые содержат значения типа Date, преобразуются в численные значения.
Оператор деления (/)
Оператор деления с плавающей точкой выполняет обычное арифметическое деление своих операндов.
В выражениях деления первый операнд делится на второй операнд — результатом деления является частное.
Оба операнда в выражении деления с плавающей точкой должны быть численными выражениями или строками, которые VBA может преобразовать в число.
Если хотя бы один операнд в выражении деления имеет тип Null, то результат деления также будет Null.
Типом данных операции деления с плавающей точкой является Double, за исключением:
- Оба операнда в выражении деления имеют тип Integer или Single — результат Single;
- Если результат выражения не переполняет диапазон значений для типа Single.
Целочисленное деление ()
Целочисленное деление отличается от деления с плавающей точкой тем, что его результатом всегда есть целое число без дробной части.
Оба операнда в выражении целочисленного деления должны быть численными выражениями или строками, которые VBA может преобразовать в число.
Перед выполнением операции целочисленного деления VBA округляет каждый операнд до числа типа Integer или Long (такой же тип имеет и результат целочисленного деления).
VBA отбрасывает (но не округляет!) любой дробный остаток результата выражения целочисленного деления. Например, выражения 225 и 245 будут иметь один и тот же результат = 4.
Если хотя бы один операнд в выражении целочисленного деления имеет тип Null, то результат деления также будет Null.
Деление по модулю (Mod)
Деление по модулю как бы дополняет целочисленное деление. В делении по модулю выражение возвращает только остаток операции деления как целое.
22 Mod 5 = 2
24 Mod 5 = 4
25 Mod 5 = 0
Остальные свойства деления по модулю идентичны целочисленному делению.
Возведение в степень (^)
Оператор возведения в степень возводит число в степень.
Оба оператора в выражении возведения в степень должны быть численными выражениями или строками, которые VBA может преобразовать в числа.
Операнд слева от оператора возведения в степень может быть отрицательным числом только, если операнд справа является целым.
Результат выражения имеет тип Double.
Если хотя бы один операнд в выражении имеет тип Null, то результат возведения в степень также будет Null.
Функция ОСТАТ в Microsoft Excel
Среди различных операторов Excel своими возможностями выделяется функция ОСТАТ. Она позволяет вывести в указанную ячейку остаток от деления одного числа на другое. Давайте подробнее узнаем о том, как данную функцию можно применить на практике, а также опишем нюансы работы с ней.
Применение операции
Наименование этой функции происходит от сокращенного названия термина «остаток от деления». Данный оператор, относящийся к категории математических, позволяет вывести остаточную часть результата деления чисел в указанную ячейку. При этом, целая часть полученного результата не указывается. Если при делении использовались числовые значения с отрицательным знаком, то итог обработки будет выводиться с тем знаком, который имелся у делителя. Синтаксис этого оператора выглядит следующим образом:
Как видим, выражение имеет всего два аргумента. «Число» представляет собой делимое, записанное в числовом выражении. Второй аргумент является делителем, о чем свидетельствует также и его наименование. Именно последний из них определяет знак, с которым будет возвращен результат обработки. В роли аргументов могут выступать, как сами числовые значения, так и ссылки на ячейки, в которых они содержатся.
Рассмотрим несколько вариантов вводных выражений и результатов деления:
Итог: 2.
Вводное выражение:
Итог: 2 (так как делитель положительное числовое значение).
Вводное выражение:
Итог: -2 (так как делитель отрицательное числовое значение).
Вводное выражение:
Итог: (так как 6 на 3 делится без остатка).
Пример использования оператора
Теперь на конкретном примере рассмотрим нюансы применения данного оператора.
-
Открываем книгу Excel, производим выделение ячейки, в которой будет указываться результат обработки данных, и кликаем по значку «Вставить функцию», размещенному около строки формул.
Запускается окошко аргументов. Оно состоит из двух полей, которые соответствуют аргументами, описанными нами чуть выше. В поле «Число» вписываем числовое значение, которое будет выступать делимым. В поле «Делитель» вписываем то числовое значение, которое будет являться делителем. В качестве аргументов также можно вписать ссылки на ячейки, в которых расположены указанные значения. После того, как вся информация указана, щелкаем по кнопке «OK».
Как видим, изучаемый оператор позволяет достаточно легко вывести остаток от деления чисел в указанную заранее ячейку. При этом, процедура выполняется по тем же общим закономерностям, что и для других функций приложения Excel.
Отблагодарите автора, поделитесь статьей в социальных сетях.
Функция ОСТАТ в Excel для работы с остатками товаров на складе
При выполнении самых разных иногда анализов возникает потребность в поиске и определении с выполнением вычислительных операций для непарных чисел в Excel. Чтобы не искать непарные числа вручную рационально автоматизировать этот процесс с помощью формулы где главную роль играет функция ЕСЛИ.
Пример работы функции ОСТАТ в Excel
Для примера возьмем магазин с летними и зимними автомобильными шинами. Клиент покупает 4 или 2 шины для своего автомобиля. Если на остатках в складе магазина встречаются непарные числа, то скорее всего на складе пересорт товара.
Следует сбалансировать все остатки до переучета. Для этого нужно определить все позиции с непарным количеством товара на остатках. Если склад большой, то список наименований шин с различными маркировками и параметрами (размеры, диаметр, производитель и т.д.) может содержать тысячи позиций. Поэтому вручную искать все «грехи» складовщиков – это трудозатратный процесс, требующий много времени. Рекомендуем быстрое решение:
Чтобы найти все непарные числа:
- В ячейку C2 введите следующую формулу: 0;”Пересорт”;””)’ >
- Скопируйте эту формулу на против всех ячеек столбца «Остаток».
На против всех позиций товара, которые имеют сомнительные остатки на складе, отображается слово «Пересорт».
Принцип работы формулы для поиска непарных чисел:
В первом аргументе главной функции ЕСЛИ применяется функция ОСТАТ. В данном примере она возвращает нам остаток от деления на число 2. Если остаток от деления не равно нулю (так происходит в случае деления непарных чисел на 2), формулой сразу же возвращается текстовое значение «Пересорт». В противные случаи ячейка остается пустой.
Не сложно догадаться как будет выглядеть формула для поиска парных чисел:
Если остаток от деления = 0, то число парное.
Использование функции ОСТАТ в условном форматировании
Поэтому же принципу можем легко выделить цветом все непарные числа, чтобы визуальный анализ остатков был максимально читабельным и комфортным. Для этого будем использовать функцию МОД с такими же аргументами в условном форматировании:
- Выделите диапазон B2:B11 и выберите инструмент: «ГЛАВНАЯ»-«Стили»-«Условное форматирование»-«Создать правило».
- В появившемся диалоговом окне «Создание правила форматирования» выберите опцию «Использовать формулу для определения форматируемых ячеек» и в поле ввода введите формулу: 0′ >
- Нажмите на кнопку «Формат», чтобы задать оформление для ячеек с неправильными остатками.
- На всех открытых диалоговых окнах нажмите на кнопку ОК.
Теперь наш отчет по остаткам легко читается и сам находит неправильные остатки.
БЛОГ
Только качественные посты
Практический справочник функций Microsoft Excel с примерами их использования
На сегодняшний день программа Microsoft Excel является самой популярной программой в бизнесе, которая позволяет решать различные задачи — от анализа до учета данных. Самым популярным инструментом в Excel являются встроенные функции, количество которых приближается к 1000 штук.
Отсюда вытекает вопрос: Сколько нужно знать функций Excel, чтобы решать практически любую задачу в Excel?
Могу с уверенностью, опираясь на свой 17 летний профессиональный опыт работы в Excel, сказать, что достаточно освоить всего около 100 функций…
Представляю Вам ТОП-50 самых главных функций в Microsoft Excel с примерами их использования
– изучив данные Excel функции, у Вас будет достаточно теоретических знаний, чтобы решать практически любую задачу в Excel
( Для перехода к примерам нажмите на название функции. Все примеры — это ссылки на лучшие статьи уважаемых специалистов по Excel и наших партнеров)
1. СУММ / СРЗНАЧ / СЧЁТ / МАКС / МИН (SUM / AVERAGE / COUNT / MAX / MIN) — [Базовые формулы Excel]
2. ВПР (VLOOKUP) — [Ищет значение в первом столбце массива и выдает значение из ячейки в найденной строке и указанном столбце]
3. ИНДЕКС (INDEX) — [По индексу получает значение из ссылки или массива]
4. ПОИСКПОЗ (MATCH) — [Ищет значения в ссылке или массиве]
5. СУММПРОИЗВ (SUMPRODUCT) — [Вычисляет сумму произведений соответствующих элементов массивов (позволяет работать с массивами без формул массива)]
6. АГРЕГАТ / ПРОМЕЖУТОЧНЫЕ.ИТОГИ (AGGREGATE / SUBTOTALS) — [Возвращает общий итог или промежуточный итог в списке или базе данных с учетом фильтров или без учета фильтров]
7. ЕСЛИ (IF) — [Выполняет проверку условия]
8. И / ИЛИ / НЕ (AND / OR / NOT) — [Логические условия, как правило для функции ЕСЛИ]
9. ЕСЛИОШИБКА (IFERROR) — [Если формула возвращает ошибку то что]
10. СУММЕСЛИМН (SUMIFS) — [Суммирует ячейки, удовлетворяющие заданным критериям. Допускается указывать более одного условия]
11. СРЗНАЧЕСЛИМН (AVERAGEIFS) — [Возвращает среднее арифметическое значение всех ячеек, которые соответствуют нескольким условиям]
12. СЧЁТЕСЛИМН (COUNTIFS) — [Подсчитывает количество ячеек, которые соответствуют нескольким условиям]
13. МИНЕСЛИ / МАКСЕСЛИ (MINIFS / MAXIFS) — [Возвращает минимальное/максимальное значение всех ячеек, которые соответствуют нескольким условиям]
14. НАИБОЛЬШИЙ / НАИМЕНЬШИЙ (LARGE / SMALL) — [Возвращает k-ое наибольшее/наименьшее значение в множестве данных]
15. ДВССЫЛ (INDIRECT) — [Определяет ссылку, заданную текстовым значением]
16. ВЫБОР (CHOOSE) — [Выбирает значение из списка значений по индексу]
17. ПРОСМОТР (LOOKUP) — [Ищет значения в массиве]
18. СМЕЩ (OFFSET) — [Определяет смещение ссылки относительно заданной ссылки]
19. СТРОКА / СТОЛБЕЦ (ROW / COLUMN) — [Возвращает номер строки/столбца, на который указывает ссылка]
20. ЧИСЛСТОЛБ / ЧСТРОК (COLUMNS / ROWS) — [Возвращает количество столбцов/строк в ссылке]
21. ОКРУГЛ / ОКРУГЛТ / ОКРУГЛВНИЗ / ОКРУГЛВВЕРХ (ROUND / MROUND / ROUNDDOWN / ROUNDUP) — [Округляет число до указанного количества десятичных разрядов]
22. СЛЧИС / СЛУЧМЕЖДУ / РАНГ (RAND / RANDBETWEEN / RANK) — [Возвращает случайное число]
23. Ч (N) — [Возвращает значение, преобразованное в число]
24. ЧАСТОТА (FREQUENCY) — [Находит распределение частот в виде вертикального массива]
25. СЦЕПИТЬ / СЦЕП / ОБЪЕДИНИТЬ / & (CONCATENATE / CONCAT / TEXTJOIN / &) — [Объединения двух или нескольких текстовых строк в одну]
26. ПСТР (MID) — [Выдает определенное число знаков из строки текста, начиная с указанной позиции]
27. ЛЕВСИМВ / ПРАВСИМВ (LEFT / RIGHT) — [Возвращает заданное количество символов текстовой строки слева / права]
28. ДЛСТР (LEN) — [Определяет количество знаков в текстовой строке]
29. НАЙТИ / ПОИСК (FIND / SEARCH) — [Поиск текста в ячейке с учетом / без учета регистр]
30. ПОДСТАВИТЬ / ЗАМЕНИТЬ (SUBSTITUTE / REPLACE) — [Заменяет в текстовой строке старый текст новым]
31. СТРОЧН / ПРОПИСН / ПРОПНАЧ (LOWER / UPPER) — [Преобразует все буквы текста в строчные/прописные/ или первую букву в каждом слове текста в прописную]
32. ГИПЕРССЫЛКА (HYPERLINK) — [Создает ссылку, открывающую документ, находящийся на жестком диске, сервере сети или в Интернете]
33. СЖПРОБЕЛЫ (TRIM) — [Удаляет из текста все пробелы, за исключением одиночных пробелов между словами]
34. ПЕЧСИМВ (CLEAN) — [Удаляет все непечатаемые знаки из текста]
35. СОВПАД (EXACT) — [Проверяет идентичность двух текстов]
36. СИМВОЛ / ПОВТОР (CHAR / REPT) — [Возвращает знак с заданным кодом/Повторяет текст заданное число раз]
37. СЕГОДНЯ / ТДАТА (TODAY / NOW) — [Возвращает текущую дату в числовом формате / Возвращает текущую дату и время в числовом формате]
38. МЕСЯЦ / ГОД (MONTH / YEAR) — [Вычисляет год / месяц от заданной даты]
39. НОМНЕДЕЛИ (WEEKNUM) — [Преобразует дату в числовом формате в число, которое указывает, на какую неделю года приходится дата]
40. ДАТАЗНАЧ (DATEVALUE) — [Преобразует дату из текстового формата в числовой]
41. РАЗНДАТ (DATEDIF) — [Вычисляет количество дней, месяцев или лет между двумя датами]
42. РАБДЕНЬ (WORKDAY) — [Возвращает дату в числовом формате, отстоящую вперед или назад на заданное количество рабочих дней]
43. ЯЧЕЙКА (CELL) — [Возвращает сведения о формате, расположении или содержимом ячейки]
44. ТРАНСП (TRANSPOSE) — [Выдает транспонированный массив]
45. ПРЕОБР (CONVERT) — [Преобразует число из одной системы мер в другую]
46. ПРЕДСКАЗ (FORECAST) — [Вычисляет или предсказывает будущее значение по существующим значениям линейным трендом]
47. ТИП.ОШИБКИ (ERROR.TYPE) — [Возвращает числовой код, соответствующий типу ошибки]
48. ПОЛУЧИТЬ.ДАННЫЕ.СВОДНОЙ.ТАБЛИЦЫ (GETPIVOTDATA) — [Возвращает данные, хранящиеся в сводной таблице]
49. БДСУММ (DSUM) — [Суммирует числа в поле (столбце) записей списка или базы данных, которые удовлетворяют заданным условиям]
50. В качестве бонуса рекомендую изучить Пользовательские форматы в Excel.
После освоения данных функций, следующим этапом рекомендую осваивать инструменты Бизнес- аналитики Business Intelligence (BI)
В Excel к инструментам бизнес-аналитики уровня Self-Service BI относятся бесплатные надстройки «Power»:
- Power Query — это технология подключения к данным, с помощью которой можно обнаруживать, подключать, объединять и уточнять данные из различных источников для последующего анализа.
- Power Pivot — это технология моделирования данных, которая позволяет создавать аналитические модели данных, устанавливать отношения и добавлять аналитические вычисления.
- Power View — это технология визуализации данных, с помощью которой можно создавать интерактивные диаграммы, графики, карты и другие наглядные элементы, позволяющие визуализировать различную информацию.
Ну и если Вы со временем поймете, что возможностей Excel для решения ваших аналитических задач недостаточно, то вам пора переходить к изучению промышленных решений уровня Business Intelligence (BI)
Основные встроенные функции Microsoft Excel Синтаксис функций
Функции состоят из двух частей: имени функции и одного или нескольких аргументов. Имя функции описывает операцию, которая эта функция выполняет. Аргументы задают значения или ячейки, используемые функцией. Аргументы функции заключаются в круглые скобки. При использовании функции с несколькими аргументами они отделяются один от другого точкой с запятой.
Ввод функций в рабочем листе
Функции можно вводить прямо с клавиатуры, с помощью команды Функция из меню Вставка или нажатием кнопки Вставка функции на панели инструментов Стандартная.
Ввод любой функции в Excel начинается со знака равенства (=).
При вводе функции с помощью команды Вставка – Функции Excel выводит диалоговое окно Мастер функций. В этом окне сначала следует выбрать категорию функции из списка Категория, а затем в открывшемся алфавитном списке Функция указать нужную функцию. Второе окно диалога мастера функций содержит по одному полю для каждого аргумента выбранной функции.
Математические функции
Функция СУММ суммирует множества чисел. Эта функция имеет следующий синтаксис: = СУММ(числа). Аргумент числа может включать до 30 элементов, каждый из которых может быть числом, диапазоном или ссылкой на ячейки.
Функция СУММ вызывается из категории Математические функции или путем нажатия кнопки Автосумма на панели инструментов Стандартная.
Задание 1. Подсчитайте итоговые строки и столбцы в таблице Рис. 1, используя функция СУММ.
Создайте таблицу подобную таблице на Рис. 1.
Используя функцию СУММ подсчитайте строки Группа А всего; Группа Б всего; Итого; и столбец Итого за квартал. Для этого:
Выделите пустую ячейку в поле Итого за квартал напротив первой фамилии списка.
Нажмите кнопку Автосумма на стандартной панели инструментов.
Укажите при помощи курсора мыши диапазон ячеек для суммирования.
Подсчитайте значения суммы во всей таблице.
Аргументы функции указывайте в виде диапазонов ячеек, выделяя нужные диапазоны мышью. Несмежные ячейки или диапазоны ячеек выделяйте при нажатой клавише Ctrl.
Р
Функция ABS возвращает абсолютное значение числа или формулы и имеет следующий синтаксис:
Аргумент число может быть числом, ссылкой на ячейку, в которой содержится число или формула, возвращающая числовое значение. Например, если ячейка А13 содержит число -75, формула
возвратит значение 75. Если число, задаваемое аргументом, положительное, ABS возвращает это число неизмененным.
Задание 2. Введите в ячейку А13 число «-75» и проверьте действие функции ABS.
Функция ЗНАК определяет, является ли аргумент отрицательным, положительным или нулевым значением и имеет следующий синтаксис:
Аргумент число может быть числом, ссылкой на ячейку, в которой содержится число или формула, возвращающая числовое значение. Если число положительное, функция ЗНАК возвращает значение 1, если число отрицательное, ЗНАК возвращает значение -1, если число равно 0, ЗНАК возвращает 0. Например, предположим, что ячейки от А1 до A3 содержат числа 10, -20 и -5. Формула
складывает три числа (сумма равна -15) и возвращает значение -1.
Задание 3. Проверьте действие функции ЗНАК для отрицательного, положительного числа, для числа равного 0, для суммы некоторого диапазона чисел.
Функция ОКРУГЛ округляет число, задаваемое ее аргументом, до указанного количества десятичных разрядов и имеет следующий синтаксис:
Аргумент число может быть числом, ссылкой на ячейку, в которой содержится число или формула, возвращающая числовое значение. Аргумент число_цифр, который может быть любым положительным или отрицательным целым числом, определяет, сколько цифр будет округляться. Задание отрицательного аргумента число_цифр округляет до указанного количества разрядов слева от десятичной запятой, а задание аргумента число_цифр равным 0 округляет до ближайшего целого числа. Excel округляет цифры, которые меньше 5, с недостатком (вниз), а цифры, которые больше или равны 5, с избытком (вверх).
Функции ОКРУГЛВНИЗ и ОКРУГЛВВЕРХ имеют такой же синтаксис, как и функция ОКРУГЛ. Как указывают их имена, они округляют вниз (с недостатком) или вверх (с избытком).
Задание 4. Проведите округление числа 123,45673 до десятков, до сотен, до ближайшего целого числа, до одного, двух, трех, четырех знаков после запятой.
Округление с помощью функций ЧЕТН и НЕЧЕТ
Для выполнения операций округления можно использовать функции ЧЁТН и НЕЧЕТ. Функция ЧЕТН округляет число до ближайшего четного целого числа. Функция НЕЧЕТ округляет число до ближайшего нечетного целого числа. Отрицательные числа соответственно округляются вниз. Эти функции имеют следующий синтаксис:
Задание 5. Округлите числа: 23,4; 2; 3; -3 сначала используя функция ЧЕТН, а затем НЕЧЕТ.
Функция ЦЕЛОЕ и ОТБР
Функция ЦЕЛОЕ округляет число вниз до ближайшего целого и имеет следующий синтаксис:
Аргумент число – это число, для которого вы хотите найти следующее наименьшее целое.
возвратит значение 100,
как и формула =ЦЕЛОЕ( 100,99999999)
даже если число 100,99999999 практически равно 101
Когда число отрицательное, ЦЕЛОЕ также округляет это число вниз до ближайшего целого.
=ЦЕЛОЕ(-100,99999999) возвращает значение -101.
Функция ОТБР отбрасывает все цифры справа от десятичной запятой независимо от знака числа. Необязательный аргумент число_цифр задает позицию, после которой производится усечение. Эта функция имеет следующий синтаксис:
Например, функция =ОТБР(13,978)
Возвращает значение 13.
Задание 6. Рассмотреть действие функций ЦЕЛОЕ и ОТБР (без аргумента и с аргументом число_цифр) на числах: 202,99999, -202,99999
Функции СЛЧИС и СЛУЧМЕЖДУ
Функция СЛЧИС генерирует случайные числа между 0 и 1 и имеет следующий синтаксис:
Функция СЛЧИС является одной из нескольких функций Excel, которая не имеет аргументов. Как и для всех функций, у которых отсутствуют аргументы, после имени функции всегда необходимо вводить круглые скобки.
Значение функции СЛЧИС изменяется при каждом пересчете листа. Если установлено автоматическое обновление вычислений, значение функции СЛЧИС изменяется каждый раз при вводе данных на этом листе.
Функция СЛУЧМЕЖДУ, которая доступна, если установлена надстройка Пакет анализа, предоставляет больше возможностей, чем СЛЧИС. Для функции СЛУЧМЕЖДУ можно задать интервал генерируемых случайных целочисленных значений.
Эта функция имеет следующий синтаксис:
Аргумент начало задает наименьшее целое число, а аргумент конец — наибольшее целое число, которое может возвратить функция.
=СЛУЧМЕЖДУ(123;456) , возвращает любое целое число от 123 до 456 (включая и оба эти значения).
Задание 7. Рассмотрите действия функций СЛЧИС и СЛУЧМЕЖДУ
Функция ФАКТР вычисляет факториал числа. (Факториал числа — это произведение всех положительных целых чисел, начиная от 1 до заданного числа. Например, 3 факториал эквивалентно 1x2x3 или 6.)
Эта функция имеет следующий синтаксис:
Аргумент число должен быть положительным целым числом. Факториал отрицательного числа возвращает ошибочное значение #ЧИСЛО!. Если число нецелое, ФАКТР отбрасывает десятичные знаки без округления для создания целого числа перед вычислением факториала.
Задание 8. Вычислите факториал чисел: 5; 5,4; 7; 7,8; 10, 15.
Функция ПРОИЗВЕД перемножает все числа, задаваемые ее аргументами, и имеет следующий синтаксис:
Функция ПРОИЗВЕД может иметь до 30 аргументов, каждый из которых может быть числом, диапазоном или ссылкой на ячейки. Excel игнорирует любые пустые ячейки, текстовые и логические значения.
Задание 9. Введите на листе Excel в смежные и несмежные ячейки несколько чисел. Найдите их произведение, используя в функции ПРОИЗВЕД ссылки на эти ячейки.
Функция ОСТАТ возвращает остаток от деления и имеет следующий синтаксис: =ОСТАТ(число; делитель)
Значение функции ОСТАТ — это остаток, получаемый при делении число на делитель. Например, функция
возвратит значение 1, то есть остаток, получаемый при делении 9 на 4.
Если число меньше, чем делитель, то значение функции равно аргументу число. Например, функция
=ОСТАТ(5;11) возвратит значение 5. Если число точно делится на делитель, функция возвращает 0. Если делитель равен 0, ОСТАТ возвращает ошибочное значение #ДЕЛ/0!.
Задание 10. Найдите остаток при делении числа 7 – на 3, на 7, на 9, на 0.
Функция КОРЕНЬ возвращает положительный квадратный корень из числа и имеет следующий синтаксис:
Аргумент число должен быть положительным числом.
=КОРЕНЬ(4), возвратит значение 2.
Если число отрицательное, КОРЕНЬ возвращает ошибочное значение #ЧИСЛО!.
Задание 11. Найдите квадратный корень чисел: 6, 9, 256, 45638, -6.












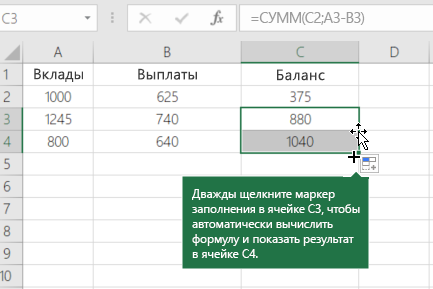




 Подстановка дня месяца из ячейки «ДАТА»
Подстановка дня месяца из ячейки «ДАТА»