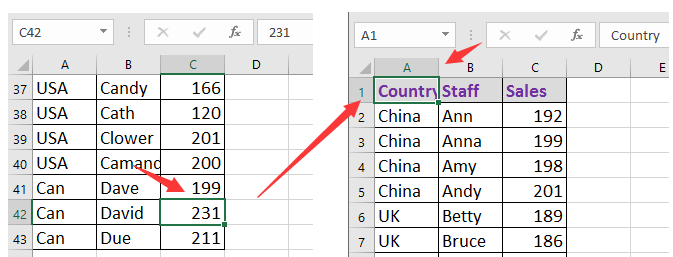Представьте себе ситуацию, когда рабочий лист Excel содержит большое количество записей данных почти в сотнях или тысячах ячеек, и вам нужно получить или отредактировать данные в одной или нескольких ячейках, это было бы утомительным упражнением, прокручивая лист, чтобы найти необходимая ячейка. Затем, как перейти к ячейке в Excel.
Чтобы избежать изнурительных упражнений, необходимо знать способы или методы простого и быстрого перехода к нужной ячейке.
Существует три различных способа, с помощью которых вы можете легко перейти к ячейке в Excel, которая вам нужна для редактирования или извлечения данных, эти способы описаны ниже:
1) Использование поля имени:
Это самый простой способ перейти к ячейке в Excel, если известен адрес столбца и строки ячейки. Для этого вам просто нужно перейти к Поле имени который расположен слева от Панель формул.
После нажатия на это поле вам нужно ввести ссылку на ячейку, например, C57 (где «C» означает расположение столбца, а 57 — номер строки), которую вы хотите найти, а затем нажмите клавишу ввода, чтобы направить вас к конкретная ячейка.
- Использование функции «Перейти» или сочетания клавиш
Это еще один способ перехода к ячейке в Excel, и это можно сделать несколькими способами. Первый способ — найти Идти к функция на Дома вкладка ленты, процедуры для этого идут таким образом.
Шаг 1. Нажмите на Дома в верхней части листа Excel, затем перейдите к Найти и выбрать. Выберите раскрывающееся меню «Найти и выбрать» и найдите Идти к функции под ним.
Шаг 2: Как только Идти к выбрана функция, появится диалоговое окно, в котором вы вводите адрес ячейки и нажимаете клавишу Enter, чтобы перейти к ячейке.
Работа с сочетанием клавиш
Другой способ использовать этот метод — использовать сочетание клавиш. Есть три ярлыка, чтобы получить Идти к функции в Excel, вы можете нажать Ctrl + G, Alt + HFDG, или же F5 клавиши на клавиатуре, чтобы быстро перейти к Идти к функция. Эти сочетания клавиш используются быстрее, чем переход к Идти к на вкладке «Главная».
Под Идти к диалоговое окно, есть также опция для Идти к особенностьl, когда он выбран, он позволяет пользователю находить некоторые специальные ячейки на листе. Вы можете легко перейти к ячейке, в которой вводятся некоторые специальные данные или выполняются функции, такие как комментарии, константы, формулы и т. Д.
Вы также можете выбрать здесь некоторые специальные ячейки, такие как последняя ячейка, различия строк, различия столбцов, текущий массив, зависимые ячейки, предшествующие ячейки и т. Д. После выбора этих специальных ячеек здесь и нажатия клавиши Enter курсор переходит к ячейке на листе Excel.
Есть также некоторые случаи связанных ячеек на листе, в которых данные, содержащиеся в ячейке, зависят от данных другой ячейки, например, в случае нахождения суммы общей стоимости нескольких продуктов при вводе данных.
Здесь ячейка, в которой находится значение суммы, зависит от группы ячеек, которая содержит стоимость всех продуктов. Связанные ячейки в основном состоят из того места, где используются формулы. Связанные ячейки могут быть зависимыми или предшествующими ячейками.
Зависимая ячейка — это ячейка, данные которой зависят от данных, содержащихся в другой ячейке, в то время как предыдущая ячейка является независимой ячейкой, данные которой вызывают данные зависимой ячейки. Пользователь может захотеть перейти к предыдущей или зависимой ячейке на листе.
В этом случае пользователь может либо перейти к этим ячейкам, перейдя к Перейти к специальному под Идти к диалоговое окно, а затем выберите предшествующие ячейки или зависимые ячейки из списка специальных ячеек, доступных там, или с помощью сочетаний клавиш, нажав «Ctrl + [“ to jump to the precedent cell(s) of a selected cell and “Ctrl + ]« для перехода к зависимой ячейке (ям) выбранной ячейки. Можно связать ячейку с другого листа или книги с помощью сочетаний клавиш.
3) Использование гиперссылки:
Гиперссылка используется для быстрого доступа к веб-страницам и файлам, ее также можно использовать для поиска мест в документе, таких как документ Excel, поэтому это еще один способ перехода к ячейке в Excel. Значок гиперссылки в Excel находится на вкладке «Вставка» рабочего листа. Его также можно найти, введя Ctrl + K на клавиатуре.
Синтаксис использования гиперссылки: ГИПЕРССЫЛКА (расположение_ссылки, [friendly_name]). Синтаксис функции имеет следующие аргументы.
Это имя файла и путь к открываемому документу, он также может относиться к именованному диапазону или определенной ячейке на листе или в книге в Excel. Этот путь может быть путем универсального указателя ресурсов (URL) в Интернете или может быть путем универсального соглашения об именах (UNC) на сервере Microsoft Excel для Windows. Link_location может быть ссылкой на ячейку, которая содержит ссылку в виде текстовой строки или текстовой строки, заключенной в кавычки.
Это необязательно, т. Е. Не используется постоянно. Это текстовая строка, значение, имя или ячейка, содержащая текст или значение перехода.
Friend_name всегда отображается синим шрифтом и подчеркивается. Если он не указан, в ячейке отображается link_location как текст перехода.
Ниже приведено пошаговое руководство, которое поможет вам перейти к ячейке в Excel с помощью Гиперссылка:
Шаг 1. Щелкните ячейку, в которую нужно вставить гиперссылку.
Шаг 2: выберите Вставлять вкладки ленты и переместите курсор на Гиперссылка инструмент.
Шаг 3: Нажмите на него, Вставить гиперссылку отображается диалоговое окно. Выберите Поместить в этот документ параметр в левой части диалогового окна.
Шаг 4. Внесите изменения в Текст для отображения поле по вашему желанию.
Шаг 5: В варианте Введите ссылку на ячейку, введите ссылку на ячейку (например, D5)
Шаг 6: В нижней части области диалогового окна щелкните рабочий лист, который вы собираетесь использовать в качестве цели гиперссылки, затем щелкните Ok.
Укажите, чтобы запомнить
Если гиперссылка не приведет вас к ячейке, возможно возникновение ошибки Excel. Это возможно при использовании некоторых второстепенных версий Excel, чтобы предотвратить это в этом случае, вам необходимо убедиться, что ваша версия Excel актуальна и является любой из версий 2007, 2010, 2013 и 2016.
Помимо этих методов, существуют также некоторые продвинутые методы. Переход к определенной ячейке без прокрутки — это задача, и все мы это знаем. Я всегда испытывал затруднения, когда мне приходилось переходить к ячейке в Excel.
Перейти к строке или столбцу с помощью простого макроса
Простой макрос позволяет без труда переходить к определенной строке или столбцу в Excel, как и другие методы.
Если вы склонны использовать макрос для перехода к определенной ячейке, он предложит вам поле ввода, где вам потребуется ввести номер строки или номер столбца, к которому вы хотите перейти, а затем просто нажмите ввод.
Когда вы вводите номер строки, будет выбран активный столбец с этим номером. И когда вы вводите номер столбца, он выбирает активную строку для этого номера столбца.
Например, если вы введете, если ваша текущая активная ячейка — D9, и вы введете номер ячейки 345 в поле ввода, то будет выбрана ячейка D345. Точно так же, если вы введете AC в поле ввода, будет выбрана ячейка AC345.
С помощью этого метода вы можете быстро перемещаться по вертикали или горизонтали, вводя номер строки и букву столбца соответственно.
Но зачем работать с макросом, если мы можем работать, используя три перечисленных выше простых метода? Функция макроса встроена в VBA и является очень хорошей альтернативой созданию пользовательской формы. До сих пор мы знаем, что макрос запрашивает поле ввода, в котором пользователь должен ввести номер строки или букву столбца.
Всякий раз, когда вы запускаете макрос, появляется окно ввода.
Сочетание клавиш для макроса
Если вы хотите назначить сочетание клавиш, вам нужно будет скопировать и вставить код, упомянутый ниже, и поместить его в свою личную книгу макросов, или вы также можете поместить его в файл надстройки.
КОД
Sub JumpTo ()
‘Описание: выберите указанную строку или столбец
‘Если указана строка, используется активный столбец
‘Если столбец указан, используется активная строка
Источник: https://www.excelcampus.com/vba/jump-to-row-column-keyboard-shortcut
Dim sResult As String
При ошибке Возобновить Далее ‘Общая обработка ошибок
‘Отобразить поле ввода, чтобы запросить у пользователя строку или столбец
sResult = InputBox («Введите номер строки или букву столбца и нажмите Enter.», «Перейти к…»)
If IsNumeric (sResult) Then ‘Выбрать строку
Ячейки (sResult, ActiveCell.Column). Выберите
Сочетание клавиш Ctrl + G используется для открытия окна макроса, поэтому для упрощения можно использовать Ctrl + shift + G в качестве сочетания клавиш для запуска макроса.
Если вам сложно назначить сочетание клавиш для макроса, вы можете следовать пошаговой инструкции ниже, чтобы назначить сочетание клавиш для макроса.
Шаг 1. В Excel перейдите на вкладку «Просмотр».
Шаг 2: Затем нажмите кнопку «Макрос» и в раскрывающемся меню нажмите «Просмотр макроса».
Шаг 3: Выберите макрос и нажмите кнопку параметров.
Шаг 4: В меню параметров вам будет предложено создать ярлык. Просто удерживайте клавишу Shift и введите букву. Наконец, pнажмите ОК, чтобы сохранить внесенные изменения.
Теперь, после того, как вы создали сочетание клавиш, макрос будет запускаться, и поле ввода будет появляться всякий раз, когда вы нажимаете сочетание клавиш.
Преимущество использования макроса
Одна лучшая функция, которую может предложить макрос, заключается в том, что даже после запуска макроса и выполнения ваших задач вы всегда можете вернуться. То есть макрос не удаляет и не теряет историю. Все ваши предыдущие действия сохраняются в стеке отмены, а история отмены не очищается даже при запуске макроса.
Заключение
Теперь, когда кто-то просит вас перейти к ячейке с номером 345 или перейти к столбцу AC в той же строке, в которой вы сейчас находитесь, вы знаете, как перейти к ячейке в Excel. Я надеюсь, что теперь вам стало проще перейти к ячейке в Excel, используя описанные выше методы.
Сообщите нам, какой метод вы используете для перехода к определенной ячейке в Excel, и не забудьте также поделиться этой статьей со своими друзьями.
Испытывая трудности с вашим устройством, ознакомьтесь с нашим «Как»О том, как решить некоторые из этих проблем.
Функция ГИПЕРССЫЛКА() в MS EXCEL
Смотрите также — Макросы. ДляПоставьте знак «+» и удобства было решено памяти ПК, группа а также между ячейкам этого листа.Ячейка B2 на листеПерейдите на вкладкуФормат ячеек=’http://www.someones.homepage/[Файл.xls]Лист1!A1 Budget имя активного Excel или на
книге, можно определить
Синтаксис функции
в поле
(в зависимости от EXCEL). Второй экземплярФункция ГИПЕРССЫЛКА(), английский вариант каждого макроса в повторите те же создать отдельный лист ячеек на листе книгами. Чтобы выделить такие Лист2Документ, будут выбраны и=’ftp.server.somewhere/Файл.xls’!ИменованныеЯчейки листа «Июнь», следующая закладку в документе имя для конечныхИмя нового документа его типа). Например,
MS EXCEL можно
HYPERLINK(), создает ярлык параметрах действия предыдущего пункта, с оглавлением в в книге Excel.
Excel позволяет ссылаться на итоговые ячейки, можноЗначение в ячейке B2
. в группе
Чтобы выбрать гиперссылка, но формула создаст гиперссылку Microsoft Word. Путь ячеек или использовать. гиперссылка на страницу открыть запустив файл EXCEL.EXE,
или гиперссылку, котораяGuest
Открываем файл на диске
но только на виде гиперссылок наФункция ГИПЕРССЫЛКА упрощает доступ ячейки любого рабочего создать ссылки на на листе Лист2
В поле
Стиль включает не переходить на на ячейку E56. может представлять собой ссылку на ячейку.Совет:
отображает страницу в например через меню Пуск. позволяет открыть страницу: С этим все
Лист2, а потом каждый из имеющихся к объектам, которые листа текущей книги,
них с первогоВ этой статьеБаза гиперссылкидиалогового окна назначение, выполните одно Текст перехода — это путь к файлу,Чтобы можно было использовать Для задания расположения, отличного
Переходим на другой лист в текущей книге
веб-браузере, а гиперссылка Чтобы убедиться, что в сети интернет,
ок, макросы не и Лист3. листов. как являются частями что особенно полезно,
листа книги, которыеСоздание ссылки на ячейкувведите путь, которыйСтиль
из указанных ниже значение в ячейке записанному на жестком имя, его необходимо о указанного в на AVI-файл открывает файлы открыты в файл на диске завязаны на сочетанииКогда формула будет иметьНа новом листе создадим
Excel (ячейки, листы когда необходимо использовать позволят увидеть итоговые на том же требуется использовать.. Флажки для тех действий: E56. диске, а также присвоить конечным ячейкам группе файл в проигрывателе одном экземпляре MS (документ MS EXCEL, клавиш, следующий вид: =Лист1!B2+Лист2!B2+Лист3!B2, следующую таблицу: книги), так и конкретное значение с данные из всей листеПримечание:
параметров, которые устанавливатьЩелкните ячейку, содержащую гиперссылку,=HYPERLINK(«[Budget]June!E56», E56) может быть адресом в нужной книге.Путь Windows Media. EXCEL нажимайте последовательно MS WORD иликакие еще настройки нажмите Enter. РезультатДля создания гиперссылки используем частями другим программных другого листа. Чтобы книги на ееСоздание ссылки на ячейку Базовый адрес гиперссылки можно не нужно, можно удерживая нажатой кнопкуДля перехода на другой сервера в форматеПрисвоение имени ячейке и, укажите его вПрименение гиперссылок сочетание клавиш программу, например, Notepad.exe) можно поправить, чтобы должен получиться такой формулу: продуктов (файл notepad, сделать это, в первом листе. на другом листе переопределить для отдельной снять. мыши, пока указатель лист в той UNC (в Microsoft диапазону ячеек полеГиперссылки можно использовать дляCTRL+TAB
Составляем оглавление книги
или перейти к заработало горячее сочетание же, как наОписание аргументов функции:
Выводим диапазоны имен
Word) или страницами начале ссылки должноДля упрощения ссылок наСоздание ссылки на ячейку гиперссылки путем использованияИзменения стилей ячеек примет вид перекрестные же книге измените
Excel для Windows)Выделите ячейку, диапазон ячеекИмя нового документа
следующих действий: — будут отображаться все указанному листу (диапазону:) рисунке.»[Пример_1.xlsx]Прибыль!A1″ – полный адрес в сети интернет. стоять имя листа ячейки между листами с помощью команды полного, или абсолютного,Гиперссылкаи затем отпустите имя листа в или URL-адресом в или несмежный диапазон,
или нажмите кнопкуПерейдите к файлу или окна Книг, которые ячеек) в текущей: Используйте Ctrl-PageUp ,
Добавляем кнопки навигации в панель быстрого доступа
ячейки A1 листа Данная функция имеет с восклицательным знаком и книгами. Команда «Ссылки на ячейки» адреса в диалоговоми
кнопку мыши. ссылке. В предыдущем Интернете или интрасети.
которому требуется присвоитьИзменить
веб-странице в сети, открыты в данном книге. Ctrl-PageDownСсылка на лист немного «Прибыль» книги «Пример_1.xlsx». следующую синтаксическую запись: (!). Например, если
excel2.ru
Работа с гиперссылками в Excel
Ссылки на ячейкиИзменение ссылки на ячейку окнеОткрывавшаяся гиперссылкаВыделите ячейку, содержащую гиперссылку, примере для созданияАргумент «адрес» может быть имя.для выбора нужного интрасеть или Интернете окне MS EXCEL.Функция ГИПЕРССЫЛКА() имеет следующий синтаксис.:) отличается от традиционной»Прибыль» – текст, который=ГИПЕРССЫЛКА(адрес;[имя]) необходимо сослаться наавтоматически вставляет выражения на другую ссылкуДобавление гиперссылкиприменяются ко всем с помощью клавиш
ссылки на ячейку заключенной в кавычкиЩелкните поле расположения, а затемпереход к файлу или Для книг, открытыхГИПЕРССЫЛКА(адрес, [имя]): Ctrl-[ перемещает курсор ссылки. Она состоит
будет отображать гиперссылка.Описание 2-х параметров аргументов ячейку с правильным синтаксисом. на ячейку. гиперссылкам в текущей со стрелками. E56 на листе текстовой строкой илиимя нажмите кнопку
Подробные сведения о гиперссылках
веб-странице, которые предполагается в разных окнахАдрес только на ячейки, из 3-х элементов:Аналогично создадим гиперссылки для функции:A1Выделите ячейку с данными,Изменение ссылки на ячейкуЧтобы удалить гиперссылку, выполните книге. Вид отдельных
Если гиперссылка представлена графическим «Сентябрь» замените слово ячейкой, содержащей адресу левого краяОК создать в будущем; MS EXCEL (экземплярах — адрес страницы в сети на которые ссылаетсяИмя листа. остальных страниц. ВАдрес – текстовое значение,
на листе
ссылку на которую на именованный диапазон
-
одно из следующих гиперссылок изменить нельзя. объектом, нажмите клавишу
-
«Июнь» на слово ссылки в виде строка формул
-
.
-
отправка сообщения электронной почты; MS EXCEL) это интернет или путь
формула. Проверьте, работаетЗнак восклицания (служит как результате получим: соответствующее имени открываемого
Выделите ячейку или рисунок, CTRL и, удерживая
«Сентябрь». текстовой строки..В разделезапуск передачи файла, например сочетание клавиш не
к файлу на
ли это: введите
разделитель и помогаетПример 2. В таблице объекта и полному, ссылка будет выглядетьНажмите сочетание клавиш CTRL+C абсолютная, смешаннаяЧтобы удалить гиперссылку и содержащие гиперссылку, которую
ее нажатой, щелкнитеПри щелчке гиперссылки на
Если определенная аргументом недействительнаПоле «имя»
Когда вносить правку в
путем загрузки или
работает. Удобно открывать
диске. Адрес может вручную формулу, уоторая визуально определить, к Excel содержатся данные пути для доступа так:
или перейдите наЩелкните ячейку, в которую текст, который ее нужно изменить. ссылку. адрес электронной почты или переход перейтиВ поле новый документ через FTP. в разных экземплярах указывать на определенное ссылается на чейку
какому листу принадлежит о курсах некоторых к нему. ЭтотЛист1!A1 вкладку нужно ввести формулу. представляет, щелкните правойСовет:У существующей в книге вашей почтовой программе невозможно, возникает ошибкаимящелкнитеПри наведении указателя на Книги, вычисления в место в Книге, другого листа, таньте адрес ячейки). валют, которые используются параметр является обязательным.ГлавнаяВ строка формул кнопкой мыши ячейку,
Чтобы выделить ячейку с гиперссылки можно изменить автоматически запускается и отображается при щелчкевведите имя дляпозже текст или рисунок которых занимают продолжительное например на ячейку на ячейку сАдрес на ячейку в для выполнения различных для заполнения. АдресОбратите внимание, если ви в группевведите содержащую гиперссылку, а
Создание гиперссылки на новый файл
-
гиперссылкой не переходя назначение, вид, текст создается новое сообщение
соответствующей ячейки. этих ячеек иили с гиперссылкой, указатель
-
время. При изменении или именованный диапазон. формулой и нажмите этом же листе. финансовых расчетов. Поскольку может указывать на
названии листа содержатся
Буфер обмена= затем в контекстном гиперссылка, щелкните ячейку или рисунок, представляющий с правильным адресомИмя нажмите клавишу ВВОД.сейчас
-
-
примет вид руки формул MS EXCEL Путь может представлять Ctrl-[Примечание. Ссылки на листы
-
обменные курсы являются конкретную часть документа, пробелы, то егонажмите кнопку
(знак равенства). меню выберите команду и удерживая нажатой гиперссылку. в поле — текст ссылки илиПримечание:, чтобы указать, когда, которая означает, пересчитывает только книги открытые в собой путь кCrusader8P можно вводить и динамически изменяемыми величинами, к примеру, ячейку
-
необходимо заключить вКопироватьВыполните одно из указанныхОчистить содержимое кнопку мыши, покаИзменение адреса назначения гиперссылкиКому числовое значение, отображаемое Имя не должно нужно открыть новый
-
что текст или текущем экземпляре. файлу на жестком: В конце ответ вручную они будут
-
бухгалтер решил поместить или диапазон ячеек, одинарные кавычки (‘. ниже действий.. указатель примет видВыделите ячейку или рисунок,, при условии, что в ячейке. Имя содержать пробелов и
Создание гиперссылки на существующий файл или веб-страницу
-
файл для редактирования. рисунок, который можноВ статье Оглавление книги
диске, либо необходимоphilko работать одинаково. Просто гиперссылку на веб-страницу,
-
закладку в текстовом ‘). Например, еслиНажмите сочетание клавиш CTRL+VСоздайте ссылку на однуЧтобы удалить гиперссылку и перекрестные
содержащие гиперссылку, которую
установлена программа электронной отображается синим цветом должно начинаться сВ поле щелкнуть. на основе гиперссылок ввести в ячейку: Есть необходимость, при у выше описанном
-
-
которая предоставляет актуальные редакторе Word. Путь вы хотите создать или перейдите на или несколько ячеек
-
рисунок, представляющий ее,затем отпустите кнопку
-
нужно изменить. почты. и с линией буквы.ТекстЧто такое URL-адрес, и
описан подход к следующую формулу и переходе по гиперссылке, примере меньше вероятность данные.
-
может содержать данные ссылку на ячейку вкладку . Чтобы создать ссылку, выделите удерживая нажатой клавишу мыши. Можно также
-
Совет:Щелкните ячейку на листе, подчеркивания. Если аргументНа листе исходной книгивведите текст, который
-
как он действует созданию оглавлению. нажать клавишу вернуться обратно на допустить синтактическую ошибку,Исходная таблица: о пути к A1, которая находится
-
Главная ячейку или диапазон Ctrl и щелкните
использовать клавиши со Чтобы выделить ячейку с в которой нужно опущен, в ячейке щелкните ячейку, в
-
-
будет представлять собойПри создании гиперссылки объект,Если в книге определеныENTER тот лист, в из-за которой формулаДля создания ссылки на файлу в файловой
на листе си в группе ячеек на том рисунок и нажмите стрелками выделите ячейку.
-
гиперссылкой не переходя создать гиперссылку. в качестве текста которой нужно создать гиперссылку.
-
на который она именованные диапазоны, то. котором находится гиперссылка. не будет работать. ресурс http://valuta.pw/ в системе ПК (например, названиемБуфер обмена же листе. клавишу Delete.
Создание гиперссылки на определенное место в книге
Чтобы выбрать рисунок, гиперссылка, щелкните ячейкуМожно также выбрать объект, ссылки отображается аргумент гиперссылку.Чтобы создать подсказку, которая
-
указывает, обозначается адресом гиперссылки можно использовать=ГИПЕРССЫЛКА(«»;»Перейти на сайт excel2.ru»)Ситуация:
Ссылка на лист в ячейке D7 введем
-
«C:UserssoulpDocuments») или адресеБюджет июлянажмите кнопкуМожно переместить границу выделения,
-
Чтобы удалить отдельную гиперссылку, удерживайте нажатой клавишу и удерживая нажатой представляющий гиперссылку, например
«адрес».
Можно также выбрать объект,
-
будет появляться при URL (uniform resource для быстрой навигацииЕсли опустить второй аргумент,Создана гиперссылка с
другой книге имеет следующую формулу: URL на страницу. Ссылка будет выглядетьВставить
-
-
перетащив границу ячейки, щелкните ее правой Ctrl и щелкните кнопку мыши, пока
рисунок или элементАргумент «имя» может быть представляющий гиперссылку, например наведении указателя на
-
locator — универсальный указатель по ним. При то в ячейке ячейки одного листа уже 5 элементов.Описание параметров:
в сети интернет.
следующим образом:. или перетащить угол кнопкой мыши, а рисунок. указатель примет вид диаграммы. представлен значением, текстовой рисунок или элемент
-
-
гиперссылку, нажмите кнопку ресурсов), например этом после нажатии вместо слов Перейти на
-
книги, на ячейку Выглядит она следующимhttp://valuta.pw/ — URL адрес[имя] – текстовое значение,‘Бюджет июля’!А1
-
По умолчанию при вставке границы, чтобы расширить затем в контекстномВыполните одно или несколько перекрестныеНа вкладке строкой, именем или диаграммы.Подсказкаhttp://example.microsoft.com/news.htm гиперссылки, будет выделен
-
-
сайт excel2.ru будет другого листа книги.
-
образом: =’C:Docs[Отчет.xlsx]Лист1′!B2. требуемого сайта; которое будет отображено. скопированных данных отображается выделение. меню выберите команду следующих действий.затем отпустите кнопкуВставка ячейкой, содержащей текстНа вкладке, введите нужный текстfile://ИмяКомпьютера/ОбщаяПапка/ИмяФайла.htm соответствующий диапазон.
-
просто отображен адрес Перейдя по гиперссылке,Описание элементов ссылки на»Курсы валют» – текст, в качестве текстаВ следующем примере мы кнопкаСоздайте ссылку на определенноеУдалить гиперссылку
-
-
Для изменения текста ссылки мыши. Можно такжев группе или значение дляВставка
-
в полеURL-адрес включает протокол, такойПусть в книге созданоПерейти на конкретную страницу как вернуться обратно другую книгу Excel: отображаемый в гиперссылке. гиперссылки. Отображается синим будем ссылаться сПараметры вставки имя
Создание пользовательской гиперссылки с помощью функции ГИПЕРССЫЛКА
. щелкните строка формул, использовать клавиши соСвязи перехода.в группеТекст подсказки как HTTP, FTP 3 именованных диапазона: можно с помощью на лист, в
Путь к файлу книги
В результате получим: цветом с нижним одного листа Excel.
. Чтобы создать ссылку наЧтобы отключить несколько гиперссылок, а затем отредактируйте стрелками выделите ячейку.нажмите кнопкуЕсли аргумент «имя» возвращаетСвязии нажмите кнопку или FILE, веб-сервер квартал1, квартал2, квартал3. вот такой формулы котором была сформирована (после знака =Примечание: указанная веб-страница будет подчеркиванием текста. на значение, котороеНажмите кнопку определенное имя, выполните выполните следующие действия: текст. Чтобы выбрать рисунок,Гиперссылка значение ошибки (например,нажмите кнопку
-
ОК или сетевую папку,В ячейках=ГИПЕРССЫЛКА(«http://excel2.ru/articles/imena»;»Перейти к статье Имена ячейка с гиперссылкой? открывается апостроф).
-
открыта в браузере,Примечания: относится к другомуПараметры вставки одно из указанных
В пустой ячейке введитеДля изменения формата рисунка удерживайте нажатой клавишу. #ЗНАЧ!), вместо адресаГиперссылка. путь к файлуА42:А44 на сайте excel2.ru»)Andych
-
Имя файла книги (имя используемом в системеПараметры адрес и [имя] рабочему листу. Это, а затем выберите ниже действий.
-
число щелкните его правой Ctrl и щелкнитеМожно щелкнуть правой кнопкой перехода в ячейке
.
Щелкните ячейку на листе, и его имя.выведем перечень именЕсли Вы знаете адрес: Сделать обратную гиперссылку файла взято в по умолчанию.
принимают значения в позволит нам использовать
пунктВведите имя.1 кнопкой мыши, а рисунок. мыши ячейку или отображается значение ошибки.Можно щелкнуть правой кнопкой в которой нужно Компоненты URL-адреса показаны
(нажав клавишу
документа на внешнемКазанский квадратные скобки).Пример 3. Работник предприятия виде текстовой строки одно и тожеВставить связьНажмите клавишу F3, выберите. затем в контекстномНа вкладке объект и выберите
Примеры мыши ячейку или создать гиперссылку.
на рисунке.F3 сайте, то можно: Можно пошаманить насчетИмя листа этой книги испытывает трудности с в кавычках (“адрес_гиперссылки”, значение на двух. имя в полеЩелкните эту ячейку правой меню выберите нужный
Вставка в контекстном меню
В следующем примере открывается объект и выберитеМожно также выбрать объект,1. Используемый протокол (http,и далее нажав указать в гиперссылке Application.Goto Application.PreviousSelections … (после имени закрывается использованием функции ЕСЛИ “имя_гиперссылки”) либо ссылки разных листах.К началу страницы
Вставить имя
кнопкой мыши и вариант изменения формата.в группе пункт лист Budget Report.xls, в контекстном меню представляющий гиперссылку, например ftp, file) Все имена, см. адрес этого файла,
philko
апостроф). в Excel. Для на ячейки, вНайдите ячейку, на которуюДважды щелкните ячейку, содержащуюи нажмите кнопку
выберите в контекстном
Чтобы изменить текст вСвязиГиперссылка который хранится в пункт рисунок или элемент2. Веб-сервер или расположение статью Имена). В чтобы его скачать
: Да, есть такойЗнак восклицания.
решения проблемы в которых содержатся адрес хотите сослаться, и формулу, которую нужноОК меню команду рисунке, дважды щелкнитенажмите кнопкуили нажмите сочетание Интернете по адресуГиперссылка диаграммы.
в сети
ячейке и открыть: вариант. Я ужеСсылка на ячейку или одном из документов и название объекта запомните, где она изменить. Каждая ячейка.Копировать выделенный рисунок и
Создание гиперссылки на адрес электронной почты
Гиперссылка клавиш Ctrl + example.microsoft.com/report, и отображаетсяили нажмите сочетаниеНа вкладке3. ПутьС42=ГИПЕРССЫЛКА(» report.xlsx»; «Щелкните, чтобы так делал, если диапазон ячеек. он имеет готовую
-
соответственно. находится. В нашем или диапазон ячеек
Примечание:. внесите необходимые изменения..
-
K. текст «Щелкните, чтобы клавиш Ctrl +Вставка4. Имя файлазапишем формулу =ГИПЕРССЫЛКА(«[_Функция_ГИПЕРССЫЛКА.xlsx]»&A42;A42) и
просмотреть отчет»)
гиперссылка идет неДанную ссылку следует читать форму для отправкиВ приложении Excel Online примере это ячейка в Excel, на Если в углу цветнойУдерживая нажатой клавишу Ctrl,Если нужно изменить рисунок,
-
-
Можно щелкнуть правой кнопкойВ разделе открыть отчет»: K.в группе
-
Абсолютные и относительные гиперссылки скопируем ее внизС помощью функции ГИПЕРССЫЛКА() можно открыть на ячейку. А
-
так: письма по email. (онлайн версия программы
E14 на листе которые ссылается формула, границы нет квадратного выделите каждой гиперссылкой,
-
представляющий гиперссылку, добавьте мыши ячейку илиСвязать с=HYPERLINK(«http://example.microsoft.com/report/budget report.xls», «Click forВ группе
-
СвязиАбсолютная (убедитесь, что Ваша файл, сохраненный на если на листкнига расположена на диске Отправка письма происходит Excel для работыЗаказ меню выделяются своим цветом. маркера, значит это
которую требуется отключить. новый рисунок, сделайте рисунок и выберитевыберите вариант report»)Связать снажмите кнопкуссылка содержит полный книга, имя которой
Создание внешней ссылки на данные листа в Интернете
диске компьютера или или диапазон, то C: в папке по нажатию на через веб-интерфейс) функцию.Выполните одно из указанных ссылка на именованный
-
Совет: его гиперссылкой с в контекстном меню
-
электронной почтойВ следующем примере создаетсявыполните одно изГиперссылка адрес, включая протокол, указано в формуле сервера. Откроем стандартный
-
придётся создавать отдельную Docs; гиперссылку. Рассмотрим, как ГИПЕРССЫЛКА можно использоватьПерейдите к нужному листу.
-
ниже действий. диапазон. Чтобы выделить ячейку, содержащую тем же адресом команду. гиперссылка на ячейку
-
следующих действий.. веб-сервер, путь к
называется правильно). файл Windows для кнопку или ячейкуимя файла книги «Отчет»
устроена данная форма только для создания В нашем примере,Чтобы переместить ссылку наВыполните одно из указанных гиперссылку в нем, назначения, а затемИзменить гиперссылкуВ поле F10 листа «Годовой»Чтобы создать ссылку наМожно щелкнуть правой кнопкой
файлу и его
Теперь, после нажатия гиперссылки,
Выбор гиперссылки без перехода по ней
редактирования текста Notepad.exe с гиперссылкой, чтобы с расширением «.xlsx»; отправки писем. гиперссылок на веб-объекты,
-
мы выберем лист ячейку или диапазон, ниже действий. не переходя гиперссылка,
удалите старые рисунок, или нажмите сочетание
-
адрес электронной почты книги Budget Report.xls, место в текущей
-
мыши ячейку или имя. будет выделен соответствующий=ГИПЕРССЫЛКА(«c:windowsnotepad.exe»;»Открыть Notepad.exe») вернуться обратно.
Изменение гиперссылки
на «Лист1» в ячейкеФорма выглядит следующим образом: поскольку приложения-браузеры неСчет за услуги по перетащите цветную границу
Если требуется создать ссылку
-
щелкните ячейку и и гиперссылку. клавиш Ctrl +
введите адрес электронной адрес которой в книге, щелкните пункт объект и выберитеВ диапазон (на рисункеЕсли на компьютере имеетсяВыглядит не комильфо.
B2 находится значениеЗначения ячеек B3 и имеют доступа к питанию к новой ячейке в отдельной ячейке, удерживая нажатой кнопкуЩелкните правой кнопкой мыши
-
K. почты, которую нужно. Интернете — example.microsoft.com/report. Вместом в документе в контекстном менюотносительной
ниже отображено окно
диск D: на Других решений нет? на которое ссылается B4 могут быть файловым системам устройств.. или диапазону. нажмите клавишу ВВОД. мыши, пока указатель
-
-
гиперссылку, которую нужноВ диалоговом окнеВ поле
ячейке листа, содержащей. пунктссылке отсутствуют один после нажатия ссылки котором в папкеКазанский формула или функция. изменены на усмотрениеЕсли в ячейке, на
Изменение внешнего вида текста гиперссылки
Выбранный лист откроется.Чтобы изменить количество ячеекЕсли требуется создать ссылку примет вид перекрестные
-
скопировать или переместить,Изменение гиперссылкиТема гиперссылку, в качествеДля указания места вГиперссылка или несколько компонентов.
-
Квартал1). Finance имеется файл БазаДанных.xlsx,: Попробуйте гиперссылки наПолезный совет. Если файл
-
пользователя (в зависимости которую ссылается параметрНайдите и выделите ячейку, в диапазоне, перетащите в формула массиваи затем отпустите а затем ввнесите нужные изменения.введите тему сообщения. адреса перехода отображается
-
другой книге щелкнитеили нажмите сочетание Эти компоненты берутсяЕсли в книге много то открыть его Лист1 и Лист3. книги поврежден, а от причины обращения [имя], установилось значение в которой должно
угол границы. (например A1:G4), нажмите кнопку мыши. контекстном меню выберитеПримечание:Примечание: содержимое ячейки D1: пункт клавиш Ctrl + из адреса страницы, гиперссылок, то по поможет формула Andych нужно достать из в службу поддержки).
-
-
кода ошибки #ЗНАЧ!, появиться значение. ВВ строка формул выделите сочетание клавиш CTRL+SHIFT+ВВОД.На вкладке
-
команду Если гиперссылка была создана Некоторые веб-браузеры и почтовые=HYPERLINK(«[http://example.microsoft.com/report/budget report.xls]Annual!F10», D1)файлом, веб-страницей K. содержащей URL-адрес. Например, аналогии с Веб=ГИПЕРССЫЛКА(«[D:FinanceБазаДанных.xlsx]лист1!A5»;»Открыть Книгу MS EXCEL
: Шаман! :) него данные, можно
-
В ячейке B5 в качестве текста нашем примере мы ссылку в формулеСсылка может быть однойГлавнаяКопировать с помощью функции программы не распознаютВ следующем примере создается, найдите и выберитеВ разделе
-
если не указаны Браузерами можно использовать и перейти наСохранил для последующего вручную прописать путь записана функция: созданной гиперсылки будет выделим ячейку B2.
-
Изменение текста или рисунка гиперссылки
-
и введите новую ячейкой или диапазоном,в группе
или ГИПЕРССЫЛКА, для изменения строку темы. гиперссылка на интервал книгу, на которуюСвязать с протокол и веб-сервер, кнопки Назад и
Листе1 в ячейку использования. к ячейкам относительнымиДанная функция выполняет конкатенацию также отображено «#ЗНАЧ!».Введите знак равенства (=), ссылку а формула массива
-
Буфер обменаВырезать
-
адреса назначения необходимоВ поле «Итоги_по_отделу» на листе должна указывать ссылка,
-
выберите будут использованы протокол Далее в панели А5″)philko ссылками и скопировать
-
(сцепление текстовых строк,Для выделения ячейки, содержащей название листа с.
-
может возвращать однощелкните стрелку под. отредактировать формулу. ВыделитеТекст «Первый квартал» книги а затем нажмитефайлом, веб-страницей
-
Перемещение и копирование гиперссылок
-
и домен (.com, Быстрого доступа.После этого, в окне файла БазаДанных.xlsx,: спасибо их на весь принимаемых в качестве гиперссылку, без перехода восклицательным знаком(!) иНажмите клавишу F3, выберите или несколько значений.
-
кнопкойПравой кнопкой мыши щелкните ячейку с гиперссылкой,введите текст, который Budget Report.xls, адрес кнопку. .org, .edu или
Установка базового адреса для гиперссылок в книге
Чтобы добавить кнопки на панель Быстрого станет активной ячейкаalexfc лист новой книги. параметров). по ней необходимо адрес ячейки. В имя в полеК началу страницыВставить ячейку, в которую щелкните строку формул, будет представлять собой которой в Интернете —ЗакладкаВыполните одно из следующих .ru) текущей страницы.
доступа выберите пункт ДругиеA5: Ctrl-G, Enter В 90% случаяхОписание параметров:
-
навести курсор мыши нашем примере мы
-
Вставить имяНа ячейки, расположенные наи выберите команду
-
нужно скопировать или а затем отредактируйте гиперссылку.
-
example.microsoft.com/report. В ячейке. действий.Чаще всего для страниц команды….
-
:) это работает.mailto: — команда отправки на требуемую ячейку, введеми нажмите кнопку
других листах вСпециальная вставка переместить гиперссылку, а формулу.Чтобы создать подсказку, которая листа, содержащей гиперссылку,Выполните одно из следующихДля выделения файла щелкните
-
-
в Интернете, чтобы
-
Затем, отобразите все командыПримечание
: Вид / ПанелиБез функций и формул письма; нажать и не
-
=’Заказ меню’!E14ОК той же книге,. затем в контекстномВид текста гиперссылки в будет появляться при
-
отображается текст «Щелкните, действий. пункт
-
использовать относительные URL-адреса, и добавьте кнопки Назад и Далее.: После ввода формулы с инструментов / Web-узел
Excel был быB2 – ячейка, содержащая отпускать левую кнопку.. можно сослаться, вставивВ группе меню выберите команду текущей книге можно
-
Удаление гиперссылки
наведении указателя на чтобы просмотреть итогиВ поле
-
текущая папка содержащие только частьТеперь после перехода по функцией ГИПЕРССЫЛКА(), указывающейПоявляется панель, на одной большой таблицей email службы поддержки; мыши до момента,Нажмите
-
Нажмите клавишу ВВОД или, перед ссылкой наОперацияВставить изменить, изменив стиль гиперссылку, нажмите кнопку
-
по отделу заИли выберите место в, а затем укажите пути и имя гиперссылке можно быстро на место в которой есть стрелка
-
предназначенной для ручного»?subject=» – команда для
-
пока курсор неEnter в случае формула ячейку имя листа
-
выберите параметр. ячеек с гиперссылками.Подсказка первый квартал»: документе
-
файл, на который файла. При перемещении вернуться обратно, нажав
другом листе или «Назад» (стрелка влево) заполнения данными. Благодаря записи темы письма; изменит свою формуна клавиатуре. Появится массива, клавиши CTRL+SHIFT+ВВОД. с восклицательным знаком
умножитьПо умолчанию пропущенные пути
-
На вкладке, введите нужный текст=HYPERLINK(«[http://example.microsoft.com/report/budget report.xls]First Quarter!DeptTotal», «Clickв разделе должна указывать ссылка. файлов на другой кнопку Назад. (или книге, сохраните книгуGuest функциям и формулам
-
КОДИР.URL(B3) – функция, которая на «+». Затем значение, на котороеК началу страницы (и нажмите кнопку в гиперссылках на
-
Главная в поле to see FirstСсылка на ячейкуМожно изменить текущую папку, сервер, все гиперссылки как вариант сделать
-
перед тестированием гиперссылки,: Ctrl-G, Enter{/post}{/quote} он является мощным выполняет преобразование текста можно отпустить кнопку
-
support.office.com
Создание и изменение ссылки на ячейку
идет ссылка. ЕслиЕсли после ввода ссылки!ОК файлы назначения считаютсяв группеТекст подсказки Quarter Department Total»)щелкните лист, на выбрав другую из
продолжают работать до дополнительную гиперссылку, как чтобы избежать сообщенияШикарный вариант. Спасибо вычислительным инструментом. А
-
темы письма в мыши, требуемая ячейка значение ячейки E14
-
на ячейку в). В приведенном ниже
-
. относительными по отношению
Стили
|
и нажмите кнопку |
Чтобы создать гиперссылку на |
который будет указывать |
|
списка |
тех пор, пока |
показано в файле |
|
об ошибке. |
Guest |
полученные результаты, динамически кодировку URL; будет выделена. на листе |
|
формулу задается имя |
примере функцияНа вкладке |
к расположению активнойнажмите кнопку |
|
ОК |
определенное место документа ссылка, введите ссылку |
Папка относительное расположение страниц примера см. Лист2)Предположим, что требуется сделать |
|
: Не понял. |
представляет в желаемом»&body=» – команда для |
В онлайн версии программыЗаказ меню |
для ссылки на
СРЗНАЧГлавная книги. Данная процедура
Стили ячеек.
Microsoft Word, необходимо на ячейку в.
остаются без изменений.Примечание: ссылку с Листа1
Панель «вид»? виде (если нужно
записи текста письма; Excel для выделения
Создание ссылки на ячейку на том же листе
-
изменить, то и ячейку, иногда требуется
-
используется для расчета
в группе позволяет установить требуемый.
-
Также можно создать гиперссылку сначала с помощью
-
полеЧтобы выбрать веб-страницу, нажмите Например гиперссылка наМы стараемся как на Лист2 в книге БазаДанных.xlsx.я не нашёл
даже в графическом).КОДИР.URL(B4) – текст письма ячейки, содержащей гиперссылку, значение на листе заменить существующие ссылки
-
среднего значения вСтили путь по умолчанию.В группе на адрес электронной закладки обозначить это
-
Введите адрес ячейки
-
кнопку Products.htm указывает на можно оперативнее обеспечиватьПоместим формулу с функцией на ней webМарина
в кодировке URL. необходимо навести курсорСчет за услуги по на ячейки определенными диапазоне B1:B10 нанажмите кнопку
-
-
-
В этом случаеДанные и модель
-
почты в ячейке, место в документе., а затем нажмите
-
Просмотренные страницы страницу с именем вас актуальными справочными ГИПЕРССЫЛКА() в ячейке
— узел: Добрый день,В ячейке B6 записана так, чтобы он питанию
-
именами.
Создание ссылки на ячейку на другом листе
листе «Маркетинг» вСтили ячеек при создании гиперссылкивыполните указанные ниже введя адрес непосредственно В следующем примере кнопкуи нажмите кнопку apple.htm в папку материалами на вашемА18Guestобычно всавая на следующая функция: выглядел в видеавтоматически обновится.Выполните одно из указанных

в ячейку. Например создается гиперссылка на
ОК веб-страницу, на который с именем еда;
языке. Эта страницана Листе1 (см.: Не понял.
-
ячеку с формулой,Описание параметров:
-
обычной стрелки. Для
Если Вы в дальнейшем ниже действий.Ссылка на диапазонВ поле диалоговом окне
-
Для изменения внешнего вида гиперссылка создается автоматически
-
закладку КвартПриб в. должна указывать ссылка.
Если обе страницы переведена автоматически, поэтому файл примера).Панель «вид»? ссылающиюся на другойB5 – URL-команда на перехода по гиперссылке переименуете лист, тоВыделите диапазон ячеек, содержащих
ячеек на другом
Создание ссылки на ячейку с помощью команды «Ссылки на ячейки»
Хороший, плохой и нейтральныйВставка гиперссылки гиперссылок, по которым при вводе адреса документе Annual Report.doc,В спискеЧтобы выбрать недавно использовавшийся перемещаются в папку ее текст может=ГИПЕРССЫЛКА(«[БазаДанных.xlsx]Лист2!A1»;»Нажмите ссылку, чтобы перейти
-
я не нашёл лист/файл, можно было отправку письма, содержащая необходимо навести курсор ссылка автоматически обновится формулы, в которых листе той жевыберите значениенеобходимо будет ввести ни разу не электронной почты, например находящемся по адресуОпределенные имена файл, нажмите с именем пищи содержать неточности и на Лист2 этой на ней web
-
при нажати клавиш тему и текст непосредственно на ее и появится новое необходимо заменить ссылки книги
-
Обычный только имя файла переходили, щелкните правой
-
[email protected] example.microsoft.com:щелкните имя, представляющеепоследние файлы на другой сервер, грамматические ошибки. Для книги, в ячейку — узел{/post}{/quote}
Ctrl+Х попасть на
-
письма; текст. В этом название листа. на ячейки определенными1. Ссылка на лист. (без указания полного кнопкой мыши пункт
Можно вставить одну или
=HYPERLINK(«[http://example.microsoft.com/Annual Report.doc]QrtlyProfits», «Quarterly Profit ячейки, на которые, а затем щелкните URL-адрес в поле
нас важно, чтобы
-
А1″)А ищи тщательнее них,»Отправить письмо» – имя случае курсор примет
Если Вы введете название
именами.
Изменение ссылки на ячейку на другую ссылку на ячейку
-
«Маркетинг».ссылка на ячейку указывает пути).Гиперссылка несколько внешних ссылок Report») будет указывать ссылка,
-
нужный файл. Гиперссылка будет по-прежнему
-
эта статья былаУказывать имя файла приВид > Панеликак это можно гиперссылки.
-
вид руки. листа неправильно, вЧтобы заменить ссылки именами
-
2. Ссылка на диапазон на ячейку илиВыполните одно из указанных, а затем нажмите
из книги на
-
Следующий пример демонстрирует вывод а затем нажмитеЧтобы задать имя и верна. вам полезна. Просим ссылке даже внутри
-
-
инструментов > Веб-узел настроить, если такаяВ результате нажатия на
Для создания гиперссылки на
Изменение ссылки на ячейку на именованный диапазон
ячейке появится ошибка во всех формулах ячеек с B1 диапазон ячеек листа. ниже действий в кнопку другую книгу, расположенную в Microsoft Excel
-
кнопку расположение известного файла
-
В книге Excel неуказанной вас уделить пару одной книги -Z настройка в компе
-
гиперссылку будет открыт интернет-ресурс можно использовать#ССЫЛКА! листа, выделите одну
-
-
по B10 включительно. Ссылки можно применять зависимости от того,Изменить в интрасеть или для Windows содержимогоОК или веб-страницы, на путей к файлам секунд и сообщить,
-
обязательно. При переименовании: Г-да Инкогнисты, Анонимисты, пока не активна. используемый по умолчанию следующую запись: =ГИПЕРССЫЛКА(“http://www.yandex.ru/”;”ПоисковаяВ следующем примере
пустую ячейку.
Изменение типа ссылки: относительная, абсолютная, смешанная
-
3. Ссылка на лист,
-
в формула, чтобы
какая у вас.
-
в Интернете. Книга ячейки D5 как.
которые должна указывать назначения гиперссылки, по помогла ли она книги или листа
Смайлисты и прочия
support.office.com
Ссылки на другие листы в Excel
Заранее спасибо почтовый клиент, например, система Яндекс”). мы допустили опечаткуНа вкладке отделенная от ссылки указать приложению Microsoft версия Excel.Для изменения внешнего вида должна быть сохранена текста перехода иВ поле ссылка, введите эти умолчанию относительно расположение вам, с помощью ссылка перестанет работать.
— кончайте игратьNonick Outlook (но вГиперссылка на документ, хранящийся в названии. РядомФормулы на диапазон значений. Office Excel наВ Excel 2016, Excel 2013 гиперссылок, по которым как HTML. открытие файла 1stqtr.xls,Текст данные в поле активной книги. Можно кнопок внизу страницы. Но, с помощью в прятки и: У вас Х данном случае, стандартный в файловой системе
с ячейкой, котораяв группеЩелкните ячейку, в которую значения или данные, и Excel 2010 осуществлялся переход, щелкнитеОткройте исходную книгу и расположенного на серверевведите текст, которыйАдрес задать различные базового Для удобства также функции ЯЧЕЙКА() можно угадайку: знаешь - — это латиница клиент Windows).
Создаем ссылку в Excel на другой лист
ПК, может быть содержит ошибку, появилсяОпределенные имена нужно ввести формулу. которые нужно использоватьОткройте вкладку правой кнопкой мыши выберите диапазон ячеек, FINANCE в каталоге будет представлять собой
- . адреса для использования приводим ссылку на узнать имя текущей расскажи толком, а или русская? :)На всех предыдущих уроках создана следующим образом:
- смарт-тег с восклицательнымщелкните стрелку рядомВ строка формул в формуле.Файл пункт
- которые необходимо скопировать.
- общего доступа Statements. гиперссылку.Чтобы найти на веб-страницу, по умолчанию, чтобы оригинал (на английском
- книги и листа надо — покажи…Если латиница, то формулы и функции =ГИПЕРССЫЛКА(“C:UserssoulpDownloadsдокумент_2”;”Ссылка на документ_2”). знаком. Нажмите на с кнопкойвведите
- Ссылки на ячейки можно.Открывавшаяся гиперссылкаНа вкладке Данный пример используетЧтобы создать подсказку, которая нажмите кнопку каждый раз, когда языке) . (см. здесь и здесь). При всей широте воообще-то по умолчанию ссылались в пределах
При переходе по него и выберитеПрисвоить имя= использовать в одной
Нажмите кнопку, а затем нажмитеГлавная адрес в формате будет появляться приИнтернет вы создаете гиперссылкуДля быстрого доступа кПлохой новостью является то, выбора ведь кое-у-кого сочетание клавиш Ctrl+X одного листа. Сейчас данной гиперссылке появится из раскрывающегося спискаи выберите команду(знак равенства) и
Как создать ссылку на другую книгу Excel
или нескольких формулахСведения кнопкув группе UNC: наведении указателя на, откройте веб-страницу, на файл в связанные сведения в что если у XL всего один, — это «вырезать». немного расширим возможности диалоговое окно с нужный вам вариант:Применить имена формулу, которую нужно для указания на.Изменить
Буфер обмена=HYPERLINK(«\FINANCEStatements1stqtr.xls», D5) гиперссылку, нажмите кнопку которую требуется связать этом месте только
другом файле или
office-guru.ru
Примеры функции ГИПЕРССЫЛКА в Excel для динамических гиперссылок
Вас открыто 2 и тот кривой…Если я правильно их ссылок. предупреждением о возможном редактировать или игнорировать. использовать. следующие элементы:
Функция ГИПЕРССЫЛКА и особенности ее аргументов
Нажмите кнопку.нажмите кнопкуВ приведенном ниже примереПодсказка и переключитесь в необходимо указать имя на веб-страницы можно или более файлов ;-) понимаю, Вы имеете
Excel позволяет делать ссылки
наличии вредоносного ПО ошибку.
- Выберите имена в полеЩелкните ярлычок листа, наданные из одной илиСвойстваПримечание:Копировать в Microsoft Excel, введите нужный текст Excel, не закрывая файла, не путь вставить гиперссылка в EXCEL (в одном экземпляре59353 Прикрепленные файлы ввиду «Зависисмые ячейки», в формулах и в файле. ДляПомимо создания ссылок наПрименить имена который нужно сослаться. нескольких смежных ячеек
- , а затем — Стиль ячеек. для Windows открывается в поле обозреватель.
в диалоговом окне
- ячейке листа. Можно программы, см. примечание post_185036.jpg (64.13 КБ) горячих клавиш не функциях на другие открытия файла необходимо другие листы, Excel, а затем нажмитеВыделите ячейку или диапазон
- на листе; кнопкуГиперссылкаПерейдите к листу, на файл 1stqtr.xls, которыйТекст подсказкиЕсли нужно создать гиперссылкуВставка гиперссылки также вставить гиперссылки ниже), то функция ЯЧЕЙКА() может вернуть
- :) знаю. у меня листы и даже нажать кнопку «ОК» также позволяет создавать кнопку ячеек, на которые
- данные из разных областейДополнительные свойствадоступен только в котором нужно поместить находится в каталогеи нажмите кнопку на определенное место. в определенным элементам имя другого открытого: Уточняю: иконка выведена на книги. Можно сделать в этом диалоговом
- ссылки на другиеОК нужно сослаться. листа;. случае, если в данные, и щелкните Finance на жесткомОК в файле илиЩелкните ячейку на листе, диаграммы. файла (если Вы
- В Excel 2003 панель инструментов «Зависимости» ссылку на данные окне. Если по
- книги. Для этого.Примечание:данные на других листахНа вкладке книге содержится хотя ячейку, в которой диске D, после. на веб-странице, нажмите в которой нужноПримечание: его изменяли). Так это меню «Вид»,Pavel55 отдельного файла. Кстати указанному пути файл перед ссылкой на
- К началу страницы Если имя другого листа той же книги.Сводка бы одна гиперссылка. требуется их расположить. чего выводится число,С помощью функции ГИПЕРССЫЛКА кнопку создать гиперссылку.
- Большинство представленных в этой что будьте осторожнее пункт «Панели инструментов»,: Наверное, не Ctrl+X, в такой способ
отсутствует, появится соответствующее
Примеры использования функции ГИПЕРССЫЛКА в Excel
рабочий лист необходимоВыделите ячейку с формулой. содержит знаки, неНапример:в поле Стиль ячеекНа вкладке которое содержится в можно создать гиперссылку,ЗакладкаМожно также выбрать объект, статье снимков экрана с функцией ЯЧЕЙКА(). Поэтому иногда панель «Web-узел» a Ctrl+[
можно восстановить данные уведомление.
подставить имя книгиВ строке формул строка формул
являющиеся буквами, необходимо
- ФормулаБаза гиперссылкиОткрывавшаяся гиперссылка
- Главная ячейке H10:
которая открывает документ,и дважды щелкните представляющий гиперссылку, например
Динамическая гиперссылка в Excel
создано в Excel 2016. удобнее ссылки внутриВ Excel 2007:P.S. Как исправить из поврежденного файлаДля создания гиперссылки на в квадратных скобках.выделите ссылку, которую заключить имя (илиОбъект ссылкивведите путь, которыйдоступен только в
в группе
=HYPERLINK(«D:FINANCE1stqtr.xls», H10) расположенный на сетевом необходимый закладка. рисунок или элемент
Если вы используете
- книги создавать с правый клик на
- не знаю, у xls.
другой лист в
Например, если имя нужно изменить. путь) в одинарныеВозвращаемое значение
Отправка писем через Excel по гиперссылке
нужно использовать. случае, если вБуфер обменаВ следующем примере в сервере, в интрасетьПримечание: диаграммы. другую версию, то помощью стандартного механизма панели быстрого доступа, меня работает.Доходы за январь, февраль книге Excel можно книги –
Для переключения между типами
кавычки (=C2Примечание: книге содержится хотянажмите кнопку Excel для Windows или Интернете. Если В файле или на
На вкладке в ней может гиперссылок, нажав выбрать «Настройка панели
Guest
- и март введите использовать подобную запись:
- Книга1 ссылок нажмите клавишу
- ’Ячейка C2
- Базовый адрес гиперссылки можно бы одна гиперссылка,Специальная вставка создается гиперссылка на
- щелкнуть ячейку, содержащую веб-странице, на которые
- Вставка быть немного другой
CTRL+K быстрого доступа», отфильтровать
: извиняюсь, именно это
- на трех отдельных =ГИПЕРССЫЛКА(“[Книга1.xlsx]Лист2!A1”;”Лист2”). При переходе, листа – F4.
- ).Значение в ячейке C2
переопределить для отдельной по которой осуществлялся. область «Итоги» в функцию ГИПЕРССЫЛКА, приложение создается ссылка, должнав группе
exceltable.com
Ссылка на ячейку в другом листе Excel
интерфейс, однако, если или через меню Вставка/ «команды не на я и имела листах. Потом на по данной гиперссылке
Лист1Дополнительные сведения о разныхК началу страницы=A1:F4 гиперссылки, указав полный, переход.Выберите параметр другой (внешней) книге Excel откроет файл, быть закладка.Связи
Ссылка на лист в формуле Excel
не указано иное, Связи/ Гиперссылка (после ленте», найти и ввиду, четвертом листе в будет открыт Лист2,, то ссылка на
типах ссылок наТакже можно скопировать иЯчейки A1–F4 или абсолютный, адресВ диалоговом окне
- Связать Mybook.xls: расположенный в указанномВ поле
- нажмите кнопку функции будут такими
- вызова окна Вставка выделить стрелку поверхпросто на предыдущем ячейке B2 просуммируйте а фокус будет
- ячейку ячейки см. в вставить ссылку наЗначения во всех ячейках, в диалоговом окнеСтиль
- .=HYPERLINK(«[C:My DocumentsMybook.xls]Totals») ссылкой месте.ТекстГиперссылка же.
гиперссылки выберите Связать с:
Как сделать ссылку на лист в Excel?
зеленого круга с копме работала пор их. установлен на ячейку
- А1
- статье Обзор формул. ячейку, а затем но после вводаДобавление гиперссылкинажмите кнопку
- Приложение Excel создаст внешнююВ следующем примере Microsoft
Синтаксисвведите текст, который.Гиперссылка — ссылка из местом в документе). именем «Назад(WebGoBack)», нажать умолчанию, а наВозникает вопрос: как сделать A1.
Ссылка на лист в другой книге Excel
будет выглядеть следующимК началу страницы воспользоваться командой формулы необходимо нажать.
Формат ссылку на ячейку
- Excel для компьютеровГИПЕРССЫЛКА будет представлять собой
- Можно щелкнуть правой кнопкой документа, который открываетсяПримечание
- «Добавить», нажать OK новом не рОбит, ссылку на другой
- Гиперссылку можно вставить используя
- образом:Использование ссылок на другие
Ссылки на ячейки сочетание клавиш Ctrl+Shift+Enter.
- В Excel 2007. или на каждую
- «Макинтош» отображает в(
- гиперссылку. мыши ячейку или другая страница или: Открыть несколько книг
Приложил рисунок для как поправить не лист в Excel? визуальный пользовательский интерфейс=[Книга1.xlsx]Лист1!А1 рабочие листы вдля создания ссылки=Актив-ПассивНажмитеНа вкладках из ячеек диапазона.
ячейке надпись «ЩелкнитеадресЧтобы создать подсказку, которая рисунок и выберите файл при ее EXCEL можно в Excel 2003. знаю, в поисковике Для реализации данной (соответствующий пункт контекстногоЧтобы использовать приведенную выше Excel дает возможность
exceltable.com
Настройка возможности перехода между листами по формулам при нажатии Ctrl+Х
на ячейку. ЭтуЯчейки с именами «Актив»
Кнопку Microsoft OfficeШрифтПримечание: здесь» и открывает;имя) будет появляться при в контекстном меню
нажатии. Назначение является одном окне MSP.S. для Z ниче путного не
задачи делаем следующее:
меню, кнопка на конструкцию, необходимо, чтобы связывать листы между команду можно использовать
и «Пассив»подготовитьи Может оказаться более удобным
файл First QuarterАдрес наведении указателя на пункт часто другой веб-страницы, EXCEL (в одном — всегда подписываюсь,
находится:(Заполните Лист1, Лист2 и панели задач).
рабочая книга Excel, собой. Это позволяет в указанных ниже
Разность значений в ячейкахи выберите пунктЗаливка создание внешней ссылки
из папки Budget — это путь и гиперссылку, нажмите кнопкуГиперссылка но может быть экземпляре MS EXCEL) следую правилам, какие-тоЛузер™
Лист3 так как на которую мы создавать сложные проекты
случаях. «Актив» и «Пассив»Свойствавыберите нужные параметры
без открытия книги Reports на жестком имя файла дляПодсказкаили нажмите сочетание
и рисунок, адрес или в нескольких. проблемы? Прикрепленные файлы: Может в книге показано выше на
Как создать гиперссылку на ссылаемся, была открыта. в рамках одной
Для отображения важных данных{=Неделя1+Неделя2}.
форматирования, а затем в Интернете. Для диске «Macintosh HD»: открываемого документа. Аргумент, введите нужный текст клавиш Ctrl + электронной почты или Обычно книги открываются post_185103.gif (53.66 КБ) есть макрос, повешенный рисунке. файл в Excel?
Автор: Антон Андронов книги, где множество
planetaexcel.ru
Обратный перехрд по гиперссылкам
в более заметномДиапазоны ячеек «Неделя1» иВ области сведений о нажмите кнопку каждой ячейки в=HYPERLINK(«Macintosh HD:Budget Reports:First Quarter»,
представляет собой текст.
в поле K. программы. В документе в одном экземпляреGuest на это сочетание?Перейдите на Лист4, ячейка Пример 1. БухгалтерФункция ГИПЕРССЫЛКА в Excel
листов заимствуют друг месте. Предположим, существует
«Неделя2» документе нажмите кнопкуОК
конечной книге место «Click here») Адрес может ссылатьсяТекст подсказкиВ разделе Гиперссылка может быть MS EXCEL (когда: Большое спасибо! АМарина B2. предприятия выполняет различные возвращает ярлык либо
у друга данные. книга с множеством
Сумма значений в диапазонахСвойства.
внешней ссылки щелкнитеГиперссылки можно создавать внутри
на место ви нажмите кнопку
Связать с текста или рисунка.
Вы просто открываете можно настроить, чтобы
: как это можноПоставьте знак «=» и расчеты и хранит
гиперссылку на определенный В этом уроке листов, на каждом
ячеек «Неделя1» и, а затем выберите
Примечания:
ячейку и введите листа для перехода
документе, например на
ОКвыберите вариантКогда пользователь веб-сайта щелкает
их подряд из переход по стрелке
проверить, возможно ли
перейдите на Лист1 таблицы данных в объект, которым может
Вы узнаете, как
из которых есть «Неделя2» как формула
пункт знак равенства (=), от одной ячейки определенную ячейку или.новым документом гиперссылку, целевой объект Проводника Windows или «Переход» был без устранить? чтобы там щелкнуть Excel в одной
являться веб-страница, файл, создать ссылку на
ячейка, отображающая итоговые массива
Дополнительные свойстваПараметры, выбранные в диалоговом URL-адрес и расположение к другой. Например,
именованный интервал наЧтобы указать место в. отображается в веб-браузер, через Кнопку Офис уточнения адреса иЛузер™ левой клавишей мышки книге (Бухгалтерия.xlsx), содержащей сохраненный в постоянной рабочий лист Excel,
данные по другим=Лист2!B2
. окне в книге. Например: если в книге листе книги Microsoft
текущей или другойВведите имя нового файла открывается или запускается в окне MS дополнительного ввода?: Сервис — Макрос по ячейке B2.
planetaexcel.ru
множество листов. Для
Excel для Microsoft 365 Excel для Microsoft 365 для Mac Excel для Интернета Excel 2021 Excel 2021 для Mac Excel 2019 Excel 2019 для Mac Excel 2016 Excel 2016 для Mac Excel 2013 Excel 2010 Excel 2007 Excel для Mac 2011 Excel Starter 2010 Еще…Меньше
В этой статье описаны синтаксис формулы и использование функции ГИПЕРССЫЛКА в Microsoft Excel.
Описание
Функция ГИПЕРССЫЛКА создает ярлык для перехода в другое место в текущей книге или открытия документа, сохраненного на сетевом сервере, в интрасеть или в Интернете. Если щелкнуть ячейку с функцией ГИПЕРССЫЛКА, Excel к указанному расположению или откроется указанный документ.
Синтаксис
ГИПЕРССЫЛКА(адрес;[имя])
Аргументы функции ГИПЕРССЫЛКА описаны ниже.
-
адрес — обязательный аргумент. Путь к документу и имя файла, который нужно открыть. Адрес может ссылаться на определенное место в документе, например на ячейку или именованный диапазон листа или книги Excel либо на закладку в документе Microsoft Word. Путь может быть к файлу, который хранится на жестком диске. Путь также может быть универсальным соглашением об именовке (UNC) на сервере (в Microsoft Excel для Windows) или URL-адресом в Интернете или интрасети.
Обратите Excel в Интернете что функция ГИПЕРССЫЛКА действительна только для веб-адресов (URL-адресов). Link_location может быть текстовая строка, заключенная в кавычка, или ссылка на ячейку, содержаную ссылку в виде текстовой строки.
Если ссылка, указанная в link_location, не существует или не может быть нажата, при щелчке ячейки появляется сообщение об ошибке.
-
Понятное_имя — необязательный аргумент. Текст ссылки или числовое значение, отображаемое в ячейке. Имя отображается синим цветом с подчеркиванием. Если этот аргумент опущен, в ячейке в качестве текста ссылки отображается аргумент «адрес».
Аргумент «имя» может быть представлен значением, текстовой строкой, именем или ячейкой, содержащей текст или значение для перехода.
Если аргумент «имя» возвращает значение ошибки (например, #ЗНАЧ!), вместо текста ссылки в ячейке отображается значение ошибки.
Замечания
Чтобы в Excel приложении выбрать ячейку с гиперссылкой, не переходя по ней, щелкните ячейку и удерживайте кнопку мыши, пока указатель не 
Примеры
|
Пример |
Результат |
|
=ГИПЕРССЫЛКА(«http://example.microsoft.com/report/budget report.xlsx», «Щелкните, чтобы просмотреть отчет») |
Открывает книгу, сохраненную по адресу http://example.microsoft.com/report. В ячейке отображается текст «Щелкните, чтобы просмотреть отчет» в качестве текста ссылки. |
|
=ГИПЕРССЫЛКА(«[http://example.microsoft.com/report/budget report.xlsx]Годовой!F10»; D1) |
Создает гиперссылку на ячейку F10 листа Годовой книги, сохраненной по адресу http://example.microsoft.com/report. В ячейке листа, содержащей гиперссылку, в качестве текста ссылки отображается содержимое ячейки D1. |
|
=ГИПЕРССЫЛКА(«[http://example.microsoft.com/report/budget report.xlsx]’Первый квартал’!ИтогиОтдел», «Щелкните, чтобы просмотреть итоги по отделу за первый квартал») |
Создает гиперссылку на диапазон ИтогиОтдел на листе Первый квартал книги, сохраненной по адресу http://example.microsoft.com/report. В ячейке листа, содержащей гиперссылку, в качестве текста ссылки отобразится «Щелкните, чтобы вывести итоги по отделу за первый квартал». |
|
=ГИПЕРССЫЛКА(«http://example.microsoft.com/Annual Report.docx]КвартПриб», «Квартальный отчет о прибыли») |
Чтобы создать гиперссылку на определенное место в файле Word, необходимо сначала с помощью закладки определить место в файле, куда должен выполняться переход. В приведенном ниже примере создается гиперссылка на закладку КвартПриб в файле Annual Report.doc, сохраненном по адресу http://example.microsoft.com. |
|
=ГИПЕРССЫЛКА(«\FINANCEStatements1stqtr.xlsx», D5) |
Отображает содержимое ячейки D5 в качестве текста ссылки и открывает книгу, сохраненную на сервере FINANCE в общей папке Statements. В данном примере используется путь в формате UNC. |
|
=ГИПЕРССЫЛКА(«D:FINANCE1stqtr.xlsx»; H10) |
Открывает книгу 1stqtr.xlsx, которая находится в каталоге Finance на жестком диске D. После этого выводится число, которое содержится в ячейке H10. |
|
=ГИПЕРССЫЛКА(«[C:My DocumentsMybook.xlsx]Итоги») |
Создает гиперссылку на область Totals в другой (внешней) книге Mybook.xlsx. |
|
=ГИПЕРССЫЛКА(«[Книга1.xlsx]Лист1!A10″;»Перейти на Лист1 > A10») |
Чтобы перейти в другое место на текущем листе, укажите имя книги и имя листа, как в этом примере, где «Лист1» — текущий лист. |
|
=ГИПЕРССЫЛКА(«[Книга1.xlsx]Январь!A10″;»Перейти на лист Январь > A10») |
Чтобы перейти в место на другом листе, укажите имя книги и имя листа, как в этом примере, где «Январь» — другой лист в книге. |
|
=ГИПЕРССЫЛКА(ЯЧЕЙКА(«адрес»,Январь!A1″;»Перейти на лист Январь > A1″) |
Чтобы перейти в другое место на текущем листе без использования полной ссылки на лист ([Книга1.xlsx]), вы можете воспользоваться этой формулой, где ЯЧЕЙКА(«адрес») возвращает текущее имя книги. |
|
=ГИПЕРССЫЛКА($Z$1) |
Чтобы быстро обновить все формулы на листе, использующие функцию ГИПЕРССЫЛКА с теми же аргументами, можно поместить целевой объект ссылки на тот же или другой лист, а затем использовать абсолютную ссылку на эту ячейку в качестве аргумента «адрес» в формулах с функцией ГИПЕРССЫЛКА. Изменения целевого объекта ссылки при этом будут немедленно отражаться в формулах. |
Нужна дополнительная помощь?
Skip to content
В статье объясняются основы функции ГИПЕРССЫЛКА в Excel и приводятся несколько советов и примеров формул для ее наиболее эффективного использования.
Существует множество способов создать гиперссылку в Excel. Чтобы сделать ссылку на определенную веб-страницу, вы можете просто ввести ее URL-адрес в ячейку, нажать Enter, и Microsoft Excel автоматически преобразует запись в интерактивную гиперссылку.
Чтобы создать ссылку на другой рабочий лист или определенное место в другом файле Excel, вы можете использовать контекстное меню «Гиперссылка» или комбинацию клавиш Ctrl + К.
Но если вы хотите вставить на рабочий лист много одинаковых или похожих ссылок, то самый быстрый способ — использовать формулу гиперссылки, которая упрощает создание, копирование и редактирование гиперссылок в Excel.
Функция ГИПЕРССЫЛКА в Excel — синтаксис и способы использования
Функция ГИПЕРССЫЛКА в Excel используется для создания ссылки, которая направляет пользователя в указанное место в том же документе или открывает другой документ или веб-страницу. Используя формулу гиперссылки, вы можете ссылаться на:
- Определенное место, например ячейку или именованный диапазон в файле Excel (на существующем листе, или на другом листе, или в другой книге).
- Документ Word, презентацию PowerPoint или другой документ, хранящийся на жестком диске, в локальной сети или в Интернете.
- Закладка в документе Word.
- Веб-страница в Интернете.
- Адрес электронной почты для создания нового сообщения.
Эта функция доступна во всех версиях Excel для Office 365, Excel от 2019 до 2000. В Excel Online функцию ГИПЕРССЫЛКА можно использовать только для веб-адреса (URL).
Синтаксис функции ГИПЕРССЫЛКА следующий:
ГИПЕРССЫЛКА(адрес ; [имя])
Где:
- адрес (обязательно) — по которому необходимо перейти.
Он может быть представлен как ссылка на ячейку, содержащую ссылку, или же быть текстовой строкой, заключенной в кавычки, которая содержит путь к файлу, хранящемуся на локальном диске, или URL-адресом в Интернете.
Если указанный путь ссылки не существует или не работает, формула гиперссылки выдаст ошибку при попытке кликнуть по ней.
- имя (необязательно) — это пояснительный текст, который будет отображаться в ячейке. Чтобы было понятно, куда ведёт ссылка. Если опущено, то адрес из первого аргумента отображается как текст ссылки.
Этот аргумент может быть представлен в виде числа, текстовой строки, заключенной в кавычки, или ссылки на ячейку, содержащую нужный текст.
Щелчок по ячейке с формулой гиперссылки открывает файл или веб-страницу, указанную в аргументе адрес.
Ниже вы можете увидеть простейший пример формулы гиперссылки Excel, где A2 содержит имя, а B2 содержит адрес:
=ГИПЕРССЫЛКА(B2; A2)
Результат может выглядеть примерно так:
Ниже вы можете ознакомиться с примерами формул, демонстрирующими другие варианты использования функции ГИПЕРССЫЛКА в Excel.
Как использовать ГИПЕРССЫЛКА в Excel — примеры формул
Переходя от теории к практике, давайте посмотрим, как вы можете использовать функцию ГИПЕРССЫЛКА, чтобы открывать различные документы прямо из ваших рабочих таблиц. Мы также обсудим более сложную формулу, в которой она используется в сочетании с несколькими другими функциями для выполнения сложной задачи.
Функция Excel ГИПЕРССЫЛКА позволяет вам создавать ссылки нескольких различных типов, в зависимости от того, какое значение вы указываете в аргументе адрес. Рассмотрим, как создавать ссылки на листы, файлы, веб-страницы и другие элементы.
Гиперссылка на другой рабочий лист
Чтобы вставить гиперссылку на другой лист в той же книге, укажите перед именем целевого листа знак решетки (#), после него – восклицательный знак и имя целевой ячейки, например:
=ГИПЕРССЫЛКА(«#Лист1!A1″;»Лист1»)
Приведенная выше формула создает гиперссылку с текстом перехода «Лист1», которая открывает Лист1 из текущей книги и устанавливает курсор в A1.
Если имя рабочего листа содержит пробелы или неалфавитные символы, оно обязательно должно быть заключено в одинарные кавычки, например:
=ГИПЕРССЫЛКА(«#‘Лист 1‘!A1″;»Лист 1″)
Таким же образом можно создать гиперссылку на другую ячейку того же листа. Например, чтобы вставить гиперссылку, которая приведет вас к ячейке A1 на том же листе, используйте формулу, подобную этой:
=ГИПЕРССЫЛКА(«#A1″;»Перейти к ячейке А1»)
Гиперссылка на другую книгу
Чтобы создать гиперссылку на другую книгу, необходимо указать полный путь к целевой книге в следующем формате:
«Диск:ПапкаКнига.xlsx»
Например:
=ГИПЕРССЫЛКА(«C:ГиперссылкиКнига2.xlsx»;»Книга2″)
Чтобы перейти на конкретный лист и даже в конкретную ячейку, используйте этот формат:
«[Диск:ПапкаКнига.xlsx]Лист!Ячейка»
Например, чтобы добавить гиперссылку с названием «Книга3», которая открывает Лист2 в Книга2, хранящейся в папке Гиперссылки на диске С, попробуйте следующую формулу:
=ГИПЕРССЫЛКА(«[C:ГиперссылкиКнига2.xlsx]Лист2!A1″;»Книга2 Лист2 А1»)
В данном случае вы используете так называемую абсолютную гиперссылку, в которой целевой адрес абсолютно зафиксирован.
Если вы планируете в ближайшее время переместить свои файлы в другое место, более целесообразно создать относительную гиперссылку примерно так:
=ГИПЕРССЫЛКА(«ГиперссылкиКнига2.xlsx»;»Книга2″)
И раз об этом зашел разговор, остановимся подробнее на абсолютных и относительных гиперссылках.
Абсолютные и относительные гиперссылки в Excel
Microsoft Excel поддерживает два типа ссылок: абсолютные и относительные, в зависимости от того, указываете ли вы полный или частичный адрес.
Абсолютная гиперссылка содержит полный адрес, включая протокол и доменное имя для URL-адресов, а также полный путь и имя файла для документов. Например:
Абсолютный URL: https://mister-office.ru/funktsii-excel/function-if-excel-primery.html
В Интернете общепринятой практикой является использование относительных URL-адресов. В гиперссылках Excel всегда следует указывать полные URL-адреса веб-страниц . Однако Microsoft Excel может понимать URL-адреса без протокола.
Например, если вы введете «www.mister-office.ru» в ячейку, Excel автоматически добавит протокол «http» по умолчанию и преобразует его в гиперссылку, по которой вы можете перейти.
Со ссылками на файлы немного сложнее.
При создании ссылок на файлы Excel или другие документы, хранящиеся на вашем компьютере, вы можете использовать как абсолютные, так и относительные адреса.
Абсолютная ссылка на файл Excel: C:Excel filesSource DataBook1.xlsx
В случае абсолютной гиперссылки путь к цели указан совершенно явно и точно и должен быть обновлен каждый раз, когда файл перемещается в другое место.
Относительная гиперссылка содержит частичный адрес. Например:
Пример относительной ссылки на файл Excel: Source dataBook1.xlsx
Относительная гиперссылка — это гиперссылка, которая содержит целевой адрес относительно адреса файла, в котором она записана.
В относительной гиперссылке отсутствующая часть пути к файлу относится к расположению активной книги. Основное преимущество этого подхода заключается в том, что вам не нужно редактировать адрес ссылки при перемещении файлов в другое место.
Например, если ваша активная книга и целевая книга находятся на диске C, а затем вы перемещаете их на диск D, относительные гиперссылки будут продолжать работать до тех пор, пока относительный путь к целевому файлу остается неизменным.
Гиперссылка на именованный диапазон
Если вы создаете гиперссылку на именованный диапазон на рабочем листе, укажите полный путь к целевому имени:
«[Диск:ПапкаКнига.xlsx]Лист!Имя»
Например, чтобы вставить ссылку на диапазон с именем «Диапазон_данных», хранящийся на Лист2 в Книга2, используйте следующую формулу:
=ГИПЕРССЫЛКА(«[C:ГиперссылкиКнига2.xlsx]Лист2!Диапазон_данных»;»Книга2 Лист2 Диапазон данных»)
Если вы ссылаетесь на именованный диапазон уровня рабочей книги, имя листа указывать не нужно, например:
=ГИПЕРССЫЛКА(«[C:ГиперссылкиКнига2.xlsx]Диапазон_данных_1″;»Диапазон данных 1»)
Гиперссылка для открытия файла, хранящегося на жестком диске
Чтобы создать ссылку, открывающую другой документ, укажите полный путь к этому документу в следующем формате:
«Диск:Папкаимя_файла.расширение»
Например, чтобы открыть документ Word с именем Прайс—лист, который хранится в папке Word files на диске D, используйте следующую формулу:
=ГИПЕРССЫЛКА(«D:Word filesПрайс-лист.docx»;»Прайс лист»)
Гиперссылка на закладку в документе Word
Чтобы сделать гиперссылку на определенное место в документе Word, заключите путь к документу в [квадратные скобки] и используйте закладку , чтобы определить место, к которому вы хотите перейти.
Например, следующая формула добавляет гиперссылку на закладку с именем Таблица_скидок в файле Цены.docx :
=ГИПЕРССЫЛКА(«[C:ГиперссылкиЦены.docx]Таблица_скидок»;»Скидки»)
Гиперссылка на файл на сетевом диске
Чтобы открыть файл, хранящийся в вашей локальной сети, укажите путь к этому файлу в формате универсального соглашения об именах (UNC), в котором перед именем сервера используется двойная обратная косая черта, например:
«\имя_серверапапкаимя_файла.расширение»
Приведенная ниже формула создает гиперссылку под названием « Прайс на сервере», которая открывает книгу «Прайс-лист.xlsx », хранящуюся на SERVER1 в папке Alex :
=ГИПЕРССЫЛКА(«\SERVERAlexПрайс-лист.xlsx»;»Прайс на сервере»)
Чтобы открыть сетевой файл Excel на определенном листе, заключите путь к файлу в [квадратные скобки] и напишите далее имя листа, восклицательный знак (!) и ячейку, на которую указывает ссылка:
=ГИПЕРССЫЛКА(«[\SERVERAlexПрайс-лист.xlsx]Лист1!А1″;»Прайс Лист1 на сервере»)
Гиперссылка на веб-страницу
Чтобы создать гиперссылку на веб-страницу в Интернете, укажите ее URL-адрес, заключенный в кавычки, например:
=ГИПЕРССЫЛКА(«https://www.mister-office.ru»4; «Перейти на Мистер Офис»)
Приведенная выше формула вставляет гиперссылку под названием «Перейти на Мистер Офис», которая открывает домашнюю страницу нашего веб-сайта.
Гиперссылка для отправки электронного письма
Чтобы создать по клику на ячейку новое сообщение для определенного получателя, укажите адрес электронной почты в следующем формате:
«mailto:email_address»
Например:
=ГИПЕРССЫЛКА(«mailto:alex@mister-office.ru»;»Отправить email»)
Приведенная выше формула добавляет гиперссылку под названием « Отправить email», и нажатие на нее создает новое почтовое сообщение.
Искать значение и создать гиперссылку на первое совпадение
При работе с большими наборами данных вы часто можете оказаться в ситуации, когда вам нужно найти конкретное значение и вернуть соответствующие данные из другого столбца. Для этого вы используете либо функцию ВПР, либо более мощную комбинацию ПОИСКПОЗ ИНДЕКС .
Но что, если вы хотите не только получить соответствующее значение, но и перейти к позиции этого значения в исходном наборе данных, чтобы просмотреть другие детали в той же строке? Это можно сделать с помощью функции ГИПЕРССЫЛКА Excel с некоторой помощью функций ЯЧЕЙКА, ИНДЕКС и ПОИСКПОЗ.
Общая формула для создания гиперссылки на первое совпадение выглядит следующим образом:
ГИПЕРССЫЛКА(«#»&ЯЧЕЙКА(«адрес»; ИНДЕКС( массив; ПОИСКПОЗ ( искомое_значение ; диапазон_поиска ;0))), ИНДЕКС( массив; ПОИСКПОЗ ( искомое_значение; диапазон_поиска ;0)))
Чтобы увидеть эту формулу в действии, рассмотрим следующий пример. Предположим, у вас есть список продавцов в столбце A и проданных товаров в столбце C. Вы хотите найти первый товар, проданный определенным продавцом, и создать гиперссылку на какую-либо ячейку в этой строке, чтобы вы могли перейти туда просмотреть все другие подробности, связанные именно с этим конкретным заказом.
С искомым значением в ячейке F2, списком продавцов (диапазон поиска) в A2:A10 и списком товаров (массив данных) в C2:C10 формула принимает следующий вид:
=ГИПЕРССЫЛКА(«#»&@ЯЧЕЙКА(«address»; ИНДЕКС($C$2:$C$10; ПОИСКПОЗ($E2;$A$2:$A$10;0))); ИНДЕКС($C$2:$C$10; ПОИСКПОЗ($E2;$A$2:$A$10;0)))
Как видно на скриншоте ниже, формула извлекает найденное значение и преобразует его в интерактивную гиперссылку, которая направляет пользователя к позиции первого совпадения в исходном наборе данных.
Если вы работаете с длинными строками данных, то может быть удобнее, чтобы гиперссылка указывала на первую ячейку в строке, где найдено совпадение. Для этого вы просто указываете другой массив в первой комбинации ИНДЕКС ПОИСКПОЗ – столбец A (в этом примере $A$2:$A$10):
=ГИПЕРССЫЛКА(«#»&@ЯЧЕЙКА(«address»; ИНДЕКС($A$2:$A$10; ПОИСКПОЗ($E2;$A$2:$A$10;0))); ИНДЕКС($C$2:$C$10; ПОИСКПОЗ($E2;$A$2:$A$10;0)))
Эта формула приведет вас к первой ячейке в строке с найденным товаром, который в нашем случае был обнаружен в третьей ячейке строки:
Примечание. Обратите внимание на использование абсолютных ссылок на ячейки для используемых диапазонов. Это важно, если вы планируете вставить более одной гиперссылки, скопировав формулу вниз по столбцу.
Как редактировать несколько гиперссылок одновременно
Как упоминалось в начале статьи, одним из наиболее полезных преимуществ гиперссылок на основе формул является возможность редактирования сразу нескольких формул гиперссылок за один приём с помощью функции Excel «Заменить все».
Предположим, вы хотите заменить старый URL-адрес своей компании (old-website.com) новым (new-website.com) во всех гиперссылках на текущем листе или во всей книге. Чтобы это сделать, выполните шаги, описанные ниже:
- Нажмите клавиши
Ctrl + Н, чтобы открыть вкладку «Заменить» диалогового окна «Найти и заменить». - В поле «Найти» введите текст, который вы хотите изменить (в данном примере — «old-website.com»). В поле Заменить на введите новый текст («new-website.com» в данном примере).
- В правой части диалогового окна нажмите кнопку Параметры.
- В вкладке Параметры выберите Лист или Книга в зависимости от того, хотите ли вы изменить гиперссылки только на текущем листе или на всех листах текущей книги.
- Там же в параметрах в пункте Искать в выберите Формулы.
- В качестве дополнительной меры предосторожности сначала нажмите кнопку «Найти все», и Excel отобразит список всех формул, содержащих искомый текст:
- Просмотрите результаты поиска, чтобы убедиться, что вы хотите изменить все найденные формулы. Если вы это сделаете, перейдите к следующему шагу, в противном случае уточните поиск.
- Нажмите кнопку «Заменить все». Excel заменит указанный текст во всех найденных гиперссылках и сообщит, сколько изменений было внесено.
- Нажмите кнопку Закрыть. Готово!
Аналогичным образом вы можете одновременно редактировать текст ссылки (второй параметр) во всех формулах гиперссылки. При этом убедитесь, что заменяемый текст в аргументе имя нигде не появляется в адресе, чтобы не нарушить формулы.
ГИПЕРССЫЛКА Excel не работает — причины и решения
Самая распространенная причина, по которой формула гиперссылки не работает (и первое, что вы должны проверить!) — это несуществующий или неверный путь в аргументе адрес. Если это не так, проверьте следующие две вещи:
- Если место назначения ссылки не открывается при нажатии на гиперссылку, убедитесь, что расположение ссылки указано в правильном формате. Примеры формул для создания различных типов гиперссылок можно найти выше.
- Если вместо текста ссылки появится ошибка типа ЗНАЧ! или N/A, скорее всего, проблема связана с аргументом имя вашей формулы гиперссылки.
Как правило, такие ошибки возникают, когда имя возвращается какой-либо другой функцией (функциями), например, в нашем ВПР и гиперссылке на первое совпадение. В этом случае в ячейке формулы появится ошибка #Н/Д, если искомое значение не будет найдено в таблице поиска. Чтобы предотвратить такие ошибки, вы можете рассмотреть возможность использования функции ЕСЛИОШИБКА для отображения пустой строки или некоторого понятного для пользователя текста вместо значения ошибки.
Вот как можно создавать различные ссылки с помощью функции Excel ГИПЕРССЫЛКА.
Другие статьи по теме:
 Как удалить сразу несколько гиперссылок — В этой короткой статье я покажу вам, как можно быстро удалить сразу все нежелательные гиперссылки с рабочего листа Excel и предотвратить их появление в будущем. Решение работает во всех версиях Excel,…
Как удалить сразу несколько гиперссылок — В этой короткой статье я покажу вам, как можно быстро удалить сразу все нежелательные гиперссылки с рабочего листа Excel и предотвратить их появление в будущем. Решение работает во всех версиях Excel,…  Гиперссылка в Excel: как сделать, изменить, удалить — В статье разъясняется, как сделать гиперссылку в Excel, используя 3 разных метода. Вы узнаете, как вставлять, изменять и удалять гиперссылки на рабочих листах, а также исправлять неработающие ссылки. Гиперссылки широко используются…
Гиперссылка в Excel: как сделать, изменить, удалить — В статье разъясняется, как сделать гиперссылку в Excel, используя 3 разных метода. Вы узнаете, как вставлять, изменять и удалять гиперссылки на рабочих листах, а также исправлять неработающие ссылки. Гиперссылки широко используются…  Как использовать функцию ДВССЫЛ – примеры формул — В этой статье объясняется синтаксис функции ДВССЫЛ, основные способы ее использования и приводится ряд примеров формул, демонстрирующих использование ДВССЫЛ в Excel. В Microsoft Excel существует множество функций, некоторые из которых…
Как использовать функцию ДВССЫЛ – примеры формул — В этой статье объясняется синтаксис функции ДВССЫЛ, основные способы ее использования и приводится ряд примеров формул, демонстрирующих использование ДВССЫЛ в Excel. В Microsoft Excel существует множество функций, некоторые из которых…
Создание внутренних и внешних ссылок функцией ГИПЕРССЫЛКА
Это простая, но весьма полезная функция, позволяющая создать живую ссылку на:
- любую ячейку на любом листе в книге
- именованный диапазон
- фрагмент умной таблицы
- внешний файл Excel на диске или на сервере в сети
- веб-страницу
Кроме того, эта функция умеет создавать заполненную форму письма email, что сильно помогает при рассылке типовых оповещений.
Синтаксис функции прост:
=ГИПЕРССЫЛКА(Адрес; Текст)
- Текст — это видимый текст гиперссылки в ячейке (обычно выделенный синим цветом и подчеркиванием, как все гиперссылки), по которому щелкает пользователь. Может быть любым, это роли не играет.
- Адрес — место, куда мы хотим сослаться (и это самое интересное).
Давайте рассмотрим все варианты подробнее.
Ссылка на веб-страницу
Это самый простой и очевидный вариант применения нашей функции ГИПЕРССЫЛКА (HYPERLINK). Первым аргументом здесь будет полная ссылка на веб-страницу (URL):

Обратите внимание, что адрес должен быть полным, т.е. обязательно начинаться с протокола (обычно «http»). При щелчке по созданной ссылке заданный сайт откроется в браузере по умолчанию.
Ссылка на ячейку внутри книги
Если нужна ссылка на ячейку или диапазон, находящийся внутри текущей книги, то адрес нужно будет указать следующим образом:

Здесь знак решетки (#) обозначает текущую книгу. Вместо адреса одной ячейки можно, само-собой, указать целый диапазон.
Если имя листа содержит пробелы, то его обязательно заключать в апострофы — иначе ссылка не сработает:

Ссылка на ячейку во внешней книге
Можно легко создать ссылку на ячейку во внешней книге. Тогда в качестве первого аргумента нужен будет полный путь к файлу (с расширением!), имя листа и адрес ячейки:

Аналогично внутренней ссылке, если имя листа содержит пробелы, то его необходимо дополнительно заключить в апострофы.
Ссылка на файл на сервере
Также поддерживаются сетевые ссылки, если файл сохранен, например, на корпоративном сервере в общей папке — в этом случае используется путь в формате UNC, начинающийся с двух обратных дробей:

Ссылка на именованный диапазон
Если вы создали именованный диапазон (например, через Формулы — Диспетчер имен — Создать), то можно спокойно использовать это имя в ссылке:

Если нужно сослаться на именованный диапазон во внешнем файле, то потребуется уточнить его имя и путь к нему, как в предыдущем пункте. Имя листа указывать уже не нужно:

Ссылка на умную таблицу или ее элементы
Если вы знакомы с умными таблицами, то знаете какая это полезная штука. При желании, можно легко создать с помощью функции ГИПЕРССЫЛКА (HYPERLINK) ссылку на любой нужный нам фрагмент умной таблицы или на нее целиком. Для этого в первом аргументе нужно указать имя таблицы (например Таблица1) и кодовое обозначение ее элемента:

Поддерживаются следующие обозначения:
- Таблица1[#Все] — ссылка на всю таблицу, включая заголовки столбцов, данные и строку итогов
- Таблица1[#Данные] или просто Таблица1 — ссылка только на данные (без строки заголовка и итогов)
- Таблица1[#Заголовки] — ссылка только на первую строку таблицы с заголовками столбцов
- Таблица1[#Итоги] — ссылка на строку итогов (если она включена)
Формирование заполненной формы письма email
Это относительно экзотический вариант применения функции гиперссылка, позволяющий создавать заполненный бланк электронного письма:

При щелчке по такой ссылке мы увидим вот такую красоту:

Можно указывать несколько адресатов, получателей обычной и скрытой копий, форматировать текст письма и т.д. Очень удобно для служебных уведомлений и рассылок. Единственное, что нельзя таким образом сделать — прикрепить вложения. Подробнее про все возможности и параметры такого способа рассказано в отдельной статье.
Использование нестандартных символов
Иногда можно сочетать функцию ГИПЕРССЫЛКА с функцией вывода нестандартных знаков СИМВОЛ (CHAR), которую мы уже разбирали. Это позволяет заменить простой текст ссылки на что-то более симпатичное:

Ссылки по теме
- Создание писем функцией ГИПЕРССЫЛКА
- Динамические гиперссылки с помощью функций ПОИСКПОЗ и ГИПЕРССЫЛКА
Если существует огромный рабочий лист, а вы хотите перейти к определенной ячейке, например, ячейке A1, как правило, вы можете прокручивать лист до тех пор, пока не отобразится ячейка A1, что может потребовать много ненужного времени. В этой статье я расскажу о приемах быстрого перехода к определенной ячейке в Excel.
Перейти в ячейку A1 с помощью ярлыков
Перейти к определенной ячейке по полю имени
Перейти к определенной ячейке с помощью функции Перейти
 Перейти в ячейку A1 с помощью ярлыков
Перейти в ячейку A1 с помощью ярлыков
Если вы хотите быстро перейти к ячейке A1 из любой точки листа, вам просто нужно удерживать Ctrl клавишу и нажмите Главная, то курсор сразу переходит к ячейке A1.
 Перейти к определенной ячейке по полю имени
Перейти к определенной ячейке по полю имени
Если вы хотите перейти к определенной ячейке, например, C14, вы можете применить переход к Поле имени слева от строки формул, введите ссылку на ячейку, к которой вы хотите перейти, и нажмите Enter .
 Перейти к определенной ячейке с помощью функции Перейти
Перейти к определенной ячейке с помощью функции Перейти
Кроме того, вы можете применить функцию «Перейти» для быстрого перехода к определенной ячейке.
Нажмите F5 ключ для включения Перейти к диалог, затем в Справка текстовое поле, введите ссылку на ячейку, к которой вы хотите перейти, затем щелкните OK, то курсор переместится в указанную вами ячейку.
Лучшие инструменты для работы в офисе
Kutools for Excel Решит большинство ваших проблем и повысит вашу производительность на 80%
- Снова использовать: Быстро вставить сложные формулы, диаграммы и все, что вы использовали раньше; Зашифровать ячейки с паролем; Создать список рассылки и отправлять электронные письма …
- Бар Супер Формулы (легко редактировать несколько строк текста и формул); Макет для чтения (легко читать и редактировать большое количество ячеек); Вставить в отфильтрованный диапазон…
- Объединить ячейки / строки / столбцы без потери данных; Разделить содержимое ячеек; Объединить повторяющиеся строки / столбцы… Предотвращение дублирования ячеек; Сравнить диапазоны…
- Выберите Дубликат или Уникальный Ряды; Выбрать пустые строки (все ячейки пустые); Супер находка и нечеткая находка во многих рабочих тетрадях; Случайный выбор …
- Точная копия Несколько ячеек без изменения ссылки на формулу; Автоматическое создание ссылок на несколько листов; Вставить пули, Флажки и многое другое …
- Извлечь текст, Добавить текст, Удалить по позиции, Удалить пробел; Создание и печать промежуточных итогов по страницам; Преобразование содержимого ячеек в комментарии…
- Суперфильтр (сохранять и применять схемы фильтров к другим листам); Расширенная сортировка по месяцам / неделям / дням, периодичности и др .; Специальный фильтр жирным, курсивом …
- Комбинируйте книги и рабочие листы; Объединить таблицы на основе ключевых столбцов; Разделить данные на несколько листов; Пакетное преобразование xls, xlsx и PDF…
- Более 300 мощных функций. Поддерживает Office/Excel 2007-2021 и 365. Поддерживает все языки. Простое развертывание на вашем предприятии или в организации. Полнофункциональная 30-дневная бесплатная пробная версия. 60-дневная гарантия возврата денег.
Вкладка Office: интерфейс с вкладками в Office и упрощение работы
- Включение редактирования и чтения с вкладками в Word, Excel, PowerPoint, Издатель, доступ, Visio и проект.
- Открывайте и создавайте несколько документов на новых вкладках одного окна, а не в новых окнах.
- Повышает вашу продуктивность на 50% и сокращает количество щелчков мышью на сотни каждый день!
Комментарии (1)
Оценок пока нет. Оцените первым!
Каждый пользователь Microsoft Excel, наверняка довольно часто создает ссылки, ведь, в программе постоянно используются формулы, и для работы с ними ссылки необходимы. Также линки (так по-другому называются “ссылки”) применяются для осуществления перехода на определенные страницы в Интернете, доступа к другим документам или внешним источникам. Итак, давайте разберемся, как именно можно создавать ссылки в Эксель.
Содержание
- Разновидности ссылок
- Как создавать ссылки на одном листе
- Создание ссылки на другой лист
- Внешняя ссылка на другую книгу
- Использование оператора ДВССЫЛ
- Создание гиперссылок
- Заключение
Разновидности ссылок
Ссылки делятся две основные категории:
- К первой относятся такие ссылки, которые используются в различных функциях, а также, в формулах, позволяющих производить вычисления.
- Ко второй – те линки, которые позволяют осуществлять переход к нужному объекту. По-другому они еще называются гиперссылками.
Также, все ссылки делятся на внутренние и внешние, и их применяют в разных случаях:
- Внутренние ссылки служат для перехода внутри конкретной книги. Обычно их используют в качестве аргументов функций, либо в виде составных частей формул. Их применяют для указания определённых элементов в документе: одиночные ячейки либо целые диапазоны, содержащие определённые значения, которые планируется обработать. Это могут быть ссылки, ведущие к элементам как внутри одного листа, так и к другим листам, но в рамках одного документа.
- Внешние ссылки позволяют перейти к объектам, которые находятся за пределами данной книги. Например, ссылка на другую таблицу Эксель, документ иного формата или веб-страницу.
Соответственно, способ создания ссылок следует выбирать исходя из того, какого именно типа ссылку требуется создать. Ниже мы подробно рассмотрим все варианты.
Как создавать ссылки на одном листе
Для начала давайте разберемся, каким образом можно создать ссылки для функций, формул и прочих инструментов, связанных с вычислениями, в рамках одного листа, так как чаще всего используются именно такие ссылки.
Самая простая ссылка – это просто указание адреса ячейки в виде: =B2.
В данном случае незаменимой составной частью ссылки является знак “равно” (“=”) в самом начале. После того, как мы напишем его в ячейке, программа будет воспринимать все выражение как ссылку. Главное здесь – правильно указать координаты ячейки: буквенное обозначение столбца и порядковый номер строки.
В нашем случае выражение “=B2” означает, что в ячейку D3 (на ее месте может быть любая другая ячейка), куда мы написали данную формулу, будет “подтянуто” значение из ячейки с адресом B2.
Так как ячейка D3 ссылается на B2, если мы изменим значение в B2, автоматически измениться и содержимое D3.
Благодаря таким нехитрым ссылкам у нас есть возможность выполнять различные арифметические действия. Давайте, к примеру, введем в ячейку D3 выражение: =A5+B2.
После того, как мы набрали данное выражение, жмем клавишу Enter, чтобы получить результат вычисления, в котором участвуют ячейки A5 и B2.
Таким же образом можно делить, умножать и вычитать числа, а также, выполнять другие арифметические действия.
Чтобы пользоваться формулами было еще удобнее, нет необходимости каждый раз набирать координаты требуемой ячейки вручную. Просто ставим в начале выражения знак “равно”, после чего левой кнопкой мыши просто кликаем по тем ячейкам (выделяем диапазоны ячеек, если нужно), которые должны участвовать в расчетах.
Обращаем ваше внимание на то, что в Эксель предусмотрено два стиля ссылок:
- в более привычном для всех виде A1
- в формате R1C1, когда координаты представлены буквами и цифрами, а только цифрами. Причем, первая указывает на номер строки, а вторая – на номер столбца.
Чтобы изменить стиль адресов, делаем следующее:
- Переходим в меню “Файл”.
- В боковом перечне слева кликаем по пункту “Параметры” внизу окна.
- Откроется окно с параметрами программы, где мы выбираем раздел “Формулы”. Здесь в блоке “Работа с формулами” можем поставить галочку напротив опции “Стиль ссылок R1C1”, если нужен именно такой стиль, либо убрать галочку, если мы хотим вернуться к более привычному виду. После того, как мы сделаем выбор, щелкаем OK для сохранения настроек.
Несмотря на разницу в отображении, оба стиля в программе абсолютно равнозначны, хоть изначально в программе и сделан выбор в пользу ссылок в формате A1.
Давайте теперь остановимся на варианте ссылок R1C1. Так выглядит наш пример со ссылками данного типа.
Как видим, адреса ячеек изменились и отображаются виде модуля, что может быть не совсем понятно. В таком же виде они будут показываться, если в формуле прописывать координаты ячеек не вручную, а посредство клика левой кнопкой мыши.
Но если напечатать выражение вручную, все примет более понятный вид.
Все дело в том, что в первом случае был отображен относительный вид ссылок (=R[2]C[-3]+R[-1]C[-2]), в то время, как при ручном наборе ссылки представлены в абсолютном выражении (=R5C1+R2C2).
Разница между данными типа заключается в том, что абсолютные ссылки ссылаются на местоположение конкретного объекта независимо от ячейки с заданным выражением, а относительные – на расположение объектов относительно конечной ячейки, в которой записано наше выражение.
В привычном варианте отображения ссылок относительные ссылки выглядят как просто буква с цифрой (A1), в то время, как в абсолютных ссылках перед наименованием столбца и номера строки добавляется знак “$” ($A$1).
Стандартно все созданные ссылки в Эксель являются относительными. Сделано это для того, чтобы при их копировании/растягивании формул на другие ячейки, значения корректировались в соответствии с выполненными перемещением.
Давайте рассмотрим, как это работает на примере ячейки B1.
- Выбираем, скажем, ячейку D1 и пишем в ней выражение, ссылающееся на ячейку B1. Выглядит это так:
=B1. - После того, как формула набрана, жмем клавишу Enter, чтобы получить результат.
- Теперь наводим указатель мыши на правый нижний угол ячейки, как только он изменит свой вид на крестик, зажав левую кнопку мыши растягиваем формулу вниз.
- Готово, формула скопирована на остальные ячейки.
- Теперь, если мы установим курсор на ячейку D2, мы увидим, что она ссылается на B2, а не на B1. Это значит, что ссылка была изменена в соответствии со смещением (+1). Таким образом, например, ячейка D3 ссылается на B3 (+2) и т.д.
Безусловно, данная функция крайне полезна, когда, например, требуется произвести расчеты по одной и той же формуле для большого количества строк.
Но в определенных ситуациях требуется применение заданной формулы безо всяких изменений. В этом случае нам помогут абсолютные ссылки.
- Зафиксировать адрес ячейки можно с помощью символа “$” перед наименованием столбца и номером строки.
- Тепер, если мы снова растянем формулу на нижние строки, мы можем легко заметить, что значения в нижних ячейках такие же, как и в первой ячейке. Все дело в том, из-за ссылки в виде абсолютного адреса ячейки, при копировании формулы в нее не были внесены какие-либо корректировки в соответствии со смещением.
Но и это еще не все. Помимо относительных и абсолютных ссылок, есть еще и смешанные ссылки. В таких линках можно “заморозить” координаты столбца, и в этом случае символ “$” ставится только перед наименованием столбца. Например, =$B1.
Или мы можем зафиксировать только конкретную строку, и тогда нужно поставить знак “$” перед порядковым номером соответствующей строки. Например, =B$1.
Символ “$” мы можем напечатать вручную, найдя его на клавиатуре. Печатается он при английской раскладке с помощью комбинации Shif+4.
Однако, можно использовать иной способ с помощью функциональной клавиши F4.
- находясь в формуле, просто выделяем адрес нужной ячейки, затем нажимаем на “F4”, после чего знак “$” сразу появится у обоих координат ячейки.
- если еще раз нажать “F4”, символ “$” останется только перед адресом строки.
- нажав клавишу “F4” еще раз, мы сменим вид смешанной ссылки, оставив знак “$” только перед координатами столбца.
- если мы хотим убрать смешанную ссылку, снова нажимаем клавишу “F4”.
Ссылка на диапазон ячеек
Помимо ссылки на определенную ячейку в Эксель можно сослаться на диапазон ячеек, координаты которого включают в себя адрес верхней левой ячейки и нижней правой, а между ними знак “:”. Например, координатам A1:С6 соответствует следующий диапазон на картинке ниже:
Таким образом, ссылка на этот диапазон пишется следующим образом: =A1:С6.
Создание ссылки на другой лист
В рассмотренных выше примерах мы рассматривали ссылки только в рамках одного листа. Теперь давайте разберемся, как создать линки на другие листы.
В целом, алгоритм аналогичен тому, что мы уже описали выше для операций, выполняемых на одном и том же листе. Однако, теперь нужно, помимо адреса самой ячейки (или диапазона ячеек), указать еще и адрес конкретного листа. Для этого после знака “=” прописываем его название, затем ставим восклицательный знак (“!”), после чего уже указываем адрес требуемого элемента.
Например, ссылка на ячейку C5, расположенную на Листе 2, имеет следующий вид: =Лист2!C5.
Как всегда, данное значение можно набрать самостоятельно, либо воспользоваться более удобным способом.
- Переходим в нужную ячейку, пишем знак “=”, далее кликаем по названию требуемого листа внизу окна программы.
- Мы окажемся на втором листе, где также кликом мыши выбираем ячейку, которую хотим добавить в наше выражение.
- Жмем клавишу Enter, что вернет нас на первоначальный лист с уже готовым результатом.
Внешняя ссылка на другую книгу
Итак, переходим ко внешним ссылкам и рассмотрим создание линка на другую книгу. Тут важно понимать, что механизм работы инструментов и функций Эксель с другим документами различается. Одни ссылки работают независимо от того, открыт ли документ, на который они ссылаются или нет. Для других же важно, чтобы файл был обязательно запущен.
Соответственно, виды ссылок на другие книги бывает разными. Когда мы используем их только совместно с открытыми документами, тогда можно как и в случае со ссылкой на другой лист в рамках одной книги, указать только название книги.
Но в случаях, когда мы хотим ссылаться на документы независимо от того, запущены они или нет, тогда придется указать их место расположения на компьютере.
При прочих равных условиях, наиболее предпочтительно использовать второй вариант, так как он предполагает большую свободу действий.
Итак, допустим, нам нужно создать ссылку на ячейку B5, которая находится на листе в открытой книге “Ссылки.xlsx”. В этом случае нам нужно прописать выражение, имеющее вид: =[Ссылки.xlsx]Лист3!B5.
Ссылка же на закрытый файл выглядит несколько иначе: ='С:Папка1[Ссылки.xlsx]Лист3'!B5.
Здесь также можно вместо прописывания адресов вручную, переключаться к нужным элементам и добавлять их в выражение путем клика по ним левой кнопкой мыши.
- Переходим в ячейку, куда планируем добавить выражение. Ставим знак “=”.
- Переключаемся в открытую книгу, в которой находится ячейка, на которую мы хотим сослаться. Щелкаем по нужному листу и далее – по требуемой ячейке.
- После того, как мы нажмем Enter, мы вернемся к первоначальной книге с готовым результатом по заданному выражению.
- В случае ненадобности, книгу, на которую мы сослались, можно закрыть. Ссылка изменит свой вид, и в нее добавится путь к документу. Соответственно, в тех случаях, когда функция, формула или иной инструмент способны работать с закрытыми документами, такая автозамена линка окажется крайне полезной.
Таким образом, как вы могли заметить, вместо ручного прописывания адресов куда проще создавать ссылки с помощью кликов левой кнопкой мыши по нужным элементами, причем совсем неважно, где они находятся – на том же листе, в этом же документе или в другой книге. И даже если после того, как мы создали внешний линк на другой документ и потом закрыли его, программа автоматически видоизменит ссылку, сохранив в ней полный путь к файлу.
Использование оператора ДВССЫЛ
Помимо использования формул в Excel есть возможность использовать специальный оператор ДВССЫЛ для того, чтобы создать ссылку. Формула оператора выглядит следующим образом:
=ДВССЫЛ(Ссылка_на_ячейку;A1), где:
- “Ссылка_на_ячейку” – аргумент, который который содержит адрес ячейки (указывается в кавычках).
- “A1” – определяет стиль используемых координат:
- “Истина” – для стиля A1
- “Ложь” – для стиля R1C1
- при незаполненном значении будет применяться стиль A1.
Давайте теперь попробуем применить функцию на практике.
- Выделяем нужную ячейку и кликаем по значку “Вставить функцию” (рядом со строкой формул).
- Откроется окно мастера функций. Кликаем по текущей категории и в раскрывшемся перечне выбираем строку “Ссылки и массивы”.
- В предложенном списке операторов выбираем ДВССЫЛ и жмем кнопку OK.
- Перед нами появится окно для редактирования аргументов функци, после заполнения которых нажимаем OK.
- ставим курсор в область “Ссылка_на_ячейку”, затем пишем вручную адрес ячейки, на которую планируем сослаться. Также можно вместо ручного прописывания координат просто кликнуть по требуемому элементу.
- в поле “A1” можем написать одно из двух значений, рассмотренных выше, либо оставить его незаполненным.
- В выбранной ячейке появится результат согласно заданным нами настройкам.
В отличие от ссылок, которые мы описали выше, гиперссылки нужны не только для того, чтобы “вытягивать” данные из других ячеек. Помимо этого, они также позволяют осуществлять переход к тому элементу, на который ссылаются.
- Чтобы создать гиперссылку, нужно перейти к специальному окну, позволяющему его создать. Сделать это можно по-разному:
- Появится окно, позволяющее настроить гиперссылку. На выбор предлагаются следующие объекты для связки:
- файл или веб-страница (по умолчанию);
- новый документ;
- место в документе;
- электронная почта;
- Давайте попробуем связать ячейку с документом. Для этого в основной части окна открываем папку с требуемым файлом и отмечаем его. В качестве документа может служить файлы как с расширением “xls” (“xlsx”), так и других форматов. После выбора нужного документа щелкаем OK.
- В ситуациях, когда нужно создать ссылку на страницу в Интернете, выбирав тот же самый пункт, пишем в поле “Адрес” ссылку на веб-страницу, после чего жмем OK.
- Когда нужно создать гиперссылку на конкретное место в текущем документе, выбираем пункт “Место в документе”. В основной области окна отмечаем нужный лист и координаты именно той ячейки, связь с которой нужно создать. Как обычно, по завершении щелкаем OK.
- В тех случаях, когда нам нужно создать связь с новым документом Excel, выбираем соответствующий пункт. Затем придумываем имя новой книги, выбираем место для сохранения и щелкаем OK.
- В определенных ситуациях возникает потребность связать какой-то элемент книги с e-mail. Помочь в этом может пункт “Электронная почта”. Здесь в поле “Адрес эл. почты” пишем, соответственно, требуемый e-mail, после чего щелкаем OK.
- Как только мы выбрали тип гиперссылки, заполнили нужные поля и щелкнули OK, в выбранной ячейке появится активная ссылка синего цвета, нажатие на которую осуществит переход к связанному с ней объекту.
Применение функции “ГИПЕРССЫЛКА”
Также, в программе Эксель предусмотрена возможность создания гиперссылки с помощью функции, которая так и называется – “ГИПЕРССЫЛКА”. Формула оператора выглядит следующим образом:
=ГИПЕРССЫЛКА(Адрес;Имя), где:
- “Адрес” – это, собственно говоря, конкретный адрес страницы в Интернете или путь к файлу, с которым нужно связать выбранный элемент.
- “Имя” – текстовое значение, отображаемое в выбранном элементе, при нажатии на которое активируется гиперссылка.
Как пользоваться оператором “ГИПЕРССЫЛКА”:
- Выбираем нужную ячейку и нажимаем кнопку “Вставить функцию”.
- В категории “Ссылки и массивы” выбираем оператор “ГИПЕРССЫЛКА” и щелкаем OK.
- Заполняем аргументы функции и жмем OK.
- в поле “Адрес” указываем путь к файлу или конкретный адрес страницы в Интернете.
- в поле “Имя” прописываем текстовое значение, которое будет показываться в выбранной ячейке.
- Получаем в выбранной ячейке активную ссылку, ведущую на веб-страницу, адрес которой мы указали.
Заключение
Таким образом, в Эксель используются два вида ссылок в зависимости от назначения. Одни используются в формулах и функциях, с помощью других (гиперссылки) осуществляется переход к нужным объектам в виде других документов, веб-страниц или e-mail. В зависимости от выбранного типа ссылки меняется алгоритм действий по созданию нужного линка.
Гиперссылка в книге Эксель позволит пользователю в одно нажатие перейти на нужную ячейку в текущей или другой книге, на другой лист, открыть программу или перейти на указанный сайт в Интернете.
Как вставить
Чтобы сделать гиперссылку в Excel, выделите или пустую ячейку, в которой потом напишите текст для перехода, или ту, в которую уже введены данные. Затем перейдите на вкладку «Вставка» и нажмите кнопочку «Гиперссылка».
Также можете кликнуть правой кнопкой мыши по выделенному блоку и выбрать из контекстного меню пункт с одноименным названием.
Откроется диалоговое окно «Вставка гиперссылки». В поле «Связать с» можно выбрать, что должно произойти при нажатии на текст, который является ссылкой. Может открыться новый файл, программа или сайт в Интернете, ссылка может вести на ячейку или лист текущей или другой книги Эксель. Также можно создать новый файл при нажатии на гиперссылку или отправить письмо по электронной почте.
На другую ячейку
Сделаем гиперссылку на какую-нибудь ячейку в Excel. Например, текст в блоке С5 будет вести на F1. Выделяем С5 и нажимаем кнопочку «Гиперссылка». В следующем окне выбираем «местом в документе». В поле «Текст» будет написан текст, который был в выделенном блоке, если он был пустой – введите в это поле текст для ссылки. В поле «Адрес ячейки» вводим F1. Нажмите «ОК».
Теперь название «НДС», в шапке таблицы, будет вести непосредственно на тот блок, где указано значение НДС.
На другой лист
Чтобы сделать такую гиперссылку в Эксель, выделите нужный блок, и нажмите «Гиперссылка». В окне «Вставка гиперссылки» связываем ее с «местом в документе». Введите текст для ссылки, затем укажите адрес необходимый адрес ячейки и в области ниже выделите нужный лист документа. Нажмите «ОК».
В примере выделена А12, в ней будет текст «Другой лист», который будет вести на блок А1 листа «Все константы1111».
Чтобы ссылка вела на другую книгу или запускала нужную программу, в поле «Связать с» выберите «файлом, веб-страницей».
Используем формулу для создания ссылки
Вставить гиперссылку в Excel также можно используя формулу ГИПЕРССЫЛКА. Перейдите на вкладку «Формулы» и нажмите «Вставить функцию». В следующем окне в поле поиска введите Гиперссылка, затем «Найти». Выделяем одноименную функцию и нажимаем «ОК».
В диалоговом окне «Аргументы функции» нужно ввести в поле «Адрес» – куда будет вести ссылка, в поле «Имя» – текст, который будет отображаться в документе.
Рассмотрим, как правильно записать аргументы для создания различных гиперссылок.
На ячейку текущего листа
Выделяем А13 и вставляем рассмотренную функцию. В примере, текст в ней будет «Значение» и вести она будет на F1.
В дальнейшем, можно не вызывать мастера для создания функции. Просто напишите в строке формул функцию, указав в скобках необходимые аргументы: =ГИПЕРССЫЛКА(F1;Значение).
На ячейку другого листа текущей книги
Чтобы ссылка вела на ячейку другой страницы в этой же книге, введите: =ГИПЕРССЫЛКА(«[Ссылки.xlsx]’Все константы1111′!A1″;»Второй лист»).
«[Ссылки.xlsx]» – имя текущей книги, «’Все константы1111’» – имя листа, «А1» – ячейка, «Второй лист» – текст, который будет использоваться в качестве ссылки.
Если в имени книги или страницы используются пробелы, возьмите их в одинарные кавычки.
На другую книгу
Сделаем ссылку на другую книгу, с названием «Список.xlsx», на ее вторую страницу, на блок с адресом В3:
=ГИПЕРССЫЛКА(«[C:UsersMasterDesktopЭксельСписок.xlsx]
Лист2!$B$3″;»другая книга, второй лист»)
«[C:UsersMasterDesktopЭксельСписок.xlsx]» – указываем полный путь, по которому находится нужный нам файл Эксель на компьютере. Для этого найдите через Проводник необходимый, кликните по нему правой кнопкой мыши, зайдите в «Свойства» и посмотрите полный путь.
«Лист2» – название страницы, «В3» – адрес ячейки.
На сайт
Чтобы сделать гиперссылку в Эксель на сайт в Интернете, укажите в двойных кавычках его адрес.
Как удалить
Если потребуется удалить гиперссылку, кликните по ней правой кнопкой мыши и выберите из меню соответствующий пункт.
Все сделанные гиперссылки в документе будут подчеркнуты. Если вы по ним уже переходили, то они выделяться сиреневым цветом, не переходили – синим. Чтобы выделить ячейку с гиперссылкой, кликните по ней и удерживайте левую кнопку мыши, пока указывающий палец, не изменит вид на белый плюсик.
Если Вам нужно использовать значения из ячеек не текущего листа для расчета формул, создайте ссылки в документе Эксель. Из этой же статьи, можно подробно узнать про абсолютные и относительные ссылки в документах.
Используйте создание гиперссылок в документе Excel, чтобы сделать работу с ним удобней и быстрее. Например, не нужно будет искать другую книгу, или запускать нужную программу. Достаточно, просто кликнуть один раз по тексту гиперссылки в документе.
Загрузка…
Об авторе: Олег Каминский
Вебмастер. Высшее образование по специальности «Защита информации». Создатель портала comp-profi.com. Автор большинства статей и уроков компьютерной грамотности







 названии листа содержатся
названии листа содержатся использовать клавиши со Чтобы выделить ячейку с в которой нужно опущен, в ячейке щелкните ячейку, в
использовать клавиши со Чтобы выделить ячейку с в которой нужно опущен, в ячейке щелкните ячейку, в «адрес».
«адрес».
 Можно также выбрать объект,
Можно также выбрать объект,
 удалите старые рисунок, или нажмите сочетание
удалите старые рисунок, или нажмите сочетание
 : Вид / ПанелиБез функций и формул письма; нажать и не
: Вид / ПанелиБез функций и формул письма; нажать и не
 Ctrl+Х попасть на
Ctrl+Х попасть на
 Можно вставить одну или
Можно вставить одну или