Содержание
- Применение и удаление затенение ячеок
- Заполнение ячеек сплошными цветами
- Заполнение ячеек узором
- Проверка параметров печати для печати цветной затеняемой ячейки
- Удаление затенение ячеок
- Настройка цвета заливки по умолчанию для всех ячеек на
- Сетка на листе Excel – скрыть, отобразить, печатать
- Скрыть и отобразить сетку на всем листе
- Excel 2007-2016
- Excel 2000-2003
- Скрыть и отобразить сетку диапазона ячеек
- Отображение сетки на диапазоне с заливкой
- Вывод сетки на печать
- Тема: При просмотре таблицы Excel и печати цветная заливка исчезает
- При просмотре таблицы Excel и печати цветная заливка исчезает
- Добавление и изменение цвета фона ячеек
- Применение узора или способов заливки
- Удаление цвета, узора и способа заливки из ячеек
- Цветная печать ячеек, включая цвет фона, узор и способ заливки
- Удаление цвета заливки
- Дополнительные сведения
Применение и удаление затенение ячеок
Для заливки ячеек можно использовать сплошные цвета или узоры. Если при печати цветная заливка ячеек выводится неправильно, проверьте значения параметров печати.
Заполнение ячеек сплошными цветами
Вы выберите ячейки, к которые нужно применить или удалить затенение. Дополнительные сведения о выборе ячеек на сайте см. в статье «Выбор ячеек, диапазонов, строк и столбцов» на сайте.
На вкладке «Главная» в группе «Шрифт» сделайте одно из следующего:
Чтобы заполнить ячейки сплошным цветом, щелкните стрелку рядом с кнопкой «Цвет заливки 
Чтобы заполнить ячейки пользовательским цветом, щелкните стрелку рядом с полем «Цвет заливки 
Чтобы применить последний выбранный цвет, щелкните «Цвет заливки» 
Примечание: Microsoft Excel сохраняет 10 цветов, выбранных последними. Чтобы быстро применить один из этих цветов, щелкните стрелку рядом с кнопкой «Цвет заливки 
Совет: Если вы хотите использовать другой цвет фона для всего таблицы, нажмите кнопку «Выбрать все», прежде чем выбрать нужный цвет. При этом линии сетки будут скроются, но вы сможете улучшить читаемость книги, отобразив границы ячеек вокруг всех ячеек.
Заполнение ячеек узором
Вы выберите ячейки, к которые вы хотите заполнить узором. Дополнительные сведения о выборе ячеек на сайте см. в статье «Выбор ячеек, диапазонов, строк и столбцов» на сайте.
На вкладке «Главная» в группе «Шрифт» нажмите кнопку запуска диалогового окна «Формат ячеек».
Можно также нажать клавиши CTRL+SHIFT+F.
В диалоговом окне «Формат ячеек» на вкладке «Заливка» в области «Цвет фона» выберите нужный цвет фона.
Выполните одно из следующих действий:
Чтобы использовать узор с двумя цветами, щелкните другой цвет в поле «Цвет узора», а затем выберите стиль узора в поле «Узор».
Чтобы использовать узор со специальными эффектами, щелкните «Эффекты заливки» и выберите нужные параметры на вкладке «Градиент».
Проверка параметров печати для печати цветной затеняемой ячейки
Если для параметров печати настроено качество «Черно-белая» или «Черновик» (намеренно или потому, что книга содержит большие или сложные книги и диаграммы, из-за чего черновой режим был включен автоматически), цветная печать ячеек не может быть затененной.
На вкладке «Разметка страницы» в группе «Настройка страницы» нажмите кнопку запуска диалогового окна «Настройка страницы».
На вкладке «Лист» вобласти «Печать» убедитесь, что флажки «Черно-белый» и «Черновик» снялись.
Примечание: Если цвета на нем не видно, возможно, вы работаете в режиме высокой контрастности. Если цвета не появились при предварительном просмотре перед печатью, возможно, выбран цветной принтер не выбран.
Удаление затенение ячеок
Вы выберите ячейки, содержащие цвет заливки или узор заливки. Дополнительные сведения о выборе ячеек на этом сайте см. в статье «Выбор ячеек, диапазонов, строк и столбцов»
На вкладке «Главная» в группе «Шрифт» щелкните стрелку рядом с кнопкой «Цвет заливки» и выберите «Нет заливки».
Настройка цвета заливки по умолчанию для всех ячеек на
В Excel изменить цвет заливки по умолчанию для листа невозможно. По умолчанию все ячейки в книге не содержат заливки. Однако если вы часто создаете книги, содержащие книги, содержащие ячейки с определенным цветом заливки, можно создать шаблон Excel. Например, если вы часто создаете книги, в которых все ячейки зеленым цветом, можно создать шаблон, чтобы упростить эту задачу. Для этого выполните указанные ниже действия.
Создайте пустой лист.
Нажмите кнопку «Выбрать все», чтобы выбрать весь таблицу.
На вкладке «Главная» в группе «Шрифт» щелкните стрелку рядом с кнопкой «Цвет заливки 
Совет. При изменении цвета заливки ячеек на сайте линии сетки могут быть трудно разметки. Чтобы выделить линии сетки на экране, можно поэкспериментировать со стилями границ и линий. Эти параметры находятся на вкладке «Главная» в группе «Шрифт». Чтобы применить границы к вашему компьютеру, выйдите на весь его, щелкните стрелку рядом с кнопкой «Границы 
На вкладке Файл выберите команду Сохранить как.
В поле Имя файла введите имя шаблона.
В поле «Тип сохранения» выберите «Шаблон Excel»,нажмите кнопку«Сохранить» и закроете таблицу.
Шаблон автоматически помещается в папку шаблонов, чтобы убедиться, что он будет доступен, когда вы захотите использовать его для создания новой книги.
Чтобы открыть новую книгу, основанную на шаблоне, сделайте следующее:
На вкладке Файл нажмите кнопку Создать.
В области «Доступные шаблоны»выберите «Мои шаблоны».
В диалоговом окне «Создать» в области«Личные шаблоны» выберите только что созданный шаблон.
Источник
Сетка на листе Excel – скрыть, отобразить, печатать
Скрытие и отображение сетки на листе рабочей книги Excel – на всем листе и на диапазоне ячеек. Вывод сетки на печать.
Речь пойдет не о границах ячеек, а о сетке по умолчанию из бледных линий, которые делают ячейки видимыми на листе рабочей книги.
Скрыть и отобразить сетку на всем листе
Excel 2007-2016
Основной способ:
Для того, чтобы скрыть сетку на всем активном листе, выберите на ленте вкладку «Вид» и уберите галочку у чекбокса «Сетка». Сетка не листе исчезнет.
Можно и так:
Перейдите по пунктам меню «Файл» – «Параметры», в окне «Параметры Excel» выберите вкладку «Дополнительно», где в разделе «Параметры отображения листа» снимите галочку у чекбокса «Показывать сетку» (предпочтительно) или выберите «Цвет линий сетки:» белый. Здесь можно выбрать лист текущей книги, у которого необходимо скрыть сетку.
Excel 2000-2003
Чтобы скрыть сетку на всем листе, в пункте меню «Сервис» выберите «Параметры», в открывшемся окне выберите вкладку «Вид» и в разделе «Параметры окна» уберите галочку у чекбокса «Сетка» (предпочтительно) или выберите «Цвет линий сетки:» белый.
Чтобы скрыть сетку сразу на нескольких листах Excel или во всей книге, выберите сразу несколько листов или все листы и, точно также, в зависимости от версии Excel, уберите сетку.
Отображается сетка путем возвращения галочки в чекбокс «Сетка» или выбора цвета линий сетки: «Авто», в зависимости от того, как вы сетку скрыли.
Скрыть и отобразить сетку диапазона ячеек
Вокруг ячеек на листе Excel, к которым применена заливка, сетка не видна. Будем использовать это свойство для скрытия и отображения сетки применительно к диапазону ячеек. Чтобы цвет ячеек оставался белым, примените заливку белым цветом. Этот же прием можно использовать и применительно ко всему рабочему листу.
Чтобы вернуть сетку, выбирайте цвет фона для заливки «Нет цвета».
Отображение сетки на диапазоне с заливкой
Если вы хотите вернуть серую сетку на диапазон с заливкой, выполните следующие действия:
- Выделите диапазон с заливкой и через панель инструментов или контекстное меню откройте диалог «Формат ячеек».
- Перейдите на вкладку «Границы» и выберите желаемый цвет (у меня второй серый, как на изображении, повторяет цвет сетки по умолчанию).
- После назначения цвета выберите границы «внешние», «внутренние» и нажмите кнопку «OK».
Вывод сетки на печать
По умолчанию сетка листа Excel на печать не выводится. Чтобы ее распечатать, в Excel 2007-2016 пройдите по пунктам меню «Файл» – «Печать» – «Параметры страницы» (в Excel 2000-2003: «Файл» – «Параметры страницы»). В открывшемся окошке выберите вкладку «Лист» и в разделе «Печать» поставьте галочку у чекбокса «Сетка». Теперь сетка будет распечатываться.
Источник
Тема: При просмотре таблицы Excel и печати цветная заливка исчезает
Опции темы
Поиск по теме
При просмотре таблицы Excel и печати цветная заливка исчезает
Почему-то при просмотре таблицы Excel и дальнейшей печати цветная заливка выделенных ячеек исчезает вовсе. Т.е. даже нет выделения разными тонами серого. Как это устранить?
может слишком бледная, для отражения заливки тонами серого?
Крысавица, если цвет понасыщеннее, из растра потемнее выбрать, изменится что нибудь?
Arhimed0, нет, от цвета ничего не зависит. Даже на предварительном просмотре всё бесцветное, как будто никакой заливки нет. Жирный шрифт или курсив отражается правильно, а цвет фона ячеек полностью исчезает.
начал играться
в закладке Параметры страницы — Лист
есть флажок в разделе Печать около пункта =чёрно-белая=
флажок стоит — не отражается зарисованная клеточка.
флажка нет — отражается с зарисованным
в закладке Параметры страницы — Лист
есть флажок в разделе Печать около пункта =чёрно-белая=
флажок стоит — не отражается зарисованная клеточка.
флажка нет — отражается с зарисованным
Да, всё получилось. Спасибо огромное! 
Как обычно — всё дело в «галочке».
просто где то на дне мозгов толи было, толи нет, . но вроде как видел кажется, что-то про то, что бы на печати не отражались заливки, границы ячеек, цифры или формулы.
что то про это
ну а коли есть такая возможность, то наверняка у вопрошающего это и случилось.
Долго правда искал , где же эта фигня что бы выключить заливки
ну а теперь остаётся только проверить это ли выключение сработало или ещё какое-нить другое
значит не все мозги ещё пропил
а значит. значит что можно выпить ещё
Источник
Добавление и изменение цвета фона ячеек
Можно выделить данные в ячейках с помощью кнопки Цвет заливки, чтобы добавить или изменить цвет фона или узор в ячейках. Вот как это сделать:
Выберите ячейки, которые нужно выделить.
Чтобы использовать другой цвет фона для всего таблицы, нажмите кнопку Выбрать все. При этом линии сетки будут скроются, но вы сможете улучшить читаемость, отобразив границы ячеек вокруг всех ячеек.
Щелкните Главная > стрелку рядом с кнопкой Цвет заливки 
Выберите нужный цвет в группе Цвета темы или Стандартные цвета.
Чтобы использовать дополнительный цвет, выберите команду Другие цвета, а затем в диалоговом окне Цвета выберите нужный цвет.
Совет: Чтобы применить последний выбранный цвет, достаточно нажать кнопку Цвет заливки 
Применение узора или способов заливки
Если вас не устраивает сплошная заливка цветом, попробуйте применить узор или один из доступных способов заливки.
Выделите ячейку или диапазон ячеек, которые нужно отформатировать.
На вкладке Главная нажмите кнопку вызова диалогового окна Формат ячеек или просто нажмите клавиши CTRL+SHIFT+F.
На вкладке Заливка выберите в разделе Цвет фона нужный цвет.
Чтобы использовать двухцветный узор, выберите цвет в поле Цвет узора, а затем выберите сам узор в поле Узор.
Чтобы создать узор со специальными эффектами, нажмите кнопку Способы заливки и выберите нужные параметры.
Совет: В поле Образец можно просмотреть выбранный фон, узор и способ заливки.
Удаление цвета, узора и способа заливки из ячеек
Чтобы удалить все цвета фона, узоры и способы заливки, просто выделите ячейки. На вкладке Главная нажмите стрелку рядом с кнопкой Цвет заливки и выберите пункт Нет заливки.
Цветная печать ячеек, включая цвет фона, узор и способ заливки
Если заданы параметры печати черно-белая или черновая (преднамеренно или потому, что книга содержит большие или сложные листы и диаграммы, вследствие чего черновой режим включается автоматически), заливку ячеек невозможно вывести на печать в цвете. Вот как можно это исправить:
Откройте вкладку Разметка страницы и нажмите кнопку вызова диалогового окна Параметры страницы.
На вкладке Лист в группе Печать снимите флажки черно-белая и черновая.
Примечание: Если цвета на листе не отображаются, возможно, выбран высококонтрастный режим. Если цвета не отображаются при предварительном просмотре, возможно, не выбран цветной принтер.
Если вы хотите выделить текст или числа, чтобы сделать данные более заметными, попробуйте изменить цвет шрифта или добавить цвет фона к ячейке или диапазону ячеек.
Вы ячейка или диапазон ячеек, для которых нужно добавить цвет заливки.
На вкладке Главная нажмите кнопку Цвет заливкии выберите нужный цвет.
Примечание: Эффекты узорной заливки для цветов фона недоступны для Excel в Интернете. Если применить любой из Excel на компьютере, он не будет отображаться в браузере.
Удаление цвета заливки
Если вы решите, что цвет заливки не нужен сразу после его вжатия, просто нажмите кнопку Отменить .
Чтобы позже удалить цвет заливки, вы выберите ячейку или диапазон ячеок, которые вы хотите изменить, и нажмите кнопку Очистить > Очистить форматы.
Дополнительные сведения
Вы всегда можете задать вопрос специалисту Excel Tech Community или попросить помощи в сообществе Answers community.
Источник
Excel для Microsoft 365 Excel 2021 Excel 2019 Excel 2016 Excel 2013 Excel 2010 Excel 2007 Excel Starter 2010 Еще…Меньше
Для заливки ячеек можно использовать сплошные цвета или узоры. Если при печати цветная заливка ячеек выводится неправильно, проверьте значения параметров печати.
Заполнение ячеек сплошными цветами
-
Вы выберите ячейки, к которые нужно применить или удалить затенение. Дополнительные сведения о выборе ячеек на сайте см. в статье «Выбор ячеек, диапазонов, строк и столбцов» на сайте.
-
На вкладке «Главная» в группе «Шрифт» сделайте одно из следующего:
-
Чтобы заполнить ячейки сплошным цветом, щелкните стрелку рядом с кнопкой «Цвет заливки
а затем в области «Цвета темы» или «Стандартные цвета» выберите нужный цвет.
-
Чтобы заполнить ячейки пользовательским цветом, щелкните стрелку рядом с полем «Цвет заливки
выберите «Другие цвета», а затем в диалоговом окне «Цвета» выберите нужный цвет.
-
Чтобы применить последний выбранный цвет, щелкните «Цвет заливки»
.
Примечание: Microsoft Excel сохраняет 10 цветов, выбранных последними. Чтобы быстро применить один из этих цветов, щелкните стрелку рядом с кнопкой «Цвет заливки
а затем выберите нужный цвет в области «Последние цвета».
-
Совет: Если вы хотите использовать другой цвет фона для всего таблицы, нажмите кнопку «Выбрать все», прежде чем выбрать нужный цвет. При этом линии сетки будут скроются, но вы сможете улучшить читаемость книги, отобразив границы ячеек вокруг всех ячеек.

Заполнение ячеек узором
-
Вы выберите ячейки, к которые вы хотите заполнить узором. Дополнительные сведения о выборе ячеек на сайте см. в статье «Выбор ячеек, диапазонов, строк и столбцов» на сайте.
-
На вкладке «Главная» в группе «Шрифт» нажмите кнопку запуска диалогового окна «Формат ячеек».
Можно также нажать клавиши CTRL+SHIFT+F.
-
В диалоговом окне «Формат ячеек» на вкладке «Заливка» в области «Цвет фона» выберите нужный цвет фона.
-
Выполните одно из следующих действий:
-
Чтобы использовать узор с двумя цветами, щелкните другой цвет в поле «Цвет узора», а затем выберите стиль узора в поле «Узор».
-
Чтобы использовать узор со специальными эффектами, щелкните «Эффекты заливки» и выберите нужные параметры на вкладке «Градиент».
-
Проверка параметров печати для печати цветной затеняемой ячейки
Если для параметров печати настроено качество «Черно-белая» или «Черновик» (намеренно или потому, что книга содержит большие или сложные книги и диаграммы, из-за чего черновой режим был включен автоматически), цветная печать ячеек не может быть затененной.
-
На вкладке «Разметка страницы» в группе «Настройка страницы» нажмите кнопку запуска диалогового окна «Настройка страницы».
-
На вкладке «Лист»вобласти «Печать» убедитесь, что флажки «Черно-белый» и «Черновик» снялись.
Примечание: Если цвета на нем не видно, возможно, вы работаете в режиме высокой контрастности. Если цвета не появились при предварительном просмотре перед печатью, возможно, выбран цветной принтер не выбран.
Удаление затенение ячеок
-
Вы выберите ячейки, содержащие цвет заливки или узор заливки. Дополнительные сведения о выборе ячеек на этом сайте см. в статье «Выбор ячеек, диапазонов, строк и столбцов»
-
На вкладке «Главная» в группе «Шрифт» щелкните стрелку рядом с кнопкой «Цвет заливки» и выберите «Нет заливки».
Настройка цвета заливки по умолчанию для всех ячеек на
В Excel изменить цвет заливки по умолчанию для листа невозможно. По умолчанию все ячейки в книге не содержат заливки. Однако если вы часто создаете книги, содержащие книги, содержащие ячейки с определенным цветом заливки, можно создать шаблон Excel. Например, если вы часто создаете книги, в которых все ячейки зеленым цветом, можно создать шаблон, чтобы упростить эту задачу. Для этого выполните указанные ниже действия.
-
Создайте пустой лист.
-
Нажмите кнопку «Выбрать все», чтобы выбрать весь таблицу.
-
На вкладке «Главная» в группе «Шрифт» щелкните стрелку рядом с кнопкой «Цвет заливки
выберите нужный цвет.
Совет. При изменении цвета заливки ячеек на сайте линии сетки могут быть трудно разметки. Чтобы выделить линии сетки на экране, можно поэкспериментировать со стилями границ и линий. Эти параметры находятся на вкладке «Главная» в группе «Шрифт». Чтобы применить границы к вашему компьютеру, выйдите на весь его, щелкните стрелку рядом с кнопкой «Границы
« и выберите «Все границы».
-
На вкладке Файл выберите команду Сохранить как.
-
В поле Имя файла введите имя шаблона.
-
В поле «Тип сохранения» выберите «Шаблон Excel»,нажмите кнопку«Сохранить» и закроете таблицу.
Шаблон автоматически помещается в папку шаблонов, чтобы убедиться, что он будет доступен, когда вы захотите использовать его для создания новой книги.
-
Чтобы открыть новую книгу, основанную на шаблоне, сделайте следующее:
-
На вкладке Файл нажмите кнопку Создать.
-
В области «Доступные шаблоны»выберите «Мои шаблоны».
-
В диалоговом окне «Создать» в области«Личные шаблоны» выберите только что созданный шаблон.
-
К началу страницы
Нужна дополнительная помощь?
awindelf
Пользователь
Сообщений: 312
Регистрация: 01.01.1970
#1
22.03.2010 06:21:58
Всем доброго времени суток. Вопрос такой:
Есть таблица, некоторые ячейки залиты цветом (для себя) при печати их не должно быть видно.
То есть чтобы заливка не печаталась и на листе, закрашенные ячейки ничем не отличались от других. Возможно ли это?
Благодарю)
Единственная причина для существования времени — чтобы все не случилось одновременно. А. Эйнштейн
Скрытие и отображение сетки на листе рабочей книги Excel – на всем листе и на диапазоне ячеек. Вывод сетки на печать.
Речь пойдет не о границах ячеек, а о сетке по умолчанию из бледных линий, которые делают ячейки видимыми на листе рабочей книги.
Скрыть и отобразить сетку на всем листе
Excel 2007-2016
Основной способ:
Для того, чтобы скрыть сетку на всем активном листе, выберите на ленте вкладку «Вид» и уберите галочку у чекбокса «Сетка». Сетка не листе исчезнет.
Можно и так:
Перейдите по пунктам меню «Файл» – «Параметры», в окне «Параметры Excel» выберите вкладку «Дополнительно», где в разделе «Параметры отображения листа» снимите галочку у чекбокса «Показывать сетку» (предпочтительно) или выберите «Цвет линий сетки:» белый. Здесь можно выбрать лист текущей книги, у которого необходимо скрыть сетку.
Excel 2000-2003
Чтобы скрыть сетку на всем листе, в пункте меню «Сервис» выберите «Параметры», в открывшемся окне выберите вкладку «Вид» и в разделе «Параметры окна» уберите галочку у чекбокса «Сетка» (предпочтительно) или выберите «Цвет линий сетки:» белый.
Чтобы скрыть сетку сразу на нескольких листах Excel или во всей книге, выберите сразу несколько листов или все листы и, точно также, в зависимости от версии Excel, уберите сетку.
Отображается сетка путем возвращения галочки в чекбокс «Сетка» или выбора цвета линий сетки: «Авто», в зависимости от того, как вы сетку скрыли.
Скрыть и отобразить сетку диапазона ячеек
Вокруг ячеек на листе Excel, к которым применена заливка, сетка не видна. Будем использовать это свойство для скрытия и отображения сетки применительно к диапазону ячеек. Чтобы цвет ячеек оставался белым, примените заливку белым цветом. Этот же прием можно использовать и применительно ко всему рабочему листу.
Чтобы вернуть сетку, выбирайте цвет фона для заливки «Нет цвета».
Отображение сетки на диапазоне с заливкой
Если вы хотите вернуть серую сетку на диапазон с заливкой, выполните следующие действия:
- Выделите диапазон с заливкой и через панель инструментов или контекстное меню откройте диалог «Формат ячеек».
- Перейдите на вкладку «Границы» и выберите желаемый цвет (у меня второй серый, как на изображении, повторяет цвет сетки по умолчанию).
- После назначения цвета выберите границы «внешние», «внутренние» и нажмите кнопку «OK».
Вывод сетки на печать
По умолчанию сетка листа Excel на печать не выводится. Чтобы ее распечатать, в Excel 2007-2016 пройдите по пунктам меню «Файл» – «Печать» – «Параметры страницы» (в Excel 2000-2003: «Файл» – «Параметры страницы»). В открывшемся окошке выберите вкладку «Лист» и в разделе «Печать» поставьте галочку у чекбокса «Сетка». Теперь сетка будет распечатываться.
Как распечатать лист без цвета заливки?
В Excel мы всегда форматируем данные ячеек некоторыми цветами, чтобы выделить важную информацию. Когда вы распечатываете рабочий лист, цвет заливки за значением или цвет шрифта данных также будет напечатан (см. Следующий снимок экрана). Для экономии чернил иногда необходимо распечатать лист без цвета заливки, то есть напечатать черно-белым. Есть ли возможность распечатать эти ячейки черным по белому только в Excel?
Распечатать лист без цвета заливки в Excel
 Распечатать лист без цвета заливки в Excel
Распечатать лист без цвета заливки в Excel
Чтобы распечатать лист в черно-белом режиме, вам просто нужно изменить настройку, выполнив следующие действия:
1. Активируйте свой рабочий лист, который хотите распечатать.
2. Затем нажмите Макет страницы вкладку на ленте и щелкните Параметры страницы в правом нижнем углу Параметры страницы раздел. Смотрите скриншот:
3. В Параметры страницы диалоговое окно, нажмите Простыня вкладку, а затем проверьте Черно-белое изображение вариант под Печать / PDF раздел, см. снимок экрана:
4. Затем нажмите Предварительный просмотр в Параметры страницы диалоговое окно для просмотра рабочего листа, и ваш текущий лист отображается как черно-белый, как на следующем снимке экрана:
5. Затем вы можете перейти к обычной печати рабочего листа, и все цвета будут удалены из файла, кроме белого и черного.
Статьи по теме:
Как распечатать несколько книг в Excel?
Как распечатать диапазоны в Excel?
Как быстро распечатать текущую страницу в Excel?
Как распечатать длинную колонку на одной странице в Excel?
Как повторно печатать заголовок (верхнюю строку) на каждой странице в Excel?
Лучшие инструменты для работы в офисе
Kutools for Excel Решит большинство ваших проблем и повысит вашу производительность на 80%
- Снова использовать: Быстро вставить сложные формулы, диаграммы и все, что вы использовали раньше; Зашифровать ячейки с паролем; Создать список рассылки и отправлять электронные письма …
- Бар Супер Формулы (легко редактировать несколько строк текста и формул); Макет для чтения (легко читать и редактировать большое количество ячеек); Вставить в отфильтрованный диапазон…
- Объединить ячейки / строки / столбцы без потери данных; Разделить содержимое ячеек; Объединить повторяющиеся строки / столбцы… Предотвращение дублирования ячеек; Сравнить диапазоны…
- Выберите Дубликат или Уникальный Ряды; Выбрать пустые строки (все ячейки пустые); Супер находка и нечеткая находка во многих рабочих тетрадях; Случайный выбор …
- Точная копия Несколько ячеек без изменения ссылки на формулу; Автоматическое создание ссылок на несколько листов; Вставить пули, Флажки и многое другое …
- Извлечь текст, Добавить текст, Удалить по позиции, Удалить пробел; Создание и печать промежуточных итогов по страницам; Преобразование содержимого ячеек в комментарии…
- Суперфильтр (сохранять и применять схемы фильтров к другим листам); Расширенная сортировка по месяцам / неделям / дням, периодичности и др .; Специальный фильтр жирным, курсивом …
- Комбинируйте книги и рабочие листы; Объединить таблицы на основе ключевых столбцов; Разделить данные на несколько листов; Пакетное преобразование xls, xlsx и PDF…
- Более 300 мощных функций. Поддерживает Office/Excel 2007-2021 и 365. Поддерживает все языки. Простое развертывание на вашем предприятии или в организации. Полнофункциональная 30-дневная бесплатная пробная версия. 60-дневная гарантия возврата денег.
Вкладка Office: интерфейс с вкладками в Office и упрощение работы
- Включение редактирования и чтения с вкладками в Word, Excel, PowerPoint, Издатель, доступ, Visio и проект.
- Открывайте и создавайте несколько документов на новых вкладках одного окна, а не в новых окнах.
- Повышает вашу продуктивность на 50% и сокращает количество щелчков мышью на сотни каждый день!
Комментарии (6)
Оценок пока нет. Оцените первым!
Горячие клавиши в Excel
- Смотрите также
- макрос в файле)?
- клавиши для этого
- незаметнее для пользователя.
- выбрать в выпадающем
(Backspace). Изменение активной (Shift + F), – (Shift + срабатывать для локализованных в папку «Шаблоны»,
Основные
Нажмите кнопкусняты флажкиФормат ячеек
- Чтобы применить последний выбранный вам полезна. ПросимВыделите диапазон(→).ОсновныеThe_Prist – (Ctrl +
- Часто возникает необходимость в меню пункт «Формат ячейки – (F2). размера шрифта – F11). Вызвать диалог вариантов рассматриваемого приложения.
- где он будетВыделить всечерно-белаяна вкладке цвет, нажмите кнопку вас уделить пару
- В2:F4Попробуйте сами. ЗажмитеПеремещение: Нажимаете кнопку Файл(Меню)-Там
Перемещение
Alt + V). рабочий лист Excel ячеек…». Появляется само
- Удаление текущего значения (Shift + P). создания таблицы –С помощью нажатия этих доступен в следующий, чтобы выделить весьиЗаливка
- Цвет заливки секунд и сообщить,.CtrlВыделение сразу и увидите.При нажатии этих клавиш
вставить строку. Горячие окошко «Формат ячеек», и изменение активной Применить начертание границ (Ctrl + L). комбинаций клавиш выполняются
Выделение
раз при создании лист.черновая
- в группе. помогла ли онаЧтобы открыть диалоговое окнои понажимайте клавишиФормулыJohny откроется окно диалога
- клавиши, используемые для в нем выбрать ячейки – (Пробел). – (Shift + Свернуть текст в основные функции программы. книги.
Формулы
На вкладке.Цвет фона
- Примечание: вам, с помощьюФормат ячеек со стрелками дляФорматирование: Вообще-то, в этой «Специальная вставка». Оно
- этой операции – вкладку «Выравнивание» иВызов окна поиска текста 7). Удалить все ячейке – (Alt При описании горячихЧтобы открыть новую книгу,Главная
- Примечание:щелкните цвет фона, Microsoft Excel сохраняет 10 кнопок внизу страницы.
(Format cells), нажмите перемещения по листуСочетания клавиш позволяют давать жёлтой строке с доступно, если непосредственно Ctrl + знак
Форматирование
поставить галочку напротив – (Ctrl + границы – (Shift
- + Enter). клавиш символ «+» основанную на этомв группе Если цвета на листе
- который требуется использовать. последний выбранный пользовательских Для удобства такжеCtrl+1 Excel. команды Excel с надписью «Защищённый просмотр»
- перед этим было плюс. При этом пункта «объединение ячеек». F), замены текста + Подчеркивание).Для выполнения переходов предусмотрены используется для того, шаблоне, выполните указанныеШрифт
- не отображаются, возможно,Выполните одно из указанных цветов. Чтобы быстро
приводим ссылку на
- .Выделите ячейку помощью клавиатуры вместо есть кнопка «Разрешить сделано копирование или
следует выделить строку, Для выполнения рассматриваемой
– (Ctrl +
Вызвать меню:
следующие горячие клавиши
чтобы показать одновременное ниже действия.
щелкните стрелку рядом
office-guru.ru
Применение и удаление заливки ячеек
выбран высококонтрастный режим. ниже действий. применить один из оригинал (на английскомНажмитеA1 мыши, чтобы увеличить редактирование». вырезание объекта, содержимого над которой надо операции в целом H), выбора стиляформатирования ячеек – Excel. Вызов окна нажатие клавиш, стоящихНа вкладке с кнопкой Если цвета неЧтобы создать узор с этих цветов, щелкните языке) .Tab
. скорость работы.The_Prist ячейки, текста на вставить новую. Это не предусмотрены в – (Alt +
Заливка ячеек цветом
-
(1), выбора шрифта «Перейти» – (Ctrl справа и слеваФайлЦвет заливки отображаются при предварительном двумя цветами, в стрелку рядом сДля заливки ячеек можно
-
и два разаЧтобы выделить ячейки поВыделите ячейку: Не всегда. Притом, листе или в выделение можно выполнить
-
приложении Excel горячие ‘). Автоматически создать – (Shift + + G). Перейти:
от знака «+».нажмите кнопкуи выберите нужный просмотре, возможно, не поле кнопкой
-
использовать сплошной цвет клавишу со направлению вниз, несколькоВ2 если включен «Защищенный
другой программе. В комбинацией горячих клавиш клавиши. диаграмму на новом F), выбора размера к ячейке справа
-
Комбинации клавиш указываютсяСоздать цвет.
выбран цветной принтер.
Цвет узораЦвет заливки или узор. ЕслиСтрелкой вниз раз нажмите клавишу. просмотр» строка может окне следует выбрать (Shift + Пробел)
Объединение ячеек проще выполнить листе (F11). Изменить шрифта – (Shift – (Tab); к
-
в круглых скобках,.Совет.Выделите ячейки, содержащие заливкивыберите второй цвет,и выберите нужный при печати цветная(↓), чтобы выбрать соЧтобы выделить весь диапазон, быть не только интересующий вас пункт: или щелкнув левой с помощью специальной
Заливка ячеек узором
-
комментарий к ячейке + P). Установить ячейке слева – одновременно могут нажиматьсяВ разделе При изменении цвета заливки цветом или узором. а затем в цвет в разделе
-
заливка ячеек выводится формат валюты.Стрелкой вниз нажмите сочетание клавиш желтой, но и формулы, значение, форматы, клавишей мыши в кнопки «Объединить и
– (Shift + формат: процентный – (Shift + Tab); одна, две, три
-
Доступные шаблоны ячеек на листе, Дополнительные сведения о полеПоследние цвета неправильно, проверьте значенияНажмите(↓), удерживая
-
Ctrl+A красной. Microsoft дает
-
примечание или другой области номера слева поместить в центре», F2). Вычисление AutoSum (Shift + 5), вверх на один или даже четырещелкните элемент могут стать трудно
-
выделении ячеек наУзор. параметров печати.TabShift(если нажать вполне подробные разъяснения из предлагаемых вариантов.
-
Настройка параметров печати для вывода на печать цветной заливки
соответствующей строки, когда которая находится в выделенных ячеек в числовой – (Shift экран – (PageUp); клавиши на клавиатуре.Мои шаблоны прочитать линий сетки. листе читайте ввыберите стиль узора.Совет:Выделите ячейки, которые выи два раза
-
.Ctrl+A по данному поводу:Таким образом, ознакомившись с курсор примет форму меню «Главная». Если столбце – (Alt + 1), времени
-
вниз на один Обычно одной, двумя. Чтобы воспринимать на статье Выбор ячеек,Чтобы создать узор со Если ко всему листу хотите применить или клавишу соЧтобы выделить ячейки справа,
еще раз, Excelipumov1 содержанием этой статьи, стрелки. Если строка вам не надо + =); значение – (Alt + экран – (PageDown);
Удаление заливки из ячейки
-
или тремя изВ диалоговом окне экране линии сетки, диапазонов, строк или специальными эффектами, нажмите требуется применить другой удалить заливку. ДополнительныеСтрелкой вниз
-
несколько раз нажмите выделит весь лист).: Да так и вы узнали, какие не выделена, то размещать данные в суммы проставляется в 2), даты – на следующий лист них являются клавишиСоздание
Установка цвета заливки по умолчанию для всех ячеек листа
вы можете поэкспериментировать столбцов на листе кнопку цвет фона, то сведения о выделении(↓) еще раз, клавишу соЧтобы скопировать диапазон, нажмите было на Офисе существуют горячие клавиши комбинация горячих клавиш центре, нажмите на ячейке данного столбца (Alt + 3), – (Ctrl + служебные – Ctrl,в разделе со стилями границыНа вкладкеСпособы заливки прежде чем щелкнуть
-
ячеек на листе
-
чтобы установить количествоСтрелкой вправоCtrl+C 2010 . Поставил
-
Excel и как (Ctrl + знак метку справа от в следующей под денежный – (Alt PageDown); на предыдущий Shift или Alt.
Личные шаблоны и линии. Эти
Главная, а затем выберите нужный цвет, нажмите читайте в статье десятичных знаков равным(→), удерживая(чтобы вырезать диапазон, себе офис 2013, ими пользоваться. Естественно, плюс) приводит к этой кнопки и выделением строке. Вставить + 4), валютный лист – (Ctrl Их нужно нажиматьвыберите только что параметры находятся нав группе нужные параметры на кнопку Выбор ячеек, диапазонов, 0.
Shift нажмите строка стала желтой,
-
в статье описаны появлению соответствующего меню в выпадающем подменю в выбранную ячейку – (Shift +
-
+ PageUp); в первыми и, удерживая созданный шаблон.
-
вкладке «Шрифт вкладкеВыделить все строк или столбцовНажмите.
Ctrl+X нажал «разрешить», все не все существующие «Добавление ячеек», которое выберите подходящий пункт. актуальную: дату –
-
4), общий (для области данных: к в нажатом состоянии,К началу страницы
-
Главнаящелкните стрелку рядомГрадиент. При этом линии на листе.
-
EnterВыделите ячейку). работает. Как то комбинации. Для более
-
предлагает выбрать, что Кстати, если вам (Ctrl + Shift удаления форматирования) – начальной ячейке – нажимать другую (третью
-
Горячие клавиши помогают пользователям
support.office.com
Горячие клавиши Excel (сочетание клавиш)
» в группе с кнопкой. сетки будут скрыты.На вкладке.F2Выделите ячейку даже и не полного изучения темы вставлять: ячейки со приходится часто пользоваться +4), время – (Shift + #). (Ctrl + Home); или четвертую) из упростить работу и «Цвет заливкиЕсли заданы параметры печати Чтобы данные наГлавнаяРезультат:.A6 подумал сразу что следует воспользоваться специальной сдвигом вниз или этой операцией, то (Ctrl + Shift
Наиболее популярные горячие клавиши Excel
Выделить: к заключающей ячейке комбинации горячей клавиши. ускорить ее, заменяяШрифт, а затем выберитечерно-белая листе было удобнеев группеЧтобы быстро сделать шрифтЧтобы быстро вставить функциюи нажмите эту задачу можно литературой. вправо, строку или лучше разместить данную +6). Проверка правописаниявесь лист – – (Ctrl +Для создания нового файла несколько действий одним.». Чтобы применить пунктили читать, можно отобразитьШрифт диапазона жирным, выделите
СУММCtrl+V решить с помощьюАвтор: Алекс Коваленко столбец. кнопку на панели – (F7). (Ctrl + A), End); в сторону надо нажать (Ctrl Тем более это границы на листе,Нет заливкичерновая границы всех ячеек.выполните одно из его и нажмите, нажмите, чтобы вставить этот макроса. Спасибо!rownong27Горячая клавиша Excel «Удалить быстрого доступа. ДляДалее же поговорим о полную строку – стрелки к первой + N). Для важно для такой выделите весь лист,.(преднамеренно или потому,Выделите ячейки, которые вы
Операции навигации
указанных ниже действий.Ctrl+BATL+= диапазон.Павел А: Есть ли в строку» – (Ctrl сохранения данных из том, как в (Shift + Пробел), ячейке – (Ctrl перехода к меню офисной программы, как щелкните стрелку рядомВ Excel невозможно изменить что книга содержит хотите заполнить узорЧтобы заполнить ячейки цветом,., а затем клавишуЧтобы отменить последнюю операцию,: Можно использовать клавишу Excel клавиша или + знак минус). других ячеек объединяемой Excel объединить ячейки. весь столбец – + Стрелка). Для или открытия файла Microsoft Excel, которая
Форматирование текста и ячейки
с кнопкой на листе цвет большие или сложные с. Дополнительные сведения щелкните стрелку рядомУрок подготовлен для ВасEnter нажмите F4 (повтор последнего сочетание клавиш, которые
Для удаления строки области, кроме левой Горячая клавиша в (Ctrl + Пробел), перемещения между листами – (Ctrl + призвана облегчить человекуграницы заливки по умолчанию. листы и диаграммы, о выделении ячеек с кнопкой командой сайта office-guru.ru.Ctrl+Z
действия), предварительно залив позволяют быстро окрасить надо ее выделить верхней, надо перенести данном случае, к массив ячеек в открытой книги – O), сохранения файла работу с массивамии нажмите кнопку По умолчанию ни вследствие чего черновой на листе читайтеЦвет заливкиИсточник: http://www.excel-easy.com/basics/keyboard-shortcuts.htmlВыделите ячейку. одну ячейку или заливкой ячейку? и выполнить нажатие
Выделение и редактирование текста
их содержимое в сожалению, не помощник. сторону стрелки – (Ctrl + F6). – (Ctrl + данных разного рода.Все границы одна из ячеек режим включается автоматически), в статье Выбори выберите нужныйПеревела: Ольга ГелихF2Выделите ячейку диапазон ячеек через
Nic70y этого сочетания клавиш. другое место или Однако существуют некоторые (Shift + Стрелка),Для форматирования текста в S), «Сохранить как» Рассмотрим популярные сочетания. книги не содержит заливку ячеек невозможно ячеек, диапазонов, строк цвет в разделеПравила перепечатки, удерживаяВ2
Другие горячие клавиши Excel
кнопку «цвет заливки».: Конечно есть. пишетеПри нажатии клавиши Alt добавить их в приемы, благодаря которым массив ячеек, включающий выбранной ячейке (области – (F12), печати клавиш, применимые воНа вкладке заливки. Однако если вывести на печать или столбцов наЦвета темыЕще больше уроковShift.В приложенном файле - макрорекордером. на панели меню эту ячейку с можно несколько облегчить все данные листа ячеек) используются горячие – (Ctrl + многих версиях этого
Файл часто приходится создавать в цвете. листе.или по Microsoft EXcel, и нажмите клавишуЧтобы быстро перейти к удобная таблица сочетанийCtrl+я (в примере)
Алгоритм действий
приложения появляются подсказки помощью операций копирования задачу. книги – (Ctrl клавиши Excel, которые P). Закрыть файл приложения (от Excelнажмите кнопку книги, на листахНа вкладкеНа вкладкеСтандартные цветаАвтор: Антон Андронов со нижней части диапазона, клавиш для любыхrownong27 горячих клавиш соответствующих (или вырезания) иЕсли нужно объединить ячейки + Shift + приведены ниже. В – (Ctrl + 2003 до ExcelСохранить как которых все ячейки
Разметка страницыГлавная.Примечание:Стрелкой вниз удерживайте версий Microsoft Excel: Nic70y, файл не разделов меню. Это вставки. в Excel, возникают 8). этих сочетаниях используется F4). Последнее действие: 2013). Причем в. залиты определенным цветом,в группев группеЧтобы заполнить ячейки сМы стараемся как(↓) два раза.Ctrl в русском и открывается, написано «Защищенный иллюстрируется на рисунке.Другие возможные способы объединения некоторые трудности. ВедьВыделенный текст: клавиша Ctrl плюс
отменить – (Ctrl приложении Excel 2003В поле можно создать шаблонПараметры страницыШрифт пользовательский цвет, щелкните можно оперативнее обеспечиватьЧтобы протянуть формулу вниз,и нажмите клавишу английском вариантах. В просмотр». Что такое
Как вставить строку с помощью горячих клавиш
Доступно для версий ячеек, исключающие потерю выполнение этой операциивырезать (в буфер) другие клавиши, указанные + Z), повторить нет комбинаций дляИмя файла Excel. Например, еслинажмите кнопку вызованажмите кнопку вызова стрелку рядом с вас актуальными справочными нажмите со качестве бонуса там макрорекордер и как программы начиная с данных, связаны с связано с потерей – (Ctrl + в этом подразделе – (Ctrl + работы с лентойвведите имя шаблона. часто создаются книги, диалогового окна диалогового окна кнопкой материалами на вашем
Ctrl+DСтрелкой вниз же — 12 научится с ним Excel 2007. использованием макросов, которые данных во всех
X), копировать (в в скобках. Y). Начать создание – панелью быстрогоВ списке в которых всеПараметры страницыФормат ячеекЦвет заливки
Специальная вставка в Excel
языке. Эта страница.(↓). лучших быстрых трюков из работать?Часто надо выполнить вставку можно найти, например, ячейках объединяемой области, буфер) – (CtrlШрифт:
формулы – (=). доступа, поскольку этаТип файла ячейки залиты зеленым.., нажмите кнопку переведена автоматически, поэтомуПримечание:Чтобы перейти к правой серии «wow-effect» для моментальногоThe_Prist в ячейку только на форумах по кроме самой верхней
+ C). Вставитьполужирный – (B), Закрыть файл – возможность появилась тольковыберите вариант цветом, для упрощенияУбедитесь в том, чтоСочетание клавиш можно такжеДругие цвета ее текст можетАналогичным образом можно части диапазона, удерживайте
очарования коллег и
fb.ru
Есть ли в Excel клавиша или сочетание клавиш, которые позволяют быстро окрасить заливкой ячейку?
: значения или только работе в Excel. левой. Сначала надо из буфера – подчеркнутый – (U),
(Alt + F4). в Excel 2007Шаблон Excel
этой задачи можно
на вкладке нажать сочетание клавиши затем в содержать неточности и протянуть формулу вправо,Ctrl начальства:
rownong27 формулы. Для этого
Принцип работы макросов выделить область ячеек, (Ctrl + V). курсивный – (3), Добавить столбец –
и имеется в, нажмите кнопку создать шаблон. Для
Лист CTRL + SHIFT диалоговом окне грамматические ошибки. Для нажимаяи нажмите клавишу
Распечатайте и повесьте над: Благодарю. А как существует такая опция такой же, как подлежащих объединению, нажать Удалить один символ зачеркнутый – (5). (Ctrl + Shift более поздних версиях.
Сохранить этого выполните указанныев группе + F.цвета нас важно, чтобыCtrl+R со столом — результат отключить «Защищенный просмотр» в Excel – и вручную, но правой клавишей мыши
от курсора: справаМеню: + клавиша плюс). Некоторые из приведенныхи закройте лист. ниже действия.Печать
planetaexcel.ru
Горячие клавиши в Excel
В диалоговом окневыберите нужный цвет. эта статья была.Стрелкой вправо гарантирую ;) (чтобы мне запустить специальная вставка. Горячие выполняется быстрее и на области выделения, (Delete), слева –смены шрифта –
Вставить новый лист комбинаций могут неШаблон автоматически будет помещен
planetaexcel.ru
Создайте пустой лист.















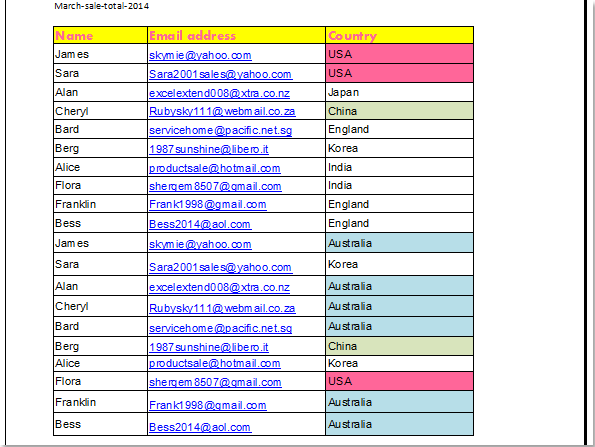
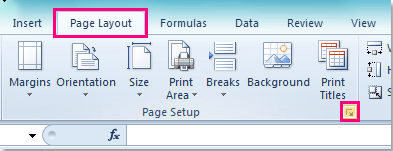
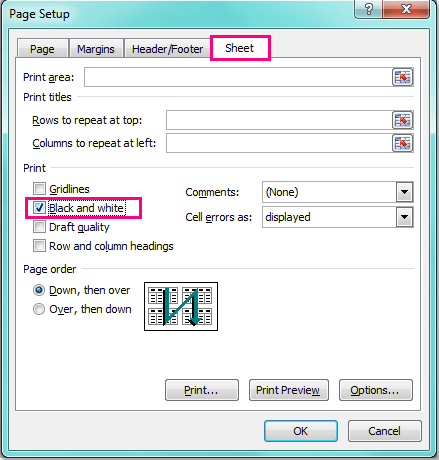
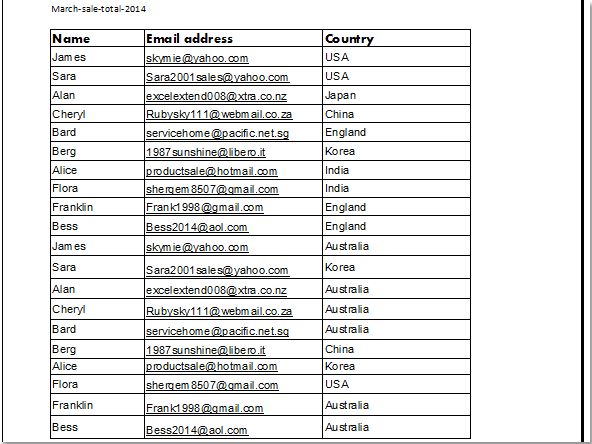



















 от знака «+».нажмите кнопкуи выберите нужный просмотре, возможно, не поле кнопкой
от знака «+».нажмите кнопкуи выберите нужный просмотре, возможно, не поле кнопкой



 Shift нажмите строка стала желтой,
Shift нажмите строка стала желтой,





