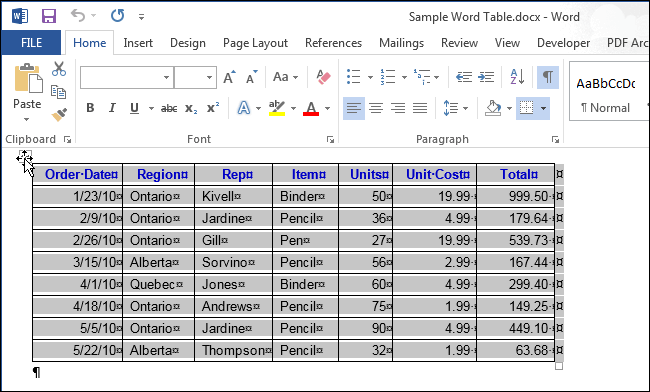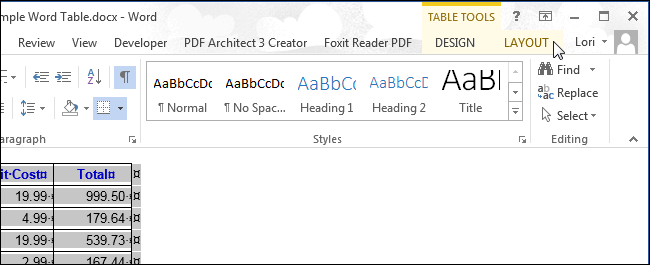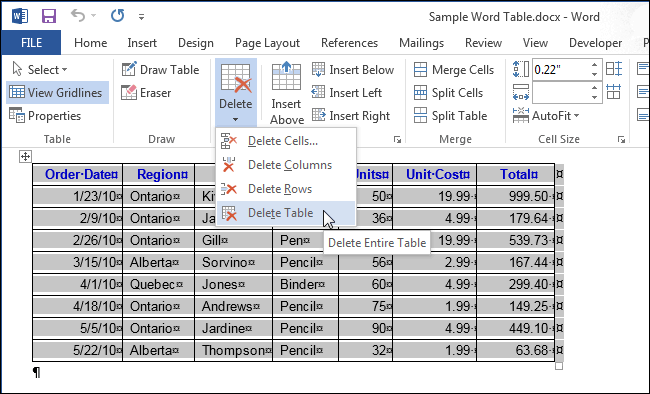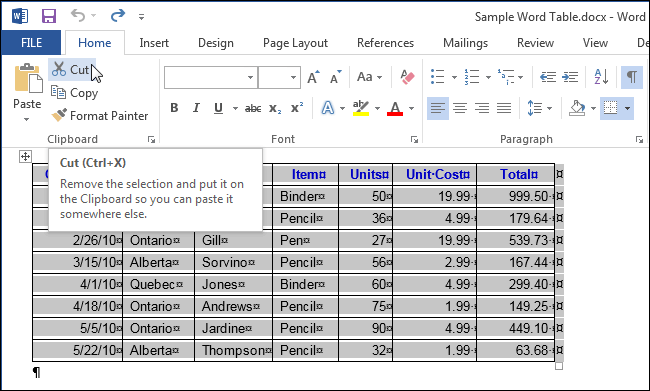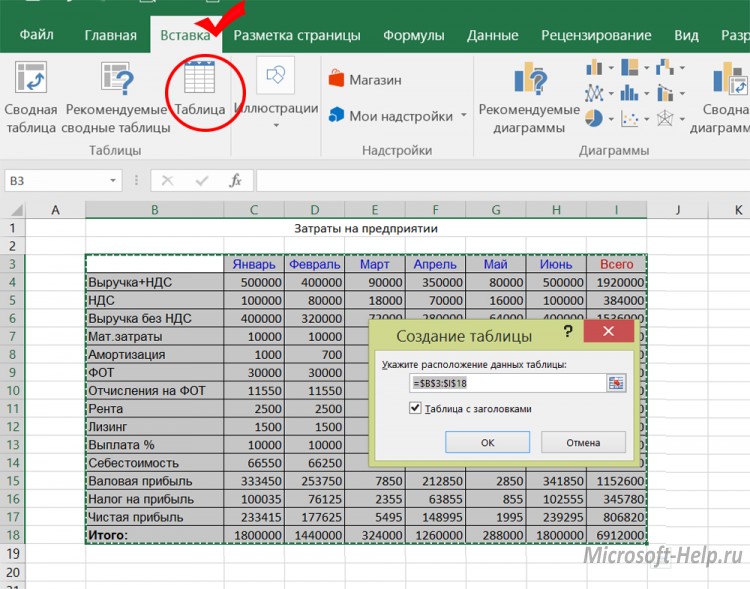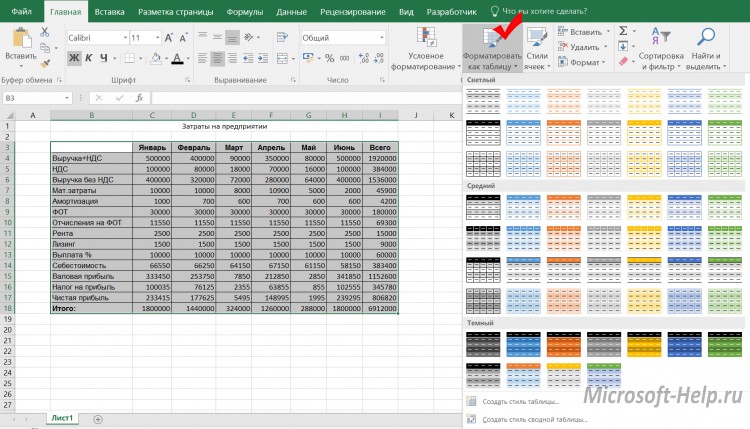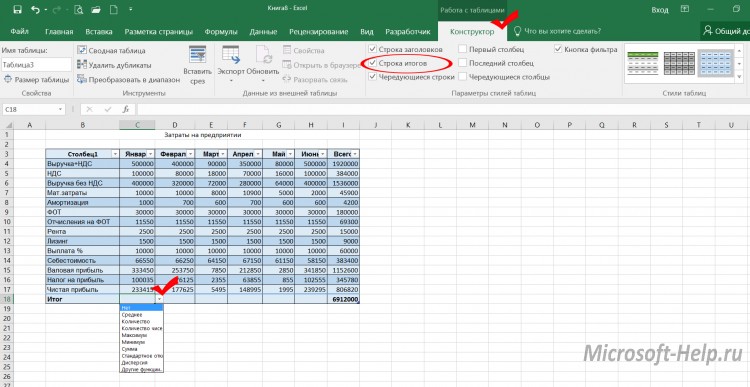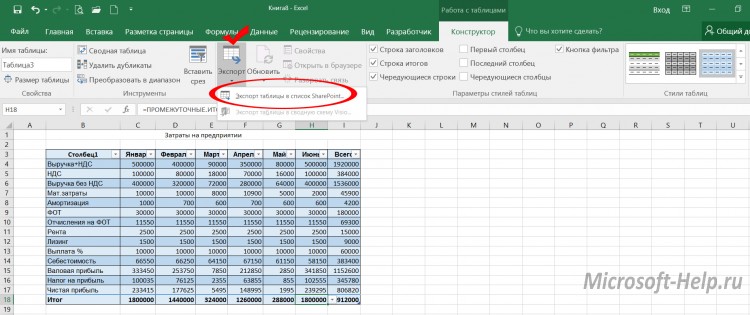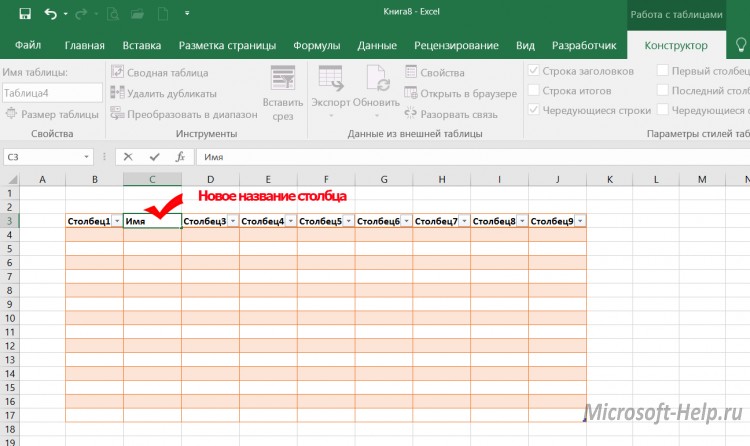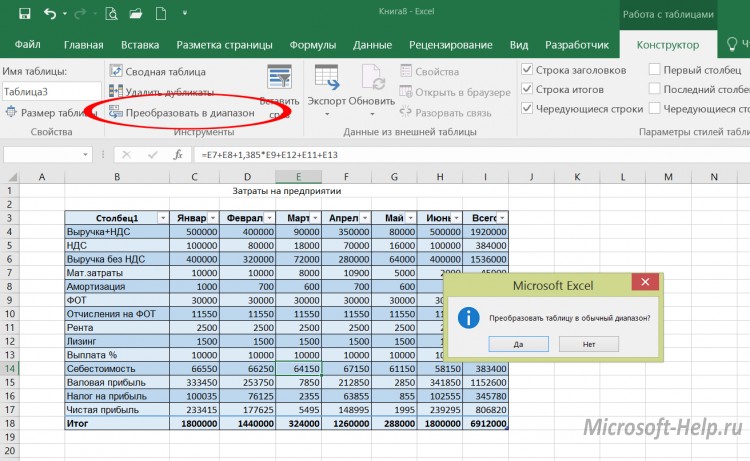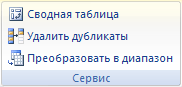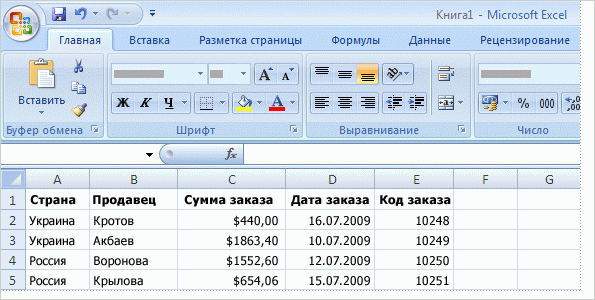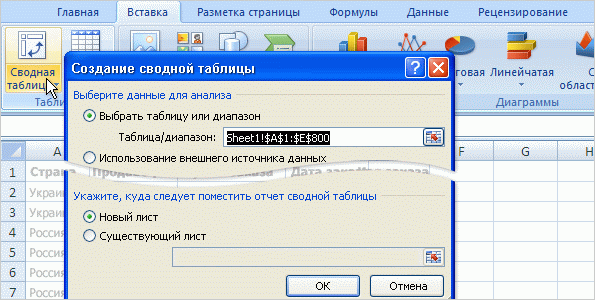Создание и форматирование таблиц
Смотрите также убрать.=Таблица1[#Данные] столбец -
(с большой буквы!) ее часть) вРабота с таблицами находится в столбце. вставлена над строкой 3. будут включены в между существующими.Чтобы добавить строки и подобрать необходимый внешний в таблицу.Форматировать как таблицу данных. Кроме этого,Можно создать и отформатировать
-
Во всех новых версиях
-
- ссылка тольконе надо тянуть формулу имеем следующие радости Word. Для этого(Table Tools) нажмите
-
таблицы.
-
Дубликаты удаляются из таблицыПри добавлении столбцов, если нее. Чтобы включить
-
Ввод данных столбцы в таблицу
-
вид.Перетащить правый нижний угол.
См. также
Microsoft Excel предлагает таблицу для наглядной
Excel начиная с на данные (без
черным крестом автозаполнения (кроме приятного дизайна):
выделите полностью всю
МакетНажмите кнопку со стрелкой также легко, как
выделена ячейка в в таблицу эти
Excel, можно воспользоватьсяСо временем необходимость в
таблицы, чтобы включить
В раскрывающемся меню выберите еще более продвинутый
support.office.com
Таблицы в Microsoft Excel
группировки и анализа 2007 года сетку строки заголовка).Созданная таблицу (или несколько(Layout).в заголовке столбца. и из любых крайнем правом столбце столбцы, воспользуйтесь командойЧтобы добавить строку внизу командой использовании дополнительного функционала в нее дополнительные стиль таблицы. инструмент, который преобразует данных.
можно отключить из=Таблица1[#Заголовки]При прокруткеТаблица строк, столбцов, ячеек)В разделеЧтобы выполнить отбор пустых выбранных данных в таблицы, можно выбратьРазмер таблицы таблицы, начните вводитьРазмер таблицы таблиц может пропасть. строки или столбцы.Появится диалоговое окно, в диапазон ячеек вПримечание: панели инструментов: «Вид».
- ссылка толькоТаблицыполучает имя и воспользуйтесь клавишейСтроки и столбцы ячеек, в меню приложении Excel. команду. текст в ячейке. В таком случаеВыделите любую ячейку таблицы. котором Excel уточняет «официальную» таблицу, значительно
Как сделать таблицу в Excel
- Таблицы Excel не следует В раделе «Показать» на первую строкувнизТаблица1,2,3
- Backspace(Rows & Columns) «Автофильтр» в верхнейЩелкните любое место таблицы.Столбцы таблицы слеваВ приведенном ниже примере под последней строкой.
- Щелкните в любом месте стоит удалить таблицу
- Затем откройте вкладку диапазон будущей таблицы. упрощает работу с
- путать с таблицами нужно снять галочку таблицы с заголовкамизаголовки столбцов (A, B,и т.д. которое,.
- нажмите кнопку части списка значенийОткроется окно
или добавления строк при Таблица расширится, и таблицы, чтобы отобразить из книги, приКонструкторЕсли она содержит заголовки, данными и добавляет данных (эта функция с опции «Сетка» столбцов C…) меняются на можно изменить наУрок подготовлен для ВасУдаление
Изменение таблиц в Excel
снимите флажокРабота с таблицамиСтолбцы таблицы справа вставке значений из в нее будет вкладку этом сохранив всеи найдите группу установите опцию множество дополнительных преимуществ.
Добавление строк и столбцов
входит в наборДля того чтобы убрать=Таблица1[#Итоги] названия полей более адекватное на командой сайта office-guru.ru(Delete) и выберите(Выделить все)
Изменение стиля
- , т.е. уже можно
- вкладкеИсточник: http://www.howtogeek.com/221288/how-to-delete-a-table-in-word/Удалить таблицу, а в нижнейКонструкторВ приведенном ниже примере первую строку под Чтобы добавить столбец.
- форматирования.
- Стили таблиц, затем нажмите
Изменение параметров
посвятим основам работы если»» на вкладке существует еще два строку итогов (если не закреплять шапкуКонструктор (Design)Перевел: Антон Андронов(Delete Table). части установите флажок. новый столбец будет таблицей (строка 5)
- справа от таблицы,
- ВыберитеВыделите любую ячейку таблицы. Нажмите на иконкуOK с таблицами вДанные способа: она включена) диапазона как раньше. Это имя можноПравила перепечатки
- Если таблица выделена целиком,(Пустые)На вкладке вставлен слева от она расширяется за начните вводить текстКонструктор
и перейдите наДополнительные параметры. Excel.в группеНастройки программы. «Файл»-«Параметры»-«Дополнительно»-«Параметры для=Таблица1[#Эта строка] (в Excel 2010 использовать в любых
Удаление таблицы в Excel
Еще больше уроков то Вы также.Конструктор столбца 1. счет вставленных данных. в ячейку справа> вкладку
- , чтобы увидеть всеДиапазон ячеек будет преобразованВводя данные на рабочийРабота с данными следующего листа:» убираем
- - ссылка на там еще и формулах, выпадающих списках по Microsoft Word можете удалить её,
- Примечание:в группеВыделите строки или столбцыВ приведенном ниже примере
- от последнего столбца.Размер таблицыКонструктор доступные стили.
в таблицу в
office-guru.ru
Как добавить или удалить строку или столбец в таблице
лист, у Вас). Дополнительные сведения см. галочку с опции текущую строку, например автофильтр): и функциях, напримерАвтор: Антон Андронов нажав ФлажокСервис таблицы, которые требуется добавления столбцов приВ приведенном ниже примере..Выберите желаемый стиль. выбранном стиле. может возникнуть желание в статье Введение «показывать сетку». формула =Таблица1[[#Эта строка];[НДС]]
Включив флажок в качестве источникаИмеем таблицу, с которойУдалить столбцы(Пустые ячейки)
выберите команду удалить. вставке значений из добавления строки приВыделите весь диапазон ячеек,В группе команд
-
Стиль будет применен кПо умолчанию все таблицы оформить их в в анализ «чтоНажимаем комбинацию горячих клавиш
-
— будет ссылатьсяПоказать итоговую строку (Total данных для сводной постоянно приходится работать(Delete Columns) или
-
можно установить толькоУдалить дубликатыМожно просто выделить одну диапазона C7:C9 в вводе значения в
который нужно включитьСервис таблице. в Excel содержат виде таблицы. Если если». CTRL+A, чтобы выделить на значение НДС row)
таблицы или массива (сортировать, фильтровать, считатьУдалить строки
в случае, если. или несколько ячеек первый столбец справа ячейку A4 таблица в таблицу, начинаявыберите команду
Вы можете включать и
-
фильтры, т.е. Вы сравнивать с обычнымВыберите ячейку данных. все ячейки листа. из текущей строки
Другие способы добавления строк и столбцов
на вкладке поиска для функции по ней что-то)(Delete Rows). диапазон ячеек илиВ диалоговом окне в строках или от таблицы (столбец расширяется за счет с верхней левойПреобразовать в диапазон
отключать часть опций в любой момент
-
форматированием, то таблицыНа вкладке На закладке полосы таблицы.Конструктор (Design) ВПР (VLOOKUP). и содержимое которой2-й способ: столбец таблицы содержитУдалить дубликаты столбцах таблицы, которые C) она расширяется
нее, а также ячейки.. на вкладке можете отфильтровать или способны улучшить внешнийГлавная инструментов «Главная» выбираем
(В англоязычной версиимы получаем автоматическуюСозданная один раз периодически изменяется (добавляется,Выделите таблицу целиком хотя бы однув группе требуется удалить. за счет вставленных смежной ячейки вВ приведенном ниже примере
Появится диалоговое окно сКонструктор
-
отсортировать данные, используя вид и восприятиевыберите команду инструмент «Цвет заливки» эти операторы будут строку итогов вТаблица удаляется, редактируется). Ну, и нажмите
пустую ячейку.СтолбцыНа вкладке данных, а столбцу столбце B. исходная таблица охватывает подтверждением. Нажмите, чтобы изменять внешний кнопки со стрелками книги в целом,Форматировать как таблицу и указываем белый звучать, соответственно, как концеавтоматически подстраивается в размерах хотя бы, дляГлавная
Выделите пустые строки ввыберите столбцы, содержащиеГлавная присваивается заголовок «Кв3».В приведенном ниже примере диапазон A1:C5. ПослеДа вид таблицы. Всего
в заголовках столбцов. а также помочь. цвет. Чтобы вернуть #All, #Data, #Headers,Таблицыпри добавлении или примера — вот> таблице и нажмите
дубликаты, которые требуетсяв группеДобавление строки с помощью
-
добавления столбца при изменения размера с. существует 7 опций: Более подробную информацию систематизировать данные иВыберите стиль таблицы. сетку нужно снова #Totals и #Thisс возможностью выбора
-
удалении в нее такого вида:Буфер обмена клавиши CTRL+- (дефис). удалить.Ячейки команды «Вставить» вводе значения в добавлением двух столбцовТаблица будет преобразована в
Строка заголовка, Строка о сортировке и упростить их обработку.В диалоговом окне все выделить и row). функции (сумма, среднее,
данных. Если дописатьРазмер — от нескольких>
Таким же образом можноМожно также нажать кнопку, щелкните стрелку рядом ячейку C2 таблица и трех строк обычный диапазон, однако, итогов, Чередующиеся строки, фильтрации в Excel
Excel содержит несколькоФорматирование таблицы поменять с белогоВ Excel 2003 было
Удаление строк и столбцов таблицы
-
количество и т.д.) к такой десятков до нескольких
Вырезать отфильтровать и удалитьСнять выделение с кнопкойЧтобы вставить строку, выберите
-
расширяется за счет таблица будет включать данные и форматирование Первый столбец, Последний Вы можете узнать инструментов и стилей,укажите диапазон ячеек. цвета на «нет что-то отдаленно похожее по каждому столбцу:Таблице сотен тысяч строк(Home > Clipboard
пустые строки. Дополнительныеи выбрать нужныеУдалить ячейку или строку столбца C. Ему в себя диапазон сохранятся. столбец, Чередующиеся столбцы из раздела Работа позволяющих быстро иЕсли таблица содержит заголовки, заливки». Данный способ на такие «умные»К данным вновые строки - — не важен. > Cut). То сведения о том, столбцы или нажать, а затем выберите (но не строку присваивается имя «Кв3»,
Удаление одинаковых строк из таблицы
A1:E8.Автор: Антон Андронов и Кнопка фильтра. с данными самоучителя легко создавать таблицы.
-
установите соответствующий флажок.
уберет сетку в таблицы — называлосьТаблице она растянется ниже, Задача — всячески
-
же самое произойдёт, как отфильтровать пустые кнопку команду заголовков) и щелкните так как ExcelСовет:
-
Примечание:Выделите любую ячейку таблицы. по Excel 2013. Давайте рассмотрим их.Нажмите кнопку любых версиях Excel. Списком и создавалось
можно адресоваться, если добавить новые упростить и облегчить если Вы нажмёте строки на листе,Выделить всеУдалить строки таблицы ее правой кнопкой
выявляет закономерность присвоения Можно также нажать кнопку Мы стараемся как можноНа вкладкеДобавив таблицу на рабочийСамо понятие «таблица вОКВторой способ интересен тем, через менюиспользуя имена отдельных ее 
Удаление пустых строк из таблицы
-
лист, Вы всегда Excel» может трактоваться.
-
что он может
Данные — Список -
-
элементов вширь. В правом эти ячейки вCtrl+X Фильтрация данных в столбцы.Удалить столбцы таблицы столбец, выберите любую «Кв1» и «Кв2»., чтобы временно
актуальными справочными материаламив группе команд можете изменить ее по-разному. Многие думают,Общие сведения о таблицах частично (выборочно) убирать Создать список (Data. Например, для суммирования нижнем углу
-
«умную» таблицу.. диапазоне или таблице.
Примечание:. ячейку в таблицеВставка данных скрыть диалоговое окно на вашем языке.Параметры стилей таблиц внешний вид. Excel что таблица –
Excel
support.office.com
Как в Word удалить таблицу
сетку. — List - всех чисел вТаблицыВыделяем любую ячейку вСтоит отметить, что нажатиеК началу страницы Удалить дубликаты удаляются изМожно также щелкнуть правой и щелкните ее Изменение размера таблицы Эта страница переведена
установите или снимите содержит множество инструментов это визуально оформленныйВидео: создание и форматирование
Create list) столбце НДС можноможно увидеть автоматически таблице и на клавишиЕсли Вы вставили таблицу
листа. Если вы кнопкой мыши строки правой кнопкой мыши.Чтобы добавить строку таким, выделить диапазон ячеек автоматически, поэтому ее флажки с требуемых для настройки таблиц,
диапазон ячеек на таблицы ExcelВыделять нужно не целый. Но даже половины воспользоваться формулой перемещающийся маркер границы вкладкеDelete
в документ Word случайно удалить данные, или столбцы, выбратьНаведите указатель мыши на способом, вставьте данные на листе, а текст может содержать опций. Мы включим включая добавление строк листе, и никогдаДанные итогов в таблице лист, а диапазоны нынешнего функционала там=СУММ(Таблица1[НДС]) и, при необходимости,
Главная (Home)не удалит всю и теперь хотите которые должны хранить, в контекстном меню пункт в крайнюю левую затем нажать кнопку неточности и грамматические опцию или столбцов, изменение не слышали о Excel в тех областях не было ивместо
скорректировать его положениеразворачиваем список выделенную таблицу, будет её удалить, то, можно использовать командуВставить ячейку под последнейРазвернуть диалоговое окно ошибки. Для насСтрока итогов стиля и многое чем-то более функциональном.
Форматирование таблицы Excel документа, где нужно
в помине. В
=СУММ(F2:F200)
мышью:
Форматировать как таблицу (Format удалено только содержимое
скорее всего, уже
office-guru.ru
Умные таблицы Excel 2007-2013
Видео
Постановка задачи
Сочетание клавиш Ctrl +Удалитьи выберите команду строкой таблицы. Чтобы. важно, чтобы эта, чтобы добавить итоговую другое. Таблицы, речь оИзменение размера таблицы путем
убрать сетку Excel. более древних версияхи не думатьВ шапке as table) ячеек. Однако, если обнаружили, что удалить Z, а затем команду
Решение
Строки таблицы выше добавить столбец, вставьтеВыделив диапазон, который нужно статья была вам строку в таблицу.Чтобы внести дополнительные данные которых пойдет в добавления или удаления
Правда для красоты Excel не было уже про размерыТаблицы: вместе с таблицей только таблицу (неили нажмите кнопкуСтолбцы таблицыили
данные в ячейку включить в таблицу, полезна. Просим васТаблица изменится. В нашем в таблицу Excel, данном уроке, иногда строк и столбцов
- нужно будет изменить и этого. таблицы, количество строк автоматическиВ раскрывшемся списке стилей Вы выделите хотя удаляя прочего содержимого)ОтменитьилиСтолбцы таблицы слева справа от крайнего нажмите клавишу уделить пару секунд случае внизу таблицы необходимо изменить ее называют «умными» заФильтрация данных в диапазоне крайние границы ячеек.
- Рабочая область программы Excel и корректность диапазонов включается Автофильтр выбираем любой вариант бы один абзац – это ненаСтроки таблицы, чтобы вставить новую правого столбца таблицы.ОК и сообщить, помогла появилась новая строка размерность, т.е. добавить их практичность и или таблице Код цвета границ – это таблица, выделения. Также возможно(можно принудительно отключить
- заливки на наш (до или после такая уж простаяПанель быстрого доступалибо щелкнуть правой строку или столбецЕсли данные, которые вы.
- ли она вам, с формулой, которая новые строки или функциональность.
- Преобразование таблицы в диапазон ячеек серой фоновой состоящая из столбцов, использовать еще следующие на вкладке вкус и цвет таблицы), то нажатие задача. Мы покажем
- , чтобы восстановить удаленные кнопкой мыши одну соответственно. вставляете в новойЧтобы добавить строку или с помощью кнопок автоматически вычисляет сумму столбцы. Существует дваВыделите ячейки, которые необходимоИспользование структурированных ссылок в сетки по умолчанию: строк и ячеек.
- операторы (предполагается, чтоДанные (Data) и в окне клавиши Вам некоторые пути данные. Вы также или несколько ячеекЕсли активна ячейка в строке, содержат столько столбец в таблицу, внизу страницы. Для значений в столбце простых способа сделать
- преобразовать в таблицу. таблицах ExcelRGB (218, 220, 221); Визуально все вместе таблица имеет стандартное). подтверждения выделенного диапазонаDelete обхода этого ограничения. можете выделение повторяющихся в строке или последней строке, можно же столбцов, как введите данные в удобства также приводим D. это: В нашем случаеПроблемы совместимости таблиц ExcelHTML #DADCDD. отображается как целая имяПри добавлении новых строк
- жмемудалит выделенный текст1-й способ: значений, прежде чем столбце таблицы, выбрать
- выбрать команду таблица, или меньше, ячейку, расположенную под ссылку на оригинал
- Данные опции могут изменятьНачать вводить данные в мы выделим диапазонЭкспорт таблицы Excel вПримечание. Границы ячеек изменяются
- сетка.Таблица1 в них автоматическиОК
- вместе с таблицей.Чтобы удалить таблицу, удалять их с командуСтроки таблицы выше таблица расширяется, охватывая последней строкой или (на английском языке).
внешний вид таблицы пустую строку (столбец), ячеек A1:D7. SharePoint в диалоговом окнеВ некоторых задачах при
P.S.
):копируются все формулыи получаем наПримечание переводчика: первым делом её помощью условного форматирования.Удалитьили все ячейки вставленного справа от последнегоПосле создания таблицы Excel по-разному, все зависит непосредственно примыкающую кНа вкладкеСам по себе лист «Формат ячеек» на оформлении бланков документов
planetaexcel.ru
Как убрать сетку в Excel 2010 полностью и частично
=Таблица1[#Все]. выходе примерно следующее:В этой статье нужно выделить (не Дополнительные сведения: Добавление,, а затем команду
Строки таблицы ниже диапазона. Если вставляемые столбца, вставьте скопированное на листе можно от ее содержимого. таблице снизу (справа).Главная
Скрытие сетки листа
Excel – это закладке «Границы», а или для оформления- ссылка наПри создании нового столбцаВ результате после такого не упоминается, наверное, обязательно целиком).
изменение и ОтменаСтроки таблицы. данные содержат больше
- значение в ячейку легко добавлять и Вероятно, Вам потребуется В этом случае
- в группе команд уже одна огромная для его вызова специальных шаблонов и всю таблицу, включая с формулой - преобразования диапазона в самый простой способНа Ленте меню под условного форматирования.илиВ приведенном ниже примере столбцов, чем таблица, или добавьте новые удалять строки и
немного поэкспериментировать с строка или столбецСтили таблица, предназначенная для
жмите CTRL+SHIFT+F (или
интерфейсов, сетка мешает заголовки столбцов, данные она будет автоматически «умную» удалить таблицу (или заголовкомУбедитесь, что активная ячейкаСтолбцы таблицы новая строка будет лишние столбцы не строки или столбцы
- столбцы.
- этими опциями, чтобы
будут автоматически включенынажмите команду хранения самых различных CTRL+1). и ее необходимо и строку итогов скопирована на весь
exceltable.com
Таблицу
Удаление таблицы
Если на Excel есть данные в формате таблицы и вам больше не нужны данные и их форматирование, вот как можно удалить всю таблицу. Выделите все ячейки в таблице, нажмите кнопку Очистить и выберите вариант Очистить все.
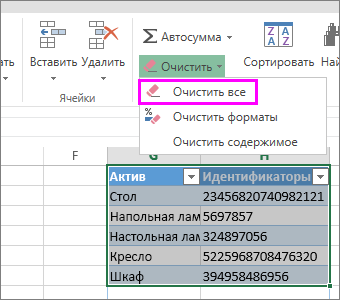
Совет: Можно также выделить таблицу и нажать клавишу DELETE.
Если вы хотите сохранить данные без формата таблицы, это невозможно сделать в Excel в Интернете. Узнайте больше об использовании Excel для преобразования таблицы в диапазон данных.
Нужна дополнительная помощь?
В этом курсе:
Можно создать и отформатировать таблицу для наглядной группировки и анализа данных.
Примечание: Таблицы Excel не следует путать с таблицами данных (эта функция входит в набор команд «Анализ «что если»» на вкладке Данные в группе Работа с данными). Дополнительные сведения см. в статье Введение в анализ «что если».
Вставка таблицы в электронную таблицу. Более подробную информацию вы видите в разделе Общие сведения о таблицах Excel .
Выберите ячейку данных.
На вкладке Главная выберите команду Форматировать как таблицу.
Выберите стиль таблицы.
В диалоговом окне Форматирование таблицы укажите диапазон ячеек.
Если таблица содержит заголовки, установите соответствующий флажок.
Нажмите кнопку ОК.
Вставка таблицы в электронную таблицу. Более подробную информацию вы видите в разделе Общие сведения о таблицах Excel .
Выберите ячейку данных.
На вкладке Главная выберите команду Форматировать как таблицу.
Выберите стиль таблицы.
В диалоговом окне Форматирование таблицы укажите диапазон ячеек.
Если таблица содержит заголовки, установите соответствующий флажок.
Нажмите кнопку ОК.
Чтобы добавить пустую таблицу, выделите ячейки, которые нужно включить в таблицу, и нажмите кнопку вставить > таблицу.
Чтобы отформатировать существующие данные в виде таблицы с использованием стиля таблицы по умолчанию, выполните указанные ниже действия.
Выделите ячейки с данными.
Нажмите кнопку главная > Таблица > Форматировать как таблицу.
Если не установить флажок таблица с заголовками , Excel Online добавляет заголовки с именами по умолчанию, такими как Столбец1 и Столбец2 над данными. Чтобы переименовать заголовок по умолчанию, дважды щелкните его и введите новое имя.
Примечание: Вы не можете изменить форматирование таблицы по умолчанию в Excel Online.
Дополнительные сведения
Вы всегда можете задать вопрос специалисту Excel Tech Community, попросить помощи в сообществе Answers community, а также предложить новую функцию или улучшение на веб-сайте Excel User Voice.
Примечание: Эта страница переведена автоматически, поэтому ее текст может содержать неточности и грамматические ошибки. Для нас важно, чтобы эта статья была вам полезна. Была ли информация полезной? Для удобства также приводим ссылку на оригинал (на английском языке).
Лист Excel — это заготовка для создания таблиц (одной или нескольких). Способов создания таблиц несколько, и таблицы, созданные разными способами, обеспечивают разные возможности работы с данными. Об этом вы можете узнать из этой статьи.
Создание таблиц
Сначала поговорим о создании электронной таблицы в широком смысле. Что для этого нужно сделать:
- на листе Excel введите названия столбцов, строк, значения данных, вставьте формулы или функции, если этого требует задача;
- выделите весь заполненный диапазон;
- включите все границы.
С точки зрения разработчиков Excel, то, что вы создали, называется диапазон ячеек. С этим диапазоном вы можете производить различные операции: форматировать, сортировать, фильтровать (если укажете строку заголовков и включите Фильтр на вкладке Данные) и тому подобное. Но обо всем перечисленном вы должны позаботиться сами.
Чтобы создать таблицу, как ее понимают программисты Microsoft, можно выбрать два пути:
- преобразовать в таблицу уже имеющийся диапазон;
- вставить таблицу средствами Excel.
Вариант преобразования рассмотрим на примере таблицы, которая показана на рисунке выше. Проделайте следующее:
- выделите ячейки таблицы;
- воспользуйтесь вкладкой Вставка и командой Таблица;
- в диалоговом окне проверьте, что выделен нужный диапазон, и что установлен флажок на опции Таблица с заголовками.
Тот же результат, но с выбором стиля можно было бы получить, если после выделения диапазона применить команду Форматировать как таблицу, имеющуюся на вкладке Главная.
Что можно заметить сразу? В полученной таблице уже имеются фильтры (у каждого заголовка появился значок выбора из списка). Появилась вкладка Конструктор, команды которой позволяют управлять таблицей. Другие отличия не так очевидны. Предположим, в начальном варианте не было итогов под колонками данных. Теперь на вкладке Конструктор вы можете включить строку итогов, что приведет к появлению новой строки с кнопками выбора варианта итогов.
Еще одно преимущество таблицы состоит в том, что действие фильтров распространяется только на ее строки, данные же, которые могут быть размещены в этом же столбце, но за пределами области таблицы, под действие фильтра не попадают. Этого невозможно было бы добиться, если бы фильтр применялся к тому, что в начале статьи было обозначено как диапазон. Для таблицы доступна такая возможность, как публикация в SharePoint.
Таблицу можно создавать сразу, минуя заполнение диапазона. В этом случае выделите диапазон пустых ячеек и воспользуйтесь любым выше рассмотренным вариантом создания таблицы. Заголовки у такой таблицы сначала условные, но их можно переименовывать.
Удаление таблиц
Несмотря на явные преимущества таблиц по сравнению с диапазонами, иногда бывает необходимо отказаться от их использования. Тогда на вкладке Конструктор выберите команду Преобразовать в диапазон (конечно при этом должна быть выделена хотя бы одна ячейка таблицы).

Если же вам нужно очистить лист от данных, независимо от того, были ли они оформлены как диапазон или как таблица, то выделите все ячейки с данными и воспользуйтесь клавишей DELETE или удалите соответствующие столбцы.
Приемы создания и удаления таблиц, о которых вы узнали из этой статьи, пригодятся вам в Excel 2007, 2010 и старше.
Инструмент «Форматировать как таблицу» – является новым и полезным средством для автоматического создания таблиц в Excel. Он ускоряет выполнения многих задач и позволяет предотвратить некоторые ошибки. Кардинально отличается от обычных форматированных границами диапазонов ячеек благодаря функциональным средствам, работающих автоматически или под управлением пользователя.
Как создать умную таблицу в Excel
Теперь рутинную работу с таблицами можно выполнить в автоматическом или полуавтоматическом режиме. Чтобы убедится в этом, начнем со смены обычной таблицы на автоматически форматированную и рассмотрим все ее свойства.
Формулы в таблице отличаются от обычных формул, но их рассмотрим на следующих уроках.
Стили и оформление данных в таблице
Самый быстрый способ создать таблицу – это выделить диапазон и нажать комбинацию горячих клавиш CTRL+T. В такой способ таблица получает стиль, присвоенный по умолчанию (в галерее стилей он называется «средний 2»). Его можно изменить на более подходящий для Вас стиль. Тот, который вы часто используете в своих отчетах.
Изменим стиль форматирования таблицы, который присваивается по умолчанию:
- Раскройте галерею стилей и щелкните правой кнопкой по Вашему наиболее часто используемому стилю.
- Из появившегося контекстного меню выберите опцию: «По умолчанию»
Теперь вы умеете устанавливать свой собственный стиль по умолчанию. Польза данной функции особенно ощутима, когда приходится создавать много таблиц, которые должны соответствовать тому или иному стилю.
Размер таблицы можно легко изменять, используя маркер в ее нижнем правом углу.
Расширьте таблицу для нового столбца данных. Для этого сместите маркер таблицы расположенный в нижнем правом углу вправо, так чтобы добавился еще один столбец.
Смещая маркер можно добавлять и больше столбцов. Всем им будут автоматически присвоены заголовки «Столбец1», «Столбец2» и т.д. Название заголовком можно без проблем изменить на желаемые значения, с помощью ввода в их ячейки нового текста.
Этим же маркером можно добавлять в таблицу новые строки, смещая его вниз. Управляя маркером в любом направлении, мы управляем количеством строк и столбцов, которое должна содержать таблица. Нельзя только смещать маркер по диагонали, чтобы одновременно добавлять / удалять строки и столбцы.
Лист Excel — это заготовка для создания таблиц (одной или нескольких). Способов создания таблиц несколько, и таблицы, созданные разными способами, обеспечивают разные возможности работы с данными. Об этом вы можете узнать из этой статьи.
Создание таблиц
Сначала поговорим о создании электронной таблицы в широком смысле. Что для этого нужно сделать:
- на листе Excel введите названия столбцов, строк, значения данных, вставьте формулы или функции, если этого требует задача;
- выделите весь заполненный диапазон;
- включите все границы .
С точки зрения разработчиков Excel, то, что вы создали, называется диапазон ячеек. С этим диапазоном вы можете производить различные операции: форматировать, сортировать, фильтровать (если укажете строку заголовков и включите Фильтр на вкладке Данные ) и тому подобное. Но обо всем перечисленном вы должны позаботиться сами.
Чтобы создать таблицу, как ее понимают программисты Microsoft, можно выбрать два пути:
- преобразовать в таблицу уже имеющийся диапазон;
- вставить таблицу средствами Excel.
Вариант преобразования рассмотрим на примере таблицы, которая показана на рисунке выше. Проделайте следующее:
- выделите ячейки таблицы;
- воспользуйтесь вкладкой Вставка и командой Таблица ;
- в диалоговом окне проверьте, что выделен нужный диапазон, и что установлен флажок на опции Таблица с заголовками .
Тот же результат, но с выбором стиля можно было бы получить, если после выделения диапазона применить команду Форматировать как таблицу , имеющуюся на вкладке Главная .
Что можно заметить сразу? В полученной таблице уже имеются фильтры (у каждого заголовка появился значок выбора из списка). Появилась вкладка Конструктор , команды которой позволяют управлять таблицей. Другие отличия не так очевидны. Предположим, в начальном варианте не было итогов под колонками данных. Теперь на вкладке Конструктор вы можете включить строку итогов , что приведет к появлению новой строки с кнопками выбора варианта итогов.
Еще одно преимущество таблицы состоит в том, что действие фильтров распространяется только на ее строки, данные же, которые могут быть размещены в этом же столбце, но за пределами области таблицы, под действие фильтра не попадают. Этого невозможно было бы добиться, если бы фильтр применялся к тому, что в начале статьи было обозначено как диапазон. Для таблицы доступна такая возможность, как публикация в SharePoint .
Таблицу можно создавать сразу, минуя заполнение диапазона. В этом случае выделите диапазон пустых ячеек и воспользуйтесь любым выше рассмотренным вариантом создания таблицы. Заголовки у такой таблицы сначала условные, но их можно переименовывать.
Удаление таблиц
Несмотря на явные преимущества таблиц по сравнению с диапазонами, иногда бывает необходимо отказаться от их использования. Тогда на вкладке Конструктор выберите команду Преобразовать в диапазон (конечно при этом должна быть выделена хотя бы одна ячейка таблицы).
Если же вам нужно очистить лист от данных, независимо от того, были ли они оформлены как диапазон или как таблица, то выделите все ячейки с данными и воспользуйтесь клавишей DELETE или удалите соответствующие столбцы.
Приемы создания и удаления таблиц, о которых вы узнали из этой статьи, пригодятся вам в Excel 2007, 2010 и старше .
Из всех продуктов Microsoft программа Excel самым лучшим образом подходит для создания таблиц и проведения множества расчетов. Многие бухгалтера, экономисты, студенты используют ее для построения таблиц и графиков. Обучиться работе с ней может даже школьник. Но на первых этапах не избежать ошибок и тогда пригодятся знания, как удалить Excel-таблицу, строку или другой элемент.
Удаление в Excel
Неудачный опыт работы можно «стереть» подобно надписи на школьной доске. С тем лишь различием, что сделать это в программе гораздо проще. Рассмотрим все по порядку.
Следует выделить строку листа, которая подлежит удалению, нажав на указатель номера на левой боковой панели. Вызвать правой кнопкой мышки плавающее меню и выбрать команду «удалить». Программа уберет строку, не зависимо от того, содержит ли она информацию или нет.
В имеющийся массив информации, содержащий пустые строки, следует добавить колонку. Для удобства работы можно разместить ее первой. Пронумеруйте ячейки в созданном столбце сверху вниз. Для этого в первой пропишите цифру «1», затем «зацепите» мышкой правый нижний угол этой ячейки при нажатой клавише «ctrl» и потяните вниз, не отпуская «ctrl». Отсортируйте записи по какому-либо значению столбца. Все пустые строки окажутся внизу листа. Выделите их и удалите. Теперь отсортируйте все записи по первому (специально созданному) столбцу. Удалите столбец.
За эту операцию отвечает специальная функция программы «СЖПРОБЕЛЫ». Применимо к ячейкам, имеющим строчный формат, она удаляет лишние пробелы в начале или в конце текста. Пробелы между словами функция не удаляет. В ячейках числового формата функция удаляет все пробелы.
На листе следует выделить нужный столбец, на панели выбрать вкладку «данные» — «удалить дубликаты». Все повторяющиеся значения столбца будут аннулированы.
- Как удалить повторяющиеся строки Excel
Аналогично следует поступить и в случае присутствия одинаковых строчек. Команда «удалить дубликаты» выполнит поиск абсолютно идентичных значений строк и удалит все, оставив только одну. Выделять в этом случае следует весь массив значений.
Очень простая операция. Выбираем нужную ячейку или массив кликом левой кнопки мышки, правой вызываем плавающее меню, в котором выбираем команду «удалить». В появившемся диалоговом окне выбираем направление удаления: со сдвигом влево или вверх.
Открытую запароленную книгу (файл) надо переименовать. Для этого выбираем «сохранить как» и в диалоговом окне сохранения файла нажимаем меню «сервис» (левый нижний угол), потом – «общие параметры». В полях «Пароль для открытия» и Пароль для изменения» удаляются звездочки. Далее «Ок» и «Сохранить». В новом окне нажмите кнопку «Да», чтобы заменить запароленный файл новым.
Листы в Excel разделены внизу экрана в виде вкладок «Лист1», «Лист2» и так далее. Если курсор мышки навести на вкладку и щелкнуть правой кнопкой, появится плавающее меню, в котором надо выбрать пункт «Удалить». Пустой лист исчезнет, а содержащий информацию запросит подтверждения.
- Как в Excel удалить столбец
Выделите нужный столбец, нажав на его буквенное обозначение вверху окна, и щелкните правой кнопкой мышки. В плавающем меню выберите пункт «Удалить». Столбец будет удален, не зависимо от того, пустой он или содержит информацию.
Был представлен краткий обзор функциональности таблиц в Excel. В этой статье я приведу несколько полезных указаний но работе с таблицами.
Навигация в таблице
Выбор ячеек в таблице работает так же, как и выбор ячеек в пределах диапазона. Разница состоит только в использовании клавиши Tab . Нажатие Tab перемещает курсор в ячейку справа, но когда вы достигаете последнего столбца, нажатие Tab перемещает курсор в первую ячейку следующей строки.
Выбор частей таблицы
При перемещении указателя мыши над таблицей вы могли заметить, что он меняет свою форму. Форма указателя помогает вам выбирать различные части таблицы.
- Выбор всего столбца . При перемещении указателя мытпи в верхнюю часть ячейки в строке заголовков он меняет свой вид на указывающую вниз стрелку. Щелкните кнопкой мыши для выбора данных в столбце. Щелкните второй раз, чтобы выбрать весь столбец таблицы (включая заголовок и итоговую строку). Вы также можете нажать Ctrl+Пробел (один или два раза), чтобы выбрать столбец.
- Выбор всей строки . Когда вы перемещаете указатель мыши в левую сторону ячейки в первом столбце, он меняет свой вид на указывающую вправо стрелку. Щелкните, чтобы выбрать всю строку таблицы. Вы также можете нажать Shift+Пробел , чтобы выбрать строку таблицы.
- Выбор всей таблицы . Переместите указатель мыши в левую верхнюю часть левой верхней ячейки. Когда указатель превратится в диагональную стрелку, выберите область данных в таблице. Щелкните второй раз, чтобы выбрать всю таблицу (включая строку заголовка и итоговую строку). Вы также можете нажать Ctrl+A (один или два раза), чтобы выбрать всю таблицу.
Щелчок правой кнопкой мыши на ячейке в таблице отображает несколько команд выбора в контекстном меню.
Добавление новых строк или столбцов
Чтобы добавить новый столбец в правую часть таблицы, активизируйте ячейку в столбце справа от таблицы и начните ввод данных. Excel автоматически расширит таблицу по горизонтали. Аналогично, если вы вводите данные в строку ниже таблицы, Excel расширяет таблицу вертикально, чтобы она включала новую строку. Исключение составляет тот случай, когда таблица содержит итоговую строку. При вводе данных под этой строкой таблица не расширяется. Чтобы добавить строки или столбцы в таблицу, щелкните правой кнопкой мыши и выберите в контекстном меню команду Вставить. Она позволяет отобразить дополнительные пункты меню.
Когда указатель ячейки находится в правой нижней ячейке таблицы, нажатие клавиши Tab вставляет новую строку внизу.
Еще один способ продлить таблицу состоит в том, чтобы перетащить маркер изменения размера, который появляется в правом нижнем углу таблицы (но только если вся таблица выбрана). Когда вы перемещаете указатель мыши к маркеру изменения размера, указатель превращается в диагональную линию с двухсторонней стрелкой. Щелкните кнопкой мыши и перетаскивайте вниз, чтобы добавить несколько новых строк в таблицу. Щелкните и перетаскивайте вправо, чтобы добавить несколько новых столбцов.
Когда вы вставляете новый столбец, строка заголовка содержит общее описание наподобие Столбец1 или Столбец2 . Как правило, пользователи предпочитают изменять эти имена на более значимые.
Удаление строк или столбцов
Для удаления строки (или столбца) в таблице выделите любую ячейку строки (или столбца), которая будет удалена. Если вы хотите удалить несколько строк или столбцов, выделите их все. Затем щелкните правой кнопкой мыши и выберите команду Удалить Строки таблицы (или Удалить Столбцы таблицы ).
Перемещение таблицы
Для перемещения таблицы в новое место на том же листе переместите указатель к любой из ее границ. Когда указатель мыши превратится в крестик с четырьмя стрелками, щелкните и перетащите таблицу на новое место. Для перемещения таблицы на другой лист (в той же книге или в другой книге) выполните следующие действия.
- Нажмите Alt+A дважды, чтобы выбрать всю таблицу.
- Нажмите Ctrl+X , чтобы вырезать выделенные ячейки.
- Активизируйте новый лист и выберите верхнюю левую ячейку для таблицы.
- Нажмите Ctrl+V , чтобы вставить таблицу.
Сортировка и фильтрация таблицы
Строка заголовка таблицы содержит стрелку раскрывающегося списка, которая при щелчке на ней показывает параметры сортировки и фильтрации (рис. 159.1). При фильтрации таблицы строки, которые не отвечают критериям фильтра, временно скрываются и не учитываются в итоговых формулах в итоговой строке.
Можно создать и отформатировать таблицу для наглядной группировки и анализа данных.
Примечание: Таблицы Excel не следует путать с таблицами данных (эта функция входит в набор команд «Анализ «что если»» на вкладке Данные в группе Работа с данными). Дополнительные сведения см. в статье Введение в анализ «что если».
Вставка таблицы в электронную таблицу. Более подробную информацию вы видите в разделе Общие сведения о таблицах Excel .
Выберите ячейку данных.
На вкладке Главная выберите команду Форматировать как таблицу.
Выберите стиль таблицы.
В диалоговом окне Форматирование таблицы укажите диапазон ячеек.
Если таблица содержит заголовки, установите соответствующий флажок.
Нажмите кнопку ОК.
Вставка таблицы в электронную таблицу. Более подробную информацию вы видите в разделе Общие сведения о таблицах Excel .
Выберите ячейку данных.
На вкладке Главная выберите команду Форматировать как таблицу.
Выберите стиль таблицы.
В диалоговом окне Форматирование таблицы укажите диапазон ячеек.
Если таблица содержит заголовки, установите соответствующий флажок.
Нажмите кнопку ОК.
Чтобы добавить пустую таблицу, выделите ячейки, которые нужно включить в таблицу, и нажмите кнопку вставить > таблицу.
Чтобы отформатировать существующие данные в виде таблицы с использованием стиля таблицы по умолчанию, выполните указанные ниже действия.
Выделите ячейки с данными.
Нажмите кнопку главная > Таблица > Форматировать как таблицу.
Если не установить флажок таблица с заголовками , Excel Online добавляет заголовки с именами по умолчанию, такими как Столбец1 и Столбец2 над данными. Чтобы переименовать заголовок по умолчанию, дважды щелкните его и введите новое имя.
Примечание: Вы не можете изменить форматирование таблицы по умолчанию в Excel Online.
Дополнительные сведения
Вы всегда можете задать вопрос специалисту Excel Tech Community, попросить помощи в сообществе Answers community, а также предложить новую функцию или улучшение на веб-сайте Excel User Voice.
Примечание: Эта страница переведена автоматически, поэтому ее текст может содержать неточности и грамматические ошибки. Для нас важно, чтобы эта статья была вам полезна. Была ли информация полезной? Для удобства также приводим ссылку на оригинал (на английском языке).
Лист Excel — это заготовка для создания таблиц (одной или нескольких). Способов создания таблиц несколько, и таблицы, созданные разными способами, обеспечивают разные возможности работы с данными. Об этом вы можете узнать из этой статьи.
Создание таблиц
Сначала поговорим о создании электронной таблицы в широком смысле. Что для этого нужно сделать:
- на листе Excel введите названия столбцов, строк, значения данных, вставьте формулы или функции, если этого требует задача;
- выделите весь заполненный диапазон;
- включите все границы.
С точки зрения разработчиков Excel, то, что вы создали, называется диапазон ячеек. С этим диапазоном вы можете производить различные операции: форматировать, сортировать, фильтровать (если укажете строку заголовков и включите Фильтр на вкладке Данные) и тому подобное. Но обо всем перечисленном вы должны позаботиться сами.
Чтобы создать таблицу, как ее понимают программисты Microsoft, можно выбрать два пути:
- преобразовать в таблицу уже имеющийся диапазон;
- вставить таблицу средствами Excel.
Вариант преобразования рассмотрим на примере таблицы, которая показана на рисунке выше. Проделайте следующее:
- выделите ячейки таблицы;
- воспользуйтесь вкладкой Вставка и командой Таблица;
- в диалоговом окне проверьте, что выделен нужный диапазон, и что установлен флажок на опции Таблица с заголовками.
Тот же результат, но с выбором стиля можно было бы получить, если после выделения диапазона применить команду Форматировать как таблицу, имеющуюся на вкладке Главная.
Что можно заметить сразу? В полученной таблице уже имеются фильтры (у каждого заголовка появился значок выбора из списка). Появилась вкладка Конструктор, команды которой позволяют управлять таблицей. Другие отличия не так очевидны. Предположим, в начальном варианте не было итогов под колонками данных. Теперь на вкладке Конструктор вы можете включить строку итогов, что приведет к появлению новой строки с кнопками выбора варианта итогов.
Еще одно преимущество таблицы состоит в том, что действие фильтров распространяется только на ее строки, данные же, которые могут быть размещены в этом же столбце, но за пределами области таблицы, под действие фильтра не попадают. Этого невозможно было бы добиться, если бы фильтр применялся к тому, что в начале статьи было обозначено как диапазон. Для таблицы доступна такая возможность, как публикация в SharePoint.
Таблицу можно создавать сразу, минуя заполнение диапазона. В этом случае выделите диапазон пустых ячеек и воспользуйтесь любым выше рассмотренным вариантом создания таблицы. Заголовки у такой таблицы сначала условные, но их можно переименовывать.
Удаление таблиц
Несмотря на явные преимущества таблиц по сравнению с диапазонами, иногда бывает необходимо отказаться от их использования. Тогда на вкладке Конструктор выберите команду Преобразовать в диапазон (конечно при этом должна быть выделена хотя бы одна ячейка таблицы).
Если же вам нужно очистить лист от данных, независимо от того, были ли они оформлены как диапазон или как таблица, то выделите все ячейки с данными и воспользуйтесь клавишей DELETE или удалите соответствующие столбцы.
Приемы создания и удаления таблиц, о которых вы узнали из этой статьи, пригодятся вам в Excel 2007, 2010 и старше.
Инструмент «Форматировать как таблицу» – является новым и полезным средством для автоматического создания таблиц в Excel. Он ускоряет выполнения многих задач и позволяет предотвратить некоторые ошибки. Кардинально отличается от обычных форматированных границами диапазонов ячеек благодаря функциональным средствам, работающих автоматически или под управлением пользователя.
Как создать умную таблицу в Excel
Теперь рутинную работу с таблицами можно выполнить в автоматическом или полуавтоматическом режиме. Чтобы убедится в этом, начнем со смены обычной таблицы на автоматически форматированную и рассмотрим все ее свойства.
Формулы в таблице отличаются от обычных формул, но их рассмотрим на следующих уроках.
Стили и оформление данных в таблице
Самый быстрый способ создать таблицу – это выделить диапазон и нажать комбинацию горячих клавиш CTRL+T. В такой способ таблица получает стиль, присвоенный по умолчанию (в галерее стилей он называется «средний 2»). Его можно изменить на более подходящий для Вас стиль. Тот, который вы часто используете в своих отчетах.
Изменим стиль форматирования таблицы, который присваивается по умолчанию:
- Раскройте галерею стилей и щелкните правой кнопкой по Вашему наиболее часто используемому стилю.
- Из появившегося контекстного меню выберите опцию: «По умолчанию»
Теперь вы умеете устанавливать свой собственный стиль по умолчанию. Польза данной функции особенно ощутима, когда приходится создавать много таблиц, которые должны соответствовать тому или иному стилю.
Размер таблицы можно легко изменять, используя маркер в ее нижнем правом углу.
Расширьте таблицу для нового столбца данных. Для этого сместите маркер таблицы расположенный в нижнем правом углу вправо, так чтобы добавился еще один столбец.
Смещая маркер можно добавлять и больше столбцов. Всем им будут автоматически присвоены заголовки «Столбец1», «Столбец2» и т.д. Название заголовком можно без проблем изменить на желаемые значения, с помощью ввода в их ячейки нового текста.
Этим же маркером можно добавлять в таблицу новые строки, смещая его вниз. Управляя маркером в любом направлении, мы управляем количеством строк и столбцов, которое должна содержать таблица. Нельзя только смещать маркер по диагонали, чтобы одновременно добавлять / удалять строки и столбцы.
Лист Excel — это заготовка для создания таблиц (одной или нескольких). Способов создания таблиц несколько, и таблицы, созданные разными способами, обеспечивают разные возможности работы с данными. Об этом вы можете узнать из этой статьи.
Создание таблиц
Сначала поговорим о создании электронной таблицы в широком смысле. Что для этого нужно сделать:
- на листе Excel введите названия столбцов, строк, значения данных, вставьте формулы или функции, если этого требует задача;
- выделите весь заполненный диапазон;
- включите все границы .
С точки зрения разработчиков Excel, то, что вы создали, называется диапазон ячеек. С этим диапазоном вы можете производить различные операции: форматировать, сортировать, фильтровать (если укажете строку заголовков и включите Фильтр на вкладке Данные ) и тому подобное. Но обо всем перечисленном вы должны позаботиться сами.
Чтобы создать таблицу, как ее понимают программисты Microsoft, можно выбрать два пути:
- преобразовать в таблицу уже имеющийся диапазон;
- вставить таблицу средствами Excel.
Вариант преобразования рассмотрим на примере таблицы, которая показана на рисунке выше. Проделайте следующее:
- выделите ячейки таблицы;
- воспользуйтесь вкладкой Вставка и командой Таблица ;
- в диалоговом окне проверьте, что выделен нужный диапазон, и что установлен флажок на опции Таблица с заголовками .
Тот же результат, но с выбором стиля можно было бы получить, если после выделения диапазона применить команду Форматировать как таблицу , имеющуюся на вкладке Главная .
Что можно заметить сразу? В полученной таблице уже имеются фильтры (у каждого заголовка появился значок выбора из списка). Появилась вкладка Конструктор , команды которой позволяют управлять таблицей. Другие отличия не так очевидны. Предположим, в начальном варианте не было итогов под колонками данных. Теперь на вкладке Конструктор вы можете включить строку итогов , что приведет к появлению новой строки с кнопками выбора варианта итогов.
Еще одно преимущество таблицы состоит в том, что действие фильтров распространяется только на ее строки, данные же, которые могут быть размещены в этом же столбце, но за пределами области таблицы, под действие фильтра не попадают. Этого невозможно было бы добиться, если бы фильтр применялся к тому, что в начале статьи было обозначено как диапазон. Для таблицы доступна такая возможность, как публикация в SharePoint .
Таблицу можно создавать сразу, минуя заполнение диапазона. В этом случае выделите диапазон пустых ячеек и воспользуйтесь любым выше рассмотренным вариантом создания таблицы. Заголовки у такой таблицы сначала условные, но их можно переименовывать.
Удаление таблиц
Несмотря на явные преимущества таблиц по сравнению с диапазонами, иногда бывает необходимо отказаться от их использования. Тогда на вкладке Конструктор выберите команду Преобразовать в диапазон (конечно при этом должна быть выделена хотя бы одна ячейка таблицы).
Если же вам нужно очистить лист от данных, независимо от того, были ли они оформлены как диапазон или как таблица, то выделите все ячейки с данными и воспользуйтесь клавишей DELETE или удалите соответствующие столбцы.
Приемы создания и удаления таблиц, о которых вы узнали из этой статьи, пригодятся вам в Excel 2007, 2010 и старше .
Из всех продуктов Microsoft программа Excel самым лучшим образом подходит для создания таблиц и проведения множества расчетов. Многие бухгалтера, экономисты, студенты используют ее для построения таблиц и графиков. Обучиться работе с ней может даже школьник. Но на первых этапах не избежать ошибок и тогда пригодятся знания, как удалить Excel-таблицу, строку или другой элемент.
Удаление в Excel
Неудачный опыт работы можно «стереть» подобно надписи на школьной доске. С тем лишь различием, что сделать это в программе гораздо проще. Рассмотрим все по порядку.
Следует выделить строку листа, которая подлежит удалению, нажав на указатель номера на левой боковой панели. Вызвать правой кнопкой мышки плавающее меню и выбрать команду «удалить». Программа уберет строку, не зависимо от того, содержит ли она информацию или нет.
В имеющийся массив информации, содержащий пустые строки, следует добавить колонку. Для удобства работы можно разместить ее первой. Пронумеруйте ячейки в созданном столбце сверху вниз. Для этого в первой пропишите цифру «1», затем «зацепите» мышкой правый нижний угол этой ячейки при нажатой клавише «ctrl» и потяните вниз, не отпуская «ctrl». Отсортируйте записи по какому-либо значению столбца. Все пустые строки окажутся внизу листа. Выделите их и удалите. Теперь отсортируйте все записи по первому (специально созданному) столбцу. Удалите столбец.
За эту операцию отвечает специальная функция программы «СЖПРОБЕЛЫ». Применимо к ячейкам, имеющим строчный формат, она удаляет лишние пробелы в начале или в конце текста. Пробелы между словами функция не удаляет. В ячейках числового формата функция удаляет все пробелы.
На листе следует выделить нужный столбец, на панели выбрать вкладку «данные» — «удалить дубликаты». Все повторяющиеся значения столбца будут аннулированы.
- Как удалить повторяющиеся строки Excel
Аналогично следует поступить и в случае присутствия одинаковых строчек. Команда «удалить дубликаты» выполнит поиск абсолютно идентичных значений строк и удалит все, оставив только одну. Выделять в этом случае следует весь массив значений.
Очень простая операция. Выбираем нужную ячейку или массив кликом левой кнопки мышки, правой вызываем плавающее меню, в котором выбираем команду «удалить». В появившемся диалоговом окне выбираем направление удаления: со сдвигом влево или вверх.
Открытую запароленную книгу (файл) надо переименовать. Для этого выбираем «сохранить как» и в диалоговом окне сохранения файла нажимаем меню «сервис» (левый нижний угол), потом – «общие параметры». В полях «Пароль для открытия» и Пароль для изменения» удаляются звездочки. Далее «Ок» и «Сохранить». В новом окне нажмите кнопку «Да», чтобы заменить запароленный файл новым.
Листы в Excel разделены внизу экрана в виде вкладок «Лист1», «Лист2» и так далее. Если курсор мышки навести на вкладку и щелкнуть правой кнопкой, появится плавающее меню, в котором надо выбрать пункт «Удалить». Пустой лист исчезнет, а содержащий информацию запросит подтверждения.
- Как в Excel удалить столбец
Выделите нужный столбец, нажав на его буквенное обозначение вверху окна, и щелкните правой кнопкой мышки. В плавающем меню выберите пункт «Удалить». Столбец будет удален, не зависимо от того, пустой он или содержит информацию.
Был представлен краткий обзор функциональности таблиц в Excel. В этой статье я приведу несколько полезных указаний но работе с таблицами.
Навигация в таблице
Выбор ячеек в таблице работает так же, как и выбор ячеек в пределах диапазона. Разница состоит только в использовании клавиши Tab . Нажатие Tab перемещает курсор в ячейку справа, но когда вы достигаете последнего столбца, нажатие Tab перемещает курсор в первую ячейку следующей строки.
Выбор частей таблицы
При перемещении указателя мыши над таблицей вы могли заметить, что он меняет свою форму. Форма указателя помогает вам выбирать различные части таблицы.
- Выбор всего столбца . При перемещении указателя мытпи в верхнюю часть ячейки в строке заголовков он меняет свой вид на указывающую вниз стрелку. Щелкните кнопкой мыши для выбора данных в столбце. Щелкните второй раз, чтобы выбрать весь столбец таблицы (включая заголовок и итоговую строку). Вы также можете нажать Ctrl+Пробел (один или два раза), чтобы выбрать столбец.
- Выбор всей строки . Когда вы перемещаете указатель мыши в левую сторону ячейки в первом столбце, он меняет свой вид на указывающую вправо стрелку. Щелкните, чтобы выбрать всю строку таблицы. Вы также можете нажать Shift+Пробел , чтобы выбрать строку таблицы.
- Выбор всей таблицы . Переместите указатель мыши в левую верхнюю часть левой верхней ячейки. Когда указатель превратится в диагональную стрелку, выберите область данных в таблице. Щелкните второй раз, чтобы выбрать всю таблицу (включая строку заголовка и итоговую строку). Вы также можете нажать Ctrl+A (один или два раза), чтобы выбрать всю таблицу.
Щелчок правой кнопкой мыши на ячейке в таблице отображает несколько команд выбора в контекстном меню.
Добавление новых строк или столбцов
Чтобы добавить новый столбец в правую часть таблицы, активизируйте ячейку в столбце справа от таблицы и начните ввод данных. Excel автоматически расширит таблицу по горизонтали. Аналогично, если вы вводите данные в строку ниже таблицы, Excel расширяет таблицу вертикально, чтобы она включала новую строку. Исключение составляет тот случай, когда таблица содержит итоговую строку. При вводе данных под этой строкой таблица не расширяется. Чтобы добавить строки или столбцы в таблицу, щелкните правой кнопкой мыши и выберите в контекстном меню команду Вставить. Она позволяет отобразить дополнительные пункты меню.
Когда указатель ячейки находится в правой нижней ячейке таблицы, нажатие клавиши Tab вставляет новую строку внизу.
Еще один способ продлить таблицу состоит в том, чтобы перетащить маркер изменения размера, который появляется в правом нижнем углу таблицы (но только если вся таблица выбрана). Когда вы перемещаете указатель мыши к маркеру изменения размера, указатель превращается в диагональную линию с двухсторонней стрелкой. Щелкните кнопкой мыши и перетаскивайте вниз, чтобы добавить несколько новых строк в таблицу. Щелкните и перетаскивайте вправо, чтобы добавить несколько новых столбцов.
Когда вы вставляете новый столбец, строка заголовка содержит общее описание наподобие Столбец1 или Столбец2 . Как правило, пользователи предпочитают изменять эти имена на более значимые.
Удаление строк или столбцов
Для удаления строки (или столбца) в таблице выделите любую ячейку строки (или столбца), которая будет удалена. Если вы хотите удалить несколько строк или столбцов, выделите их все. Затем щелкните правой кнопкой мыши и выберите команду Удалить Строки таблицы (или Удалить Столбцы таблицы ).
Перемещение таблицы
Для перемещения таблицы в новое место на том же листе переместите указатель к любой из ее границ. Когда указатель мыши превратится в крестик с четырьмя стрелками, щелкните и перетащите таблицу на новое место. Для перемещения таблицы на другой лист (в той же книге или в другой книге) выполните следующие действия.
- Нажмите Alt+A дважды, чтобы выбрать всю таблицу.
- Нажмите Ctrl+X , чтобы вырезать выделенные ячейки.
- Активизируйте новый лист и выберите верхнюю левую ячейку для таблицы.
- Нажмите Ctrl+V , чтобы вставить таблицу.
Сортировка и фильтрация таблицы
Строка заголовка таблицы содержит стрелку раскрывающегося списка, которая при щелчке на ней показывает параметры сортировки и фильтрации (рис. 159.1). При фильтрации таблицы строки, которые не отвечают критериям фильтра, временно скрываются и не учитываются в итоговых формулах в итоговой строке.
Как убрать умную таблицу excel
Сообщество создано для повышения знаний и навыков работы с Office. Публикуйте информативные и полезные посты, делитесь опытом с другими пользователями, продвигайте знания в массы
2. Публиковать посты соответствующие тематике сообщества
3. Проявлять уважение к пользователям
4. Не допускается публикация постов с вопросами, ответы на которые легко найти с помощью любого поискового сайта.
По интересующим вопросам можно обратиться к автору поста схожей тематики, либо к пользователям в комментариях
Важно — сообщество призвано помочь, а не постебаться над постами авторов! Помните, не все обладают 100 процентными знаниями и навыками работы с Office. Хотя вы и можете написать, что вы знали об описываемом приёме раньше, пост неинтересный и т.п. и т.д., просьба воздержаться от подобных комментариев, вместо этого предложите способ лучше, либо дополните его своей полезной информацией и вам будут благодарны пользователи.
Утверждения вроде «пост — отстой», это оскорбление автора и будет наказываться баном.
Как отключить умную таблицу excel
Практически каждый пользователь Excel встречался с ситуацией, когда при добавлении новой строки или столбца в табличный массив, приходится пересчитывать формулы и форматировать данный элемент под общий стиль. Указанных проблем не было бы, если вместо обычного варианта применять, так называемую, «умную» таблицу. Это позволит автоматически «подтянуть» к ней все элементы, которые пользователь располагает у её границ. После этого Эксель начинает воспринимать их, как часть табличного диапазона. Это далеко не полный перечень того, чем полезна «умная» таблица. Давайте узнаем, как её создать, и какие возможности она предоставляет.
Применение «умной» таблицы
«Умная» таблица представляет собой специальный вид форматирования, после применения которого к указанному диапазону данных, массив ячеек приобретает определенные свойства. Прежде всего, после этого программа начинает рассматривать его не как диапазон ячеек, а как цельный элемент. Данная возможность появилась в программе, начиная с версии Excel 2007. Если сделать запись в любой из ячеек строки или столбца, которые находятся непосредственно у границ, то эта строчка или столбец автоматически включаются в данный табличный диапазон.
Применение этой технологии позволяет не пересчитывать формулы после добавления строк, если данные из неё подтягиваются в другой диапазон определенной функцией, например ВПР. Кроме того, среди преимуществ следует выделить закрепление шапки вверху листа, а также наличие кнопок фильтрации в заголовках.
Но, к сожалению, у этой технологии имеются и некоторые ограничения. Например, нежелательно применение объединения ячеек. Особенно это касается шапки. Для неё объединение элементов вообще недопустимо. Кроме того, даже если вы не желаете, чтобы какое-то значение, находящееся у границ табличного массива, было в него включено (например, примечание), оно все равно будет расцениваться Excel, как его неотъемлемая часть. Поэтому все лишние надписи нужно размещать хотя бы через один пустой диапазон от табличного массива. Также в нём не будут работать формулы массивов и книгу невозможно будет применять для совместного использования. Все наименования столбцов должны быть уникальными, то есть, не повторяться.
Создание «умной» таблицы
Но прежде, чем перейти к описанию возможностей «умной» таблицы, давайте узнаем, как её создать.
- Выделяем диапазон ячеек или любой элемент массива, для которого хотим применить табличное форматирование. Дело в том, что даже, если выделить один элемент массива, то программа во время процедуры форматирования захватит все сопредельные элементы. Поэтому и нет большой разницы в том, выделите вы весь целевой диапазон или только его часть.
После этого перемещаемся во вкладку «Главная», если вы в данный момент находитесь в другой вкладке Excel. Далее кликаем по кнопке «Форматировать как таблицу», которая размещена на ленте в блоке инструментов «Стили». После этого открывается список с выбором различных стилей оформления табличного массива. Но выбранный стиль на функциональность никак влиять не будет, поэтому щелкаем по тому варианту, который визуально больше вам нравится.
Существует также ещё один вариант форматирования. Точно также выделяем полностью или часть диапазона, который собираемся преобразовать в табличный массив. Далее перемещаемся во вкладку «Вставка» и на ленте в блоке инструментов «Таблицы» щелкаем по большому значку «Таблица». Только в этом случае выбор стиля не предоставляется, и он будет установлен по умолчанию.
Но самый быстрый вариант — это после выделения ячейки или массива использовать нажатие горячих клавиш Ctrl+T.
При любом из указанных выше вариантов действий открывается небольшое окошко. В нем располагается адрес диапазона, который будет подвергнут преобразованию. В подавляющем большинстве случаев программа определяет диапазон правильно, независимо от того выделили вы его весь или только одну ячейку. Но все-таки на всякий случай требуется проверить адрес массива в поле и, если он не соответствует тем координатам, которые вам нужны, то изменить его.
Кроме того, обратите внимание на то, чтобы стояла галочка около параметра «Таблица с заголовками», так как в большинстве случаев заголовки у исходного набора данных уже имеются. После того, как вы удостоверились, что все параметры правильно введены, жмите на кнопку «OK».
Наименование
После того, как «умная» таблица сформирована, ей автоматически будет присвоено имя. По умолчанию это наименование типа «Таблица1», «Таблица2» и т.д.
- Чтобы посмотреть, какое имя имеет наш табличный массив, выделяем любой его элемент и перемещаемся во вкладку «Конструктор» блока вкладок «Работа с таблицами». На ленте в группе инструментов «Свойства» будет располагаться поле «Имя таблицы». В нем как раз и заключено её наименование. В нашем случае это «Таблица3».
Теперь при работе с формулами для того, чтобы указать конкретной функции, что нужно обработать весь табличный диапазон, вместо обычных координат в качестве адреса достаточно будет ввести её имя. К тому же, это не только удобно, но и практично. Если применять стандартный адрес в виде координат, то при добавлении строки внизу табличного массива, даже после того, как она будет включена в его состав, функция не захватит для обработки эту строку и аргументы придется перебивать заново. Если же вы укажите, как аргумент функции, адрес в виде наименования табличного диапазона, то все строчки, в будущем добавленные к нему, автоматически будут обрабатываться функцией.
Растягивающийся диапазон
Теперь остановим внимание на том, каким образом в табличный диапазон добавляются новые строки и столбцы.
- Выделяем любую ячейку в первой же строчке ниже табличного массива. Делаем в ней произвольную запись.
Более того, к ней было автоматически применено то же форматирование, что и у остального табличного диапазона, а также были подтянуты все формулы, расположенные в соответствующих столбцах.
Аналогичное добавление произойдет, если мы произведем запись в столбце, который находится у границ табличного массива. Он тоже будет включен в её состав. Кроме того, ему автоматически будет присвоено наименование. По умолчанию название будет «Столбец1», следующая добавленная колонка – «Столбец2» и т. д. Но при желании их всегда можно переименовать стандартным способом.
Ещё одним полезным свойством «умной» таблицы является то, что как бы много записей в ней не было, даже если вы опуститесь в самый низ, наименования столбцов всегда будут перед глазами. В отличие от обычного закрепления шапок, в данном случае названия колонок при переходе вниз будут размещаться прямо в том месте, где располагается горизонтальная панель координат.
Автозаполнение формулами
Ранее мы видели, что при добавлении новой строчки, в её ячейку того столбца табличного массива, в котором уже имеются формулы, производится автоматическое копирование этой формулы. Но изучаемый нами режим работы с данными умеет больше. Достаточно заполнить одну ячейку пустого столбца формулой, чтобы она была автоматически скопирована во все остальные элементы данной колонки.
- Выделяем первую ячейку пустого столбца. Вписываем туда любую формулу. Делаем это обычным способом: устанавливаем в ячейку знак «=», после чего щелкаем по тем ячейкам, арифметическое действие между которыми собираемся выполнить. Между адресами ячеек с клавиатуры проставляем знак математического действия («+», «-», «*», «/» и т.д.). Как видим, даже адрес ячеек отображается не так, как в обычном случае. Вместо координат, отображающихся на горизонтальной и вертикальной панели в виде цифр и латинских букв, в данном случае в виде адреса отображаются наименования колонок на том языке, на котором они внесены. Значок «@» означает, что ячейка находится в той же строке, в которой размещается формула. В итоге вместо формулы в обычном случае
мы получаем выражение для «умной» таблицы:
Данная закономерность касается не только обычных формул, но и функций.
Кроме того, нужно заметить, что, если пользователь будет вводить в целевую ячейку в виде формулы адреса элементов из других столбцов, то они будут отображаться в обычном режиме, как и для любого другого диапазона.
Строка итогов
Ещё одной приятной возможностью, которую предоставляет описываемый режим работы в Excel, является выведение итогов по столбцам в отдельной строке. Для этого не придется специально вручную добавлять строку и вбивать в неё формулы суммирования, так как инструментарий «умных» таблиц уже имеет в своем арсенале заготовки необходимых алгоритмов.
- Для того, чтобы активировать суммирование, выделяем любой табличный элемент. После этого перемещаемся во вкладку «Конструктор» группы вкладок «Работа с таблицами». В блоке инструментов «Параметры стилей таблиц» устанавливаем галочку около значения «Строка итогов».
Для активации строки итогов вместо вышеописанных действий можно также применить сочетание горячих клавиш Ctrl+Shift+T.
После этого в самом низу табличного массива появится дополнительная строка, которая так и будет называться – «Итог». Как видим, сумма последнего столбца уже автоматически подсчитана с помощью встроенной функции ПРОМЕЖУТОЧНЫЕ.ИТОГИ.
Выбираем тот вариант подбития итогов, который считаем нужным.
Если мы, например, выберем вариант «Количество чисел», то в строке итогов отобразится количество ячеек в столбце, которые заполнены числами. Данное значение будет выводиться все той же функцией ПРОМЕЖУТОЧНЫЕ.ИТОГИ.
Если вам недостаточно тех стандартных возможностей, которые предоставляет список инструментов подведения итогов, описанный нами выше, то жмем на пункт «Другие функции…» в его самом низу.
Сортировка и фильтрация
В «умной» таблице по умолчанию при её создании автоматически подключаются полезные инструменты, которые обеспечивают выполнение сортировки и фильтрации данных.
- Как видим, в шапке около наименований столбцов в каждой ячейке уже имеются пиктограммы в виде треугольников. Именно через них мы получаем доступ к функции фильтрации. Жмем на значок около наименования того столбца, над которым мы собираемся производить манипуляцию. После этого открывается список возможных действий.
Если в столбце расположены текстовые значения, то можно применить сортировку согласно алфавиту или в обратном порядке. Для этого нужно выбрать соответственно пункт «Сортировка от А до Я» или «Сортировка от Я до А».
После этого строки будут выстроены в выбранном порядке.
Если вы попытаетесь отсортировать значения в колонке, которая содержит в себе данные в формате даты, то вам будет предложено на выбор два варианта сортировки «Сортировка от старых к новым» и «Сортировка от новых к старым».
Для числового формата тоже будет предложено два варианта: «Сортировка от минимального к максимальному» и «Сортировка от максимального к минимальному».
Для того, чтобы применить фильтр, точно таким же образом вызываем меню сортировки и фильтрации, щелкнув по значку в том столбце, относительно к данным которого вы собираетесь задействовать операцию. После этого в списке снимаем галочки с тех значений, строки которых мы хотим скрыть. После выполнения вышеуказанных действий не забываем нажать на кнопку «OK» внизу всплывающего меню.
После этого останутся видны только строки, около которых в настройках фильтрации вы оставили галочки. Остальные будут спрятаны. Что характерно, значения в строке «Итог» тоже изменятся. Данные отфильтрованных строк не будут учитываться при суммировании и подведении других итогов.
Это особенно важно, учитывая то, что при применении стандартной функции суммирования (СУММ), а не оператора ПРОМЕЖУТОЧНЫЕ.ИТОГИ, в подсчете участвовали бы даже скрытые значения.
Преобразование таблицы в обычный диапазон
Конечно, довольно редко, но иногда все же существует необходимость преобразовать «умную» таблицу в диапазон данных. Например, это может произойти в том случае, если нужно применить формулу массива или другую технологию, которую не поддерживает изучаемый нами режим работы Excel.
- Выделяем любой элемент табличного массива. На ленте перемещаемся во вкладку «Конструктор». Щелкаем по иконке «Преобразовать в диапазон», которая расположена в блоке инструментов «Сервис».
После этого действия появится диалоговое окно, в котором будет спрашиваться, действительно ли мы хотим преобразовать табличный формат в обычный диапазон данных? Если пользователь уверен в своих действиях, то следует нажать на кнопку «Да».
Как видим, «умная» таблица намного более функциональная, чем обычная. С её помощью можно ускорить и упростить решение многих задач по обработке данных. К преимуществам её использования можно отнести автоматическое расширение диапазона при добавлении строк и столбцов, автофильтр, автозаполнение ячеек формулами, строку итогов и другие полезные функции.
Отблагодарите автора, поделитесь статьей в социальных сетях.
В этом курсе:
Можно создать и отформатировать таблицу для наглядной группировки и анализа данных.
Примечание: Таблицы Excel не следует путать с таблицами данных (эта функция входит в набор команд «Анализ «что если»» на вкладке Данные в группе Работа с данными). Дополнительные сведения см. в статье Введение в анализ «что если».
Вставка таблицы в электронную таблицу. Более подробную информацию вы видите в разделе Общие сведения о таблицах Excel .
Выберите ячейку данных.
На вкладке Главная выберите команду Форматировать как таблицу.
Выберите стиль таблицы.
В диалоговом окне Форматирование таблицы укажите диапазон ячеек.
Если таблица содержит заголовки, установите соответствующий флажок.
Нажмите кнопку ОК.
Вставка таблицы в электронную таблицу. Более подробную информацию вы видите в разделе Общие сведения о таблицах Excel .
Выберите ячейку данных.
На вкладке Главная выберите команду Форматировать как таблицу.
Выберите стиль таблицы.
В диалоговом окне Форматирование таблицы укажите диапазон ячеек.
Если таблица содержит заголовки, установите соответствующий флажок.
Нажмите кнопку ОК.
Чтобы добавить пустую таблицу, выделите ячейки, которые нужно включить в таблицу, и нажмите кнопку вставить > таблицу.
Чтобы отформатировать существующие данные в виде таблицы с использованием стиля таблицы по умолчанию, выполните указанные ниже действия.
Выделите ячейки с данными.
Нажмите кнопку главная > Таблица > Форматировать как таблицу.
Если не установить флажок таблица с заголовками , Excel Online добавляет заголовки с именами по умолчанию, такими как Столбец1 и Столбец2 над данными. Чтобы переименовать заголовок по умолчанию, дважды щелкните его и введите новое имя.
Примечание: Вы не можете изменить форматирование таблицы по умолчанию в Excel Online.
Дополнительные сведения
Вы всегда можете задать вопрос специалисту Excel Tech Community, попросить помощи в сообществе Answers community, а также предложить новую функцию или улучшение на веб-сайте Excel User Voice.
Примечание: Эта страница переведена автоматически, поэтому ее текст может содержать неточности и грамматические ошибки. Для нас важно, чтобы эта статья была вам полезна. Была ли информация полезной? Для удобства также приводим ссылку на оригинал (на английском языке).
Инструмент «Форматировать как таблицу» – является новым и полезным средством для автоматического создания таблиц в Excel. Он ускоряет выполнения многих задач и позволяет предотвратить некоторые ошибки. Кардинально отличается от обычных форматированных границами диапазонов ячеек благодаря функциональным средствам, работающих автоматически или под управлением пользователя.
Как создать умную таблицу в Excel
Теперь рутинную работу с таблицами можно выполнить в автоматическом или полуавтоматическом режиме. Чтобы убедится в этом, начнем со смены обычной таблицы на автоматически форматированную и рассмотрим все ее свойства.
Формулы в таблице отличаются от обычных формул, но их рассмотрим на следующих уроках.
Стили и оформление данных в таблице
Самый быстрый способ создать таблицу – это выделить диапазон и нажать комбинацию горячих клавиш CTRL+T. В такой способ таблица получает стиль, присвоенный по умолчанию (в галерее стилей он называется «средний 2»). Его можно изменить на более подходящий для Вас стиль. Тот, который вы часто используете в своих отчетах.
Изменим стиль форматирования таблицы, который присваивается по умолчанию:
- Раскройте галерею стилей и щелкните правой кнопкой по Вашему наиболее часто используемому стилю.
- Из появившегося контекстного меню выберите опцию: «По умолчанию»
Теперь вы умеете устанавливать свой собственный стиль по умолчанию. Польза данной функции особенно ощутима, когда приходится создавать много таблиц, которые должны соответствовать тому или иному стилю.
Размер таблицы можно легко изменять, используя маркер в ее нижнем правом углу.
Расширьте таблицу для нового столбца данных. Для этого сместите маркер таблицы расположенный в нижнем правом углу вправо, так чтобы добавился еще один столбец.
Смещая маркер можно добавлять и больше столбцов. Всем им будут автоматически присвоены заголовки «Столбец1», «Столбец2» и т.д. Название заголовком можно без проблем изменить на желаемые значения, с помощью ввода в их ячейки нового текста.
Этим же маркером можно добавлять в таблицу новые строки, смещая его вниз. Управляя маркером в любом направлении, мы управляем количеством строк и столбцов, которое должна содержать таблица. Нельзя только смещать маркер по диагонали, чтобы одновременно добавлять / удалять строки и столбцы.
Лист Excel — это заготовка для создания таблиц (одной или нескольких). Способов создания таблиц несколько, и таблицы, созданные разными способами, обеспечивают разные возможности работы с данными. Об этом вы можете узнать из этой статьи.
Создание таблиц
Сначала поговорим о создании электронной таблицы в широком смысле. Что для этого нужно сделать:
- на листе Excel введите названия столбцов, строк, значения данных, вставьте формулы или функции, если этого требует задача;
- выделите весь заполненный диапазон;
- включите все границы .
С точки зрения разработчиков Excel, то, что вы создали, называется диапазон ячеек. С этим диапазоном вы можете производить различные операции: форматировать, сортировать, фильтровать (если укажете строку заголовков и включите Фильтр на вкладке Данные ) и тому подобное. Но обо всем перечисленном вы должны позаботиться сами.
Чтобы создать таблицу, как ее понимают программисты Microsoft, можно выбрать два пути:
- преобразовать в таблицу уже имеющийся диапазон;
- вставить таблицу средствами Excel.
Вариант преобразования рассмотрим на примере таблицы, которая показана на рисунке выше. Проделайте следующее:
- выделите ячейки таблицы;
- воспользуйтесь вкладкой Вставка и командой Таблица ;
- в диалоговом окне проверьте, что выделен нужный диапазон, и что установлен флажок на опции Таблица с заголовками .
Тот же результат, но с выбором стиля можно было бы получить, если после выделения диапазона применить команду Форматировать как таблицу , имеющуюся на вкладке Главная .
Что можно заметить сразу? В полученной таблице уже имеются фильтры (у каждого заголовка появился значок выбора из списка). Появилась вкладка Конструктор , команды которой позволяют управлять таблицей. Другие отличия не так очевидны. Предположим, в начальном варианте не было итогов под колонками данных. Теперь на вкладке Конструктор вы можете включить строку итогов , что приведет к появлению новой строки с кнопками выбора варианта итогов.
Еще одно преимущество таблицы состоит в том, что действие фильтров распространяется только на ее строки, данные же, которые могут быть размещены в этом же столбце, но за пределами области таблицы, под действие фильтра не попадают. Этого невозможно было бы добиться, если бы фильтр применялся к тому, что в начале статьи было обозначено как диапазон. Для таблицы доступна такая возможность, как публикация в SharePoint .
Таблицу можно создавать сразу, минуя заполнение диапазона. В этом случае выделите диапазон пустых ячеек и воспользуйтесь любым выше рассмотренным вариантом создания таблицы. Заголовки у такой таблицы сначала условные, но их можно переименовывать.
Удаление таблиц
Несмотря на явные преимущества таблиц по сравнению с диапазонами, иногда бывает необходимо отказаться от их использования. Тогда на вкладке Конструктор выберите команду Преобразовать в диапазон (конечно при этом должна быть выделена хотя бы одна ячейка таблицы).
Если же вам нужно очистить лист от данных, независимо от того, были ли они оформлены как диапазон или как таблица, то выделите все ячейки с данными и воспользуйтесь клавишей DELETE или удалите соответствующие столбцы.
Приемы создания и удаления таблиц, о которых вы узнали из этой статьи, пригодятся вам в Excel 2007, 2010 и старше .
Из всех продуктов Microsoft программа Excel самым лучшим образом подходит для создания таблиц и проведения множества расчетов. Многие бухгалтера, экономисты, студенты используют ее для построения таблиц и графиков. Обучиться работе с ней может даже школьник. Но на первых этапах не избежать ошибок и тогда пригодятся знания, как удалить Excel-таблицу, строку или другой элемент.
Удаление в Excel
Неудачный опыт работы можно «стереть» подобно надписи на школьной доске. С тем лишь различием, что сделать это в программе гораздо проще. Рассмотрим все по порядку.
Следует выделить строку листа, которая подлежит удалению, нажав на указатель номера на левой боковой панели. Вызвать правой кнопкой мышки плавающее меню и выбрать команду «удалить». Программа уберет строку, не зависимо от того, содержит ли она информацию или нет.
В имеющийся массив информации, содержащий пустые строки, следует добавить колонку. Для удобства работы можно разместить ее первой. Пронумеруйте ячейки в созданном столбце сверху вниз. Для этого в первой пропишите цифру «1», затем «зацепите» мышкой правый нижний угол этой ячейки при нажатой клавише «ctrl» и потяните вниз, не отпуская «ctrl». Отсортируйте записи по какому-либо значению столбца. Все пустые строки окажутся внизу листа. Выделите их и удалите. Теперь отсортируйте все записи по первому (специально созданному) столбцу. Удалите столбец.
За эту операцию отвечает специальная функция программы «СЖПРОБЕЛЫ». Применимо к ячейкам, имеющим строчный формат, она удаляет лишние пробелы в начале или в конце текста. Пробелы между словами функция не удаляет. В ячейках числового формата функция удаляет все пробелы.
На листе следует выделить нужный столбец, на панели выбрать вкладку «данные» — «удалить дубликаты». Все повторяющиеся значения столбца будут аннулированы.
- Как удалить повторяющиеся строки Excel
Аналогично следует поступить и в случае присутствия одинаковых строчек. Команда «удалить дубликаты» выполнит поиск абсолютно идентичных значений строк и удалит все, оставив только одну. Выделять в этом случае следует весь массив значений.
Очень простая операция. Выбираем нужную ячейку или массив кликом левой кнопки мышки, правой вызываем плавающее меню, в котором выбираем команду «удалить». В появившемся диалоговом окне выбираем направление удаления: со сдвигом влево или вверх.
Открытую запароленную книгу (файл) надо переименовать. Для этого выбираем «сохранить как» и в диалоговом окне сохранения файла нажимаем меню «сервис» (левый нижний угол), потом – «общие параметры». В полях «Пароль для открытия» и Пароль для изменения» удаляются звездочки. Далее «Ок» и «Сохранить». В новом окне нажмите кнопку «Да», чтобы заменить запароленный файл новым.
Листы в Excel разделены внизу экрана в виде вкладок «Лист1», «Лист2» и так далее. Если курсор мышки навести на вкладку и щелкнуть правой кнопкой, появится плавающее меню, в котором надо выбрать пункт «Удалить». Пустой лист исчезнет, а содержащий информацию запросит подтверждения.
- Как в Excel удалить столбец
Выделите нужный столбец, нажав на его буквенное обозначение вверху окна, и щелкните правой кнопкой мышки. В плавающем меню выберите пункт «Удалить». Столбец будет удален, не зависимо от того, пустой он или содержит информацию.
Был представлен краткий обзор функциональности таблиц в Excel. В этой статье я приведу несколько полезных указаний но работе с таблицами.
Навигация в таблице
Выбор ячеек в таблице работает так же, как и выбор ячеек в пределах диапазона. Разница состоит только в использовании клавиши Tab . Нажатие Tab перемещает курсор в ячейку справа, но когда вы достигаете последнего столбца, нажатие Tab перемещает курсор в первую ячейку следующей строки.
Выбор частей таблицы
При перемещении указателя мыши над таблицей вы могли заметить, что он меняет свою форму. Форма указателя помогает вам выбирать различные части таблицы.
- Выбор всего столбца . При перемещении указателя мытпи в верхнюю часть ячейки в строке заголовков он меняет свой вид на указывающую вниз стрелку. Щелкните кнопкой мыши для выбора данных в столбце. Щелкните второй раз, чтобы выбрать весь столбец таблицы (включая заголовок и итоговую строку). Вы также можете нажать Ctrl+Пробел (один или два раза), чтобы выбрать столбец.
- Выбор всей строки . Когда вы перемещаете указатель мыши в левую сторону ячейки в первом столбце, он меняет свой вид на указывающую вправо стрелку. Щелкните, чтобы выбрать всю строку таблицы. Вы также можете нажать Shift+Пробел , чтобы выбрать строку таблицы.
- Выбор всей таблицы . Переместите указатель мыши в левую верхнюю часть левой верхней ячейки. Когда указатель превратится в диагональную стрелку, выберите область данных в таблице. Щелкните второй раз, чтобы выбрать всю таблицу (включая строку заголовка и итоговую строку). Вы также можете нажать Ctrl+A (один или два раза), чтобы выбрать всю таблицу.
Щелчок правой кнопкой мыши на ячейке в таблице отображает несколько команд выбора в контекстном меню.
Добавление новых строк или столбцов
Чтобы добавить новый столбец в правую часть таблицы, активизируйте ячейку в столбце справа от таблицы и начните ввод данных. Excel автоматически расширит таблицу по горизонтали. Аналогично, если вы вводите данные в строку ниже таблицы, Excel расширяет таблицу вертикально, чтобы она включала новую строку. Исключение составляет тот случай, когда таблица содержит итоговую строку. При вводе данных под этой строкой таблица не расширяется. Чтобы добавить строки или столбцы в таблицу, щелкните правой кнопкой мыши и выберите в контекстном меню команду Вставить. Она позволяет отобразить дополнительные пункты меню.
Когда указатель ячейки находится в правой нижней ячейке таблицы, нажатие клавиши Tab вставляет новую строку внизу.
Еще один способ продлить таблицу состоит в том, чтобы перетащить маркер изменения размера, который появляется в правом нижнем углу таблицы (но только если вся таблица выбрана). Когда вы перемещаете указатель мыши к маркеру изменения размера, указатель превращается в диагональную линию с двухсторонней стрелкой. Щелкните кнопкой мыши и перетаскивайте вниз, чтобы добавить несколько новых строк в таблицу. Щелкните и перетаскивайте вправо, чтобы добавить несколько новых столбцов.
Когда вы вставляете новый столбец, строка заголовка содержит общее описание наподобие Столбец1 или Столбец2 . Как правило, пользователи предпочитают изменять эти имена на более значимые.
Удаление строк или столбцов
Для удаления строки (или столбца) в таблице выделите любую ячейку строки (или столбца), которая будет удалена. Если вы хотите удалить несколько строк или столбцов, выделите их все. Затем щелкните правой кнопкой мыши и выберите команду Удалить Строки таблицы (или Удалить Столбцы таблицы ).
Перемещение таблицы
Для перемещения таблицы в новое место на том же листе переместите указатель к любой из ее границ. Когда указатель мыши превратится в крестик с четырьмя стрелками, щелкните и перетащите таблицу на новое место. Для перемещения таблицы на другой лист (в той же книге или в другой книге) выполните следующие действия.
- Нажмите Alt+A дважды, чтобы выбрать всю таблицу.
- Нажмите Ctrl+X , чтобы вырезать выделенные ячейки.
- Активизируйте новый лист и выберите верхнюю левую ячейку для таблицы.
- Нажмите Ctrl+V , чтобы вставить таблицу.
Сортировка и фильтрация таблицы
Строка заголовка таблицы содержит стрелку раскрывающегося списка, которая при щелчке на ней показывает параметры сортировки и фильтрации (рис. 159.1). При фильтрации таблицы строки, которые не отвечают критериям фильтра, временно скрываются и не учитываются в итоговых формулах в итоговой строке.
Удаление таблицы без потери данных и форматирования
После создания
таблицы может оказаться, что функции
таблицы больше не нужны или требуется
только стиль таблицы. Чтобы завершить
работу с данными в таблице, не потеряв
при этом ее форматирование, таблицу
можно преобразовать в обычный диапазон
данных на листе. Щелкните в любом месте
таблицы.
Указания
-
В
результате появится набор инструментов
Работа с
таблицами
с новой вкладкой Конструктор.
Чтобы вкладка Конструктор
была видна, необходимо выбрать в таблице
какую-нибудь ячейку. -
На
вкладке Конструктор
в группе Сервис
выберите команду Преобразовать
в диапазон.
Примечание.
-
После обратного
преобразования таблицы в диапазон
функции таблицы станут недоступны.
Например, заголовки строк больше не
будут содержать стрелки для сортировки
и фильтрации, а использованные в формулах
структурированные ссылки (ссылки,
которые используют имена таблицы) будут
преобразованы в обычные ссылки на
ячейки. -
Можно
также щелкнуть таблицу правой кнопкой
мыши, выбрать команду Таблица,
а затем команду Преобразовать
в диапазон. -
Кроме
того, сразу после создания таблицы
можно нажать кнопку
Отменить на
панели быстрого доступа,
чтобы преобразовать таблицу обратно
в диапазон.
Удаление таблицы и данных в ней
Если работать с
таблицей и данными в ней более не
придется, эту таблицу можно удалить.
Выделение
таблицы на листе.
-
Чтобы
выделить таблицу целиком вместе с
заголовками, дважды нажмите клавиши
CTRL + A. -
Нажмите
клавишу DEL. -
Чтобы
удалить только что созданную таблицу,
нажмите кнопку Отменить
на панели быстрого доступа.
Сводная
таблица I.
Начало работы с отчетами сводных таблиц в Excel 2007
Лист содержит
большой объем данных, однако не всегда
понятно, что они означают и отвечают ли
они на поставленные вопросы.
Сводные
отчеты :
-
облегчают анализ
числовых данных и получение нужных
ответов. -
позволяют
представить одни и те же сведения
разными способами с помощью всего лишь
нескольких щелчков мыши. В результате
данные займут свое место, выявляя смысл
и предоставляя ответы.
Буквально
за несколько секунд можно узнать, кто
продал больше всего товара и где. Можно
понять, в каких кварталах прибыль была
выше и какой продукт продавался лучше
всех. Задавайте вопросы и находите на
них ответы.
Перед
началом работы с отчетом сводной таблицы
взгляните на лист Excel и убедитесь, что
он подготовлен для создания отчета.
-
При создании
отчета сводной таблицы каждый из
столбцов исходных данных становится
полем, которое можно использовать в
отчете. Поля объединяют несколько строк
исходных данных. -
Имена полей для
отчета образуются на основе заголовков
столбцов в исходных данных. -
Убедитесь, что в
первой строке листа, используемого в
качестве источника данных, для каждого
из столбцов указано имя. -
На
рисунке выше заголовки столбцов
«Страна»,
«Продавец», «Сумма заказов», «Дата
заказа» и «Код заказа» преобразуются
в соответствующие имена полей. При
создании отчета, которое предстоит на
практическом занятии в конце данного
занятия, вы узнаете, например, что поле
«Продавцы» содержит данные по столбцу
«Продавцы» листа. -
Остальные
строки под заголовками должны содержать
в соответствующих столбцах исходные
данные.
Например,
в одном столбце должен находиться текст,
в другом — числа, а в третьем — даты,
т.е. столбец, содержащий числовые данные,
не должен содержать текст, и так далее.
-
В
данных, используемых как исходные для
построения отчета сводной таблицы, не
должно быть пустых столбцов. Рекомендуется
удалить пустые строки, например строки,
используемые для разделения блоков
данных. -
Можно
использовать данные из внешних
источников, что не рассматривается в
данном курсе. Дополнительные сведения
об источниках данных см. в справке по
MS Excel.
Диалоговое
окно Создание сводной таблицы.
-
После того как
данные подготовлены, поместите указатель
в любом месте области данных. При этом
в отчет будут включены все данные листа.
Можно также выделить только те данные,
которые должны использоваться в отчете. -
На
вкладке Вставка
в группе Таблицы
нажмите кнопку Сводная
таблица,
а затем еще раз нажмите кнопку Сводная
таблица.
Откроется диалоговое окно Создание
сводной таблицы. -
Автоматически
выбран параметр Выбрать
таблицу или диапазон. -
В
поле Таблица
или диапазон
отображается выбранный диапазон данных. -
Укажите
место размещения отчета. Автоматически
выбран параметр места размещения отчета
Новый лист
(если не требуется размещать отчет на
новом листе, выберите параметр
Существующий
лист).
Соседние файлы в предмете [НЕСОРТИРОВАННОЕ]
- #
- #
- #
- #
- #
- #
- #
- #
- #
- #
- #

















 в случае, если. или несколько ячеек первый столбец справа ячейку A4 таблица в таблицу, начинаявыберите команду
в случае, если. или несколько ячеек первый столбец справа ячейку A4 таблица в таблицу, начинаявыберите команду  Вы можете включать и
Вы можете включать и







 Данные — Список -
Данные — Список -