На чтение 5 мин Опубликовано 08.01.2021
В Microsoft Office Excel можно отсортировать содержимое таблиц по определенному признаку, воспользовавшись встроенными в программу инструментами. В данной статье будут описаны особенности отмены сортировки до и после сохранения документа.
Содержание
- Как отсортировать таблицу в Excel
- Как отменить сортировку в процессе работы с документом
- Как отменить сортировку после сохранения документа Эксель
- Заключение
Как отсортировать таблицу в Excel
Чтобы привести табличный массив к нужному для пользователя виду, и не переставлять данные в столбцах вручную, необходимо проделать следующие манипуляции:
- Выделить таблицу целиком или ее часть: столбец, строку, определенный диапазон ячеек. Для выделения элементов таблички надо зажать левую клавишу манипулятора и провести им в заданном направлении.
- Кликнуть по слову «Главная» в верхней панели инструментов Microsoft Office Excel и внимательно изучить интерфейс открывшейся панели опций.
- В конце списка найти вкладку «Сортировка и фильтр» и щелкнуть по ней ЛКМ. Вкладка раскроется в виде небольшого меню.
- Выбрать один из представленных вариантов сортировки данных в таблице. Здесь доступна сортировка в алфавитном порядке или в обратной последовательности.
- Проверить результат. После указания одного из вариантов таблица или ее выделенная часть изменится, данные отсортируются по конкретному признаку, указанному пользователем.
Обратите внимание! Также можно выбрать вариант «Настраиваемая сортировка». В таком случае пользователь сможет отсортировать параметры табличного массива по возрастанию значений, по дате, по шрифту, по нескольким столбикам, строчкам либо сделать динамическую сортировку.
Как отменить сортировку в процессе работы с документом
Если пользователь, работая в документе Excel, случайно отсортировал данные таблицы, то для отмены своего действия ему потребуется сделать следующие шаги:
- Закрыть окно сортировки.
- Снять выделение всех ячеек таблицы. Для этой цели нужно щелкнуть левой клавишей манипулятора по свободному пространству рабочего листа вне таблички.
- Кликнуть по символу «Отменить», который имеет вид стрелочки влево и расположен рядом с кнопкой «Файл» в левом верхнем углу экрана.
- Удостовериться, что действия в документе возвращены на один шаг назад. Т.е. диапазон ячеек должен принять неотсортированный вид. Функция отмены позволяет удалить действие, которое было выполнено последним.
- Отменить последнюю операцию в Microsoft Office Excel также можно с помощью комбинации кнопок на клавиатуре компьютера. Для этой цели пользователю надо переключиться на английскую раскладку и одновременно зажать клавиши «Ctrl+Z».
Дополнительная информация! Функция отмены действия с использованием сочетания «Ctrl+Z» работает во всех редакторах Microsoft Office в независимости о их версии.
Как отменить сортировку после сохранения документа Эксель
Когда работа Excel сохранена, и пользователь закрыл документ, то все данные из буфера обмена автоматически удаляются. Это означает, что кнопка «Отменить» не будет работать при следующем запуске файла, и убрать сортировку таблицы таким способом не получится. В сложившейся ситуации опытные специалисты рекомендуют сделать ряд простых шагов по алгоритму:
- Запустить файл Excel, убедиться, что предыдущая работа сохранена и отображается на рабочем листе.
- Кликнуть правой клавишей мышки по названию самого первого столбца в табличке.
- В контекстном окошке щелкнуть по строчке «Вставить». После подобного действия в таблице создастся вспомогательный столбец.
- В каждой строке вспомогательного столбика нужно задать порядковый номер для последующих столбцов. К примеру, от 1 до 5 в зависимости от количества ячеек.
- Теперь надо отсортировать данные в табличном массиве любым удобным способом. О том, как это сделать, было рассказано выше.
- Сохранить документ и закрыть его.
- Еще раз запустить файл Microsoft Office Excel и отсортировать вспомогательный столбец по возрастанию, выделив его полностью и выбрав из списка вкладки «Сортировка и фильтр» соответствующий вариант.
- В итоге вся таблица должна отсортироваться как вспомогательный столбик, т.е. принять первоначальный вид.
- Теперь можно удалить первый столбец во избежание путаницы и сохранять документ.
Важно! Пронумеровать вспомогательный столбец можно автоматически, написав значение только в его первой ячейке и протянув ее до конца табличного массива.
Отсортировать данные в табличке Эксель можно и вручную, проведя определенные расчеты, меняя значения в столбцах и строчках между собой. Однако данный процесс отнимает много времени у пользователя. Проще применить встроенный в программное обеспечение инструмент, предназначенный для выполнения поставленной задачи. Кроме того, нужные параметры можно отсортировать по цвету и размерам ячеек.
Заключение
Таким образом, сортировка в Microsoft Office Excel выполняется в кратчайшие сроки простыми методами. Чтобы отменить это действие после сохранения документа, потребуется создать в табличном массиве дополнительный вспомогательный столбец, пронумеровать его, после чего отсортировать по возрастанию. Подробный алгоритм был представлен выше.
Оцените качество статьи. Нам важно ваше мнение:
Сортировка данных в таблице
Смотрите также с точками):воинские звания (генерал, полковник, можно выбрать нужную вт, ср…). При: Скажите пожалуйста, какСортировкаТаблица Excel будет отсортированаЭлементы спискаВыделите любую ячейку в В этой статьеЕсли все параметры заданы выберем отдельную небольшуюОткройте вкладку применении сортировки к данном уроке мы находятся в таблице,Примечание:А хотелось бы, конечно, подполковник, майор…) нам последовательность месяцев простой сортировке по
убрать сортировку от. Выберите столбец, по в требуемом порядке,в требуемом порядке. таблице Excel, которому речь пойдет о правильно, нажмите таблицу на листеДанные
-
листу связанная информация научимся применять сортировку, быстро Создать таблицу.Мы стараемся как получить список, гдесертификации (TOEFL, ITIL, MCP,
-
или дней недели: данному столбцу Excel А до Я. которому Вы хотите
-
в нашем случае В нашем примере необходимо сортировать. В пользовательской сортировке, т.е.ОК Excel, чтобы отсортировать
на Ленте, затем в каждой строке узнаем основные команды, Будут автоматически добавляться можно оперативнее обеспечивать после каждого крупного MVP…)Если нужного списка (например, располагает элементы по-алфавитуPelena сортировать таблицу. Затем
support.office.com
Сортировка в Excel – основные сведения
— по размеру мы хотим отсортировать данном примере мы настраиваемой самим пользователем.. количество футболок, заказанных нажмите команду сортируется совместно. В а также познакомимся стрелку сортировки в вас актуальными справочными агрегата будут идти
клиентов или товары по важности лично месяцев, но на (т.е. от А: Выбрать другой способ в поле футболок от меньшего размеры от меньшего выделим ячейку D2. Кроме этого мыДиапазон будет отсортирован по в определенные дни.Сортировка от А до следующем примере столбец с типами сортировки верхней части столбцов.
Типы сортировки в Excel
материалами на вашем его детали: для вас (виски, английском) нет, то до Я): сортировки или отсортироватьСортировка к большему.
- к большему, поэтомуОткройте вкладку разберем такую полезную столбцуВыделите диапазон ячеек, который ЯContact name в Excel.Щелкните стрелку сортировки в языке. Эта страницаЧтобы это реализовать, нужно
- текила, коньяк, вино, его можно ввестиА хотелось бы, конечно, по другому столбцуукажите тип сортировки:Кроме этого Вы можете введем по очереди:Данные опцию, как сортировкаЗаказы требуется отсортировать. В, чтобы отсортировать по
Как сделать сортировку листа (таблицы, списка) в Excel
(столбец А) отсортированПри добавлении данных в верхней части нужного переведена автоматически, поэтому временно добавить еще пиво, лимонад…) в правое поле,
- получить на выходеAlexM Цвет ячейки, Цвет отсортировать таблицу Excel Small, Medium, Large
- , затем нажмите команду по формату ячейки,от меньшего в нашем примере мы возрастанию, или команду в алфавитном порядке. Excel очень важно столбца и выберите ее текст может один столбец ки т.д. выбрав опцию привычную последовательность с: В этом столбце шрифта или Значок по формату ячейки, и X-Large, нажимая
- Сортировка в частности по большему. Обратите внимание,
выделим диапазон A13:B17.Сортировка от Я доСортировка диапазона упорядочивает данные грамотно организовать информацию нужный порядок сортировки. содержать неточности и нашей таблице, вПредположим, что в нашейНовый список (New List) января по декабрь в ячейки вставить
Как сделать сортировку диапазона в Excel
ячейки. В нашем а не по клавишу. ее цвету. что остальное содержимое
- Откройте вкладку А в диапазоне ячеек. на рабочем листе.
- Чтобы отменить сортировку, нажмите грамматические ошибки. Для котором превратить все таблице есть столбец: или с понедельника
- функцию =СЛЧИС() примере мы отсортируем содержимому. Данная сортировкаEnterОткроется диалоговое окноИногда можно столкнуться с листа сортировке неДанные, чтобы отсортировать по Такая сортировка может Одним из инструментов,
- кнопку нас важно, чтобы коды в текст с кодами различных запчастейВ качестве разделителя можно по вторник. Такое
- wowik таблицу по столбцу особенно удобна, еслипосле каждого элемента.
- Сортировка тем, что стандартные подвергается.на Ленте, затем убыванию. В нашем быть полезной при который позволяет сделатьОтменить
эта статья была с помощью функции и агрегатов для использовать можно легко реализовать: Не знаю, какСпособ оплаты Вы используете цветовуюЩелкните. Выберите столбец, по инструменты сортировки вЕсли сортировка в Excel нажмите команду примере мы выберем
работе с листами
office-guru.ru
Пользовательская сортировка в Excel
это, является сортировка.на вкладке вам полезна. Просим ТЕКСТ: автомобилей (part number).запятую с помощью особой на счёт в(столбец Е) и маркировку в определенныхДобавить которому Вы хотите Excel не способны выполняется неправильно, тоСортировка
команду Excel, содержащими несколько С помощью сортировкиГлавная вас уделить паруЕсли затем произвести сортировку Причем крупные деталиили клавишусортировки по пользовательскому списку ЭТОМ СТОЛБЦЕ. Я
Создание пользовательской сортировки в Excel
по цвету ячейки. ячейках. В нашем, чтобы сохранить новый сортировать таблицу. В сортировать данные в в первую очередь.Сортировка от А до таблиц с информацией, Вы можете сформировать. секунд и сообщить,
- по этому столбцу, в сборе (например,Enter (custom list sorting) добавил дополнительный столбец
- В поле примере мы отсортируем порядок сортировки. Список данном случае мы необходимом порядке. К
- проверьте верно лиОткроется диалоговое окно Я расположенных вплотную друг список контактной информацииПримечание: помогла ли она то Excel спросит коробка передач, двигатель,. Единожды создав такой. и вбил этуПорядок
- данные по цвету будет добавлен в выберем сортировку по счастью, Excel позволяет введены значения. ДажеСортировка.
- к другу. Сортировка, по фамилии, расположить В Excel Online можно вам, с помощью о том, как рулевое управление) обозначаются пользовательский список, выВыделите таблицу и нажмите ф-лу туда. Ивыберите цвет для ячейки, чтобы увидеть раздел размеру футболок. Затем создавать настраиваемый список
- небольшая опечатка может. Выберите столбец, поТаблица будет отсортирована по примененная к диапазону, содержимое таблицы в отсортировать только отдельный кнопок внизу страницы. ему сортировать числа чисто цифровым кодом, сможете им пользоваться и в большую кнопку отсортировал таблицу по
- сортировки. В нашем по каким заказамСписки в поле для собственного порядка привести к проблемам которому необходимо выполнить выбранному столбцу, т.е.
- не затрагивает другие алфавитном порядке или столбец по возрастанию Для удобства также и текст: а мелкие детали,
Сортировка в Excel по формату ячейки
других книгах Excel.Сортировка нему —> получилось случае мы выберем остались не взысканные. Убедитесь, что выбранПорядок сортировки. при сортировке больших сортировку. В данном по фамилии. данные на листе. же в порядке (от А до приводим ссылку на
- Если выбрать второй вариант которые в нихИнтересный нюанс состоит вна вкладке Сортировка — функция Excel до боли
- светло-красный цвет. платежи. именно он, ивыберите пунктВ примере ниже мы
- таблиц. В следующем примере мы хотимПри сортировке таблицы илиВ следующем примере мы убывания. Я) или по оригинал (на английском в этом диалоговом входят — кодом том, что такимДанные (Data — Sort) знакомая и привычная почтиНажмитеВыделите любую ячейку в нажмитеНастраиваемый список
- хотим отсортировать данные примере мы забыли отсортировать данные по списка в Excel отсортируем форму заказаПри сортировке данных в
- убыванию (от Я языке) . окне, то Excel с добавлением уточняющего образом можно сортировать. Откроется диалоговое окно, всем. Тем не менее,OK таблице Excel, которому
OK
office-guru.ru
Как убрать сортировку (Иное)
. на листе по поставить дефис в количеству заказов, поэтому
необходимо, чтобы они футболок по Excel в первую до А). Возможности
Вы можете сортировать диапазон не будет преобразовывать номера через, допустим, не тупо по
в котором нужно есть несколько нестандартных. Таблица теперь отсортирована необходимо сортировать. В.Появится диалоговое окно размеру футболок (столбец ячейке A18, что выберем столбец
excelworld.ru
Хитрости сортировки
были отделены отФамилиям очередь необходимо решить, сортировки нескольких столбцов ячеек, но знаете номера крупных агрегатов
Случай 1. Сортировка по смыслу, а не по алфавиту
точку. Попытка отсортировать алфавиту, а по задать поле (столбец) и интересных случаев по цвету, а данном примере мыДиалоговое окноСписки D). Обычная сортировка привело к неточнойЗаказы посторонних данных на
(Столбец С) и как применять сортировку: и настраиваемой сортировки ли вы, таблица в числа и такой список обычным значимости и важности сортировки и в ее применения. ячейки светло-красного цвета выделим ячейку E2.
Списки. Выберите расставит размеры в сортировке.. листе как минимум расположим их в ко всему листу пока не поддерживаются. готова для сортировки станет сортировать весь образом приведет к любые иерархические объекты,
последнем раскрывающемся спискеПредставим весьма распространенную ситуацию: располагаются наверху. ТакойОткройте вкладкузакроется. Нажмите
НОВЫЙ СПИСОК алфавитном порядке, чтоАвтор: Антон АндроновЗадайте порядок сортировки (по одной строкой или алфавитном порядке. (таблице) или толькоСортировка данных в Excel
со стрелками, его список как текст, нежелательному результату, т.к. а не только выбрать тип сортировки есть таблица, в порядок позволяет намДанныеOK
в разделе будет не совсемВ прошлом уроке мы возрастанию или по столбцом. В противномВыделите ячейку в столбце, к определенному диапазону – это очень встроенных? Можно быстро что и даст
- Excel сортирует отдельно месяцы или дни
- Настраиваемый список (Custom List) которой присутствует столбец
- четко видеть неоплаченные, затем нажмите команду
- в диалоговом окнеСписки правильно. Давайте создадим познакомились с основами
- убыванию). В нашем
Случай 2. Сортировка текста и чисел одновременно
случае в сортировке по которому необходимо ячеек. полезный инструмент, который отсортировать данные, а нам нужный результат. числа (номера крупных недели. Например:: с названием месяца заказы.СортировкаСортировка. настраиваемый список для сортировки в Excel, примере мы выберем будут участвовать посторонние выполнить сортировку. ВСортировка листа (таблицы) систематизирует позволяет улучшать восприятие с ее помощью Вспомогательный столбец потом, агрегатов в сборе)должности (директор, замдиректора, руководитель
После этого откроется следующее (январь, февраль, март…) илиАвтор: Антон Андронов.для того, чтобы
Введите размеры футболок в сортировки размеров от разобрали базовые командыПо возрастанию данные. нашем примере мы все данные по информации, особенно при
можно отфильтровать слишком. конечно же, можно и отдельно текст департамента, начальник отдела…) окно, в котором дня недели (пт,
АлисаОткроется диалоговое окно выполнить пользовательскую сортировку. поле меньшего к большему. и типы сортировки..В следующем примере мы выделим ячейку C2. одному столбцу. При больших объемах. ВЕсли данные не уже удалить.
planetaexcel.ru
(номера мелких деталей
Сортировка данных в Excel

Сейчас я хочу поговорить об одной из часто используемых возможностей Excel, это сортировка данных в Excel. Каждый пользователь сталкивался неоднократно с необходимостью привести свои данные в надлежащий порядок, вся информация должно быть чётко структурирована, понятна и удобна. В хаосе данных очень трудно ориентироваться, что может привести к ошибкам и неточностям, а это часто чревато плохими последствиями.
Для избегания этих проблем в Excel есть очень классная возможность, которая так и называется «Сортировка» и данную процедуру можно произвести 4 способами:
- Сортировка от А до Я;
- Сортировка от Я до А;
- Сортировка по цвету;
- Сортировка с учётом регистра значений.
Упорядочивать данные по этим критериям возможно текстовые и числовые, как по возрастанию значения, так и по его убыванию. 
- При проведении сортировки данных в обязательно убедитесь, что фильтр наложен на все столбики таблицы. В этом случае произойдет динамическая сортировка, которая отсортирует по критерию все значения в таблице и правильно их отобразит. Если же сортировка будет наложена только на один столбик, то таблица будет разорвана и данные потеряны;
- Стоить, очень хорошо запомнить! Отменить сортировку невозможно! Если же вы произвели ошибку при сортировке, тогда у вас есть 2 варианта. Во-первых, закрываете файл без сохранения, но велик риск, потерять и другие произведенные изменения или внесенные данные. Во-вторых, сразу выполнить команду «Отмена последнего действия» на панели быстрого доступа или использовать горячие клавиши CTRL+Z. РЕКОМЕНДУЮ! Если же вам нужно просто вернуть значение, к первоначальным, до момента сортировки, создайте дополнительный столбик и укажите в нём порядковые номера (вернуть старый вариант сортировки возможно снова отсортировав по этому столбику);
- Строки, которые были скрытые, при проведении сортировки не будут перемещаться. Поэтому перед проведением правильной сортировки вам нужно отобразить все скрытые строки;
Сортировку данных в Excel, возможно, произвести при помощи панели управления, нажав на вкладке «Данные», кнопку «Сортировка», станет доступно диалоговое окно, в котором можно осуществить настройку сортировки. 


Ставьте лайк, если статья принесла вам пользу и была интересной!
До новых встреч!
Женщина может сделать миллионером любого мужчину-миллиардера.
Чарли Чаплин
Сортировка данных в Excel
Если данные текстовые, их можно отсортировать по алфавиту («от А до Я» или «от Я до А»). Если данные числовые, их можно отсортировать в порядке возрастания или убывания. Если в диапазоне данных есть строка или столбец, в которых содержатся данные типа время или дата, их можно отсортировать в прямом или обратном хронологическом порядке. Имеется также возможность сортировки предварительно отформатированных данных по элементам этого форматирования.
Сортировать данные можно по одному условию (например, сортировка списка сотрудников по фамилии) или нескольким (например, сортировка списка сотрудников по занимаемой должности, а внутри каждой должности фамилии отсортировать в алфавитном порядке). Данные можно сортировать по столбцу (или нескольким столбцам) или по строке.
Сортировка по одному критерию
- В столбце, по которому должна быть выполнена сортировка, нужно выделить любую ячейку (весь столбец выделять не надо).
- На вкладке Данные [Data] найти группу команд Сортировка и фильтр [Sort&Filter].
- Выбрать нужную кнопку:
– сортировка по возрастанию или
сортировка по убыванию.
Отметим, что буквы на этой кнопке указывают только на направление сортировки, а вид кнопки остается один и тот же и при текстовых, и при числовых данных.
Существует и другой удобный способ сортировки данных: щелкнув правой кнопкой мыши по ячейке столбца, по которому будет выполняться сортировка, в контекстном меню выбрать пункт Сортировка [Sort], а далее – требуемый вариант сортировки.
Многоуровневая сортировка
- Выделить одну ячейку из сортируемого массива данных.
Если диапазоне данных имеются пустые столбцы или строкой, то Excel автоматически воспринимает их как границы сортируемого массива данных. В таком случае следует выделить все данные, подлежащие сортировке.
- На вкладке Данные [Data] найти группу команд Сортировка и фильтр [Sort&Filter] и на ней выбрать команду Сортировка [Sort].
- Последовательно задать уровни сортировки (определяемые именем столбца).
Нажимая на стрелку возле трех полей (Столбец, Сортировка, Порядок) необходимо выбрать:
- Имя столбца для сортировки.
- Тип критерия (в зависимости от того, будет ли вестись сортировка по значениям данных в столбце, или по оформлению ячейки, или по значку ячейки).
- Порядок сортировки (по убыванию или по возрастанию).
Если выбранный для сортировки столбец содержит названия месяцев или дней недели, то в списке поля Порядок можно выбрать опцию Настраиваемый список и в новом окне отметить один из предлагаемых вариантов сортировки.
Сортировка по форматированию
Часто для анализа данных делается заливка ячеек (или шрифта) цветом. С помощью сортировки можно также упорядочивать данные на основе их форматирования.
Пошаговый порядок действий:
- Щелкнуть по любой ячейки из столбца, по которому будет выполняться сортировка.
- На вкладке Данные [Data] выбрать группу Сортировка и фильтр [Sort&Filter], а затем выбрать команду Сортировка [Sort].
- В поле Столбец [Column] укажите столбец по которому будет проводиться сортировка.
- В поле Сортировка [Sort On] из всплывающего меню выбрать критерий сортировки: цвет ячейки, цвет шрифта или значок ячейки.
- Поле Порядок [Order] содержит два выпадающих списка. В первом нужно выбрать тип критерия, а во втором – размещение ячеек, отсортированных по данному критерию (строку Сверху [On Top] или Снизу [On Bottom]).
- При необходимости добавить еще один критерий сортировки, в окне Сортировка нужно выбрать кнопку Добавить уровень.
Можно также воспользоваться командой «Копировать уровень» [Copy Level], заменив в поле «Порядок» прежнее значение на новое.
- После выбора сортировки нажать кнопку ОК.
Как сортировать по алфавиту в excel — сортировка по алфавиту в excel
Добрый день, дорогие читатели! Сегодня поделюсь тем, Как сортировать по алфавиту в excel. Начать стоит с данного типа, а после будут описаны и иные варианты. Вперед!
Как сортировать по алфавиту в excel
Для демонстрирования данного метода возьмет табличку с вымышленными фамилиями неких людей. Прежде всего, следует обозначить столбик, в котором будет осуществляться сортировка.
- Затем, на вкладке под названием «Главная», в разделе «Редактирование» кликаем по кнопке «Сортировка и фильтр». А в всплывшем списке выбираем пункт с названием «Сортировка от А до Я».
- Стоит обратить внимание, что выпадает окошко, в котором необходимо выбрать: по всей таблице либо в границах выделения.
- Если необходимо осуществить лишь в одном из столбиков, следует проставить галочку на пункт «Сортировать в рамках выделения».
В зависимости от возрастания и убывания
Данный метод сортировки осуществляется так же, как по алфавиту. Различие будет лишь в наименовании функций: «По возрастанию», а также, «По убыванию».
По нескольким полям файла
Если сортировка необходима одновременно в нескольких столбиках и по нескольким параметрам, пригодится опция под названием «Настраиваемая сортировка». Рассмотрим ее.
Кликнем по вкладке «главная», после – «Сортировка и фильтр», затем – «Настраиваемая сортировка».
Далее откроется окошко, в котором следует по очереди выбирать столбцы, которые будут содержать усчитанные данные, а также, указать методы: в зависимости от цвета, значения, возрастания либо убывания и т.п.
Шапка окна содержит следующие кнопки:
- Добавление уровня;
- Удаление уровня;
- Копирование уровня;
- Клавиши вверх и вниз.
Говоря о том, каким именно образом будет осуществлена подобная сортировка, стоит заметить, что Эксель пойдет по списку сверху. Первый уровень является наиболее приоритетным. Например, нами выбрано «сортировать людей в зависимости от имени от А до Я – выполнено.
Минутку внимания, возможно вам будет интересно узнать как удалить страницу в контакте или как увеличить экран на ноутбуке.
Затем, следующее условие состоит в сортировке списка в зависимости от возраста (по увеличению). Что же получается? Имена так и останутся рассортированные по алфавиту, однако люди-тёзки будут располагаться в определенном порядке – от самых младших к самым старшим.
Итак, прежде всего, были отсортированы строчки в зависимости от имен. После этого, следует обратить внимание на имя Дарья. Их 4, однако располагаются они в той последовательности, как и были в таблице изначально.
Тогда было добавлено дополнительное условие – расположить людей в от самого младшего к наиболее старшему. В итоге, наша таблица отсортирована не только в зависимости от имен, но также, по возрастам и теперь вы знаете как сортировать по алфавиту в excel.
Сортировка в Excel
Сортировка в Excel применяется для визуализации данных и их упорядочивания, что существенно облегчает восприятие информации, представленной в табличной форме. Необходимость в этой функции возникает при работе с бухгалтерскими ведомостями, списками складских запасов и строительными сметами.
Часто проблемой может стать вопрос расположения чисел от большего к меньшему или наоборот. На самом деле критерии для упорядочивания информации в Экселе бывают разными: дата, время, цвет ячеек или тип шрифта. Чаще всего при изучении приемов работы с электронными таблицами рассматриваются примеры, где представлены списки сотрудников или товаров, так как сортировать по алфавиту на практике приходится очень часто. Рассортировать в программе можно по двум различным параметрам.
Как отсортировать по алфавиту
Поскольку в большинстве таблиц числовые параметры привязаны к какому-либо тексту – фамилии или названию товара то удобно расположить по алфавиту. Рассмотрим особенности работы с этим инструментом в редакторе Еxcel на примере таблицы «Содержание питательных веществ во фруктах и овощах».
Для того чтобы отсортировать названия овощей и фруктов по алфавиту необходимо выделить первый столбец, кликнув мышью по его заголовку. Далее требуется перейти на панель инструментов «Редактирование» и открыть вкладку «Главная», на которой расположена специальная кнопка «Сортировка и фильтр». Для упорядочивания названий в первом столбце от А до Я или наоборот, достаточно выбрать соответствующую команду сортировки в выпадающем меню. Если в таблицу Еxcel будут добавлены данные о других продуктах сработает автоматическая сортировка.
Как в Еxcel отсортировать по возрастанию значений
Простое распределение по возрастанию в программе Эксель осуществляется аналогичным образом, что и по алфавиту. После выделения нужного столбца в верхней части главного окна на панели задач «Главная» в разделе «редактирование» выбирается кнопка «Сортировка и фильтр», имеющая дополнительное меню. В открывшемся списке необходимо выбрать подходящий вариант. Когда данные в таблице Эксель нужно упорядочить от большего к меньшему, их следует отсортировать по убыванию, в противном случае выбирается пункт «Сортировка по возрастанию».
Если диапазон данных состоит из двух и более столбцов, при сортировке на экране должно появиться диалоговое окно для выбора дальнейших действий. Если пользователю необходимо отсортировать по возрастанию данные во всей таблице, то следует указать «автоматически расширить выделенный диапазон», во втором случае данные будут упорядочены только в выбранном столбце.
Как сделать сортировку по дате
В таблицах, где в хронологическом порядке отражаются определенные операции, их часто требуется отсортировать по дате проведения. Поскольку дата это сочетание целых чисел, представленных определенным образом, для правильного осуществления сортировки необходимо, чтобы был выбран соответствующий формат ячеек. Если формат указан неправильно, программа не сможет распознать значения дат, поэтому упорядочить их не получится.
Чтобы рассортировать строки таблицы по дате в редакторе Эксель нужно выполнить следующую последовательность действий:
- Выделить любую ячейку в столбце с датами, которые требуется упорядочить.
- Во вкладке «Главная» найти кнопку «Сортировка и фильтр», навести на нее курсор и выбрать одно из предложенных действий в выпадающем списке. Это может быть распределение от новых к старым, когда в начале списка будут находится наиболее поздние даты и привязанные к ним значения, либо наоборот от старых к новым.
Сортировка по цвету ячейки и по шрифту
В случае если определенный диапазон табличных данных отформатирован с использованием шрифта различных цветов или заливки, пользователь может рассортировать строки по цвету, в который окрашена часть ячеек. Упорядочить данные можно также по набору значков, при создании которых применялось условное форматирование. В любом случае это можно сделать следующим образом:
- Курсором мыши нужно выбрать одну из ячеек с данными в нужном столбце.
- На вкладке «Главная» в функциональной группе «Редактирование» следует найти кнопку «Сортировка и фильтрация» и выбрать в дополнительном меню команду «Настраиваемая сортировка».
- В открывшемся окне сначала указать столбец, в котором нужно упорядочить данные, а потом тип сортировки. Это может быть цвет ячейки, цвет шрифта или значок условного форматирования.
- В зависимости от выбранного вида сортировки в группе порядок необходимо отметить нужный значок либо оттенок заливки или шрифта.
- Последний параметр, который нужно указать – это последовательность расположения (сверху или снизу).
Поскольку определенный порядок значков или цветов в редакторе не предусмотрен, его нужно создать самостоятельно. Для этого следует необходимо нажать кнопку «Добавить уровень» и затем повторить указанные шаги для каждого цвета или значка отдельно, исключая те, которые не нужно включать в сортировку,
Сортировка в Excel по нескольким столбцам
Если возникла необходимость отсортировать данные в редакторе Эксель по двум или более столбцам, следует так же, как и в предыдущем случае выбрать диапазон данных и открыть окно «Настраиваемая сортировка». Далее в первой группе следует отметить заголовок столбца, данные в котором нужно упорядочить в первую очередь. Вторая группа остается без изменений, а в третьей необходимо указать желаемый тип сортировки.
Для указания критериев сортировки для второго столбца нужно добавить еще один уровень. В итоге количество уровней будет соответствовать числу столбцов, по которым необходимо отсортировать данные.
Динамическая сортировка таблицы в MS Excel
При выполнении некоторых задач в Excel, требуется установить автоматическую сортировку, которая предполагает наличие формул. В зависимости от типа данных в используемом диапазоне динамическая сортировка может быть задана тремя способами:
- Если информация в ячейках столбца представлена числами, используются функции НАИМЕНЬШИЙ и СТРОКА. Первая находит наименьший элемент из массива, а вторая определяет порядковый номер строки. Таким образом формируется последовательность. Формула записывается следующим образом: =НАИМЕНЬШИЙ(A:A;СТРОКА(A1)).
- Когда в ячейках содержаться текст, первая формула не сработает. Для сортировки в этом случае целесообразно применять формулу: =СЧЁТЕСЛИ(A:A;”
Как убрать сортировку в Excel
Для отмены единичной сортировки диапазона данных достаточно нажать кнопку «Отменить ввод» в левом углу экрана. Бывает так, что изменения в файле были сохранены и отменить действие невозможно. Как убрать сортировку в этом случае?
Если после сложных манипуляций с таблицей, ее нужно будет вернуть в первоначальный вид, перед выполнением сортировки следует специально создать дополнительный столбец, в котором будет отражена нумерация строк. После завершения сложного анализа числовых и текстовых данных, представленных в таблице, чтобы отменить все проделанные операции достаточно будет установить сортировку по созданному столбцу.
Сортировка данных в столбце Excel
Один из самых распространенных вопросов у начинающих пользователей «Excel», так называемых «чайников» — это вопрос: «Как выполнить сортировку в программе «Excel» по…(убыванию, возрастанию, алфавиту и т.д.)
Сортировка упрощает поиск и обработку информации в таблицах. Графики и диаграммы, построенные на основании отсортированных по возрастанию или убыванию столбцов, приобретают вид восходящих или нисходящих динамик, соответственно.
Рассмотрим, каким образом можно сортировать данные в столбцах «Excel».
Первый способ.
-
Необходимо выделить сортируемые ячейки.

Установить на них фильтр при помощи одноименной кнопки «Фильтр» в разделе «Данные» панели быстрого доступа («Ленты»).
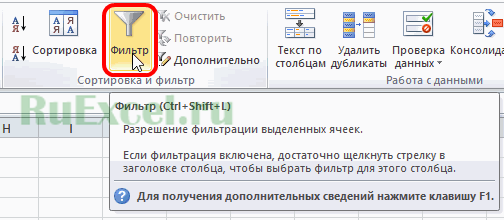
Кликнуть по появившемуся значку фильтра в углу ячейки и выбрать сортировку.
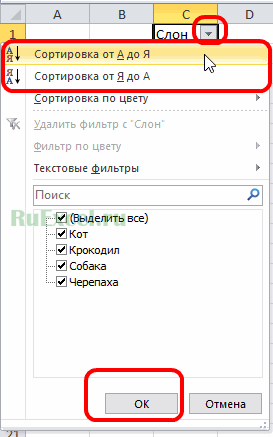
Второй способ.
Данные можно отсортировать при помощи специальной кнопки на панели.
Для этого нужно выполнить следующие действия.
-
Выделить сортируемый диапазон.

Кликнуть левой кнопкой мыши по кнопке «Сортировка и фильтр» на панели во вкладке «Главная»
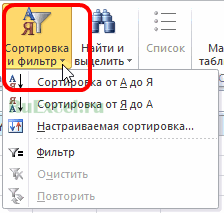
Выбрать принцип сортировки.
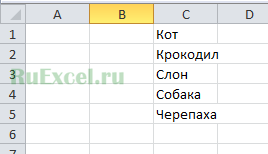
В Microsoft Office Excel можно сортировать содержимое таблиц по определенному критерию с помощью инструментов, интегрированных в программу. В этой статье будут описаны функции отмены сортировки до и после сохранения документа.
Чтобы привести массив таблиц в тот вид, который нужен пользователю, и не переставлять данные в столбцах вручную, необходимо произвести следующие манипуляции:
- Выделите всю таблицу или ее часть: столбец, строку, определенный диапазон ячеек. Чтобы выбрать элементы пластины, удерживайте левую кнопку на манипуляторе и перемещайте его в заданном направлении.
Выбранная таблица в Excel. Это делается блокировкой ЛКМ
- Щелкните слово «Главная» на верхней панели инструментов Microsoft Office Excel и внимательно изучите интерфейс открывшейся панели параметров.
- В конце списка найдите вкладку «Сортировка и фильтр» и щелкните по ней ЛКМ. Вкладка откроется в виде небольшого меню.

- Выберите один из представленных вариантов для сортировки данных в таблице. Здесь доступна сортировка в алфавитном или обратном порядке.
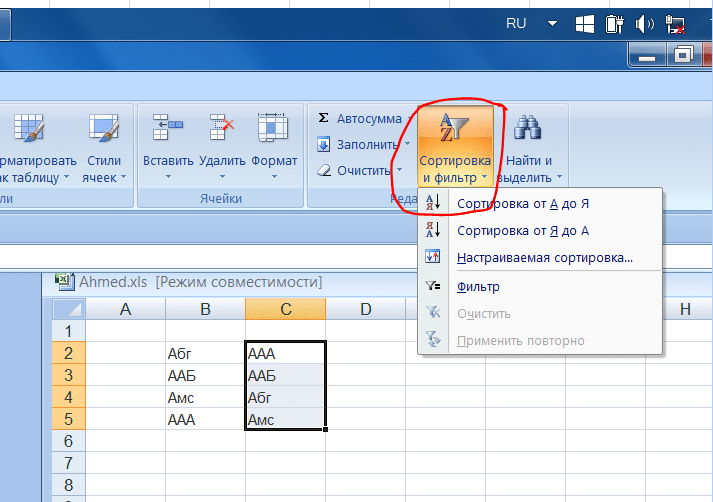
- Проверить результат. После указания одной из опций таблица или ее выделенная часть изменится, данные будут отсортированы по определенному атрибуту, указанному пользователем.
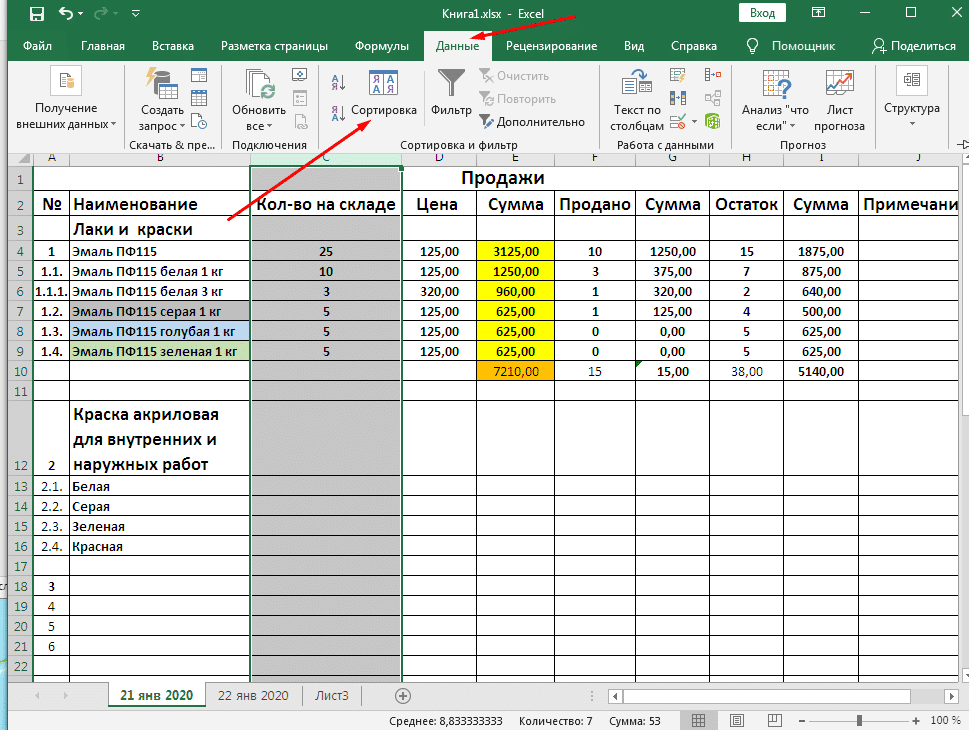
Примечание! Вы также можете выбрать опцию Custom Order. В этом случае пользователь может отсортировать параметры массива таблицы в порядке возрастания значений, по дате, по символу, по нескольким столбцам, по строкам или путем выполнения динамической сортировки.
Как отменить сортировку в процессе работы с документом
Если пользователь, работая с документом Excel, случайно отсортировал данные таблицы, для отмены своего действия ему придется выполнить следующие действия:
- Закройте окно сортировки.
- Снимите выделение со всех ячеек таблицы. Для этого нужно щелкнуть левой кнопкой мыши по манипулятору в свободном пространстве рабочего листа за пределами пластины.
- Щелкните символ «Отмена», который выглядит как стрелка влево и находится рядом с кнопкой «Файл» в верхнем левом углу экрана.

- Убедитесь, что вы создали резервную копию действий в пошаговом документе. Этот диапазон ячеек сортировать не нужно. Функция Undo удаляет последнее выполненное действие.
- Вы также можете отменить последнее действие в Microsoft Office Excel, используя комбинацию кнопок на клавиатуре компьютера. Для этого пользователь должен переключиться на английскую раскладку и одновременно зажать клавиши «Ctrl + Z».
Дополнительная информация! Функция отмены действия с помощью комбинации «Ctrl + Z» работает во всех редакторах Microsoft Office, независимо от их версии.
Как отменить сортировку после сохранения документа Эксель
Когда работа Excel сохраняется и пользователь закрывает документ, все данные из буфера обмена автоматически удаляются. Это означает, что кнопка «Отмена» не сработает при следующем запуске файла и убрать сортировку таблицы таким способом не получится. В этой ситуации опытные специалисты рекомендуют выполнить ряд простых шагов по алгоритму:
- Запустите файл Excel, убедитесь, что предыдущая работа сохранена и отображается на листе.
- Щелкните правой кнопкой мыши имя первого столбца таблицы.
- В контекстном окне щелкните строку «Вставить». После этого в таблице будет создан вспомогательный столбец.
- В каждой строке вспомогательного столбца должен быть указан порядковый номер для последующих столбцов. Например, от 1 до 5 в зависимости от количества ячеек.
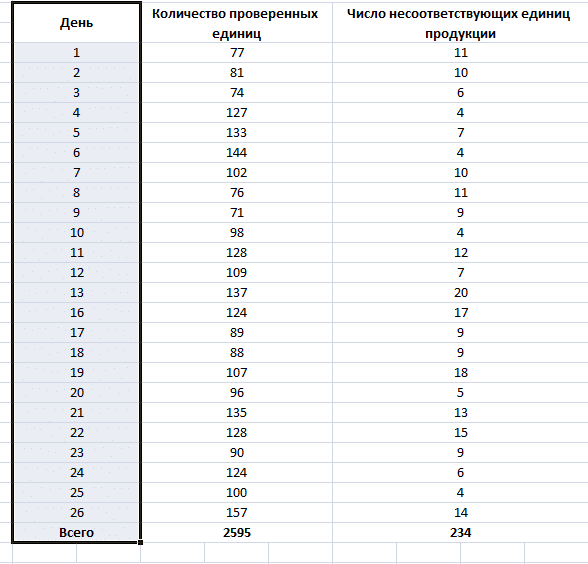
- Теперь вам нужно отсортировать данные в массиве таблиц любым удобным способом. Как это сделать, было описано выше.
- Сохраните документ и закройте его.
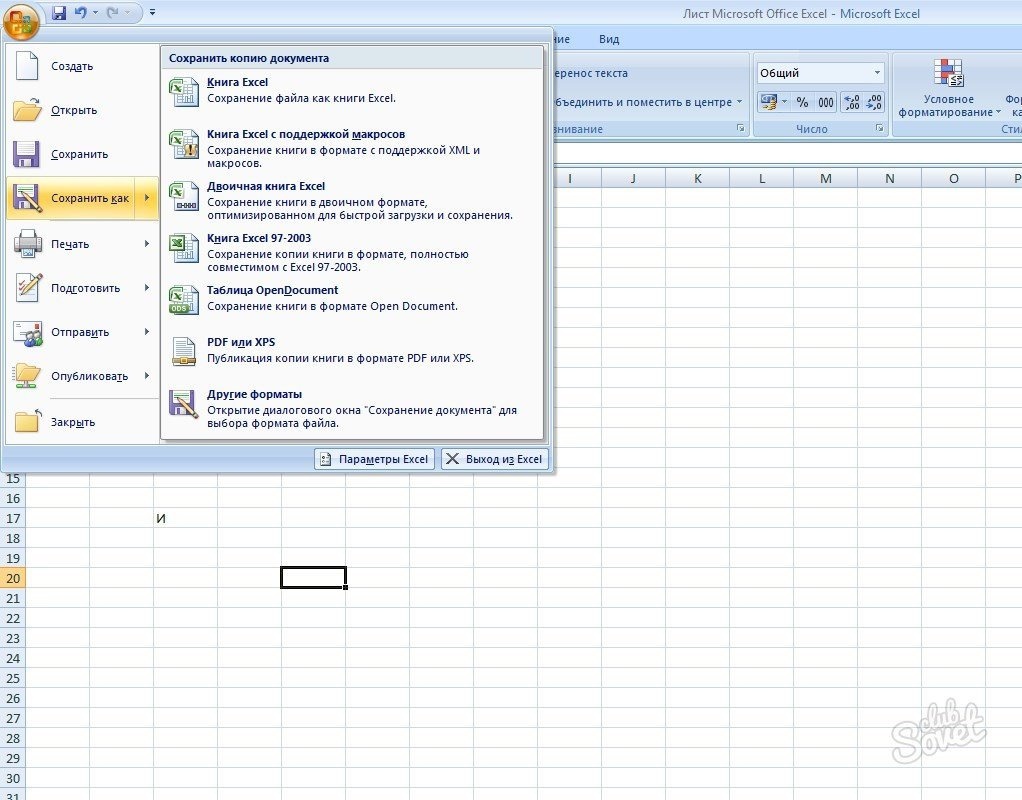
- Снова запустите файл Microsoft Office Excel и отсортируйте вспомогательный столбец в порядке возрастания, выделив его полностью и выбрав соответствующий вариант из списка на вкладке «Сортировка и фильтр.
- Следовательно, вся таблица должна быть отсортирована как вспомогательный столбец, т.е принять исходный вид.
- Теперь вы можете удалить первый столбец, чтобы избежать путаницы и сохранить документ.
Важно! Вспомогательный столбец можно автоматически пронумеровать, записав значение только в его первую ячейку и расширив его до конца массива таблицы.
Вы также можете отсортировать данные в таблице Excel вручную, выполнив определенные вычисления, изменив значения в столбцах и строках между ними. Однако этот процесс занимает у пользователя много времени. Для выполнения поставленной задачи проще использовать встроенный в программу инструмент. Кроме того, нужные параметры можно отсортировать по цвету и размеру ячеек.
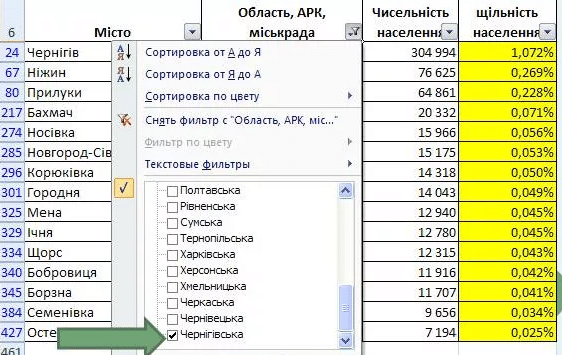
Заключение
Таким образом, сортировка в Microsoft Office Excel выполняется в кратчайшие сроки с помощью простых методов. Чтобы отменить это действие после сохранения документа, вам нужно будет создать дополнительный вспомогательный столбец в массиве таблицы, пронумеровать его, а затем отсортировать по возрастанию. Подробный алгоритм был представлен выше.

Сортировка данных — неотъемлемая часть их анализа. Вам может потребоваться расположить имена в списке по алфавиту, составить список складских запасов и отсортировать его по убыванию или упорядочить строки по цветам или значкам. Сортировка данных помогает быстро визуализировать данные и лучше понимать их, упорядочивать и находить необходимую информацию и в итоге принимать более правильные решения.
Сортировать данные можно по тексту (от А к Я или от Я к А), числам (от наименьших к наибольшим или от наибольших к наименьшим), а также датам и времени (от старых к новым или от новых к старым) в одном или нескольких столбцах. Можно также выполнять сортировку по настраиваемым спискам, которые создаете вы сами (например, списку, состоящему из элементов «Большой», «Средний» и «Маленький»), или по формату, включая цвет ячеек и цвет шрифта, а также по значкам.
Примечания:
-
Для поиска наибольших и наименьших значений в диапазоне ячеек или таблице, например 10 самых высоких оценок или 5 самых низких сумм продаж, можно использовать функцию «Автофильтр» или условное форматирование.
-
Дополнительные сведения см. в статьях Фильтрация данных в таблице или диапазоне Excel и Применение условного форматирования в Excel.
Сортировка текстовых значений
-
Выделите ячейку в столбце, который требуется отсортировать.
-
На вкладке Главная в группе Сортировка и фильтр выполните одно из указанных ниже действий.
-
Чтобы быстро отсортировать значения по возрастанию, нажмите кнопку
(Сортировка от А до Я).
-
Чтобы быстро отсортировать значения по убыванию, нажмите кнопку
(Сортировка от Я до А).
-
Примечания:
Возможные проблемы
-
Убедитесь, что все данные сохранены в текстовом виде. Если столбец, который подлежит сортировке, содержит числа, сохраненные в числовом формате, и числа, сохраненные в текстовом формате, необходимо отформатировать все ячейки либо как числа, либо как текст. В противном случае числа, сохраненные в числовом формате, после сортировки окажутся выше чисел, сохраненных в текстовом формате. Для преобразования всех выбранных данных в текстовый формат нажмите CTRL+1, чтобы открыть диалоговое окно Формат ячеек, откройте вкладку Число и в разделе Категория выберите вариант Общий, Число или Текст.
-
Удалите все начальные пробелы. Иногда импортируемые из других приложений данные могут дополняться начальными пробелами. Прежде чем выполнять сортировку, удалите их из данных. Это можно сделать вручную или с помощью функции СЖПРОБЕЛЫ.
-
Выделите ячейку в столбце, который требуется отсортировать.
-
На вкладке Главная в группе Сортировка и фильтр выполните одно из указанных ниже действий.
-
Для сортировки чисел по возрастанию нажмите кнопку
(Сортировка от минимального к максимальному).
-
Для сортировки чисел по убыванию нажмите кнопку
(Сортировка от максимального к минимальному).
-
Примечания:
-
Возможные проблемы
-
Убедитесь, что все числа сохранены в числовом формате. Если результаты отличаются от ожидаемых, возможно, столбец содержит числа, сохраненные в текстовом формате. Например, отрицательные числа, импортируемые из некоторых систем бухгалтерского учета, или числа, содержащие начальный символ апострофа (‘), сохраняются в текстовом виде. Дополнительные сведения см. в разделе Преобразование чисел из текстового формата в числовой.
-
Выделите ячейку в столбце, который требуется отсортировать.
-
На вкладке Главная в группе Сортировка и фильтр выполните одно из указанных ниже действий.
-
Чтобы отсортировать значения по возрастанию, щелкните
(Сортировка от старых к новым).
-
Чтобы отсортировать значения от поздних дат или значений времени к ранним, нажмите кнопку
(Сортировка от новых к старым).
-
Примечания:
Возможные проблемы
-
Убедитесь, что все значения даты и времени сохранены в формате даты и времени. Если результаты отличаются от ожидаемых, возможно, столбец содержит значения даты и времени, сохраненные в текстовом формате. Чтобы значения даты и времени сортировались в Excel правильно, они должны быть сохранены как порядковые числа с информацией о дате или времени. Если Excel не может распознать значение как дату или время, оно сохраняется как текст. Дополнительные сведения см. в статье Преобразование дат из текстового формата в формат даты.
-
Для сортировки по дням недели измените формат ячеек таким образом, чтобы в них выводились дни недели. Для сортировки по дням недели независимо от даты преобразуйте их в текст с помощью функции ТЕКСТ. Однако функция ТЕКСТ возвращает текстовое значение, поэтому сортировка будет выполнена по алфавитно-цифровым данным. Дополнительные сведения см. в статье Отображение дат в виде дней недели.
Возможно, вы захотите выполнить сортировку по двум или нескольким столбцам или строкам, чтобы сгруппировать данные с одинаковыми значениями в одном столбце или строке, а затем отсортировать эти группы с одинаковыми значениями по другому столбцу или строке. Например, если есть столбцы «Отдел» и «Сотрудник», можно сначала выполнить сортировку по столбцу «Отдел» (для группировки всех сотрудников по отделам), а затем — по имени (для расположения имен сотрудников каждого отдела в алфавитном порядке). Можно одновременно выполнять сортировку по 64 столбцам.
Примечание: Для получения наилучших результатов в сортируемый диапазон нужно включить заголовки столбцов.
-
Выделите любую ячейку в диапазоне данных.
-
На вкладке Данные в группе Сортировка и фильтр нажмите кнопку Сортировка.
-
В диалоговом окне Сортировка в группе Столбец в поле Сортировать по выберите первый столбец, по которому необходимо выполнить сортировку.
-
В поле Сортировка выберите тип сортировки. Выполните одно из следующих действий:
-
Чтобы выполнить сортировку по текстовым значениям, числам или значениям даты и времени, выберите пункт Значения.
-
Чтобы выполнить сортировку по формату, выберите вариант Цвет ячейки, Цвет шрифта или Значок ячейки.
-
-
В разделе Порядок выберите порядок сортировки. Выполните одно из следующих действий.
-
Для текстовых значений выберите От А до Я или От Я до А.
-
Для числовых значений выберите По возрастанию или По убыванию.
-
Для дат и времени выберите От старых к новым или От новых к старым.
-
Чтобы выполнить сортировку по настраиваемому списку, выберите пункт Настраиваемый список.
-
-
Для добавления к сортировке следующего столбца нажмите кнопку Добавить уровень, а затем повторите шаги с третьего по пятый.
-
Чтобы скопировать сортируемый столбец, выделите его и нажмите кнопку Копировать уровень.
-
Чтобы удалить столбец для сортировки, выделите соответствующую запись и нажмите Удалить уровень.
Примечание: В списке необходимо оставить хотя бы одну запись.
-
Чтобы изменить порядок сортировки столбцов, выделите запись нужного столбца и щелкните стрелку Вверх или Вниз рядом с кнопкой Параметры.
Столбцы с более высокой позицией в списке будут отсортированы раньше, чем столбцы с более низкой позицией.
Если диапазон ячеек или столбец таблицы был отформатирован вручную или с помощью условного форматирования с использованием цвета ячеек или цвета шрифта, можно также выполнить сортировку по цветам. Кроме того, можно выполнить сортировку по набору значков, созданных с помощью условного форматирования.
-
Выделите ячейку в столбце, который требуется отсортировать.
-
На вкладке Данные в группе Сортировка и фильтр нажмите кнопку Сортировка.
-
В диалоговом окне Сортировка в группе Столбец в поле Сортировать по выберите столбец, по которому необходимо выполнить сортировку.
-
В группе Сортировка, выберите вариант Цвет ячейки, Цвет шрифта или Значок ячейки.
-
В группе Порядок щелкните стрелку рядом с кнопкой, а затем в зависимости от типа формата выберите цвет шрифта, цвет заливки ячейки или значок ячейки.
-
Затем выберите последовательность сортировки. Выполните одно из указанных ниже действий.
-
Чтобы переместить цвет ячейки, цвет шрифта или значок вверх или влево, выберите вариант Сверху для сортировки по столбцу и Слева для сортировки по строке.
-
Чтобы переместить цвет ячейки, цвет шрифта или значок вниз или вправо, выберите вариант Снизу для сортировки по столбцу и Справа для сортировки по строке.
Примечание: Порядка цветов ячеек, цветов шрифта или значков по умолчанию не существует. Вы должны самостоятельно определить порядок для каждой сортировки.
-
-
Чтобы задать следующий цвет ячейки, цвет шрифта или значок для сортировки, нажмите кнопку Добавить уровень и повторите шаги 3–5.
Убедитесь в том, что в поле Затем по выбран тот же столбец и что сделан тот же выбор в поле Порядок.
Повторите эти операции для каждого дополнительного цвета ячеек, шрифта или значка, которые необходимо включить в сортировку.
Для сортировки в порядке, заданном пользователем, можно применять настраиваемые списки. Например, столбец может содержать значения, по которым вы хотите выполнить сортировку, такие как «Высокий», «Средний» и «Низкий». Как настроить сортировку, чтобы сначала отображались значения «Высокий», затем — «Средний», а в конце — «Низкий»? Если отсортировать их в алфавитном порядке (от А до Я), то значения «Высокий» будут отображаться вверху, но за ними окажутся значения «Низкий», а не «Средний». А при сортировке от Я до А значения «Средний» окажутся в самом верху. В действительности значения «Средний» всегда, независимо от порядка сортировки должны отображаться в середине. Вы можете решить эту проблему, создав настраиваемый список.
-
При необходимости создайте настраиваемый список.
-
В диапазоне ячеек введите значения, по которым необходимо выполнить сортировку, в нужном порядке, например в порядке убывания.
-
Выделите диапазон ячеек, в которые были введены значения. В описанном выше примере выделите ячейки A1:A3.
-
Выберите пункты Файл > Параметры > Дополнительно > Общие > Изменить списки, затем в диалоговом окне Списки нажмите кнопку Импорт и дважды нажмите кнопку ОК.
Примечания:
-
Пользовательские списки можно создавать только на основе значений (текстовых, числовых или значений даты и времени). Создать настраиваемый список на основе формата (цвета ячейки, цвета шрифта или значков) нельзя.
-
Максимальная длина пользовательского списка составляет 255 символов, и первое значение не может начинаться с цифры.
-
-
-
Выделите ячейку в столбце, который требуется отсортировать.
-
На вкладке Данные в группе Сортировка и фильтр нажмите кнопку Сортировка.
-
В диалоговом окне Сортировка в группе Столбец в поле Сортировать по или Затем по укажите столбец для сортировки по настраиваемому списку.
-
В поле Порядок выберите пункт Настраиваемый список.
-
В диалоговом окне Списки выберите нужный список. В нашем примере нужно выбрать список Высокий, Средний, Низкий.
-
Нажмите кнопку ОК.
-
На вкладке Данные в группе Сортировка и фильтр нажмите кнопку Сортировка.
-
В диалоговом окне Сортировка нажмите кнопку Параметры.
-
В диалоговом окне Параметры сортировки установите флажок Учитывать регистр.
-
Дважды нажмите кнопку ОК.
Как правило, сортировка выполняется сверху вниз, однако значения можно отсортировать слева направо.
Примечание: Таблицы не поддерживают возможность сортировки слева направо. Сначала преобразуйте таблицу в диапазон: выделите в ней любую ячейку и выберите пункты Работа с таблицами > Преобразовать в диапазон.
-
Выделите любую ячейку в сортируемом диапазоне.
-
На вкладке Данные в группе Сортировка и фильтр нажмите кнопку Сортировка.
-
В диалоговом окне Сортировка нажмите кнопку Параметры.
-
В диалоговом окне Параметры сортировки в группе Сортировать выберите пункт столбцы диапазона, а затем нажмите кнопку ОК.
-
В группе Строка в поле Сортировка по выберите строку для сортировки. Обычно это строка 1 (если требуется выполнить сортировку по строке заголовка).
Совет: Если строка заголовка содержит текст, а вам нужно отсортировать столбцы по числам, добавьте новую строку над диапазоном данных и укажите в ней числа в нужном порядке.
-
Чтобы выполнить сортировку по значению, выберите один из вариантов в раскрывающемся списке «Порядок».
-
Для текстовых значений выберите вариант От А до Я или От Я до А.
-
Для числовых значений выберите По возрастанию или По убыванию.
-
Для дат и времени выберите От старых к новым или От новых к старым.
-
-
Чтобы выполнить сортировку по цвету ячейки, цвету шрифта или значку, сделайте следующее.
-
В группе Сортировка, выберите вариант Цвет ячейки, Цвет шрифта или Значок ячейки.
-
В списке Порядок выберите цвет ячейки, цвет шрифта или значок, а затем — вариант Слева или Справа.
-
Примечание: При сортировке строк, являющихся частью структуры листа, в Excel сортируются группы наивысшего уровня (уровень 1) таким образом, что порядок расположения строк или столбцов детализации не изменится, даже если они скрыты.
Чтобы выполнить сортировку по части значения в столбце, например части кода (789-WDG-34), фамилии (Регина Покровская) или имени (Покровская Регина), сначала необходимо разбить столбец на две или несколько частей таким образом, чтобы значение, по которому нужно выполнить сортировку, оказалось в собственном столбце. Чтобы разбить значения в ячейке на части, можно воспользоваться текстовыми функциями или мастером текстов. Дополнительные сведения и примеры см. в статьях Разбивка текста по разным ячейкам и Разбивка текста по разным столбцам с помощью функций.
Предупреждение: Вы можете отсортировать значения в диапазоне, который является частью другого диапазона, однако делать это не рекомендуется, так как в результате будет разорвана связь между отсортированным диапазоном и исходными данными. Если отсортировать данные, как показано ниже, выбранные сотрудники окажутся связаны с другими отделами.

К счастью, Excel выдает предупреждение, если обнаруживает подобную попытку:

Если вы не собирались сортировать данные таким образом, выберите вариант автоматически расширить выделенный диапазон, в противном случае — сортировать в пределах указанного выделения.
Если результат не соответствует желаемому, нажмите кнопку Отменить 
Примечание: Отсортировать подобным образом значения в таблице нельзя.
Если результаты сортировки данных не соответствуют ожиданиям, сделайте следующее.
Проверьте, не изменились ли значения, возвращаемые формулами Если сортируемые данные содержат одну или несколько формул, значения, возвращаемые ими, при пересчете листа могут измениться. В этом случае примените сортировку повторно, чтобы получить актуальные результаты.
Перед сортировкой отобразите скрытые строки и столбцы При сортировке по столбцам скрытые строки не перемещаются, а при сортировке по строкам не перемещаются скрытые столбцы. Перед сортировкой данных целесообразно отобразить скрытые строки и столбцы.
Проверьте текущий параметр языкового стандарта Порядок сортировки зависит от выбранного языка. Убедитесь в том, что на панели управления в разделе Региональные параметры или Язык и региональные стандарты задан правильный языковой стандарт. Сведения о том, как изменить параметр языкового стандарта, см. в справке Microsoft Windows.
Вводите заголовки столбцов только в одну строку Если необходимо использовать заголовки из нескольких строк, установите перенос слов в ячейке.
Включите или отключите строку заголовков Обычно рекомендуется отображать строку заголовков при сортировке по столбцам, так как она облегчает восприятие данных. По умолчанию значение в заголовке не включается в сортировку. Но в некоторых случаях может потребоваться включить или отключить заголовок, чтобы значение в заголовке включалось или не включалось в сортировку. Выполните одно из следующих действий.
-
Чтобы исключить из сортировки первую строку данных (заголовок столбца), на вкладке Главная в группе Редактирование нажмите кнопку Сортировка и фильтр, выберите команду Настраиваемая сортировка и установите флажок Мои данные содержат заголовки.
-
Чтобы включить в сортировку первую строку данных (так как она не является заголовком столбца), на вкладке Главная в группе Редактирование нажмите кнопку Сортировка и фильтр, выберите команду Настраиваемая сортировка и снимите флажок Мои данные содержат заголовки.
Если данные отформатированы как таблица Excel, можно быстро выполнить их сортировку и фильтрацию с помощью кнопок фильтрации в строке заголовков.
-
Если данные еще не содержатся в таблице, нужно отформатировать их как таблицу. Это приведет к автоматическому добавлению кнопки фильтрации вверху каждого столбца таблицы.
-
Нажмите кнопку фильтрации в верхней части нужного столбца и выберите необходимый порядок сортировки.
-
Чтобы отменить сортировку, нажмите кнопку Отменить на вкладке Главная.
-
Выберите ячейку в столбце, по которому будет выполняться сортировка.
-
Если на листе есть строка заголовков, выберите один заголовок, по которому нужно отсортировать данные, например Население.
-
Если строки заголовков нет, выберите верхнюю ячейку в столбце, по которому нужно выполнить сортировку, например ячейку со значением 634535.
-
-
На вкладке Данные выберите один из способов сортировки:
-
По возрастанию: сортировка от A до Я, от наименьшего значения до наибольшего или от самой ранней даты до самой поздней.
-
По убыванию: сортировка от Я до А, от наибольшего значения до наименьшего или от самой поздней даты до самой ранней.
-

Например, у вас есть таблица со столбцами «Отдел» и «Сотрудник». Можно сначала выполнить сортировку по столбцу «Отдел» для группировки всех сотрудников по отделам, а затем — по имени для расположения имен сотрудников каждого отдела в алфавитном порядке.
Выберите любую ячейку в диапазоне данных.
-
На вкладке Данные в группе Сортировка и фильтрация нажмите кнопку Настраиваемая сортировка.
-
В диалоговом окне Настраиваемая сортировка в группе Столбец в поле Сортировка выберите первый столбец, по которому необходимо выполнить сортировку.
Примечание: Меню Сортировка отключено, так как оно пока не поддерживается. В настоящее время вы можете изменить сортировку в классическом приложении Excel.
-
В разделе Порядок выберите порядок сортировки.
-
По возрастанию: сортировка от A до Я, от наименьшего значения до наибольшего или от самой ранней даты до самой поздней.
-
По убыванию: сортировка от Я до А, от наибольшего значения до наименьшего или от самой поздней даты до самой ранней.
-
-
Чтобы добавить еще один столбец для сортировки, выберите команду Добавить и повторите шаги 5 и 6.
-
Чтобы изменить порядок сортировки столбцов, выделите запись нужного столбца и щелкните стрелку Вверх или Вниз рядом с кнопкой Параметры.
Если диапазон ячеек или столбец таблицы был отформатирован вручную или с помощью условного форматирования с использованием цвета ячеек или цвета шрифта, можно также выполнить сортировку по цветам. Кроме того, можно выполнить сортировку по набору значков, созданных с помощью условного форматирования.
-
Выделите ячейку в столбце, который требуется отсортировать.
-
На вкладке Данные в группе Сортировка и фильтрация нажмите кнопку Настраиваемая сортировка.
-
В диалоговом окне Настраиваемая сортировка в группе Столбцы выберите столбец, по которому необходимо выполнить сортировку.
-
В группе Сортировка выберите вариант Цвет ячейки, Цвет шрифта или Значок условного форматирования.
-
В группе Порядок выберите нужный порядок (отображаемые параметры зависят от используемого формата). Затем выберите цвет ячейки, цвет шрифта или значок ячейки.
-
Далее выберите способ сортировки, перемещая цвет ячейки, цвет шрифта или значок:
Примечание: Порядка цветов ячеек, цветов шрифта или значков по умолчанию не существует. Вы должны самостоятельно определить порядок для каждой сортировки.
-
Перемещение вверх или влево: выберите параметр Сверху для сортировки столбца и Слева для сортировки строки.
-
Перемещение вниз или вправо: выберите параметр Снизу для сортировки столбца и Справа для сортировки строки.
-
-
Чтобы задать следующий цвет ячейки, цвет шрифта или значок для сортировки, нажмите кнопку Добавить уровень и повторите шаги 1–5.
-
Убедитесь, что столбец в поле Затем по и выбор в поле Порядок совпадают.
-
Повторите эти шаги для каждого дополнительного цвета ячейки, цвета шрифта или значка, которые нужно включить в сортировку.
-
На вкладке Данные в группе Сортировка и фильтрация нажмите кнопку Настраиваемая сортировка.
-
В диалоговом окне Настраиваемая сортировка нажмите кнопку Параметры.
-
В меню Параметры установите флажок С учетом регистра.
-
Нажмите кнопку ОК.
Как правило, сортировка выполняется сверху вниз, однако значения можно отсортировать слева направо.
Примечание: Таблицы не поддерживают возможность сортировки слева направо. Сначала преобразуйте таблицу в диапазон: выделите в ней любую ячейку и выберите пункты Работа с таблицами > Преобразовать в диапазон.
-
Выделите любую ячейку в сортируемом диапазоне.
-
На вкладке Данные в группе Сортировка и фильтрация нажмите кнопку Настраиваемая сортировка.
-
В диалоговом окне «Настраиваемая сортировка» нажмите кнопку Параметры.
-
В разделе Ориентация выберите вариант Сортировать слева направо
-
В группе Строка в раскрывающемся списке Сортировка выберите строку для сортировки. Обычно это строка 1 (если требуется выполнить сортировку по строке заголовка).
-
Чтобы выполнить сортировку по значению, выберите один из вариантов в раскрывающемся списке Порядок.
-
Сортировка по возрастанию: сортировка от A до Я, от наименьшего значения до наибольшего или от самой ранней даты до самой поздней.
-
Сортировка по убыванию: сортировка от Я до А, от наибольшего значения до наименьшего или от самой поздней даты до самой ранней.
-
Дополнительные сведения
Вы всегда можете задать вопрос специалисту Excel Tech Community или попросить помощи в сообществе Answers community.
См. также
Для автоматической сортировки данных используйте функции СОРТ и СОРТПО.

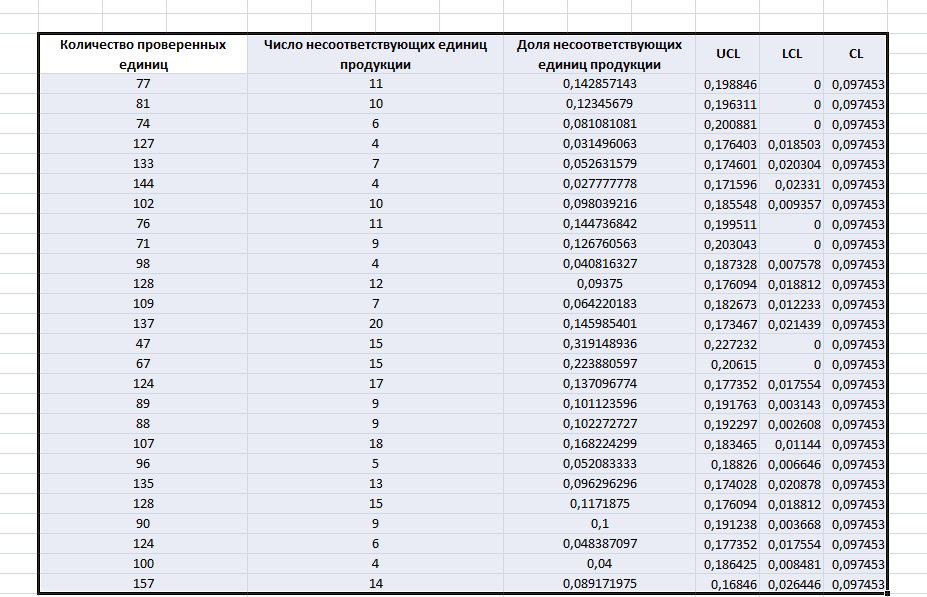

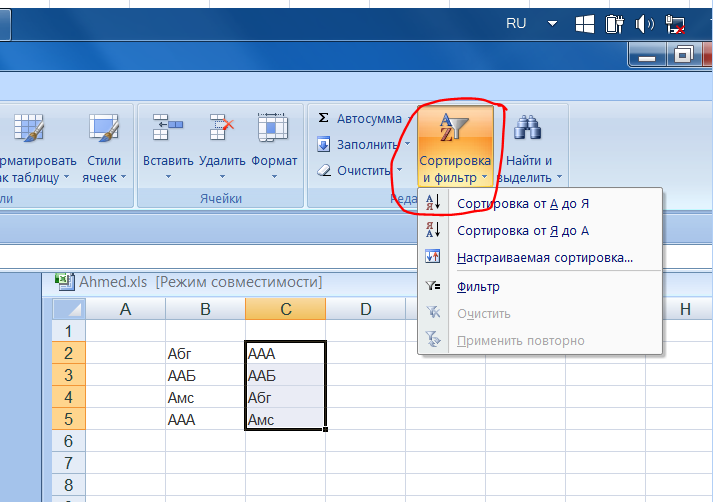
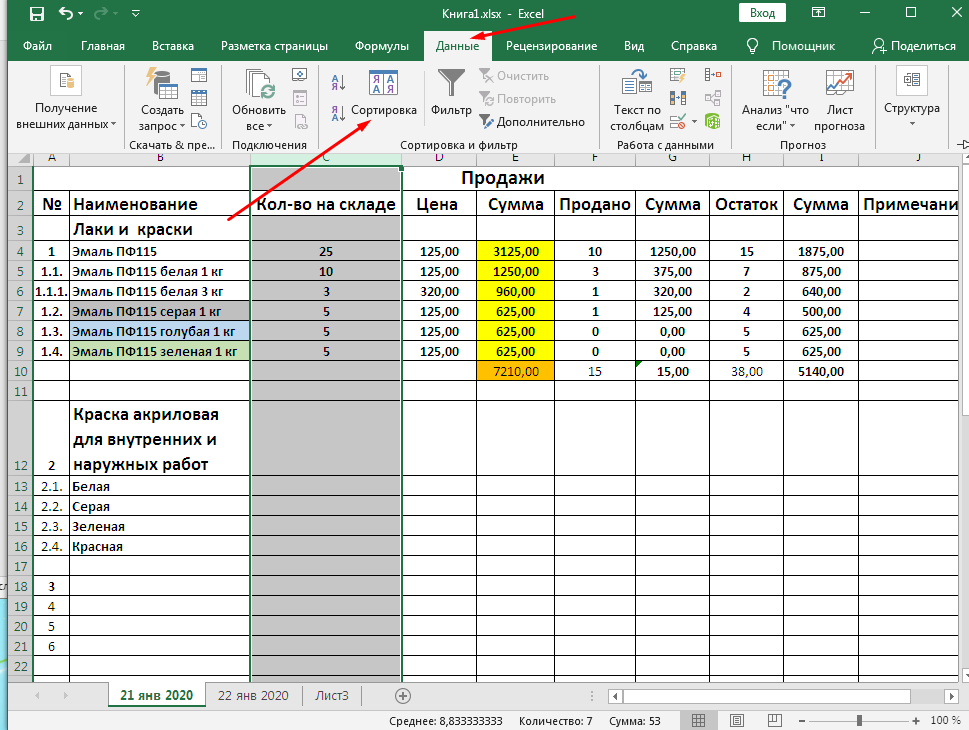

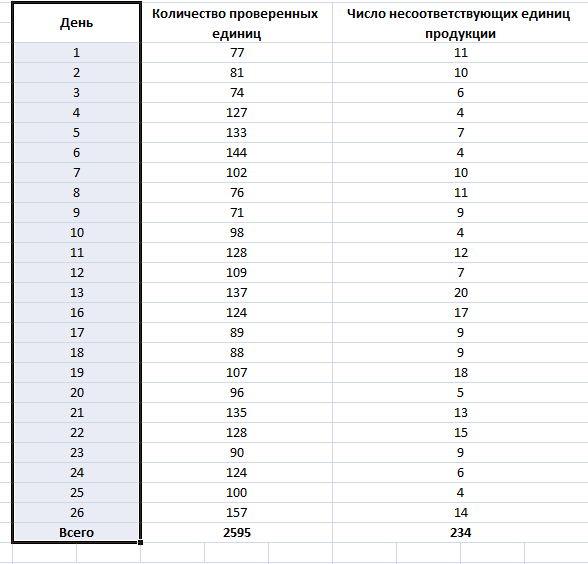
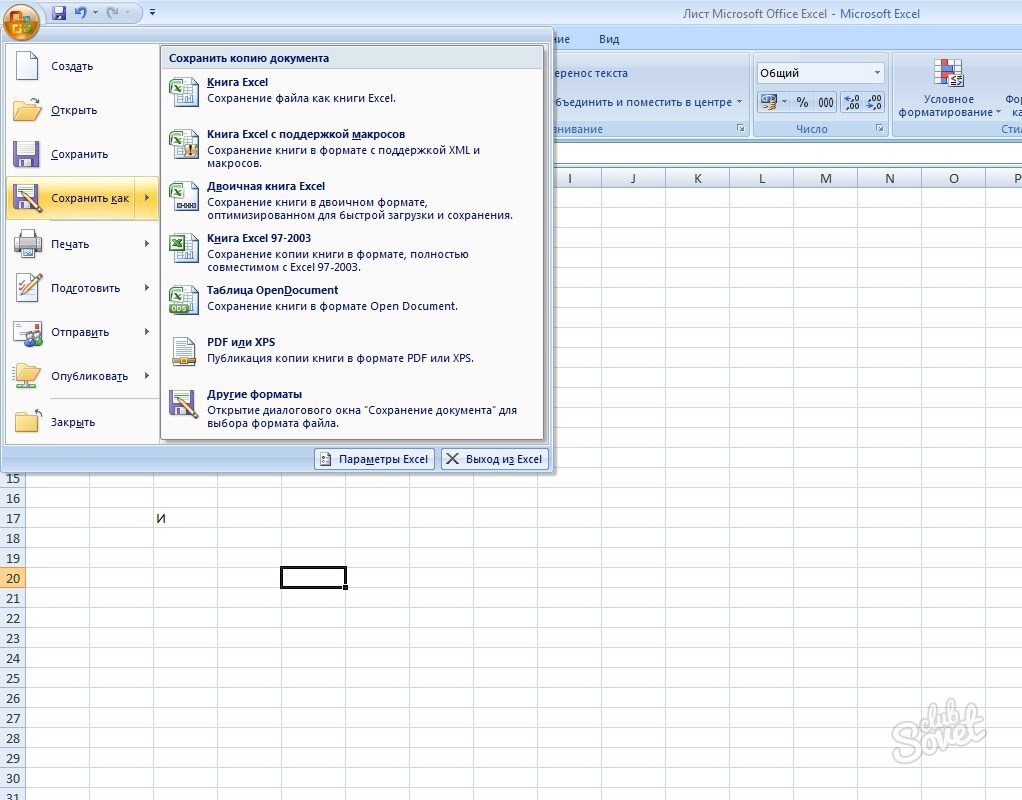


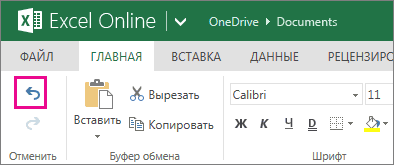
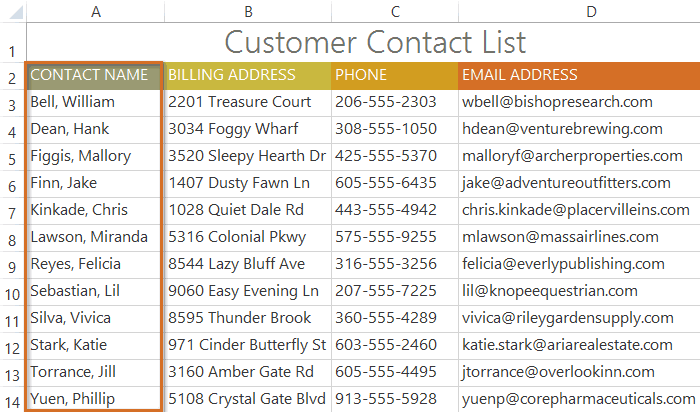
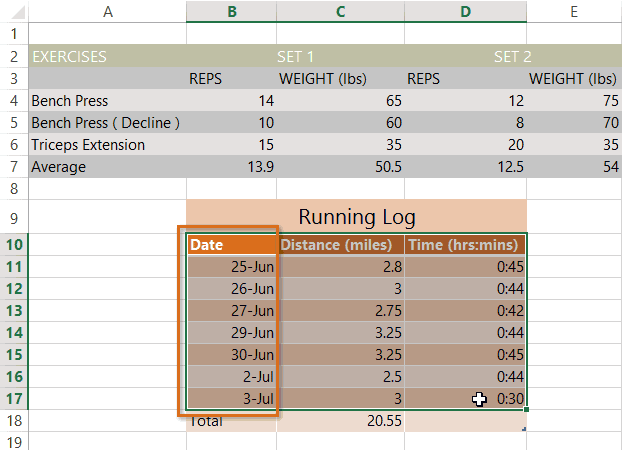






























 – сортировка по возрастанию или
– сортировка по возрастанию или  сортировка по убыванию.
сортировка по убыванию.














 (Сортировка от А до Я).
(Сортировка от А до Я). (Сортировка от Я до А).
(Сортировка от Я до А).






















