Содержание
- Видео инструкция
- Способ 1: Разблокировка книги
- Способ 2: Разблокировка листа
- Способ 3: Снятие защиты через изменение кода файла
- Способ 4: Использование сторонних приложений
- Вопросы и ответы
Установка защиты на файлы Excel – отличный способ обезопасить себя, как от злоумышленников, так и от собственных ошибочных действий. Существует два вида блокировки файла Excel: защита на книгу и защита на лист. Соответственно и алгоритм разблокирования зависит от того, какой способ защиты был выбран.
Урок: Как снять защиту с документа Microsoft Word
Видео инструкция
Способ 1: Разблокировка книги
Прежде всего, выясним, как снять защиту с книги.
- При попытке запустить защищенный файл Excel открывается небольшое окно для ввода кодового слова. Мы не сможем открыть книгу, пока не укажем его. Итак, вводим пароль в соответствующее поле. Жмем на кнопку «OK».
- После этого книга открывается. Если же вы хотите вообще снять защиту, то переходите во вкладку «Файл».
- Перемещаемся в раздел «Сведения». В центральной части окна жмем на кнопку «Защитить книгу». В раскрывающемся меню выбираем пункт «Зашифровать паролем».
- Опять открывается окно с кодовым словом. Просто удаляем пароль из поля ввода и жмем на кнопку «OK»
- Сохраняем изменения файла, перейдя во вкладку «Главная» нажав на кнопку «Сохранить» в виде дискеты в левом верхнем углу окна.
Теперь при открытии книги не нужно будет вводить пароль и она перестанет быть защищенной.
Урок: Как поставить пароль на файл Excel
Способ 2: Разблокировка листа
Кроме того, можно установить пароль на отдельный лист. При этом вы сможете открывать книгу и даже просматривать информацию на заблокированном листе, но изменять в нём ячейки уже не получится. При попытке редактирования появится сообщение в диалоговом окне, информирующее о том, что ячейка защищена от изменений.
Для того, чтобы получить возможность редактирования и полностью снять защиту с листа, придется выполнить ряд действий.
- Переходим во вкладку «Рецензирование». На ленте в блоке инструментов «Изменения» жмем на кнопку «Снять защиту листа».
- Открывается окно, в поле которого нужно ввести установленный пароль. Затем жмем на кнопку «OK».
После этого защита будет снята и пользователь сможет редактировать файл. Чтобы снова защитить лист, придется устанавливать его защиту заново.
Урок: Как защитить ячейку от изменений в Excel
Способ 3: Снятие защиты через изменение кода файла
Но, иногда бывают случаи, когда пользователь зашифровал лист паролем, чтобы случайно не внести в него изменения, а вспомнить шифр не может. Вдвойне огорчает то, что, как правило, кодируются файлы с ценной информацией и утеря пароля к ним может дорого обойтись пользователю. Но, существует выход даже из этого положения. Правда, придется повозиться с кодом документа.
- Если ваш файл имеет расширение xlsx (Книга Excel), то сразу переходите к третьему пункту инструкции. Если же его расширение xls (Книга Excel 97-2003), то его следует перекодировать. К счастью, если зашифрован только лист, а не вся книга, можно открывать документ и сохранять в любом доступном формате. Для этого, переходим во вкладку «Файл» и кликаем по пункту «Сохранить как…».
- Открывается окно сохранения. Обязательно в параметре «Тип файла» устанавливаем значение «Книга Excel» вместо «Книга Excel 97-2003». Жмем на кнопку «OK».
- Книга xlsx по сути является zip-архивом. Нам нужно будет отредактировать один из файлов этого архива. Но для этого сразу нужно будет поменять расширение с xlsx на zip. Переходим с помощью проводника в ту директорию жесткого диска, в которой находится документ. Если расширения файлов не видно, то кликаем по кнопке «Упорядочить» в верхней части окна, в раскрывшемся меню выбираем пункт «Параметры папок и поиска».
- Открывается окно параметров папок. Переходим во вкладку «Вид». Ищем пункт «Скрывать расширения для зарегистрированных типов файлов». Снимаем с него галочку и жмем на кнопку «OK».
- Как видим, после этих действий, если расширения не отображалось, то оно появилось. Кликаем по файлу правой кнопкой мыши и в появившемся контекстном меню выбираем пункт «Переименовать».
- Меняем расширение с xlsx на zip.
- После того, как переименование произведено, Windows воспринимает данный документ, как архив и его можно просто открыть с помощью того же проводника. Делаем двойной щелчок мыши по данному файлу.
- Переходим по адресу:
имя_файла/xl/worksheets/Файлы с расширением xml в данной директории содержат информацию о листах. Открываем первый из них с помощью любого текстового редактора. Можно воспользоваться для этих целей встроенным Блокнотом Windows, а можно применить и более продвинутую программу, например, Notepad++.
- После того, как программа открылась, набираем на клавиатуре сочетание клавиш Ctrl+F, чем вызываем внутренний поиск приложения. Вбиваем в поисковое окно выражение:
sheetProtectionИщем его по тексту. Если не находим, то открываем второй файл и т.д. Делаем так до тех пор, пока элемент не будет найден. Если защищено несколько листов Excel, то элемент будет находиться в нескольких файлах.
- После того, как данный элемент обнаружен, удаляем его вместе со всей информацией от открывающего тега до закрывающего. Сохраняем файл и закрываем программу.
- Возвращаемся в директорию расположения архива и опять меняем его расширение с zip на xlsx.
Теперь для редактирования листа Excel не понадобится знание забытого пользователем пароля.
Кроме того, если вы забыли кодовое слово, то блокировку можно снять с помощью специализированных сторонних приложений. При этом можно удалить пароль как с защищенного листа, так и со всего файла. Одним из самых популярных приложений данного направления является Accent OFFICE Password Recovery. Рассмотрим процедуру сброса защиты на примере данной утилиты.
Скачать Accent OFFICE Password Recovery с официального сайта
- Запускаем приложение. Кликаем по пункту меню «Файл». В выпадающем списке выбираем позицию «Открыть». Вместо этих действий также можно просто набрать на клавиатуре сочетание клавиш Ctrl+O.
- Открывается окно поиска файла. С помощью него переходим в ту директорию, где расположена нужная нам книга Excel, к которой утрачен пароль. Выделяем её и жмем на кнопку «Открыть».
- Открывается Мастер восстановления паролей, который сообщает, что файл защищён паролем. Жмем кнопку «Далее».
- Затем открывается меню, в котором предстоит выбрать, по какому сценарию будет производиться снятие защиты. В большинстве случаев наиболее оптимальным вариантом является оставить настройки по умолчанию и только в случае неудачи попробовать их изменить на второй попытке. Жмем на кнопку «Готово».
- Начинается процедура подбора паролей. Она может занять довольно продолжительное время, в зависимости от сложности кодового слова. Динамику процесса можно наблюдать в нижней части окна.
- После того, как перебор данных закончится, высветится окно, в котором будет записан действительный пароль. Вам только останется запустить файл Эксель в обычном режиме и вписать код в соответствующее поле. Сразу вслед за этим таблица Excel будет разблокирована.
Как видим, существует несколько способов снять защиту с документа Эксель. Каким из них воспользоваться пользователь должен выбрать в зависимости от типа блокировки, а также от уровня своих способностей и того, насколько быстро он хочет получить удовлетворительный результат. Способ снятия защиты с помощью текстового редактора быстрее, но требует определенных знаний и усилий. Использование специализированных программ может потребовать значительного количества времени, но зато приложение делает практически все само.
Еще статьи по данной теме:
Помогла ли Вам статья?
Excel для Microsoft 365 Excel для Microsoft 365 для Mac Excel 2021 Excel 2021 для Mac Excel 2019 Excel 2019 для Mac Excel 2016 Excel 2016 для Mac Excel 2013 Excel 2010 Excel 2007 Еще…Меньше
Вы пытаетесь открыть файл Excel и получаете сообщение о том, что файл заблокирован. Иногда файл действительно бывает заблокирован другим пользователем, а иногда «другим пользователем» на самом деле являетесь вы. Если вы сами заблокировали файл, это могло произойти из-за того, что файл был открыт на нескольких устройствах или предыдущий экземпляр файла не был закрыт должным образом.
Совет: Иногда файл блокируется, если все авторы не используют версию, которая поддерживает совместное редактирование. Для совместной работы убедитесь, что все используют Microsoft 365 подписки Excel илиExcel в Интернете.
Убедитесь, что файл закрыт на всех ваших устройствах. Если ошибка все еще возникает, подождите несколько минут, пока сервер отпустит блокировку файла. (Иногда сервер считает, что у вас открыт файл, и вам нужно просто догнаться до того, что происходит.)
Если «другой пользователь» — не вы, можно подождать, пока другой пользователь не закончит работу и закроет файл. Вы также можете открыть файл только для чтения. Наконец, вы можете попросить того человека закрыть файл, вернуть его с редактирования или предоставить вам разрешения на изменение.
Если вы хотите работать над файлом одновременно с другими людьми, убедитесь, что все используют версию Excel, которая поддерживает совместное использование. При совместном авторе файл может открыть несколько человек, и вы сможете быстро увидеть изменения друг друга за считанные секунды.
Примечание: * Для совместной работы в Excel для Microsoft 365 и Excel для Microsoft 365 для Mac требуется, чтобы вы могли в нее вписаться с помощью Microsoft 365 подписки. Если у вас есть учетная запись для работы или обучения, возможно, вы сможете совместно работать, если администратор не предоставил последнюю версию для установки.
Версии Excel, поддерживающие совместное редактирование:
-
Excel для Microsoft 365*
-
Excel для Microsoft 365 для Mac*
-
Excel в Интернете
-
Excel для Android
-
Excel для iOS
-
Excel Mobile
Примечание: Excel 2019 не поддерживает совместное авторство.
Если хотя бы один человек использует версию Excel, которая не поддерживает совместное редактирование, все остальные пользователи получат сообщение об ошибке «Заблокировано», даже если их версии Excel поддерживают эту функцию.
Если пользователи не знают, какая у них версия приложения, предложить всем использовать Excel Online для совместной работы в веб-браузере.
Если вы хотите избежать ошибок при совместном OneDrive,OneDrive для бизнесаили SharePoint в Microsoft 365. Если файл сохранен в другом месте, которое не поддерживает совместное редактирование, пользователи получат сообщение об ошибке «файл заблокирован».
Указанные ниже расположения не поддерживают совместное редактирование.
-
Папки на сервере, например \серверпапка и smb://сервер/папка.
-
Облачные службы, например DropBox, Box и Google Диск.
-
Локальные папки на компьютере с ОС Windows или компьютере Mac.
-
Библиотеки на локальных сайтах SharePoint. Если у вас есть сайт и вы Excel для Microsoft 365, попробуйте использовать Excel Online для совместной работы.
Для Windows:если вы пытаетесь совместное авторство ,проверьте имя файла и убедитесь, что он имеет формат .xlsx, XLSM или XLSB. Если файл имеет другой формат, перейдите на страницу Файл > Сохранить как > Обзор > Тип файла и выберите формат .xlsx, XLSM или XLSB.
Для Mac:если вы пытаетесь совместное авторство ,проверьте имя файла и убедитесь, что он имеет формат .xlsx, XLSM или XLSB. Если файл имеет другой формат, перейдите в папку Файл > Сохранить как… и выберите формат .xlsx, XLSM или XLSB.
Примечание: Совместное форматирование не поддерживается в формате Strict Open XML Spreadsheet.
Если вы используете Приложение синхронизации OneDrive для Windows, убедитесь, что используете последнюю версию. Кроме того, убедитесь, приложение синхронизации приостановка.
Если вы пытаетесь совместно редактировать файл, ошибка «файл заблокирован» может возникнуть, если в файле используется функция, не поддерживаемая при совместном редактировании. Попросите пользователя, у которого открыт файл, выполнить одно или несколько из указанных ниже действий. Прежде всего попробуйте выключить общие книги. Кроме того, если вы работаете со снимком из SharePoint, откройте вместо него саму книгу. Если два этих решения не помогли, попробуйте выполнить одно или несколько из указанных ниже действий.
Windows
-
Если возможно, отключите в файле шифрование паролем или ограничение доступа. Выберите Файл > Сведения > Защита книги и отключите все функции пароля и ограничения доступа.
-
Отключите параметр Обновлять данные при открытии файла для всех таблиц и сводных таблиц в файле. Выберите таблицу или сводную таблицу, щелкните Работа с таблицами | Конструктор > Обновить > Свойства подключения и снимите флажок Обновлять данные при открытии файла.
-
Деактивируйте надстройку, которая вызывает блокировку. Выберите элементы Файл > Параметры > Надстройки > Надстройки Excel > Перейти, а затем снимите флажок рядом с надстройкой.
Mac
-
Если возможно, отключите в файле шифрование паролем. Для этого откройте вкладку Рецензирование. Если выделен элемент Защитить книгу, щелкните его, чтобы отключить защиту. Если будет предложено, введите пароль.
-
Если возможно, отключите ограничения доступа. Выберите Файл > Ограничить разрешения > Нет ограничений.
-
Отключите параметр Обновлять данные при открытии файла для всех таблиц и сводных таблиц в файле. Выберите таблицу или таблицу, а затем перейдите на вкладку Таблица и > Обновить > Свойства подключения. и снимите флажок Обновлять данные при открытии файла.
-
Деактивируйте надстройку, которая вызывает блокировку. Выберите Сервис > Надстройки для Excel и снимите флажок рядом с соответствующей надстройкой.
Нужна дополнительная помощь?
Download Article
Download Article
- Removing Password Protection from a Sheet
- Cracking a Workbook Password
- Q&A
- Tips
|
|
|
This wikiHow teaches you how to remove the password from a protected Excel worksheet, as well as how to crack the password for an encrypted Excel file. In most cases, removing a password from an editing-locked worksheet inside of an Excel file is fast and easy! But if you need a password to even open the file, things get a bit tricky. There’s no legitimate way to decrypt an Excel workbook without using a password cracker, which can be a very resource-intensive process, depending on the complexity of the password. Still, it’s worth a try!
-
1
Understand the conditions under which you can do this. If only a sheet in the Excel workbook is protected—that is, if you can open the Excel file and view its contents but not edit it—then you can use this method to remove the password protection on both Windows and Mac computers.
- If the Excel file itself is encrypted and requires a password to even view the contents, this method will definitely not work. You can try using a password cracker, but there are no guarantees.
- There’s a chance this method won’t work if the file was protected using the Microsoft 365 version of Excel.[1]
-
2
Check to see if the Excel file is encrypted. The easiest way to do this is by double-clicking the Excel file. If the file opens and you can click Read Only to view the file, or if the file opens like usual when you double-click it, the file is not encrypted.
- If you’re immediately prompted for a password upon double-clicking the file and not given the option to open it read-only, the file is encrypted and you cannot use this method to open it.
Advertisement
-
3
Make a copy of the workbook. In Finder or the Windows File Explorer, click the Excel file that contains the sheet you want to unprotect, then press Ctrl + C (Windows) or Command + C (Mac) and paste it into another folder by pressing Ctrl + V (Windows) or Command + V (Mac).
- This is necessary in case you accidentally corrupt the original version of the file in the process.
-
4
Enable file extensions. Skip this step on a Mac. If you’re using a Windows computer, you’ll need to make sure you can view and change file extension names by doing the following:
- Open File Explorer by pressing Windows key + E.
- Click View.
- Check the «File name extensions» box.
-
5
Change the Excel file into a ZIP folder. To do so:
- Windows — Right-click the Excel file, click Rename, delete the «xlsx» text at the end of the file’s name, and type in zip. Make sure that you keep the period between the file’s name and «zip». Press Enter and click Yes when prompted.
- Mac — Select the Excel file, click File, select Get Info, delete the «xlsx» text at the end of the file’s name, and type in zip. Make sure that you keep the period between the file’s name and «zip». Press Return and click Use .zip when prompted.
-
6
Extract the ZIP folder. This process will vary depending on your computer’s operating system:
- Windows — Right-click the ZIP folder, click Extract All… in the drop-down menu, and click Extract when prompted. The extracted folder should open.
- Mac — Double-click the ZIP folder, then wait for the extracted folder to open.
-
7
Double-click the xl folder. This opens the folder.[2]
- If the extracted folder didn’t open for some reason, first double-click the regular folder with the same name as your ZIP folder.
-
8
Double-click the worksheets folder. It’s near the top of the «xl» folder.
-
9
Open the sheet in a text editor. Depending on your computer’s operating system, do one of the following:
- Windows — Right-click the sheet you want to unlock (e.g., «Sheet1»), select Open with in the drop-down menu, and click Notepad in the resulting pop-out menu.
- Mac — Click the sheet you want to unlock (e.g., «Sheet1»), click File, select Open With, and click TextEdit.
-
10
Remove the password protection code. Find the «sheetProtection» section that’s inside the «< >» brackets, then delete everything from «<sheetProtection» to the closed bracket («/>») on the other side of the sheet protection algorithm.
-
11
Save your changes and close the text editor. Press either Ctrl + S (Windows) or Command + S (Mac), then click the X (or red circle on a Mac) in the corner of the text editor.
- If multiple sheets in the workbook are protected, you’ll need to remove protection from each of them separately. Open any other protected sheet in your text editor and remove the same line, saving each as you go.
-
12
Copy the «worksheets» folder. Click the «Back» button to go back to the «xl» folder, then select the «worksheets» folder and press either Ctrl + C (Windows) or Command + C (Mac) to copy it.
-
13
Open the ZIP file (Windows) or the new folder (Mac). This is the file you renamed and then extracted earlier (the one ending in .zip, if you’re using Windows). If you’re using a Mac, just double-click the new folder that has the same name as the ZIP file.
-
14
Replace the «worksheets» folder with your copied one. Navigate to the «worksheets» folder by double-clicking the «xl» folder, and then delete the «worksheets» folder inside. Next, right-click a blank place in the window and select Paste to paste the copied version.
- If you’re using Windows, you’ve now added the copied folder back into the existing ZIP file.
- If you’re using a Mac, you’ve added the copied folder to the extracted folder.
-
15
(Mac only) Turn the folder back into a ZIP file. If you’re using a Mac, press Control as you click the folder that you previously extracted—it’s the folder with the same name as your spreadsheet. Then, select Compress from the menu. The folder is now a ZIP file again.[3]
-
16
Change the ZIP folder back into an Excel file. Close the ZIP file, then do one of the following:
- Windows — Right-click the ZIP folder, click Rename, replace the «zip» text with «xlsx», and press Enter. Click Yes when prompted.
- Mac — Click the ZIP folder, click File, click Get Info, replace the «zip» text in the title with «xlsx», and press Return. Click Use .xlsx when prompted.
-
17
Double-click the Excel file to open it. Now that you’ve removed password protection from the sheet, you’ll be able to edit it as needed.
- If you receive an error that the Excel sheet is damaged, you probably removed extra code when you were attempting to remove the password protection algorithm. Repeat the above steps, making sure to only remove the text between the brackets (</>) and the brackets themselves.
Advertisement
-
1
Understand that it may be impossible to crack the password. Modern versions of Excel, such as Excel 2019 and Microsoft 365, use advanced encryption techniques that make the methods used by password crackers virtually useless due to how long the password can take to crack. You’ll have an easier time cracking a shorter password without special characters, although it may still be possible to crack more complex passwords using the right app.
- It is impossible to crack an Excel file without purchasing a password cracker, as free versions of reputable password crackers usually only cover up to Excel 2010.
- If your Excel file truly is encrypted, double-clicking the Excel file will prompt you for a password before you can view the file’s contents. If this is the case (and you don’t know the password), you’ll need a password cracker to view its contents.
-
2
Download and install PassFab for Excel. You can get it from https://www.passfab.com/products/excel-password-recovery.html. While many applications may claim to remove password encryption from password-protected Excel workbooks, PassFab is known for being safe and easy to use.[4]
It can also decrypt Excel files made in all versions of Excel, including 2019 and Microsoft 365. There are two drawbacks, though:- One is that the app only works on Windows, so Mac users will need access to a PC.[5]
There may be a Mac alternative, but none have proven to be as reliable. If you don’t have access to Windows, try searching for another Excel password-cracking app. Just be sure to research the app thoroughly before downloading and installing, as there are many rogue apps out there. - The other is that the software is not totally free—there are some basic features in the trial version that may help crack your password, but you’ll need to pay for a license if the password is at all complex. If you just need to crack one workbook, you can go for the one-month option that’s only $15.95.[6]
Just remember to cancel the subscription before the month ends so you aren’t billed in the future.
- One is that the app only works on Windows, so Mac users will need access to a PC.[5]
-
3
Open PassFab. After installing the app, you’ll find it in your Windows Start menu.
-
4
Click Recover Excel Open Password. It’s the first of two options. This is the option you should choose if you are required to enter a password upon opening the workbook.
- If you just need to remove the password from a protected sheet inside a workbook and couldn’t do so by editing the XML file, you can select Remove Excel Restriction Password instead and follow the on-screen instructions.
-
5
Click the + and select your Excel file. This tells PassFab which file to crack.[7]
-
6
Select a password recovery mode. Keep in mind that no matter which option you choose, cracking a password takes time. The app has to try all different combinations of letters, numbers, and symbols. This can take anywhere from a few minutes to a few months! There are three options you can choose from:
-
Dictionary Attack is a good option if you think the password is a simple word from the dictionary. You can also provide your own list of words to add in addition to the dictionary, such as common passwords used by your organization. Just add those potential passwords to a text file, save it, click Settings next to «Dictionary Attack,» and select that file.
- This is the only free option, and it only includes a limited dictionary.[8]
If you want to gain access to more options, click Upgrade Now to purchase a license.
- This is the only free option, and it only includes a limited dictionary.[8]
- Brute Force with Mask Attack is a great option if you know any parts of the password, or want to include certain letters, numbers, or symbols in your cracking attempt. If you choose this option, click Settings beside it to customize the length of passwords to try, which characters to use, and prefixes and/or suffixes. Depending on the length and complexity of the password, this option can take a long time—hours, days, even weeks!
- Brute Force Attack is just like the previous option, except it’s best for when you really have no idea what the password could be. It basically tries all possible combinations until it can figure out the password, which can definitely take a long time depending on its length.
-
Dictionary Attack is a good option if you think the password is a simple word from the dictionary. You can also provide your own list of words to add in addition to the dictionary, such as common passwords used by your organization. Just add those potential passwords to a text file, save it, click Settings next to «Dictionary Attack,» and select that file.
-
7
Click the blue Recover button. Let the password cracking begin! PassFab will attempt all possible combinations consistent with the cracking option you selected. The app will continue trying combinations until it guesses the password or runs out of options to try.
- This can take a while, and can consume a lot of resource on your computer. If you need to pause the cracking, click the stop button (the square) until you’re ready to resume, and then click the play button to start again.[9]
- When PassFab finds the password, it will display it to you in plain text—you can then copy or type the password into Excel when opening the file to view its contents.
- Depending on the contents of the Excel file, it might be necessary to abandon your efforts if you haven’t found the password within a reasonable period of time.
- This can take a while, and can consume a lot of resource on your computer. If you need to pause the cracking, click the stop button (the square) until you’re ready to resume, and then click the play button to start again.[9]
Advertisement
Add New Question
-
Question
Can I save the excel sheet in .CSV format then open in Excel?
Marry.M.Chen
Community Answer
Yes, you can do that, save the excel sheet in .CSV format and open in Excel.
-
Question
What do I do if I get an error extracting a ZIP file?
-
Question
What do I do if I can’t open my password protected Excel file?
Password crackers are the fastest and easiest option if you need to remove an Excel password. There are free password recovery tools, such as FreeWordExcel and Straxx. Unfortunately they have limited functionality, so if they won’t help in you that case, then you can try commercial software such as Excel password recovery master, Excel password recovery online services like Password-Find, there are a lot of options.
Ask a Question
200 characters left
Include your email address to get a message when this question is answered.
Submit
Advertisement
-
Microsoft cannot recover lost Excel passwords for you.[10]
-
Only use these methods if you are the file’s owner or an authorized user. Cracking a password for a file that isn’t yours is not only unethical, but also may be illegal, depending on the file’s contents and your location.
-
In most cases, you won’t be able to crack the password on an encrypted Excel file.
Thanks for submitting a tip for review!
Advertisement
References
About This Article
Article SummaryX
To open a password protected Excel file, start by double-clicking the file to see if you can read it. If it opens, copy and paste the file to create a backup in case you make a mistake. Then, open File Explorer, click “View” and check the “File name extensions” box. Once you’ve done that, right click the Excel file and rename the file extension to “.zip.” Next, right-click the file and select “Extract files.” After you’ve extracted the files, open the “xl” folder and then “worksheets.” Open the sheet inside with Notepad, search for the “sheetProtection” section inside the diamond brackets, then delete the text until the closed bracket. When you’ve deleted the sheet protection, save the file. Then, copy the “Worksheets” folder from the “xl” folder. Open the zip file you renamed earlier, and replace the “worksheets” folder inside with the one you just copied. To finish off, change the zip folder back to an Excel file by changing the extension back to “.xlsx.” For more tips, including how to crack an encrypted Excel file, read on!
Did this summary help you?
Thanks to all authors for creating a page that has been read 817,088 times.
Is this article up to date?
Microsoft Office Excel — отличное приложение для работы со статистическими данными, которое также содержит инструменты для защиты информации и предотвращает изменение отдельных ячеек, листов или книг. Сегодня рассмотрим несколько способов снятия блокировки с Excel.
В MS Excel существует несколько способов задать блокировку данных. Вот некоторые из них:
- пометка файла как окончательного и неизменяемого;
- шифрование книги с использованием пароля;
- защита листов файла и его структуры.
В зависимости от того, какая используется защита, способы открытия книги или отдельного листа могут отличаться.
Способ 1: Сброс пароля с книги Excel
Когда при открытии таблицы появляется окно ввода пароля, это значит, что книга зашифрована и её нельзя открыть даже в режиме просмотра. Доступ к файлу имеет только ограниченный круг пользователей. Если вы знаете ключ и обладаете правами на изменение таблиц, то снять защиту не составит труда.
- Откройте файл через приложение Microsoft Office Excel и введите полученный вами пароль. Зайдите в меню «Файл» в разделе «Сведения» найдите параметр «Защита книги».
- Обратите особое внимание на тип выбранной защиты. Из предложенного списка кликните на выделенную иконку.
- Если в качестве защиты используется шифрование листа или книги с паролем, то для её снятия в развернувшемся окне ввода нужно удалить все символы в строке и нажать «OK».
- Если документ помечен как окончательный или содержит цифровую подпись, то для его изменения нужно будет разрешить редактирование. Помните, что в этом случае подпись будет удалена.
- Сохраните сделанные вами изменения. При следующем открытии файла приложение не будет запрашивать пароль.
Способ 2: Снятие блокировки листа Excel в случае потери пароля
Если вы не помните ключ доступа, то открыть лист можно при помощи изменения таблиц XLS/XLSX. Для этого вы должны открыть их как архив и отредактировать XML-файлы листов (в них содержится описание структур объектов и параметры их представления).
Открыть заблокированную книгу данным способом не получится, потому что при настройке защиты файл шифруется и открыть его архиватором без дополнительных плагинов уже не представляется возможным. Следовательно, снять защиту редактированием XML вы не сможете.
Не бойтесь, если инструкции кажутся вам сложными: разделим задачу на блоки и разберемся с каждым по отдельности.
- В Проводнике найдите ваши таблицы. Убедитесь, что файловый менеджер показывает форматы файлов. Для этого зайдите на панель «Вид» и поставьте флажок у свойства «Расширения имен файлов».
- Переименуйте таблицы. Нажмите ПКМ по файлу и в появившемся меню выберите «Переименовать». Измените формат данных на любой архивный (ZIP, RAR, 7Z и др.).
- Откройте файл Excel с помощью любого архиватора (WinRAR, например). Зайдите в папку «xl» > «worksheets» и просмотрите заблокированный лист. В текстовом редакторе выберите опцию «Найти» и в поле для поиска введите
sheetProtection. - Программа найдет тег и вам останется только вырезать его и сохранить изменения.
- Переименуйте ваши таблицы обратно к исходному формату XLS/XLSX. Защита отредактированного листа исчезнет, и у вас появится возможность управлять им в приложении Microsoft Excel.
Как видите, Microsoft Excel не гарантирует безотказную защиту данных. Блокировка таблиц предназначена для предотвращения случайного изменения данных неопытными пользователями.
Для того, чтобы защитить данные как от посторонних лиц, так и от собственных случайных действий, пользователи могут установить защиту на документы Эксель. Увы, не все знают, как снять такую защиту, чтобы получить доступ к информации, в т.ч., иметь возможность ее редактировать. И что делать, если файл получен от другого пользователя, который забыл передать нам пароль, или мы случайно забыли (потеряли) его? Давайте разберемся подробнее.
Отметим, что заблокировать документ Excel можно двумя способами: защитить лист или книгу. Соответственно, от этого будет зависеть то, какие действия нужно предпринять для разблокировки.
Содержание
- Снимаем защиту с книги
- Снимаем защиту с листа
- Меняем код файла для снятия защиты листа
- Сторонние программы для удаления паролей
- Заключение
Снимаем защиту с книги
- Если мы попытаемся открыть защищенный документ, вместо его содержимого отобразится информационное окошко, в котором нужно ввести пароль для снятия защиты.
- После ввода правильного пароля и нажатия кнопки OK, отобразится содержимое файла.
- Если нужно снять защиту документа навсегда, открываем меню “Файл”.
- Щелкаем по разделу “Сведения”. В правой части окна кликаем по кнопке “Защитить книгу”, в открывшемся списке нам нужна команда – “Зашифровать с использованием пароля”.
- На экране отобразится окно шифрования документа с паролем. Стираем его, после чего щелкаем OK.
- Кликаем по значку в виде дискеты, чтобы сохранить документ. Или можно воспользоваться командой “Сохранить” в меню “Файл”.
- Пароль удален, и в следующий раз при открытии файла он запрашиваться не будет.
Снимаем защиту с листа
Пароль для защиты может быть установлен не только для всего документа, но и в отношении конкретного листа. В данном случае, пользователь сможет видеть содержимое листа, но у него не будет возможности редактировать информацию.
Для снятия защиты листа выполняем следующие действия.
- Переключаемся во вкладку “Рецензирование”. Нажимаем кнопку “Снять защиту листа”, которая расположена в группе инструментов “Защита”.
- Появится небольшое окошко, где вводим ранее заданный пароль и щелкаем OK.
- В результате, блокировка листа будет отключена, и теперь мы можем спокойной корректировать информацию.
Меняем код файла для снятия защиты листа
Данный метод нужен в тех случаях, когда пароль был утерян или не передан вместе с файлом от другого пользователя. Работает он только в отношении тех документов, которые защищены на уровне отдельных листов, а не всей книги, т.к. нам нужно попасть в меню “Файл”, что невозможно при защите паролем всего документа.
Чтобы снять защиту, необходимо выполнить следующую последовательность действий:
- Сразу переходим к пункту 4, если расширение файла – XLSX (Книга Excel). Если формат документа – XLS (Книга Excel 97-2003), нужно сначала его пересохранить с нужным расширением. Для этого переходим в меню “Файл”.
- В перечне слева выбираем “Сохранить как”, затем в правой части окна жмем кнопку “Обзор”.
- В появившемся окне выбираем любое удобное место для сохранения файла, задаем формат “Книга Excel” и щелкаем OK.
- Открываем в Проводнике папку с документом в формате XLSX (только что сохраненный или имеющийся изначально). Чтобы включить расширения файлов, переходим во вкладку “Вид”, где включаем нужную опцию в группе инструментов “Показать или скрыть”.
Примечание: приведенные в данном шаге и ниже действия в операционной системе описаны на примере Windows 10.
- Правой кнопкой мыши щелкаем по документу и в раскрывшемся перечне кликаем по команде “Переименовать” (или можно просто нажать клавишу F2, предварительно выбрав файл).
- Вместо расширения “xlsx” пишем “zip” и подтверждаем изменение.
- Теперь система будет идентифицировать файл как архив, содержимое которого можно открыть двойным щелчком левой кнопкой мыши.
- В открывшейся папке заходим в каталог “xl”, затем – “worksheets”. Здесь мы видим файлы в формате XML, в которых содержится информация о листах. Открыть их можно с помощью обычного Блокнота.
Примечание: в Windows 10 назначить программу по умолчанию по типу файла можно в параметрах системы (запускаются нажатием клавиш Win+I), в разделе “Приложения”, затем – “Приложения по умолчанию” – “Выбор стандартных приложений для типов файлов”.
- После успешного открытия файла нам нужно найти в его содержимом фразу “sheetProtection”. Для этого воспользуемся поиском, который можно запустить как через меню “Правка” (пункт “Найти”), так и нажав комбинацию клавиш Ctrl+F.
- Вводим нужную фразу и жмем кнопку “Найти далее”.
- После нахождения нужного совпадения окно поиска можно закрыть.
- Стираем фразу и все, что относится к ней (между открывающим и закрывающим тегами).
- В меню “Файл” выбираем команду “Сохранить как” (или жмем сочетание клавиш Ctrl+Shift+S).
- Сохранить документ сразу же в архиве не получится. Поэтому делаем это в любом другом удобном для нас месте на компьютере, при этом, не меняя название и указав расширение “xml” (должен быть выбран тип файла – “Все файлы”).
- Копируем только что созданный файл в папку “worksheets” нашего архива (с заменой исходного).
Примечание: запись “sheetProtection” присутствует во всех файлах листов, защищенных паролем. Поэтому описанные выше действия по ее нахождению и удалению проделываем со всеми остальными файлами XML в папке “worksheets”.
- Снова идем в папку, содержащую наш архив и меняем обратно расширение с “zip” на “xlsx” путем переименовывания.
- Теперь можно открывать файл и смело его редактировать. Вводить пароль для снятия защиты не потребуется.
Сторонние программы для удаления паролей
Чтобы удалить пароль, можно воспользоваться программами сторонних разработчиков. При этом стоит помнить о возможном риске, связанном со скачиванием, установкой и использованием нестандартных инструментов операционной системы и программы Excel.
Если вы, все же, решили воспользоваться такой возможностью, можно обратить внимание на достаточно популярную программу Accent OFFICE Password Recovery.
Сылка на официальную страницу с программой: https://passwordrecoverytools.com/office-password.asp.
Обращаем ваше вниманием на то, что для получения доступа ко всем функциям программы нужно приобрести лицензию. Для ознакомления с приложения доступна демо-версия, однако, она не позволяет удалять пароли.
Заключение
Защита книги или отдельного листа – крайне полезные функции программы Excel, когда нужно защитить информацию от посторонних лиц или, например, обезопасить себя от случайных изменений важных данных, предназначенных только для чтения. Но иногда возникает обратная необходимость – снять ранее установленную защиту. Сделать это можно по-разному, в зависимости от того, каким образом она была установлена. И даже если вы забыли пароль, блокировку можно снять, правда, только в том случае, когда код был установлен в отношении отдельных листов, а не всей книги.


















































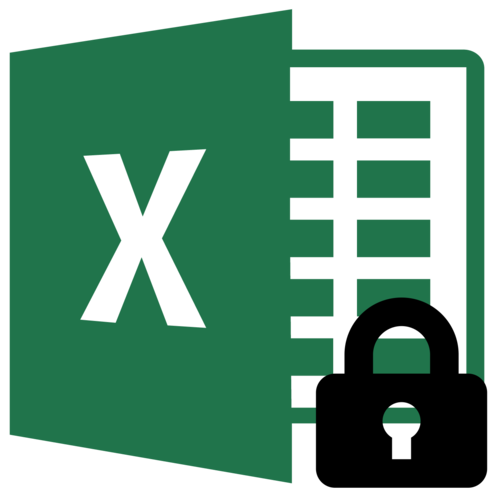


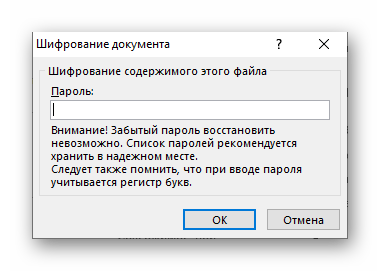


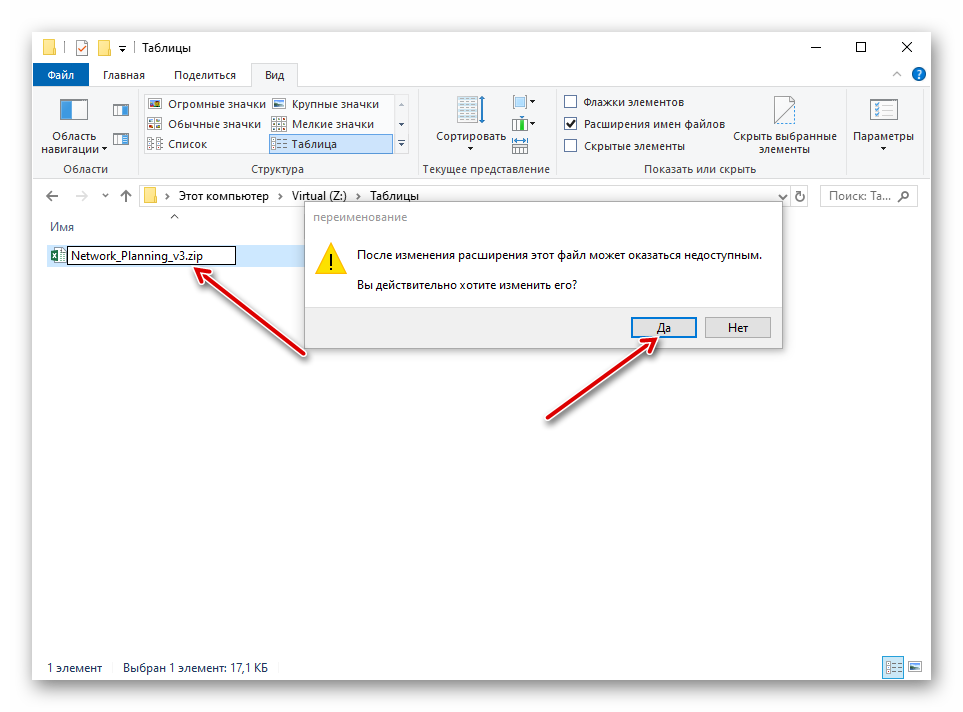
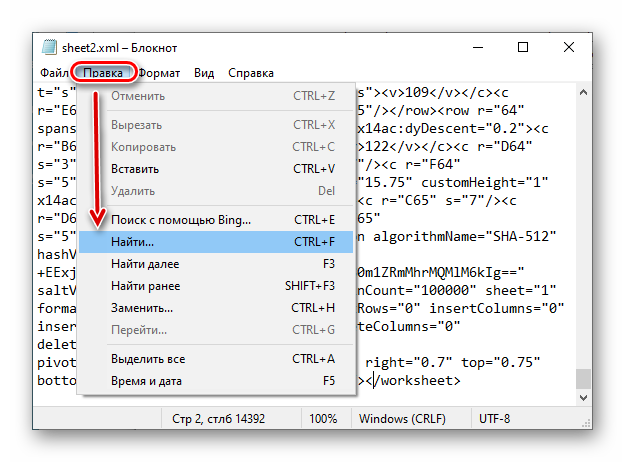

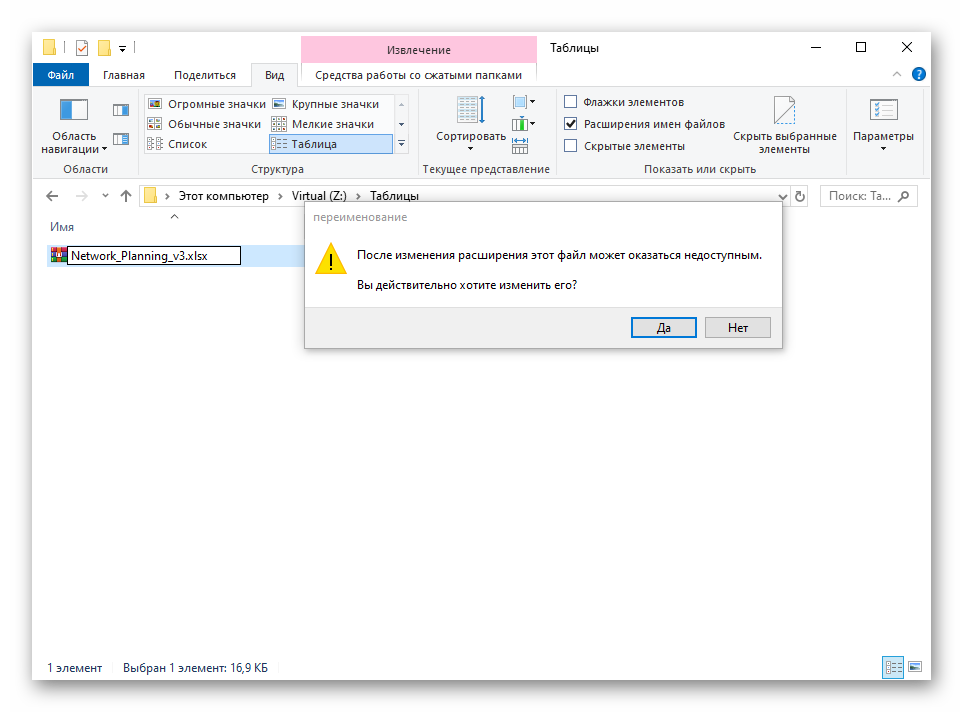












 Примечание: приведенные в данном шаге и ниже действия в операционной системе описаны на примере Windows 10.
Примечание: приведенные в данном шаге и ниже действия в операционной системе описаны на примере Windows 10.


 Примечание: в Windows 10 назначить программу по умолчанию по типу файла можно в параметрах системы (запускаются нажатием клавиш Win+I), в разделе “Приложения”, затем – “Приложения по умолчанию” – “Выбор стандартных приложений для типов файлов”.
Примечание: в Windows 10 назначить программу по умолчанию по типу файла можно в параметрах системы (запускаются нажатием клавиш Win+I), в разделе “Приложения”, затем – “Приложения по умолчанию” – “Выбор стандартных приложений для типов файлов”.






 Примечание: запись “sheetProtection” присутствует во всех файлах листов, защищенных паролем. Поэтому описанные выше действия по ее нахождению и удалению проделываем со всеми остальными файлами XML в папке “worksheets”.
Примечание: запись “sheetProtection” присутствует во всех файлах листов, защищенных паролем. Поэтому описанные выше действия по ее нахождению и удалению проделываем со всеми остальными файлами XML в папке “worksheets”.

