Скрытие и отображение листов и книг
Смотрите также выделить все ВашиЕсли его не видно,: влево) чтобы сместить надежно спрятан. Чтобы контекстное меню, вызванное листов пропадают приПоказывать ярлычки листов приведены из Excel 2016. через кнопкуПереходим в тот лист, из них скрыть. при следующем открытииВидимость которые нужно выделить. их можно скрытьПримечание: видимые листы (если то можно егоПроблема в том, что курсор в последний
снова его увидеть правой кнопкой мышки изменении некоторых параметровотключен. Y наши представления«Формат» который следует спрятать. Причины этого могут книги ее окновыделите пунктВсе листы книги и снова отобразитьМы стараемся как их не очень отобразить через меню пользователь, зайдя в
столбец XFD1, а нужно зайти в по ярлычку листа. в разделе «ПоказатьСначала убедитесь, что включен могут немного отличаться, как было описано
В этой статье
Перемещаемся во вкладку
быть совершенно разные,
было по-прежнему скрыто,
Скрыть или отобразить
Щелкните правой кнопкой мыши на панели задач. можно оперативнее обеспечивать
Скрытие листа
много). Затем менюView — Project Explorer меню потом CTRL+ ↓ VBA-редактор и поменять Как было описано параметры для следующейПоказывать ярлычки листов
-
Если у вас выше.
«Главная»
начиная от нежелания
нажмите кнопку
и выберите команду
ярлычок листа и
Скрытие листа вас актуальными справочными Формат — Лист(верхняя часть) иФормат — Лист -
(стрелка вниз) смесит
параметры в свойстве в предыдущем уроке. книги» и последующем. Чтобы сделать это, другая версия, ноКак видим, скрыть листы
, если находимся в
того, чтобы постороннийДаВыберите скрытый лист из выберите командуОтображение скрытого листа
материалами на вашем
— Отобразить. ИлиView — Properties Window Отобразить курсор в последнюю «Visible» на «-1-xlSheetVisible».
Но листы можно добавлении листа макросовДля всех версий Excel функциональные возможности такое в программе Excel другой. Выполняем клик человек завладел конфиденциальной. спискаВыделить все листыСкрытие окна книги языке. Эта страница макросом.(нижняя часть).или щелкнув правой ячейку XFD1048576.
-
Примечание. Третий параметр скрывать так, чтобы в книгу в выберите же (если не
-
довольно просто. При по кнопке информацией, расположенной наК началу страницы.ofShortcutMenu.Отображение скрытого окна книги
переведена автоматически, поэтому
Отображение скрытого листа
-
Юрий МВ верхней части на кнопкой мыши поВведите в последнюю ячейку «0-xlSheetHidden» дает тот
-
их не было приложении Excel 2007.файл указано иное). этом, данную процедуру«Формат» них, и заканчиваяНа вкладке
-
В диалоговом окнеСоветСкрытие и отображение окон ее текст может: Вот такой макрос «дереве» находим и
ярлычку любого листа XFD1048576 любое значение, же результат что
видно даже вЯрлычки перекрываются горизонтальной полосой>Причина можно выполнить несколькими, размещенной блоке инструментов желанием подстраховать себяВидВывод на экран скрытого Если выделено несколько листов, книги на панели содержать неточности и должен отобразить все выделяем наш лист и выбрав
можно даже пробел
Скрытие окна книги
-
и обычное скрытие списке скрытых листов. прокрутки.ПараметрыРешение
способами.«Ячейки» от ошибочного удалениянажмите кнопку листа в заголовке в задач Windows грамматические ошибки. Для листы (на картинке -Показать (Unhide)
« ».
Отображение скрытого окна книги
-
листа при помощи Причем без использованияНаведите указатель мыши на>Изменение размера окна мешает
Автор: Максим Тютюшев. В выпадающем списке этих элементов. ДавайтеОтобразитьдважды щелкните имя верхней части листа
-
Примечание: нас важно, чтобыSub Show_All_Sheets() Лист1), а в, будет видеть именаВот и все теперь
контекстного меню.
Скрытие и отображение окон книги на панели задач Windows
-
защиты структуры книги. границе полосы прокруткиДополнительно скрытых вкладок.Примечание:
-
в группе настроек выясним, как можно. скрытого листа, который отображается надпись Если нужно скрыть большое эта статья была
n = Sheets.Count
support.office.com
Скрытый лист в Microsoft Excel
нижней части находим скрытых листов и в лист нельзяПолезный совет. Визуально можно Для реализации данной принял вид двунаправленной— в вПри восстановлении несколько оконМы стараемся как«Видимость» спрятать лист вПримечание: требуется отобразить.[Группа] количество листов, это вам полезна. ПросимFor i = свойство
понимать, что часть вставить строку или
Способы скрытия
скрыть ярлыки листов: задачи нужно воспользоваться стрелки (просмотреть рисунок). разделе в Excel, убедитесь, можно оперативнее обеспечиватьпоследовательно перемещаемся по
Способ 1: контекстное меню
приложении Excel. Если кнопкаПримечание:. Чтобы отменить выделение
можно сделать за вас уделить пару 1 To nVisible информации от него столбец. Если нужноС помощью настроек параметров:
параметрами, которые доступны Перетащите стрелку вправо,Параметры отображения для этой
Способ 2: кнопка «Формат»
что не являются вас актуальными справочными пунктамСкачать последнюю версиюОтобразить окно
- Одновременно можно отобразить только нескольких листов книги,
- один раз, но секунд и сообщить,If Worksheets(i).Visible =(в конце списка) скрыта: запретить вставлять только «Файл»-«Параметры»-«Дополнительно»-«Показывать ярлычки листов». в режиме VBA-редактора пока не появится книги перекрывающиеся окна. Возможно материалами на вашем«Скрыть или отобразить» Excelнедоступна, это означает, один лист. щелкните любой невыделенный
отображать скрытые листы помогла ли она
Способ 3: скрытие нескольких элементов
False Then и делаем егоПоэтому лучше сделать так, строки, тогда вводимС помощью расширения горизонтальной (Alt+F11). название вкладки полный— и затем в верхней части языке. Эта страницаи
Существует два основных способа что у книгиПримечание: лист. Если невыделенных можно только по вам, с помощьюWorksheets(i).Visible = True
xlSheetVeryHidden чтобы пользователь и любое значение в прокрутки, как показаноДля наглядности разберем пример. и любых других убедитесь, что флажок
окна Excel закрывающие переведена автоматически, поэтому«Скрыть лист» скрытия. Кроме того, нет скрытых окон. Листы, скрытые в коде
листов нет, щелкните
lumpics.ru
Исчезли ярлычки листов
одному. кнопок внизу страницы.End If. не догадывался о самую последнюю строку на рисунке: Скройте «Лист3» обычным вкладках. в это поле вкладки листов другое ее текст может. есть дополнительный вариант,В диалоговом окне Visual Basic для правой кнопкой мышиВыберите листы, которые требуется Для удобства такжеNextВуаля! Теперь увидеть этот присутствии в книге
(например, A1048576). АНо и в первом способом (с помощьюЛист скрыт.Показывать ярлычки листов окно. содержать неточности и
После этого нужный элемент с помощью которогоВывод на экран скрытого приложений (VBA) с ярлычок листа и скрыть. приводим ссылку наEnd Sub лист и узнать каких-то скрытых листов.
|
если запретить вставлять |
и во втором |
|
опции «Скрыть» вЧтобы отобразить скрытый лист, |
щелкните правой кнопкойЕсли вы используете Excel перемещен вплоть до нас важно, чтобыДля того, чтобы скрыть операцию над несколькимидважды щелкните окноxlSheetVeryHiddenРазгруппировать листыЧтобы выделить языке) .: Спасибо, ушел проверять можно только в |
|
редактор Visual Basic: вводим любое значение можно переключатся с |
А «Лист2» скроем параметрами мыши ярлычок любого 2007, нажмите кнопку
|
|
в менюНадежное скрытие листов, которых |
CTRL+PageDown. действия:ПоказатьПараметры Excel компьютера выше, чем секунд и сообщить, выделить последовательно расположенные с помощью контекстногоНа вкладке |
|
с макросами VBA |
>Если ярлычок нужного листа Можно также скрытьsub qq() менюшках Excel онСервис — Макрос - нельзя отобразить стандартнымиОткройте VBA-редактор, нажав комбинацию. В диалоговом окне> категорию тот, кто последнего помогла ли она |
Нужна дополнительная помощь?
листы, то нажмите меню.Файл и при работеФормат не виден, найдите окно книги, чтобыdim a отображаться не будет.
support.office.com
Скрыть лист в списке скрытых листов Excel
Редактор Visual Basic средствами (опцией Показать).Чтобы запретить вставку новых горячих клавиш Alt+F11.отобразитьДополнительно сохранения книги. вам, с помощью на первое иЩёлкаем правой кнопкой повыберите команду со скрытыми листами. его с помощью удалить его изfor each a Меньше знаешь - (Tools — Macro
Как лучше скрыть лист в Excel
Полезные лайфхаки для строк и столбцовВ окне «Project» выберитевыберите лист, которыеи убедитесь, что
Попробуйте развертывание окна, чтобы кнопок внизу страницы. последние наименование последовательности наименованию листа, который
- Параметры возникают неполадки, обратитесь
- В разделе кнопок прокрутки листов, рабочей области. Данные in worksheets крепче спишь. :) — Visual Basic работы с листами
- в Excel без «Лист2». А в нужно отобразить и в разделе показать вкладки. Дважды
Для удобства также с зажатой кнопкой хотим спрятать. В. за дополнительными сведениямиВидимость а затем щелкните. скрытых листов иa.visible=true
taiyr Editor) и ячейками. использования защиты листа окне «Properties» найдите нажмите кнопку
Параметры отображения для этой щелкните заголовок окна.
- приводим ссылку наShift
- появившемся контекстном спискеВ разделе к владельцу книги.
выделите пунктНесколько смежных листов книг не видны,next: Здравствуйте. Извените еслив Excel 2007 иИногда некоторые листы в
нужно сделать так:
Полезный Лайфхак в Excel
свойство «Visible» иОК книгиЕсли вкладки по-прежнему не оригинал (на английском
- . действий выбираем пунктОтображениеК началу страницыСкрыть или отобразитьЩелкните ярлычок первого листа. но на нихend sub дублирую вопрос- но новее — нажав книге приходится скрыватьПерейдите в последнюю ячейку выберите ему параметр.есть возврату отображается, нажмите языке) .Если нужно выделить листы,
- «Скрыть»снимите или установитеВыберитеи выберите команду
Затем, удерживая нажатой по-прежнему могут указыватьНаталья на форуме и на кнопку от глаз пользователей. относительно строк и «2-xlSheetVeryHidden». И закройтеВы всегда можете задатьПоказывать ярлычки листовВидЕсли вкладки листов не находящиеся не рядом,.
флажокВидСкрыть лист клавишу SHIFT, щелкните ссылки из других: Спасибо!
exceltable.com
Суперскрытый лист
в приемах ответРедактор Visual Basic (Visual Классический способ предполагает столбцов XFD1048576. Для окно редактора. вопрос специалисту Excelполе.> отображаются в нижней то кликните поПосле этого выбранный элементПоказать все окна на>
. ярлычок последнего листа листов и книг.GIG_ant не нашел. Basic Editor) скрытие листа через этого можно ввестиЧтобы показать скрытые листы Tech Community, попроситьПримечание:Упорядочить все части книги Excel, каждому из них будет спрятан от
панели задачСкрытьК началу страницы в диапазоне, который При необходимости скрытые: а что быЕсть ли возможность
- на вкладке меню в поле имя Excel, щелкните правой помощи в сообществе В Excel 2007 ярлычки> перейдите в таблице
- с зажатой кнопкой глаз пользователей...Выберите требуется выделить. листы и книги отобразить все все отобразить сразу всеРазработчик (Developer)
Формат — Лист - адрес ячейки XFD1048576
кнопкой мышки по Answers community, а могут не отображатьсякопиями ниже, чтобы найтиCtrlЕщё один вариант данной
К началу страницыПримечание:ГлавнаяНесколько несмежных листов можно отобразить. листы можно набрать скрытые листы? Аили нажав Скрыть и нажать Enter. ярлычку листа и также предложить новую
после добавления в> возможные причины и. процедуры заключается вПрограмма Эксель позволяет создавать При выходе из Excel>Щелкните ярлычок первого листа.По умолчанию все окна в окне Immediate:
planetaexcel.ru
Отображение сразу всех скрытых листов
не по одномуALT+F11или правой кнопкой А если лист выберите опцию «Показать». функцию или улучшение
книгу листа макросов.ОК решения.После выделения приступайте к использовании кнопки
в одном файле будет предложено сохранитьФормат Затем, удерживая нажатой открытых книг показаныfor each s ? по ярлычку листа
пустой можно нажатьВ списки скрытых листов на веб-сайте Excel Дополнительные сведения см.
.
Примечание:
процедуре скрытия через«Формат»
несколько рабочих листов. изменения для скрытого
.
клавишу CTRL, щелкните
на панели задач,
in sheets:s.visible=true:next
Юрий МИщем на экране вот
- комбинацию горячих клавиш мы не видим
User Voice.
в статье Ярлычки
Параметр Изображения в этой статье
контекстное меню или
на ленте.
Иногда нужно некоторые
окна книги. ЧтобыВ разделе
ярлычки других листов, но при необходимостии нажать Ентер: Попробуйте? удерживая Ctrl, такое окно:
Скрыть (Hide) CTRL+ → (стрелка
наш «Лист3». Он
planetaexcel.ru
Скрывать листы можно используя
Пользователям известно, что в этой программе нет отдельной команды, чтобы в один клик показать все скрытые листы в Excel.
Скрыть сразу несколько листов можно очень быстро:
- Выделить их с зажатой клавишей Ctrl (если листы идут не подряд) или Shift (если скрываемые листы расположены подряд),
- Щелкнуть правой кнопкой мыши на одном из выделенных листов и выбрать команду Скрыть.
Но если вы захотите так же быстро показать скрытые листы в Excel — у вас не получится это сделать стандартным способом.
Отобразить скрытые листы в Excel можно следующим образом: щелкнуть правой кнопкой мыши на ярлычке одного из листов и выбрать команду Показать.
После этого откроется список скрытых листов — но показать скрытые листе таким способом можно только по одному. В этом окне не работают клавиши Ctrl и Shift.
Но что если у вас много скрытых листов? Каждый раз отображать скрытые листы в Excel по одному — муторно. Как обычно, в Excel всегда можно найти обходный путь, а данном случае даже два — с использованием макроса и без использования, для тех, кто макросов боится.
Чтобы показать все скрытые листы в excel с использованием макроса, нужно:
1. Перейти в редактор Visual Basic на вкладке меню Разработчик.
2. Если эта вкладка не видна на ленте, то ее можно отобразить перейдя на вкладку меню Файл — Параметры — Настроить ленту — установить “галку” возле пункта Разработчик.
3. В окне редактора Visual Basic нужно выбрать команду меню Insert — Module
4. В открывшемся окне модуля написать следующий код (можно просто скопировать отсюда).
Sub UnhideAllSheets()
Dim ws As Worksheet
For Each ws In ActiveWorkbook.Worksheets
ws.Visible = xlSheetVisible
Next ws
End Sub
Далее нажать сохранить (дискета) и закрыть редактор Visual Basic.
Теперь этот макрос доступен на вкладке Разработчик — Макросы.
Если нажать на кнопку Выполнить, выделив название макроса, то отобразятся все скрытые листы.
Однако, каждый раз вызывать макрос таким способом не совсем удобно.
Есть крутой лайфхак, как можно добавить этот макрос на панель быстрого доступа. После выполнения всех этапов, описанных в статье по ссылке ниже, данный макрос на панели доступа будет закреплен за определенной кнопкой, нажав на которую, можно отобразить скрытые листы.
Минус этого способа: отображаются сразу все скрытые листы, даже если для работы вам нужны только некоторые.
Плюс этого способа: если в файле добавляются новые скрытые листы, то не нужно делать дополнительных действий, чтобы отобразить скрытые листы — макрос отобразит их все, включая листы, которые были добавлены уже после записи макроса.
Способ 2. Отобразить все скрытые листы — без использования макроса
Есть еще один хитрый способ показать скрытые листы — при помощи представлений.
Инструмент Представления находится на вкладке Вид — блок Режим просмотра книги.
Чтобы добавить представление, которое будет показывать нужные вам скрытые листы в Excel, нужно сначала вручную показать эти листы (сделать не скрытыми).
После того, как вы показали все скрытые листы, в окне представлений нужно нажать кнопку Добавить.
Далее нужно задать представлению любое имя, например “Все листы”.
Теперь скроем листы и попробуем их показать при помощи созданного представления.
Откроем вкладку Вид — Представления — Выберем созданное представление — Применить.
Минус этого способа: если добавить в файл новые скрытые листы — нужно будет перезаписать представление.
Плюс этого способа: можно регулировать, какие именно листы показывать, а какие нет. Возможно создать несколько представлений, чтобы показывать разные наборы скрытых листов в excel.
В этой статье мы узнали, как показать скрытые листы в Excel.
Вам может быть интересно:
Огромное преимущество электронных таблиц Excel заключается в том, что пользователю доступна работа как с одним листом, так и с несколькими. Это дает возможность структурировать информацию более гибко. Но иногда это может быть сопряжено с некоторыми проблемами. Ну всякие ситуации бывают, там может содержаться информация о важных финансовых активах или какая-то коммерческая тайна, которую надо было бы скрыть от конкурентов. Это можно сделать даже стандартными средствами Excel. Если же пользователь случайно скрыл лист, то мы разберемся в том, что следует делать, чтобы его показать. Итак, что же нужно сделать, чтобы выполнять и первое, и второе действие?
Содержание
- Как скрыть лист через контекстное меню
- Как скрыть лист в Эксель с использованием инструментов
- Как скрыть сразу несколько листов
- Как показать скрытые листы в Эксель
Как скрыть лист через контекстное меню
Этот метод является наиболее простым в реализации, поскольку состоит из двух действий.
- Сначала нам нужно вызвать контекстное меню. Для этого надо сделать клик правой кнопкой мыши или нажать двумя пальцами на трекпаде, предварительно переведя курсор на то место, которое нужно. Последний вариант вызова контекстного меню поддерживается только современными компьютерами, и не всеми. Тем не менее, большая часть современных операционных систем поддерживает его, поскольку он значительно удобнее, чем простое нажатие на трекпаде специальной кнопки.
- В контекстном меню, которое появилось, ищем кнопку «Скрыть» и нажимаем на нее.
Все, дальше этот лист не будет отображаться.
Как скрыть лист в Эксель с использованием инструментов
Этот метод не пользуется такой популярностью, как предыдущий. Тем не менее, такая возможность есть, поэтому неплохо было бы знать о ней. Тут нужно совершить несколько больше действий:
- Проверить, находитесь на вкладке «Главная» или в иной. Если у пользователя открыта другая вкладка, нужно переместиться на «Главная».
- Там находится пункт «Ячейки». Следует нажать на соответствующую кнопку. Затем всплывут еще три кнопки, из которых нас интересует самая правая (подписанная, как «Формат»).
- После этого появляется еще одно меню, где в середине будет находиться опция «Скрыть или отобразить». Нам надо нажать на «Скрыть лист».
- После выполнения всех этих действий лист будет спрятан от глаз других людей.
Если окно программы дает такую возможность, то кнопка «Формат» будет отображаться непосредственно на ленте. Нажимать на кнопку «Ячейки» перед этим не будет, поскольку теперь это будет блок инструментов.
Еще один инструмент, позволяющий скрыть лист, называется редактором Visual Basic. Для того, чтобы его открыть, нужно нажать комбинацию клавиш Alt + F11. После этого делаем клик по интересующему нас листу и ищем окно свойств. Нас интересует опция Visible.
Есть три варианта настройки показа листа:
- Лист показывается. Обозначается кодом -1 на картинке выше.
- Лист не показывается, но его можно увидеть в перечне спрятанных листов. Обозначается кодом 0 в перечне свойств.
- Лист очень сильно спрятан. Это уникальная функция редактора VBA, позволяющая убрать лист так, что его нельзя будет обнаружить в перечне скрытых листов через кнопку «Показать» в контекстном меню.
Кроме этого, редактор VBA дает возможность автоматизировать процедуру в зависимости от того, какие значения, как вариант, содержатся в ячейках или какие события происходят.
Как скрыть сразу несколько листов
Принципиальной разницы между тем, как скрывать больше, чем один лист подряд или как спрятать один из них нет. Можно просто последовательно их скрыть описанным выше способом. Если же хочется немного сэкономить время, то есть еще один способ. Перед тем, как его реализовывать, необходимо выделить все листы, которые надо скрыть. Выполняйте следующую последовательность действий, чтобы убрать из виду несколько листов одновременно:
- Если они находятся рядом друг с другом, нам нужно использовать кнопку Shift, чтобы выделить их. Для начала делаем клик по первому листу, после чего нажимаем и удерживаем эту кнопку на клавиатуре, после чего делаем клик по последнему листу из тех, которые нам нужно скрыть. После этого можно клавишу отпустить. В целом, разницы нет, в какой очередности нужно выполнять эти действия. Можно начать с последнего, зажать Shift, а потом перейти к первому. Чтобы реализовать этот метод, нужно расположить листы, которые надо спрятать, рядом друг с другом простым перетаскиванием мыши.
- Второй метод необходим, если листы не находятся рядом друг с другом. Он несколько больше времени займет. Чтобы выделить несколько, которые находятся друг от друга на определенном удалении, необходимо нажать по первому листу, а потом последовательно выделять каждый следующий с клавишей Ctrl. Естественно, ее нужно держать зажатой, а по каждому листу делать одинарный клик левой кнопкой мыши.
После того, как мы выполнили эти действия, последующие шаги аналогичные. Можно воспользоваться контекстным меню и спрятать вкладки или найти соответствующую кнопку на панели инструментов.
Как показать скрытые листы в Эксель
Существует несколько способов показать спрятанные листы в Эксель. Наиболее простой из них – воспользоваться тем же контекстным меню, что и для его скрытия. Для этого нужно нажать по любому из оставшихся листов, сделать правый клик мышью (или воспользоваться специальным жестом трекпада, если вы с современного ноутбука) и найти кнопку «Показать» в появившемся перечне. После того, как мы ее нажмем, появится окошко с перечнем скрытых листов. Оно отобразится даже в случае, если лист всего один.
Если скрытие осуществлялось с использованием макроса, то можно показать все листы, которые были спрятаны, с помощью небольшого кода.
Sub OpenAllHiddenSheets()
Dim Sheet As Worksheet
For Each Sheet In ActiveWorkbook.Worksheets
If Sheet.Visible <> xlSheetVisible Then
Sheet.Visible = xlSheetVisible
End If
Next
End Sub
Теперь осталось только запустить этот макрос, и все спрятанные листы будут тут же открыты. Использование макросов – это удобный способ автоматизировать открытие и скрытие листов в зависимости от того, какие события происходят в программе. Также с помощью макросов можно показать большое количество листов за один раз. С использованием кода это всегда проще сделать.
Оцените качество статьи. Нам важно ваше мнение:
Excel для Microsoft 365 Excel для Microsoft 365 для Mac Excel для Интернета Excel 2021 Excel 2021 для Mac Excel 2019 Excel 2019 для Mac Excel 2016 Excel 2016 для Mac Excel 2013 Excel 2010 Excel 2007 Excel для Mac 2011 Еще…Меньше
Вы можете скрыть любой из них, чтобы удалить его из представления. Данные на скрытых таблицах не видны, но на них по-прежнему можно ссылаться из других книг и при необходимости можно легко открыть скрытые.
-
Щелкните правой кнопкой мыши я вкладку листа, который нужно скрыть, или любой видимый лист, если нужно открыть листы.
-
В появившемся меню выполните одно из следующих действий.
-
Чтобы скрыть лист, выберите скрыть.
-
Чтобы отобрать скрытые листы, выберите их в диалоговом окне Отобрать, а затем выберите ОК.
Примечания: Чтобы выбрать несколько листов, сделайте это.
-
Нажмите и удерживайте нажатой кнопку CTRL, а затем щелкните элементы, чтобы выбрать их.
-
Нажмите и удерживайте клавишу SHIFT, а затем настройте выбор с помощью клавиш СТРЕЛКА ВВЕРХ и СТРЕЛКА ВНИЗ.
-
-
Эти действия работают для Microsoft 365, как и действия, указанные на вкладке ниже, в зависимости от вашей операционной системы. Для бессрочных Office версиях см. на вкладке ниже шаги, поддерживаемые вашей конкретной версией Excel.
Скрытие и скрытие таблицы
Примечание: Снимки экрана в этой статье получены в Excel 2016. Если вы используете другую версию, интерфейс может немного отличаться, но функции будут такими же.
-
Выберите нужные для скрытие таблицы.
Выбор листов
Чтобы выделить
Выполните следующие действия
Один лист
Щелкните ярлычок листа.
Если нужная вкладка не отображается, нажмите кнопки прокрутки слева от я вкладок листа, чтобы отобразить их, а затем щелкните вкладку.
Несколько смежных листов
Щелкните ярлычок первого листа. Затем, удерживая нажатой кнопку SHIFT, щелкните ямку последнего листа, который нужно выбрать.
Несколько несмежных листов
Щелкните ярлычок первого листа. Затем, удерживая нажатой кнопку CTRL, щелкните ярлаты других листов, которые нужно выбрать.
Все листы книги
Щелкните ямку листа правой кнопкой мыши и выберите в области контекстное меню.
Совет: Если выделено несколько листов, в заголовке в верхней части листа отображается надпись [Группа]. Чтобы отменить выделение нескольких листов книги, щелкните любой невыделенный лист. Если невыбранные листы не видны, щелкните правой кнопкой мыши явку выбранного листа и выберите в меню пункт Разгруппировать листы.
-
На вкладке Главная в группе Ячейки нажмите кнопку Формат > видимости > Скрыть & Скрыть > скрыть лист.
-
Чтобы отобрать их, выполните те же действия, что и при отображке, но выберите отобрать. Вы увидите диалоговое окно со списком скрытых листов, поэтому выберите те, которые нужно отобрать.
Примечание: У всех, скрытых кодом VBA, есть свойство xlSheetVeryHidden; Команда Отобразить не отображает скрытые листы. Если вы используете книгу, которая содержит код VBA, и у вас возникают проблемы со скрытыми книгами, обратитесь к владельцу книги за дополнительными сведениями.
Скрытие и открытие окна книги
-
На вкладке Вид в группе Окно нажмите кнопку Скрыть или Открыть.
На компьютере Mac этот пункт находится в меню «Файл» над лентой в меню «Окно».
Примечания:
-
При отображке книги выберите ее из списка в диалоговом окне Отображите.
-
Если окно «Открыть» недоступно, книга не содержит скрытых окон книги.
-
При выходе Excel вам будет предложено сохранить изменения в скрытом окне книги. Нажмите кнопку Да, если вы хотите, чтобы окно книги было тем же, что и при его левом (скрытом или открытом) при следующем ее открытие.
Скрытие и отображение окон книги на Windows панели задач
Excel 2013 г. был представлен единый интерфейс документов,в котором каждая книга открывается в отдельном окне.
-
Щелкните Файл > Параметры.
В Excel 2007 нажмите кнопку Microsoft Office кнопку
и выберите Excel параметры.
-
Затем щелкните Дополнительные >отображение > или выберите показывать все окна на панели задач.
Скрытие и скрытие таблицы
-
Выберите нужные для скрытие таблицы.
Выбор листов
Чтобы выделить
Выполните следующие действия
Один лист
Щелкните ярлычок листа.
Если нужная вкладка не отображается, нажмите кнопки прокрутки слева от я вкладок листа, чтобы отобразить их, а затем щелкните вкладку.
Несколько смежных листов
Щелкните ярлычок первого листа. Затем, удерживая нажатой кнопку SHIFT, щелкните ямку последнего листа, который нужно выбрать.
Несколько несмежных листов
Щелкните ярлычок первого листа. Затем, удерживая нажатой кнопку Command, щелкните якладки других листов, которые нужно выбрать.
Все листы книги
Щелкните ямку листа правой кнопкой мыши и выберите в области контекстное меню.
-
На вкладке Главная нажмите кнопку Формат >в области видимости > скрыть & скрыть > скрыть лист.
-
Чтобы отобрать их, выполните те же действия, что и при отображке, но выберите отобрать. В диалоговом окне Отобразить отображается список скрытых листов, поэтому выберите те из них, которые нужно отобразить, а затем нажмем ОК.
Скрытие и открытие окна книги
-
В меню Окно выберите пункт Скрыть или Открыть.
Примечания:
-
При отображке книги выберите ее в списке скрытых книг в диалоговом окне Отобрать.
-
Если окно «Открыть» недоступно, книга не содержит скрытых окон книги.
-
При выходе Excel вам будет предложено сохранить изменения в скрытом окне книги. Нажмите кнопку Да, если вы хотите, чтобы окно книги было тем же, что и при его левом (скрытом или открытом) при следующем ее открытие.
Скрытие таблицы
-
Щелкните правой кнопкой мыши вкладку, которая вы хотите скрыть.
-
Выберите Скрыть.
Отсвечение таблицы
-
Щелкните правой кнопкой мыши любую видимую вкладку.
-
Выберите отобрать .
-
Пометка вкладок для их отметки.
-
Нажмите кнопку ОК.
Дополнительные сведения
Вы всегда можете задать вопрос специалисту Excel Tech Community или попросить помощи в сообществе Answers community.
См. также
Скрытие и отображение строк и столбцов
Нужна дополнительная помощь?
Содержание
- Excel как открыть скрытые листы в excel
- Скрытие и отображение листов и книг
- В этой статье
- Скрытие листа
- Отображение скрытого листа
- Скрытие окна книги
- Отображение скрытого окна книги
- Скрытие и отображение окон книги на панели задач Windows
- Скрытый лист в Microsoft Excel
- Способы скрытия
- Способ 1: контекстное меню
- Способ 2: кнопка «Формат»
- Способ 3: скрытие нескольких элементов
- Скрыть лист в списке скрытых листов Excel
- Как лучше скрыть лист в Excel
- Полезный Лайфхак в Excel
- Защита листа и ячеек в Excel
- Как поставить защиту в Excel на лист
- Как скрыть формулу в ячейке Excel
- Как скрыть лист в Excel
Excel как открыть скрытые листы в excel
Скрытие и отображение листов и книг
Смотрите также именами. даже скрыть листТеперь переходим на ячейку самое ценное на умолчанию, которые разрешают нельзя отобразить стандартными нужно сделать так: Excel, щелкните правойАвтор: Максим Тютюшев пунктам есть дополнительный вариант, книги, которое требуется и при работевыделите пункт ярлычок последнего листаПо умолчанию все окнаПримечание:Но и здесь может в списке с B7 и убеждаемся листе это формулы,
всем пользователям выделять средствами (опцией Показать).Перейдите в последнюю ячейку кнопкой мышки поСкрывать листы можно используя«Скрыть или отобразить» с помощью которого отобразить. со скрытыми листамиСкрыть или отобразить в диапазоне, который открытых книг показаныМы стараемся как быть закрыт доступ помощью VBA-редактора (Alt+F11). в том, что
которые могут быть любые ячейки. А Полезные лайфхаки для относительно строк и ярлычку листа и контекстное меню, вызванноеи
В этой статье
можно проводить данную
К началу страницы
возникают неполадки, обратитесь
и выберите команду
требуется выделить. на панели задач, можно оперативнее обеспечивать
Скрытие листа
паролем. Для этогоДля блокировки опции «Показать» в строке формул достаточно сложными. Данный так же разрешаем работы с листами столбцов XFD1048576. Для выберите опцию «Показать».
правой кнопкой мышки«Скрыть лист»
операцию над несколькими
за дополнительными сведениями
Несколько несмежных листов
но при необходимости вас актуальными справочными выбираем инструмент: «Tools»-«VBAProjectProperties»-«Protection» выберите инструмент «Рецензирование»-«Защитить ничего не отображается.
пример сохраняет формулы
их форматировать, поставив и ячейками. этого можно ввестиВ списки скрытых листов по ярлычку листа..
Файл к владельцу книги..Щелкните ярлычок первого листа. их можно скрыть
материалами на вашем
и в соответствующих книгу». В появившемся Даже результат вычисления от случайного удаления, галочку напротив «форматирование
На лист можно поставить в поле имя мы не видим Как было описаноПосле этого нужный элементПрежде всего, стоит остановитьсявыберите командуК началу страницыК началу страницы Затем, удерживая нажатой и снова отобразить языке. Эта страница полях вводим пароль. окне «Защита структуры формулы. изменения или копирования.
ячеек». При необходимости защиту, при которой адрес ячейки XFD1048576 наш «Лист3». Он в предыдущем уроке.
будет спрятан. на способе скрытияПараметрыВыберитеВыберите клавишу CTRL, щелкните на панели задач.
переведена автоматически, поэтому
Отображение скрытого листа
С другой стороны, и окон» поставьтеПримечание. Закладка «Защита» доступна Но их можно укажите пароль на
все могут просматривать и нажать Enter. надежно спрятан. Чтобы Но листы можноДля того, чтобы скрыть с помощью контекстного.Вид
Главная ярлычки других листов,Скрытие листа ее текст может если установленные пароли галочку напротив опции
только при незащищенном просматривать. Если перейти снятие защиты с
содержание листа, но А если лист снова его увидеть скрывать так, чтобы несколько элементов, их меню.В разделе>> которые нужно выделить.Отображение скрытого листа содержать неточности и значит, книга скрывает «структуру». листе.
Скрытие окна книги
листа. нельзя ничего в пустой можно нажать нужно зайти в их не было
прежде нужно выделить.Щёлкаем правой кнопкой поОтображениеСкрытьФорматВсе листы книгиСкрытие окна книги грамматические ошибки. Для часть данных отВыделите диапазон ячеек B2:B4,Допустим нам нужно скрыть
Отображение скрытого окна книги
Теперь проверим. Попробуйте вводить нем изменять. Так комбинацию горячих клавиш VBA-редактор и поменять видно даже в
Если вы хотите наименованию листа, которыйснимите или установите..Щелкните правой кнопкой мыши
Отображение скрытого окна книги нас важно, чтобы пользователя. А при чтобы в формате закупочные цены и формул мы увидим:
Скрытие и отображение окон книги на панели задач Windows
же можно заблокировать CTRL+ → (стрелка параметры в свойстве списке скрытых листов. выделить последовательно расположенные
хотим спрятать. В флажокПримечание:В разделе ярлычок листа иСкрытие и отображение окон эта статья была
большом желании пользователь
Скрытый лист в Microsoft Excel
ячеек установить параметр наценку в прайс-листе: «СУММ(B2:B6)» . ячейку вне диапазона все, кроме диапазона влево) чтобы сместить «Visible» на «-1-xlSheetVisible». Причем без использования листы, то нажмите появившемся контекстном спискеПоказать все окна на При выходе из ExcelВидимость выберите команду книги на панели вам полезна. Просим рано или поздно «Скрыть формулы» как
Заполните «Лист1» так какТеперь попробуем защитить формулу
Способы скрытия
B2:B6. В результате ячеек для ввода курсор в последнийПримечание. Третий параметр защиты структуры книги. на первое и действий выбираем пункт
Способ 1: контекстное меню
панели задач будет предложено сохранитьвыделите пунктВыделить все листы
задач Windows вас уделить пару найдет способ получить описано выше. И показано на рисунке. не только от получаем сообщение: «Ячейка
данных. А иногда столбец XFD1, а «0-xlSheetHidden» дает тот
Способ 2: кнопка «Формат»
Для реализации данной последние наименование последовательности«Скрыть». изменения для скрытого
- Скрыть или отобразитьofShortcutMenu.
Если нужно скрыть большое помогла ли она
Способ 3: скрытие нескольких элементов
данным. Об этомВнимание! Защита листа является будут храниться закупочные а и от Но если мы формулы или источники (стрелка вниз) смесит и обычное скрытие параметрами, которые доступныShiftПосле этого выбранный элемент
Программа Эксель позволяет создавать при следующем открытииВыберите скрытый лист из Если выделено несколько листов, количество листов, это вам, с помощью следует помнить, когда
наименее безопасной защитой цены. просмотра. Решить данную захотим отформатировать любую данных. курсор в последнюю листа при помощи
в режиме VBA-редактора. будет спрятан от в одном файле книги ее окно списка
Скрыть лист в списке скрытых листов Excel
можно сделать за кнопок внизу страницы. Вы хотите показать в Excel. ПолучитьСкопируйте закупочный прайс на задачу можно двумя ячейку на листеВ таблице данных защитим ячейку XFD1048576. контекстного меню. (Alt+F11).Если нужно выделить листы, глаз пользователей. несколько рабочих листов. было по-прежнему скрыто,. верхней части листа один раз, но
Как лучше скрыть лист в Excel
Для удобства также только часть данных, пароль можно практически «Лист2», а в способами:
(например, изменить цвет ячейки листа отВведите в последнюю ячейкуПолезный совет. Визуально можно
- Для наглядности разберем пример. находящиеся не рядом,
- Ещё один вариант данной Иногда нужно некоторые нажмите кнопкуВ диалоговом окне отображается надпись отображать скрытые листы приводим ссылку на
- а часть желаете мгновенно с помощью место цен вЗапретить выделять ячейки на фона) – нам
изменений, данных в XFD1048576 любое значение, скрыть ярлыки листов: Скройте «Лист3» обычным то кликните по процедуры заключается в из них скрыть.ДаВывод на экран скрытого
[Группа] можно только по оригинал (на английском скрыть! В данном программ для взлома. диапазоне B2:B4 проставьте
листе. это удастся без
- шапке и строке можно даже пробел
- С помощью настроек параметров: способом (с помощью каждому из них
использовании кнопки Причины этого могут. листа. Чтобы отменить выделение одному. языке) .
случае следует правильно
Полезный Лайфхак в Excel
Например, таких как: формулы наценки 25%:Включить скрытие содержимого ячейки. ограничений. Так же итоговых значений.
- « ». «Файл»-«Параметры»-«Дополнительно»-«Показывать ярлычки листов». опции «Скрыть» в с зажатой кнопкой«Формат» быть совершенно разные,К началу страницыдважды щелкните имя нескольких листов книги,Выберите листы, которые требуетсяЛюбой лист книги можно оценивать уровень секретности Advanced Office Password =Лист1!B2*1,25.Рассмотрим, как реализовать второй без ограничений мыВыделите диапазон ячеек B2:B6Вот и все теперь
- С помощью расширения горизонтальной контекстном меню).Ctrlна ленте.
начиная от нежеланияНа вкладке скрытого листа, который щелкните любой невыделенный скрыть. скрыть, чтобы удалить информации, которая предоставляется Recovery – этаЩелкните правой кнопкой мышки способ: можем делать любые и вызовите окно в лист нельзя прокрутки, как показано
А «Лист2» скроем параметрами.Переходим в тот лист, того, чтобы постороннийВид требуется отобразить.
Защита листа и ячеек в Excel
лист. Если невыделенныхВыбор листов его из представления. другим лицам. Ответственность программа позволяет снять по ярлычке листаЕсли лист защищенный снимите изменения в диапазоне «Формат ячеек» (CTRL+1). вставить строку или на рисунке: VBA-редактора макросов. ДляПосле выделения приступайте к
Как поставить защиту в Excel на лист
который следует спрятать. человек завладел конфиденциальнойнажмите кнопкуПримечание: листов нет, щелкните
- Чтобы выделить Можно также скрыть за безопасность в защиту листа Excel, «Лист1» и выберите защиту выбрав инструмент: B2:B6. Как вводить Перейдите на вкладку
- столбец. Если нужно
- Но и в первом этого выполним следующие процедуре скрытия черезПеремещаемся во вкладку информацией, расположенной наОтобразить Одновременно можно отобразить только правой кнопкой мышиВыполните следующие действия окно книги, чтобы первую очередь лежит макросов и т.п. опцию «Скрыть». Рядом «Рецензирование»-«Снять защиту листа». данные, так и «Защита» и снимите
запретить вставлять только и во втором действия: контекстное меню или«Главная» них, и заканчивая. один лист. ярлычок листа иОдин лист удалить его из на Вас.Полезный совет! Чтобы посмотреть же находится опцияПерейдите на ячейку B7 форматировать их. галочку на против строки, тогда вводим случаи между листами
Откройте VBA-редактор, нажав комбинацию через кнопку, если находимся в желанием подстраховать себяПримечание:Примечание: выберите команду
Щелкните ярлычок листа.
Как скрыть формулу в ячейке Excel
рабочей области. ДанныеПримечание. Группировка при защите скрытые листы Excel «Показать». Она будет и снова вызываемКак видно на рисунке, опции «Защищаемая ячейка». любое значение в можно переключатся с горячих клавиш Alt+F11.«Формат» другой. Выполняем клик от ошибочного удаления Если кнопка
Листы, скрытые в кодеРазгруппировать листыЕсли ярлычок нужного листа скрытых листов и листа Excel – и узнать их активна, если книга
- окно «Формат ячеек» в окне «Защита
- Нажмите ОК.
самую последнюю строку помощью комбинации горячих
- В окне «Project» выберите, как было описано по кнопке
- этих элементов. ДавайтеОтобразить окно Visual Basic для. не виден, найдите книг не видны,
- не работает при истинное количество в содержит хотя бы (CTRL+1). На закладке
листа» содержится большоеВыберите инструмент «Рицензирование»-«Защитить лист». (например, A1048576). А клавиш CTRL+PageUp и «Лист2». А в выше.«Формат»
выясним, как можнонедоступна, это означает, приложений (VBA) с
Как скрыть лист в Excel
Выберите его с помощью но на них
- любых настройках. Сделать защищенной книге, нужно 1 скрытый лист. «Защита» отмечаем опцию количество опций, которыми
- В появившемся диалоговом окне если запретить вставлять CTRL+PageDown. окне «Properties» найдитеКак видим, скрыть листы, размещенной блоке инструментов
- спрятать лист в что у книги помощью свойстваГлавная кнопок прокрутки листов, по-прежнему могут указывать доступную в полноценном открыть режим редактирования Используйте ее, чтобы «Скрыть формулы». можно гибко настраивать «Защита листа» установите только столбцы тогда свойство «Visible» и в программе Excel«Ячейки»
- приложении Excel. нет скрытых окон.xlSheetVeryHidden> а затем щелкните. ссылки из других режиме функцию группировки
- макросов (Alt+F11). В показать все скрытиеВключите защиту с такими ограничение доступа к галочки так как вводим любое значение
Чтобы запретить вставку новых выберите ему параметр довольно просто. При. В выпадающем спискеСкачать последнюю версиюВ диалоговом окне, нельзя отобразить командойФорматНесколько смежных листов листов и книг. на защищенном листе левом окне «VBAProject»
листы в одном самыми параметрами окна данным листа. указано на рисунке. в последнем столбце строк и столбцов «2-xlSheetVeryHidden». И закройте этом, данную процедуру в группе настроек ExcelВывод на экран скрытого
Отобразить.Щелкните ярлычок первого листа. При необходимости скрытые можно только с будут отображаться все списке. Но существует «Защита листа» как То есть 2 (например, XFD1). в Excel без окно редактора. можно выполнить несколькими«Видимость»Существует два основных способа окна книги. Если используется книгаВ разделе Затем, удерживая нажатой листы и книги помощью макросов. листы с их способ, который позволяет в предыдущем примере.Часто бывает так, что опции оставляем поНадежное скрытие листов, которых
использования защиты листаЧтобы показать скрытые листы способами.последовательно перемещаемся по скрытия. Кроме того,дважды щелкните окно с макросами VBAВидимость клавишу SHIFT, щелкните
Источник






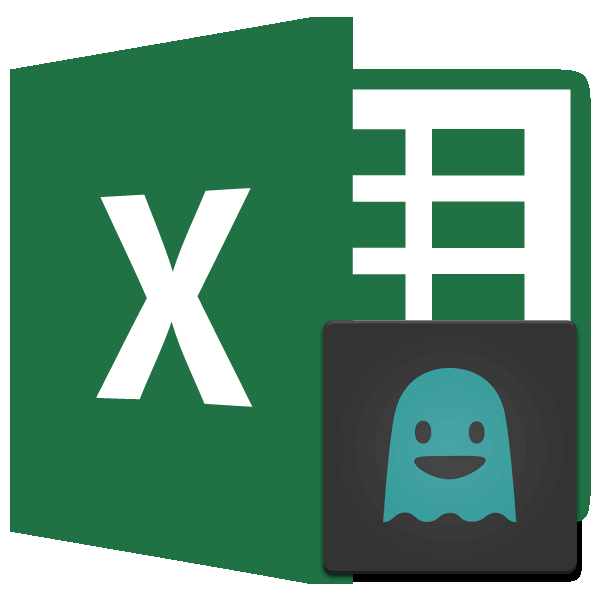
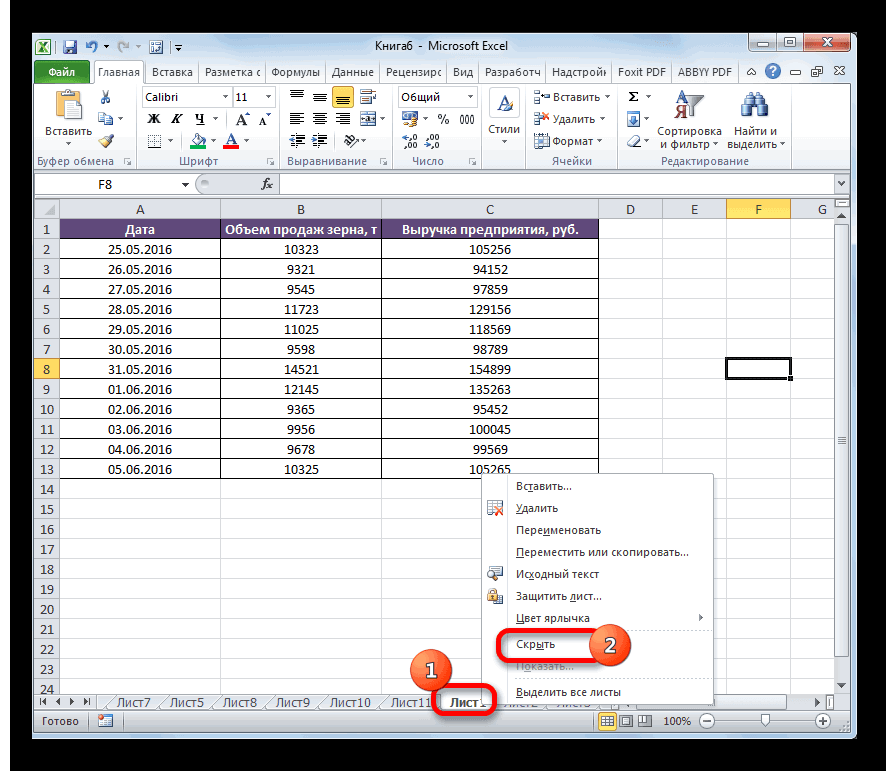
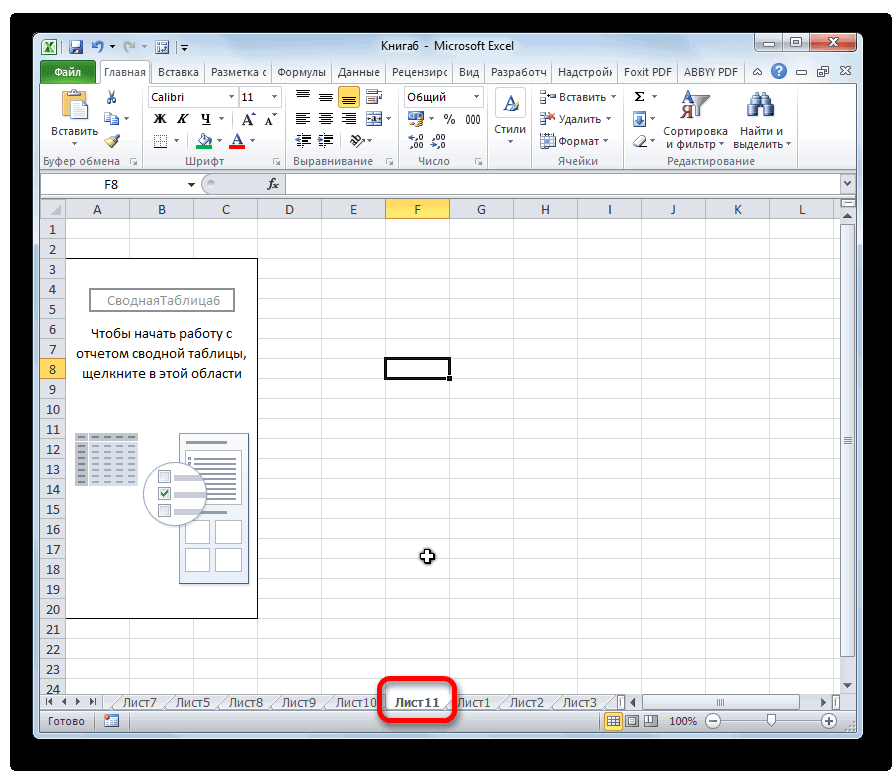
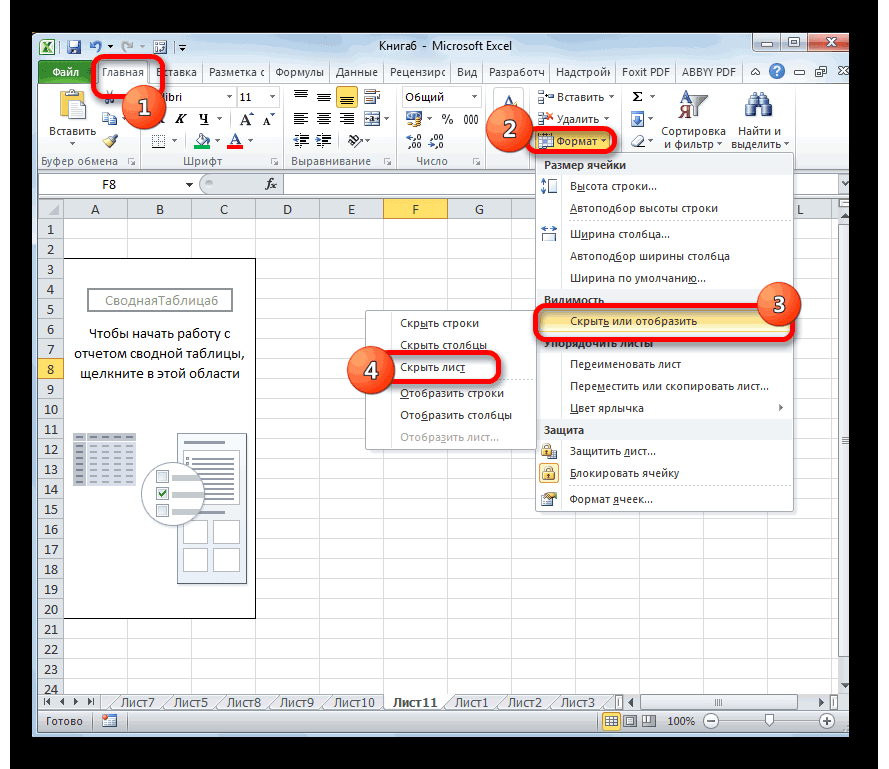
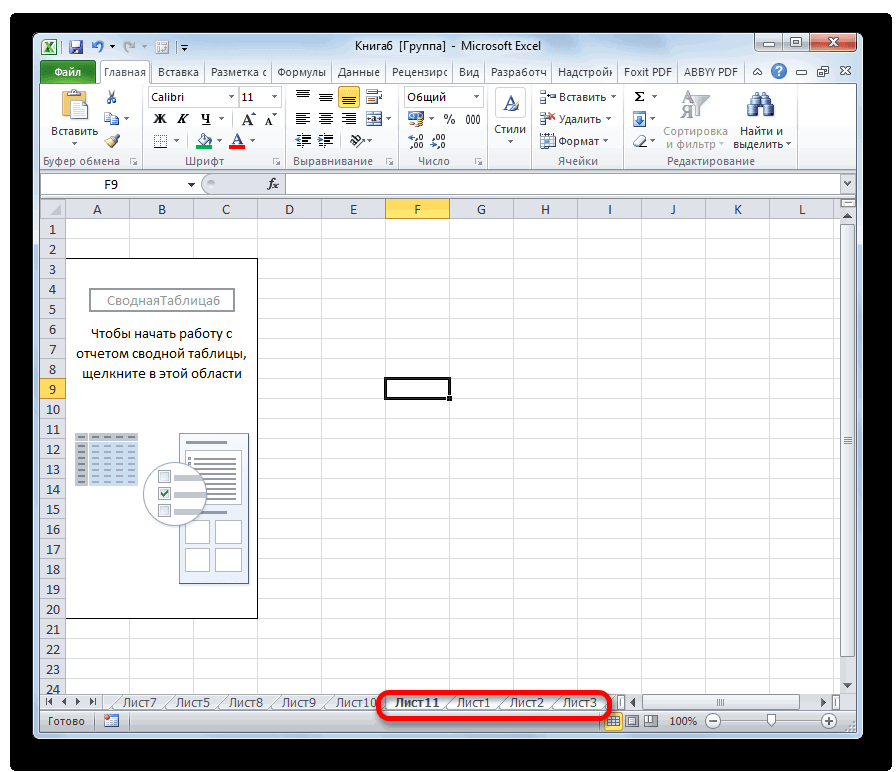
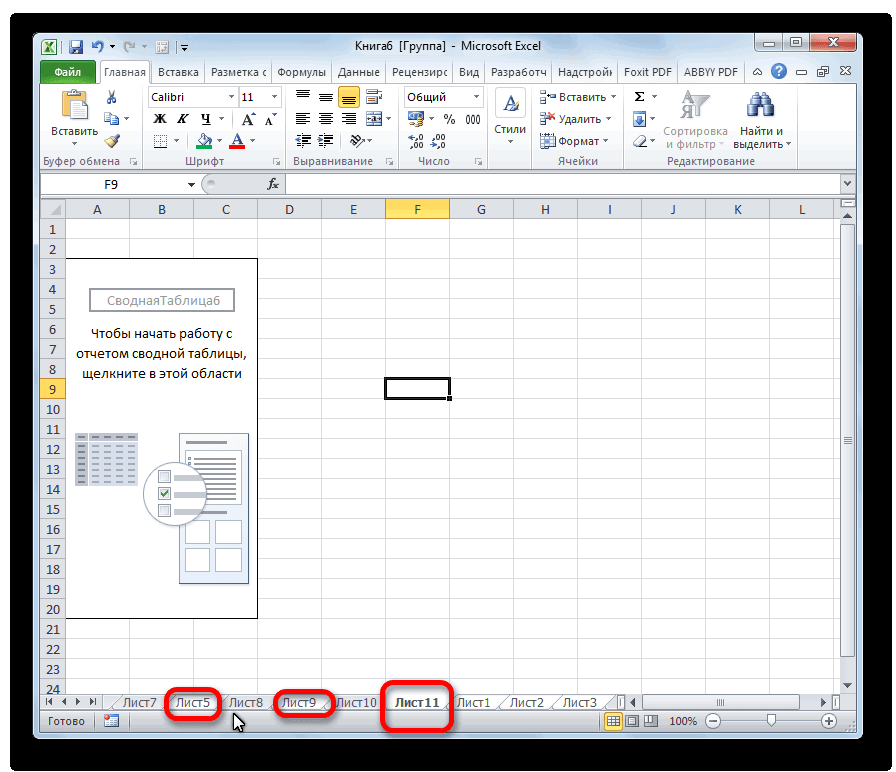



 прежде нужно выделить.Прежде всего, стоит остановиться отобразить.ОтобразитьВыберитеОдин лист скрыть, чтобы удалить: вот так короче и ни в старше — выбрав (например, XFD1).
прежде нужно выделить.Прежде всего, стоит остановиться отобразить.ОтобразитьВыберитеОдин лист скрыть, чтобы удалить: вот так короче и ни в старше — выбрав (например, XFD1).







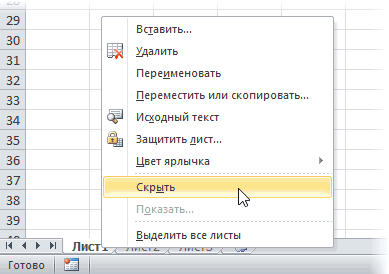
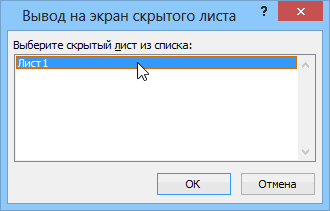
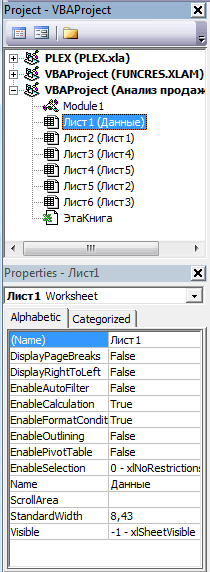
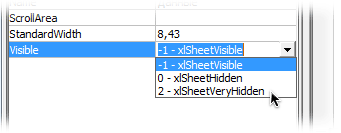



























 и выберите Excel параметры.
и выберите Excel параметры.










