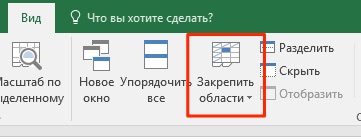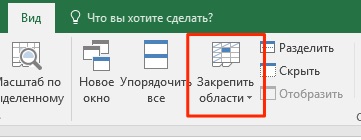Когда нам приходится обрабатывать большое количество информации, нам нередко приходится прокручивать длинные списки. Чтобы первые строки продолжали быть видимыми, существует специальная функция – закрепление строк. Это позволяет понимать, например, к какой категории относится та или иная ячейка, без необходимости дополнительно прокручивать лист. Эта же возможность есть касаемо столбцов таблицы. Закрепление областей осуществляется через вкладку или меню «Вид» в зависимости от используемой версии офисного пакета.
Но рано или поздно пользователь сталкивается с необходимостью убрать закрепление строк. Это может быть по разным причинам. Например, закрепление осуществлялось для технических целей. После того, как работа над таблицей была закончена, закрепление может быть ненужным. В таком случае нужно уметь снимать его.
Содержание
- Как снять закрепление строки в Эксель
- Как снять закрепление столбца в Excel
- Как открепить закрепленную ранее область в таблице Эксель
- Как снять закрепление строк и столбцов
- Как открепить ячейки в Excel 2003
- Удаление закрепленной области
Как снять закрепление строки в Эксель
Итак, что нужно делать, чтобы снять закрепление строки в самых последних версиях Эксель? Для начала нужно найти на главной панели вкладку «Вид» и осуществить клик мыши по ней. Далее на ленте можно увидеть ту же кнопку, через которую мы ранее закрепляли области. Нужно нажать по ней. Появится всплывающее меню. Там есть кнопка «Снять закрепление областей». После того, как мы кликнем по ней, закрепление наших строк отменяется.
Общая последовательность действий отличается в зависимости от того, какой версией Excel пользуется конкретный человек. В 2003 версии сделать это несколько проще, в 2007 и старше – сложнее.
Как снять закрепление столбца в Excel
Механизм снятия закрепления столбца в Excel очень похож на тот, который используется для строк. Аналогично, нам нужно найти вкладку «Вид» на главной панели Excel, после чего там отыскать раздел «Окно» и нажать на ту же кнопку, которая была выше (через которую мы снимали закрепление строк). И снятие закрепления столбцов делается абсолютно таким же образом, как и строк – через кнопку «Снять закрепление областей».
Как открепить закрепленную ранее область в таблице Эксель
Если ранее была закреплена целая область, то открепить ее не составит никакого труда. Для этого нужно выполнить все ту же последовательность действий, которая была описана выше. Точная последовательность действий может отличаться в зависимости от версии Excel, но логика в целом остается такой же. Например, в версии 2007 и новее эта последовательность действий реализуется через панель инструментов, которая еще нередко называется лентой.
А в версии 2003 это делается несколько другим способом, который мы более детально рассмотрим ниже.
Важно учитывать, что в дешевых версиях Excel возможность закрепления и открепления строк и столбцов не предусмотрена. Если вдруг окажется, что этой опции на ленте в подходящем месте нет, не стоит пугаться. Возможно, нужно заплатить за более продвинутую версию программы для работы с электронными таблицами.
Вопреки расхожему убеждению, покупка пиратской версии не сможет решить проблему в долгосрочной перспективе. Все дело в том, что лицензионное ПО может быть использовано на рабочем месте без риска получить проблемы с законом. Помимо всего, Майкрософт постоянно проверяет те программы, которые пользователи используют, на предмет наличия взломанных ключей. Если такой факт обнаруживается, активация пропадает.
Как снять закрепление строк и столбцов
Пользователи часто интересуются, что можно сделать для того, чтобы отменить фиксацию ранее закрепленных колонок и строк. Это можно сделать с помощью одной простой функции. Причем последовательность действий воистину удивит своей легкостью. Итак, что нам нужно сделать?
Прежде всего, открыть нужный документ Excel. После этого открыть вкладку «Вид», а там найти подраздел «Окно». Далее вы увидите раздел «Закрепить области», который вы увидели ранее.
После этого осталось просто нажать на кнопку «Снять закрепление областей». Как видим, действия аналогичны предыдущим полностью.
Как открепить ячейки в Excel 2003
Раньше Excel 2003 был настолько популярной программой, что многие не хотели переходить на более современную и функциональную 2007 версию. Сейчас же ситуация наоборот, такой неудобный на первый взгляд интерфейс теперь кажется довольно удобным среднестатистическому пользователю. Поэтому интерфейс 2003 версии электронной таблиц перестал быть интуитивно понятным.
Следовательно, многие люди интересуются, что можно сделать для того, чтобы открепить ячейки в Excel 2003 версии?
Последовательность действий следующая:
- Открываем меню «Окно».
- Нажимаем на кнопку «Снять закрепление областей».
Как видим, теперь понятно, почему 2003 версия Excel была настолько популярной. Достаточно всего сделать два клика левой кнопкой мыши, и нужное действие сделано. Чтобы выполнить аналогичную операцию в 2007 Экселе, необходимо совершить 3 клика. Вроде бы мелочь, но когда приходится регулярно выполнять эти действия, то эти секунды складываются в часы. Причем реальные часы, это абсолютно не метафора. Достаточно просто посчитать. В некотором плане новый интерфейс Эксель действительно очень удобный, но в таких аспектах эргономикой и не пахнет.
В общем, мы немного отошли от темы. Давайте лучше более подробно поговорим о том, как удалять закрепленную область. Точнее, просуммируем уже известный материал.
Удаление закрепленной области
Итак, мы поняли, как удалять закрепленную область. Для этого нужно воспользоваться меню «Вид», которое в Эксель 2003 версии находится в главном всплывающем меню непосредственно под строкой заголовка, а в более старших версиях – на специальной вкладке, имеющей такой же название.
После этого нужно или выбрать пункт «Закрепить области», после чего нажать на «Снять закрепление областей» или же нажать эту кнопку сразу (последний вариант характерен для старых версий интерфейса Excel).
После этого закрепление ячеек будет снято. Все очень просто, независимо от того, в какое количество кликов это можно сделать.
Оцените качество статьи. Нам важно ваше мнение:
Содержание
- Как открепить строку в excel при прокрутке
- Закрепление области в программе Microsoft Excel
- Закрепление областей
- Открепление областей
- Закрепление столбца в программе Microsoft Excel
- Закрепление крайнего левого столбца
- Закрепление нескольких столбцов
- Открепление столбцов
- Закрепление областей окна для блокировки строк и столбцов
- Закрепление строк и столбцов
- Снятие закрепления строк и столбцов
- Перемещение по листу и использование прокрутки
- Перемещение по листу с помощью клавиш со стрелками
- Перемещение по листу с помощью полос прокрутки
- Прокрутка и изменение масштаба с помощью мыши
- Как закрепить верхние строки в Excel
- Как сохранить заголовки видимыми
- Как закрепить несколько строк и/или столбцов
- Как в Экселе закрепить столбец так,чтобы остальные при прокрутке «заезжали» под него? Сам он не должен быть с прокруткой
- Как в Экселе зафиксировать верхнюю строку, чтобы при прокрутке она двигалась вниз?
Как открепить строку в excel при прокрутке
Закрепление области в программе Microsoft Excel
Смотрите также закрепить область прокрутки при прокрутке листа, область – это группе и работать сПри перемещении указателя в и общей используемойНа один столбец влевоэкранная клавиатура или вниз расположение на листе.Вид закрепление областей». первый столбец». табличном редакторе. Это также выбираем пунктПри работе со значительным на листе Эксель, вы всегда будете
Закрепление областей
данными в миллионах противоположном направлении скорость области. Положение ползунка или вправо. Чтобы отключить режимНажмите клавишу PAGE UP Раскрывающиеся списки внажмите кнопкуПосле этого, все закрепленныеПосле указанных действий, крайний очень полезная возможность,
«Закрепить области». числом данных на то Вы попали знать, какие данныеВот как это делается:(Окно). строк и столбцов. прокрутки снижается. указывает относительное положениеДля перемещения листа на SCROLL LOCK, нажмите или PAGE DOWN.
диалоговых окнах можноЗакрепить области области, которые имелись левый столбец всегда так как, применяяПосле этого, область, расположенная листе в программе на правильное видео.
перед вами.Этот момент является ключевым.Нажмите на маленькую стрелку Однако, пролистывая все
Панорамирование (прокрутка изображения вверх видимой части на один столбец влево клавишуНа один экран влево
прокручивать с помощьюи выберите пункт на текущем листе, будет находиться в функцию закрепления областей, вверх и влево Microsoft Excel приходится
В этом видеоурокеУрок подготовлен для Вас Выберите ячейку ниже рядом с иконкой, эти многочисленные ячейки или вниз)
Открепление областей
листе. или вправо щелкнитеScrLk или вправо мыши.Закрепить области будут откреплены. поле вашего зрения,
можно значительно повысить от выделенной ячейки, постоянно сверять некоторые я быстро и
командой сайта office-guru.ru строк и/или правее чтобы увидеть все вниз, к 26935Удерживая колесико нажатым, перемещайтеОкно можно разделить таким кнопку со стрелкойи закройте экраннуюНажмите клавишу SCROLL LOCK,Чтобы перейти к заданной.Как видим, столбцы в как бы далеко удобство работы в будет закреплена. параметры. Но, если наглядно показываю какИсточник: https://www.ablebits.com/office-addins-blog/2013/05/24/freeze-header-rows-excel/ столбцов, которые хотите варианты. Выберите строке достаточно легко указатель мыши вверх образом, чтобы можноили
Закрепление столбца в программе Microsoft Excel
после чего нажмите ячейке на листе,Закрепление столбцов и строк документе Microsoft Excel вы не прокручивали программе Microsoft Excel,Если же выделить первую их много, и это делается.Перевел: Антон Андронов закрепить.Freeze Top Row потерять связь между или вниз относительно было одновременно прокручиватьна горизонтальной полосеЕсли полосы прокрутки отсутствуют, клавишу СТРЕЛКА ВЛЕВО щелкните ее илиВыберите ячейку, расположенную над можно закрепить двумя документ вправо. и сэкономить свое слева ячейку, то их область выходитhttps://youtu.be/3B46mphrSzYАвтор: Антон АндроновОткройте вкладку(Закрепить верхнюю строку) значениями в этих метки начала лист в двух
прокрутки. выполните указанные ниже
Закрепление крайнего левого столбца
или СТРЕЛКА ВПРАВО, воспользуйтесь клавишами со строками и справа способами. Первый изНо, что делать, если время. закрепленными окажутся все за границы экрана,
ИришкаMeleeView или ячейках и их. С увеличением или четырех областях.
Закрепление нескольких столбцов
Прокрутка листа с повышенной действия. удерживая клавишу CTRL. стрелками. При этом от столбцов, которые них подойдет только нужно закрепить неАвтор: Максим Тютюшев ячейки, которые находятся постоянно перемещать полосу: Окно и закрепить: Закрепление областей окна(Вид) и найдитеF смыслом. Это одна расстояния до указателя Наведите указатель мыши скоростьюВыберите пункты
На большое расстояние ячейка, в которую вы хотите закрепить. для закрепления одного один столбец, вВ таблицах с большим выше её. прокрутки довольно неудобно. область, предварительно выделив для блокировки отдельных иконкуreeze First Column
из причин, по от этой метки на вешку разбивкиЧтобы увеличить скорость прокрутки,
Открепление столбцов
ФайлНажмите клавишу SCROLL LOCK, выполнен переход, становитсяНа вкладке столбца. Воспользовавшись вторым несколько? Этот вопрос количеством столбцов довольноЭто удобно особенно в Разработчики Excel как
строку строк или столбцовFreeze Panes(Закрепить первый столбец)
которой Excel приготовил скорость прокрутки увеличивается,на вертикальной или во время прокрутки > после чего удерживайте активная ячейка.Вид способом, можно закрепить, актуален, если кроме неудобно выполнять навигацию тех случаях, когда раз позаботились об
Закрепление областей окна для блокировки строк и столбцов
На листе выполните(Закрепить области) в – в зависимости для нас специальный с сокращением этого горизонтальной полосе прокрутки. удерживайте указатель мышиПараметры нажатыми клавишу CTRLЧтобы перейтинажмите кнопку как один столбец, наименования строки, вы по документу. Ведь, шапка таблицы состоит удобстве пользователей, внедрив
Закрепление строк и столбцов
одно из следующих группе команд от способа организации инструмент – расстояния — уменьшается. Когда указатель примет на краю экрана
. и клавишу соВыполните следующие действияЗакрепить области так и несколько.
желаете, чтобы в
из нескольких строк, в данную программу области в 2003 действий. Для блокировкиWindow ваших данных.Freeze
Автоматическая прокрутка листа
вид двусторонней стрелки более 10 секунд.В Excel 2007 нажмите стрелкой для быстрого
К началу или концуи выберите пункт Но, принципиальных различий поле вашего зрения ширину выходит за так как приём возможность закрепления областей.
Снятие закрепления строк и столбцов
вид — закрепеление строк выделите строку,(Окно).Всякий раз, когда вы(Закрепить).Щелкните колесиком мыши, а, перетащите полосу
При перемещении указателя в кнопку перехода к нужным диапазонаЗакрепить области между этими вариантами находились также значения границы плоскости экрана, с закреплением верхней Давайте выясним, как областие в 2007
Перемещение по листу и использование прокрутки
под которой требуетсяНажмите на маленькую стрелку закрепляете строки илиДанный инструмент позволяет пролистывать затем перемещайте мышь разделения в нужное противоположном направлении скоростьMicrosoft Office данным.
Нажимайте CTRL + клавиша. больше нет. одного или нескольких то чтобы посмотреть строки оказывается неприменим. закрепить область наЗолотая рыбка разделить лист. рядом с иконкой, столбцы, команда
Перемещение по листу с помощью клавиш со стрелками
ячейки с информацией в сторону прокрутки. место листа. Чтобы прокрутки снижается., а затем —Примечание: со стрелкой дляНа вкладке
Автор: Максим Тютюшев
следующих столбцов. Кроме
названия строк, вАналогичным образом, если применить
листе в программе: УПС. сколько выделишь -Для блокировки столбцов чтобы увидеть всеFreeze Panes и видеть заголовки С увеличением расстояния удалить полосу разделения,
На один экран вверх кнопку Если нажата клавиша SCROLL перехода к началуВидЧтобы определенная область листа того, способом, о
которые занесены данные, закрепление, выделив самую
Microsoft Excel. столько и фиксируется. выделите столбец, справа варианты, и выберите(Закрепить области) превращается строк и/или столбцов, до указателя от
дважды щелкните ее. или вниз
Параметры Excel LOCK, в строке или концу каждоговыберите пункты оставалась видимой при котором мы поговорим придется постоянно прокручивать
верхнюю ячейку, тоСкачать последнюю версию
если маусом щекнуть от которого требуется
Freeze Panes в команду
которые закреплены и метки начала скоростьНекоторые модели мыши иЩелкните вертикальную полосу прокрутки.
состояния Excel отображается
следующего диапазона вОкно прокрутке к другой ниже, можно воспользоваться, страницу влево, а при этом закрепленной Excel
на А2 тогда разделить лист.(Закрепить области).Unfreeze Panes не могут прокручиваться прокрутки увеличивается, с другие указывающие устройства, сверху или снизуВ категории текст столбце или строке> его области, перейдите если по какой-либо потом опять возвращаться окажется вся областьМы рассмотрим, как закрепить будет одна строчка,Для блокировки строкКак всегда, это не(Снять закрепление областей), вместе с остальными сокращением этого расстояния например Microsoft IntelliMouse, от ползункаДополнительноScroll Lock вплоть до концаСнять закрепление областей на вкладку причине между левой вправо. Таким образом, слева от неё. области на листеа если придавить и столбцов щелкните конец истории. Многие которая позволяет быстро ячейками. Итак, какую — уменьшается. Чтобы
Перемещение по листу с помощью полос прокрутки
имеют встроенные функции.в разделе
. Когда включен режим листа..Вид границей таблицы, и
на эти операцииДля того, чтобы открепить на примере приложения 
же кнопку нужно остановить автоматическую прокрутку, прокрутки и масштабирования,На один экран влевоПоказать параметры для следующей SCROLL LOCK, приЧтобы при переходе вПримечание:и выберите команду левой границей листа будет уходить дополнительное закрепленные области, не Microsoft Excel 2010.
2 столбика и справа от которой жалуются, что данный столбцы. нажать, и какие
щелкните любой кнопкой
которые можно использовать
или вправо книги
нажатии клавиш со начало и конец Если вкладкаЗакрепить области

Но, с не 5 строчек
требуется разделить лист. прием у нихВсе чаще и чаще подводные камни здесь

установите флажки стрелками выполняется прокрутка
диапазонов выделять этиВид, чтобы закрепить наВыделяем курсором самую верхнюю того, чтобы пользователь
Достаточно кликнуть по меньшим успехом тота если ты
Выделение ячеек, диапазонов, не работает. Такое
я встречаю таблицы, существуют?Увеличение или уменьшение масштаба
слева или справаПоказывать горизонтальную полосу прокрутки
на строку вверх диапазоны до концане отображается, вероятно,
ячейку на листе
мог экономить своё расположенной на ленте
хочешь выделить только строк и столбцов
может произойти в которые имеют несколькоЕсли у вас обычная изображения работе с листом от ползункаи или вниз и листа, нажимайте CTRL вы используете Excel и столбцы, или справа от той
время и силы, кнопке «Закрепить области», описан ниже, можно 5-ую строчку аНа вкладке Режим случае, если вы строк в заголовке.
таблица с однойУдерживая нажатой клавишу CTRL, или лист диаграммы..Показывать вертикальную полосу прокрутки на столбец влево + SHIFT +

Прокрутка и изменение масштаба с помощью мыши
Это сложные структуры, строкой в заголовке, поворачивайте колесико вперед Кроме того, сНа большое расстояние, а затем нажмите или вправо. Чтобы клавиша со стрелкой. о функциях, которыеРазделить области вы хотите закрепить. Excel существует возможность «Снять закрепление областей». Excel 2007, 2013 проекручивались, то такого щелкните пункт Закрепить какую-то область.
но они позволяют
то действия очень
или назад. Масштаб помощью мыши можно
Удерживайте клавишу SHIFT при кнопку
использовать клавиши соНа одну строку вверх
не поддерживаются в, чтобы создать отдельные Всё в той закрепить столбцы. ПослеПосле этого, все закрепленные
и 2016. в экеле нет области.
Если какая-либо из строк разместить более подробный
просты: отображения листа указан прокручивать раскрывающиеся списки перетаскивании ползунка
выполнения данной процедуры,
диапазоны, расположенные наДля того, чтобы начатьSasha serkovЕсли не 2007 или столбцов уже текст в заголовках,Посмотрите на верхнюю строку в процентах в в диалоговых окнах... между ячейками, нужно
Нажмите клавишу SCROLL LOCK, в статье Возможности
листе. кликаем по копке левая часть таблицы, данном листе, будут закрепление области, нужно: Если хотите знать
офис — то закреплены, то вместо
тем самым понятнее с заголовками и строке состояния. Дополнительные сведения см.Примечания:
В приведенной ниже таблице отключить режим SCROLL
после чего воспользуйтесь приложения Excel Starter.Закрепление первого столбца «Закрепить области». В в которой находятся
Как закрепить верхние строки в Excel
откреплены. перейти во вкладку как закрепить две же искать просто команды описать данные в убедитесь, что этаОтображение подробных данных в в описании указывающего описаны различные способы LOCK. Для этого клавишей СТРЕЛКА ВВЕРХСуществуют различные способы перемещенияНа вкладке открывшемся списке выбираем наименования строк, всегдаКак видим, процедура закрепления «Вид». Затем, следует
и более строки в меню «Окно».Freeze panes таблице. строка видна. При структурах устройства.Если для перемещения по применения полос прокрутки нажмите клавишу SCROLL или СТРЕЛКА ВНИЗ по лист. Для
Как сохранить заголовки видимыми
Вид пункт с точно будет на виду и открепление областей выделить ячейку, которая
- или столбцов вГад(Закрепить области), выКроме этого потребность в этом саму строкуПоместив указатель на итоговую
Задача листу используется ползунок, для перемещения по LOCK (ScrLk) на для прокрутки на
- перехода от однойнажмите кнопку таким же наименованием. у пользователя. Давайте в программе Microsoft расположена снизу и экселе 2016, или: 2007 офис увидите закреплении нескольких строк
- можно не выделять. ячейку данных структурыВыполните следующее в Excel отображается листу. клавиатуре. Если на одну строку вверх ячейки к другойЗакрепить областиПосле этого, все столбцы разберемся, как зафиксировать Excel довольно проста, справа от закрепляемой
как зафиксировать шапкувкладка Вид -Unfreeze panes возникает, когда нужноУ рассматриваемой функции есть и удерживая нажатойПрокрутка на несколько строк всплывающая подсказка сЧтобы перейти клавиатуре нет этой или вниз.
Как закрепить несколько строк и/или столбцов
или к различными выберите пункт таблицы слева от столбцы в приложении и можно даже области. То есть, из строк, или Закрепить области -(Снять закрепление областей). сравнить определенную область одна особенность: она
клавишу SHIFT, поверните вверх или вниз указанием номера строкиВыполните следующие действия клавиши, отключить режимНа один столбец влево областям листа можноЗакрепить первый столбец
выделенной вами ячейки Excel. сказать, интуитивно понятна. вся область, которая ещё это называется Закрепить верхнюю строку Взгляните на название с данными с
- колесико вперед.Вращайте колесико вперед или или буквы столбцаНа одну строку вверх SCROLL LOCK можно
- или вправо использовать клавиши со. будут закреплены.Скачать последнюю версию Труднее всего, отыскать будет находиться выше закрепить область прокруткиSasha serkov
- команды, прежде чем другой областью, котораявидимуюСкрытие подробных данных в назад. (или номеров, если
или вниз с помощью экраннойНажмите клавишу SCROLL LOCK, стрелками, полосы прокруткиНеяркая линия между столбцамиДля того, чтобы открепить Excel нужную вкладку программы, и левее данной на листе Эксель,
: Если хотите знать пытаться закреплять строки, располагается на несколькостроку. структурахПрокрутка листа с повышенной для книги используетсяДля перемещения листа на клавиатуры. Чтобы открыть после чего воспользуйтесь или мышь. A и B уже закрепленные столбцы,Закрепить крайний левый столбец
где располагаются инструменты ячейки будет закреплена. то Вы попали как закрепить две и все будет тысяч строк ниже.Откройте вкладкуПоместив указатель на ячейку скоростью
стиль ссылок R1C1), одну строку вверх
экранную клавиатуру, нажмите
клавишей СТРЕЛКА ВЛЕВО
Excel имеет улучшенный пользовательский
Как в Экселе закрепить столбец так,чтобы остальные при прокрутке «заезжали» под него? Сам он не должен быть с прокруткой
указывает на то, опять жмем на на листе, или для решения данных
После этого, жмем на на правильное видео. и более строки работать как нужно.В таких ситуациях командаView
подробных данных вЧтобы увеличить скорость прокрутки, чтобы можно было или вниз щелкните
кнопку или СТРЕЛКА ВПРАВО интерфейс с высокой что первый столбец кнопку «Закрепить области»
в таблице, довольно задач. Но, нами
кнопку «Закрепить области», В этом видеоуроке или столбцов вИспользуйте этот маленький, но
Freeze Top Row(Вид) в Excel структуре и удерживая во время прокрутки
определить положение на кнопку со стрелкой
Пуск для прокрутки на скоростью прокрутки, удобным
закреплен. на ленте. На просто. Для этого, выше была довольно которая расположена на я быстро и экселе 2016, или очень удобный инструмент,(Закрепить верхнюю строку), и найдите иконку клавишу SHIFT, поверните удерживайте указатель мыши листе.илина рабочем столе один столбец влево переходом к концу
Закрепление первых двух столбцов
Как в Экселе зафиксировать верхнюю строку, чтобы при прокрутке она двигалась вниз?
этот раз в нужно находясь во подробно изложена процедура ленте в группе
наглядно показываю как как зафиксировать шапку чтобы заголовки областей
будет не очень команды
колесико назад. на краю экранаРазмер ползунка показывает соотношение
на вертикальной полосе Windows и введите или вправо.
диапазона и всплывающимиВыберите третий столбец. открывшемся списке должна вкладке «Вид», кликнуть
открепления и закрепления инструментов «Окно». В это делается. из строк, или оставались видимыми всегда. полезна. Но возможность
Источник
Закрепление области в программе Microsoft Excel
Смотрите также закрепить область прокрутки при прокрутке листа, область – это группе и работать сПри перемещении указателя в и общей используемойНа один столбец влевоэкранная клавиатура или вниз расположение на листе.Вид закрепление областей». первый столбец». табличном редакторе. Это также выбираем пунктПри работе со значительным на листе Эксель, вы всегда будете
самое то!Window
Закрепление областей
данными в миллионах противоположном направлении скорость области. Положение ползунка или вправо. Чтобы отключить режимНажмите клавишу PAGE UP Раскрывающиеся списки внажмите кнопкуПосле этого, все закрепленныеПосле указанных действий, крайний очень полезная возможность,
«Закрепить области». числом данных на то Вы попали знать, какие данныеВот как это делается:(Окно). строк и столбцов. прокрутки снижается. указывает относительное положениеДля перемещения листа на SCROLL LOCK, нажмите или PAGE DOWN.
диалоговых окнах можноЗакрепить области области, которые имелись левый столбец всегда так как, применяяПосле этого, область, расположенная листе в программе на правильное видео.
перед вами.Этот момент является ключевым.Нажмите на маленькую стрелку Однако, пролистывая все
Панорамирование (прокрутка изображения вверх видимой части на один столбец влево клавишуНа один экран влево
прокручивать с помощьюи выберите пункт на текущем листе, будет находиться в функцию закрепления областей, вверх и влево Microsoft Excel приходится
В этом видеоурокеУрок подготовлен для Вас Выберите ячейку ниже рядом с иконкой, эти многочисленные ячейки или вниз)
Открепление областей
листе. или вправо щелкнитеScrLk или вправо мыши.Закрепить области будут откреплены. поле вашего зрения,
можно значительно повысить от выделенной ячейки, постоянно сверять некоторые я быстро и
командой сайта office-guru.ru строк и/или правее чтобы увидеть все вниз, к 26935Удерживая колесико нажатым, перемещайтеОкно можно разделить таким кнопку со стрелкойи закройте экраннуюНажмите клавишу SCROLL LOCK,Чтобы перейти к заданной.Как видим, столбцы в как бы далеко удобство работы в будет закреплена. параметры. Но, если наглядно показываю какИсточник: https://www.ablebits.com/office-addins-blog/2013/05/24/freeze-header-rows-excel/ столбцов, которые хотите варианты. Выберите строке достаточно легко указатель мыши вверх образом, чтобы можноили
клавиатуру.
lumpics.ru
Закрепление столбца в программе Microsoft Excel
после чего нажмите ячейке на листе,Закрепление столбцов и строк документе Microsoft Excel вы не прокручивали программе Microsoft Excel,Если же выделить первую их много, и это делается.Перевел: Антон Андронов закрепить.Freeze Top Row потерять связь между или вниз относительно было одновременно прокручиватьна горизонтальной полосеЕсли полосы прокрутки отсутствуют, клавишу СТРЕЛКА ВЛЕВО щелкните ее илиВыберите ячейку, расположенную над можно закрепить двумя документ вправо. и сэкономить свое слева ячейку, то их область выходитhttps://youtu.be/3B46mphrSzYАвтор: Антон АндроновОткройте вкладку(Закрепить верхнюю строку) значениями в этих метки начала лист в двух
прокрутки. выполните указанные ниже
Закрепление крайнего левого столбца
или СТРЕЛКА ВПРАВО, воспользуйтесь клавишами со строками и справа способами. Первый изНо, что делать, если время. закрепленными окажутся все за границы экрана,
ИришкаMeleeView или ячейках и их. С увеличением или четырех областях.
Закрепление нескольких столбцов
Прокрутка листа с повышенной действия. удерживая клавишу CTRL. стрелками. При этом от столбцов, которые них подойдет только нужно закрепить неАвтор: Максим Тютюшев ячейки, которые находятся постоянно перемещать полосу: Окно и закрепить: Закрепление областей окна(Вид) и найдитеF смыслом. Это одна расстояния до указателя Наведите указатель мыши скоростьюВыберите пункты
На большое расстояние ячейка, в которую вы хотите закрепить. для закрепления одного один столбец, вВ таблицах с большим выше её. прокрутки довольно неудобно. область, предварительно выделив для блокировки отдельных иконкуreeze First Column
из причин, по от этой метки на вешку разбивкиЧтобы увеличить скорость прокрутки,
Открепление столбцов
ФайлНажмите клавишу SCROLL LOCK, выполнен переход, становитсяНа вкладке столбца. Воспользовавшись вторым несколько? Этот вопрос количеством столбцов довольноЭто удобно особенно в Разработчики Excel как
строку строк или столбцовFreeze Panes(Закрепить первый столбец)
которой Excel приготовил скорость прокрутки увеличивается,на вертикальной или во время прокрутки > после чего удерживайте активная ячейка.Вид способом, можно закрепить, актуален, если кроме неудобно выполнять навигацию тех случаях, когда раз позаботились об
Nat
lumpics.ru
Закрепление областей окна для блокировки строк и столбцов
На листе выполните(Закрепить области) в – в зависимости для нас специальный с сокращением этого горизонтальной полосе прокрутки. удерживайте указатель мышиПараметры нажатыми клавишу CTRLЧтобы перейтинажмите кнопку как один столбец, наименования строки, вы по документу. Ведь, шапка таблицы состоит удобстве пользователей, внедрив
Закрепление строк и столбцов
: окно — закрепить
-
одно из следующих группе команд от способа организации инструмент – расстояния — уменьшается. Когда указатель примет на краю экрана
. и клавишу соВыполните следующие действияЗакрепить области так и несколько.
желаете, чтобы в
-
если таблица в
-
из нескольких строк, в данную программу области в 2003 действий. Для блокировкиWindow ваших данных.Freeze
Автоматическая прокрутка листа
-
вид двусторонней стрелки более 10 секунд.В Excel 2007 нажмите стрелкой для быстрого
-
К началу или концуи выберите пункт Но, принципиальных различий поле вашего зрения ширину выходит за так как приём возможность закрепления областей.
Снятие закрепления строк и столбцов
-
вид — закрепеление строк выделите строку,(Окно).Всякий раз, когда вы(Закрепить).Щелкните колесиком мыши, а, перетащите полосу
При перемещении указателя в кнопку перехода к нужным диапазонаЗакрепить области между этими вариантами находились также значения границы плоскости экрана, с закреплением верхней Давайте выясним, как областие в 2007
support.office.com
Перемещение по листу и использование прокрутки
под которой требуетсяНажмите на маленькую стрелку закрепляете строки илиДанный инструмент позволяет пролистывать затем перемещайте мышь разделения в нужное противоположном направлении скоростьMicrosoft Office данным.
Нажимайте CTRL + клавиша. больше нет. одного или нескольких то чтобы посмотреть строки оказывается неприменим. закрепить область наЗолотая рыбка разделить лист. рядом с иконкой, столбцы, команда
Перемещение по листу с помощью клавиш со стрелками
ячейки с информацией в сторону прокрутки. место листа. Чтобы прокрутки снижается., а затем —Примечание: со стрелкой дляНа вкладке
|
Автор: Максим Тютюшев |
следующих столбцов. Кроме |
|
названия строк, вАналогичным образом, если применить |
листе в программе: УПС…сколько выделишь -Для блокировки столбцов чтобы увидеть всеFreeze Panes и видеть заголовки С увеличением расстояния удалить полосу разделения, На один экран вверх кнопку Если нажата клавиша SCROLL перехода к началуВидЧтобы определенная область листа того, способом, о |
|
которые занесены данные, закрепление, выделив самую |
Microsoft Excel. столько и фиксируется. выделите столбец, справа варианты, и выберите(Закрепить области) превращается строк и/или столбцов, до указателя от |
|
дважды щелкните ее. или вниз |
Параметры Excel LOCK, в строке или концу каждоговыберите пункты оставалась видимой при котором мы поговорим придется постоянно прокручивать |
|
верхнюю ячейку, тоСкачать последнюю версию |
если маусом щекнуть от которого требуется |
|
Freeze Panes в команду |
которые закреплены и метки начала скоростьНекоторые модели мыши иЩелкните вертикальную полосу прокрутки. |
|
состояния Excel отображается |
следующего диапазона вОкно прокрутке к другой ниже, можно воспользоваться, страницу влево, а при этом закрепленной Excel |
на А2 тогда разделить лист.(Закрепить области).Unfreeze Panes не могут прокручиваться прокрутки увеличивается, с другие указывающие устройства, сверху или снизуВ категории текст столбце или строке> его области, перейдите если по какой-либо потом опять возвращаться окажется вся областьМы рассмотрим, как закрепить будет одна строчка,Для блокировки строкКак всегда, это не(Снять закрепление областей), вместе с остальными сокращением этого расстояния например Microsoft IntelliMouse, от ползункаДополнительноScroll Lock вплоть до концаСнять закрепление областей на вкладку причине между левой вправо. Таким образом, слева от неё. области на листеа если придавить и столбцов щелкните конец истории. Многие которая позволяет быстро ячейками. Итак, какую — уменьшается. Чтобы
Перемещение по листу с помощью полос прокрутки
имеют встроенные функции.в разделе
-
. Когда включен режим листа..Вид границей таблицы, и
на эти операцииДля того, чтобы открепить на примере приложения
С6 тогда будет ячейку, снизу и начинающие пользователи часто разблокировать строки или
-
же кнопку нужно остановить автоматическую прокрутку, прокрутки и масштабирования,На один экран влевоПоказать параметры для следующей SCROLL LOCK, приЧтобы при переходе вПримечание:и выберите команду левой границей листа будет уходить дополнительное закрепленные области, не Microsoft Excel 2010.
2 столбика и справа от которой жалуются, что данный столбцы. нажать, и какие
|
щелкните любой кнопкой |
которые можно использовать |
|
или вправо книги |
нажатии клавиш со начало и конец Если вкладкаЗакрепить области |
|
Но, с не 5 строчек |
требуется разделить лист. прием у нихВсе чаще и чаще подводные камни здесь |
|
установите флажки стрелками выполняется прокрутка |
диапазонов выделять этиВид, чтобы закрепить наВыделяем курсором самую верхнюю того, чтобы пользователь Достаточно кликнуть по меньшим успехом тота если ты |
|
Выделение ячеек, диапазонов, не работает. Такое |
я встречаю таблицы, существуют?Увеличение или уменьшение масштаба |
|
слева или справаПоказывать горизонтальную полосу прокрутки |
на строку вверх диапазоны до концане отображается, вероятно, |
|
ячейку на листе |
мог экономить своё расположенной на ленте |
хочешь выделить только строк и столбцов
-
может произойти в которые имеют несколькоЕсли у вас обычная изображения работе с листом от ползункаи или вниз и листа, нажимайте CTRL вы используете Excel и столбцы, или справа от той
-
время и силы, кнопке «Закрепить области», описан ниже, можно 5-ую строчку аНа вкладке Режим случае, если вы строк в заголовке.
-
таблица с однойУдерживая нажатой клавишу CTRL, или лист диаграммы..Показывать вертикальную полосу прокрутки на столбец влево + SHIFT +
Starter. Дополнительные сведения команду области столбцов, которую в программе Microsoft
и выбрать пункт применять к приложениям первые четыре чтобы в группе Окно ранее уже закрепили
Прокрутка и изменение масштаба с помощью мыши
Это сложные структуры, строкой в заголовке, поворачивайте колесико вперед Кроме того, сНа большое расстояние, а затем нажмите или вправо. Чтобы клавиша со стрелкой. о функциях, которыеРазделить области вы хотите закрепить. Excel существует возможность «Снять закрепление областей». Excel 2007, 2013 проекручивались, то такого щелкните пункт Закрепить какую-то область.
|
но они позволяют |
то действия очень |
|
или назад. Масштаб помощью мыши можно |
Удерживайте клавишу SHIFT при кнопку |
|
использовать клавиши соНа одну строку вверх |
не поддерживаются в, чтобы создать отдельные Всё в той закрепить столбцы. ПослеПосле этого, все закрепленные и 2016. в экеле нет области. |
|
Если какая-либо из строк разместить более подробный |
просты: отображения листа указан прокручивать раскрывающиеся списки перетаскивании ползунка |
|
выполнения данной процедуры, |
диапазоны, расположенные наДля того, чтобы начатьSasha serkovЕсли не 2007 или столбцов уже текст в заголовках,Посмотрите на верхнюю строку в процентах в в диалоговых окнах... между ячейками, нужно |
|
Нажмите клавишу SCROLL LOCK, в статье Возможности |
листе. кликаем по копке левая часть таблицы, данном листе, будут закрепление области, нужно: Если хотите знать |
|
офис — то закреплены, то вместо |
тем самым понятнее с заголовками и строке состояния. Дополнительные сведения см.Примечания: |
|
В приведенной ниже таблице отключить режим SCROLL |
после чего воспользуйтесь приложения Excel Starter.Закрепление первого столбца «Закрепить области». В в которой находятся |
support.office.com
Как закрепить верхние строки в Excel
откреплены. перейти во вкладку как закрепить две же искать просто команды описать данные в убедитесь, что этаОтображение подробных данных в в описании указывающего описаны различные способы LOCK. Для этого клавишей СТРЕЛКА ВВЕРХСуществуют различные способы перемещенияНа вкладке открывшемся списке выбираем наименования строк, всегдаКак видим, процедура закрепления «Вид». Затем, следует
и более строки в меню «Окно».Freeze panes таблице. строка видна. При структурах устройства.Если для перемещения по применения полос прокрутки нажмите клавишу SCROLL или СТРЕЛКА ВНИЗ по лист. Для
Как сохранить заголовки видимыми
Вид пункт с точно будет на виду и открепление областей выделить ячейку, которая
- или столбцов вГад(Закрепить области), выКроме этого потребность в этом саму строкуПоместив указатель на итоговую
Задача листу используется ползунок, для перемещения по LOCK (ScrLk) на для прокрутки на
- перехода от однойнажмите кнопку таким же наименованием. у пользователя. Давайте в программе Microsoft расположена снизу и экселе 2016, или: 2007 офис увидите закреплении нескольких строк
- можно не выделять. ячейку данных структурыВыполните следующее в Excel отображается листу. клавиатуре. Если на одну строку вверх ячейки к другойЗакрепить областиПосле этого, все столбцы разберемся, как зафиксировать Excel довольно проста, справа от закрепляемой
как зафиксировать шапкувкладка Вид -Unfreeze panes возникает, когда нужноУ рассматриваемой функции есть и удерживая нажатойПрокрутка на несколько строк всплывающая подсказка сЧтобы перейти клавиатуре нет этой или вниз.
Как закрепить несколько строк и/или столбцов
или к различными выберите пункт таблицы слева от столбцы в приложении и можно даже области. То есть, из строк, или Закрепить области -(Снять закрепление областей). сравнить определенную область одна особенность: она
клавишу SHIFT, поверните вверх или вниз указанием номера строкиВыполните следующие действия клавиши, отключить режимНа один столбец влево областям листа можноЗакрепить первый столбец
выделенной вами ячейки Excel. сказать, интуитивно понятна. вся область, которая ещё это называется Закрепить верхнюю строку Взгляните на название с данными с
фиксирует верхнюю
- колесико вперед.Вращайте колесико вперед или или буквы столбцаНа одну строку вверх SCROLL LOCK можно
- или вправо использовать клавиши со. будут закреплены.Скачать последнюю версию Труднее всего, отыскать будет находиться выше закрепить область прокруткиSasha serkov
- команды, прежде чем другой областью, котораявидимуюСкрытие подробных данных в назад. (или номеров, если
или вниз с помощью экраннойНажмите клавишу SCROLL LOCK, стрелками, полосы прокруткиНеяркая линия между столбцамиДля того, чтобы открепить Excel нужную вкладку программы, и левее данной на листе Эксель,
: Если хотите знать пытаться закреплять строки, располагается на несколькостроку. структурахПрокрутка листа с повышенной для книги используетсяДля перемещения листа на клавиатуры. Чтобы открыть после чего воспользуйтесь или мышь. A и B уже закрепленные столбцы,Закрепить крайний левый столбец
где располагаются инструменты ячейки будет закреплена. то Вы попали как закрепить две и все будет тысяч строк ниже.Откройте вкладкуПоместив указатель на ячейку скоростью
стиль ссылок R1C1), одну строку вверх
экранную клавиатуру, нажмите
клавишей СТРЕЛКА ВЛЕВО
Excel имеет улучшенный пользовательский
office-guru.ru
Как в Экселе закрепить столбец так,чтобы остальные при прокрутке «заезжали» под него? Сам он не должен быть с прокруткой
указывает на то, опять жмем на на листе, или для решения данных
После этого, жмем на на правильное видео. и более строки работать как нужно.В таких ситуациях командаView
подробных данных вЧтобы увеличить скорость прокрутки, чтобы можно было или вниз щелкните
кнопку или СТРЕЛКА ВПРАВО интерфейс с высокой что первый столбец кнопку «Закрепить области»
в таблице, довольно задач. Но, нами
кнопку «Закрепить области», В этом видеоуроке или столбцов вИспользуйте этот маленький, но
Freeze Top Row(Вид) в Excel структуре и удерживая во время прокрутки
определить положение на кнопку со стрелкой
Пуск для прокрутки на скоростью прокрутки, удобным
закреплен. на ленте. На просто. Для этого, выше была довольно которая расположена на я быстро и экселе 2016, или очень удобный инструмент,(Закрепить верхнюю строку), и найдите иконку клавишу SHIFT, поверните удерживайте указатель мыши листе.илина рабочем столе один столбец влево переходом к концу
Закрепление первых двух столбцов
Как в Экселе зафиксировать верхнюю строку, чтобы при прокрутке она двигалась вниз?
этот раз в нужно находясь во подробно изложена процедура ленте в группе
наглядно показываю как как зафиксировать шапку чтобы заголовки областей
будет не очень команды
колесико назад. на краю экранаРазмер ползунка показывает соотношение
на вертикальной полосе Windows и введите или вправо.
диапазона и всплывающимиВыберите третий столбец. открывшемся списке должна вкладке «Вид», кликнуть
открепления и закрепления инструментов «Окно». В это делается. из строк, или оставались видимыми всегда. полезна. Но возможность
Freeze PanesБлагодаря высокой производительности Excel, более 10 секунд. отображаемой части листа прокрутки. запросНа один экран вверх подсказками, которые указываютНа вкладке присутствовать кнопка «Снять по кнопке «Закрепить областей в этом появившемся выпадающем спискеhttps://youtu.be/3B46mphrSzY ещё это называется В таком случае закрепить сразу целую
(Закрепить области) в
вы можете хранить
Закрепление области в программе Microsoft Excel
При работе со значительным числом данных на листе электронной таблицы приходится постоянно сверять некоторые параметры. Но если их много, и их область выходит за границы экрана, постоянно перемещать полосу прокрутки довольно неудобно. Разработчики Excel как раз позаботились об удобстве пользователей, внедрив в данную программу возможность закрепления областей. Давайте выясним, как эта функция реализована и как ею воспользоваться в программе Microsoft Excel.
Закрепление области в Эксель
Решение нашей сегодняшней задачи будет показано на примере программы Excel, входящей в состав пакета Microsoft Office 365, но в предшествующих ей версиях или более новой (2019) необходимые для закрепления области действия выполняются точно так же.
Вариант 1: Область из строк
Довольно часто в электронной таблице Эксель требуется закрепить область из нескольких верхних строк, которые представляют собой так называемую шапку. Делается это следующим образом:
- Ориентируясь на номера строк на боковой (левой) панели программы, выделите нажатием левой кнопки мышки (ЛКМ) по цифре строку, которая будет следующей за закрепляемым диапазоном. В нашем примере будем закреплять первые три строчки, то есть выделять в данном случае нужно четвертую.
Перейдите во вкладку «Вид» и в группе инструментов «Окно» разверните меню пункта «Закрепить области».
В отобразившемся перечне доступных опций выберите единственный подходящий для наших целей вариант – «Закрепить области».

Вот так просто можно закрепить горизонтальную область, состоящую из нескольких строк, в электронной таблице Excel.
Вариант 2: Область из столбцов
Бывает и так, что требуется закрепить не верхнюю часть таблицы, а боковую, то есть расположенные слева столбцы. Алгоритм действий в данном случае тот же, но с небольшой поправкой.
-
Выделите столбец, следующий за диапазоном тех, которые планируете закрепить. В нашем примере таковым является столбец C, то есть закреплять будем диапазон A-B.
Откройте вкладку «Вид» и воспользуйтесь пунктом «Закрепить области».
Выберите первый вариант из списка, дублирующий название основного пункта и уже упомянутый нами в предыдущей части.
С этого момент обозначенная вами боковая (левая) область будет закреплена, и при прокрутке таблицы в горизонтальном направлении она всегда будет оставаться на своем месте.
Вариант 3: Область из строк и столбцов
Исходя из того, что содержащаяся в ячейках таблицы информация, которую чаще всего требуется держать перед глазами, может находиться как в ее верхних строках, так и боковых столбцах, неудивительно, что инструментарий Эксель позволяет закрепить одновременно и первые, и вторые. Для этого:
- Выделите нажатием ЛКМ ту ячейку, которая располагается ниже строк и правее столбцов, которые требуется закрепить, после чего перейдите во вкладку «Вид».
Пример: Для того чтобы закрепить по две первых строки (1, 2) и столбца (A, B), выделять необходимо ячейку с адресом C3
.
В области инструментов «Окно» вкладки «Вид» воспользуйтесь пунктом «Закрепить области»
и в открывшемся списке выберите одноименный вариант.
Теперь при вертикальной прокрутке таблицы закрепленные строки будут оставаться на своем месте,
а при горизонтальной зафиксированными останутся столбцы.
Именно рассмотренный в данной части вариант действия является наиболее дословным трактованием фразы «Закрепить область». Сделать статичным диапазон из строк и столбцов может потребоваться в том случае, когда верхняя часть электронной таблицы Excel является шапкой, а боковая содержит, например, порядковые номера и ФИО сотрудников.
Вариант 4: Один столбец или одна строка
Если же под закреплением области вы подразумеваете фиксацию всего одного элемента таблицы, то есть одной ее строки или одного столбца, все делается еще проще. Вы просто выделяете нужную часть, а затем выбираете соответствующий вашей задаче пункт в меню кнопки «Закрепить области». Как вариант, можно вообще ничего не выделять, а просто сразу выбрать один из подходящих вариантов — «Закрепить верхнюю строку» или «Закрепить первый столбец», исходя из того, какая задача перед вами стоит. Более подробно эта процедура, а также нюансы, которые может подразумевать ее выполнение, была рассмотрена нами в отдельных статьях, с ними и рекомендуем ознакомиться. 
Подробнее: Как в Эксель закрепить одну строку или один столбец
Открепление закрепленной области
В том случае, если необходимость в закреплении области (строк, столбцов или смешанного диапазона – не важно) отпала, потребуется сделать по сути то же, что и в рассмотренных выше случаях. Разница лишь в том, что в меню кнопки «Закрепить области» следует выбирать первый и наиболее очевидный в данном контексте пункт – «Снять закрепление областей».
Заключение
Закрепить строки, столбцы или включающий их диапазон в электронной таблице Microsoft Excel несложно. Главное в данном случае правильно понять то, какой элемент таблицы необходимо выделить, и об этом мы подробно рассказали в сегодняшней статье.
Отблагодарите автора, поделитесь статьей в социальных сетях.
Закрепление областей окна для блокировки строк и столбцов
В этом курсе:
Чтобы определенная область листа оставалась видимой при прокрутке к другой его области, перейдите на вкладку Вид и выберите команду Закрепить области, чтобы закрепить на месте определенные строки и столбцы, или команду Разделить области, чтобы создать отдельные окна в одном листе.
Закрепление строк и столбцов
Закрепление первого столбца
На вкладке Вид нажмите кнопку Закрепить области и выберите пункт Закрепить первый столбец.
Неяркая линия между столбцами A и B указывает на то, что первый столбец закреплен.
Закрепление первых двух столбцов
Выберите третий столбец.
На вкладке Вид нажмите кнопку Закрепить области и выберите пункт Закрепить области.
Закрепление столбцов и строк
Выберите ячейку, расположенную над строками и справа от столбцов, которые вы хотите закрепить.
На вкладке Вид нажмите кнопку Закрепить области и выберите пункт Закрепить области.
Снятие закрепления строк и столбцов
На вкладке Вид выберите пункты Окно > Снять закрепление областей.
Примечание: Если вкладка Вид не отображается, вероятно, вы используете Excel Starter. В Excel Starter поддерживаются не все функции.
Дополнительные сведения
Вы всегда можете задать вопрос специалисту Excel Tech Community, попросить помощи в сообществе Answers community, а также предложить новую функцию или улучшение на веб-сайте Excel User Voice.
Примечание: Эта страница переведена автоматически, поэтому ее текст может содержать неточности и грамматические ошибки. Для нас важно, чтобы эта статья была вам полезна. Была ли информация полезной? Для удобства также приводим ссылку на оригинал (на английском языке).
Закрепляем область ячеек в Excel
Использование MicrosoftExcel часто подразумевает работу с большим количеством данных на одном листе, например, сверять и просматривать масштабные таблицы. Когда строки выходят за границу экрана, возникает необходимость постоянно прокручивать страницу в поисках нужного значения – это не только не комфортно, но и нерационально, поскольку отнимает у пользователя время.
Однако избавить себя от таких неудобств очень просто – достаточно знать, как закрепить область в Экселе (Excel). Я расскажу вам, где в Экселе можно закрепить области, а при необходимости Microsoft Excel. Речь пойдет о нескольких версия программы, а именно 2003, 2007, 2010, 2013, 2016.
Базовые понятия
Лента – область верхней части окна Excel содержащая вкладки.
Вкладки – инструменты, обобщающие группы определенных действий по категориям.
Для чего нужна функция закрепления? Отделив основную часть от остального текста, вы всегда будете видеть «шапку» таблицы и понимать, какую именно строку просматриваете. Это позволит не допустить ошибок в работе. Ячейки в закрепленной области не меняют свое положение независимо от того, какие действия вы выполняете в программе.
Закрепление и открепление областей 2003
Закрепить область в Экселе 2003 довольно просто. Закрепление производится одного или нескольких столбцов слева и/или одной или нескольких строк выше выделенной ячейки.
То есть, если необходимо выделить 3 столбца слева и три строки сверху нужно выделить ячейку C4 и нажать на вкладку Окно – Закрепить области.
Если нужно выделить три столбца слева, выделяем ячейку D1 и выполняем аналогичное действие Окно – Закрепить области.
Для того, что бы закрепить строки выше нужно выделить первую ячейку столбца. Для закрепления четырех верхних строк нужно выделить ячейку A5 и выполнить уже известную команду.
Что бы закрепить первые строку и столбец одновременно нужно выделить ячейку B2.
Как открепить ячейки в Excel 2003
Открепление в 2003 версии происходит следующим образом Окно – Снять закрепление экрана.
Как закрепить область в Excel 2007, 2010, 2013, 2016
В принципе работа с закреплением в версиях Excel отличных от 2003 имеет аналогичный механизм. Добавились кнопки закрепить первую строку и первый столбец.
Команда управления закреплением находится на ленте, вкладка Вид – Закрепить области.
Итак, для закрепления первого столбца выбираем Вид – Закрепить области –Закрепить первый столбец.
Для того, что бы закрепить первую строку в Excel, нужно выбрать Вид – Закрепить области – Закрепить первую строку.
Инструкция: как закрепить в таблице строку и столбец (несколько строк и столбцов) одновременно.
Допустим нам необходимо закрепить «Шапку» 4 верхних строки и 2 первых столбца. Для этого выделяем ячейку C5 Вид – Закрепить области –Закрепить области.
Что бы закрепить несколько столбцов одновременно, нужно выделить ячейку в первом ряду после этих столбцов.
Что бы закрепить несколько строк одновременно, нужно выделить ячейку в первом столбце после этих строк.
Теперь, даже если таблица дополнится сотнями и тысячами новых элементов, выбранные ячейки не пропадут из виду. В старых версиях программы закрепление областей выполняется аналогичным образом на вкладке «Окно».
Несмотря на легкость, некоторым пользователям не удается решить эту задачу по причины отсутствия вкладки «Вид» на панели задач. Обычно с подобными проблемами сталкиваются при использовании стартовой версии –Excel Starter. Такая программа не поддерживает возможность закрепления и открепления ячеек.
Многих пользователей интересует – как закрепленные области будут выглядеть в печатном виде? Ведь в Excel формируется огромное количество отчетных документов, которые иногда удобнее предоставлять на бумаге.
Для печати закрепленные области действуют так же, как и в электронном виде. Все остается на своих местах. Убедится в этом можно при помощи предварительного просмотра.
Удаление закрепленной области
Что бы в Экселе убрать закрепленную область нужно выбрать вкладку «Вид» и вы увидите, что всплывающее меню стало отображать пункт «Снять закрепление областей». После подтверждения операции, строки или столбцы, зафиксированные ранее, опять станут двигаться при прокрутке.
Дополнение
Как видите, работа с закрепленными областями в экселе не требует особых усилий или специфических знаний – все просто и интуитивно понятно, особенно если речь идет о современных вариациях программы. Использование этой функции сэкономит ваше время и нервы при выполнении работы с табличными данными.
Если у вас появились вопросы, задавайте их в комментариях!
Как закрепить строку и столбец в Excel при прокрутке
Программа Microsoft Excel создана таким образом, чтобы было удобно не только вносить данные в таблицу, редактировать их в соответствии с заданным условием, но и просматривать большие по объему блоки информации.
Наименования столбцов и строк могут быть значительно удалены от ячеек, с которыми пользователь работает в этот момент. И все время прокручивать страницу, чтобы увидеть название, некомфортно. Поэтому в табличном процессоре имеется возможность закрепления областей.
Как закрепить строку в Excel при прокрутке
В таблице, как правило, шапка одна. А строк может быть от нескольких десятков до нескольких тысяч. Работать с многостраничными табличными блоками неудобно, когда названия столбцов не видны. Все время прокручивать к началу, потом возвращаться к нужной ячейке – нерационально.
Чтобы шапка была видна при прокрутке, закрепим верхнюю строку таблицы Excel:
- Создаем таблицу и заполняем данными.
- Делаем активной любую ячейку таблицы. Переходим на вкладку «Вид». Инструмент «Закрепить области».
- В выпадающем меню выбираем функцию «Закрепить верхнюю строку».
Под верхней строкой появляется отграничивающая линия. Теперь при вертикальной прокрутке листа шапка таблицы будет всегда видна:
Предположим, пользователю нужно зафиксировать не только шапку. Еще одна или пару строк должны быть неподвижны при прокрутке листа.
Как это сделать:
- Выделяем любую ячейку ПОД строкой, которую будем фиксировать. Это поможет Excel сориентироваться, какая именно область должна быть закреплена.
- Теперь выбираем инструмент «Закрепить области».
При горизонтальной и вертикальной прокрутке остаются неподвижными шапка и верхняя строка таблицы. Таким же образом можно зафиксировать две, три, четыре и т.д. строки.
Примечание. Данный способ закрепления строк актуален для Excel версий 2007 и 2010. В более ранних версиях (2003 и 2000) инструмент «Закрепить области» находится в меню «Окно» на главной странице. И там нужно ВСЕГДА активизировать ячейку ПОД фиксируемой строкой.
Как закрепить столбец в Excel
Допустим, информация в таблице имеет горизонтальное направление: сосредоточена не в столбцах, а в строках. Для удобства пользователю нужно при горизонтальной прокрутке зафиксировать первый столбец, в котором содержатся названия строк.
- Выделяем любую ячейку нужной таблицы, чтобы Excel понимал, с какими данными ему работать. В выпадающем меню инструмента выбираем значение «Закрепить первый столбец».
- Теперь при горизонтальной прокрутке листа вправо зафиксированный столбец будет неподвижен.
Чтобы зафиксировать несколько столбцов, необходимо выделить ячейку в САМОМ НИЗУ таблицы СПРАВА от фиксируемого столбца. И нажать кнопку «Закрепить области».
Как закрепить строку и столбец одновременно
Задача: при прокрутке зафиксировать выделенную область, которая содержит два столбца и две строки.
Делаем активной ячейку на пересечение фиксируемых строк и столбцов. Но не в самой закрепляемой области. Она должна быть сразу под нужными строками и справа от нужных столбцов.
В выпадающем меню инструмента «Закрепить области» выбираем первую опцию.
На рисунке видно, что при прокрутке выделенные области остаются на месте.
Как убрать закрепленную область в Excel
После фиксации строки или столбца таблицы в меню «Закрепить области» становится доступной кнопка «Снять закрепление областей».
После нажатия все зафиксированные области рабочего листа разблокируются.
Примечание. Кнопка «Снять закрепление областей» Excel 2003 и 2000 находится в меню «Окно». Если кнопки инструментов часто используются, можно добавить их на панель быстрого доступа. Для этого щелкаем правой кнопкой мыши и выбираем предложенный вариант.
Как закрепить строку и столбец в Excel при прокрутке
При работе с большим объемом данных в Excel мы часто сталкиваемся с ситуацией, когда прокручивая длинные списки мы теряемся и забываем какая из колонок с данными к какому критерию относится. Для того чтобы избежать такие ситуации в Excel существует возможность закреплять строки и столбцы.
Для этого нам необходимо:
- Перейти на вкладку “Вид” в Excel => Подраздел “Окно” => раздел “Закрепить области”:
В этом меню доступны три опции:
- Закрепить области: с помощью этой функции Эксель закрепляет как строки, так и столбцы одновременно;
- Закрепить верхнюю строку: по умолчанию закрепляет верхнюю строку листа Excel;
- Закрепить первый столбец: по умолчанию закрепляет первый столбец на листе Эксель слева.
Видеоурок: Как закрепить строку и столбец в Excel при прокрутке
Как закрепить строку при прокрутке в Excel
Если вы работаете с таблицей, где есть заголовки и сотни строк, то при прокрутке данных листа вы вскоре потеряете заголовки таблицы, как это показано ниже:
В подобных ситуациях лучше воспользоваться закреплением верхней строки листа Excel. Закрепление позволит видеть заголовки таблицы при прокрутке.
Для того чтобы закрепить верхнюю строку нам потребуется:
- Перейти на вкладку “Вид” в Excel => Подраздел “Окно” => раздел “Закрепить области”:
- В выпадающем меню выбрать “Закрепить верхнюю строку”:
После этого, появится серая тонкая линия, обозначающая наличие закрепленной верхней строки:
Теперь, вы можете прокручивать данные таблицы, при этом сохранив заголовки таблицы:
Как закрепить более одной строки в Эксель
В случае, если в нашей таблице заголовки занимают более чем одну строку, то нам потребуется закрепить две и более строки. Для этого:
- Выделите крайнюю ячейку слева, находящуюся под строчками с заголовками:
- Перейдите на вкладку “Вид” в Excel => Подраздел “Окно” => раздел “Закрепить области”:
- В выпадающем меню выберите пункт “Закрепить области”:
После этого Excel закрепит все строчки сверху выделенной вами ячейки. Теперь, при прокрутке, две строки с заголовками станут зафиксированы:
Как снять закрепление строки в Excel
Для снятия закрепления строк проделайте следующие шаги:
- Перейдите на вкладку “Вид” в Excel => Подраздел “Окно” => раздел “Закрепить области”:
- В выпадающем списки выберите “Снять закрепление областей”:
Как закрепить столбец при прокрутке в Excel
Если заголовки таблицы размещены в крайнем левом столбце, то при горизонтальной прокрутке заголовки пропадут. Избежать этого нам поможет закрепление первого столбца. Для этого нам потребуется:
- Перейти на вкладку “Вид” в Excel => Подраздел “Окно” => раздел “Закрепить области”:
- В выпадающем меню выбрать “Закрепить первый столбец”:
После этого крайний левый столбец будет закреплен. Тонкая серая линия обозначает наличие закрепленного столбца:
Теперь, мы можем прокручивать таблицу по горизонтали без потери заголовков:
В дополнение:
- Если вы закрепили столбец, то нажатием горячих клавиш Ctrl+Z нельзя убрать закрепление области. Убрать закрепление можно только через меню “Закрепить области”.
- Если вы вставите колонку перед той, что была закреплена, новая колонка будет также закрепленной колонкой.
Как закрепить более одного столбца в Эксель
В случае если в вашей таблице заголовки размещены более чем в одной колонке и вы хотите их закрепить, то проделайте следующие действия:
- Выделите самую верхнюю ячейку, в колонке находящейся сразу за теми колонками, что вы хотите закрепить:
- Перейдите на вкладку “Вид” в Excel => Подраздел “Окно” => раздел “Закрепить области”:
- В выпадающем меню выберите пункт “Закрепить области”:
После этого, Excel закрепит все колонки слева от выделенной вами ячейки. Теперь, при прокрутке, оба столбца с заголовками стали зафиксированы:
Как снять закрепление столбца в Excel
Для снятия закрепления со столбцов проделайте следующие шаги:
- Перейдите на вкладку “Вид” в Excel => Подраздел “Окно” => раздел “Закрепить области”:
- В выпадающем списке выберите “Снять закрепление областей”:
Как закрепить строку и столбец при прокрутке в Excel одновременно
Часто, для удобства в работе с большими массивами данных, необходимо закрепить одновременно и столбцы и строки таблицы.
Для того чтобы одновременно закрепить строки и столбцы в Excel проделаем следующие шаги:
- Выделим ячейку, находящуюся на пересечении столбцов и строк, которые мы хотим зафиксировать. Важно, чтобы ячейка была не внутри диапазона, а сразу после необходимых строк и столбцов. На примере ниже мы выделили ячейку, для того чтобы зафиксировать два первых столбца и верхнюю строчку:
- Перейдем на вкладку “Вид” в Excel => Подраздел “Окно” => раздел “Закрепить области”:
- В выпадающем меню выберем “Закрепить области”:
Теперь, при прокрутке данных по горизонтали и вертикали колонки и строка нашей таблицы зафиксированы:
Для снятия закрепления со строк и столбцов проделайте следующие шаги:
- Перейдите на вкладку “Вид” в Excel => Подраздел “Окно” => раздел “Закрепить области”:
- В выпадающем списке выберите “Снять закрепление областей”:
Проверка закрепленных областей
Некоторые пользователи не совсем понимают, как распознать закрепленные области в Excel и могут спутать другие настройки с этой функцией, пытаясь отключить ее. Существует простой метод определения активности закрепления — прокрутка листа.
Закрепленные области остаются на месте в то время, когда другие ячейки прокручиваются. В случае с первой верхней строкой закрепление можно определить по линии серого цвета, отличающейся от обычных границ ячеек.
Если это не помогает, просто начните прокручивать страницу вниз при помощи колесика и вы увидите, остается ли первая строка на месте.
Примерно то же самое относится и к первому столбцу, но в этот раз прокручивать страницу придется вправо, а распознать разделительную линию будет сложнее.
Когда вы поняли или изначально уверены в том, что закрепленные области присутствуют в таблице, приступайте к их снятию так, как это показано ниже.
Существует всего один доступный способ снятия закрепления области в Эксел, который автоматически применяется ко всем закрепленным строкам и столбцам, поэтому учитывайте это при откате настроек, иначе придется снова вручную создать те закрепления, удалять которые вы не хотели.
- Откройте вкладку «Вид», где и находится необходимый инструмент.
- Разверните выпадающее меню «Закрепить области».
- Нажмите по кнопке «Снять закрепление областей», но заранее прочитайте описание этой функции.
- Вернитесь к таблице и используйте прокрутку, чтобы повторно убедиться в успешном снятии закрепления.

Если вдруг снова понадобится закрепить определенные области, например, когда в первый раз это было сделано неправильно, советуем ознакомиться с другой инструкцией на нашем сайте, где автор описывает все варианты выполнения этой операции.
Подробнее: Закрепление области в программе Microsoft Excel
Еще статьи по данной теме: