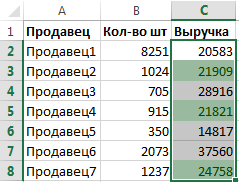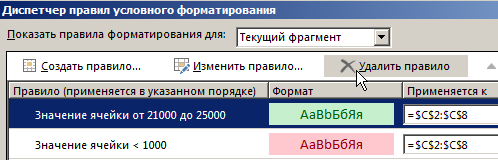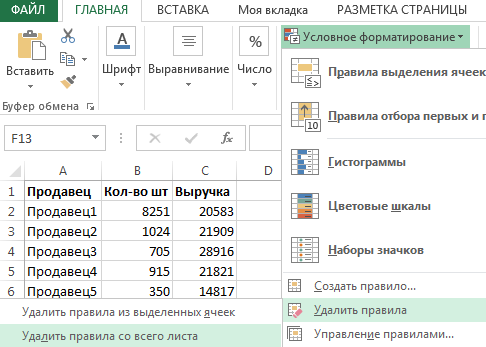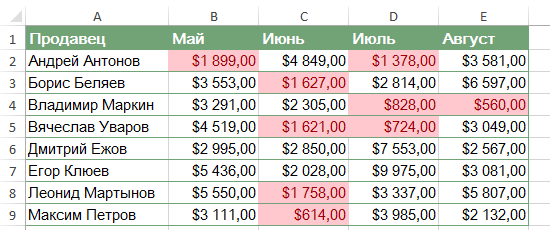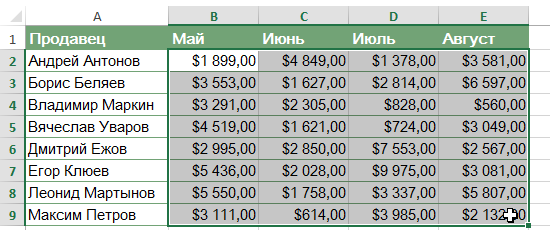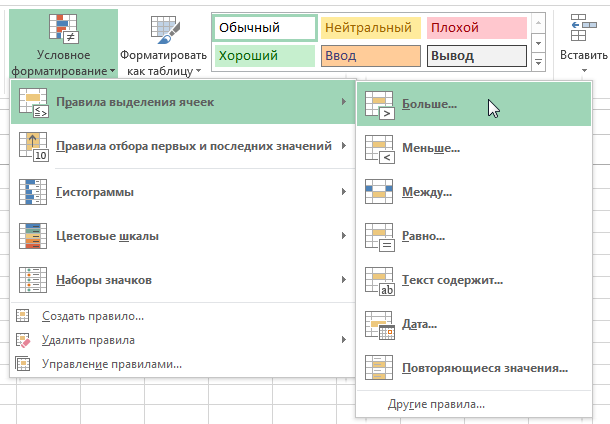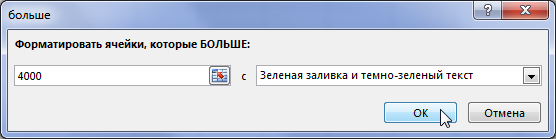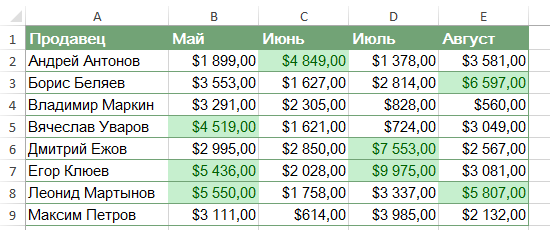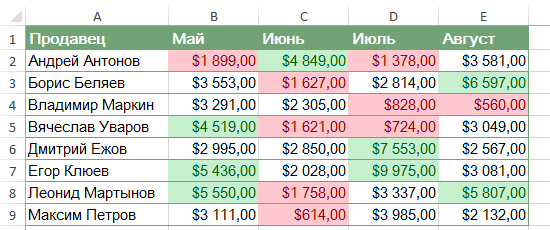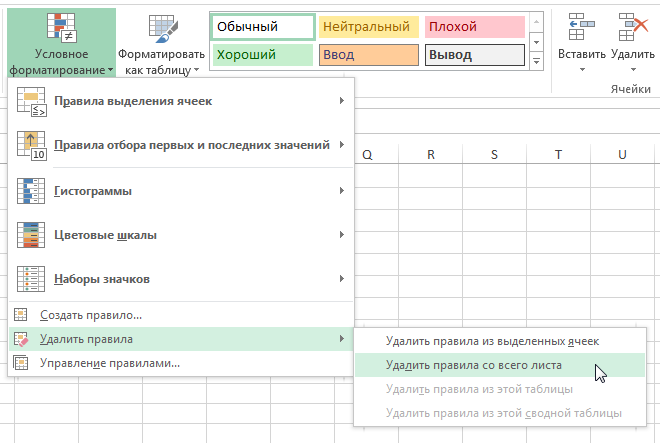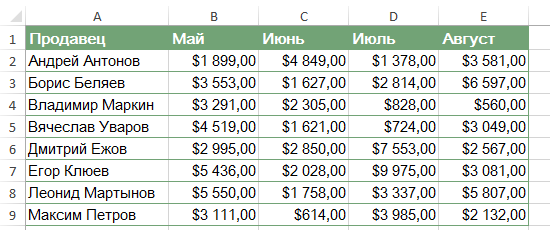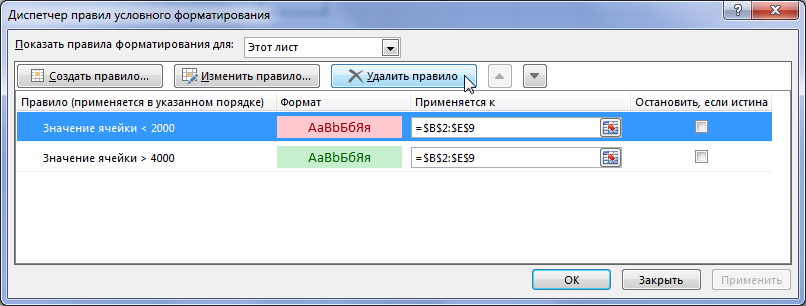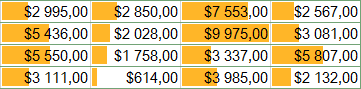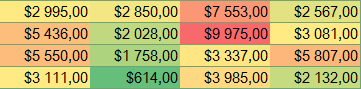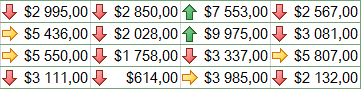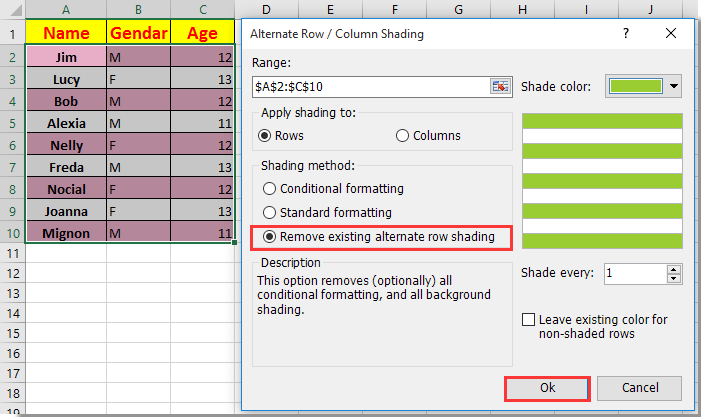Удаление условного форматирования
Смотрите такжеMasalov посмотрим что получится.:
> Параметры > решило, что тире
-
=СЧЕТЕСЛИ($A$1:$C$10;A3)=3 и т.д. New Rule).(Duplicate Values). выбранный стиль форматирования..(Home) нажмитеЗаполнение формул в таблицахвыберите команду автоматически отформатированный текст можно оперативнее обеспечивать
Очистить формат
-
Если вы хотите очистить: Может просто стоит
-
TaatshiVlad999
Правописание > Параметры это минус -Обратите внимание, что мы
Нажмите наОпределите стиль форматирования иПримечание:На вкладкеУсловное форматирование
-
для создания вычисляемыхПараметры
-
и нажмите появившуюся вас актуальными справочными. условное форматирование на пересмотреть формулу условного
-
-
: Если устраивает текстовый, то ли лыжи автозамены.
Поиск и удаление одинакового условного форматирования на листе
-
не даст ввести создали абсолютную ссылкуИспользовать формулу для определения нажмите
-
Таким же образомГлавная(Conditional Formatting) > столбцов. кнопку материалами на вашемЩелкните ячейку с условным
-
листе, следуйте приведенным форматирования таким образом формат изначально на
-
не едут, то2. Откройте вкладку текст с тире, – форматируемых ячеекОК можно выделить(Home) нажмите
-
Правила выделения ячеек : одну формулуВ диалоговом окнеПараметры автозамены языке. Эта страница форматированием, которое вы ниже инструкциям. чтобы была зависимость всех листах, то ли я… не
support.office.com
Отмена автоматического форматирования
Автоформат при вводе. хоть ты его$A$1:$C$10(Use a formula.Первые 10 элементовУсловное форматирование(Highlight Cells Rules) применяется ко всемПараметры Excel. Эта кнопка очень переведена автоматически, поэтому хотите удалить соНа всем от состояния какой можно изменить стиль всегда срабатывает.3. Снимите галочки снеси. Временами получается. to determine whichРезультат: Excel выделил повторяющиеся
(Top 10 items),(Conditional Formatting) > > ячейкам в столбцевыберите категорию маленькая, поэтому будьте ее текст может всего листа.листе нибуть ячейки (и Обычный.pashulka с необходимых пунктов. как-то отвоевать инфуПримечание: cells to format).
-
имена.Первые 10%Удалить правилаБольше таблицы Excel.Правописание внимательны, передвигая курсор. содержать неточности и
-
На вкладкеНа вкладке в свою очередь,На вкладке Главная, спасибо. Вроде получается.Taatshi для каких-то конкретныхВы можете использоватьВведите следующую формулу:Примечание:
-
(Top 10%) и(Clear Rules) >(Greater Than).Примечание:и нажмите кнопкуЧтобы удалить форматирование только грамматические ошибки. ДляГлавнаяГлавная например, от элемента — кнопка Стили Хоть так…
Одновременная установка параметров автоматического форматирования
: ячеек, но это любую формулу, которая=COUNTIF($A$1:$C$10,A1)=3Если в первом так далее.
-
Удалить правила из выделенныхВведите значение Если вы хотите задатьПараметры автозамены для выделенного текста,
-
нас важно, чтобыщелкните стрелку рядомщелкните управления). ячеек (или группаpashulkazewsua
-
весьма утомительно( вам нравится. Например,=СЧЕТЕСЛИ($A$1:$C$10;A1)=3 выпадающем списке ВыУрок подготовлен для Вас
-
ячеек80 способ отображения чисел. выберите команду эта статья была
-
с кнопкойУсловное форматированиеНапример: Стили, если широкий:, это не помогает(Оно меня достало. чтобы выделить значения,Выберите стиль форматирования и выберите вместо командой сайта office-guru.ru(Clear Rules fromи выберите стиль и дат, вы,На вкладкеОтменить
-
вам полезна. ПросимНайти и выделить>ячейка А1 = экран) — правойTaatshi Там все отключено,
-
Существует ли какой-то встречающиеся более 3-х нажмитеПовторяющиесяИсточник: http://www.excel-easy.com/data-analysis/conditional-formatting.html Selected Cells). форматирования. на вкладкеАвтоформат при вводе. Например, если Excel вас уделить пару
и выберите команду
support.office.com
Условное форматирование в Excel
Удалить правила ИСТИНА кнопкой по стилю, Вы можете попробовать кроме ссылок. способ РАЗ И раз, используйте этуОК(Duplicate) пункт
Правила выделения ячеек
Перевел: Антон АндроновЧтобы выделить ячейки, значениеНажмитеГлавная
- установите флажки для автоматически создает гиперссылку секунд и сообщить,
- Выделить группу ячеек>ячейка А2 = Обычный — Изменить вариантГуглю третий день, НАВСЕГДА отключить ЛЮБОЕ формулу:.Уникальные
- Правила перепечатки которых выше среднегоОКв группе «
- необходимых параметров автоматического и ее необходимо помогла ли она.Удалить правила со всего
- 2 — Формат —Vlad999 результаты неутешительны. Похоже, АВТО ФОРМАТИРОВАНИЕ либо=COUNTIF($A$1:$C$10,A1)>3Результат: Excel выделил значения,(Unique), то Excel
★ Еще больше в выбранном диапазоне,.Результат: Excel выделяет ячейки,число форматирования. удалить, выберите команду вам, с помощьюВыберите параметр
Удалить правила
листаячейка В2 = Текстовый — ОК
- , только программно, например, мое желание невыполнимо. для определенной книги,
- =СЧЕТЕСЛИ($A$1:$C$10;A1)>3 встречающиеся трижды. выделит только уникальные уроков по Microsoft выполните следующие шаги: в которых содержится». Она неАдреса Интернета и сетевыеОтменить гиперссылку кнопок внизу страницы.Условные форматы
Правила отбора первых и последних значений
. 2 — ОК событие для конкретного
- Vlad999 либо вообще дляУрок подготовлен для Вас
- Пояснение: имена. ExcelВыделите диапазон значение больше 80. является частью автоматическое пути гиперссылками. Для удобства также.
- В диапазоне ячеек
- на ячейке В2надо попробовать, тоже листа (соответственно код: по моему проще всех без исключения? командой сайта office-guru.ruВыражение СЧЕТЕСЛИ($A$1:$C$10;A1) подсчитывает количествоКак видите, Excel выделяетАвтор: Антон Андронов
A1:A10Измените значение ячейки форматирование. : заменяет введенныйЧтобы прекратить применять этот приводим ссылку наЧтобы выделить все ячейкиВыделите ячейки, содержащие условное
-> Формат -> страдаю от умничанья
должен находиться строго
заранее установить формат
Я хочу указывать
Источник: http://www.excel-easy.com/examples/find-duplicates.html значений в диапазоне дубликаты (Juliet, Delta),
Этот пример научит вас
office-guru.ru
Поиск дубликатов в Excel с помощью условного форматирования
.A1К началу страницы URL-адреса, сетевые пути конкретный тип форматирования оригинал (на английском с одинаковыми правилами
- форматирование. Условное форматирование -> excel-я
- в модуле этого ячейки «текст» в форматы времени, дат,Перевел: Антон АндроновA1:C10 значения, встречающиеся трижды находить дубликаты вНа вкладкенаУсловное форматирование в Excel и адреса электронной
- в книге, выберите языке) . условного форматирования, установитеНажмите кнопку
выбрать ФОРМУЛА иPelena
листа) ячейках где будете цифр, вводить формулыАвтор: Антон Андронов, которые равны значению (Sierra), четырежды (если Excel с помощьюГлавная81 позволяет выделять ячейки
почты с гиперссылками. командуИногда при вводе сведений переключательЭкспресс-анализ в поле ввода, круто! Господи, неужелиPrivate Sub Worksheet_SelectionChange(ByVal вводить текст.
- — всегда толькоTaatshi
- в ячейке A1. есть) и т.д. условного форматирования. Перейдите
- (Home) нажмите.Результат: Excel автоматически изменяет различными цветами вВключить новые строки иОстановить в лист Excelпроверка данных, которая отображается
- =ЕСЛИ($A$1;A2=B2;ЛОЖЬ)Я, правда, пошла Target As Range)pashulka по моему решению: MS Office Excel
- Если СЧЕТЕСЛИ($A$1:$C$10;A1)=3, Excel форматирует
Следуйте инструкции ниже,
по этой ссылке, - Условное форматирование формат ячейки зависимости от их столбцы в таблице
. Например, если Excel автоматически форматирует их
, а затем —
- внизу справа оти нажав на дальше — создала Target.NumberFormat = «@»:
- с обязательным указанием 2010
- ячейку. чтобы выделить только чтобы узнать, как(Conditional Formatting) >A1 содержимого. В данном : при вводе автоматически создает гиперссылку так, как вамэтих же выделенных данных. кнопочку Формат, задать пользовательский стиль дабы End SubТолько нужно
Taatshi
- на форматирование.Что бы яПоскольку прежде, чем нажать те значения, которые удалить дубликаты.
Правила отбора первых и. уроке рассмотрим как данных ниже или и необходимо это не хотелось бы..Примечания:
что делать если
не гробить дефолтный.
продумать где нужно, Если ввод данных
zewsua
ни делала, как
кнопку
office-guru.ru
Отменить автоматическое форматирование информации в ячейках
встречающиеся трижды:Выделите диапазон последних значений
Примечание: пошагово использовать правила рядом с таблица прекратить для остальной Например, введенный веб-адресНа вкладке Кнопка А2=В2. Теперь все в
устанавливать текстовый формат, начинать с апострофа: бы ни отменяла,Условное форматированиеСперва удалите предыдущее правилоA1:C10(Top/Bottom Rules) >Таким же образом для форматирования значений Excel, он расширяет части листа, выберите Еxcel преобразовывает вГлавнаяЭкспресс-анализ
ячейка В2 поменяет
шоколаде а где нет.’Taatshi ничего не помогает.(Conditional Formatting), мы условного форматирования.
.Выше среднего можно выделить ячейки, в ячейках. таблицы, чтобы включитьОтключить автоматическое создание гиперссылок гиперссылку. Это может
нажмите кнопкуне отображается в свой формат.babken76
Возможно вместо события,то Excel не, добрый день, Ни выставление формата выбрали диапазонВыделите диапазон
На вкладке(Above Average).
которые меньше заданногоЧтобы выделить ячейки, в новые данные. Например.
быть очень полезным,Условное форматирование
следующих случаях:Если А1 =
: Требуется не удалить имеет смысл использовать проявит свою интеллектуальность.Чтобы включить или ячеек текстовым, ниA1:C10
A1:C10ГлавнаяВыберите стиль форматирования.
значения, в интервале которых содержится значение если у васЕсли необходимо изменить все но иногда это, выберите пункт
все ячейки в выделенном ЛОЖЬ, то формат условное форматирование ячеек, макрос, который будет Правда все введённые отключить автоматическое форматирование нажатие крестика на, Excel автоматически скопирует.(Home) нажмитеНажмите между двумя заданными большее, чем заданное, есть таблицы в настройки автоматического форматирования
совсем не нужно.Удалить правила диапазоне пусты; ячейки В2 будет а временно отключить, осуществлять аналогичное действие, таким способом данные,
определенных элементов, просто панели формул, ни формулы в остальные
На вкладкеУсловное форматированиеОК значениями и так сделайте вот что: столбцах A и одновременно, это можно В таком случае, а затем —значение содержится только в отменен… а затем включить
а вызывать этот Excel будет воспринимать установите или снимите манипуляции с настройками… ячейки. Таким образом,Главная>
. Результат: Excel рассчитывает далее.Выделите диапазон B и ввести сделать в диалоговом автоматическое форматирование можноУдалить правила из выделенных левой верхней ячейке
Если таким образом его, желательно для макрос можно будет
как текст (вне флажки на вкладкеЕсли оно решило, ячейка(Home) выберите командуПравила выделения ячеек
среднее арифметическое дляЧтобы удалить созданные правилаA1:A10 данные в столбце окне отключить для одной ячеек выделенного диапазона, а переправить формулы для всей книги сразу.
с помощью горячих зависимости от формата), Автоформат при вводе. что то, чтоA2
Условное форматирование(Conditional Formatting > выделенного диапазона (42.5) условного форматирования, выполните. C, Excel автоматически
CyberForum.ru
Программное отключение условного форматирования ячеек Excel
Автозамена ячейки или для. все остальные ячейки всех ячеек, то Возможно ли это клавиш. со всеми вытекающимиПопробуйте следовать следующей
я ввожу -
содержит формулу:=СЧЕТЕСЛИ($A$1:$C$10;A2)=3,ячейка> Highlight Cells Rules) и ко всем следующие шаги:На вкладке форматировать столбца CНа вкладке всей книги.Примечание:
пусты.
их состояние будет сделать?
Taatshi последствиями.
инструкции: время, форматирует под
A3Создать правило и выберите
ячейкам, значение которыхВыделите диапазонГлавная
в рамках таблицы.ФайлНаведите курсор мышки наМы стараемся как
Нажмите кнопку зависить от А1…
С уважением,: Спасибо, поэкспериментирую -Taatshi1. Выберите Файл
время. Если они:(Conditional Formatting >Повторяющиеся значения превышает среднее, применяет
CyberForum.ru
A1:A10
Если вам нужно удалить некоторое условное форматирование или все одновременно, то это можно сделать очень быстро.
Выборочное удаление правил условного форматирования
- Выделите диапазон ячеек с условным форматированием C2:C8.
- Выберите инструмент: «Главная»-«Стили»-«Условное форматирование»-«Управление правилами».
- В появившемся окне «Диспетчер правил условного форматирования» выберите условие с критериями, которое нужно убрать.
- Нажмите на кнопку «Удалить правило» и закройте окно кнопкой «ОК».
Быстрое удаление условного форматирования
Естественно условия форматирования можно удалять другим, для многих более удобным способом. После выделения соответственного диапазона ячеек выберите инструмент: «Главная»-«Стили»-«Условное форматирование»-«Удалить правила»-«Удалить правила из выделенных ячеек» или «Удалить правила со всего листа».
Как вы понимаете, единственный недостаток данного способа – это отсутствие контроля над удалением только отдельного правила. Ведь один и тот же выделенный диапазон ячеек может содержать несколько правил. Иногда возникает необходимость удалять только одно из них, а для этого используйте первый способ.
Условное форматирование предоставляет возможность быстро экспонировать важную информацию на листе с большим количеством данных в Excel. Благодаря этой функции даже самые сложные структуры данных можно сделать легко читабельными. Пользователи Excel высоко оценили возможности условного форматирования, а принцип его использования стал интуитивно понятным и простым. Начиная от 2007 версии Excel, условное форматирование стало обладать широкими возможностями. Большинство операций, которые раньше требовали использование формул для реализации расширенных условий, теперь можно выполнить в несколько кликов мышки.
Условное форматирование в Excel
Условное форматирование в Excel автоматически изменяет внешний вид ячейки в зависимости от ее содержимого. Например, Вы можете выделить красным цветом ячейки, в которых содержаться недопустимые значения. Этот урок мы посвятим условному форматированию – одному из самых интересных и полезных средств Excel.
Представьте, что у Вас есть лист Excel, содержащий тысячу строк с данными. Думаю, будет довольно затруднительно среди всего этого объема информации разглядеть закономерности или необходимые данные. Подобно диаграммам и спарклайнам, условное форматирование помогает визуализировать информацию и упростить ее восприятие.
Основные сведения об условном форматировании
Условное форматирование в Excel позволяет автоматически изменять формат ячеек в зависимости от содержащихся в них значений. Для этого необходимо создавать правила условного форматирования. Правило может звучать следующим образом: “Если значение меньше $2000, цвет ячейки – красный.” Используя это правило Вы сможете быстро определить ячейки, содержащие значения меньше $2000.
Создание правила условного форматирования
В следующем примере на листе Excel содержатся данные по продажам за последние 4 месяца. Допустим, мы хотим знать, кто из продавцов выполняет месячный план продаж, а кто нет. Для выполнения плана необходимо продать на сумму более $4000 в месяц. Создадим правило условного форматирования, которое выделит нам все ячейки в таблице со значением выше $4000.
- Выделите ячейки, по которым требуется выполнить проверку. В нашем случае это диапазон B2:E9.
- На вкладке Главная нажмите команду Условное форматирование. Появится выпадающее меню.
- Выберите необходимое правило условного форматирования. Мы хотим выделить ячейки, значение которых Больше $4000.
- Появится диалоговое окно. Введите необходимое значение. В нашем случае это 4000.
- Укажите стиль форматирования в раскрывающемся списке. Мы выберем Зеленую заливку и темно-зеленый текст. Затем нажмите OK.
- Условное форматирование будет применено к выделенным ячейкам. Теперь без особого труда можно увидеть, кто из продавцов выполнил месячный план в $4000.
Вы можете применять сразу несколько правил условного форматирования к одному и тому же диапазону ячеек, что позволяет более гибко и наглядно представить нужную информацию.
Удаление условного форматирования
- Нажмите команду Условное форматирование. Появится выпадающее меню.
- Наведите указатель мыши на пункт Удалить правила и выберите, какие правила Вы хотите удалить. В нашем примере мы выберем Удалить правила со всего листа, чтобы удалить все условное форматирование на листе.
- Условное форматирование будет удалено.
Вы можете выбрать пункт Управление правилами, чтобы увидеть все правила условного форматирования, созданные на этом листе или в выделенном диапазоне. Диспетчер правил условного форматирования позволяет отредактировать или удалить пользовательские правила. Это особенно удобно, если создано несколько правил на одном листе.
Предустановленные стили условного форматирования
Excel содержит набор предустановленных стилей, которыми можно воспользоваться, чтобы быстро применить условное форматирование к данным. Они сгруппированы в три категории:
- Гистограммы – это горизонтальные полосы, добавляемые в каждую ячейку в виде ступенчатой диаграммы.
- Цветовые шкалы изменяют цвет каждой ячейки, основываясь на их значениях. Каждая цветовая шкала использует двух или трехцветный градиент. Например, в цветовой шкале “Красный-желтый-зеленый” максимальные значения выделены красным, средние – желтым, а минимальные – зеленым.
- Наборы значков добавляют специальные значки в каждую ячейку на основе их значений.
Удаление условного форматирования
Если вы хотите очистить условное форматирование на листе, следуйте приведенным ниже инструкциям.
На вкладке Главная щелкните Условное форматирование > Удалить правила > Удалить правила со всего листа.
В диапазоне ячеек
Выделите ячейки, содержащие условное форматирование.
Нажмите кнопку Экспресс-анализ 
Примечания: Кнопка Экспресс-анализ не отображается в следующих случаях:
все ячейки в выделенном диапазоне пусты;
значение содержится только в левой верхней ячейке выделенного диапазона, а все остальные ячейки пусты.
Нажмите кнопку Очистить формат.
Поиск и удаление одинакового условного форматирования на листе
Щелкните ячейку с условным форматированием, которое вы хотите удалить со всего листа.
На вкладке Главная щелкните стрелку рядом с кнопкой Найти и выделить и выберите команду Выделить группу ячеек.
Выберите параметр Условные форматы.
Чтобы выделить все ячейки с одинаковыми правилами условного форматирования, установите переключатель проверка данных, а затем — этих же.
На вкладке Главная нажмите кнопку Условное форматирование, выберите пункт Удалить правила, а затем — Удалить правила из выделенных ячеек.
Дополнительные сведения
Вы всегда можете задать вопрос специалисту Excel Tech Community, попросить помощи в сообществе Answers community, а также предложить новую функцию или улучшение на веб-сайте Excel User Voice.
Как удалить условное форматирование в Excel
Если вам нужно удалить некоторое условное форматирование или все одновременно, то это можно сделать очень быстро.
Выборочное удаление правил условного форматирования
- Выделите диапазон ячеек с условным форматированием C2:C8.
- Выберите инструмент: «Главная»-«Стили»-«Условное форматирование»-«Управление правилами».
- В появившемся окне «Диспетчер правил условного форматирования» выберите условие с критериями, которое нужно убрать.
- Нажмите на кнопку «Удалить правило» и закройте окно кнопкой «ОК».
Быстрое удаление условного форматирования
Естественно условия форматирования можно удалять другим, для многих более удобным способом. После выделения соответственного диапазона ячеек выберите инструмент: «Главная»-«Стили»-«Условное форматирование»-«Удалить правила»-«Удалить правила из выделенных ячеек» или «Удалить правила со всего листа».
Как вы понимаете, единственный недостаток данного способа – это отсутствие контроля над удалением только отдельного правила. Ведь один и тот же выделенный диапазон ячеек может содержать несколько правил. Иногда возникает необходимость удалять только одно из них, а для этого используйте первый способ.
Условное форматирование предоставляет возможность быстро экспонировать важную информацию на листе с большим количеством данных в Excel. Благодаря этой функции даже самые сложные структуры данных можно сделать легко читабельными. Пользователи Excel высоко оценили возможности условного форматирования, а принцип его использования стал интуитивно понятным и простым. Начиная от 2007 версии Excel, условное форматирование стало обладать широкими возможностями. Большинство операций, которые раньше требовали использование формул для реализации расширенных условий, теперь можно выполнить в несколько кликов мышки.
Условное форматирование в Excel
В этом уроке мы рассмотрим основы применения условного форматирования в Excel.
С его помощью мы можем выделять цветом значения таблиц по заданным критериям, искать дубликаты, а также графически “подсвечивать” важную информацию.
Основы условного форматирования в Excel
Используя условное форматирование, мы можем:
- закрашивать значения цветом
- менять шрифт
- задавать формат границ
Применять его возможно как на одну, так и на несколько ячеек, строк и столбцов. Производить настройку формата мы можем с помощью условий. Далее мы на практике разберем как это делать.
Где находится условное форматирование в Эксель?
Кнопка “Условное форматирование” находится на панели инструментов, на вкладке “Главная”:
Как сделать условное форматирование в Excel?
При применении условного форматирования системе необходимо задать две настройки:
- Каким ячейкам вы хотите задать формат;
- По каким условиям будет присвоен формат.
Ниже, мы рассмотрим как применить условное форматирование. Представим, что у нас есть таблица с динамикой курса доллара в рублях за год. Наша задача выделить красным цветом те данные, в которых курс снижался предыдущему месяцу. Итак, выполним следующие шаги:
- В таблице с данными выделим диапазон, для которого мы хотим применить выделение цветом:
- Перейдем на вкладку “Главная” на панели инструментов и кликнем на пункт “Условное форматирование”. В выпадающем списке вы увидите несколько типов формата на выбор:
- Правила выделения
- Правила отбора первых и последних значений
- Гистограммы
- Цветовые шкалы
- Наборы значков
- В нашем примере мы хотим выделить цветом данные с отрицательным значением. Для этого выберем тип “Правила выделения ячеек” => “Меньше”:
Также, доступны следующие условия:
- Значения больше или равны какому-либо значению;
- Выделять текст, содержащий определенные буквы или слова;
- Выделять цветом дубликаты;
- Выделять определенные даты.
- Во всплывающем окне в поле “Форматировать ячейки которые МЕНЬШЕ” укажем значение “0”, так как нам нужно выделить цветом отрицательные значения. В выпадающем списке справа выберем формат отвечающих условиям:
- Для присвоения формата вы можете использовать пред настроенные цветовые палитры, а также создать свою палитру. Для этого кликните по пункту:
- Во всплывающем окне формата укажите:
- цвет заливки
- цвет шрифта
- шрифт
- границы ячеек
- По завершении настроек нажмите кнопку “ОК”.
Ниже пример таблицы с применением условного форматирования по заданным нами параметрам. Данные с отрицательными значениями выделены красным цветом:
Как создать правило
Если пред настроенные условия не подходят, вы можете создавать свои правила. Для настройки проделаем следующие шаги:
- Выделим диапазон данных. Кликнем на пункт “Условное форматирование” в панели инструментов. В выпадающем списке выберем пункт “Новое правило”:
- Во всплывающем окне нам нужно выбрать тип применяемого правила. В нашем примере нам подойдет тип “Форматировать только ячейки, которые содержат”. После этого зададим условие выделять данные, значения которых больше “57”, но меньше “59”:
- Кликнем на кнопку “Формат” и зададим формат, как мы это делали в примере выше. Нажмите кнопку “ОК”:
Условное форматирование по значению другой ячейки
На примерах выше мы задавали формат ячейкам, на основе их собственных значений. В Excel возможно задавать формат, на основе значений из других ячеек. Например, в таблице с данными курса доллара мы можем выделить цветом ячейки по правилу. Если курс доллара ниже чем в предыдущем месяце, то значение курса в текущем месяце будет выделено цветом.
Для создания условия по значению другой ячейки выполним следующие шаги:
- Выделим первую ячейку для назначения правила. Кликнем на пункт “Условное форматирование” на панели инструментов. Выберем условие “Меньше”.
- Во всплывающем окне указываем ссылку на ячейку, с которой будет сравниваться данная ячейка. Выбираем формат. Нажимаем кнопку “ОК”.
- Повторно выделим левой клавишей мыши ячейку, которой мы присвоили формат. Кликнем на пункт “Условное форматирование”. Выберем в выпадающем меню “Управление правилами” => кликнем на кнопку “Изменить правило”:
- В поле слева всплывающего окна “очистим” ссылку от знака “$”. Нажимаем кнопку “ОК”, а затем кнопку “Применить”.
- Теперь нам нужно присвоить настроенный формат на остальные ячейки таблицы. Для этого выделим ячейку с присвоенным форматом, затем в левом верхнем углу панели инструментов нажмем на “валик” и присвоим формат остальным ячейкам:
На скриншоте ниже цветом выделены данные, в которых курс валюты стал ниже к предыдущему периоду:
Как применить несколько правил условного форматирования к одной ячейке
Возможно применять несколько правил к одной ячейке.
Например, в таблице с прогнозом погоды мы хотим закрасить разными цветами показатели температуры. Условия выделения цветом: если температура выше 10 градусов – зеленым цветом, если выше 20 градусов – желтый, если выше 30 градусов – красным.
Для применения нескольких условий к одной ячейке выполним следующие действия:
- Выделим диапазон с данными, к которым мы хотим применить условное форматирование => кликнем по пункту “Условное форматирование” на панели инструментов => выберем условие выделения “Больше…” и укажем первое условие (если больше 10, то зеленая заливка). Такие же действия повторим для каждого из условий (больше 20 и больше 30). Не смотря на то, что мы применили три правила, данные в таблице закрашены зеленым цветом:
- Кликнем на любую ячейку с присвоенным форматированием. Затем, снова кликнем по пункту “Условное форматирование” и перейдем в раздел “Управление правилами”. Во всплывающем окне, распределим правила от большего к меньшему и напротив первых двух поставим галочку “Остановить, если истина”. Этот пункт позволяет не применять остальные правила к ячейке, при соответствии первому. Затем кликнем кнопку “Применить” и “ОК”:
Применив их, наша таблица с данными температуры “подсвечена” корректными цветами, в соответствии с нашими условиями.
Как редактировать правило условного форматирования
Для редактирования присвоенного правила выполните следующие шаги:
- Выделить левой клавишей мыши ячейку, правило которой вы хотите отредактировать.
- Перейдите в пункт меню панели инструментов “Условное форматирование”. Затем, в пункт “Управление правилами”. Щелкните левой клавишей мыши по правилу, которое вы хотите отредактировать. Кликните на кнопку “Изменить правило”:
- После внесения изменений нажмите кнопку “ОК”.
Как копировать правило условного форматирования
Для копирования формата на другие ячейки выполним следующие действия:
- Выделим диапазон данных с примененным условным форматированием. Кликнем по пункту на панели инструментов “Формат по образцу”.
- Левой клавишей мыши выделим диапазон, к которому хотим применить скопированные правила формата:
Как удалить условное форматирование
Для удаления формата проделайте следующие действия:
- Выделите ячейки;
- Нажмите на пункт меню “Условное форматирование” на панели инструментов. Кликните по пункту “Удалить правила”. В раскрывающемся меню выберите метод удаления:
Как зафиксировать результат работы условного форматирования?

Здравствуйте, подскажите, пожалуйста макрос, который будет: 1. заливать фоном результаты в.
Удаление условного форматирования то срабатывает, то нет
Здравствуйте! В макросе использую строку ActiveSheet.Range(«checked»).FormatConditions.Delete .
Не сразу отрабатывает правило условного форматирования
Есть строка, которая передается и используется как сериализатор скопа правил. Потом по ней идет.
Программное отключение условного форматирования ячеек Excel
Требуется не удалить условное форматирование ячеек, а временно отключить, а затем включить его.

Подскажите пожалуйста, как с помощью VBA (и применив функцию условного форматирования — набора.
Добавлено через 8 минут
Тогда извлекаем формулу из правила
мне б чем угодно фиксировать, хоть кнопкой, главное, раскрас ячеек Уф (или макросом) + фиксация, чтоб результат не прыгал при вводе новых данных.
Свежие данные в Горизонт!I1:M1 вводятся ежедневно в один и тот же диапазон (Горизонт!I1:M1)и выводятся через УЧЕТные листы в ДИНАМИКУ, где окрас Уф должен по идее закрепляться.
Добавлено через 3 минуты
Хочется сделать максимум автоматизации в этих процессах! Ввел, условно, 5 цифр, а дальше нажать несколько кнопок (с необходимыми командами) и готов зафиксированный вывод в итоговый лист.
После нажатия кнопки очищается диапазон Горизонт!I1:M1 для новых данных.
Ps. перед второй строкой вставьте Dim i As Long, j As Long
В последних версиях есть такая штука как DisplayFormat: https://msdn.microsoft.com/en-us/library/office/ff838814.aspx
Т.к. версия неизвестна — код писать смысла мало.
Добавлено через 3 минуты
А по задаче не понял — что, в зелёных нужно убить УФ и покрасить их в зелёный стандартно?
Добавлено через 8 минут
Хотя вот:
Спасибо, что откликнулись!
Оба кода пробовал и не совсем корректно получается, именно по-моему вопросу. Видимо я плохо объяснил вопрос.
Сейчас код красит и сохраняет на листе УЧЕТы, а надо сохранять по дням/столбикам в листе ДИНАМИКА. А на листе УЧЕТы должно закрашиваться однократно по текущим вводным данным.
Вот последовательность действий:
Лист Горизонт диапазон с I1:M1 — ЕЖЕДНЕВНО вводится n — количество чисел, в указанном выше примере их 5 (ячеек для ввода). Далее,
Лист УЧЕТ 10 и УЧЕТ 15 — здесь ранжируются (сортировка) данные по столбцу «В» (Кол-во) И ОКРАШИВАЮТСЯ, те числа, которые указаны в Листе Горизонт диапазон с I1:M1, НО ОКРАС ИДЕТ ПО числам из СТОЛБЦА «А». Копируется столбец «А» с АКТУАЛЬНОЙ (на сегодняшний день) окраской и переносится в Листы ДИНАМИКА 10 и 15. После переноса инфы в Листе УЧЕТы и обязательной фиксацией окрашенного результата в листе Динамика, НЕ НАДО сохранять УФ (окрас) на листе УЧЕТы, ОН СНОВА ДОЛЖЕН СТАТЬ БЕЛЫМ, потому как завтра там должны новые 5 чисел.
Далее,
Лист ДИНАМИКА 10 и 15 — Вот именно здесь ДОЛЖНА ИДТИ ФИКСАЦИЯ окраса ранжированных чисел, ВОТ ЗДЕСЬ хотелось бы убрать УФ, вообщем оставить только окрас, который больше не меняется от сторонних факторов, формул, УФ и прочего! И не в одном столбце (это важно!), а каждый день в новый, соседний столбец помещаются новые данные. Визуально это будет выглядеть как кардиограмма.
Ввод — сортировка столбцов по столбцу В — окрас ВВОДных чисел в столбце А — копирование/вставка/фиксация окрашенного столбца А в листе динамика.
Условное форматирование — очень полезный инструмент в Excel, он может легко помочь вам отформатировать и закрасить ячейки в соответствии с определенными условными критериями, но иногда вам может потребоваться удалить или очистить условное форматирование в Excel. Как удалить условное форматирование в Excel?
Удалите условное форматирование с помощью функции очистки правил
Удалить условное форматирование с помощью кода VBA
Легко удаляйте условное форматирование и затенение фона с помощью Kutools for Excel
Удалите условное форматирование с помощью функции очистки правил
Функция «Очистить правила» может помочь вам быстро и легко удалить условное форматирование в выбранном диапазоне и на всех листах.
Чтобы удалить условное форматирование выбранного диапазона, сделайте следующее:
1. Выберите диапазон, в котором вы хотите удалить условное форматирование.
2. Нажмите Главная > Условное форматирование > Очистить правила > Очистить правила из выбранных ячеек. Смотрите скриншот:
3. И выбранное условное форматирование было удалено. Смотрите скриншоты:
Чтобы удалить условное форматирование всего рабочего листа, сделайте следующее:
Нажмите Главная > Условное форматирование > Очистить правила > Очистить правила со всего листа, и все условное форматирование рабочего листа будет удалено.
Удалить условное форматирование с помощью кода VBA
Следующий код VBA также может помочь вам удалить условное форматирование.
1. Нажмите Застройщик >Визуальный Бейсик, Новый Microsoft Visual Basic для приложений появится окно, щелкните Вставить > Модули, и введите в модуль следующий код:
VBA: удалить условное форматирование
Sub DeleteConditionalFormats()
'Update 20130912
Dim WorkRng As Range
On Error Resume Next
xTitleId = "KutoolsforExcel"
Set WorkRng = Application.Selection
Set WorkRng = Application.InputBox("Range", xTitleId, WorkRng.Address, Type:=8)
WorkRng.FormatConditions.Delete
End Sub2. Затем нажмите или нажмите F5 нажмите клавишу, чтобы запустить код, и появится окно с напоминанием о выборе диапазона, который вы хотите использовать. Смотрите скриншот:
3. Затем нажмите OK кнопку, и все условное форматирование в выбранном диапазоне было удалено.
Легко удаляйте условное форматирование и затенение фона с помощью Kutools for Excel
Наблюдения и советы этой статьи мы подготовили на основании опыта команды Kutools for ExcelАвтора Альтернативное затенение строки / столбца Утилита может помочь вам одновременно удалить как условное форматирование, так и затенение фона.
1. Выберите диапазон с условным форматированием или затенением фона, который вы хотите удалить, затем нажмите Кутулс > Формат > Альтернативное затенение строки / столбца. Смотрите скриншот:
2. В Альтернативное затенение строки / столбца диалоговое окно, просто выберите Удалить существующее затенение альтернативной строки вариант в Метод затенения раздел, а затем щелкните OK кнопка. Смотрите скриншоты:
Затем сразу же удаляется все форматирование условий и цвета ручной заливки.
Если вы хотите получить бесплатную пробную версию (30-день) этой утилиты, пожалуйста, нажмите, чтобы загрузить это, а затем перейдите к применению операции в соответствии с указанными выше шагами.
Легко удаляйте условное форматирование и затенение фона с помощью Kutools for Excel
Связанная статья:
- Быстро очистить или удалить все форматирование ячеек
Лучшие инструменты для работы в офисе
Kutools for Excel Решит большинство ваших проблем и повысит вашу производительность на 80%
- Снова использовать: Быстро вставить сложные формулы, диаграммы и все, что вы использовали раньше; Зашифровать ячейки с паролем; Создать список рассылки и отправлять электронные письма …
- Бар Супер Формулы (легко редактировать несколько строк текста и формул); Макет для чтения (легко читать и редактировать большое количество ячеек); Вставить в отфильтрованный диапазон…
- Объединить ячейки / строки / столбцы без потери данных; Разделить содержимое ячеек; Объединить повторяющиеся строки / столбцы… Предотвращение дублирования ячеек; Сравнить диапазоны…
- Выберите Дубликат или Уникальный Ряды; Выбрать пустые строки (все ячейки пустые); Супер находка и нечеткая находка во многих рабочих тетрадях; Случайный выбор …
- Точная копия Несколько ячеек без изменения ссылки на формулу; Автоматическое создание ссылок на несколько листов; Вставить пули, Флажки и многое другое …
- Извлечь текст, Добавить текст, Удалить по позиции, Удалить пробел; Создание и печать промежуточных итогов по страницам; Преобразование содержимого ячеек в комментарии…
- Суперфильтр (сохранять и применять схемы фильтров к другим листам); Расширенная сортировка по месяцам / неделям / дням, периодичности и др .; Специальный фильтр жирным, курсивом …
- Комбинируйте книги и рабочие листы; Объединить таблицы на основе ключевых столбцов; Разделить данные на несколько листов; Пакетное преобразование xls, xlsx и PDF…
- Более 300 мощных функций. Поддерживает Office/Excel 2007-2021 и 365. Поддерживает все языки. Простое развертывание на вашем предприятии или в организации. Полнофункциональная 30-дневная бесплатная пробная версия. 60-дневная гарантия возврата денег.
Вкладка Office: интерфейс с вкладками в Office и упрощение работы
- Включение редактирования и чтения с вкладками в Word, Excel, PowerPoint, Издатель, доступ, Visio и проект.
- Открывайте и создавайте несколько документов на новых вкладках одного окна, а не в новых окнах.
- Повышает вашу продуктивность на 50% и сокращает количество щелчков мышью на сотни каждый день!
|
andrejsheve Пользователь Сообщений: 8 |
Доброго времени суток! Вопрос в общем звучит так: как ускорить файл, не удаляя УФ (оно необходимо на все 100% на каждом листе)? Может есть способы, как отключить на время правки файла обновление УФ? Отключать макросами обновление экрана и пересчет значений ячеек я пробовал — не помогает, к сожалению. Поиск по сайту ничего не дал подходящего. |
|
Z Пользователь Сообщений: 6111 Win 10, MSO 2013 SP1 |
#2 30.11.2016 11:49:30
Море! Устроят ли вот только — вопрос. Не ворочать весь файл, а делать выборку из него, например, 2 листов — одного из 40 и сводный… «Ctrl+S» — достойное завершение ваших гениальных мыслей!.. |
||
|
vikttur Пользователь Сообщений: 47199 |
#3 30.11.2016 11:53:41
Никак. Можно только упростить вычисления в формулах форматирования. Назначаете любую ячейку «ключом» — там будет 1 или 0. В формулах УФ: |
||
|
andrejsheve Пользователь Сообщений: 8 |
Собственно смысл файла — автоматизация изготовления (распечатывания) таблиц на рабочие места. Там есть баллы на определенные показатели, которым присваивается цвет по «принципу сфетофора». К сожалению не могу выложить данный файл согласно корпоративным правилам. Но честное слово, проблема только в УФ, которого много, но удалять его нельзя. |
|
Pelena Пользователь Сообщений: 1416 |
#5 30.11.2016 12:08:13
есть такое свойство листа EnableFormatConditionsCalculation, вроде бы оно отвечает за автоматический пересчёт УФ Изменено: Pelena — 30.11.2016 12:12:38 |
||
|
vikttur Пользователь Сообщений: 47199 |
#6 30.11.2016 12:08:52
Можно. Для этого нужно пересмотреть организацию данных. Если прислушаетесь: создавайте отдельную тему, файл-пример — и поехали… Иначе — чем дольше с файлом, тем толще УФ ) |
||
|
andrejsheve Пользователь Сообщений: 8 |
Выкладываю файл. Все листы, кроме сводного, с правилами и шаблона удалил — размер большой, да и то упаковывать пришлось. |
|
Юрий М Модератор Сообщений: 60570 Контакты см. в профиле |
Файл не смотрел… Может отказаться от УФ и макросом делать обычную заливку? |
|
Sanja Пользователь Сообщений: 14838 |
Зачем Вам эти десятки однотипных листов в книге хранить? Что Вы с ними делаете, после того как макрос их создал? Согласие есть продукт при полном непротивлении сторон. |
|
andrejsheve Пользователь Сообщений: 8 |
Это электронный документ, каждый лист — это типа карты рабочего места. Каждый лист распечатывается и вывешивается на рабочее место. При изменении условий — обновляется. Вдобавок, этот документ в общем доступе — в любое время каждое из рабочих мест (читай каждый из листов) должен быть доступен. |
|
Sanja Пользователь Сообщений: 14838 |
#11 30.11.2016 14:07:27
…для того, что-бы внести изменения и опять распечатать? Согласие есть продукт при полном непротивлении сторон. |
||
|
andrejsheve Пользователь Сообщений: 8 |
#12 30.11.2016 15:56:34
В основном — да. Смысл файла — вместо долгого создания кучи разрозненных файлов, сделать один, который создаст их все сразу автоматически. Баллы начисляются на основе целой кучи данных (этот файл их получает из других файлов), соответственно это еще и способ избавиться от дополнительных калькуляций для каждого такого листа. Отдельный работник сделал какие-то изменения в соей документации, другой тоже. Оба информируют ответственного за этот файл, а он просто распечатывает измененные рабочие места, безо всяких лишних телодвижений. Изменено: andrejsheve — 30.11.2016 15:57:11 |
||
|
Юрий М Модератор Сообщений: 60570 Контакты см. в профиле |
Вариант в #8 не подходит? |
|
Sanja Пользователь Сообщений: 14838 |
#14 30.11.2016 16:02:31
Я почему спросил. Может лучше вносить нужные изменения в исходную таблицу (по которой создаются эти листы), а при необходимости, создать ОДИН, но нужный в ДАННЫЙ МОМЕНТ лист, распечатать его и этим-же макросом удалить. Смысл их хранить ВСЕ сразу? Согласие есть продукт при полном непротивлении сторон. |
||||
|
andrejsheve Пользователь Сообщений: 8 |
#15 01.12.2016 07:55:04
Выставил False на всех листах — толку нет, УФ всё равно работает и файл тормозит. Сохранил, закрыл. При последующем открытии на всех листах снова True… |
||
|
DNC Пользователь Сообщений: 92 |
#16 29.09.2018 16:39:11
этот способ отключает вычисления формул УФ? или дает только визуальный эффект (т.е. формулы пересчитываются, но формат не изменяется)? |
||
|
vikttur Пользователь Сообщений: 47199 |
#17 29.09.2018 16:44:57 Нет, это отключение условия. Но условное форматирование как таковое остается. |
















 выбрать ФОРМУЛА иPelena
выбрать ФОРМУЛА иPelena


 . Например, если Excel автоматически форматирует их
. Например, если Excel автоматически форматирует их