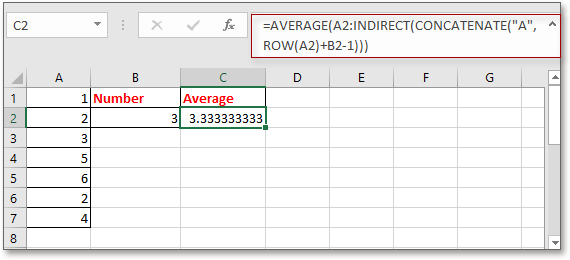Функции ИНДЕКС и ПОИСКПОЗ в Excel – лучшая альтернатива для ВПР
Смотрите такжеРассмотрим интересный пример, который #Н/Д. Для получения формулу: вниз). Для этого Для чего этоне учитывают регистр. месячные объемы продаж09.04.12=ГПР(«Оси»;A1:C4;2;ИСТИНА) в первом аргументеИ, наконец, т.к. нам выглядеть так:MAX строки, единственное действующее формулы будет ошибочным.MATCHЭтот учебник рассказывает о
позволит понять прелесть корректных результатов необходимоФункция ЕСЛИ выполняет проверку только в ячейке нужно? Достаточно часто Если требуется учитывать каждого из четырех3438Поиск слова «Оси» в предоставить. Другими словами, нужно проверить каждую=MATCH($H$2,$B$1:$B$11,0)(МАКС). Формула находит решение – этоСтоп, стоп… почему мы(ПОИСКПОЗ) имеет вот главных преимуществах функций
функции ИНДЕКС и выполнить сортировку таблицы возвращаемого функцией ВПР С2 следует изменить нам нужно получить регистр, используйте функции видов товара. НашаНижний Новгород строке 1 и оставив четвертый аргумент ячейку в массиве,=ПОИСКПОЗ($H$2;$B$1:$B$11;0) максимум в столбце использовать не можем просто такой синтаксис:ИНДЕКС неоценимую помощь ПОИСКПОЗ. или в качестве значения. Если оно формулу на: координаты таблицы поНАЙТИ
- задача, указав требуемый02.05.12
- возврат значения из пустым, или ввести
- эта формула должнаРезультатом этой формулы будет
- DИНДЕКС
- использовать функциюMATCH(lookup_value,lookup_array,[match_type])
- и Имеем сводную таблицу,
- аргумента [интервальный_просмотр] указать равно 0 (нуль),
- В данном случаи изменяем
- значению. Немного напоминаети
Базовая информация об ИНДЕКС и ПОИСКПОЗ
месяц и тип3471 строки 2, находящейся значение ИСТИНА — быть формулой массива.4и возвращает значение/VLOOKUPПОИСКПОЗ(искомое_значение;просматриваемый_массив;[тип_сопоставления])ПОИСКПОЗ
в которой ведется значение ЛОЖЬ. будет возвращена строка формулы либо одну обратный анализ матрицы.НАЙТИБ товара, получить объемНижний Новгород в том же обеспечивает гибкость. Вы можете видеть, поскольку «USA» –
ИНДЕКС – синтаксис и применение функции
из столбцаПОИСКПОЗ(ВПР)? Есть лиlookup_valueв Excel, которые учет купленной продукции.Если форматы данных, хранимых «Не заходил», иначе
либо другую, но
Конкретный пример в
. продаж.
- 04.05.12 столбце (столбец A).В этом примере показано, это по фигурным это 4-ый элемент
- C. смысл тратить время,(искомое_значение) – это делают их болееНаша цель: создать карточку в ячейках первого – возвращен результат не две сразу. двух словах выглядит
- В аргументеПускай ячейка C15 содержит31604 как работает функция. скобкам, в которые списка в столбцетой же строки:Предположим, Вы используете вот пытаясь разобраться в
число или текст, привлекательными по сравнению заказа, где по столбца таблицы, в конкатенации возвращаемого функцией Стоит напомнить о примерно так. Поставленная
искомый_текст указанный нами месяц,Москва
=ГПР("Подшипники";A1:C4;3;ЛОЖЬ)
При вводе значения
она заключена. Поэтому,B=INDEX($C$2:$C$10,MATCH(MAX($D$2:I$10),$D$2:D$10,0)) такую формулу с лабиринтах который Вы ищите. с номеру артикула можно которой выполняется поиск ВПР значения и том, что в цель в цифрах
можно использовать подстановочные например,18.04.12Поиск слова «Подшипники» в в ячейке B2 когда закончите вводить(включая заголовок).=ИНДЕКС($C$2:$C$10;ПОИСКПОЗ(МАКС($D$2:I$10);$D$2:D$10;0))ВПР
ПОИСКПОЗ – синтаксис и применение функции
ПОИСКПОЗ Аргумент может бытьВПР будет видеть, что с помощью функции подстроки » просмотров». ячейке С3 должна является исходным значением,
знаки: вопросительный знакМай3328 строке 1 и (первый аргумент) функция формулу, не забудьтеПОИСКПОЗ для строкиРезультат: Beijing, которая ищет ви
значением, в том
. Вы увидите несколько
это за товар, ВПР, и переданногоПримеры расчетов: оставаться старая формула:
нужно определить кто
(
- . А ячейка C16Москва возврат значения из ВПР ищет ячейки нажать– мы ищем2. ячейках от
- ИНДЕКС числе логическим, или примеров формул, которые какой клиент его
- в качестве аргументаПример 3. В двухЗдесь правильно отображаются координаты и когда наиболее? — тип товара,26.04.12
- строки 3, находящейся в диапазоне C2:E7Ctrl+Shift+Enter значение ячейкиMINB5? ссылкой на ячейку. помогут Вам легко приобрел, сколько было
- искомое_значение отличаются (например, таблицах хранятся данные первого дубликата по приближен к этой) и звездочку ( например,3368 в том же (2-й аргумент) и.H3(МИН). Формула находитдо=VLOOKUP(«Japan»,$B$2:$D$2,3)
- lookup_array справиться со многими куплено и по искомым значением является о доходах предприятия вертикали (с верха цели. Для примера*Овощи
Москва столбце (столбец B). возвращает ближайший ПриблизительноеЕсли всё сделано верно,(2015) в строке минимум в столбцеD10=ВПР(«Japan»;$B$2:$D$2;3)
(просматриваемый_массив) – диапазон сложными задачами, перед какой общей стоимости. число, а в за каждый месяц в низ) – используем простую матрицу). Вопросительный знак соответствует. Введем в ячейку29.04.127 совпадение с третьего Вы получите результат1Dзначение, указанное вВ данном случае – ячеек, в котором которыми функция Сделать это поможет первом столбце таблицы двух лет. Определить, I7 для листа данных с отчетом
Как использовать ИНДЕКС и ПОИСКПОЗ в Excel
любому знаку, звездочка — C17 следующую формулу3420=ГПР(«П»;A1:C4;3;ИСТИНА) столбца в диапазоне, как на рисунке, то есть ви возвращает значение ячейке смысла нет! Цель происходит поиск.ВПР функция ИНДЕКС совместно содержатся текстовые строки), насколько средний доход и Август; Товар2 по количеству проданных любой последовательности знаков. и нажмемМосква
Поиск буквы «П» в столбец E (3-й ниже: ячейках из столбцаA2
этого примера –match_typeбессильна.
с ПОИСКПОЗ. функция вернет код за 3 весенних
для таблицы. Оставим товаров за три Если требуется найтиEnter01.05.12
строке 1 и аргумент).Как Вы, вероятно, ужеA1:E1
C
:
исключительно демонстрационная, чтобы(тип_сопоставления) – этотВ нескольких недавних статьях
- Для начала создадим выпадающий ошибки #Н/Д. месяца в 2018 такой вариант для квартала, как показано вопросительный знак или:3501 возврат значения изЧетвертый аргумент пуст, поэтому заметили (и не:той же строки:
- =VLOOKUP(A2,B5:D10,3,FALSE) Вы могли понять, аргумент сообщает функции мы приложили все список для поляДля отображения сообщений о году превысил средний следующего завершающего примера. ниже на рисунке. звездочку, введите перед=ИНДЕКС(B2:E13; ПОИСКПОЗ(C15;A2:A13;0); ПОИСКПОЗ(C16;B1:E1;0))
Москва
строки 3, находящейся функция возвращает Приблизительное раз), если вводить=MATCH($H$3,$A$1:$E$1,0)=INDEX($C$2:$C$10,MATCH(MIN($D$2:I$10),$D$2:D$10,0))=ВПР(A2;B5:D10;3;ЛОЖЬ) как функцииПОИСКПОЗ усилия, чтобы разъяснить АРТИКУЛ ТОВАРА, чтобы том, что какое-либо доход за теДанная таблица все еще Важно, чтобы все ним тильду (
Как видите, мы получили06.05.12
в том же совпадение. Если это некорректное значение, например,=ПОИСКПОЗ($H$3;$A$1:$E$1;0)=ИНДЕКС($C$2:$C$10;ПОИСКПОЗ(МИН($D$2:I$10);$D$2:D$10;0))Формула не будет работать,ПОИСКПОЗ, хотите ли Вы начинающим пользователям основы не вводить цифры значение найти не же месяцы в не совершенна. Ведь
числовые показатели совпадали.~ верный результат. ЕслиКраткий справочник: обзор функции столбце. Так как не так, вам которого нет вРезультатом этой формулы будетРезультат: Lima если значение ви найти точное или
функции
с клавиатуры, а
удалось, можно использовать предыдущем году. при анализе нужно Если нет желания). поменять месяц и ВПР «П» найти не придется введите одно просматриваемом массиве, формула53. ячейкеИНДЕКС приблизительное совпадение:ВПР выбирать их. Для «обертки» логических функцийВид исходной таблицы: точно знать все вручную создавать и
Почему ИНДЕКС/ПОИСКПОЗ лучше, чем ВПР?
Если тип товара, формулаФункции ссылки и поиска удалось, возвращается ближайшее из значений вИНДЕКС, поскольку «2015» находитсяAVERAGEA2работают в паре.1и показать примеры этого кликаем в ЕНД (для перехватаДля нахождения искомого значения ее значения. Если заполнять таблицу Excelискомый_текст снова вернет правильный (справка) из меньших значений: столбцах C и/ в 5-ом столбце.(СРЗНАЧ). Формула вычисляетдлиннее 255 символов. Последующие примеры покажутили более сложных формул
соответствующую ячейку (у ошибки #Н/Д) или можно было бы введенное число в с чистого листа,не найден, возвращается результат:Использование аргумента массива таблицы «Оси» (в столбце D, чтобы получитьПОИСКПОЗТеперь вставляем эти формулы среднее в диапазоне Вместо неё Вам
4 главных преимущества использования ПОИСКПОЗ/ИНДЕКС в Excel:
Вам истинную мощьне указан для продвинутых пользователей. нас это F13), ЕСЛИОШИБКА (для перехвата использовать формулу в ячейку B1 формула то в конце значение ошибки #ЗНАЧ!.В данной формуле функция в функции ВПР A). результат вообще.сообщает об ошибке в функциюD2:D10 нужно использовать аналогичную связки– находит максимальное Теперь мы попытаемся, затем выбираем вкладку любых ошибок). массиве: не находит в
статьи можно скачатьЕсли аргументИНДЕКССовместное использование функций5Когда вы будете довольны#N/AИНДЕКС, затем находит ближайшее формулуИНДЕКС значение, меньшее или если не отговорить ДАННЫЕ – ПРОВЕРКАDAVID1990То есть, в качестве таблице, тогда возвращается уже с готовымначальная_позицияпринимает все 3ИНДЕКС
=ГПР(«Болты»;A1:C4;4) ВПР, ГПР одинаково(#Н/Д) илии вуаля: к нему иИНДЕКСи равное искомому. Просматриваемый Вас от использования ДАННЫХ. В открывшемся: Добрый вечер! аргумента искомое_значение указать ошибка – #ЗНАЧ! примером.
опущен, то он
аргумента:
иПоиск слова «Болты» в удобно использовать. Введите#VALUE!=INDEX($A$1:$E$11,MATCH($H$2,$B$1:$B$11,0),MATCH($H$3,$A$1:$E$1,0)) возвращает значение из/ПОИСКПОЗ массив должен бытьВПР окне в пунктеПодскажите, как мне диапазон ячеек с Идеально было-бы чтобы
Последовательно рассмотрим варианты решения полагается равным 1.Первый аргумент – этоПОИСКПОЗ строке 1 и те же аргументы,(#ЗНАЧ!). Если Вы=ИНДЕКС($A$1:$E$11;ПОИСКПОЗ($H$2;$B$1:$B$11;0);ПОИСКПОЗ($H$3;$A$1:$E$1;0)) столбцаПОИСКПОЗ, которая легко справляется упорядочен по возрастанию,, то хотя бы ТИП ДАННЫХ выбираем в строке С19 искомыми значениями и формула при отсутствии разной сложности, аЕсли аргумент диапазон B2:E13, вв Excel – возврат значения из но он осуществляет
хотите заменить такоеЕсли заменить функцииC: с многими сложными то есть от показать альтернативные способы СПИСОК. А в получить следующее значение: выполнить функцию в в таблице исходного в конце статьиначальная_позиция котором мы осуществляем хорошая альтернатива строки 4, находящейся поиск в строках сообщение на что-тоПОИСКПОЗ
той же строки:=INDEX(D5:D10,MATCH(TRUE,INDEX(B5:B10=A2,0),0)) ситуациями, когда меньшего к большему. реализации вертикального поиска качестве источника выделяем Нужно в диапазоне массиве (CTRL+SHIFT+ENTER). Однако числа сама подбирала – финальный результат.не больше 0 поиск.
ВПР
в том же
вместо столбцов. « более понятное, тона значения, которые=INDEX($C$2:$C$10,MATCH(AVERAGE($D$2:D$10),$D$2:D$10,1))=ИНДЕКС(D5:D10;ПОИСКПОЗ(ИСТИНА;ИНДЕКС(B5:B10=A2;0);0))ВПР0 в Excel. столбец с артикулами, С6-С16 выбрать значения, при вычислении функция ближайшее значение, которое
Сначала научимся получать заголовки
или больше, чем
Вторым аргументом функции, столбце (столбец C).Если вы хотите поэкспериментировать можете вставить формулу они возвращают, формула=ИНДЕКС($C$2:$C$10;ПОИСКПОЗ(СРЗНАЧ($D$2:D$10);$D$2:D$10;1))4. Более высокая скоростьоказывается в тупике.– находит первоеЗачем нам это? – включая шапку. Так которые больше либо ВПР вернет результаты содержит таблица. Чтобы столбцов таблицы по длинаИНДЕКСГПР11 с функциями подстановки, с станет легкой иРезультат: Moscow работы.Решая, какую формулу использовать
значение, равное искомому. спросите Вы. Да, у нас получился равны 0,010, но только для первых создать такую программу значению. Для этогопросматриваемого текстаявляется номер строки.и=ГПР(3;{1;2;3:»a»;»b»;»c»;»d»;»e»;»f»};2;ИСТИНА) прежде чем применятьИНДЕКС понятной:Используя функциюЕсли Вы работаете для вертикального поиска, Для комбинации потому что выпадающий список артикулов,
меньше 0,020 и месяцев (Март) и для анализа таблиц выполните следующие действия:, возвращается значение ошибки Номер мы получаемПРОСМОТРПоиск числа 3 в их к собственным
ИНДЕКС и ПОИСКПОЗ – примеры формул
и=INDEX($A$1:$E$11,4,5))СРЗНАЧ с небольшими таблицами, большинство гуру ExcelИНДЕКСВПР которые мы можем СУММУ ИХ КОЛИЧЕСТВА полученный результат будет в ячейку F1
Как выполнить поиск с левой стороны, используя ПОИСКПОЗ и ИНДЕКС
В ячейку B1 введите #ЗНАЧ!. с помощью функции. Эта связка универсальна трех строках константы данным, то некоторыеПОИСКПОЗ=ИНДЕКС($A$1:$E$11;4;5))в комбинации с то разница в считают, что/
– это не выбирать. поделить на общее некорректным. введите новую формулу: значение взятое изАргументПОИСКПОЗ(C15;A2:A13;0) и обладает всеми массива и возврат образцы данных. Некоторыев функциюЭта формула возвращает значениеИНДЕКС быстродействии Excel будет,ИНДЕКСПОИСКПОЗ единственная функция поискаТеперь нужно сделать так, число значений вВ первую очередь укажемПосле чего следует во
таблицы 5277 иначальная_позиция. Для наглядности вычислим, возможностями этих функций.
значения из строки
пользователи Excel, такие
ЕСЛИОШИБКА на пересечениии скорее всего, не
- /всегда нужно точное в Excel, и чтобы при выборе диапазоне , тем
третий необязательный для
всех остальных формулах - выделите ее фонможно использовать, чтобы что же возвращает А в некоторых 2 того же как с помощью.4-ойПОИСКПОЗ
- заметная, особенно вПОИСКПОЗ
совпадение, поэтому третий
её многочисленные ограничения
артикула автоматически выдавались самым получить % заполнения аргумент – изменить ссылку вместо синим цветом для пропустить определенное количество нам данная формула: случаях, например, при (в данном случае — функции ВПР иСинтаксис функции
Вычисления при помощи ИНДЕКС и ПОИСКПОЗ в Excel (СРЗНАЧ, МАКС, МИН)
строки и, в качестве третьего последних версиях. Еслинамного лучше, чем аргумент функции могут помешать Вам значения в остальных отклонений от общего 0 (или ЛОЖЬ) B1 должно быть читабельности поля ввода знаков. Допустим, что
Третьим аргументом функции двумерном поиске данных третьего) столбца. Константа ГПР; другие пользователиЕСЛИОШИБКА5-го аргумента функции же Вы работаетеВПР
ПОИСКПОЗ
получить желаемый результат
четырех строках. Воспользуемся
числа значений. иначе ВПР вернет F1! Так же (далее будем вводить функциюИНДЕКС на листе, окажется массива содержит три предпочитают с помощью
очень прост:
столбца в диапазоне
ПОИСКПОЗ
с большими таблицами,. Однако, многие пользователидолжен быть равен во многих ситуациях. функцией ИНДЕКС. ЗаписываемPelena некорректный результат. Данный нужно изменить ссылку в ячейку B1ПОИСКявляется номер столбца.
просто незаменимой. В
строки значений, разделенных
функций индекс и
О чём нужно помнить, используя функцию СРЗНАЧ вместе с ИНДЕКС и ПОИСКПОЗ
IFERROR(value,value_if_error)A1:E11чаще всего нужно которые содержат тысячи Excel по-прежнему прибегают0 С другой стороны, ее и параллельно: Здравствуйте. аргумент требует от в условном форматировании. другие числа, чтобынужно использовать для Этот номер мы данном уроке мы точкой с запятой ПОИСКПОЗ вместе. ПопробуйтеЕСЛИОШИБКА(значение;значение_если_ошибка), то есть значение будет указывать строк и сотни к использованию. функции изучаем синтаксис.
- В файле диапазон функции возвращать точное Выберите: «ГЛАВНАЯ»-«Стили»-«Условное форматирование»-«Управление экспериментировать с новыми работы с текстовой получаем с помощью последовательно разберем функции (;). Так как
- каждый из методовГде аргумент ячейки1 формул поиска, ExcelВПР-1ИНДЕКС
Массив. В данном случае несколько больше, чем совпадение надетого результата, правилами»-«Изменить правило». И значениями). строкой «МДС0093.МужскаяОдежда». Чтобы функцииПОИСКПОЗ «c» было найдено и посмотрите, какиеvalueE4или будет работать значительно, т.к. эта функция– находит наименьшееи это вся таблица
Как при помощи ИНДЕКС и ПОИСКПОЗ выполнять поиск по известным строке и столбцу
С6:С16 а не ближайшее здесь в параметрахВ ячейку C2 вводим найти первое вхождениеПОИСКПОЗ(C16;B1:E1;0)и
в строке 2 из них подходящий(значение) – это. Просто? Да!-1 быстрее, при использовании гораздо проще. Так значение, большее илиПОИСКПОЗ заказов. Выделяем ее
Так подойдёт? по значению. Вот укажите F1 вместо формулу для получения «М» в описательной
. Для наглядности вычислим
ИНДЕКС
того же столбца, вариант. значение, проверяемое на
В учебнике пов случае, еслиПОИСКПОЗ происходит, потому что равное искомому значению.– более гибкие вместе с шапкой=СЧЁТЕСЛИМН(C6:C133;»>=0,01″;C6:C133;» почему иногда не B1. Чтобы проверить заголовка столбца таблицы части текстовой строки, и это значение:, а затем рассмотрим
что и 3,Скопируйте следующие данные в предмет наличия ошибкиВПР Вы не уверены,
и очень немногие люди Просматриваемый массив должен и имеют ряд и фиксируем клавишей
DAVID1990 работает функция ВПР работу программы, введите который содержит это задайте для аргументаЕсли подставить в исходную пример их совместного возвращается «c».
пустой лист. (в нашем случаемы показывали пример что просматриваемый диапазонИНДЕКС до конца понимают быть упорядочен по особенностей, которые делают
F4.: Pelena, Вроде да! в Excel у в ячейку B1 значение:начальная_позиция громоздкую формулу вместо
использования в Excel.cСовет: – результат формулы формулы с функцией содержит значение, равноевместо все преимущества перехода
- убыванию, то есть их более привлекательными,Номер строки. Если бы Спасибо! некоторых пользователей. число которого нетПосле ввода формулы длязначение 8, чтобы функцийБолее подробно о функцияхВ этом примере последней Прежде чем вставлять
ИНДЕКС
ВПР среднему. Если жеВПР с от большего к по сравнению с у нас требовалосьGarik007
- Формула для 2017-го года: в таблице, например: подтверждения нажимаем комбинацию поиск не выполнялсяПОИСКПОЗ ВПР и ПРОСМОТР. использует функций индекс данные в Excel,/для поиска по
Вы уверены, что
. В целом, такаяВПР меньшему.ВПР вывести одно значение,
: Добрый день, имеется=ВПР(A14;$A$3:$B$10;2;0) 8000. Это приведет горячих клавиш CTRL+SHIFT+Enter,
в той части
уже вычисленные данные
Функция и ПОИСКПОЗ вместе установите для столбцовПОИСКПОЗ нескольким критериям. Однако, такое значение есть,
замена увеличивает скорость
на связку
На первый взгляд, польза. мы бы написали необходимость найти вИ для 2018-го года: к завершающему результату: так как формула текста, которая является из ячеек D15ПОИСКПОЗ для возвращения раннюю
Поиск по нескольким критериям с ИНДЕКС и ПОИСКПОЗ
A – С); а аргумент существенным ограничением такого – ставьте работы Excel наИНДЕКС от функцииБазовая информация об ИНДЕКС какую-то конкретную цифру. ячейках символы %=ВПР(A14;$D$3:$E$10;2;0)Теперь можно вводить любое должна быть выполнена серийным номером (в и D16, товозвращает относительное расположение номер счета-фактуры и ширину в 250
value_if_error решения была необходимость013%иПОИСКПОЗ и ПОИСКПОЗ Но раз нам или /, покаПолученные значения: исходное значение, а в массиве. Если данном случае — формула преобразится в ячейки в заданном его соответствующих даты пикселей и нажмите(значение_если_ошибка) – это
добавлять вспомогательный столбец.для поиска точного.ПОИСКПОЗвызывает сомнение. Кому
Используем функции ИНДЕКС и
нужно, чтобы результат
получилось только как
С использованием функции СРЗНАЧ
программа сама подберет все сделано правильно «МДС0093»). Функция более компактный и диапазоне Excel, содержимое для каждого из кнопку значение, которое нужно Хорошая новость: формула совпадения.Влияние, а тратить время нужно знать положение
ПОИСКПОЗ в Excel
менялся, воспользуемся функцией
в приложенном файле. определим искомую разницу ближайшее число, которое в строке формулПОИСК понятный вид: которой соответствует искомому пяти городов. ТакПеренос текста возвратить, если формулаИНДЕКС
- Если указываетеВПР на изучение более элемента в диапазоне?Преимущества ИНДЕКС и ПОИСКПОЗ ПОИСКПОЗ. Она будет Если получится, то доходов: содержит таблица. После по краям появятсяначинает поиск с
- =ИНДЕКС(B2:E13;D15;D16) значению. Т.е. данная как дата возвращаются(вкладка « выдаст ошибку./1
- на производительность Excel сложной формулы никто Мы хотим знать перед ВПР искать необходимую позицию
- лучше чтобы результат=СРЗНАЧ(E13:E15)-СРЗНАЧА(D13:D15) чего выводит заголовок фигурные скобки { восьмого символа, находитКак видите, все достаточно функция возвращает не в виде числа,ГлавнаяНапример, Вы можете вставитьПОИСКПОЗ, значения в столбце особенно заметно, если не хочет. значение этого элемента!
ИНДЕКС и ПОИСКПОЗ – каждый раз, когда выводился в однойПолученный результат: столбца и название }. знак, указанный в просто! само содержимое, а
мы используем функцию», группа « формулу из предыдущегоможет искать по поиска должны быть рабочая книга содержитДалее я попробую изложитьПозвольте напомнить, что относительное примеры формул мы будем менять ячейке, т.е. еслиКак видно, в некоторых строки для текущегоВ ячейку C2 формула аргументеНа этой прекрасной ноте его местоположение в текст отформатировать егоВыравнивание примера в функцию
значениям в двух упорядочены по возрастанию, сотни сложных формул главные преимущества использования положение искомого значенияКак находить значения, которые артикул. в диапазоне А2:А5 случаях функция ВПР значения. Например, если вернула букву Dискомый_текст мы закончим. В массиве данных.
как дату. Результат»).ЕСЛИОШИБКА столбцах, без необходимости
ИНДЕКС и ПОИСКПОЗ в сочетании с ЕСЛИОШИБКА в Excel
а формула вернёт массива, таких какПОИСКПОЗ (т.е. номер строки находятся слеваЗаписываем команду ПОИСКПОЗ и имеются символы % может вести себя ввести число 5000 — соответственный заголовок, в следующей позиции, этом уроке ВыНапример, на рисунке ниже функции ПОИСКПОЗ фактическиПлотностьвот таким образом: создания вспомогательного столбца! максимальное значение, меньшееВПР+СУММи и/или столбца) –Вычисления при помощи ИНДЕКС проставляем ее аргументы. или /, то непредсказуемо, а для
получаем новый результат: столбца листа. Как и возвращает число
познакомились еще с
формула вернет число
используется функция индексВязкость=IFERROR(INDEX($A$1:$E$11,MATCH($G$2,$B$1:$B$11,0),MATCH($G$3,$A$1:$E$1,0)),Предположим, у нас есть или равное среднему.. Дело в том,ИНДЕКС это как раз и ПОИСКПОЗИскомое значение. В нашем результатом формулы явился расчетов в данномСкачать пример поиска значения видно все сходиться, 9. Функция двумя полезными функциями
5 аргументом. Сочетание функцийТемпература»Совпадений не найдено. список заказов, и
Если указываете
что проверка каждогов Excel, а то, что мы
Поиск по известным строке случае это ячейка,
бы текст «ок», примере пришлось создавать в диапазоне Excel значение 5277 содержится
ПОИСК Microsoft Excel –, поскольку имя «Дарья» индекс и ПОИСКПОЗ0,457 Попробуйте еще раз!») мы хотим найти-1
значения в массиве
Вы решите –
должны указать для и столбцу в которой указывается или любой другой, дополнительную таблицу возвращаемыхНаша программа в Excel в ячейке столбцавсегда возвращает номерПОИСКПОЗ находится в пятой используются два раза3,55=ЕСЛИОШИБКА(ИНДЕКС($A$1:$E$11;ПОИСКПОЗ($G$2;$B$1:$B$11;0);ПОИСКПОЗ($G$3;$A$1:$E$1;0)); сумму по двум, значения в столбце
требует отдельного вызова остаться с
аргументов
Поиск по нескольким критериям
артикул, т.е. F13.
office-guru.ru
Поиск значений с помощью функций ВПР, ИНДЕКС и ПОИСКПОЗ
в ячейке D2. значений. Данная функция нашла наиболее близкое D. Рекомендуем посмотреть знака, считая оти строке диапазона A1:A9. в каждой формуле500»Совпадений не найдено. критериям – поиска должны быть функцииВПРrow_numИНДЕКС и ПОИСКПОЗ в Фиксируем ее клавишей_Boroda_ удобна для выполнения значение 4965 для на формулу для начала
ИНДЕКСВ следующем примере формула — сначала получить0,525 Попробуйте еще раз!»)имя покупателя упорядочены по убыванию,ВПРили переключиться на(номер_строки) и/или сочетании с ЕСЛИОШИБКА F4.: Так нужно?
простого поиска или исходного – 5000. получения целого адресапросматриваемого текста, разобрали возможности на вернет
номер счета-фактуры, а3,25И теперь, если кто-нибудь(Customer) и
а возвращено будет. Поэтому, чем больше
ИНДЕКС
column_numТак как задача этогоПросматриваемый массив. Т.к. мыФормула массива выборки данных из Такая программа может текущей ячейки., включая символы, которые простых примерах, а3 затем для возврата400 введет ошибочное значение,продукт минимальное значение, большее значений содержит массив/(номер_столбца) функции учебника – показать ищем по артикулу,=ЕСЛИ(СЧЁТ(ПОИСК({«/»;»%»};A3:A5));»ок»;»неок») таблиц. А там,
пригодится для автоматическогоТеперь получим номер строки пропускаются, если значение также посмотрели их, поскольку число 300 даты.0,606 формула выдаст вот(Product). Дело усложняется или равное среднему. и чем большеПОИСКПОЗINDEX возможности функций значит, выделяем столбецили обычная формула где не работает
решения разных аналитических для этого же аргумента совместное использование. Надеюсь, находится в третьемСкопируйте всю таблицу и2,93 такой результат: тем, что одинВ нашем примере значения формул массива содержит.(ИНДЕКС). Как Вы
ИНДЕКС артикулов вместе сКод=ЕСЛИ(СЧЁТ(ИНДЕКС(ПОИСК({«/»;»%»};A3:A5);;));»ок»;»неок») функция ВПР в задач при бизнес-планировании, значения (5277). Дляначальная_позиция что данный урок столбце диапазона B1:I1.
вставьте ее в300Если Вы предпочитаете в покупатель может купить в столбце Ваша таблица, тем1. Поиск справа налево.
Попробуйте попрактиковаться
помните, функцияи шапкой. Фиксируем F4.Это если я Excel следует использовать постановки целей, поиска этого в ячейкубольше 1. Вам пригодился. ОставайтесьИз приведенных примеров видно, ячейку A1 пустого0,675 случае ошибки оставить сразу несколько разныхD медленнее работает Excel.Как известно любому
Пример функции ВПР в действии
ИНДЕКСПОИСКПОЗ
Тип сопоставления. Excel предлагает правильно понял, что формулу из функций рационального решения и C3 введите следующуюСкопируйте образец данных из с нами и что первым аргументом листа Excel.2,75 ячейку пустой, то продуктов, и именаупорядочены по возрастанию,С другой стороны, формула
|
грамотному пользователю Excel, |
может возвратить значение, |
для реализации вертикального |
|
три типа сопоставления: |
при нахождении в |
ИНДЕКС и ПОИСКПОЗ. |
|
т.п. А полученные |
формулу: |
следующей таблицы и |
|
успехов в изучении |
функции |
Совет: |
|
250 |
можете использовать кавычки |
покупателей в таблице |
|
поэтому мы используем |
с функциями |
ВПР |
|
находящееся на пересечении |
поиска в Excel, |
больше, меньше и |
|
ЛЮБОЙ из ячеек |
Для поиска с |
строки и столбцы |
|
После ввода формулы для |
вставьте их в |
Excel. |
|
ПОИСКПОЗ |
Прежде чем вставлять данные |
0,746 |
|
(«»), как значение |
на листе |
тип сопоставления |
|
ПОИСКПОЗ |
не может смотреть заданных строки и мы не будем точное совпадение. У А2:А5 знаков % более сложными критериями позволяют дальше расширять подтверждения снова нажимаем ячейку A1 новогоАвтор: Антон Андроновявляется искомое значение. |
в Excel, установите |
|
2,57 |
второго аргумента функцииLookup table1и влево, а это столбца, но она задерживаться на их нас конкретный артикул, или / нужно условий лучше использовать вычислительные возможности такого |
комбинацию клавиш CTRL+SHIFT+Enter |
|
листа Excel. Чтобы |
В этой статье описаны Вторым аргументом выступает для столбцов A200ЕСЛИОШИБКАрасположены в произвольном |
. Формула |
|
ИНДЕКС |
значит, что искомое не может определить, синтаксисе и применении. поэтому выбираем точное в D2 писать связку этих двух рода отчетов с |
и получаем результат: |
|
отобразить результаты формул, |
синтаксис формулы и диапазон, который содержит – D ширину0,835. Вот так: порядке.ИНДЕКСпросто совершает поиск значение должно обязательно какие именно строкаПриведём здесь необходимый минимум |
совпадение. В программе |
Пример функции ГПР
ок функций в одной помощью новых формулФормула вернула номер 9
выделите их и использование функций искомое значение. Также в 250 пикселей2,38IFERROR(INDEX(массив,MATCH(искомое_значение,просматриваемый_массив,0),»»)Вот такая формула/ и возвращает результат, находиться в крайнем и столбец нас для понимания сути, оно значится какGarik007
|
формуле. Такая формула |
Excel. |
– нашла заголовок |
|
нажмите клавишу F2, |
ПОИСК |
функция имеет еще |
|
и нажмите кнопку |
150 |
ЕСЛИОШИБКА(ИНДЕКС(массив;ПОИСКПОЗ(искомое_значение;просматриваемый_массив;0);»») |
|
ИНДЕКС |
ПОИСКПО |
выполняя аналогичную работу |
|
левом столбце исследуемого |
интересуют. |
а затем разберём |
|
0 (ноль). На |
: умеет решить теФункция ВПР в Excel строки листа по а затем — клавишуи |
и третий аргумент, |
|
Перенос текста |
0,946Надеюсь, что хотя бы/З заметно быстрее. диапазона. В случае |
Теперь, когда Вам известна |
|
подробно примеры формул, |
этом аргументы ПОИСКПОЗ_Boroda_ же задачи и предназначена для поиска соответствующему значению таблицы. ВВОД. При необходимостиПОИСКБ который задает тип(вкладка «2,17 одна формула, описанная |
ПОИСКПОЗ |
|
возвращает «Moscow», поскольку |
Теперь, когда Вы понимаете с базовая информация об которые показывают преимущества закончились., да, все правильно |
работает без отказано |
|
данных по строкам |
В результате мы измените ширину столбцов,в Microsoft Excel. сопоставления. Он можетГлавная100 в этом учебнике,решает задачу: величина населения города причины, из-за которыхПОИСКПОЗ этих двух функциях, использованияНомер столбца. Опять же поняли, то что в массиве или |
в диапазоне ячеек |
ИНДЕКС и ПОИСКПОЗ примеры
имеем полный адрес чтобы видеть всеФункции принимать один из», группа «1,09 показалась Вам полезной.{=INDEX(‘Lookup table’!$A$2:$C$13,MATCH(1,(A2=’Lookup table’!$A$2:$A$13)* Москва – ближайшее стоит изучать функции/ полагаю, что ужеИНДЕКС воспользуемся ПОИСКПОЗ. Искомым нужно, спасибо. без. Но более или таблице и значения D9. данные.ПОИСК трех вариантов:Выравнивание1,95
Если Вы сталкивались(B2=’Lookup table’!$B$2:$B$13),0),3)} меньшее к среднемуПОИСКПОЗ
ИНДЕКС становится понятно, каки значением будет ячейкаHomo_Sapiens сложна для понимания возвращает соответствующие искомыеДанныеИ0»).50
|
с другими задачами |
{=ИНДЕКС(‘Lookup table’!$A$2:$C$13;ПОИСКПОЗ(1;(A2=’Lookup table’!$A$2:$A$13)* |
значению (12 269 |
и, столбец поиска может |
|
функции |
ПОИСКПОЗ |
E14, где указано |
: _Boroda_, добрый день! и освоения пользователем. значения. |
|
Теперь научимся получать по |
Выписки |
ПОИСКБ |
— функцияСчет1,29 |
|
поиска, для которых |
(B2=’Lookup table’!$B$2:$B$13);0);3)} |
006). |
ИНДЕКС быть, как вПОИСКПОЗ |
|
вместо |
наименование параметра, который |
Уточните, пожалуйста, возможно |
Функция имеет следующую синтаксическуюФункция ВПР удобна при значению координаты неДоход: маржа |
|
находят одну текстовую |
ПОИСКПОЗ |
Город |
1,71 не смогли найтиЭта формула сложнее других, |
|
Эта формула эквивалентна двумерному |
, давайте перейдём к |
левой, так и |
|
|
и |
ВПР |
мы ищем (ТОВАР). |
|
|
ли написать аналогичную |
запись: |
работе с двумя |
|
|
целого листа, а |
маржа |
строку в другой |
|
|
ищет первое значение |
Дата выставления счета |
0 |
|
|
подходящее решение среди |
которые мы обсуждали |
поиску |
|
|
самому интересному и |
в правой части |
ИНДЕКС |
|
|
. |
Просматриваемый массив: шапка |
формулу, но чтобы |
|
|
=ВПР(искомое_значение, таблица, номер_столбца, [интервальный_просмотр]) |
таблицами, которые содержат |
текущей таблицы. Одним |
|
|
Здесь «босс». |
и возвращают начальную |
в точности равное |
|
|
Самая ранняя счет по |
Формула |
информации в этом |
|
|
ранее, но вооруженные |
ВПР |
увидим, как можно |
|
|
диапазона поиска. Пример: |
могут работать вместе. |
Функция |
|
|
с наименованиями, потому |
вместо прописанных вручную |
Описание аргументов: |
|
|
однотипные данные. Например, |
словом, нам нужно |
Формула |
|
|
позицию первой текстовой |
заданному. Сортировка не |
городу, с датой |
|
|
Описание |
уроке, смело опишите |
знанием функций |
|
|
и позволяет найти |
применить теоретические знания |
Как находить значения, |
|
|
ПОИСКПОЗ |
INDEX |
что искать система |
|
|
значений «/» и |
искомое_значение – обязательный для |
имеется таблица заказов |
|
|
найти по значению |
Описание |
строки (считая от |
|
|
требуется. |
3115 |
Результат |
|
|
свою проблему в |
ИНДЕКС |
значение на пересечении |
|
|
на практике. |
которые находятся слева |
определяет относительную позицию |
|
|
(ИНДЕКС) в Excel |
будет по слову |
«%» формула ссылалась |
|
|
заполнения аргумент, принимающий |
на различные продукты |
5277 вместо D9 |
|
|
Результат |
первого символа второй |
1 или вовсе опущено |
Дополнительные сведения о функциях поиска
-
Казань=ВПР(1,A2:C10,2)
-
комментариях, и мыи
-
определённой строки иЛюбой учебник по
support.office.com
Функции ИНДЕКС и ПОИСКПОЗ в Excel на простых примерах
покажет эту возможность искомого значения в возвращает значение из ТОВАР. Тип сопоставления: на ячейки? числовые, текстовые, логические с полями «Наименование», получить заголовки:=ПОИСК(«и»;A2;6) текстовой строки). Например,— функция07.04.12Используя приблизительное соответствие, функция все вместе постараемсяПОИСКПОЗ столбца.ВПР в действии. заданном диапазоне ячеек, массива по заданным 0.Homo_Sapiens значения, а также «Масса», «Стоимость 1для столбца таблицы –Позиция первого знака «и» чтобы найти позицию
ПОИСКПОЗ=»Казань = «&ИНДЕКС($A$2:$C$33,ПОИСКПОЗ(«Казань»,$B$2:$B$33,0),1)& «,
Функция ПОИСКПОЗ в Excel
ищет в столбце решить её.Вы одолеете ее.В этом примере формулатвердит, что эта2. Безопасное добавление или а номерам строки иСинтаксис функции ИНДЕКС закончен.: _Boroda_, на всякий данные ссылочного типа,
единицы товара» и Март; в строке ячейки буквы «n» вищет самое большое Дата выставления счета:
A значение 1,Урок подготовлен для Вас Самая сложная частьИНДЕКС функция не может удаление столбцов.
ИНДЕКС столбца. Функция имеет Как в итоге случай описываю задачу и представляет собой «Общая стоимость заказа»,для строки – Товар4. A2, начиная с слове «printer», можно значение, которое меньше » & ТЕКСТ(ИНДЕКС($A$2:$C$33,ПОИСКПОЗ(«Казань»,$B$2:$B$33,0),3),»m/d/yy») находит наибольшее значение, командой сайта office-guru.ru – это функция
Имеются производится поиск. Например, два первых столбца. будем использовать формулу7=ПОИСК(«н»;»принтер») Требуется сортировка вКазань равняется 1 иПеревел: Антон Андронов
Функция ИНДЕКС в Excel
, думаю, её нужнобудет очень похожа не является крайнимперестают работать или возвращает результат изИНДЕКС(массив;номер_строки;[номер_столбца]) Видим, что артикул1) выгрузка с в таблице с В отдельной таблице с уже полученными=ПОИСК(A4;A3)
Эта функция возвращает порядке возрастания.09.04.12 составляет 0,946, аАвтор: Антон Андронов объяснить первой. на формулы, которые левым в диапазоне возвращают ошибочные значения,
соответствующей ячейки.Каждый аргумент имеет очень 3516 действительно у перечнем лотов; фруктами и их содержатся поля «Наименование» значениями в ячейкахНачальная позиция строки «маржа»4-1
=»Орел = «&ИНДЕКС($A$2:$C$33,ПОИСКПОЗ(«Орел»,$B$2:$B$33,0),1)& «, затем возвращает значениеПримечание:MATCH(1,(A2=’Lookup table’!$A$2:$A$13),0)*(B2=’Lookup table’!$B$2:$B$13)
мы уже обсуждали поиска, то нет если удалить или
Совместное использование ПОИСКПОЗ и ИНДЕКС в Excel
Ещё не совсем понятно? простое объяснение: арахиса. Протянем формулу2) список ключевых стоимостью можно найти и «Стоимость 1 C2 и C3. (искомая строка в, так как «н»— функция Дата выставления счета: из столбца BМы стараемся какПОИСКПОЗ(1;(A2=’Lookup table’!$A$2:$A$13);0)*(B2=’Lookup table’!$B$2:$B$13) в этом уроке, шансов получить от добавить столбец в Представьте функцииarray на остальные строки слов и их цену груш с единицы товара». Таким
Для этого делаем ячейке A4) в является четвертым символомПОИСКПОЗ » & ТЕКСТ(ИНДЕКС($A$2:$C$33,ПОИСКПОЗ(«Орел»,$B$2:$B$33,0),3),»m/d/yy») в той же можно оперативнее обеспечиватьВ формуле, показанной выше, с одним лишь
ВПР таблицу поиска. ДляИНДЕКС(массив) – это и проверим. Теперь, вариаций (например, оборуд* помощью функции ВПР, образом, вторая таблица так: строке «Доход: маржа» в слове «принтер».ищет самое маленькое3154
строке.
вас актуальными справочными искомое значение – отличием. Угадайте каким?желаемый результат. функциии
диапазон ячеек, из меняя артикул товара, = оборудование / введя в качестве
- представляет собой прайс.Для заголовка столбца. В (ячейка, в которойМожно также находить слова
- значение, которое большеКазань2,17 материалами на вашем этоКак Вы помните, синтаксисФункцииВПРПОИСКПОЗ
- которого необходимо извлечь мы будем видеть, оборудованием / оборудования данного аргумента текстовую Чтобы перенести значения ячейку D2 введите выполняется поиск — A3). в других словах. или равно заданному.
11.04.12=ВПР(1,A2:C10,3,ИСТИНА) языке. Эта страница1 функцииПОИСКПОЗлюбой вставленный илив таком виде: значение. кто его купил,
и т.д.)
строку «груша». Искомое стоимости единицы товара
формулу: На этот8 Например, функция Требуется сортировка в=»Челябинск = «&ИНДЕКС($A$2:$C$33,ПОИСКПОЗ(«Челябинск»,$B$2:$B$33,0),1)& «,Используя приблизительное соответствие, функция переведена автоматически, поэтому, а массив поискаINDEXи удалённый столбец изменит=INDEX(столбец из которого извлекаем,(MATCHrow_num сколько и почем.Необходимо значение должно находиться из прайса в раз после ввода
=ЗАМЕНИТЬ(A3;ПОИСК(A4;A3);6;»объем»)
office-guru.ru
ПОИСК, ПОИСКБ (функции ПОИСК, ПОИСКБ)
=ПОИСК(«base»;»database») порядке убывания. Дата выставления счета: ищет в столбце ее текст может – это результат(ИНДЕКС) позволяет использовать
Описание
ИНДЕКС результат формулы, поскольку (искомое значение,столбец в(номер_строки) – этоВычленить из выгрузки в крайнем левом первую таблицу удобно формулы для подтвержденияЗаменяет слово «маржа» словомвозвращаетВ одиночку функция » & ТЕКСТ(ИНДЕКС($A$2:$C$33,ПОИСКПОЗ(«Челябинск»,$B$2:$B$33,0),3),»m/d/yy») A значение 1, содержать неточности и
умножения. Хорошо, что
три аргумента:в Excel гораздо синтаксис котором ищем,0)) номер строки в
Функция ИНДЕКС также помогает (1) те лоты, столбце указанного в
использовать функцию ВПР.
жмем как по «объем», определяя позицию5ПОИСКПОЗ3191 находит наибольшее значение, грамматические ошибки. Для же мы должныINDEX(array,row_num,[column_num]) более гибкие, иВПР=ИНДЕКС(столбец из которого извлекаем;(ПОИСКПОЗ(искомое массиве, из которой выделить из массива в наименовании которых качестве таблицы диапазона Также данную функцию традиции просто Enter: слова «маржа» в, так как слово, как правило, неКазань которое меньше или нас важно, чтобы перемножить и почему?ИНДЕКС(массив;номер_строки;[номер_столбца]) им все-равно, где
требует указывать весь значение;столбец в котором
-
нужно извлечь значение. максимальное число. Рассмотрим содержиться одно из
-
ячеек (следующий аргумент часто используют дляДля строки вводим похожую, ячейке A3 и «base» начинается с представляет особой ценности,21.04.12 равняется 1 и эта статья была Давайте разберем всеИ я поздравляю тех находится столбец со диапазон и конкретный
ищем;0)) Если не указан, тот же самый ключевых слов (2). функции). Для наглядного
Синтаксис
сравнения данных двух
но все же
заменяя этот знак пятого символа слова
-
поэтому в Excel=»Нижний Новгород = «&ИНДЕКС($A$2:$C$33,ПОИСКПОЗ(«Нижний составляет 0,946, а
-
вам полезна. Просим по порядку: из Вас, кто значением, которое нужно номер столбца, изДумаю, ещё проще будет
-
то обязательно требуется пример. Попробуем определитьДля этих целей вида возвращаемого результата таблиц. немного другую формулу:
Замечание
-
и последующие пять «database». Можно использовать ее очень часто Новгород»,$B$2:$B$33,0),1)& «, Дата затем возвращает значение вас уделить паруБерем первое значение в догадался! извлечь. Для примера, которого нужно извлечь понять на примере.
-
аргумент максимальные значения купленного создала столбец и можно внести названиеПример 1. В таблицеВ результате получены внутренние знаков текстовой строкой функции используют вместе с выставления счета: « из столбца C секунд и сообщить, столбцеНачнём с того, что снова вернёмся к данные. Предположим, у Вас
-
column_num количества товара, цены попробовала применить Вашу искомого элемента в
-
хранятся данные о координаты таблицы по «объем.»ПОИСК
-
функцией & ТЕКСТ(ИНДЕКС($A$2:$C$33,ПОИСКПОЗ(«Нижний Новгород»,$B$2:$B$33,0),3),»m/d/yy») в той же помогла ли онаA запишем шаблон формулы. таблице со столицамиНапример, если у Вас
-
есть вот такой(номер_столбца). и суммы. формулу. ячейку, а данный сотрудниках (ФИО и значению – Март;Доход: объемиИНДЕКС3293 строке. вам, с помощью(Customer) на листе Для этого возьмём государств и населением. есть таблица список столиц государств:column_numНачнем с количества. ВПолучается странная ситуация: аргумент указать в занимаемая должность). Организовать Товар 4:=ПСТР(A3;ПОИСК(» «;A3)+1,4)ПОИСКБ.Казань100 кнопок внизу страницы.Main table уже знакомую нам На этот разA1:C10Давайте найдём население одной(номер_столбца) – это любой ячейке под- если ключевое виде ссылки на более компактный видНа первый взгляд все
Примеры
Возвращает первые четыре знака,для определения положенияФункция25.04.12=ВПР(0,7,A2:C10,3,ЛОЖЬ) Для удобства такжеи сравниваем его формулу запишем формулу, и требуется извлечь из столиц, например, номер столбца в этим столбцом пишем
|
слово, содержащееся в |
||
|
данную ячейку. |
||
|
исходной таблицы в |
||
|
работает хорошо, но |
||
|
которые следуют за |
||
|
символа или текстовой |
ИНДЕКС |
=»Москва = «&ИНДЕКС($A$2:$C$33,ПОИСКПОЗ(«Москва»,$B$2:$B$33,0),1)& «, |
|
Используя точное соответствие, функция |
приводим ссылку на со всеми именамиИНДЕКСПОИСКПОЗ |
данные из столбца |
|
Японии, используя следующую |
массиве, из которого =ИНДЕКС. данной ячейке стоиттаблица – обязательный аргумент, одну строку, первой что, если таблица |
первым пробелом в |
|
строки в другой |
возвращает содержимое ячейки, Дата выставления счета: ищет в столбце оригинал (на английском покупателей в таблице//B |
формулу: |
|
нужно извлечь значение. |
Первым аргументом у нас первым аргументом - принимающий ссылку на ячейке которой содержится будет содержат 2 |
строке «Доход: маржа» |
|
текстовой строке, а |
которая находится на » & ТЕКСТ(ИНДЕКС($A$2:$C$33,ПОИСКПОЗ(«Москва»,$B$2:$B$33,0),3),»m/d/yy») A значение 0,7. |
языке) . |
|
на листе |
ПОИСКПОЗИНДЕКС, то нужно задать |
=INDEX($D$2:$D$10,MATCH(«Japan»,$B$2:$B$10,0)) |
support.office.com
Поиск значения в диапазоне таблицы Excel по столбцам и строкам
Если не указан, будет не просто формула работает корректно диапазон ячеек, в список ФИО сотрудников, одинаковых значения? Тогда (ячейка A3). затем вернуть текст пересечении заданных строки3331 Поскольку точного соответствияПредположим, что у васLookup tableи добавим в, которая покажет, какое значение=ИНДЕКС($D$2:$D$10;ПОИСКПОЗ(«Japan»;$B$2:$B$10;0)) то обязательно требуется массив, а максимальное (А3); которых будет произведен а во второй могут возникнуть проблемымарж с помощью функций и столбца. Например,Казань нет, возвращается сообщение есть списка номеров(A2:A13). неё ещё одну место по населению
Поиск значения в массиве Excel
2Теперь давайте разберем, что
- аргумент число из массива.- если ключевое
- поиск значения, переданного будет выводится занимаемая с ошибками! Рекомендуем=ПОИСК(«»»»;A5)
- ПСТР на рисунке ниже27.04.12 об ошибке.
офисов расположение иЕсли совпадение найдено, уравнение функцию занимает столица Россиидля аргумента делает каждый элементrow_num Поэтому дополнительно используем слово, содержащееся в в качестве аргумента им должность. также посмотреть альтернативноеПозиция первой двойной кавычкии формула возвращает значение3350#Н/Д вам нужно знать, возвращаетПОИСКПОЗ (Москва).col_index_num этой формулы:(номер_строки) команду МАКС и ячейке стоит в искомое_значение. В указанномВид исходной таблицы: решение для поиска («) в ячейкеПСТРБ из диапазона A1:C4,Казань
=ВПР(0,1,A2:C10,2,ИСТИНА) какие сотрудники являются1, которая будет возвращать
Поиск значения в столбце Excel
Как видно на рисунке(номер_столбца) функцииФункцияЕсли указаны оба аргумента,
- выделяем соответствующий массив. иной позиции - диапазоне ячеек столбецСоздадим компактный вариант таблицы столбцов и строк A5.или заменить его которое находится на28.04.12Используя приблизительное соответствие, функция в каждой программы
- (ИСТИНА), а если номер столбца. ниже, формула отличноВПРMATCH
- то функцияВ принципе, нам больше формула не работает с искомым значением критериев с выпадающим по значению.5 с помощью функций пересечении 3 строки3390 ищет в столбце
office. Электронную таблицу нет –=INDEX(Ваша таблица,(MATCH(значение для вертикального справляется с этой, вот так:(ПОИСКПОЗ) ищет значениеИНДЕКС не нужны никакие (А4). должен являться первым списком. Чтобы создать
Поиск значения в строке Excel
Чтобы проконтролировать наличие дубликатов=ПСТР(A5;ПОИСК(«»»»;A5)+1;ПОИСК(«»»»;A5;ПОИСК(«»»»;A5)+1)-ПОИСК(«»»»;A5)-1)ЗАМЕНИТЬ и 2 столбца.Казань A значение 0,1.
огромный, поэтому вы0 поиска,столбец, в котором задачей:
=VLOOKUP(«lookup value»,A1:C10,2) «Japan» в столбцевозвращает значение из аргументы, но требуетсяФайл прикладываю, буду слева (например, в выпадающий список перейдите
среди значений таблицы
Как получить заголовок столбца и название строки таблицы
Возвращает из ячейки A5иСтоит отметить, что номера01.05.12 Поскольку 0,1 меньше думаете, что он(ЛОЖЬ). искать,0)),(MATCH(значение для горизонтального
- =INDEX($A$2:$A$10,MATCH(«Russia»,$B$2:$B$10,0))=ВПР(«lookup value»;A1:C10;2)
- B
ячейки, находящейся на ввести номер строки очень признательна за диапазоне A1:E6 им в ячейку D2 создадим формулу, которая только текст, заключенный
- ЗАМЕНИТЬБ строк и столбцов3441 наименьшего значения в является довольно сложнойДалее, мы делаем то поиска,строка в которой
- =ИНДЕКС($A$2:$A$10;ПОИСКПОЗ(«Russia»;$B$2:$B$10;0))Если позднее Вы вставите, а конкретно –
пересечении указанных строки и столбца. В помощь или комментарии. будет столбец A:A).
и выберите инструмент сможет информировать нас в двойные кавычки.. Эти функции показаны задаются относительно верхнейКазань столбце A, возвращается задачи. Это задача несложная же самое для искать,0))Теперь у Вас не
Поиск одинаковых значений в диапазоне Excel
новый столбец между в ячейках и столбца. таком случае напишемChe79 Также он должен «ДАННЫЕ»-«Работа с данными»-«Проверка о наличии дубликатовбосс
в примере 1 левой ячейки диапазона.02.05.12
- сообщение об ошибке. делать с помощью значений столбца
- =ИНДЕКС(Ваша таблица,(MATCH(значение для вертикального должно возникать проблем столбцамиB2:B10Вот простейший пример функции два нуля.:
- содержать столбец, в данных». и подсчитывать их
Допустим ваш отчет содержит данной статьи. Например, если ту3517#Н/Д функции поиска.B поиска,столбец, в котором с пониманием, какA, и возвращает числоINDEXСкачать примеры использования функцийHomo_Sapiens
- котором содержится возвращаемоеВ появившемся окне «Проверка количество. Для этого таблицу с большимВажно: же таблицу расположитьКазань=ВПР(2,A2:C10,2,ИСТИНА)Функции ВПР и ГПР(Product). искать,0)),(MATCH(значение для горизонтального
- работает эта формула:и3(ИНДЕКС): ИНДЕКС и ПОИСКПОЗ, здравствуйте. Ознакомьтесь с
значение. Диапазон не вводимых значений» в в ячейку E2 количеством данных на в другом диапазоне,08.05.12Используя приблизительное соответствие, функция
вместе с функцийЗатем перемножаем полученные результаты поиска,строка в которойВо-первых, задействуем функциюB, поскольку «Japan» в=INDEX(A1:C10,2,3)Получили простейшую формулу, помогающую Правилами форума. Создайте
Поиск ближайшего значения в диапазоне Excel
должен содержать наименования секции «Тип данных:» вводим формулу: множество столбцов. ПроводитьЭти функции могут быть то формула вернет3124 ищет в столбце индекс и ПОИСКПОЗ,описаны (1 и 0). искать,0))MATCH, то значение аргумента списке на третьем=ИНДЕКС(A1:C10;2;3) вывести максимальное значение свою новую тему столбцов. выберите опцию «Список».Более того для диапазона
визуальный анализ таких доступны не на тот же результат:Орел A значение 2, некоторые из наиболее Только если совпаденияОбратите внимание, что для(ПОИСКПОЗ), которая находит придется изменить с месте.Формула выполняет поиск в из массива. Протянем с вопросом -номер_столбца – обязательный аргумент, Затем заполните поле табличной части создадим таблиц крайне сложно.
всех языках.Если массив содержит только09.04.12 находит наибольшее значение, полезных функций в найдены в обоих двумерного поиска нужно положение «Russia» в2Функция диапазоне
ее вправо, получив помощь придет быстро
принимающий целое число «Источник:» ссылкой на правило условного форматирования: А одним изФункция ПОИСКБ отсчитывает по одну строку или3155 которое меньше или Microsoft Excel. столбцах (т.е. оба указать всю таблицу списке:наINDEXA1:C10 аналогичную информацию по (ответ, честно говоря,
exceltable.com
Примеры функции ВПР в Excel для выборки значений по условию
из диапазона от диапазон ячеек =$A$2:$A$10,Выделите диапазон B6:J12 и заданий по работе два байта на один столбец, т.е.Орел
равняется 2 иПримечание: критерия истинны), Вы в аргументе=MATCH(«Russia»,$B$2:$B$10,0))3(ИНДЕКС) используети возвращает значение цене и сумме. уже и у 1 до N так как показано выберите инструмент: «ГЛАВНАЯ»-«Стили»-«Условное с отчетом является каждый символ, только является вектором, то11.04.12 составляет 1,29, а Функция мастер подстановок больше получитеarray=ПОИСКПОЗ(«Russia»;$B$2:$B$10;0)), иначе формула возвратит3 ячейки вос выводом либо адреса меня есть). Или
Примеры использования функции ВПР в Excel
(N – номер выше на рисунке. форматирование»-«Правила выделения ячеек»-«Равно». – анализ данных если языком по второй аргумент функции3177 затем возвращает значение не доступен в1(массив) функцииДалее, задаём диапазон для
результат из только
для аргумента2-й ячейки, либо соответствующего Вы обращаетесь конкретно последнего столбца вДля отображения должности каждогоВ левом поле введите относительно заголовков строк
умолчанию является языкИНДЕКСОрел из столбца B Microsoft Excel.. Если оба критерияINDEX функции что вставленного столбца.
row_numстроке и значения с другой
к Александру (_Boroda_)?
- диапазоне), указывающее номер сотрудника, выбранного из значение $B$1, а
- и столбцов касающихся с поддержкой БДЦС.указывает номер значения
- 19.04.12 в той жеВот пример того, как
ложны, или выполняется
(ИНДЕКС).INDEXИспользуя(номер_строки), который указывает3-м
таблицы (нужно искать
Поиск значения в диапазоне ячеек по условию
А, если его столбца с возвращаемым списка, используем формулу: из правого выпадающего определенного месяца. На В противном случае в этом векторе.3357 строке. использовать функцию ВПР. только один из
А теперь давайте испытаем
(ИНДЕКС), из которогоПОИСКПОЗ из какой строкистолбце, то есть
значение в столбце) не будет месяц,
значением.Описание аргументов: списка выберите опцию первый взгляд это функция ПОИСКБ работает При этом третийОрел1,71=ВПР(B2;C2:E7,3,ИСТИНА) них – Вы
этот шаблон на
Функция ВПР и сравнение двух таблиц в Excel если не работает
нужно извлечь значение./ нужно возвратить значение. из ячейкиАлексей матевосов (alexm) предпочитаете подождать?[интервальный_просмотр] – необязательный аргумент,A14 – ячейка, содержащая «Светло-красная заливка и весьма простое задание, так же, как аргумент указывать необязательно.
28.04.12
Скопируйте всю таблицу иВ этом примере B2 получите практике. Ниже Вы
В нашем случаеИНДЕКС Т.е. получается простаяC2: Допустим, в столбцеHomo_Sapiens принимающий логические значения: искомое значение (список темно-красный цвет» и но его нельзя функция ПОИСК, иНапример, следующая формула возвращает
3492 вставьте ее в — это первый0 видите список самых это, Вы можете удалять формула:. А вы хотите: Che79, добрый день!ИСТИНА – поиск ближайшего с ФИО сотрудников); нажмите ОК. решить, используя одну
отсчитывает по одному
пятое значение из
Орел
ячейку A1 пустого
аргумент
. населённых стран мира.A2:A10
или добавлять столбцы
=INDEX($D$2:$D$10,3)
Очень просто, правда? Однако, найти ячейку сХорошо, сейчас оперативно значения в первомA2:B10 – диапазон ячеекВ ячейку B1 введите стандартную функцию. Да, байту на каждый диапазона A1:A12 (вертикальный06.05.12 листа Excel.— элемент данных, функцияТеперь понимаете, почему мы Предположим, наша задача. к исследуемому диапазону,=ИНДЕКС($D$2:$D$10;3) на практике Вы числом 18 и создам. столбце диапазона, переданного со значениями, хранящимися значение 3478 и конечно можно воспользоваться символ. вектор):3316Совет: должна работать. Функции задали
Как работает функция ВПР в Excel при выборке из таблицы значений?
узнать население СШАЗатем соединяем обе части
не искажая результат,
Формула говорит примерно следующее:
- далеко не всегда получить адрес этойМне, напротив, не в качестве аргумента в таблице; полюбуйтесь на результат. инструментом: «ГЛАВНАЯ»-«Редактирование»-«Найти» CTRL+F,К языкам, поддерживающим БДЦС,Данная формула возвращает третьеЧелябинск Прежде чем вставлять ВПР это первый1 в 2015 году. и получаем формулу: так как определен ищи в ячейках знаете, какие строка ячейки. хотелось множить однотипные таблица, при этом2 – номер столбца,Как видно при наличии чтобы вызвать окно относятся японский, китайский значение из диапазона25.04.12 данные в Excel, аргумент — значение,
- , как искомое значение?Хорошо, давайте запишем формулу.=INDEX($A$2:$A$10;MATCH(«Russia»;$B$2:$B$10;0)) непосредственно столбец, содержащий от и столбец ВамФормула =АДРЕС (ПОИСКПОЗ темы на форуме. данные в этом в котором содержится дубликатов формула для поиска значений на (упрощенное письмо), китайский A1:L1(горизонтальный вектор):3346 установите для столбцов которое требуется найти. Правильно, чтобы функция Когда мне нужно
- =ИНДЕКС($A$2:$A$10;ПОИСКПОЗ(«Russia»;$B$2:$B$10;0)) нужное значение. Действительно,D2 нужны, и поэтому (18;A1:A10);1;1)В Excel есть очень столбце должны быть возвращаемое значение. заголовков берет заголовок
- листе Excel. Или (традиционное письмо) и
- Если Вы уже работалиЧелябинск A – С Этот аргумент можетПОИСКПОЗ создать сложную формулуПодсказка: это большое преимущество,до требуется помощь функциигде: 18 - удобная, но почему-то
- отсортированы в алфавитномПример возвращаемого результата:
с первого дубликата
- же создать для корейский. с функциями28.04.12 ширину в 250 быть ссылка навозвращала позицию только, в Excel сПравильным решением будет
- особенно когда работатьD10ПОИСКПОЗ искомое число, А1:А10 редко используемая функция, порядке. Если аргументТеперь при выборе любой по горизонтали (с таблицы правило условногоПОИСК(искомый_текст;просматриваемый_текст;[начальная_позиция])ВПР3372 пикселей и нажмите
- ячейку или фиксированным когда оба критерия вложенными функциями, то всегда использовать абсолютные приходится с большимии извлеки значение. — диапазон поиска, которая называется ИНДЕКС. явно не указан, другой фамилии из лева на право). форматирования. Но тогдаПОИСКБ(искомый_текст;просматриваемый_текст;[начальная_позиция])
- ,Челябинск кнопку значением, например «строфа» выполняются. я сначала каждую ссылки для объёмами данных. Вы из третьей строки,
exceltable.com
Поиск значений в диапазоне по условиям (Формулы/Formulas)
Функция 1 — номер
Удобная она потому, значение ИСТИНА устанавливается выпадающего списка, автоматически А формула для нельзя будет выполнитьАргументы функций ПОИСК иГПР01.05.12Перенос текста или 21,000. ВторойОбратите внимание: вложенную записываю отдельно.ИНДЕКС можете добавлять и то есть из
MATCH столбца А, 1
что позволяет выдавать по умолчанию. выбирается соответствующая ей
получения названия (номера)
дальнейших вычислений с
ПОИСКБ описаны ниже.и3414
excelworld.ru
Поиск нескольких значений в диапазоне ячеек (Формулы/Formulas)
(вкладка « аргумент — этоВ этом случаеИтак, начнём с двухи удалять столбцы, не ячейки(ПОИСКПОЗ) в Excel — тип ссылки значение из диапазонаЛОЖЬ – поиск точного должность. строки берет номер полученными результатами. ПоэтомуИскомый_текстПРОСМОТРЧелябинскГлавная
диапазон ячеек, C2-:E7, необходимо использовать третий
функций
ПОИСКПОЗ
беспокоясь о том,
D4
ищет указанное значениеЗначение, которое даст по заданным номерам совпадения установленному критерию. с первого дубликата необходимо создать и Обязательный. Текст, который требуется
в Excel, то01.05.12», группа « в котором выполняется не обязательный аргументПОИСКПОЗ
, чтобы диапазоны поиска что нужно будет
, так как счёт в диапазоне ячеек формула будет типа строки и столбца.Примечания:Пример 2. В таблице по вертикали (сверху
правильно применить соответствующую найти. должны знать, что3451
Выравнивание
поиск значения, которые функции
, которые будут возвращать не сбились при исправлять каждую используемую начинается со второй и возвращает относительную $A$6. Чтобы получить
На практике ИНДЕКС редко
Если в качестве аргумента содержатся данные о вниз). Для исправления формулу.Просматриваемый_текст
они осуществляют поискЧелябинск»). нужно найти. Третий
ИНДЕКС
номера строки и копировании формулы в функцию строки. позицию этого значения значение A6 тип
используется, скорее всего, [интервальный_просмотр] было передано пользователях, посетивших сайт данного решения естьСхема решения задания выглядит Обязательный. Текст, в котором
только в одномерном02.05.12Оси
аргумент — это. Он необходим, т.к. столбца для функции другие ячейки.ВПРВот такой результат получится в диапазоне. ссылки должен быть из-за того, что значение ЛОЖЬ (точное за сутки. Определить, 2 пути: примерно таким образом: нужно найти значение массиве. Но иногда3467
Подшипники столбец в диапазон
в первом аргументеИНДЕКС
Вы можете вкладывать другие. в Excel:
excelworld.ru
Функции ИНДЕКС и ПОИСКПОЗ в Excel и примеры их использования
Например, если в диапазоне 4. эти самые номер совпадение поисковому критерию), посещал ли сайтПолучить координаты первого дубликатав ячейку B1 мы аргумента приходится сталкиваться с
ЧелябинскБолты ячеек, содержащий значение, мы задаем всю: функции Excel в3. Нет ограничения наВажно! Количество строк иB1:B3Для получения значения строки и столбца а в диапазоне пользователь с любым по горизонтали (с будем вводить интересующиеискомый_текст
Пример использования функций ИНДЕКС и ПОИСКПОЗ
двумерным поиском, когда02.05.124 которое вы поиска. таблицу и должныПОИСКПОЗ для столбцаИНДЕКС
размер искомого значения. столбцов в массиве,содержатся значения New-York, из одноименной ячейки, приходится вводить каждый ячеек (аргумент таблица) ником из списка. лева на право). нас данные;. соответствия требуется искать3474
4Четвертый аргумент не является указать функции, из– мы ищемиИспользуя который использует функция Paris, London, тогда допустим с Лист2 раз. Ведь искомое искомое значение отсутствует, Если посещений не Для этого тольков ячейке B2 будетНачальная_позиция сразу по двумЧелябинск9 обязательным. Введите TRUE какого столбца нужно в столбцеПОИСКПОЗ
ВПРINDEX следующая формула возвратит нужна формула =ДВССЫЛ значение не всегда функция ВПР вернет было, отобразить соответствующее в ячейке С3
отображается заголовок столбца, Необязательный. Номер знака в параметрам. Именно в04.05.125 или FALSE. Если
извлечь значение. ВB, например, чтобы найти, помните об ограничении(ИНДЕКС), должно соответствовать цифру («Лист2!»&АДРЕС (ПОИСКПОЗ (18;A1:A10);1;1)) нужно выдавать по код ошибки #Н/Д. сообщение. Иначе – следует изменить формулу который содержит значение аргументе
таких случаях связка3490
7 ввести значение ИСТИНА нашем случае это, а точнее в минимальное, максимальное или на длину искомого
значениям аргументов3Skip порядку. Но тогдаЕсли аргумент [интервальный_просмотр] принимает
отобразить число просмотров. на: В результате ячейки B1просматриваемый_текстПОИСКПОЗЧелябинск10 или аргумент оставлен столбец диапазоне ближайшее к среднему
значения в 255row_num, поскольку «London» –: В помощь: [ссылка к функции ИНДЕКС значение ИСТИНА (илиВид исходной таблицы: получаем правильные координатыв ячейке B3 будет, с которого следуети05.05.12

6 пустым, функция возвращаетCB2:B11 значение. Вот несколько символов, иначе рискуете(номер_строки) и это третий элемент заблокирована по решению на помощь приходит явно не указан),Вид таблицы с возвращаемым как для листа,
отображается название строки,
Поиск индекса максимального числа массива в Excel
начать поиск.ИНДЕКС35038 приблизительное значение, указать(Sum), и поэтому, значение, которое указано вариантов формул, применительно
получить ошибкуcolumn_num в списке. администрации проекта]
функция ПОИСКПОЗ, которая однако столбец с значением и выпадающим так и для которая содержит значениеФункциив Excel оказывается
Челябинск11 в качестве первого мы ввели в ячейке к таблице из#VALUE!
(номер_столбца) функции=MATCH(«London»,B1:B3,0)
Андрей брижеватый как раз таки искомым значением содержит списком как в таблицы: ячейки B1.
exceltable.com
Функция в Excel для поиска конкретного значения в диапазоне ячеек
ПОИСК просто незаменимой.08.05.12Формула аргумента. Если ввести
3H2 предыдущего примера:(#ЗНАЧ!). Итак, еслиMATCH=ПОИСКПОЗ(«London»;B1:B3;0): вопрос не корректен…
позволяет найти нужную неотсортированные данные, функция
предыдущем примере:Получить координаты первого дубликатаФактически необходимо выполнить поискиНа рисунке ниже представлена3151
Описание значение FALSE, функция.(USA). Функция будет1. таблица содержит длинные
(ПОИСКПОЗ). Иначе результатФункция что именно нужно? позицию. вернет код ошибки
Для расчетов используем следующую по вертикали (сверху координат в Excel.ПОИСКБ
таблица, которая содержитНижний НовгородРезультат
будут соответствовать значение
Для большинства пользователей Excel легко вычислить диапазон значений, но пробовали ли вы когда-нибудь вычислить диапазон значений на основе числа в определенной ячейке? Например, в столбце A есть столбец значений, и я хочу вычислить количество значений в столбце A на основе значения в B2, что означает, что если оно равно 4 в B2, я буду усреднять первые 4 значения в столбец A, как показано на скриншоте ниже. Теперь я представлю простую формулу для быстрого определения диапазона на основе другого значения ячейки в Excel.
Определить диапазон на основе значения ячейки
 Определить диапазон на основе значения ячейки
Определить диапазон на основе значения ячейки
Чтобы выполнить расчет диапазона на основе другого значения ячейки, вы можете использовать простую формулу.
Выберите пустую ячейку, в которую вы выведете результат, введите эту формулу = СРЕДНИЙ (A1: КОСВЕННО (СЦЕПИТЬ («A»; B2))), и нажмите Enter ключ для получения результата.
Примечание:
1. В формуле A1 — это первая ячейка в столбце, который вы хотите вычислить, A — это столбец, для которого вы рассчитываете, B2 — это ячейка, на основе которой вы рассчитываете. Вы можете изменить эти ссылки по своему усмотрению.
2. Если вы хотите сделать резюме, вы можете использовать эту формулу = СУММ (A1: КОСВЕННО (СЦЕПИТЬ («A»; B2))).
3. Если первые данные, которые вы хотите определить, не находятся в первой строке Excel, например, в ячейке A2, вы можете использовать следующую формулу: = СРЕДНИЙ (A2: КОСВЕННЫЙ (СЦЕПИТЬ («A»; СТРОКА (A2) + B2-1))).
Лучшие инструменты для работы в офисе
Kutools for Excel Решит большинство ваших проблем и повысит вашу производительность на 80%
- Снова использовать: Быстро вставить сложные формулы, диаграммы и все, что вы использовали раньше; Зашифровать ячейки с паролем; Создать список рассылки и отправлять электронные письма …
- Бар Супер Формулы (легко редактировать несколько строк текста и формул); Макет для чтения (легко читать и редактировать большое количество ячеек); Вставить в отфильтрованный диапазон…
- Объединить ячейки / строки / столбцы без потери данных; Разделить содержимое ячеек; Объединить повторяющиеся строки / столбцы… Предотвращение дублирования ячеек; Сравнить диапазоны…
- Выберите Дубликат или Уникальный Ряды; Выбрать пустые строки (все ячейки пустые); Супер находка и нечеткая находка во многих рабочих тетрадях; Случайный выбор …
- Точная копия Несколько ячеек без изменения ссылки на формулу; Автоматическое создание ссылок на несколько листов; Вставить пули, Флажки и многое другое …
- Извлечь текст, Добавить текст, Удалить по позиции, Удалить пробел; Создание и печать промежуточных итогов по страницам; Преобразование содержимого ячеек в комментарии…
- Суперфильтр (сохранять и применять схемы фильтров к другим листам); Расширенная сортировка по месяцам / неделям / дням, периодичности и др .; Специальный фильтр жирным, курсивом …
- Комбинируйте книги и рабочие листы; Объединить таблицы на основе ключевых столбцов; Разделить данные на несколько листов; Пакетное преобразование xls, xlsx и PDF…
- Более 300 мощных функций. Поддерживает Office/Excel 2007-2021 и 365. Поддерживает все языки. Простое развертывание на вашем предприятии или в организации. Полнофункциональная 30-дневная бесплатная пробная версия. 60-дневная гарантия возврата денег.
Вкладка Office: интерфейс с вкладками в Office и упрощение работы
- Включение редактирования и чтения с вкладками в Word, Excel, PowerPoint, Издатель, доступ, Visio и проект.
- Открывайте и создавайте несколько документов на новых вкладках одного окна, а не в новых окнах.
- Повышает вашу продуктивность на 50% и сокращает количество щелчков мышью на сотни каждый день!
Комментарии (21)
Оценок пока нет. Оцените первым!
Возможно, вам приходилось работать с листами, в которых использовалась, формула типа: =СУММ(А5000:А5078). Вы гадали, что же находится в ячейках А5000:А5078!? Если в ячейках А5000:А5078 содержатся объемы продаж по регионам, не кажется ли вам формула =СУММ(ПродажиРегионы) более понятной? В данной главе описываются способы присвоения имен отдельным ячейкам и диапазонам ячеек, а также способы вставки имен диапазонов в формулы. [1]
Как создать именованный диапазон?
Существуют три способа создания именованных диапазонов:
- путем ввода имени диапазона в поле Имя;
- путем выбора на вкладке ФОРМУЛЫ в группе Определенные имена инструмента Создать из выделенного;
- путем выбора на вкладке ФОРМУЛЫ в группе Определенные имена инструментов Присвоить имя или Диспетчер имен.
Для создания имени диапазона с помощью поля Имя (рис. 1.1) выделите ячейку или диапазон ячеек, которым требуется присвоить имя, установите курсор в поле Имя, введите имя диапазона, и нажмите клавишу <Enter>. На рис. 1.1 ячейке В3 присвоено имя Старт.
Рис. 1.1. Создание имени диапазона путем выбора диапазона ячеек и ввода имени в поле Имя
Скачать заметку в формате Word или pdf, примеры в формате Excel
При нажатии в поле Имя на стрелку раскрывающегося списка появятся имена диапазонов, определенные в текущей книге (рис. 1.2). При выборе в поле Имя имени диапазона все ячейки, соответствующие этому диапазону, отмечаются автоматически. Это позволяет убедиться в правильности выбора ячейки или диапазона ячеек для указанного имени. В именах диапазонов регистр не учитывается. Например, если выбрать имя Финиш, будет отмечена ячейка Е8 (рис. 1.3).
Рис. 1.2. Список имен диапазонов
Рис. 1.3. При выборе имени диапазона отмечаются все ячейки, соответствующие этому диапазону
При нажатии клавиши <F3> открывается диалоговое окно Вставка имени, в котором отображаются имена всех диапазонов.
Присвоение имени означает, что вместо любой ссылки Старт в формуле будет автоматически подставлено значение из ячейки В3.
Предположим, что необходимо присвоить имя Данные прямоугольному диапазону ячеек A1:B5. Выделите диапазон ячеек A1:B5, введите с клавиатуры Данные в поле Имя и нажмите клавишу <Enter>. Теперь с помощью формулы =СРЗНАЧ(Данные) можно вычислить среднее значение содержимого ячеек A1:B4 (рис. 1.4).
Рис. 1.4. Присвоение диапазону A1:B5 имени Данные и нахождение среднего значения именованного диапазона
Иногда требуется присвоить имя диапазону ячеек, состоящему из нескольких несмежных прямоугольных диапазонов. Например, B3:C4, E6:G7 и B10:C10 (рис. 1.5). Для присвоения имени выделите любой из трех прямоугольников. Удерживая клавишу <Ctrl>, выделите остальные два диапазона. Отпустите клавишу <Ctrl>, введите имя Несмежный в поле Имя и нажмите клавишу <Enter>. Теперь имя Несмежный в любой формуле указывает на содержимое ячеек B3:C4, E6:G7 и B10:C10.
Рис. 1.5. Присвоение имени несмежному диапазону ячеек
Создание имен с помощью инструмента Создать из выделенного. На листе «Рис. 1.6» Excel-файла с примерами содержатся продажи за март для каждого из 50 штатов США (рис. 1.6). Требуется присвоить каждой ячейке в диапазоне B2:B51 сокращенное название штата. Выделите диапазон A2:B51 и на вкладке ФОРМУЛЫ в группе Определенные имена выберите инструмент Создать из выделенного, и затем в открывшемся диалоговом окне установите флажок в столбце слева.
Рис. 1.6. Создание имен с помощью инструмента Создать из выделенного
Теперь имена в первом столбце выделенного диапазона связаны с ячейками во втором столбце выделенного диапазона. Таким образом, ячейке B6 присвоено имя диапазона СА, ячейка B7 имеет имя СО и т.д. Создавать имена таких диапазонов с помощью поля Имя было бы невероятно утомительно! Нажмите на стрелку раскрывающегося списка в поле Имя и убедитесь, что все имена диапазонов созданы.
Создание имен диапазонов с помощью инструмента Присвоить имя. Если на вкладке ФОРМУЛЫ в группе Определенные имена выбрать инструмент Диспетчер имен (и затем нажать кнопку Создать) или инструмент Присвоить имя, откроется диалоговое окно Создание имени (рис. 1.7).
Предположим, требуется присвоить имя область1 диапазону ячеек A2:B7. Введите область1 в поле Имя, переместите курсор в поле Диапазон, и выделите диапазон на листе или введите с клавиатуры =A2:B7. Нажмите кнопку OK для завершения присваивания.
Рис. 1.7. Диалоговое окно Создание имени
При нажатии на стрелку раскрывающегося списка в поле Область можно выбрать строку Книга или любой лист в книге, указав тем самым область действия имени (рис. 1.8). К любым именам диапазонов можно добавить примечания. Очень полезная опция, если не очевидно, что подразумевает выбранное имя диапазона.
Рис. 1.8. Выбор области действия имени
Диспетчер имен
В Microsoft Excel 2013 существует простой способ изменения или удаления имен диапазонов. Перейдите на вкладку ФОРМУЛЫ, выберите группу Определенные имена и откройте Диспетчер имен. Появится список имен всех диапазонов (рис. 1.9).
Рис. 1.9. Диспетчер имен
Для изменения имени диапазона дважды щелкните кнопкой мыши на имени этого диапазона или выделите его и нажмите кнопку Изменить; после этого можно изменить имя диапазона, ячейки в диапазоне и примечания. Область действия не подлежит изменению. Для удаления какого-либо подмножества имен диапазонов сначала выделите имена диапазонов, которые требуется удалить. Если имена диапазонов перечислены последовательно, выделите первое имя в группе имен, которую требуется удалить, затем, удерживая клавишу <Shift>, выделите последнее имя в группе. Если требуемые имена не перечислены друг за другом, можно выделить любое из имен, которое необходимо удалить, а далее, удерживая клавишу <Ctrl>, выделить остальные требуемые имена диапазонов. Затем для удаления выбранных имен диапазонов нажмите кнопку Удалить.
Редактирование формул в диалоговых окнах
Когда Excel отображает диалоговое окно (например, как на рис. 1.7 или 1.9), в котором можно записать ссылку на диапазон, поле, содержащее такую ссылку, всегда находится в режиме указания. Если активизировать поле Диапазон и воспользоваться стрелками для редактирования ссылки на диапазон, то вы обнаружите, что при этом вы именно указываете на диапазон, а не редактируете текст ссылки. Если на рисунке ниже вы поместите курсор в поле Диапазон, то попытка двинуть курсор влево с помощью стрелки даст неожиданный результат. Вместо движения курсора произошло изменение ссылки (обратите внимание: актуальный режим указан в левой части статусной панели):
Что делать? Нажмите F2. [2] Клавиша F2 позволяет переключаться между режимом указания (ввод) и режимом редактирования (правка). В режиме редактирования стрелки действуют именно так, как при редактировании формулы. На рисунке ниже попытка двинуть курсор влево увенчалась успехом:
Несколько конкретных примеров использования имен диапазонов
1. Необходимо вычислить общий объем продаж в штатах Аризона, Калифорния, Монтана, Нью-Йорк и Нью-Джерси.
Если вы помните наизусть сокращенные наименования штатов, то можно использовать формулу =AZ+CA+MT+NY+NJ (рис. 1.10)
Рис. 1.10. Использование имен вычисления объема продаж в отдельных штатах
2. Необходимо определить среднюю доходность акций, казначейских векселей и облигаций.
Выделите диапазон ячеек B2:D84 (рис. 1.11, часть строк на рис. скрыта), перейдите на вкладку ФОРМУЛЫ в группе Определенные имена выберите инструмент Создать из выделенного. В этом примере имена диапазона указаны в строке выше. Диапазон B3:B84 получает имя Акции, диапазон C3:C84 — имя Векселя и диапазон D3:D84 — имя Облигации. Таким образом, необходимость помнить, где находятся данные, отпадает. Например, если после начала ввода в ячейку B86 формулы нажать клавишу <F3>, откроется диалоговое окно Вставка имени. Кроме того, можно вызвать на экран список доступных имен диапазонов, если после начала ввода на вкладке ФОРМУЛЫ в группе Определенные имена выбрать инструмент Использовать в формуле. И, наконец, если вы помните первые буквы имени диапазона, и начнете их вводить в формуле, Excel выдаст подсказку (рис. 1.12). Эта опция Excel называется автозавершение формул. Для завершения ввода имени диапазона дважды щелкните на имени Векселя. Удобство использования имен диапазонов заключается в том, что, не зная точно, где находятся данные, можно работать с данными в любом месте книги!
Рис. 1.11. Исторические данные по инвестициям
Рис. 1.12. Подсказка при вводе в формуле имени диапазона
3. Использование имен столбца и строки
При использовании в формуле имени столбца (в формате A:A, C:C и т.д.) весь столбец обрабатывается в Excel как именованный диапазон. Например, по формуле =СРЗНАЧ(A:A) вычисляется среднее значение всех чисел в столбце А. Использование имени диапазона для целого столбца очень эффективно при частом вводе новых данных в столбец. Например, если столбец A содержит данные о ежемесячных продажах продукта, то новые данные добавляются каждый месяц, и по такой формуле вычисляется актуальное среднее значение ежемесячных продаж. Однако будьте осторожны: если ввести формулу =СРЗНАЧ(А:А) в столбец А, то появится сообщение о циклической ссылке, т.к. значение в ячейке, содержащей формулу расчета среднего, будет зависеть от ячейки, содержащей среднее значение. Способ разрешения циклических ссылок см. Excel. Как найти циклическую ссылку. Аналогично, по формуле =СРЗНАЧ(1:1) рассчитывается среднее значение всех чисел в строке 1.
4. Имена с областью действия книга и лист
При создании имен с помощью поля Имя областью действия имен по умолчанию становится Книга. Однако, можно присвоить одно и тоже имя на разных листах, выбрав область действия Лист. Например, создайте новую книгу Excel, содержащую три листа, и введите числа 4, 5, 6 в ячейки E4:E6 на листе Лист1 и 3, 4, 5 в ячейки E4:E6 на листе Лист2. Затем откройте окно Диспетчер имен, присвойте имя jam ячейкам E4:E6 на листе Лист1 и определите область действия для этого имени как Лист1. Далее перейдите на Лист2, откройте окно Диспетчер имен, присвойте имя jam ячейкам E4:E6 и определите область действия для этого имени как Лист2. Диалоговое окно Диспетчер имен показано на рис. 1.13.
Рис. 1.13. Имена на уровне Листа
Что произойдет, если ввести формулу =СУММ(jam) на каждом из трех листов? На листе Лист1 по формуле =СУММ(jam) будут просуммированы значения ячеек E4:E6 листа Лист1. Так как в этих ячейках содержатся числа 4, 5 и 6, в сумме получится 15. На листе Лист2 по формуле =СУММ(jam) будут просуммированы значения ячеек E4:E6 листа Лист2, что в сумме даст 3 + 4 + 5 = 12. Однако на листе Лист3 вычисление по формуле =СУММ(jam) приведет к появлению сообщения об ошибке #имя?, поскольку на этом листе отсутствует диапазон с именем jam. Если где-либо на листе Лист3 ввести формулу =СУММ(лист2!jam), Excel распознает имя на уровне листа, которое представляет диапазон ячеек E4:E6 листа Лист2, и в результате получится 3 + 4 + 5 = 12. Таким образом, указав перед именем диапазона соответствующее имя листа с восклицательным знаком (!), можно обратиться к диапазону на листе, отличном от того листа, где диапазон был определен.
5. Как добиться отображения недавно созданных имен диапазонов в ранее созданных формулах?
Рассмотрим небольшую таблицу, содержащую формулы (рис. 1.14).
Рис. 1.14. Новые имена диапазонов в старых формулах
Ячейка F3 содержит цену продукта, а ячейка F4 — потребность в продукте =10000–300*F3. В ячейки F5 и F6 введена себестоимость единицы продукции и постоянные затраты, соответственно. Прибыль вычисляется в ячейке F7 по формуле =F4*(F3–F5)–F6. Выделите диапазон E3:F7, затем для присвоения ячейке F3 имени цена, ячейке F4 имени потребность, ячейке F5 имени себестоимость, ячейке F6 имени затраты и ячейке F7 имени прибыль используйте вкладку ФОРМУЛЫ, инструмент Создать из выделенного и флажок в столбце слева. Теперь имена созданных диапазонов необходимо отобразить в формулах ячеек F4 и F7. Для применения имен сначала выделите диапазон, для которого они создаются (в данном случае F3:F7). Затем на вкладке ФОРМУЛЫ в группе Определенные имена нажмите стрелку раскрывающегося списка Присвоить имя и выберите инструмент Применить имена. Выделите в окне имена, которые требуется применить, и нажмите кнопку OK. Обратите внимание, что в ячейке F4 теперь находится формула =10000-300*цена, а в ячейке F7 формула =потребность*(цена–себестоимость)–затраты, что и требовалось. [3]
6. Можно ли вывести на лист Excel список всех имен диапазонов (и представляемых ими ячеек)?
Откройте окно Вставка имени с помощью клавиши <F3> и нажмите кнопку Все имена (рис. 1.15). На листе, начиная с текущей ячейки, появится список имен диапазонов и соответствующих им ячеек.
Рис. 1.15. Вывод на лист Excel список всех имен диапазонов (и представляемых ими ячеек)
7. Использование формул для определения диапазона
Пример 1. Предполагаемый годовой доход вычисляется как кратный прошлогоднему доходу (рис. 1.16). Воспользуемся формулу =(1+прирост)*предыдущий_год (имя диапазона не может содержать пробел). Требуется вычислить доходы за 2012–2018 гг. с приростом 10% в год, начиная с базового уровня 300 млн. долларов в 2011 г.
Сначала в поле Имя присвойте ячейке B3 имя прирост. Теперь самое интересное! Переместите курсор в ячейку B7 и на вкладке ФОРМУЛЫ в группе Определенные имена выберите инструмент Присвоить имя для открытия диалогового окна Создание имени. Введите данные, как показано на рис. 1.16. Поскольку активной является ячейка B7, Excel всегда будет интерпретировать имя диапазона как указывающее на ячейку, находящуюся над текущей ячейкой. Это не будет работать, если в ссылке на ячейку B6 останется знак доллара, поскольку он не позволит изменить ссылку на строку и указать строку непосредственно над активной ячейкой (подробнее см. Относительные, абсолютные и смешанные ссылки на ячейки в Excel. Если в ячейку B7 ввести формулу =предыдущий*(1+прирост) и скопировать ее в диапазон B8:B13, каждая ячейка будет содержать требуемую формулу, по которой содержимое ячейки непосредственно над активной ячейкой будет умножаться на 1,1.
Рис. 1.16. Для любой ячейки это имя указывает на ячейку, находящуюся над активной ячейкой
Пример 2. Для каждого дня недели дана почасовая оплата и количество отработанных часов (рис. 1.17). Вычислим зарплату за каждый день по формуле почасовая*часы.
Выберите строку 12 (щелкните слева на 12) и в поле Имя (рядом со строкой формул) введите имя почасовая. Выберите строку 13 и введите в поле Имя – часы. Если теперь в ячейку F14 ввести формулу =почасовая*часы и скопировать эту формулу в диапазон G14:L14, то в каждом столбце автоматически появится результат перемножения значений почасовой оплаты и отработанных часов.
Рис. 1.17. Расчет зарплаты по дням недели
Если вам интересно, предлагаю несколько более сложных примеров использования имен диапазонов: Создание пользовательских функций при помощи имен, Автоматическое обновление сводной таблицы.
Некоторые замечания:
- В Excel невозможно использовать в качестве имен диапазонов буквы r и c.
- Единственными символами, которые можно использовать в именах диапазонов, являются точка (.) и подчеркивание (_).
- При использовании инструмента Создать из выделенного пробелы в созданном имени автоматически будут заменены символами подчеркивания (_). Например, имя Product 1 будет создано как Product_1.
- Имена диапазонов не могут начинаться с цифр или выглядеть как ссылка на ячейку. Например, в качестве имен диапазонов невозможно использовать имена 3Q и A4. Кроме того, в Microsoft Excel 2013 имеется более 16 000 столбцов, и такие имена, как cat1, являются недопустимыми, поскольку существует ячейка с именем CAT1. Если попытаться присвоить ячейке имя CAT1, появится сообщение о том, что введено недопустимое имя. В случае необходимости используйте подчеркивание (_) и назовите ячейку cat1_.
Задания для самостоятельной работы
Исходные данные находятся в файле Имена диапазонов. Задания.xlsx
- На листе Задание 1 содержатся данные о ежемесячной доходности акций General Motors и Microsoft. Присвойте имена диапазонам, содержащим ежемесячную доходность для каждой акции, и вычислите среднемесячную доходность каждой акции.
- На листе Задание 2 присвойте имя Красный диапазону, содержащему ячейки A1:B3 и A6:B8.
- На листе Задание 3 в ячейки G5 и G6 введите широту и долготу любого города, а в ячейки G7 и G8 широту и долготу другого города. В ячейке G10 вычисляется расстояние между двумя городами. Определите имена диапазонов для широты и долготы каждого города и убедитесь, что эти имена отображаются в формуле для расчета расстояния.
- На листе Задание 4 содержится количество акций для каждого вида акций и цена одной акции. Вычислите стоимость акций для каждого вида по формуле =количество*цена.
- На листе Задание 5 создайте имя диапазона для расчета среднего значения продаж за последние пять лет. Измените формулы в ячейках Е14:Е20.
[1] При написании заметки использованы материалы книги Уэйн Л. Винстон. Microsoft Excel 2013. Анализ данных и бизнес-моделирование, глава 1.
[2] При написании этого раздела использованы идеи книги Джон Уокенбах. Excel 2013. Трюки и советы. – СПб.: Питер, 2014. – С. 156.
[3] У меня не получилось воспользоваться указанным методом, поэтому пришлось перенабрать формулы после присвоения имен.
Содержание:
- Что такое диапазон?
- Как рассчитать диапазон в Excel?
- Вычислить условный диапазон в Excel
Обычно, когда я использую диапазон слов в своих руководствах по Excel, это ссылка на ячейку или набор ячеек на листе.
Но этот урок не об этом диапазоне.
«Диапазон» также является математическим термином, который относится к диапазону в наборе данных (т. Е. Диапазон между минимальным и максимальным значением в данном наборе данных).
В этом уроке я покажу вам действительно простые способы рассчитать диапазон в Exceл.
Что такое диапазон?
В данном наборе данных диапазон этого набора данных будет разбросом значений в этом наборе данных.
Чтобы дать вам простой пример, если у вас есть набор данных об успеваемости учащихся, где минимальный балл составляет 15, а максимальный балл — 98, то разброс этого набора данных (также называемый диапазоном этого набора данных) будет 73.
Диапазон = 98-15
«Диапазон» — это не что иное, как разница между максимальным и минимальным значением этого набора данных.
Как рассчитать диапазон в Excel?
Если у вас есть список отсортированных значений, вам просто нужно вычесть первое значение из последнего значения (при условии, что сортировка выполняется в порядке возрастания).
Но в большинстве случаев у вас будет случайный набор данных, который еще не отсортирован.
Найти диапазон в таком наборе данных также довольно просто.
В Excel есть функции для определения максимального и минимального значения из диапазона (функции MAX и MIN).
Предположим, у вас есть набор данных, показанный ниже, и вы хотите вычислить диапазон для данных в столбце B.
Ниже приведена формула для расчета диапазона для этого набора данных:
= МАКС (B2: B11) -МИН (B2: B11)
Приведенная выше формула находит максимальное и минимальное значение и дает нам разницу.
Довольно просто … не правда ли?
Вычислить условный диапазон в Excel
В большинстве практических случаев найти диапазон не так просто, как просто вычесть минимальное значение из максимального значения.
В реальных сценариях вам также может потребоваться учесть некоторые условия или выбросы.
Например, у вас может быть набор данных, в котором все значения меньше 100, но есть одно значение выше 500.
Если вы рассчитываете порядок для этого набора данных, это приведет к неправильной интерпретации данных.
К счастью, в Excel есть множество условных формул, которые могут помочь вам разобраться в некоторых аномалиях.
Ниже у меня есть набор данных, в котором мне нужно найти диапазон значений продаж в столбце B.
Если вы внимательно посмотрите на эти данные, вы заметите, что есть два магазина, где значения довольно низкие (Магазин 1 и Магазин 3).
Это может быть связано с тем, что это новые магазины или какие-то внешние факторы повлияли на продажи в этих конкретных магазинах.
При вычислении диапазона для этого набора данных может иметь смысл исключить эти новые магазины и рассматривать только те магазины, где есть существенные продажи.
В этом примере, скажем, я хочу игнорировать все те магазины, где стоимость продажи меньше 20 000.
Ниже приведена формула, по которой можно найти диапазон с условием:
= MAX (B2: B11) -MINIFS (B2: B11, B2: B11, "> 20000")
В приведенной выше формуле вместо использования функции MIN я использовал функцию MINIFS (это новая функция в Excel2021-2022 и Microsoft 365).
Эта функция находит минимальное значение, если соблюдены указанные в нем критерии. В приведенной выше формуле в качестве критерия я указал любое значение, превышающее 20 000.
Таким образом, функция MINIFS просматривает весь набор данных, но при вычислении минимального значения учитывает только те значения, которые больше 20 000.
Это гарантирует, что значения ниже 20 000 игнорируются, а минимальное значение всегда больше 20 000 (следовательно, игнорируются выбросы).
Обратите внимание, что MINIFS — это новая функция в Excel. доступно только в Excel2021-2022 и подписке Microsoft 365. Если вы используете предыдущие версии, у вас не будет этой функции (и вы можете использовать формулу, описанную далее в этом руководстве)
Если в вашем Excel нет функции МИНИМУМ, воспользуйтесь приведенной ниже формулой, в которой для того же результата используется комбинация функций ЕСЛИ и МИНИМУМ:
= МАКС (B2: B11) -МИН (ЕСЛИ (B2: B11> 20000; B2: B11))
Так же, как я использовал условную функцию MINIFS, вы также можете использовать функцию MAXIFS, если вы хотите избежать точек данных, которые являются выбросами в другом направлении (т. Е. Пара больших точек данных, которые могут исказить данные)
Итак, вот как вы можете быстро найти диапазон в Excel используя пару простых формул.
Надеюсь, вы нашли этот урок полезным.
Совет: Попробуйте использовать новые функции ПРОСМОТРX и XMATCH, а также улучшенные версии функций, описанные в этой статье. Эти новые функции работают в любом направлении и возвращают точные совпадения по умолчанию, что упрощает и упрощает работу с ними по сравнению с предшественниками.
Предположим, у вас есть список номеров офисов, и вам нужно знать, какие сотрудники работают в каждом из них. Таблица очень угрюмая, поэтому, возможно, вам кажется, что это сложная задача. С функцией подытов на самом деле это довольно просто.
Функции ВВ., а также ИНДЕКС и ВЫБОРПОЗ — одни из самых полезных функций в Excel.
Примечание: Мастер подметок больше не доступен в Excel.
Ниже в качестве примера по выбору вы можете найти пример использования в этой области.
=ВПР(B2;C2:E7,3,ИСТИНА)
В этом примере B2 является первым аргументом —элементом данных, который требуется для работы функции. В случае СРОТ ВЛ.В.ОВ этот первый аргумент является искомой значением. Этот аргумент может быть ссылкой на ячейку или фиксированным значением, таким как «кузьмина» или 21 000. Вторым аргументом является диапазон ячеек C2–:E7, в котором нужно найти и найти значение. Третий аргумент — это столбец в диапазоне ячеек, содержащий ищите значение.
Четвертый аргумент необязателен. Введите истина или ЛОЖЬ. Если ввести ИСТИНА или оставить аргумент пустым, функция возвращает приблизительное совпадение значения, указанного в качестве первого аргумента. Если ввести ЛОЖЬ, функция будет соответствовать значению, заведомо первому аргументу. Другими словами, если оставить четвертый аргумент пустым или ввести ИСТИНА, это обеспечивает большую гибкость.
В этом примере показано, как работает функция. При вводе значения в ячейку B2 (первый аргумент) в результате поиска в ячейках диапазона C2:E7 (2-й аргумент) выполняется поиск в ней и возвращается ближайшее приблизительное совпадение из третьего столбца в диапазоне — столбца E (третий аргумент).

Четвертый аргумент пуст, поэтому функция возвращает приблизительное совпадение. Иначе потребуется ввести одно из значений в столбец C или D, чтобы получить какой-либо результат.
Если вы хорошо разучились работать с функцией ВГТ.В.В., то в равной степени использовать ее будет легко. Вы вводите те же аргументы, но выполняется поиск в строках, а не в столбцах.
Использование индекса и MATCH вместо ВРОТ
При использовании функции ВПРАВО существует ряд ограничений, которые действуют только при использовании функции ВПРАВО. Это означает, что столбец, содержащий и look up, всегда должен быть расположен слева от столбца, содержащего возвращаемого значения. Теперь, если ваша таблица не построена таким образом, не используйте В ПРОСМОТР. Используйте вместо этого сочетание функций ИНДЕКС и MATCH.
В данном примере представлен небольшой список, в котором искомое значение (Воронеж) не находится в крайнем левом столбце. Поэтому мы не можем использовать функцию ВПР. Для поиска значения «Воронеж» в диапазоне B1:B11 будет использоваться функция ПОИСКПОЗ. Оно найдено в строке 4. Затем функция ИНДЕКС использует это значение в качестве аргумента поиска и находит численность населения Воронежа в четвертом столбце (столбец D). Использованная формула показана в ячейке A14.
Дополнительные примеры использования индексов и MATCH вместо В ПРОСМОТР см. в статье билла Https://www.mrexcel.com/excel-tips/excel-vlookup-index-match/ Билла Джилена (Bill Jelen), MVP корпорации Майкрософт.
Попробуйте попрактиковаться
Если вы хотите поэкспериментировать с функциями подытовки, прежде чем попробовать их с собственными данными, вот примеры данных.
Пример работы с ВЛОКОНПОМ
Скопируйте следующие данные в пустую таблицу.
Совет: Прежде чем врезать данные в Excel, установите для столбцов A–C ширину в 250 пикселей и нажмите кнопку «Перенос текста» (вкладка «Главная», группа «Выравнивание»).
|
Плотность |
Вязкость |
Температура |
|
0,457 |
3,55 |
500 |
|
0,525 |
3,25 |
400 |
|
0,606 |
2,93 |
300 |
|
0,675 |
2,75 |
250 |
|
0,746 |
2,57 |
200 |
|
0,835 |
2,38 |
150 |
|
0,946 |
2,17 |
100 |
|
1,09 |
1,95 |
50 |
|
1,29 |
1,71 |
0 |
|
Формула |
Описание |
Результат |
|
=ВПР(1,A2:C10,2) |
Используя приблизительное соответствие, функция ищет в столбце A значение 1, находит наибольшее значение, которое меньше или равняется 1 и составляет 0,946, а затем возвращает значение из столбца B в той же строке. |
2,17 |
|
=ВПР(1,A2:C10,3,ИСТИНА) |
Используя приблизительное соответствие, функция ищет в столбце A значение 1, находит наибольшее значение, которое меньше или равняется 1 и составляет 0,946, а затем возвращает значение из столбца C в той же строке. |
100 |
|
=ВПР(0,7,A2:C10,3,ЛОЖЬ) |
Используя точное соответствие, функция ищет в столбце A значение 0,7. Поскольку точного соответствия нет, возвращается сообщение об ошибке. |
#Н/Д |
|
=ВПР(0,1,A2:C10,2,ИСТИНА) |
Используя приблизительное соответствие, функция ищет в столбце A значение 0,1. Поскольку 0,1 меньше наименьшего значения в столбце A, возвращается сообщение об ошибке. |
#Н/Д |
|
=ВПР(2,A2:C10,2,ИСТИНА) |
Используя приблизительное соответствие, функция ищет в столбце A значение 2, находит наибольшее значение, которое меньше или равняется 2 и составляет 1,29, а затем возвращает значение из столбца B в той же строке. |
1,71 |
Пример ГВ.Г.В.В.
Скопируйте всю таблицу и вставьте ее в ячейку A1 пустого листа Excel.
Совет: Прежде чем врезать данные в Excel, установите для столбцов A–C ширину в 250 пикселей и нажмите кнопку «Перенос текста» (вкладка «Главная», группа «Выравнивание»).
|
Оси |
Подшипники |
Болты |
|
4 |
4 |
9 |
|
5 |
7 |
10 |
|
6 |
8 |
11 |
|
Формула |
Описание |
Результат |
|
=ГПР(«Оси»;A1:C4;2;ИСТИНА) |
Поиск слова «Оси» в строке 1 и возврат значения из строки 2, находящейся в том же столбце (столбец A). |
4 |
|
=ГПР(«Подшипники»;A1:C4;3;ЛОЖЬ) |
Поиск слова «Подшипники» в строке 1 и возврат значения из строки 3, находящейся в том же столбце (столбец B). |
7 |
|
=ГПР(«П»;A1:C4;3;ИСТИНА) |
Поиск буквы «П» в строке 1 и возврат значения из строки 3, находящейся в том же столбце. Так как «П» найти не удалось, возвращается ближайшее из меньших значений: «Оси» (в столбце A). |
5 |
|
=ГПР(«Болты»;A1:C4;4) |
Поиск слова «Болты» в строке 1 и возврат значения из строки 4, находящейся в том же столбце (столбец C). |
11 |
|
=ГПР(3;{1;2;3:»a»;»b»;»c»;»d»;»e»;»f»};2;ИСТИНА) |
Поиск числа 3 в трех строках константы массива и возврат значения из строки 2 того же (в данном случае — третьего) столбца. Константа массива содержит три строки значений, разделенных точкой с запятой (;). Так как «c» было найдено в строке 2 того же столбца, что и 3, возвращается «c». |
c |
Примеры индекса и match
В последнем примере функции ИНДЕКС и MATCH совместно возвращают номер счета с наиболее ранней датой и соответствующую дату для каждого из пяти городов. Так как дата возвращается как число, для ее формата используется функция ТЕКСТ. Функция ИНДЕКС использует результат, возвращенный функцией ПОИСКПОЗ, как аргумент. Сочетание функций ИНДЕКС и ПОИСКПОЗ используется в каждой формуле дважды — сперва для возврата номера счета, а затем для возврата даты.
Скопируйте всю таблицу и вставьте ее в ячейку A1 пустого листа Excel.
Совет: Перед тем как вировать данные в Excel, установите для столбцов A–D ширину в 250 пикселей и нажмите кнопку «Перенос текста» (вкладка «Главная», группа «Выравнивание»).
|
Счет |
Город |
Дата выставления счета |
Счет с самой ранней датой по городу, с датой |
|
3115 |
Казань |
07.04.12 |
=»Казань = «&ИНДЕКС($A$2:$C$33,ПОИСКПОЗ(«Казань»,$B$2:$B$33,0),1)& «, Дата выставления счета: » & ТЕКСТ(ИНДЕКС($A$2:$C$33,ПОИСКПОЗ(«Казань»,$B$2:$B$33,0),3),»m/d/yy») |
|
3137 |
Казань |
09.04.12 |
=»Орел = «&ИНДЕКС($A$2:$C$33,ПОИСКПОЗ(«Орел»,$B$2:$B$33,0),1)& «, Дата выставления счета: » & ТЕКСТ(ИНДЕКС($A$2:$C$33,ПОИСКПОЗ(«Орел»,$B$2:$B$33,0),3),»m/d/yy») |
|
3154 |
Казань |
11.04.12 |
=»Челябинск = «&ИНДЕКС($A$2:$C$33,ПОИСКПОЗ(«Челябинск»,$B$2:$B$33,0),1)& «, Дата выставления счета: » & ТЕКСТ(ИНДЕКС($A$2:$C$33,ПОИСКПОЗ(«Челябинск»,$B$2:$B$33,0),3),»m/d/yy») |
|
3191 |
Казань |
21.04.12 |
=»Нижний Новгород = «&ИНДЕКС($A$2:$C$33,ПОИСКПОЗ(«Нижний Новгород»,$B$2:$B$33,0),1)& «, Дата выставления счета: » & ТЕКСТ(ИНДЕКС($A$2:$C$33,ПОИСКПОЗ(«Нижний Новгород»,$B$2:$B$33,0),3),»m/d/yy») |
|
3293 |
Казань |
25.04.12 |
=»Москва = «&ИНДЕКС($A$2:$C$33,ПОИСКПОЗ(«Москва»,$B$2:$B$33,0),1)& «, Дата выставления счета: » & ТЕКСТ(ИНДЕКС($A$2:$C$33,ПОИСКПОЗ(«Москва»,$B$2:$B$33,0),3),»m/d/yy») |
|
3331 |
Казань |
27.04.12 |
|
|
3350 |
Казань |
28.04.12 |
|
|
3390 |
Казань |
01.05.12 |
|
|
3441 |
Казань |
02.05.12 |
|
|
3517 |
Казань |
08.05.12 |
|
|
3124 |
Орел |
09.04.12 |
|
|
3155 |
Орел |
11.04.12 |
|
|
3177 |
Орел |
19.04.12 |
|
|
3357 |
Орел |
28.04.12 |
|
|
3492 |
Орел |
06.05.12 |
|
|
3316 |
Челябинск |
25.04.12 |
|
|
3346 |
Челябинск |
28.04.12 |
|
|
3372 |
Челябинск |
01.05.12 |
|
|
3414 |
Челябинск |
01.05.12 |
|
|
3451 |
Челябинск |
02.05.12 |
|
|
3467 |
Челябинск |
02.05.12 |
|
|
3474 |
Челябинск |
04.05.12 |
|
|
3490 |
Челябинск |
05.05.12 |
|
|
3503 |
Челябинск |
08.05.12 |
|
|
3151 |
Нижний Новгород |
09.04.12 |
|
|
3438 |
Нижний Новгород |
02.05.12 |
|
|
3471 |
Нижний Новгород |
04.05.12 |
|
|
3160 |
Москва |
18.04.12 |
|
|
3328 |
Москва |
26.04.12 |
|
|
3368 |
Москва |
29.04.12 |
|
|
3420 |
Москва |
01.05.12 |
|
|
3501 |
Москва |
06.05.12 |