When creating a chart in Microsoft Excel, there may be a lot of extra white space surrounding the actual data. When printing or sharing the chart in other applications this can create a lot of unneeded space and waste printer paper. If you want to present a professional looking chart to business partners and consumers, cropping the chart in Excel will give you a cleaner and more streamlined look.
-
Click on the plot area of the chart. The plot area is the part of the graph that shows the data; you can click anywhere in this section to highlight the whole plot. This will highlight just the data sections such as the bar graph or symbols.
-
Click on the center right side of the plot area. When the plot is highlighted, a small frame will surround it with square points in each corner and points in the middle of each side. Locate the right side of the graph and find the center point. Drag your mouse to the right until the chart grows and fills in the outer edge. Adjust it as needed.
-
Click on the outer edge of the whole chart to highlight it. Click on the top left corner, hold shift and drag the chart down to resize it to the size you need.
-
Click on the «Chart Tools» menu and select the «Format» tab. Select the «Current Selection» option.
-
Browse through the different chart styles and select the style that achieves the cropped look you need. Click «Apply» to change your chart.
На чтение 3 мин. Просмотров 254 Опубликовано 20.05.2021
Вставка диаграммы в Excel – это обычный способ показать данные более интуитивно, но иногда вам может показаться, что размер диаграммы по умолчанию невелик. Для более четкого просмотра вы можете изменить размер области диаграммы, области графика или заголовка и т. Д. В Excel.
Вкладка Office Включить редактирование и просмотр с вкладками в Office , и сделать вашу работу намного проще …
Подробнее … Бесплатная загрузка …
Kutools for Excel решает большинство ваших проблем и увеличивает вашу производительность на 80%
- Повторное использование чего угодно: добавляйте наиболее часто используемые или сложные формулы , диаграммы и все остальное в избранное и быстро повторно используйте их в будущем.
- Более 20 текстовых функций: извлечение числа из текстовой строки; Извлечь или удалить часть текстов; Преобразование чисел и валют в английские слова.
- Инструменты слияния: несколько книг и листов в одну; Объединить несколько ячеек/строк/столбцов без потери данных; Объедините повторяющиеся строки и суммируйте.
- Инструменты разделения: разделение данных на несколько листов в зависимости от значения; Из одной книги в несколько файлов Excel, PDF или CSV; Один столбец в несколько столбцов.
- Вставить пропуск скрытых/отфильтрованных строк; Подсчет и сумма по цвету фона; Массовая отправка персонализированных писем нескольким получателям.
- Суперфильтр: создавайте расширенные схемы фильтров и применяйте их к любым листам; Сортировать по неделе, дню, частоте и т. Д. Фильтр жирным шрифтом, формулами, комментарием …
- Более 300 мощных функций; Работает с Office 2007-2019 и 365; Поддерживает все языки; Простое развертывание на вашем предприятии или в организации.
Подробнее … Бесплатная загрузка …
В Excel изменить размер области диаграммы/области графика/заголовка очень просто, вам просто нужно сделать следующее:

Потрясающе! Использование эффективных вкладок в Excel, таких как Chrome, Firefox и Safari!
Сэкономьте 50% своего времени и уменьшите тысячи щелчков мышью каждый день!
Изменить размер области диаграммы в Excel
1. Щелкните диаграмму, затем перейдите на вкладку Макет (или вкладку Формат ). См. Снимок экрана:

2. Затем перейдите в группу Текущий выбор и выберите Область диаграммы , щелкнув стрелку раскрывающегося списка. См. Снимок экрана:

3. Переместите указатель мыши к одному из углов диаграммы или к средним точкам границ диаграммы, пока курсор мыши не изменится на двуглавую белую стрелку, затем вы можете перетащить область диаграммы до нужного размера.
Совет . Вы можете изменить размер каждой части диаграммы, выполнив указанные выше действия.. Но если вы хотите изменить размер заголовка диаграммы, вы не можете перетащить его до нужного размера, и вам нужно выбрать текст плитки и изменить шрифт плитки в соответствии с желаемым размером. См. Снимок экрана:

Относительные статьи :
- Измените размер вкладок рабочего листа в Excel
- Измените высоту строки или ширину столбца по размеру текста в Excel
Информация воспринимается легче, если представлена наглядно. Один из способов презентации отчетов, планов, показателей и другого вида делового материала – графики и диаграммы. В аналитике это незаменимые инструменты.
Построить график в Excel по данным таблицы можно несколькими способами. Каждый из них обладает своими преимуществами и недостатками для конкретной ситуации. Рассмотрим все по порядку.
Простейший график изменений
График нужен тогда, когда необходимо показать изменения данных. Начнем с простейшей диаграммы для демонстрации событий в разные промежутки времени.
Допустим, у нас есть данные по чистой прибыли предприятия за 5 лет:
| Год | Чистая прибыль* |
| 2010 | 13742 |
| 2011 | 11786 |
| 2012 | 6045 |
| 2013 | 7234 |
| 2014 | 15605 |
* Цифры условные, для учебных целей.
Заходим во вкладку «Вставка». Предлагается несколько типов диаграмм:
Выбираем «График». Во всплывающем окне – его вид. Когда наводишь курсор на тот или иной тип диаграммы, показывается подсказка: где лучше использовать этот график, для каких данных.
Выбрали – скопировали таблицу с данными – вставили в область диаграммы. Получается вот такой вариант:
Прямая горизонтальная (синяя) не нужна. Просто выделяем ее и удаляем. Так как у нас одна кривая – легенду (справа от графика) тоже убираем. Чтобы уточнить информацию, подписываем маркеры. На вкладке «Подписи данных» определяем местоположение цифр. В примере – справа.
Улучшим изображение – подпишем оси. «Макет» – «Название осей» – «Название основной горизонтальной (вертикальной) оси»:
Заголовок можно убрать, переместить в область графика, над ним. Изменить стиль, сделать заливку и т.д. Все манипуляции – на вкладке «Название диаграммы».
Вместо порядкового номера отчетного года нам нужен именно год. Выделяем значения горизонтальной оси. Правой кнопкой мыши – «Выбрать данные» — «Изменить подписи горизонтальной оси». В открывшейся вкладке выбрать диапазон. В таблице с данными – первый столбец. Как показано ниже на рисунке:
Можем оставить график в таком виде. А можем сделать заливку, поменять шрифт, переместить диаграмму на другой лист («Конструктор» — «Переместить диаграмму»).
График с двумя и более кривыми
Допустим, нам нужно показать не только чистую прибыль, но и стоимость активов. Данных стало больше:
Но принцип построения остался прежним. Только теперь есть смысл оставить легенду. Так как у нас 2 кривые.
Добавление второй оси
Как добавить вторую (дополнительную) ось? Когда единицы измерения одинаковы, пользуемся предложенной выше инструкцией. Если же нужно показать данные разных типов, понадобится вспомогательная ось.
Сначала строим график так, будто у нас одинаковые единицы измерения.
Выделяем ось, для которой хотим добавить вспомогательную. Правая кнопка мыши – «Формат ряда данных» – «Параметры ряда» — «По вспомогательной оси».
Нажимаем «Закрыть» — на графике появилась вторая ось, которая «подстроилась» под данные кривой.
Это один из способов. Есть и другой – изменение типа диаграммы.
Щелкаем правой кнопкой мыши по линии, для которой нужна дополнительная ось. Выбираем «Изменить тип диаграммы для ряда».
Определяемся с видом для второго ряда данных. В примере – линейчатая диаграмма.
Всего несколько нажатий – дополнительная ось для другого типа измерений готова.
Строим график функций в Excel
Вся работа состоит из двух этапов:
- Создание таблицы с данными.
- Построение графика.
Пример: y=x(√x – 2). Шаг – 0,3.
Составляем таблицу. Первый столбец – значения Х. Используем формулы. Значение первой ячейки – 1. Второй: = (имя первой ячейки) + 0,3. Выделяем правый нижний угол ячейки с формулой – тянем вниз столько, сколько нужно.
В столбце У прописываем формулу для расчета функции. В нашем примере: =A2*(КОРЕНЬ(A2)-2). Нажимаем «Ввод». Excel посчитал значение. «Размножаем» формулу по всему столбцу (потянув за правый нижний угол ячейки). Таблица с данными готова.
Переходим на новый лист (можно остаться и на этом – поставить курсор в свободную ячейку). «Вставка» — «Диаграмма» — «Точечная». Выбираем понравившийся тип. Щелкаем по области диаграммы правой кнопкой мыши – «Выбрать данные».
Выделяем значения Х (первый столбец). И нажимаем «Добавить». Открывается окно «Изменение ряда». Задаем имя ряда – функция. Значения Х – первый столбец таблицы с данными. Значения У – второй.
Жмем ОК и любуемся результатом.
С осью У все в порядке. На оси Х нет значений. Проставлены только номера точек. Это нужно исправить. Необходимо подписать оси графика в excel. Правая кнопка мыши – «Выбрать данные» — «Изменить подписи горизонтальной оси». И выделяем диапазон с нужными значениями (в таблице с данными). График становится таким, каким должен быть.
Наложение и комбинирование графиков
Построить два графика в Excel не представляет никакой сложности. Совместим на одном поле два графика функций в Excel. Добавим к предыдущей Z=X(√x – 3). Таблица с данными:
Выделяем данные и вставляем в поле диаграммы. Если что-то не так (не те названия рядов, неправильно отразились цифры на оси), редактируем через вкладку «Выбрать данные».
А вот наши 2 графика функций в одном поле.
Графики зависимости
Данные одного столбца (строки) зависят от данных другого столбца (строки).
Построить график зависимости одного столбца от другого в Excel можно так:
Условия: А = f (E); В = f (E); С = f (E); D = f (E).
Выбираем тип диаграммы. Точечная. С гладкими кривыми и маркерами.
Выбор данных – «Добавить». Имя ряда – А. Значения Х – значения А. Значения У – значения Е. Снова «Добавить». Имя ряда – В. Значения Х – данные в столбце В. Значения У – данные в столбце Е. И по такому принципу всю таблицу.
Скачать все примеры графиков
Готовые примеры графиков и диаграмм в Excel скачать:

Как сделать шаблон, дашборд, диаграмму или график для создания красивого отчета удобного для визуального анализа в Excel? Выбирайте примеры диаграмм с графиками для интерактивной визуализации данных с умных таблиц Excel и используйте их для быстрого принятия правильных решений. Бесплатно скачивайте готовые шаблоны динамических диаграмм для использования их в дашбордах, отчетах или презентациях.
Точно так же можно строить кольцевые и линейчатые диаграммы, гистограммы, пузырьковые, биржевые и т.д. Возможности Excel разнообразны. Вполне достаточно, чтобы наглядно изобразить разные типы данных.

Часто наш мир может превратиться в полный хаос, когда мы не знаем, какую опцию или функцию использовать при возникновении проблемы. То же самое происходит с нами в электронной таблице Excel, даже в ее онлайн-версия , когда мы создали диаграмму и не знаем, как ее редактировать. И в этой статье мы научим вас как легко изменить или изменить размер диаграммы в Excel.

Если вы не знали, вы отлично можете изменить или изменить общий размер диаграммы, вы можете сделать его шире или тоньше, больше или меньше. Его общий вид можно изменить и таким образом создать впечатляющий дизайн, который нравится всем. Вы увидите, насколько это просто, и это не займет у вас много времени, потому что через несколько шагов все будет готово.
Нашей целью всегда было и всегда будет то, чтобы вы в совершенстве знали, как использовать различные офисные инструменты Microsoft Office. И прежде всего правильное использование Электронная таблица Excel и способ, которым может быть реализована различная графика, разрешенная приложением, как в случае круговые диаграммы в камере.
И давайте сразу начнем с простого объяснения этой процедуры и узнаем легко изменить или изменить размер диаграммы в Excel . Для начала заходим в приложение, чтобы открыть его и создадим новую книгу. В нем вы можете создать диаграмму, расширенная диаграмма или, если вы уже создали его, он открывает только ту книгу, которую вы уже сохранили.
Теперь, когда график находится на листе, мы щелкнем по нему, чтобы выбрать его и, таким образом, сможем изменить или изменить размер . Вы заметите, что график будет полностью окружен синей линией, что означает, что он был выбран для редактирования. Теперь следующий шаг — найти себя в одном из углов или краев диаграммы.
Отобразятся три точки, и вы выберете, затем указатель мыши превратится в двойную стрелку. Конечно, это произойдет, когда вы наведете курсор на область диаграммы размер которого можно изменить. Чтобы изменить размер, вам нужно щелкнуть и перетащить внутрь или наружу в зависимости от того, хотите ли вы сделать его меньше или больше.
Когда вы найдете идеальный размер, вам просто нужно отпустить кнопку мыши, если вы хотите изменить его снова, повторите вышеуказанные шаги еще раз. И вы можете повторять этот процесс сколько угодно раз, пока не будете довольны окончательным размером. Таким образом, вы узнали, как легко изменить или изменить размер диаграммы в Excel.
Различные способы легко изменить размер или размер диаграммы в Excel
Есть еще один способ изменить или модифицировать легко размер диаграммы в Excel введя параметры графика и изменив ширину и высоту. Для этого нужно перейти к графику и выделить его мышью, щелкнув мышью. Следующим шагом является просмотр и выбор параметра «Формат» для области диаграммы.
Затем вам нужно выбрать параметр «Размер и свойства», и здесь вы можете ввести данные о новой высоте и ширине диаграммы. Таким образом, вы также могли изменить или изменить легко размер диаграммы в Excel. Это также возможно, если вместо одной диаграммы у вас есть несколько и вы хотите изменить их размер одновременно.
Для начала нам нужно выделить всю графику, и мы будем делать это левой кнопкой мыши, а вы одновременно нажимаете клавишу Ctrl. После выбора отпустите кнопку мыши и теперь расположитесь на одном из графиков и щелкните правой кнопкой мыши. Затем выберите параметр Размер и свойства, введите данные для новой высоты и ширины.
Как вы прекрасно видите, размер можно изменять по-разному, и все они очень просты в применении, но также, если вы хотите, вы можете вставить подпись в графике. И мы пришли сюда с этой статьей, чтобы вы могли узнайте, как легко изменить или изменить размер диаграммы в Excel.
Как изменить размер области диаграммы / области графика / заголовка в Excel?
Вставка диаграммы в Excel — это обычный способ показать данные более интуитивно, но иногда вам может показаться, что размер диаграммы по умолчанию невелик. Для более четкого просмотра вы можете изменить размер области диаграммы, области графика, заголовка и т. Д. В Excel.
В Excel изменить размер области диаграммы / области графика / заголовка очень просто, вам просто нужно сделать следующее:
Изменить размер области диаграммы в Excel
1. Щелкните диаграмму, затем щелкните макет вкладку (или Формат вкладка). Смотрите скриншот:
2. Затем перейдите в Текущий выбор группы и выберите Область диаграммы щелкнув стрелку раскрывающегося списка. Смотрите скриншот: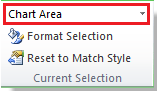
3. Переместите мышь к одному из углов диаграммы или к средним точкам границ диаграммы, пока курсор мыши не изменится на белую стрелку с двумя головками, затем вы можете перетащить область диаграммы до нужного размера.
Функции: Вы можете изменить размер каждой части диаграммы, выполнив указанные выше действия. Но если вы хотите изменить размер заголовка диаграммы, вы не можете перетащить его до нужного размера, и вам нужно выделить текст плитки и изменить шрифт плитки в соответствии с желаемым размером. Смотрите скриншот:
Относительные статьи:
- Изменение размера вкладок рабочего листа в Excel
- Измените размер строки или ширины столбца по размеру текста в Excel
Лучшие инструменты для работы в офисе
Kutools for Excel Решит большинство ваших проблем и повысит вашу производительность на 80%
- Снова использовать: Быстро вставить сложные формулы, диаграммы и все, что вы использовали раньше; Зашифровать ячейки с паролем; Создать список рассылки и отправлять электронные письма …
- Бар Супер Формулы (легко редактировать несколько строк текста и формул); Макет для чтения (легко читать и редактировать большое количество ячеек); Вставить в отфильтрованный диапазон…
- Объединить ячейки / строки / столбцы без потери данных; Разделить содержимое ячеек; Объединить повторяющиеся строки / столбцы… Предотвращение дублирования ячеек; Сравнить диапазоны…
- Выберите Дубликат или Уникальный Ряды; Выбрать пустые строки (все ячейки пустые); Супер находка и нечеткая находка во многих рабочих тетрадях; Случайный выбор …
- Точная копия Несколько ячеек без изменения ссылки на формулу; Автоматическое создание ссылок на несколько листов; Вставить пули, Флажки и многое другое …
- Извлечь текст, Добавить текст, Удалить по позиции, Удалить пробел; Создание и печать промежуточных итогов по страницам; Преобразование содержимого ячеек в комментарии…
- Суперфильтр (сохранять и применять схемы фильтров к другим листам); Расширенная сортировка по месяцам / неделям / дням, периодичности и др .; Специальный фильтр жирным, курсивом …
- Комбинируйте книги и рабочие листы; Объединить таблицы на основе ключевых столбцов; Разделить данные на несколько листов; Пакетное преобразование xls, xlsx и PDF…
- Более 300 мощных функций. Поддерживает Office/Excel 2007-2021 и 365. Поддерживает все языки. Простое развертывание на вашем предприятии или в организации. Полнофункциональная 30-дневная бесплатная пробная версия. 60-дневная гарантия возврата денег.
Вкладка Office: интерфейс с вкладками в Office и упрощение работы
- Включение редактирования и чтения с вкладками в Word, Excel, PowerPoint, Издатель, доступ, Visio и проект.
- Открывайте и создавайте несколько документов на новых вкладках одного окна, а не в новых окнах.
- Повышает вашу продуктивность на 50% и сокращает количество щелчков мышью на сотни каждый день!
Комментарии (0)
Оценок пока нет. Оцените первым!




























