Объединение даты и времени из двух разных столбцов в один столбец, как показано на скриншоте ниже, познакомит вас с некоторыми простыми методами решения задач в Excel.
- Объедините отдельные дату и время в одну ячейку с функцией ТЕКСТ
- Объедините отдельные дату и время в одну ячейку со знаком плюс
Объедините отдельные дату и время в одну ячейку с функцией ТЕКСТ
Обычно вы можете применить функцию ТЕКСТ в Excel, чтобы объединить два столбца даты и времени в одну ячейку, общий синтаксис:
=TEXT (value, format_text)
- value: Значение или ссылка на ячейку, которые вы хотите преобразовать в текст.
- format_text: Формат, который вы будете применять для значения ячейки.
Введите или скопируйте приведенную ниже формулу в пустую ячейку, в которой вы хотите получить результат:
=TEXT(A2,»m/dd/yyyy «)&TEXT(B2,»hh:mm:ss»)
Затем перетащите дескриптор заполнения вниз к ячейкам, к которым вы хотите применить эту формулу, и все даты и время будут объединены в одну ячейку. Смотрите скриншот:
Пояснение к формуле:
ТЕКСТ (A2; «м / дд / гггг»): Эта функция ТЕКСТ используется для преобразования значения ячейки в ячейке A2 в определенный формат даты.
ТЕКСТ (B2; «чч: мм: сс»): Эта функция ТЕКСТ преобразует значение ячейки B2 в определенный формат времени.
ТЕКСТ (A2; «м / дд / гггг») & ТЕКСТ (B2; «чч: мм: сс»): Использование символа & для объединения двух частей формулы вместе, чтобы получить форматирование даты и времени.
Внимание: С помощью этой функции ТЕКСТ вы также можете изменить формат даты и времени по своему усмотрению, для получения дополнительных сведений о форматировании даты, пожалуйста, просмотрите здесь.
Объедините отдельные дату и время в одну ячейку со знаком плюс
В Excel вы также можете использовать знак плюса, чтобы объединить две ячейки, содержащие дату и время, а затем отформатировать объединенную ячейку с определенным форматированием, которое вам нужно.
1. Вставьте следующую формулу в пустую ячейку:
=A2+B2
2. Затем перетащите дескриптор заполнения вниз к ячейкам, которые вы хотите использовать по этой формуле, и вы получите результаты, как показано на скриншоте ниже:
3. Затем выберите ячейки формулы, а затем щелкните правой кнопкой мыши и выберите Формат ячеек из правого меню, см. снимок экрана:
4. В Формат ячеек диалоговое окно под Число вкладку нажмите На заказ слева Категория панель, а затем введите форматирование даты и времени: мм / дд / гггг чч: мм: сс тебе нравится в Тип текстовое поле, см. снимок экрана:
5. Затем нажмите OK кнопку, и все ячейки формулы были преобразованы в формат даты и времени, который вы только что указали, см. снимок экрана:
Используемые относительные функции:
- TEXT:
- Функция ТЕКСТ преобразует значение в текст с заданным форматом в Excel.
Другие статьи:
- Объединить ячейки с разрывом строки
- В Excel иногда может потребоваться объединить ячейки в одну ячейку с разрывом строки, как показано ниже. Здесь, в этом руководстве, представлены две формулы для решения этой задачи с примерами.
- Перемещение или объединение содержимого нескольких ячеек в одну ячейку
- В этом руководстве будет рассказано о том, как объединить содержимое нескольких ячеек в одну, как показано на скриншоте ниже. В Excel вы можете использовать символы &, СЦЕПИТЬ или ОБЪЕДИНИТЬ ТЕКСТ, чтобы быстро и легко решить эту задачу.
- Извлечь или получить время только из даты и времени в Excel
- Если у вас есть список ячеек datetime, теперь вы хотите извлекать все времена только из ячеек datetime. В Excel есть несколько функций, которые могут помочь вам решить эту задачу, например: функции ВРЕМЯ и МОД.
- Получить или рассчитать возраст от даты рождения в Excel
- Если у вас есть список даты рождения сотрудника на листе Excel, теперь вы хотите рассчитать возраст для каждого из них. В Excel есть несколько полезных функций, таких как YEARFRAC или DATEDIF, которые помогут вам быстро и легко узнать возраст по дню рождения.
Лучшие инструменты для работы в офисе
Kutools for Excel — Помогает вам выделиться из толпы
Хотите быстро и качественно выполнять свою повседневную работу? Kutools for Excel предлагает 300 мощных расширенных функций (объединение книг, суммирование по цвету, разделение содержимого ячеек, преобразование даты и т. д.) и экономит для вас 80 % времени.
- Разработан для 1500 рабочих сценариев, помогает решить 80% проблем с Excel.
- Уменьшите количество нажатий на клавиатуру и мышь каждый день, избавьтесь от усталости глаз и рук.
- Станьте экспертом по Excel за 3 минуты. Больше не нужно запоминать какие-либо болезненные формулы и коды VBA.
- 30-дневная неограниченная бесплатная пробная версия. 60-дневная гарантия возврата денег. Бесплатное обновление и поддержка 2 года.
Вкладка Office — включение чтения и редактирования с вкладками в Microsoft Office (включая Excel)
- Одна секунда для переключения между десятками открытых документов!
- Уменьшите количество щелчков мышью на сотни каждый день, попрощайтесь с рукой мыши.
- Повышает вашу продуктивность на 50% при просмотре и редактировании нескольких документов.
- Добавляет эффективные вкладки в Office (включая Excel), точно так же, как Chrome, Firefox и новый Internet Explorer.
Комментарии (0)
Оценок пока нет. Оцените первым!
Excel для Microsoft 365 Excel для Microsoft 365 для Mac Excel 2021 Excel 2021 для Mac Excel 2019 Excel 2019 для Mac Excel 2016 Excel 2016 для Mac Excel 2013 Excel 2010 Excel 2007 Excel для Mac 2011 Еще…Меньше
Предположим, вам нужно создать грамматическую правильную фразу из нескольких столбцов данных для массовой рассылки или отформатировать даты с текстом, не затрагивая формулы, которые используют эти даты. Чтобы объединить текст с датой или временем, используйте функцию ТЕКСТ и & (амперанд).
Пример
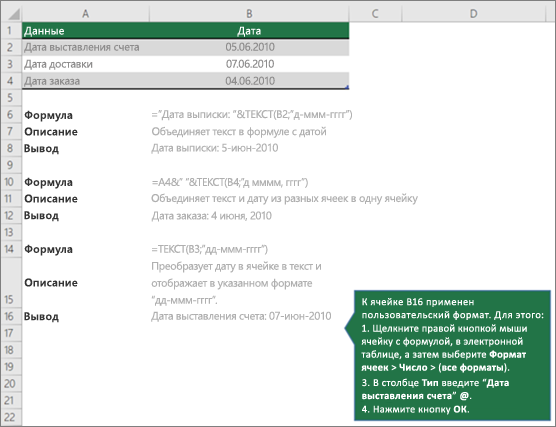
Для функции ТЕКСТ требуются два аргумента (то есть элементы между скобами). Первый аргумент — это значение, например дата или число. Это значение преобразуется в текстовое значение. Второй аргумент (format_text) — это специальная строка, Excel распознает и использует для отображения преобразованного текстового значения в замещенном формате. Во втором и третьем примерах даты в B3 и B4 преобразуются в текст, а затем отображаются в двух разных форматах: «д-ммм-yy» (дата — 4 июня 2010 г.) и «мммм д, y». (в результате с 7 по 07 июня 2010 г.)
Нужна дополнительная помощь?
Иногда у вас могут быть даты в одном столбце и значения времени в другом столбце, и вы хотите объединить их, чтобы получить одно значение даты и времени в ячейке.
И если вы думаете, что можете сделать это, легко объединив две ячейки с помощью формулы конкатенации или знака &, вы обнаружите, что это не работает.
Я попытался использовать знак & для объединения ячеек, содержащих дату и время, и полученное значение не соответствует ожидаемому формату.
В этом уроке я покажу вам несколько способов быстро объединить значения даты и времени в Excel.
Итак, приступим!
Объедините дату и время с помощью простого добавления
Excel хранит значения даты и времени в виде чисел в задней части.
Например, 44197,375 в Excel представляет 01-01-2021 09:00 AM.
Целая часть приведенного выше числа представляет дату (это 01 января 2021 года), а десятичная часть числа представляет время (которое составляет 9 утра).
Итак, если у вас есть даты в одном столбце и время в другом столбце, самый простой способ объединить их и получить дату и время в одной ячейке — просто добавить эти две ячейки.
Предположим, у вас есть набор данных, показанный ниже, и вы хотите объединить дату и время в столбце C.


Ниже приведена формула, которая сделает это:= A2 + B2
Вся эта формула для всех ячеек в столбце, чтобы получить комбинированные значения даты и времени.
Он автоматически выбирает формат из ячеек и показывает результат с датой и временем.
Как я уже упоминал, даты и время хранятся в Excel в виде чисел. Объединенные дата и время, которые вы видите в ячейках в столбце C, также являются десятичными числами в серверной части.
Если вы хотите показать этот результат в другом формате, вы можете сделать это с помощью диалогового окна формата ячеек (где вы можете указать собственный код для отображения даты и времени определенным образом).
В большинстве случаев Excel позаботится о форматировании, и вы увидите дату, а также время, как показано выше. В противном случае вам придется изменить форматирование ячеек, чтобы отображались комбинированные дата и время.
Объедините дату и время с функцией ТЕКСТА
Еще один быстрый способ комбинировать дату и время в Excel — использовать формулу СЦЕПИТЬ с функцией ТЕКСТ.
Предположим, у вас есть набор данных, показанный ниже, и вы хотите объединить дату и время и получить результат в столбце C.


Ниже приведена формула, которая может это сделать:= СЦЕПИТЬ (ТЕКСТ (A2; «дд-мм-ггг»); «»; ТЕКСТ (B2; «чч: мм: сс»))
Функция ТЕКСТ позволяет вам принимать любое значение в качестве входных данных и отображать его в указанном формате.
В нашем примере я использовал две функции ТЕКСТ: первая принимает значение даты и отображает его как дату, а вторая принимает значение времени и отображает его как время.
И поскольку я хочу, чтобы оба они были в одной ячейке, я использовал формулу CONCAT с пробелом в качестве разделителя между датой и временем.
Поскольку мы использовали функцию ТЕКСТ, чтобы указать формат даты и времени, не имеет значения, как входные значения отображаются в ячейке.
Например, даже если у меня есть числовые значения вместо даты и времени, эта формула все равно даст мне правильный результат.
Еще одним большим преимуществом использования текстовой функции является то, что вы можете комбинировать другие текстовые строки с результатом этой формулы.
Чтобы дать вам пример, скажем, мне нужны не только дата и время, мне нужен результат в следующем формате: Дата: 01 января 2021 года, Время: 09:00.

Для этого вы можете использовать следующую формулу:= CONCAT ("Дата:" & ТЕКСТ (A2, "дд-мм-ггг"), ",", "Время:" & ТЕКСТ (B2, "чч: мм: сс AM / PM"))
Поскольку результатом функции ТЕКСТ является текстовая строка, мы можем легко комбинировать ее с другими текстовыми строками с помощью оператора амперсанда (&) или формулы CONCAT.
Итак, это два простых способа, которыми вы можете воспользоваться объединить дату и время в Excel.
Надеюсь, вы нашли этот урок полезным.
#Руководства
- 29 апр 2022
-
0
Инструкции со скриншотами и нюансами. Учим использовать кнопку «Объединить» и функции СЦЕПИТЬ, СЦЕП, ОБЪЕДИНИТЬ. Рассказываем, какой метод выбрать.
Иллюстрация: Meery Mary для Skillbox Media
Рассказывает просто о сложных вещах из мира бизнеса и управления. До редактуры — пять лет в банке и три — в оценке имущества. Разбирается в Excel, финансах и корпоративной жизни.
Объединение ячеек в Excel позволяет из нескольких ячеек таблицы сделать одну. Такая опция обычно требуется в двух случаях:
- если нужно отформатировать таблицу — например, расположить название таблицы по центру, убрать лишние пустые ячейки или оформить шапку;
- если нужно объединить информацию — из нескольких строк или столбцов сделать одну ячейку, при этом сохранив все данные.
Рассмотрим четыре способа объединения ячеек в Excel. Разберёмся, для каких случаев они подойдут и как их применять. В конце расскажем, какие из этих способов работают в «Google Таблицах».
- Кнопка «Объединить» — когда нужно сделать шапку в таблице.
- Функция СЦЕПИТЬ — когда нужно собрать данные из нескольких ячеек в одну.
- Функция СЦЕП — когда нужно собрать данные из большого диапазона.
- Функция ОБЪЕДИНИТЬ — когда нужно собрать данные из большого диапазона и автоматически разделить их пробелами.
Для чего подойдёт. Для форматирования таблицы, когда нужно улучшить её внешний вид. Например, сделать общую шапку для нескольких столбцов. Лучше, чтобы объединяемые ячейки были пустыми или информация была только в одной из них.
Особенности метода. После объединения сохраняется только значение первой ячейки, информация из других удаляется.
Как сделать. Допустим, нужно отформатировать таблицу с каталогом авто: оформить шапку для колонок с характеристиками и убрать лишнюю пустую ячейку.
Скриншот: Skillbox
Для начала сделаем шапку. Выделяем ячейки над колонками с характеристиками авто: год выпуска, объём двигателя, коробка передач, привод, руль.
Скриншот: Skillbox
На вкладке «Главная» нажимаем на кнопку «Объединить ячейки» или «Объединить и поместить в центре» — в зависимости от того, какой визуальный результат хотим получить.
Скриншот: Skillbox
В итоге вместо пяти ячеек получаем одну. Вводим её название и меняем оформление, если нужно.
В нашем случае получилась шапка части таблицы — «Характеристики автомобилей».
Скриншот: Skillbox
По аналогии с предыдущими шагами уберём лишнюю пустую ячейку над ячейкой «Марка, модель». Для этого нужно выделить их одновременно и также нажать на кнопку «Объединить и поместить в центре».
Скриншот: Skillbox
Получаем таблицу в таком виде:
Скриншот: Skillbox
Чтобы убрать объединение ячеек, выделим их и нажмём на кнопку «Отмена объединения ячеек». Можно выбирать всю таблицу целиком — тогда Excel сам найдёт объединённые ячейки и разъединит их. Можно выделить отдельный диапазон — в этом случае разъединится только он. Мы выделим и разъединим всю шапку таблицы.
Скриншот: Skillbox
Получим таблицу в таком виде. Можно внести необходимые изменения, если нужно, и объединить ячейки снова.
Скриншот: Skillbox
Дополнительно в этом методе есть кнопка «Объединить по строкам». С помощью неё можно объединить ячейки выбранного диапазона построчно. Например, есть диапазон из трёх столбцов и семи строк — нужно из всех этих столбцов сделать один, но при этом оставить количество строк неизменным. Выделим всю таблицу целиком и нажмём эту кнопку.
Скриншот: Skillbox
Получим таблицу в таком виде — три столбца объединились в один, при этом количество строк осталось прежним.
Скриншот: Skillbox
Следующие три способа используются для объединения ячеек с сохранением всех данных в них. Они работают по такому принципу: функции собирают значения из выбранных ячеек в отдельную пустую ячейку.
Например, нам нужно собрать все характеристики автомобилей в одну строку, чтобы в дальнейшем использовать их для квитанции. Разберёмся, как сделать это с помощью трёх функций.
Для чего подойдёт. Для объединения небольшого количества ячеек с сохранением всех данных.
Особенности метода. Каждую ячейку нужно указывать в виде отдельного аргумента функции; большой диапазон сразу выделить нельзя.
Функция склеивает все данные из исходных ячеек в итоговую ячейку. Часто эти данные нужно разделить: вставить пробелы, знаки препинания, символы или слова. Это придётся прописывать вручную в строке ссылок.
Как сделать. Для начала выделим ячейку, в которую функция соберёт значения из объединяемых ячеек. В нашем случае создадим дополнительную колонку «Данные для квитанции» и выделим первую ячейку.
Скриншот: Skillbox
Дальше открываем окно для построения функции. Есть два способа сделать это. Первый — перейти во вкладку «Формулы» и нажать на «Вставить функцию».
Скриншот: Skillbox
Второй способ — нажать на «fx» в строке ссылок на любой вкладке таблицы.
Скриншот: Skillbox
Справа появляется окно «Построитель формул». В нём через поисковик находим функцию СЦЕПИТЬ и нажимаем «Вставить функцию».
Скриншот: Skillbox
Появляется окно для ввода аргументов функции. «Текст 1», «Текст 2» — ячейки, значения которых мы объединяем. В нашем случае таких ячеек пять, поэтому с помощью кнопки + добавляем ещё три таких аргумента.
Скриншот: Skillbox
Заполняем аргументы функции. Поочерёдно нажимаем на окно каждого аргумента и из таблицы выбираем значение для него.
Порядок действий, чтобы указать значение, выглядит так:
- Ставим курсор в окно «Текст1» в построителе формул.
- Выбираем первое значение столбца «Год выпуска» в таблице. Это ячейка B4.
Выбранное значение переносится в построитель формул и одновременно появляется в формуле строки ссылок: fx=СЦЕПИТЬ(B4).
То же самое делаем для остальных аргументов: «Текст2» → значение ячейки «Объем», «Текст3» → значение ячейки «Коробка передач», «Текст4» → значение ячейки «Привод», «Текст5» → значение ячейки “Руль”.
В итоговом виде функция получается такой: fx=СЦЕПИТЬ(B4; C4; D4; E4; F4). Нажимаем кнопку «Готово».
Скриншот: Skillbox
Скриншот: Skillbox
Функция объединила данные всех ячеек, но не добавила пробелы и знаки препинания между ними. В этом методе их можно добавить только вручную, с помощью изменений в строке ссылок.
Добавляем в получившуюся функцию после значения каждого аргумента запятую и пробел, в таком виде, вместе с кавычками: «, «;
Скриншот: Skillbox
Получаем функцию в таком виде: fx=СЦЕПИТЬ(«год выпуска «;B4;», объем «;C4;», коробка передач «;D4;», привод «;E4;», руль «;F4). Нажимаем Enter.
Скриншот: Skillbox
Таким же образом можно добавить не только пробелы и знаки препинания, но и целые слова и фразы.
Для нашего примера можно преобразовать функцию к такому виду: fx=СЦЕПИТЬ(«год выпуска «;B4;», объем «;C4;», коробка передач «;D4;», привод «;E4;», руль «;F4). Главное — не забывать указывать все необходимые пробелы, которые должны быть между объединёнными данными.
Скриншот: Skillbox
Дальше нужно протянуть это значение вниз до конца таблицы, чтобы функция объединила характеристики всех остальных автомобилей.
Скриншот: Skillbox
Для чего подойдёт. Для объединения больших диапазонов ячеек с сохранением всех данных.
Особенности метода. Можно указать сразу весь диапазон ячеек. Но функция, как и СЦЕПЛЕНИЕ, склеит их: значения не будут ничем разделены.
Есть два способа разделить значения в итоговой ячейке. Первый — указывать разделители (слова, символы. пробелы, запятые и так далее) в окне построения формул после каждой ячейки. Второй — прописывать их вручную в строке ссылок.
Как сделать. По аналогии с функцией СЦЕПЛЕНИЕ выделим ячейку, в которую функция будет собирать значения. Откроем окно для построения функций и найдём функцию СЦЕП.
Скриншот: Skillbox
Появляется окно построителя формул. В нём аргумент «Текст 1» — диапазон ячеек, который нужно объединить. В нашем случае выделяем все ячейки с характеристиками автомобилей и жмём «Готово».
Выбранное значение диапазона переносится в построитель формул и одновременно появляется в формуле строки ссылок: fx=СЦЕП(B4:F4).
Скриншот: Skillbox
Скриншот: Skillbox
Как и в предыдущем случае, функция объединила данные всех ячеек, но снова слепила их между собой. Добавить пробелы и знаки препинания в этом методе можно через построитель формул. К сожалению, тогда придётся отказаться от выделения всего диапазона и вводить значения каждого аргумента отдельно, разбавляя их пробелами, запятыми или дополнительными словами.
Вернёмся в окно построения функции и поменяем аргументы на такой вид: «Текст1» → значение ячейки «Год выпуска», «Текст2» → «, «, «Текст3» → значение ячейки «Объём», «Текст4» → «, «. И так далее до последней ячейки, которую нужно объединить: чередуем значения ячеек и аргумент-разделитель.
Затем нажимаем «Готово». Итоговое значение функции принимает вид: fx=СЦЕП(B4;», «;C4;», «;D4;», «;E4;», «;F4), и данные ячейки разделяются запятыми и пробелами.
Скриншот: Skillbox
Скриншот: Skillbox
Чтобы добавить не только запятые с пробелами, но и слова, нужно дописать их в промежуточных аргументах функции. Сделаем это на нашем примере. Вернёмся в построитель формул и заменим данные:
«Текст2» → «, объём «, «Текст4» → «, коробка передач «, «Текст6» → «, привод «, «Текст8» → «, руль «.
Скриншот: Skillbox
В итоге функция выдаёт значение, где все данные разделены между собой дополнительными словами. Формула при этом принимает вид: fx=СЦЕП (B4;”, объём “; C4;”, коробка передач “; D4;”, привод “; E4;”, руль “; F4).
Скриншот: Skillbox
Как и в предыдущем методе, можно было вносить изменения в формулу сразу в строке ссылок. Но через окно построения функций это делать удобнее — меньше вероятность ошибиться.
Протягиваем полученное значение вниз до конца таблицы — функция объединяет характеристики всех остальных автомобилей по такому же принципу.
Скриншот: Skillbox
Для чего подойдёт. Для объединения больших диапазонов ячеек с сохранением данных.
Особенности метода. Можно указать сразу весь диапазон ячеек и разделитель для них. При этом значение самого разделителя будет одним для всех объединённых ячеек. Если нужно изменить разделитель для части ячеек — делать это придётся вручную в строке ссылок.
Как сделать. Выделим ячейку, в которую функция будет собирать значения. Откроем окно для построения функций и найдём функцию ОБЪЕДИНИТЬ.
Скриншот: Skillbox
Появляется окно построителя формул. Здесь аргументы не такие очевидные, как в предыдущих двух методах, поэтому разберём каждый подробнее.
«Разделитель» — значение, которое появится между ячейками после объединения. Разделитель будет одинаковым для всех ячеек.
В нашем случае в качестве разделителя добавим запятую и пробел: «, «.
Скриншот: Skillbox
«Пропускать_пустые» — условное значение, которое определит, что функция будет делать с пустыми ячейками в диапазоне:
- Если нужно, чтобы пустые ячейки игнорировались и разделители не дублировались в них, вводим 1 (ИСТИНА).
- Если нужно, чтобы пустые ячейки обязательно учитывались, вводим 0 (ЛОЖЬ).
В нашем примере в таблице нет пустых ячеек, поэтому не принципиально, какое значение устанавливать в этом аргументе. Введём 1.
Скриншот: Skillbox
«Текст1» — значения ячеек, которые нужно объединить. Можно выбирать одним диапазоном или вводить каждое значение по отдельности.
В нашем примере выберем все ячейки одним диапазоном.
Скриншот: Skillbox
Итоговая функция в строке ссылок принимает вид: fx=ОБЪЕДИНИТЬ(«, «;1;B4:F4).
Нажимаем кнопку «Готово» и растягиваем полученную ячейку на все остальные строки.
Скриншот: Skillbox
В итоге функция объединила данные всех ячеек и сразу разделила их запятыми и пробелами. С одной стороны, это удобно: не пришлось вводить разделители несколько раз. С другой стороны, функция позволила ввести только одно значение разделителя. Если нужно дополнить значения дополнительным текстом, разным для всех ячеек, — придётся делать это вручную через построитель формул. Как это сделать, можно посмотреть в предыдущей инструкции для функции СЦЕП.
Какие методы объединения ячеек есть в «Google Таблицах»? В них есть кнопка «Объединить», которая работает по аналогии с Excel. Также есть функция СЦЕПИТЬ, но нет окна построителя формул — прописывать значения придётся вручную. Если вам нужен разделитель в виде запятой и пробела, то функция будет выглядеть так: fx=СЦЕПИТЬ(C4;», «;D4).

Научитесь: Excel + Google Таблицы с нуля до PRO
Узнать больше
Надпись на заборе: «Катя + Миша + Семён + Юра + Дмитрий Васильевич +
товарищ Никитин + рыжий сантехник + Витенька + телемастер Жора +
сволочь Редулов + не вспомнить имени, длинноволосый такой +
ещё 19 мужиков + муж = любовь!»
Способ 1. Функции СЦЕПИТЬ, СЦЕП и ОБЪЕДИНИТЬ
В категории Текстовые есть функция СЦЕПИТЬ (CONCATENATE), которая соединяет содержимое нескольких ячеек (до 255) в одно целое, позволяя комбинировать их с произвольным текстом. Например, вот так:

Нюанс: не забудьте о пробелах между словами — их надо прописывать как отдельные аргументы и заключать в скобки, ибо текст.
Очевидно, что если нужно собрать много фрагментов, то использовать эту функцию уже не очень удобно, т.к. придется прописывать ссылки на каждую ячейку-фрагмент по отдельности. Поэтому, начиная с 2016 версии Excel, на замену функции СЦЕПИТЬ пришла ее более совершенная версия с похожим названием и тем же синтаксисом — функция СЦЕП (CONCAT). Ее принципиальное отличие в том, что теперь в качестве аргументов можно задавать не одиночные ячейки, а целые диапазоны — текст из всех ячеек всех диапазонов будет объединен в одно целое:

Для массового объединения также удобно использовать новую функцию ОБЪЕДИНИТЬ (TEXTJOIN), появившуюся начиная с Excel 2016. У нее следующий синтаксис:
=ОБЪЕДИНИТЬ(Разделитель; Пропускать_ли_пустые_ячейки; Диапазон1; Диапазон2 … )
где
- Разделитель — символ, который будет вставлен между фрагментами
- Второй аргумент отвечает за то, нужно ли игнорировать пустые ячейки (ИСТИНА или ЛОЖЬ)
- Диапазон 1, 2, 3 … — диапазоны ячеек, содержимое которых хотим склеить
Например:

Способ 2. Символ для склеивания текста (&)
Это универсальный и компактный способ сцепки, работающий абсолютно во всех версиях Excel.
Для суммирования содержимого нескольких ячеек используют знак плюс «+«, а для склеивания содержимого ячеек используют знак «&» (расположен на большинстве клавиатур на цифре «7»). При его использовании необходимо помнить, что:
- Этот символ надо ставить в каждой точке соединения, т.е. на всех «стыках» текстовых строк также, как вы ставите несколько плюсов при сложении нескольких чисел (2+8+6+4+8)
- Если нужно приклеить произвольный текст (даже если это всего лишь точка или пробел, не говоря уж о целом слове), то этот текст надо заключать в кавычки. В предыдущем примере с функцией СЦЕПИТЬ о кавычках заботится сам Excel — в этом же случае их надо ставить вручную.
Вот, например, как можно собрать ФИО в одну ячейку из трех с добавлением пробелов:

Если сочетать это с функцией извлечения из текста первых букв — ЛЕВСИМВ (LEFT), то можно получить фамилию с инициалами одной формулой:

Способ 3. Макрос для объединения ячеек без потери текста.
Имеем текст в нескольких ячейках и желание — объединить эти ячейки в одну, слив туда же их текст. Проблема в одном — кнопка Объединить и поместить в центре (Merge and Center) в Excel объединять-то ячейки умеет, а вот с текстом сложность — в живых остается только текст из верхней левой ячейки.
Чтобы объединение ячеек происходило с объединением текста (как в таблицах Word) придется использовать макрос. Для этого откройте редактор Visual Basic на вкладке Разработчик — Visual Basic (Developer — Visual Basic) или сочетанием клавиш Alt+F11, вставим в нашу книгу новый программный модуль (меню Insert — Module) и скопируем туда текст такого простого макроса:
Sub MergeToOneCell()
Const sDELIM As String = " " 'символ-разделитель
Dim rCell As Range
Dim sMergeStr As String
If TypeName(Selection) <> "Range" Then Exit Sub 'если выделены не ячейки - выходим
With Selection
For Each rCell In .Cells
sMergeStr = sMergeStr & sDELIM & rCell.Text 'собираем текст из ячеек
Next rCell
Application.DisplayAlerts = False 'отключаем стандартное предупреждение о потере текста
.Merge Across:=False 'объединяем ячейки
Application.DisplayAlerts = True
.Item(1).Value = Mid(sMergeStr, 1 + Len(sDELIM)) 'добавляем к объед.ячейке суммарный текст
End With
End Sub
Теперь, если выделить несколько ячеек и запустить этот макрос с помощью сочетания клавиш Alt+F8 или кнопкой Макросы на вкладке Разработчик (Developer — Macros), то Excel объединит выделенные ячейки в одну, слив туда же и текст через пробелы.
Ссылки по теме
- Делим текст на куски
- Объединение нескольких ячеек в одну с сохранением текста с помощью надстройки PLEX
- Что такое макросы, как их использовать, куда вставлять код макроса на VBA











































