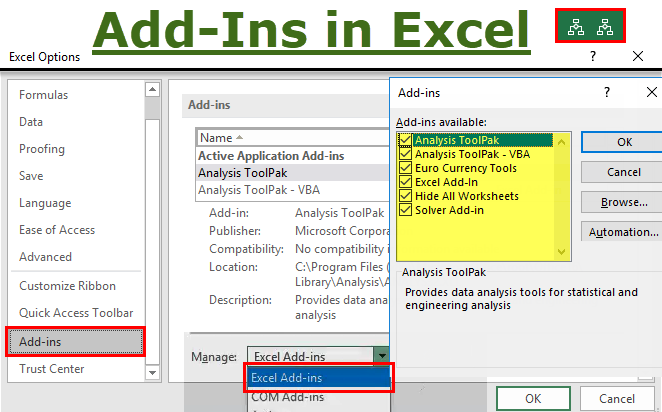Excel is a fantastic spreadsheet tool that has evolved beautifully over the years.
There are so many amazing features and functionalities that are continuously being improved and added to Excel.
But despite so much improvement, one pain point that continues to plague most Excel users are Slow Excel spreadsheets.
It’s so annoying watching Excel slog through with the calculations while you see a small moving circle – indicating that something is going on in the backend and you should wait.
If you’re on a deadline trying to complete something urgent in Excel, getting stuck with a slow Excel workbook is a nightmare.
In this article, I will explain what makes Excel slow, and more importantly, what can you do to make sure that you have a fast Excel file.
11 Ways to Speed Up Slow Excel
If you are experiencing a slow Excel workbook, here are some tips that you can use to improve its performance.
In some cases, there could be more than one issue that could be slowing down your Excel file. So make sure you go through all these tips, and see which one can be applied in your case.
Expert Advice: Do make sure to create a copy of your Excel file, as a slow Excel workbook is very close to crashing (which is another nightmare at a completely different level)
Change Formula Calculation to Manual
If you’re using a lot of formulas in Excel, adding any new formula or making changes to any old one could trigger a recalculation of all the existing formulas – making your Excel file extremely slow.
One quick fix for this problem is to stop Excel from re-calculating the formulas again and again on its own and take control by changing the calculation mode from Automatic to Manual.
By default, the calculation method in Excel is automatic – which means that whenever you make a change in Excel (such as entering any data/formula or modifying any formula), Excel recalculates all the formulas.
When you change the calculation method to Manual, Excel will stop doing the calculations automatically.
And if you need to recalculate all the formulas in the worksheet/workbook, you will have to manually force it by hitting the F9 key.
Below are the steps to change the calculation mode from automatic to manual:
- Click the Formula tab
- In the Formula editing group, click on the ‘Calculation Options’
- Click on ‘Manual’
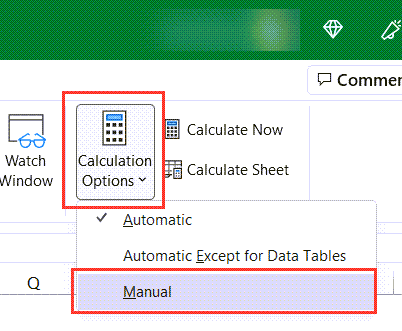
If you want to change the calculation mode from Manual to Automatic, follow the same steps above (and select Automatic in Step 3)
Remove Unused Formulas (Convert to Values)
If you have formulas in your Excel file that you do not need anymore, it is best to remove these formulas by converting them into values.
This way, while you will still have the values in the cells, the formulas would be removed thereby speeding up your Excel File.
This happens because now Excel needs to recalculate less number of formulas, so it can do the processing faster.
Below are the steps to remove the formulas and convert these into static values:
- Select all the cells that have the formulas (in the below example, I have a formula in column B)
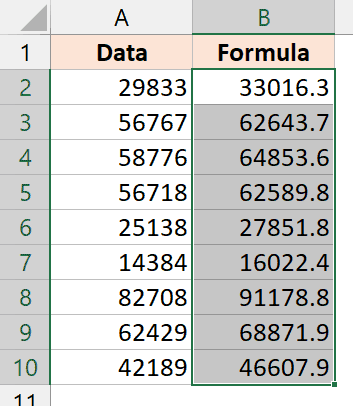
- Copy these cells (you can use the keyboard shortcut Control + V or Command + V, or right-click on any of the selected cells and then click on Copy)
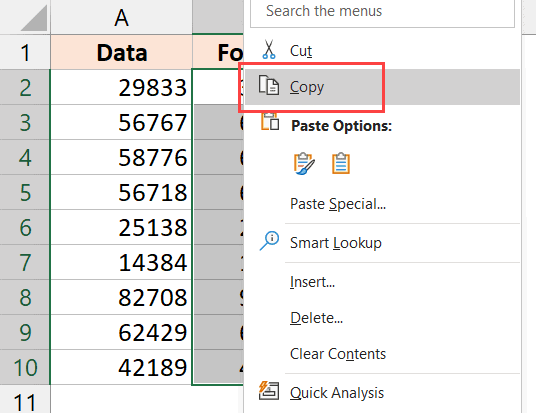
- Right click on any of the selected cells
- Click on the ‘Paste Values’ icon (the one that has 123 written)
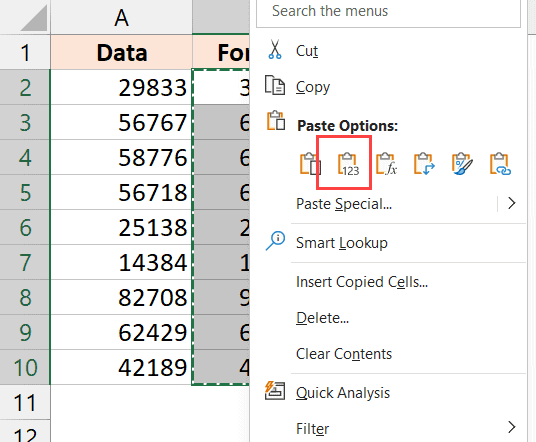
The above steps would remove all the formulas while still keeping the values.
Avoid Using Volatile Formulas
Excel has a certain set of functions that are called ‘Volatile’ functions.
These are called volatile because these would update every time there is a change in the workbook (such as entering the data/formula in any of the cells in excel or modifying any of the existing formulas)
Examples of these functions include TODAY(), NOW(), RAND(), RANDBETWEEN(), etc.
While a few volatile formulas will not have a significant impact on your Excel file, if you’re using a lot of these or you already have a file that has a lot of data or formulas, having volatile formulas could be quite damaging to the speed.
So if you don’t absolutely need them as a part of your Excel file, it’s best to remove them.
Remove Formatting (Conditional Formatting) You Don’t Need
For small datasets, adding formatting and Conditional Formatting rules is not going to make your Excel file run slow.
But if you have a large Excel file with multiple tabs or large datasets in it, applying formatting to these datasets could make your Excel file slow.
You got to be especially careful with Conditional Formatting.
Conditional Formatting is volatile, which means that it is re-calculated and applied every time there is a change in the Excel file.
Again, a few Conditional Formatting rules on a small data set is not going to add any considerable overhead to your file, but multiple rules on large datasets would.
So if your Excel file is running slow, and you’re using Conditional Formatting on a large data set, try removing Conditional Formatting completely (or remove as many rules as you can from it).
To remove Conditional Formatting, follow the below steps:
- Select the cells from which we want to remove Conditional Formatting
- Click the Home tab
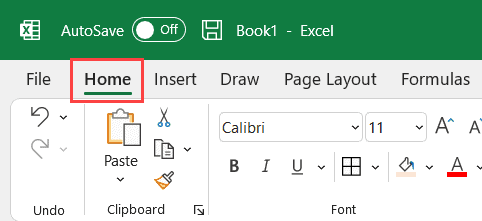
- In the Styles group, click on the ‘Conditional Formatting’ icon
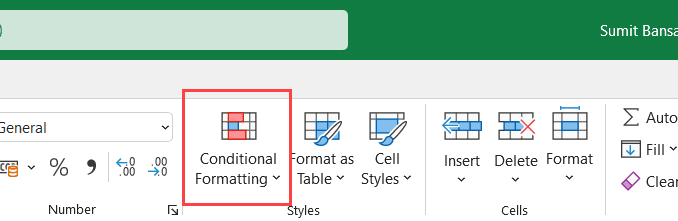
- Click on ‘Clear Rules’
- Click on ‘Clear rules from Selected Cells’
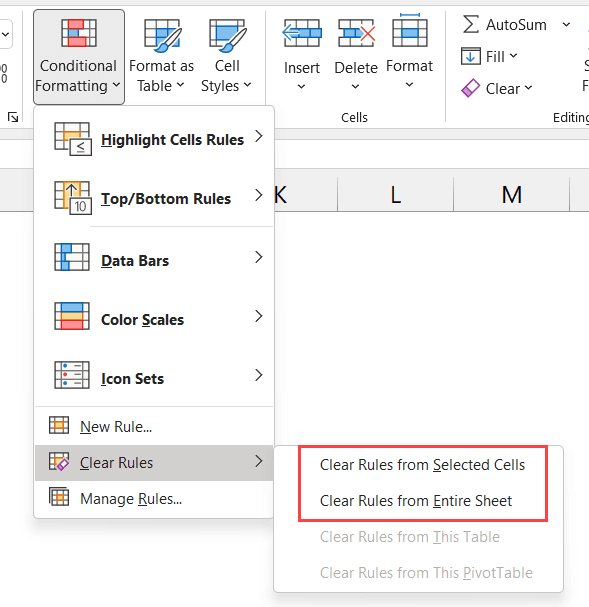
This would remove all the Conditional Formatting rules from the selected cells. If you want to remove it from the entire sheet, choose the ‘Clear Rules from Entire Sheet’ option.
In case you do not want to remove Conditional Formatting completely, and only want to remove some of the rules, click on ‘Manage Rules’ in Step 4. This will open the Rules Manager dialog box where you can edit/delete the rules.
Avoid Using Array Formulas
Array formulas in Excel are quite helpful in getting some complex stuff done. They allow you to analyze a large amount of data inside a single formula.
While array formulas have their place, one downside is that it has the potential to slow down your Excel file. Since you’re trying to analyze multiple cells or rows/columns inside a single formula, it needs time to process it all.
So if you want to speed up your Excel file, identify array formulas that you do not need, or if there is a possibility of replacing these array formulas with regular formulas or features such as Pivot Table or Power Query.
Note: Excel has made great strides in speeding up the tool, I have also come up with dynamic arrays that make it really fast for formulas to use arrays within it. Despite this, array formulas still have the potential to slow down Excel. So use them wisely
Pro Tip: Avoid referring to the entire row or column in formulas. For example, if your data is in the range A2:A10, then it’s better to use this exact range instead of using A:A (which would consider the entire column for calculation). While this may not have a significant impact on speeding up Excel, it’s these small things that can eventually add up and matter.
Reducing the Used Range Area by Removing Unused Cells
Excel has an inbuilt memory that remembers the cells you have used.
Even when you delete the data from the cells that you have used, Excel would still remember it and designate it as the ‘Used Range’
For example, if you have some data in A1:R1000, and then you delete this data so that these cells are empty, Excel would continue to have this range in the back end as the ‘Used Range’.
This unnecessary usage of Excel memory can increase the file size and also slow down your Excel.
To check the used range, hold the Control key and press the End key. Your cursor will be taken to the last cell in the used range.
if you have already deleted the data and you find a lot of cells that are still considered a part of the used range, you can get rid of it by deleting these additional rows and columns.
Disable Unnecessary Add-ins
Add-ins are quite useful, but they would definitely slow down your Excel File.
This is because adding an add-in means adding extra code to your Excel file.
While it would give you some additional functions and functionalities, it would come at a cost of slowing down your Excel.
So if you’re someone who uses a lot of third-party add-ins (or if you have enabled some of Excel’s own inbuilt add-ins), you can speed up your Excel file by disabling these.
You can still keep these add-ins and enable these in the future if you need them, but if you keep them enabled all the time, it is surely going to have an impact on the speed of your Excel file.
Below are the steps to disable add-ins in Excel:
- Click the File tab in the ribbon
- Click in Options
- In the Excel Options dialog box, click on Add-ins
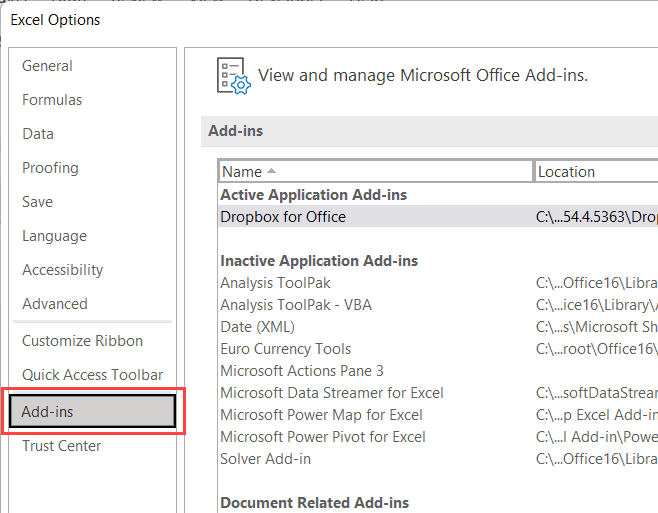
- Click on the ‘Manage’ drop-down at the bottom of the dialog box, and select Excel Add-ins (if not selected already)
- Click on Go
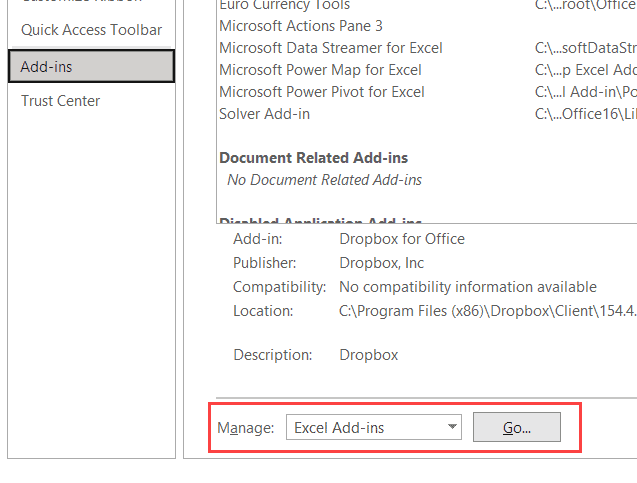
- In the Add-ins dialog box, uncheck the add-ins you want to disable
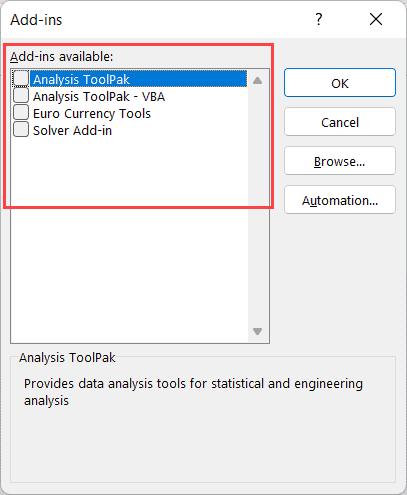
- Click on OK
The above steps would disable all the add-ons that you selected in step 6. You can also go and check for the presence of add-ins in different options in Step 4 (in the ‘Manage’ drop-down options).
Remove Pivot Tables You Don’t Need
If you use Pivot Tables when summarizing data, you need to also know about Pivot Cache.
Whenever you create a Pivot Table using a data set, Excel automatically creates something called the Pivot Cache.
This Pivot Cache holds a copy of the data, and it is this data in the cache that is used to create the pivot table.
So while you may think that your Pivot Table is actually connected to your data in the Excel worksheet, it is actually connected to the Pivot Cache.
This is done to optimize the performance and make Pivot Tables fast.
While it does make your Pivot Tables fast, one downside of having multiple Pivot Tables in an Excel file is that multiple Pivot Cache would increase the file size and can slow down your Excel files.
So if you have some additional Pivot Tables that you are not using, it would be best to delete them – as it would also delete the pivot cache and reduce the size of your Excel file.
This would also help you speed up your Excel workbooks
Also read: How to Clear Cache in Excel?
If Using Images, Reduce the Size
If you have added images in your excel file, there is a possibility that these images are large and are leading to a speed issue.
To handle this issue, the first step would be to audit your Excel file and see if you absolutely need all the images or not. If there is something we can get rid of, do that.
If you still have images that are large and are slowing down your excel, one workaround would be to compress these images and make them lighter and smaller in size.
There are many free and paid options available online, but the one I like the best is called Tiny PNG. You can simply upload any image file and this will compress it for you (for free)
Replace Complex Formulas with Simpler Ones
A lot of times, you’re working with Excel files that were created a long time ago by you or by some of your coworkers/colleagues.
Over time, there could be many different formulas that have been added that is causing your Excel to run slow.
If there is a possibility to audit the file and replace some of the complex formulas with simpler ones try and do that.
Check if there are any new Excel functions that can be used instead of the old ones. For example, instead of using multiple IF and nested IF functions, see if you could use the IFS function.
There are also new formulas in Excel such as the FILTER function or the SORT function, that can now do things that were earlier used to take a complex workaround.
Give Power Query (Get and Transform) a Chance
If you work with large datasets, there’s a higher probability of you dealing with slow Excel spreadsheets.
In the last few years, Excel has been hard at work in improving the Power Query tool (now called Get and Transform).
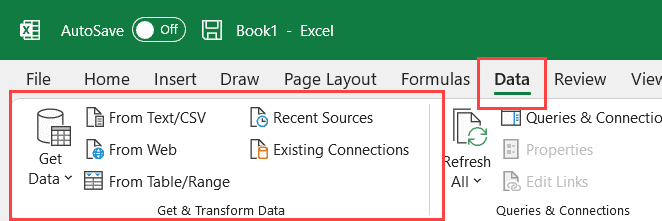
While the main purpose of Power Query is not to help you speed up Excel, it is a great tool for helping you deal with large datasets and save you time when trying to analyze and transform large data.
While Excel would start giving you trouble as soon as the number of records in your data set exceeds a few thousand, you can easily manage millions of rows of data with Power Query.
If you haven’t used Power Query yet, give it a shot. It’s quite easy to learn (here’s a free online course on Power Query).
I guarantee you wouldn’t go back to the old ways of doing stuff in Excel when you learn Power Query
Slow System = Slow Excel
At the end of the day, there is only so much optimization you can do.
While these tricks would help you speed up Excel, sometimes, there’s just too much data and formulas making it really hard to speed up your Excel files.
But there’s one thing you need to know about how Excel works – it’s a desktop application that uses the processing power of your computer (unless you’re using Excel on the Web).
So if you’re using an old laptop with low ram and an outdated processor, no matter how hard you try, your Excel would not be fast enough.
But if you have a decent enough laptop with a good ram and processor, your Excel files would be able to do a lot more work in less time.
In a nutshell, if you have a slow computer, you most likely have slow Excel files. and if you upgrade your computer and add more power to it, your Excel files would automatically be faster.
In this article, I have given you 10 tricks that you can use to speed up your excel and get rid of slow Excel spreadsheets forever. Sometimes one of these tips will do the trick for you, and sometimes you may have to Use a combination of these tips.
I wish you ‘fast Excel’ days ahead.
Other Excel tutorials you may also find helpful:
- Microsoft Excel vs Google Sheets – Which One Is Better for You?
- How to Start Excel in Safe Mode (3 Easy Ways)
- Circular References in Excel – How to Find and Fix it!
- Why does Excel Open on Startup (and How to Stop it)
- How to Make Excel File Read Only
- How to Remove Read-Only From Excel (6 Easy Fix)
- How to Edit Document Properties in Excel (Step-by-Step)
- Excel Not Responding – 10 Ways To Fix It!
- How to Turn Off Autosave in Excel?
- Not Enough Memory to Complete This Action in Excel – How to Fix?
Microsoft Excel is a versatile productivity tool, but it is still susceptible to various problems. Sometimes, it may not open immediately when you click on a spreadsheet. Even a 30 seconds delay can hurt the flow of your job, especially if you need to open and close spreadsheets regularly. In a more serious situation, Excel may freeze for a long time and a “Not Responding” message is shown on the top of the window. In this article let us discuss various methods to fix slow Microsoft Excel and speedup spreadsheet processing.
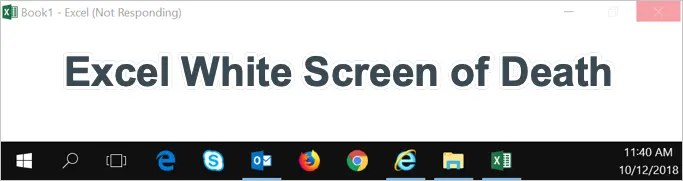
Fix Slow Microsoft Excel and Speed Up Spreadsheet Processing
Depending on the issue and situation, you can follow one of the below option to fix your Excel workbook.
- Open Excel in Safe Mode
- Disable All Add-ins
- Repair Microsoft Office
- Remove Rules
- Enable Manual Calculation
- Replace Formulas with Static Values
- Split a Big Workbook
- Enable Superfetch
- Reduce Size
- Repair Excel File
- Processing Macro Enabled Spreadsheets
- Check Security of Excel File
- Processing from Web App or Network
Related: Fix Slow Microsoft Word Issues to Speed Up Your Work.
1. Open Excel in Safe Mode
You need to check whether Excel performs very slowly when opening a particular file, a few files or all files. If Excel performs slowly with any file, then the problem could be related with Excel itself. You should pinpoint what’s happening with the program using safe mode.
- Close all open Microsoft Excel files.
- Press “Win + R” key shortcut to open Run prompt.
- Enter “excel /safe” and hit enter.
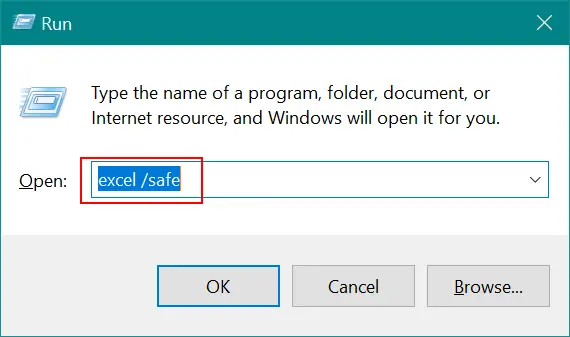
- When opened in safe mode, you will see the “Safe Mode” in brackets along with the name of the Excel spreadsheet. In this mode, all external plugins and add-ins will be removed. If Excel loads and opens spreadsheets smoothly, there could be a plugin or add-in that causes problems with the performance.

If Excel does not open or loads very slowly in safe mode then try other fixes mentioned from option 3.
2. Disable All Add-ins
Outdated third-party add-ins could cause problems and slow down your spreadsheets. Follow the below instructions to disable all add-ins in Excel.
- Go to “File > Options” menu and choose “Add-ins” from the left sidebar.
- Click the “Manage” dropdown, choose “Excel Add-ins” and then click on “Go…” button.
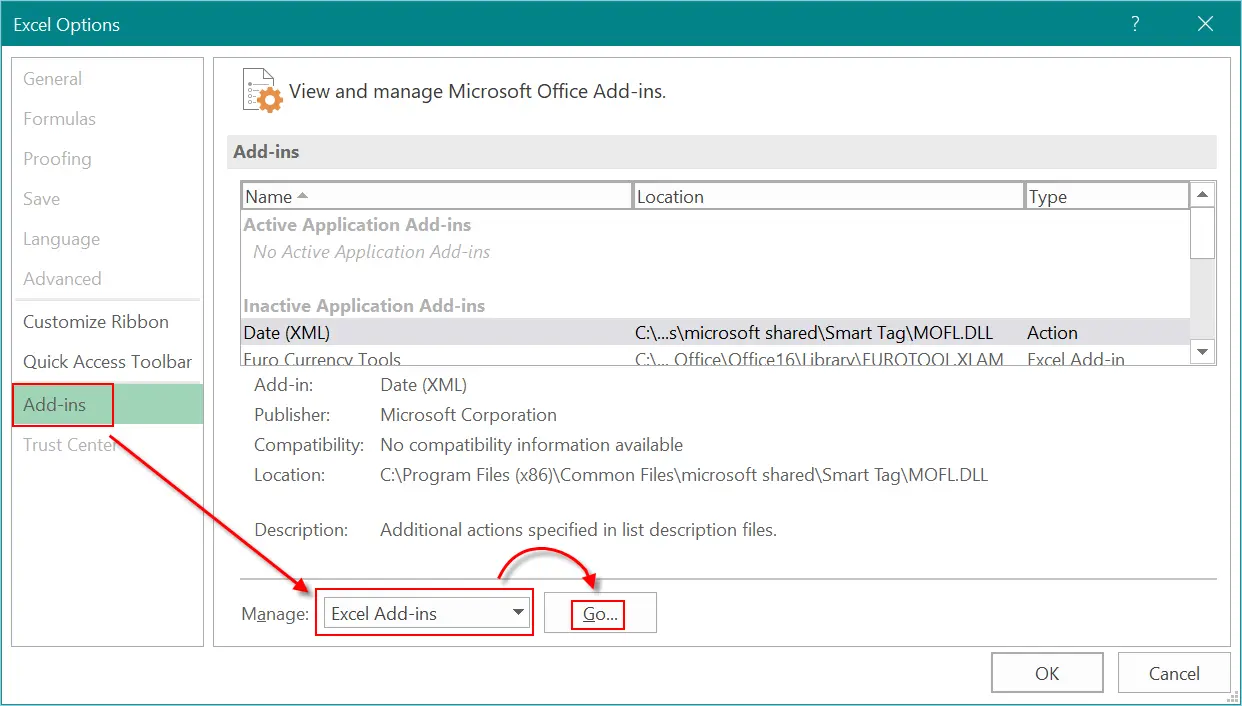
- This will display all Excel add-ins installed on your computer and you can click on the add-in to view its function. Uncheck all items and click “OK” button.
- Close and reopen Microsoft Excel and check whether it performs smoothly now.

- If Excel is still slow, disable all items in “COM Add-Ins”, “Actions” and “XML Expansion Packs” and restart Excel.
Related: Fix Slow Microsoft Outlook Issues and Improve Your Productivity.
3. Repair Microsoft Office
Most of the time, repairing Office installation is the best way to fix all issues. However, this operation will affect all Office applications like Word, PowerPoint and Outlook installed on your computer. Follow these steps to repair Office program:
- Go to Control Panel app by searching with Windows Search.
- Navigate to “Programs > Programs and Features” section.
- Check the program list and look for Microsoft Office. If you are using the latest version, then you will see Microsoft 365.
- Right click on it and choose “Change” option. You will also see “Uninstall” option when you have authorization to uninstall programs on your computer. However, we have to only repair the app without uninstalling by clicking on “Change”.

- You will see a pop-up with options for “Quick Repair” and “Online Repair”.
- Choose “Quick Repair” option and then click “Repair” button to start the process.
- Wait until the repair process is completed and then reopen Excel.
- If the problem still occurs, choose the “Online Repair” feature and check if that helps to fix your issue.
4. Remove Rules
Often, slow Microsoft Excel problem only happens with a single spreadsheet. If this is the situation, you should follow these steps:
- Open the problematic spreadsheet file.
- Go to “File > Save As” and save the file with a different name. The copy should become your backup, in case something goes wrong.
- Now, open the original file and go to “Home” tab. Click on “Conditional Formatting” option showing under “Styles” group.
- Select “Clear Rules > Clear Rules From Entire Sheet” option. If the spreadsheet has multiple tabs, you should repeat the step to clear all rules.
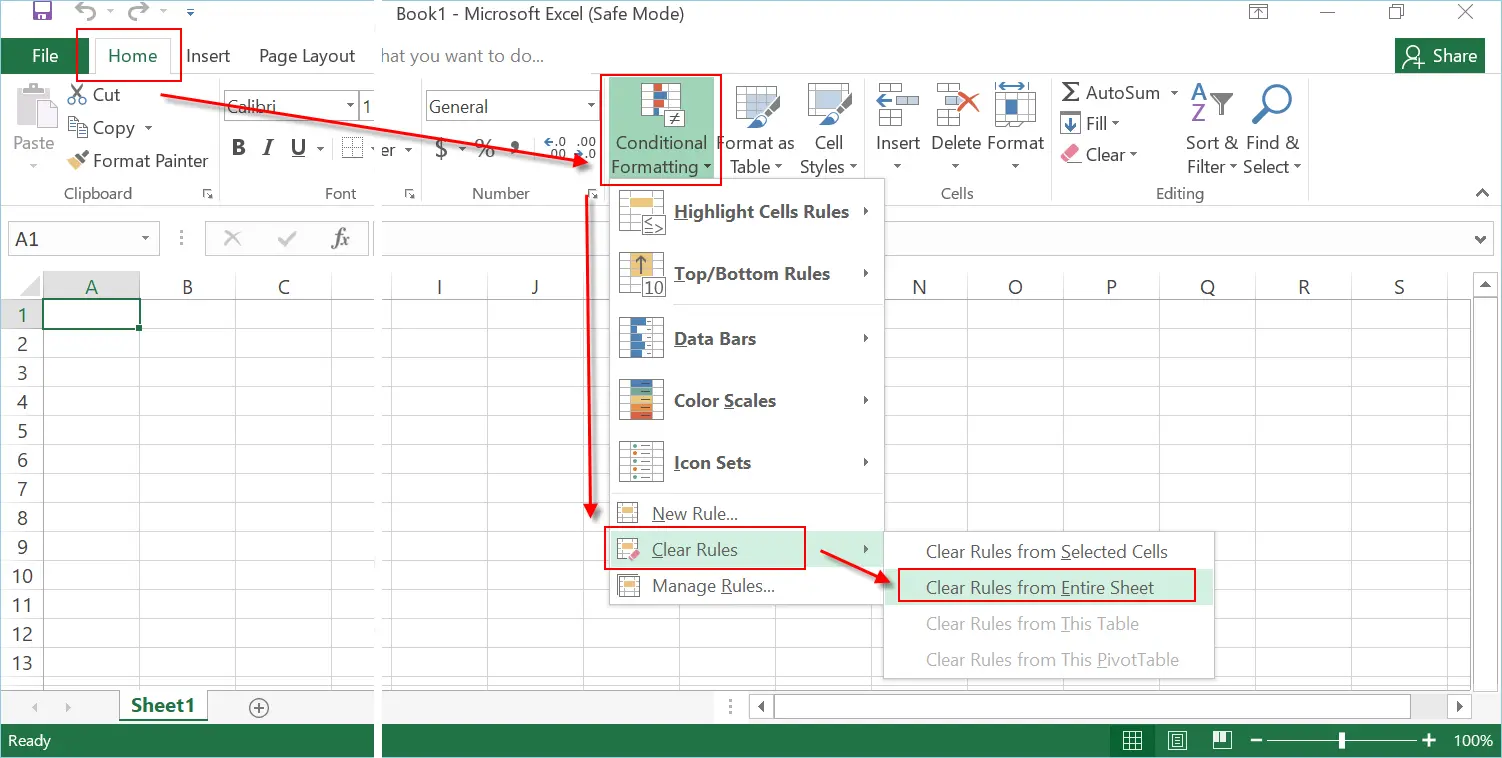
- Go to “File > Save” and close the file. Open the file again and check whether the performance is improved.
5. Enable Manual Calculation
If you use your spreadsheet to record new information on daily basis, you may continue to add rows, columns and formulas. Eventually, the performance will slow down noticeably. You should know that when you add something to the spreadsheet, Excel will recalculate all formulas. The performance will suffer further if you add lot of images, such as product images. One solution is to disable the Automatic Workbook Calculation option. It’s advisable to enable Manual Calculation, so there’s no effect on the overall performance. Follow these steps:
- Go to “File > Options” menu and navigate to “Formulas” section.
- Under “Calculation Options” section, you can find “Workbook Calculation” options.
- Select “Manual’ option and uncheck “Recalculate Workbook Before Saving” check box. Note that this check box will open for editing only when you select “Manual” option.
- Since you are disabling recalculation, you will need to press the F9 key to manually calculate the spreadsheet.
- Click “OK” button to close the pop-up.
- Save your Excel file and reopen to check if it loads faster.
6. Replace Formulas with Static Values
In many cases, values in your spreadsheet don’t change. If values in some parts of your spreadsheet are static, it doesn’t make sense to continue using formulas. Follow these steps:
- Click on a cell with values that are calculated using a formula, write down the value on a piece of paper.
- Remove the formula on the bar above the spreadsheet.
- Type in the static value on the cell and save your file.
7. Split a Big Workbook
If your workbook is getting too big, consider splitting it into multiple files. Otherwise, it could slow Microsoft Excel sheets within a workbook. This is a very effective method, but can be complicated sometimes. All calculations and processes of raw input data can be performed separately, depending on the requirements. You need to do this carefully, especially if there are complex calculations on your Excel sheets.
Related: Fix Slow Microsoft PowerPoint Issues and Speed Up Your Presentation.
8. Enable Superfetch
In some cases, Excel opens normally and you can load spreadsheet files without problem. However, issues may arrive when you double click the spreadsheet file directly, without opening Microsoft Excel first. This may happen if the Superfetch features are disabled. Superfetch works based on cached data on the RAM, so the file can be fetched very fast when necessary. Follow these steps:
- Press “Win + R” and enter regedit to open the Windows Registry Editor app.
- Go to HKEY_LOCAL_MACHINE/SYSTEM/CurrentControlSet/Control/Session Manager/MemoryManagement/PrefetchParameters section. You can also copy and paste this path in the Registry Editor’s address bar.
- Look for “EnableSuperfetch” at the right pane, double click on it and change its value to 1.
- If “EnableSuperfetch” isn’t found, right click on the right pane and choose “New> DWORD Value” option. Now, rename the DWORD as “EnableSuperfetch” and set its value to 1.
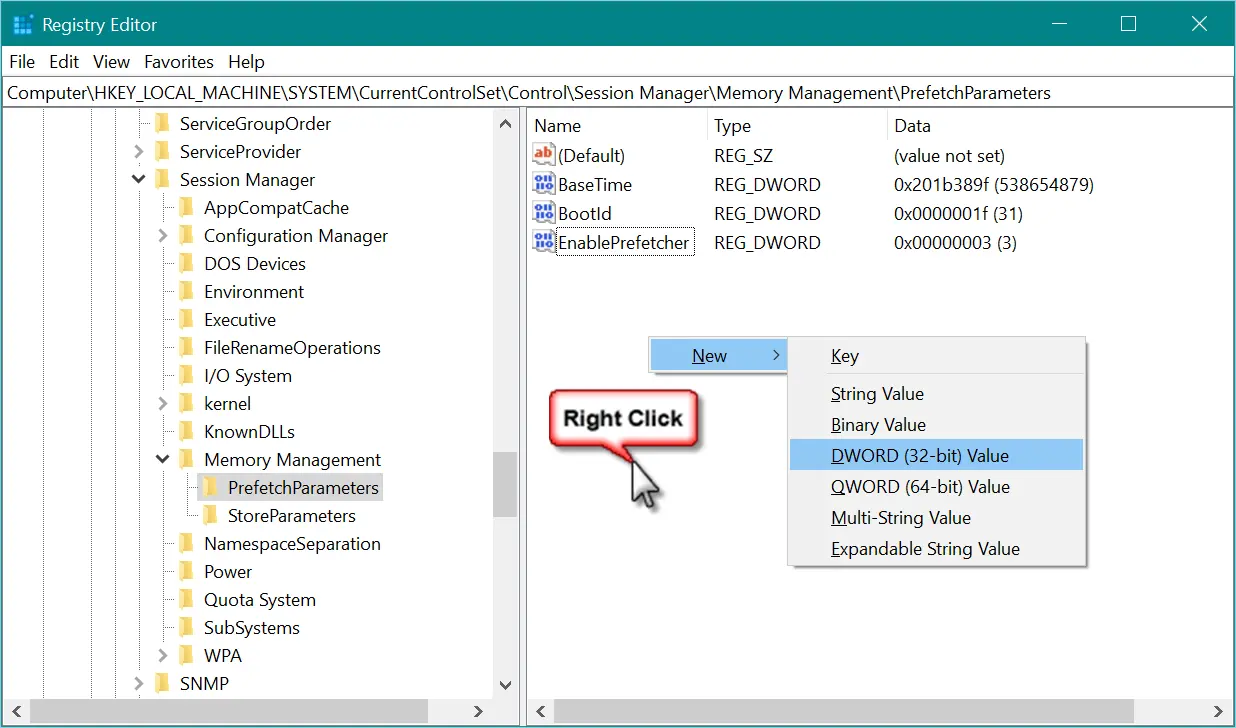
9. Reduce Size of Excel File
When the size of Excel file is too big, it contains a lot of data and it will perform more slowly. At certain point, the file can become unstable and crashes are more likely to happen. A good solution is to optimize the Excel file by removing unnecessary formulas and formatting. You can also find all unused cell data and delete them.
10. Repair Corrupted Excel File
If problem continues to occur, it is a good idea to use Excel Repair tool.
- Go to “File > Open” and click “Browse” option which will launch “Open” dialog box for selecting a file.
- Select your file and click on the small dropdown arrow in the “Open” button.
- Choose “Open and Repair…” to allow Excel to perform checks on the file.

- You will have two options to either repair the file or extract data.
- Choose “Repair” option to recover the content from your Excel workbook. You can choose “Extract Data” if you have problems with repair option.
11. Macro Enabled Spreadsheets
Another problem with Excel is to handle macro enabled spreadsheets. This will be in XLSM format and will be very slow compared to simple XLSX fie formats. So, only use macro enabled format when there are macros inside Excel. Also, expect slow response time when processing macros.
12. Opening Infected Files
Excel will show you the security alert when you try to open an infected file. When you enable data connections ignoring the warning, Excel will take long time to open the file.

We strongly recommend to disable the data connections and delete the file. It may be a real virus that could harm your computer.
13. Processing Excel from Web App or Network
Directly trying to edit Excel spreadsheets in Web App like SharePoint may result in very slow performance. Instead of directly editing the file from network, you can check out the file and download to local computer. After completion of editing, check in to upload the file back and check out properly.
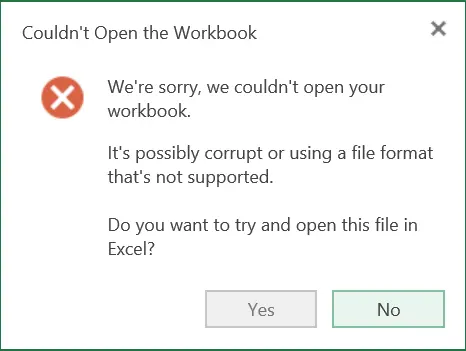
Conclusion
Excel is one of the most used applications in our daily life. Whether in office or in home, people use Excel more frequently for many purposes. There are many occurrences you might be facing the slow responding Excel worksheets. We hope the solutions explained above may help to fix your issues with slow Microsoft Excel workbooks and speedup the spreadsheet processing.
If there is one thing that unites us all, it has to be the frustration to keep up with a slow excel spreadsheets.
While the impact on the performance may be negligible when there is less data, it becomes more profound as you add more and more data/calculations to the workbook.
9 out of 10 times, an Excel user would complain about the slow Excel spreadsheets. And there is hardly anything you can do about it.
Well, that’s NOT completely true.
The way Excel has been made, it does get slow with large data sets. However, there are many speed-up tricks you can use to improve the performance of a slow Excel spreadsheet.
10 Tips to Handle Slow Excel Spreadsheets
Here are 10 tips to give your slow Excel spreadsheet a little speed boost, and save you some time and frustration (click to jump to that specific section).
- Avoid Volatile Functions (you must).
- Use Helper Columns.
- Avoid Array Formulas (if you can).
- Use Conditional Formatting with Caution.
- Use Excel Tables and Named Ranges.
- Convert Unused Formulas to Values.
- Keep All Referenced Data in One Sheet.
- Avoid Using Entire Row/Column in References.
- Use Manual Calculation Mode.
- Use Faster Formula Techniques.
1. Avoid Volatile Formulas
Volatile formulas are called so because of a reason. Functions such as NOW, TODAY, INDIRECT, RAND, OFFSET etc. recalculate every time there is a change in the workbook.
For example, if you use NOW function in a cell, every time there is a change in the worksheet, the formula would be recalculated and the cell value would update.
This takes additional processing speed and you end up with a slow excel workbook.
As a rule of thumb, avoid volatile formulas. And if you can’t, try and minimize its use.
2. Use Helper Columns
Helper columns are one of the most under-rated design constructs in Excel. I have seen many people shy away from creating helper columns.
DON’T DO That.
The biggest benefit of using ‘Helper Columns’ is that it may help you avoid array formulas.
Now don’t get me wrong. I am not against array formulas. Rather I believe these could be awesome in some situations. But it when you try to do it all with one long formula, it does impact the performance of your Excel workbook. A couple of array formulas here and there shouldn’t hurt, but in case you need to use it in many places, consider using helper columns.
Here are some Examples where helper columns are used:
- Automatically Sort Data in Alphabetical Order using Formula.
- Dynamic Excel Filter – Extract Data as you Type.
- Creating Multiple Drop-down Lists in Excel without Repetition.
3. Avoid Array Formulas
Array formulas have its own merits – but speed is not one of those.
As explained above, array formulas can take up a lot of data (cell references), analyze it, and give you the result. But doing that takes time.
If there is a way to avoid array formulas (such as using helper column), always take that road.
4. Use Conditional Formatting with Caution
I absolutely love conditional formatting. It makes bland data look so beautiful. Instead of doing the comparison yourself, now you can simply look at a cell’s color or icon and you’d know how it compares with others.
But.. here is the problem.
Not many Excel users know that Excel Conditional Formatting is volatile.
While you may not notice the difference with small data sets, it can result in a slow excel spreadsheet if applied on large data sets, or applied multiple times.
Word of advice – Use it Cautiously.
Also read: How to Remove Conditional Formatting in Excel (Shortcut + VBA)
5. Use Excel Tables and Named Ranges
Excel Table and Named Ranges are two amazing features that hold your data and makes referencing super easy. It may take a while to get used to it, but when you start using it, life becomes easy and fast.
In creating data-driven dashboards, it is almost always a good idea to convert your data into an Excel Table.
It also has an added advantage of making your formulas more comprehensible.
For example, what’s easier to understand?
=Sales Price-Cost Price OR =SUM(A1:A10)-SUM(G1:G10)
6. Convert Unused Formulas to Static Values
This is a no-brainer. When you don’t need it, don’t keep it.
Lots of formulas would result in a slow Excel workbook. And if you have formulas that are not even being used – you know who to blame. As a rule of thumb, if you don’t need formulas, it’s better to convert them into a static value (by pasting as values).
Read More: How to quickly convert formulas to values.
7. Keep All Referenced Data in One Sheet
This may not always be possible, but if you can do this, I guarantee your Excel sheet would become faster.
The logic is simple – formulas in your worksheet don’t have to go far to get the data when it is right next to it in the same sheet.
8. Avoid Using the Entire Row/Column as Reference (A:A)
The only reason I have this one on the list is that I see a lot of people using the entire row/column reference in formulas. This is a bad practice and should be avoided.
While you may think that the row/column only has a few cells with data, Excel doesn’t think that way. When you reference an entire row/column, Excel acts it as a good servant and check it anyways. That takes more time for calculations.
9. Use Manual Calculation Mode
I am just repeating what million people have already said in various forums and blogs. Using Manual calculation gives you the flexibility to tell excel when to calculate, rather than Excel taking its own decisions. This is not something that speeds up your Excel workbook, but if you have a slow Excel spreadsheet, it definitely saves time by not making Excel recalculate again and again.
- To switch to manual mode, go to Formula Tab –> Calculation Options –> Manual (press F9 key to recalculate)
10. Use Faster Formulas Techniques
Excel gives you a lot of formulas and formula-combos to do the same thing. It is best to identify and use the fastest ones.
Here are a couple of examples:
- Use IFERROR instead of IF and ISERROR combo (unless you are using Excel 2003 or earlier, which does not have IFERROR).
- Use MAX(A1,0) instead do IF(A1>0,A1,0) – This is a cool tip that I learned from Mr. Excel aka Bill Jelen. His research shows that MAX option is 40% faster than IF option (and I am ready to take this stat on his face value).
- Use the INDEX/MATCH combo, instead of VLOOKUP – This may raise a lot of eyebrows, but the truth is, there is no way VLOOKUP can be faster if you have 100’s of columns of data. The world is moving towards INDEX/MATCH, and you should make the shift too.
[If you are still confused about what to use, here is a head-on-head comparison of VLOOKUP Vs. INDEX/MATCH]. - Use — (double negatives) to convert TRUE’s and FALSE’s to 1’s and 0’s (instead of multiplying it by 1 or adding 0 to it). The speed improvement is noticeable in large data sets.
Is this an exhaustive list? Absolutely NOT. These are some good ones that I think are worth sharing as a starting point. If you are looking to master Excel-Speed-Up techniques, there is some good work done by a lot of Excel experts.
Here are some sources you may find useful:
- 75 Speed-up tips by Chandoo (smartly done by crowdsourcing).
- Decision Models Website.
- Mr. Excel Message Board (explore this and you would find tons of tips).
I am sure you also have many tips that can help tackle slow excel spreadsheets. Do share it with us here in the comment section.
I also have one request. The pain of working with a slow excel spreadsheet is something many of us experience on a daily basis. If you find these techniques useful. share it with others. Ease their pain, and earn some goodness 🙂
You May Also Like the Following Excel Links:
- 24 Excel Tricks to Make You Sail through Day-to-day work.
- 10 Super Neat Ways to Clean Data in Excel Spreadsheets.
- 10 Excel Data Entry Tips You Can’t Afford to Miss.
- Creating and Using a drop-down List in Excel.
- Reduce Excel File Size.
- How to Recover Unsaved Excel Files.
- Free Online Excel Training (7-part video course)
- Arrow Keys not Working in Excel | Moving Pages Instead of Cells
Perhaps you know how worthy and powerful tool Microsoft Excel is, crammed with data analysis and documenting features. But, can you relate to the fact that Microsoft Excel often irritatingly freezes or slows down? Do you know how to solve this?
I struggled with the same problem for a couple of months until I came to know a number of surprisingly effective solutions. So, don’t worry. I am going to share those hacks with you.
Keep reading. Please, read till the end to clear all your doubts.
Also, check out our separate post on Microsoft Refund?
Why does Excel Freeze or Slow?
Excel crashing or not responding apparently indicates problems either with the application or the particular spreadsheet you are working on. Not unexpected, there are some other reasons actively rolling behind this issue.
Why does Excel Freeze or Slow?
The primary reasons held accountable for this are- outdated MS Excel, improper installation of MS Office, conflict with anti-virus or other programs, downloading of any corrupted or damaged Excel files, etc.
Here are the reasons for Excel freezing or getting slower on Windows:
- If you use an outdated version of MS Excel, you may face this sort of problem.
- If you have anti-virus software installed on your computer, it may conflict with the Excel application and prevent it from opening.
- Sometimes for improper installation of MS Office, you can have a bad experience with Excel.
- In case of incompatible add-ins, MS Excel may perform slowly.
- If the Excel file you want to work on is corrupted or anyhow damaged, then MS Excel may crash as well.
- Storing an enormous amount of data within a single file can also cause Excel lagging.
- Sometimes even an update to the Excel application can make it slower to respond.
These are the most common reasons for Excel freezing. Are you a victim of one of the above? If you can find it out, let me know.
Here’s a complete guide on how to fix YouTube audio cuts out on Microsoft Edge.
Let’s have a quick look at the easy fixes to the Excel Freezing problem. A perfect implementation of any one of these will undoubtedly solve your issue.
Here are the steps on how to fix Excel freezing or slow on Windows:
1. Run Excel in Safe Mode
- Initiate the Run dialog box or press (Windows + R) in the shortcut.
- Type exe/safe and hit Enter.
Your job is done! You are now running in safe mode. While running in Safe mode, your Excel application will deliberately avoid alternative Startup locations, toolbar changes, and even add-ins.
This way, the application itself will bypass the issues.
Check out the easiest way to fix Microsoft error code 6009.
2. Disable Hardware Acceleration
- Open the Excel application.
- Navigate to File at the top-left.
- Go to the Advanced
- Uncheck or turn off the option Disable Hardware Graphics Acceleration under the Display
- Click OK.
I Hope, this will work for you. If not, go for the next one.
3. Disable COM add-ins
- Open the Excel application.
- Go to File and choose Options.
- Click on Add-ins from the left pane.
- Go to the Manage option at the bottom of the dialog box and change it to COM Add-ins.
- Click on Go.
- Uncheck all the enabled boxes of COM Add-ins.
- Click OK.
That’s it.
Check out our separate post on how to enable equation editor in Microsoft Word.
4. Remove Unused Formulas
Using new or hardly used formulas is a common reason to make your Excel application not respond.
So, open the application and give up formulas like sumifs, countifs, vlookups, etc. Convert these functions or formulas into the existing other functions. Hope, this will serve your purpose.
5. Repair or Reinstall MS Office
- Go to the Start
- Click on Control Panel.
- Choose Programs and then Programs and Features.
- Find out Microsoft Office in the list and click on it.
- Tap to Change from the options that appeared next to Uninstall.
- Click on Quick Repair from the appeared dialog box.
- Click on Repair.
Now, wait till the repairing process ends. When it finishes, check if the problem is resolved.
6. Check for Conflicting Programs
- Open the Run dialog box or hit (Windows+R) as a shortcut.
- Type msconfig in the box. Another dialog box named System Configuration will appear.
- Navigate to the Services
- Check Hide all Microsoft services located at the bottom-left of the box.
- Select Disable all.
- Click on Apply and then OK.
- Navigate to the Startup
- Click on the Open Task Manager.
- Choose the Startup tab from the Task Manager
- Right-click on the program or process you want to disable and choose Disable.
- Close the Task Manager.
- Restart your computer.
It is pretty unlikely that you will not be succeeded even after following this method. So, please let me know what ultimately happened to you.
Quickly go through our separate post if you faced any Xbox Error 0x8b0500b6.
7. Excel Freezes in only one Spreadsheet
If your one or two selective spreadsheets do not respond while running, the problem is most likely on the content inside the Excel sheet. In that case, follow the steps below.
- Open the Excel file that contains issues.
- Navigate to the Home
- Choose Conditional Formatting, and then Clear Rules.
- Select Clear Rules From Entire Sheet.
- Click on the File
- Press Save Changes.
This will make your application as well as your file fresh. Check whether or not your problem remains.
Check out the easiest way to use a Green Screen with Microsoft Teams.
8. Clear Objects or Shapes
If keeping objects in your spreadsheet is not mandatory, then you may go for this option.
- Hold Ctrl and G A dialog box named Go To will appear.
- Choose the Special You will be redirected to the Go To Special screen.
- Click on Objects and then OK.
- Tap to Delete.
Hopefully, at least one of these methods mentioned above will be able to fix your problem with Excel. If nothing works, comment below describing your entire problem.
Conclusion
In essence, Microsoft Excel as a multidimensional tool is incredible. Therefore, Microsoft Excel being slow or not responding can be devastating to you. I suggest you consciously follow my methods along with their steps, and I am confident that your problem will be resolved because many other users have reported me so.
One thing, though the main issue is Excel crashing, the language of the messages Excel conveys may differ- Excel is not responding, has stopped working, and so forth. No worries. My methods are applicable in all cases regardless of the message.
So, take a deep breath and get it done. Happy fixing!
Microsoft Excel is undoubtedly a very powerful and useful program. It is so powerful that it is possibly highly vulnerable to have issues.
The most common issue is Excel file slow to respond, this is very irritating and faced by the users randomly. Well, there are many reasons responsible for Excel running slow or crashes, hangs, freezing Excel.
Some of the common reasons are old graphics hardware, storing plenty of data in single Excel files, making use of the volatile formulas, updating Excel files from earlier to a later version, or not updating the office program with the latest updates, etc.
These are some of the common issues that make Excel slow. So, if you are struggling with Excel running slow or Excel file slow to respond then read the article completely. Today in this article I am going to describe how to fix Excel files slow to respond and tips to avoid Slow Excel Spreadsheets in the future.
So let’s get started…
Well, there is no exact reason responsible for behind slow responding Excel file. So here I described the possible working solutions that help you troubleshoot Excel file slow response issues.
1: Update the Graphics Card Drivers
2: Start Excel in Safe Mode
3: Disable Hardware Acceleration
4: Scan for Virus Infection
5: Change Default Printer (Possibly a Solution)
6: Use Quick Formulas Techniques
7: Avoid Using Complete Row/Column As Reference (A:A)
8: Keep Spreadsheet Small
9. Processing Excel from Network or Web App
10. Enable Superfetch
1: Update The Graphics Card Drivers
This is one of the common reasons that cause the Excel workbook to run slow. So, if you are having any graphics card on your system then try to update the drivers.
To update the drivers visit the manufacturer website or Microsoft official website and check for the latest updates and try installing them.
Moreover, you can also make use of the Free Driver Booster which helps you to update the drivers automatically.
2: Start Excel In Safe Mode
If the above solution won’t help you to fix Excel file slow respond then try to start Excel in Safe Mode.
Follow the steps to do so:
- First close Excel completely > press Windows + R > and in the Run dialog box type Excel.exe/safe > hit Enter.
- If Excel opens with the above steps, then it might happen any plug-in or other software is installed that interferes with the software. Then try to disable the plug-in and uninstall the software related to the programs. But if you still experience problems in starting Excel in safe mode, then try the next solutions
- Choose File > Options > Add-ins.
- Select Excel Add-ins in the Manage drop-down menu > choose Go…
- If in case any items are checked, then uncheck them and choose OK. This disables the Add-ins causing the issue.
- Next close Excel and launch normally.
Hope the Excel file launches normally but if not then tries disabling the “COM Add-ins”, “Actions”, and “XML Expansion Packs”. Doing this will help you to open Excel files normally.
3: Disable Hardware Acceleration
If your Excel file is still running slow then try disabling the hardware acceleration for Excel to fix the issue.
Follow the steps given:
- Open Excel program and click on the options.
- Then go to the Advanced tab.
- And under the Display section > uncheck the box for ‘Disable hardware graphics acceleration’.
- Click OK.
And in this way you are able to fix Excel slow to respond issue.
4: Scan For Virus Infection
In many cases the virus or malware infection causes the Excel file to run slow so, it is worth scanning your system with a good antivirus tool.
Perform a complete scan with the good antivirus program and check whether the issue is resolved.
Don’t Miss – Top 5 Methods to Repair & Recover Virus Corrupted Excel Files
5: Change Default Printer (Possibly a Solution)
Well, this is a working solution that worked for many users to resolve slow-running Excel files. The printer driver corruption causes the issue for many so, try to change the default printer and update the printer driver with the latest update.
You can also try to uninstall and reinstall the printer driver or contact the printer manufacturer for doing so.
After that check, if the issue is fixed or not.
So, these are some of the best fixes that help you to troubleshoot Excel slow to respond issue. Now here check out the tips to avoid common mistakes that make Excel slow to crawl and speed up Excel file easily.
6: Use Quick Formulas Techniques
Excel offers its users with lots of formula or formula combos to do the same things. To identify and use the fastest ones.
Have a look over some of the examples:
Instead of using ISERROR and IF combo just make use of the IFERROR.
- Use the IFERROR in place of IF & ISERROR combo.
- Instead of using IF(A1>0,A1,0) just use the MAX(A1,0). As it is found that MAX option approx 40% much faster than the IF option.
- Just like the same instead of using the VLOOKUP function you can use the INDEX/MATCH combo.
- Use the INDEX/MATCH combo, instead of VLOOKUP.
- You can use double negatives for converting up FALSE and TRUE to 0 and 1. Quick improvement can easily be noticed in large data sets.
7: Avoid Using Complete Row/Column As Reference (A:A)
The only reason behind stopping you from using the entire Row/Column As References in the formulas.
We all think that excel columns and rows have few cells with data but Excel doesn’t think in this way.
When the entire row/column is referenced. Excel checks it manually one by one which consumes more time in calculations.
8: Keep Spreadsheet Small
An oversized Excel file is highly responsible for slow Excel Spreadsheets performance because a large Excel spreadsheet consumes a large space.
You need to have enough storage space on the system so that you can easily get rid of any issues efficiently and smoothly.
Following are some ways to reduce Excel file size:
- Save Excel File in the .xlsb file format
- Remove Unused Cells
- Eliminate the Cell Formatting
- Remove Unwanted Formulas
- Compress the Images
9: Processing Excel From Network or Web App
If you are directly trying to edit Excel spreadsheets in the Web App such as SharePoint then this may lead to slow Excel spreadsheet.
Instead of editing this file directly from the network, downloads the file to your PC and then edit it. After complete editing, upload the file back and then check it out immediately.
10: Enable Superfetch From Registry
In some of the cases, excel gets opens normally and you can load the Excel workbook files without any problem. But in some cases, it is found that the Excel file gets stuck when double click the excel icon.
This problem mainly arises when Superfetch features is turned off. This feature is mainly based on the cached data present over the RAM. So, the file can be easily fetched when necessary
Here are the steps that you need to follow:
- Press the ‘Win + R’ key from your keyboard and then in the open Run window type ‘Regedit. This will open the Windows registry
- Go to the: ‘HKEY_LOCAL_MACHINE/SYSTEM/CurrentControlSet/Control/Session Manager/MemoryManagement/PrefetchParameters’.
- Search for the “EnableSuperfetch” at the right windows and then change its value to 1.
- If the option of EnableSuperfetch is not present, then make a right-click over the right windows and then choose the ‘New> DWORD Value’. Assign the value to 1.
Tips to Avoid Common Mistakes That Makes Excel Slow
1. Place Everything in a Single Workbook
This is a trick that prevents Excel from slowing down. Working across workbooks makes Excel slow commonly when a lot of references are involved, so follow the order in which you place data and formulas to avoid slowing down Excel.
- When you are placing everything in a single sheet then remember to start from top left and proceed right and downwards as the dependence of the cells increases.
- Name the Excel sheets alphabetically (earlier the sheet with only data, and later the sheets with formulas)
- And after executing both the options, you can use the references from other workbooks.
2. Sort Data
Another mistake that causes the Excel spreadsheet to slow down – is the lack of sorting. Well if you are utilizing the formulas that have the ability to search across a range or multiple ranges, sort the data.
Start with the column used mostly in lookup followed by the others one less utilized. If a Vlookup locates a match in the first few rows then this will work much faster, rather than having to go through 30000 rows.
So, it is worth sorting the data in Excel and optimizes the Excel performance.
3. Avoid Using Volatile Functions (Functions re-calculated at every step)
If you are using an excess of volatile formula like RAND() or the RANDBETWEEN() functions, then this what slows down your Excel file.
When you change a single cell value in a spreadsheet, then all the cells containing these formulas recalculate themselves.
Alike this Conditional formatting also has the same impact. And this is the reason why your Excel spreadsheet with thousands of these functions suddenly becomes slow.
Although, this doesn’t mean you should stop making use of these formulas but try to use them generously across thousands of cells.
4. Remove Unwanted Formulas
This might sound useless but is responsible for Excel running slow. Leaving the thousands of unused formulas like Sumifs, Countifs, and VLookups around long can have served their purpose.
So, try to convert them to static values and avoid giving your Excel to run slow on you.
5. Optimize Your Workbook
Here check out certain tips that you need to perform regularly to avoid Excel from slowing down.
- Try keeping the entire thing in the same workbook
- Delete entire invalid references in the name manager
- Remove any invalid links and formulas
- Delete anything that is required. Hit Ctrl + END on each spreadsheet to verify the actually used range of your sheets. And if your used range includes empty cells then delete any rows or columns that are not needed.
Automatic Solution: MS Excel Repair Tool
It is recommended to make use of the MS Excel Repair Tool. It is the best tool to repair all sorts of issues, corruption, errors in Excel workbooks. This allows to easily restore all corrupt Excel files including the charts, worksheet properties cell comments, and other important data.
This is a unique tool to repair multiple Excel files at one repair cycle and recovers the entire data in a preferred location. It is easy to use and compatible with both Windows as well as Mac operating systems.
* Free version of the product only previews recoverable data.
Steps to Utilize MS Excel Repair Tool:
Final Verdict:
So this is all about Excel slow to respond issue.
Excel tends to slow down or start crashing after some time so, it is very important to be careful while using Excel and try your best to avoid some mistakes that make the Excel slow down to crawl.
Here I have listed the fixes to resolve Excel file slow to respond issue and the tips to prevent Excel file from running slow.
Hope after following the fixes and tips you are able to speed up Excel file.
Apart from that Excel is a very crucial file so it is very important to handle it properly and backup your important data to avoid data loss situations.
In case you have any additional workarounds that proved successful or questions concerning the ones presented, do tell us in the comments or you can visit the Repair MS Excel blog section.
Good Luck…
Priyanka is an entrepreneur & content marketing expert. She writes tech blogs and has expertise in MS Office, Excel, and other tech subjects. Her distinctive art of presenting tech information in the easy-to-understand language is very impressive. When not writing, she loves unplanned travels.
Microsoft Excel is one of the most used programs for any computer. A lot of businesses and records depend on it. However, many users report that Excel is slow to respond, hangs, freezes, doesn’t respond, etc. If you encounter the same issue, please read this article for the resolution.
The causes behind the problem include problems with the system and add-ins for Microsoft Excel. There could be more reasons like obsolete software, etc. The issue occurs when you try performing an action through Microsoft Excel. Try the following solutions sequentially if Microsoft Excel is slow to respond:
- Open Microsoft Excel in Safe Mode
- Update Microsoft Office
- Make sure another process is not using Microsoft Excel
- Reboot your system
- Find the problematic add-in and disable it
- Make sure that another software hasn’t generated the file
1] Open Microsoft Excel in Safe Mode
Since the main cause of the problems has been suggested as add-ins and extensions, you can isolate this case by opening Microsoft Excel in the Safe Mode. The procedure is as follows.
- Press Win+R to open the Run window.
- In the Run window, type the command excel.exe /safe and hit Enter.
- This will open Microsoft Excel in the Safe mode. If it works well in the Safe Mode, then the issue is probably with the add-ins and extensions.
Read: Not enough memory to run Microsoft Excel
2] Update Microsoft Office
Updates are pushed for Microsoft office as a whole and not just Microsoft Excel. So, you will have to update the Microsoft Office software to make sure that the updates installed are right. The procedure is as follows.
- Open Microsoft Excel.
- Click on File.
- Select Account.
- Click on Update Options and select Update Now.
- Restart Microsoft Excel when the update process has completed.
3] Make sure another process is not using Microsoft Excel
If any other process is using Microsoft Excel, it could impact your project with Microsoft Excel. To resolve this case, you can wait for the other process to finish its job and then use Microsoft Excel. If your work is urgent, you can consider killing the other process through the Task Manager.
Read: Excel cannot complete this task, Out of Memory, Not enough System Resources to Display Completely
4] Reboot your system
A lot of interference on your system can impact your work with Microsoft Excel. Thus, you can reset many processes by simply restarting your computer. However, if restarting doesn’t help then please consider rebooting your system in the Clean Boot state.
Read: Microsoft Excel displays High CPU usage
5] Find the problematic add-in and disable it
The most common reason for the issue in discussion is problematic add-ins. Thus, disabling problematic add-ins can resolve the problem. The procedure to do so is as follows:
- Open Microsoft Excel.
- Select File >> Options.
- On the list on the left-hand side, select Add-ins.
- In the right pane, select COM Add-ins from the drop-down menu and then click on Go.
- You can consider removing the Add-ins one by one. All you need to do is check the checkbox associated with the Add-in you wish to remove and then select Remove.
- Close Microsoft Excel and restart the application.
Read: Tools & Methods to repair corrupted Excel file
6] Make sure that another software hasn’t generated the file
Typical Microsoft Excel formats like CVS, XLS, etc. may or may not be generated by other Excel-like software products. If the problematic file was generated by another product and not MS Excel, then please check the exact file extension. If it is not a typical MS Excel file, please contact its creator for modification.
Related read: Excel freezing, crashing or not responding
What are the uses of Microsoft Excel?
Microsoft Excel is one of the most versatile software products available for computers. It is used for countless jobs, but the primary ones are data management and task management. It is the primary data entry software for most businesses.
Read: Opening Office files crashes or freezes Explorer
How many data types exist for Microsoft Excel?
Four data types exist for Microsoft Excel. These are text, number, logical, and error data. These are the basics. With newer versions of Microsoft Excel, you can insert and edit images too. Rather, as of present, Excel is a very versatile software.

What causes the slow performance of Excel?
There seems to be some sort of conflict between Cortana and Excel. I don’t use Cortana as I prefer the various Google tools so the steps as below have no negative outcomes for me. I also seem to be using Google Sheets alot more these days but I still use Excel for large data-sets (e.g. when working with large lists of Mailchimp subscriber data).
Although I use Excel 2016, the steps below should work for other versions too.
Instructions to solve Excel being slow in Windows 10
I found the solution on the web however can’t find the link to the fix. Below are the steps that worked for me in speeding up Excel.
- Log in to Windows 10.
- On your keyboard press the Windows key + I (to get to Settings).
- Type Cortana.
- Click Cortana and Search settings.
- Change the Hey Cortana setting to Off.
- Restart your PC.
Excel will now run far more quickly.
Watch Gary in action
Gary frequently adds Mailchimp instructional videos to his YouTube channel. Subscribe to keep updated.
→ Subscribe ←
Add a survey (and answers) into a Mailchimp email.
Create high-converting buttons in Mailchimp.
Reader Interactions