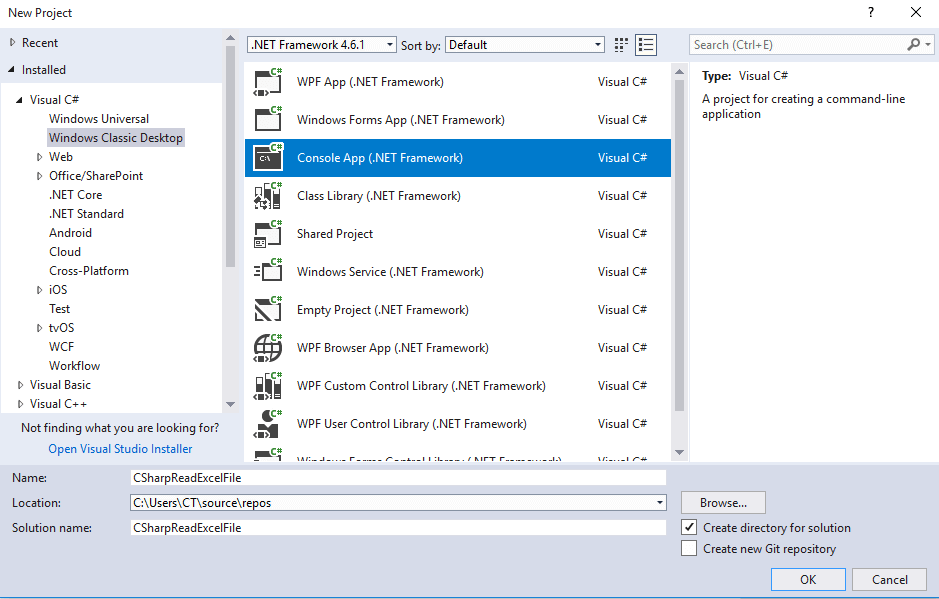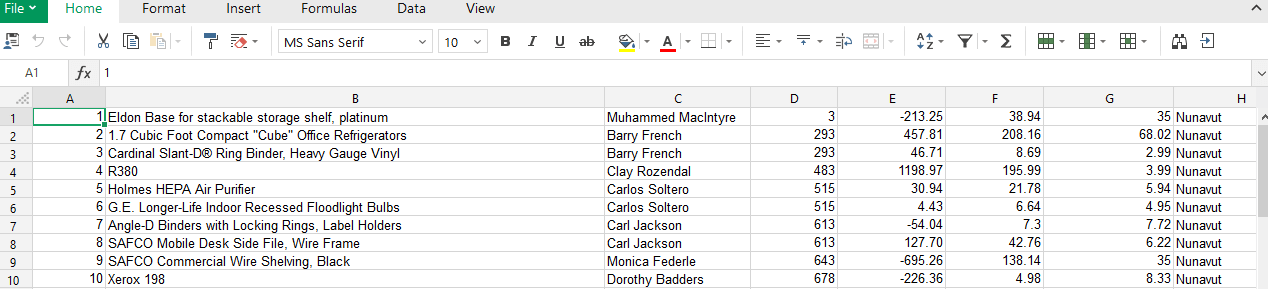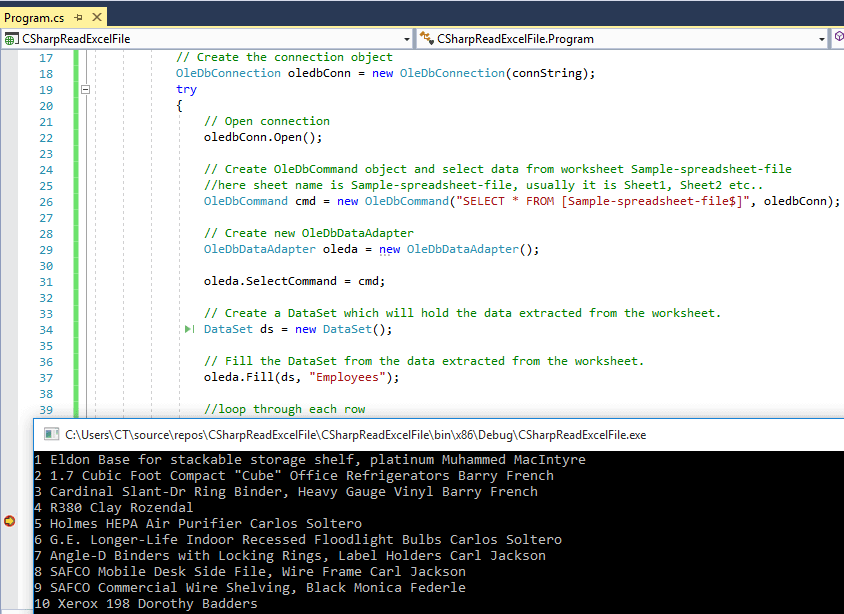I am trying to convert some VBA code to C#. I am new to C#. Currently I am trying to open an Excel file from a folder and if it does not exist then create it. I am trying something like the following. How can I make it work?
Excel.Application objexcel;
Excel.Workbook wbexcel;
bool wbexists;
Excel.Worksheet objsht;
Excel.Range objrange;
objexcel = new Excel.Application();
if (Directory("C:\csharp\error report1.xls") = "")
{
wbexcel.NewSheet();
}
else
{
wbexcel.Open("C:\csharp\error report1.xls");
objsht = ("sheet1");
}
objsht.Activate();
abatishchev
97.3k85 gold badges297 silver badges432 bronze badges
asked Jan 21, 2009 at 11:25
4
You need to have installed Microsoft Visual Studio Tools for Office (VSTO).
VSTO can be selected in the Visual Studio installer under Workloads > Web & Cloud > Office/SharePoint Development.
After that create a generic .NET project and add a reference to Microsoft.Office.Interop.Excel via ‘Add Reference… > Assemblies’ dialog.
Application excel = new Application();
Workbook wb = excel.Workbooks.Open(path);
Missing.Value is a special reflection struct for unnecessary parameters replacement
In newer versions, the assembly reference required is called Microsoft Excel 16.0 Object Library. If you do not have the latest version installed you might have Microsoft Excel 15.0 Object Library, or an older version, but it is the same process to include.
answered Jan 21, 2009 at 15:07
abatishchevabatishchev
97.3k85 gold badges297 silver badges432 bronze badges
13
FileInfo fi = new FileInfo("C:\test\report.xlsx");
if(fi.Exists)
{
System.Diagnostics.Process.Start(@"C:testreport.xlsx");
}
else
{
//file doesn't exist
}
answered Oct 18, 2011 at 21:49
MennanMennan
4,42112 gold badges53 silver badges86 bronze badges
4
private void btnChoose2_Click(object sender, EventArgs e)
{
OpenFileDialog openfileDialog1 = new OpenFileDialog();
if (openfileDialog1.ShowDialog() == System.Windows.Forms.DialogResult.OK)
{
this.btnChoose2.Text = openfileDialog1.FileName;
String filename = DialogResult.ToString();
var excelApp = new Excel.Application();
excelApp.Visible = true;
excelApp.Workbooks.Open(btnChoose2.Text);
}
}
LarsTech
80.3k14 gold badges151 silver badges222 bronze badges
answered Jan 28, 2014 at 17:45
FlaneFlane
1111 silver badge3 bronze badges
1
Imports
using Excel= Microsoft.Office.Interop.Excel;
using Microsoft.VisualStudio.Tools.Applications.Runtime;
Here is the code to open an excel sheet using C#.
Microsoft.Office.Interop.Excel.Application excel = new Microsoft.Office.Interop.Excel.Application();
Microsoft.Office.Interop.Excel.Workbook wbv = excel.Workbooks.Open("C:\YourExcelSheet.xlsx");
Microsoft.Office.Interop.Excel.Worksheet wx = excel.ActiveSheet as Microsoft.Office.Interop.Excel.Worksheet;
wbv.Close(true, Type.Missing, Type.Missing);
excel.Quit();
Here is a video mate on how to open an excel worksheet using C# https://www.youtube.com/watch?v=O5Dnv0tfGv4
answered Aug 20, 2016 at 0:39
0
For opening a file, try this:
objexcel.Workbooks.Open(@"C:YourPathYourExcelFile.xls",
missing, missing, missing, missing, missing, missing, missing,
missing, missing, missing, missing, missing,missing, missing);
You must supply those stupid looking ‘missing’ arguments. If you were writing the same code in VB.Net you wouldn’t have needed them, but you can’t avoid them in C#.
answered Jan 21, 2009 at 11:39
2
you should open like this
Excel.Application xlApp ;
Excel.Workbook xlWorkBook ;
Excel.Worksheet xlWorkSheet ;
object misValue = System.Reflection.Missing.Value;
xlApp = new Excel.ApplicationClass();
xlWorkBook = xlApp.Workbooks.Open("csharp.net-informations.xls", 0, true, 5, "", "", true, Microsoft.Office.Interop.Excel.XlPlatform.xlWindows, "t", false, false, 0, true, 1, 0);
xlWorkSheet = (Excel.Worksheet)xlWorkBook.Worksheets.get_Item(1);
source : http://csharp.net-informations.com/excel/csharp-open-excel.htm
ruden
answered Apr 17, 2013 at 6:23
0
It’s easier to help you if you say what’s wrong as well, or what fails when you run it.
But from a quick glance you’ve confused a few things.
The following doesn’t work because of a couple of issues.
if (Directory("C:\csharp\error report1.xls") = "")
What you are trying to do is creating a new Directory object that should point to a file and then check if there was any errors.
What you are actually doing is trying to call a function named Directory() and then assign a string to the result. This won’t work since 1/ you don’t have a function named Directory(string str) and you cannot assign to the result from a function (you can only assign a value to a variable).
What you should do (for this line at least) is the following
FileInfo fi = new FileInfo("C:\csharp\error report1.xls");
if(!fi.Exists)
{
// Create the xl file here
}
else
{
// Open file here
}
As to why the Excel code doesn’t work, you have to check the documentation for the Excel library which google should be able to provide for you.
answered Jan 21, 2009 at 14:57
Mats FredrikssonMats Fredriksson
19.6k6 gold badges36 silver badges57 bronze badges
Microsoft.Office.Interop.Excel.Application excapp;
excapp = new Microsoft.Office.Interop.Excel.Application();
object misval=System.Reflection.Missing.Value;
Workbook wrkbuk = new Workbook();
Worksheet wrksht = new Worksheet();
wrkbuk = excapp.Workbooks._Open(@"C:Users......_template_v1.0.xlsx", misval, misval,
misval, misval, misval, misval, misval, misval, misval, misval, misval, misval);
wrksht = (Microsoft.Office.Interop.Excel.Worksheet)wrkbuk.Worksheets.get_Item(2);
RememberME
2,0823 gold badges37 silver badges62 bronze badges
answered Jul 15, 2011 at 10:50
Is this a commercial application or some hobbyist / open source software?
I’m asking this because in my experience, all free .NET Excel handling alternatives have serious problems, for different reasons. For hobbyist things, I usually end up porting jExcelApi from Java to C# and using it.
But if this is a commercial application, you would be better off by purchasing a third party library, like Aspose.Cells. Believe me, it totally worths it as it saves a lot of time and time ain’t free.
answered Jan 21, 2009 at 15:29
Tamas CzinegeTamas Czinege
118k40 gold badges148 silver badges175 bronze badges
Code :
private void button1_Click(object sender, EventArgs e)
{
textBox1.Enabled=false;
OpenFileDialog ofd = new OpenFileDialog();
ofd.Filter = "Excell File |*.xlsx;*,xlsx";
if (ofd.ShowDialog() == DialogResult.OK)
{
string extn = Path.GetExtension(ofd.FileName);
if (extn.Equals(".xls") || extn.Equals(".xlsx"))
{
filename = ofd.FileName;
if (filename != "")
{
try
{
string excelfilename = Path.GetFileName(filename);
}
catch (Exception ew)
{
MessageBox.Show("Errror:" + ew.ToString());
}
}
}
}
answered Jan 12, 2015 at 6:54
For editing Excel files from within a C# application, I recently started using NPOI.
I’m very satisfied with it.
answered Apr 4, 2012 at 15:06
bvgheluwebvgheluwe
8537 silver badges25 bronze badges
Все привет, в этой статье опишу исчерпывающие примеры работы с excel на языке C#.
Для начала работы нам необходимо подключить библиотеку COM как на рисунке ниже:
Для этого добавляем ссылку в проект, надеюсь вы знаете как это делается) Выбираем пункт COM ищем библиотеку Microsoft Excel 16.0 Object Library ставим галочку и жмем Ок.
Далее нам не обходимо для сокращения записи и удобства создать алиас.
|
using Excel = Microsoft.Office.Interop.Excel; |
Теперь нам нужно объявить объект Excel задать параметры и приступать к работе.
|
//Объявляем приложение Excel.Application app = new Excel.Application { //Отобразить Excel Visible = true, //Количество листов в рабочей книге SheetsInNewWorkbook = 2 }; //Добавить рабочую книгу Excel.Workbook workBook = app.Workbooks.Add(Type.Missing); //Отключить отображение окон с сообщениями app.DisplayAlerts = false; //Получаем первый лист документа (счет начинается с 1) Excel.Worksheet sheet = (Excel.Worksheet)app.Worksheets.get_Item(1); //Название листа (вкладки снизу) sheet.Name = «Имя должно быть не больше 32сим»; |
Пример заполнения ячейки:
|
//Пример заполнения ячеек №1 for (int i = 1; i <= 9; i++) { for (int j = 1; j < 9; j++) sheet.Cells[i, j] = String.Format(«nookery {0} {1}», i, j); } //Пример №2 sheet.Range[«A1»].Value = «Пример №2»; //Пример №3 sheet.get_Range(«A2»).Value2 = «Пример №3»; |
Захват диапазона ячеек:
|
//Захватываем диапазон ячеек Вариант №1 Excel.Range r1 = sheet.Cells[1, 1]; Excel.Range r2 = sheet.Cells[9, 9]; Excel.Range range1 = sheet.get_Range(r1, r2); //Захватываем диапазон ячеек Вариант №2 Excel.Range range2 = sheet.get_Range(«A1»,«H9» ); |
Оформление, шрифт, размер, цвет, толщина.
|
//Шрифт для диапазона range.Cells.Font.Name = «Tahoma»; range2.Cells.Font.Name = «Times New Roman»; //Размер шрифта для диапазона range.Cells.Font.Size = 10; //Жирный текст range.Font.Bold = true; //Цвет текста range.Font.Color = ColorTranslator.ToOle(Color.Blue); |
Объединение ячеек в одну
|
//Объединение ячеек с F2 по K2 Excel.Range range3 = sheet.get_Range(«F2», «K2»); range3.Merge(Type.Missing); |
Изменяем размеры ячеек по ширине и высоте
|
//увеличиваем размер по ширине диапазон ячеек Excel.Range range2 = sheet.get_Range(«D1», «S1»); range2.EntireColumn.ColumnWidth = 10; //увеличиваем размер по высоте диапазон ячеек Excel.Range rowHeight = sheet.get_Range(«A4», «S4»); rowHeight.EntireRow.RowHeight = 50;range.EntireColumn.AutoFit();range.EntireColumn.AutoFit(); //авторазмер |
Создаем обводку диапазона ячеек
|
Excel.Range r1 = sheet.Cells[countRow, 2]; Excel.Range r2 = sheet.Cells[countRow, 19]; Excel.Range rangeColor = sheet.get_Range(r1, r2); rangeColor.Borders.Color = ColorTranslator.ToOle(Color.Black); |
Производим выравнивания содержимого диапазона ячеек.
|
Excel.Range r = sheet.get_Range(«A1», «S40»); //Оформления r.Font.Name = «Calibri»; r.Cells.Font.Size = 10; r.VerticalAlignment = Excel.XlVAlign.xlVAlignCenter; r.HorizontalAlignment = Excel.XlHAlign.xlHAlignCenter; |
Примеры вычисления формул, все вставки формул были скопированы из самой Excel без изменений. Позиция ячейки взята из счетчика переменно и подставлен к букве ячейки
|
sheet.Cells[countRow, countColumn] = $«=G{countRow}-F{countRow}»; sheet.Cells[countRow, countColumn].FormulaLocal = $«=ЕСЛИ((H{countRow}*O{countRow})+(I{countRow}*P{countRow})/100<=0;J{countRow}*O{countRow}/100;((H{countRow}*O{countRow})+(I{countRow}*P{countRow}))/100)»; sheet.Cells[countRow, countColumn] = $«=K{countRow}+N{countRow}-R{countRow}»; sheet.Cells[33, 22].FormulaLocal = «=СУММ(V3:V32)»; |
Добавляем разрыв страницы.
|
//Ячейка, с которой будет разрыв Excel.Range razr = sheet.Cells[n, m] as Excel.Range; //Добавить горизонтальный разрыв (sheet — текущий лист) sheet.HPageBreaks.Add(razr); //VPageBreaks — Добавить вертикальный разрыв |
Как открыть фаил Excel
|
app.Workbooks.Open(@»C:UsersUserDocumentsExcel.xlsx», Type.Missing, Type.Missing, Type.Missing, Type.Missing, Type.Missing, Type.Missing, Type.Missing, Type.Missing, Type.Missing, Type.Missing, Type.Missing, Type.Missing, Type.Missing, Type.Missing); |
Сохраняем документ Excel
|
app.Application.ActiveWorkbook.SaveAs(«MyFile.xlsx», Type.Missing, Type.Missing, Type.Missing, Type.Missing, Type.Missing, Excel.XlSaveAsAccessMode.xlNoChange, Type.Missing, Type.Missing, Type.Missing, Type.Missing, Type.Missing); |
Завершение работы с объектом Excel.Application
|
app.Quit(); System.Runtime.InteropServices.Marshal.ReleaseComObject(app); |
Пример как выбрать фаил и загрузив его и узнать количество заполненных строк и колонок в одном конкретном листе по имени.
|
1 2 3 4 5 6 7 8 9 10 11 12 13 14 15 16 17 18 19 20 21 22 23 24 25 |
//поиск файла Excel OpenFileDialog ofd = new OpenFileDialog(); ofd.Multiselect =false; ofd.DefaultExt = «*.xls;*.xlsx»; ofd.Filter = «Microsoft Excel (*.xls*)|*.xls*»; ofd.Title = «Выберите документ Excel»; if (ofd.ShowDialog() != DialogResult.OK) { MessageBox.Show(«Вы не выбрали файл для открытия», «Внимание», MessageBoxButtons.OK, MessageBoxIcon.Information); return; } string xlFileName = ofd.FileName; //имя нашего Excel файла //рабоата с Excel Excel.Range Rng; Excel.Workbook xlWB; Excel.Worksheet xlSht; int iLastRow, iLastCol; Excel.Application xlApp = new Excel.Application(); //создаём приложение Excel xlWB = xlApp.Workbooks.Open(xlFileName); //открываем наш файл xlSht = xlWB.Worksheets[«Лист1»]; //или так xlSht = xlWB.ActiveSheet //активный лист iLastRow = xlSht.Cells[xlSht.Rows.Count, «A»].End[Excel.XlDirection.xlUp].Row; //последняя заполненная строка в столбце А iLastCol = xlSht.Cells[1, xlSht.Columns.Count].End[Excel.XlDirection.xlToLeft].Column; //последний заполненный столбец в 1-й строке |
Получаем список всех загруженных книг «листов» из файла
|
1 2 3 4 5 6 7 8 9 10 11 12 13 14 15 16 17 18 19 |
//поиск файла Excel OpenFileDialog ofd = new OpenFileDialog(); ofd.Multiselect = false; ofd.DefaultExt = «*.xls;*.xlsx»; ofd.Filter = «Microsoft Excel (*.xls*)|*.xls*»; ofd.Title = «Выберите документ Excel»; if (ofd.ShowDialog() != DialogResult.OK) { MessageBox.Show(«Вы не выбрали файл для открытия», «Внимание», MessageBoxButtons.OK, MessageBoxIcon.Information); return; } string xlFileName = ofd.FileName; //имя нашего Excel файла Excel.Workbook xlWB = ex.Workbooks.Open(xlFileName); ///загружаем список всех книг foreach (object item in xlWB.Sheets) { Excel.Worksheet sheet = (Excel.Worksheet)item; } |
- Remove From My Forums
-
Question
-
Hi,
I want to write a program to access cells in an excel file?
How can I do that?
Thanks
Answers
-
Try this code!
Microsoft.Office.Interop.Excel.Application app = new Microsoft.Office.Interop.Excel.Application(); Microsoft.Office.Interop.Excel.Workbook wb = app.Workbooks.Open("your excel file path", Type.Missing, Type.Missing, Type.Missing, Type.Missing, Type.Missing, Type.Missing, Type.Missing, Type.Missing, Type.Missing, Type.Missing, Type.Missing, Type.Missing, Type.Missing, Type.Missing); Worksheet sheet = (Worksheet)wb.Sheets["Sheet name to read"]; Range excelRange = sheet.UsedRange; foreach (Microsoft.Office.Interop.Excel.Range row in excelRange.Rows) { int rowNumber = row.Row; string[] A4D4 = GetRange("A" + rowNumber + ":F" + rowNumber + "", sheet); } public string[] GetRange(string range, Worksheet excelWorksheet) { Microsoft.Office.Interop.Excel.Range workingRangeCells = excelWorksheet.get_Range(range, Type.Missing); //workingRangeCells.Select(); System.Array array = (System.Array)workingRangeCells.Cells.Value2; string[] arrayS = this.ConvertToStringArray(array); return arrayS; }
-
Edited by
Monday, September 5, 2011 6:40 AM
-
Marked as answer by
Martin_Xie
Monday, September 19, 2011 11:49 AM
-
Edited by
-
Hi DarkSeeker,
Try this:
static void Main(string[] args) { IWorkbook workbook = Factory.GetWorkbook(@"C:tmpMyWorkbook.xls"); IWorksheet worksheet = workbook.Worksheets[0]; IRange a1 = worksheet.Cells["A1"]; object rawValue = a1.Value; string formattedText = a1.Text; Console.WriteLine("rawValue={0} formattedText={1}", rawValue, formattedText); }
Regards, http://shwetamannjain.blogspot.com
-
Marked as answer by
Martin_Xie
Monday, September 19, 2011 11:50 AM
-
Marked as answer by
-
“I
want to write a program to access cells in an excel file?”Thanks all for your great help and suggestions.
Hi DarkSeeker,
Welcome to MSDN Forum.
Usually, there are 2 approaches to access Office Excel files in .Net.
1.
COM Interop approach as the above said.FAQ: How do I use Excel Automation in .NET
http://social.msdn.microsoft.com/Forums/en-US/vbgeneral/thread/df02c6d2-e1b5-4731-bb04-2674aed789de
Add Reference to COM component “Microsoft Excel Object Library” into your project.
Code sample: Get/Set cell value in Excel Spreadsheet.
using Microsoft.Office.Interop.Excel;
object oExcel
= new Excel.Application;object oBook
= oExcel.Workbooks.Open(«C:\Book1.xls»);
object oSheet =
oBook.Worksheets(1);
// e.g. Read value in A2 cell
string cellValue
= oSheet.Range(«A2»).Value;
// e.g. Change value in A2 cell
oSheet.Range(«A2»).Value
= «»;
oBook.SaveAs(«C:\Book1.xls»,
true);
oExcel.Quit();2. OleDb Data Provider approach
Retrieve Excel Sheet data and bind into DataGridView control, and then access particular cells via DataGridView.
using System.Data;
using System.Data.OleDb;
OleDbConnection conn = new
OleDb.OleDbConnection((«provider=Microsoft.Jet.OLEDB.4.0; »
+ («data source=C:\myData.xls; »
+ «Extended Properties=Excel 8.0;»)));
// Select the data from Sheet1 of the workbook.
OleDbDataAdapter ada = new
OleDbDataAdapter(«select * from Sheet1$]», conn);
DataSet ds = new
DataSet();
ada.Fill(ds);
dataGridView1.DataSource
= ds.Tables[0].DefaultView;
conn.Close();// Access particular cells on DataGridView.
DataGridView1(RowIndex, ColumnIndex)
DataGridView1.Rows(RowIndex).Cells(ColumnIndex)
Martin Xie [MSFT]
MSDN Community Support | Feedback to us
Get or Request Code Sample from Microsoft
Please remember to mark the replies as answers if they help and unmark them if they provide no help.-
Proposed as answer by
Carmelo La Monica
Tuesday, September 6, 2011 5:54 AM -
Marked as answer by
Martin_Xie
Monday, September 19, 2011 11:48 AM
-
Proposed as answer by
|
0 / 0 / 0 Регистрация: 13.04.2016 Сообщений: 14 |
|
|
1 |
|
|
14.04.2016, 09:26. Показов 31014. Ответов 3
Есть у кого исходник программы на C#(Windows Form), которая открывает .xlsx файлы(Excel)?
0 |
|
Programming Эксперт 94731 / 64177 / 26122 Регистрация: 12.04.2006 Сообщений: 116,782 |
14.04.2016, 09:26 |
|
Ответы с готовыми решениями: Открыть Excel файлы в зависимости от выбора checkbox-ов Собрать все xml файлы в один и открыть в excel Не могу открыть файлы Word, jpeg, pdf — файлы повреждены Можно ли открыть файл Excel 2000 в Excel 97? 3 |
|
Pavel55 971 / 353 / 135 Регистрация: 27.10.2006 Сообщений: 764 |
||||||||
|
15.04.2016, 01:17 |
2 |
|||||||
|
Ну, открыть-то файл не проблема. Если вы знаете путь и название Excel файла, то можно так (только напишите эту строку в самом вверху программы using System.Diagnostics;)
Если же вы не хотите прописывать жёстко путь и название файла в коде, а открывать всегда произвольный файл то можно так (добавьте на форму компонент openFileDialog)
1 |
|
0 / 0 / 0 Регистрация: 13.04.2016 Сообщений: 14 |
|
|
15.04.2016, 09:45 [ТС] |
3 |
|
Аа нет, не то((( Этот код открывает само приложение excel, а мне надо чтобы программа сама открывала xlsx файл, через datagridview. Есть такой код??? Надеюсь суть поняли)))
0 |
|
Pavel55 971 / 353 / 135 Регистрация: 27.10.2006 Сообщений: 764 |
||||
|
16.04.2016, 02:23 |
4 |
|||
|
Если у вас есть Excel файл, в котором есть лист с названием «Лист1» и на этом листе есть данные начиная с ячейки А1 и далее (предположим, что в 1-й строке идут названия столбцов (например, количество, цена и т.д.), то — добавьте на форму Button1 и dataGriedView
1 |
Содержание
- Введение
- Добавление необходимых ссылок в решение
- Работа с объектом Application (Excel)
- Запуск и остановка Microsoft Excel в C#
- Создание рабочей книги Excel в C#
- Работа с листами Excel в C#. Hello Excel
- Итого
уважаемые посетители блога, если Вам понравилась, то, пожалуйста, помогите автору с лечением. Подробности тут.
При разработки различных программ для анализа данных нередко требуется не только обрабатывать большие массивы данных, но и предоставить конечному пользователю удобно оформленный отчёт о работе программного обеспечения. В сегодняшних реалиях экономия килобайт оперативной памяти при разработке программного обеспечения уже не так важна по сравнению с удобством работы программного продукта. Не секрет, что при работе в Windows для наиболее удобного представления табличных данных является Microsoft Excel. В этой и других статьях, посвященных работе с Excel в .NET Core и C# я постараюсь рассмотреть наиболее частые задачи по импорту и экспорту данных между приложением и Microsoft Excel. Сегодня мы рассмотрим как использовать MS Excel в .NET Core, используя технологию COM.
Введение
Разработка программ, взаимодействующих с пакетом Microsoft Office, вне зависимости от среды разработки, будь то Visual Studio С# или Delphi, основана на применении так называемой объектной модели Microsoft Office. Взаимодействие с объектами такой модели базируется на технологии OLE (Object Linking and Embedding, связывание и внедрение объектов), которая, в свою очередь, использует технологический стандарт COM (Component Object Model — модель компонентного объекта).
Существует достаточно много решений, позволяющих работать с Microsoft Excel в Visual Studio .NET о которых мы, вполне возможно, поговорим позднее. Сейчас же мы будем учиться использовать возможности Microsoft Excel, опираясь исключительно на объектную модель Microsoft Office и те возможности, которые она предоставляет разработчикам, так сказать, «из коробки».
Добавление необходимых ссылок в решение
Для подключения в решение библиотек для взаимодействия с Microsoft Excel необходимо добавить добавьте следующие ссылки:
- Microsoft Excel 16.0 Object Library
- Microsoft Office 16.0 Object Library
В Visual Studio это делается следующим образом:
1. В «Обозревателе решений» кликаем правой кнопкой мыши по строке «Зависимости» и выбираем пункт «Добавить ссылку на модель COM»
2. В открывшемся окне в строке поиска набираем «Microsoft», выбираем необходимые ссылки, то есть Microsoft Excel 16.0 Object Library и Microsoft Office 16.0 Object Library и жмем «Ok»:
После этого, в обозревателе решений для нашего проекта в зависимостях появятся следующие ссылки:
Зависимости
COM
Interop.Microsoft.Office.Core
Interop.Microsoft.Office.Interop.Excel
Платформы
Microsoft.NetCore.App
Теперь, чтобы наше решение для .NET Core могло полноценно использовать возможности Microsoft Excel необходимо указать в решении, что все типы, используемые в объектной модели Microsoft Office будут использоваться в нашей сборке. Чтобы это сделать выбираем в зависимостях нашего решения каждую ссылку из раздела COM и в разделе «Свойства» указываем напротив пункта «Внедрить типы взаимодействия» значение «Да». На рисунке ниже представлен пример для ссылки Interop.Microsoft.Office.Core
Если не выполнить эти действия, то при разработки приложения .NET Core при попытке работы с Excel вы получите следующую ошибку:
System.IO.FileNotFoundException HResult=0x80070002
Сообщение = Could not load file or assembly ‘office, Version=15.0.0.0, Culture=neutral, PublicKeyToken=71e9bce111e9429c’. Не удается найти указанный файл.
Источник = <Не удается определить источник исключения>
Трассировка стека: <Не удается определить трассировку стека исключения>
Работа с объектом Application (Excel)
Объект Application представляет всё приложение Microsoft Excel. С помощью этого объекта в C# мы можем запускать и останавливать работу Excel, получать доступ к рабочим книгам Excel и так далее. Посмотрим, как можно взаимодействовать с Excel в C#, используя объект Application.
Запуск и остановка Microsoft Excel в C#
Чтобы продемонстрировать запуск и остановку Excel в C# подключим в наше решение пространство имен Microsoft.Office.Interop.Excel, используя псевдоним:
using Excel = Microsoft.Office.Interop.Excel;
Теперь напишем следующий код для метода Main():
using System;
using Excel = Microsoft.Office.Interop.Excel;
using System.Runtime.InteropServices;
namespace ExcelApp
{
class Program
{
static void Main(string[] args)
{
Excel.Application application = new Excel.Application();
Console.WriteLine("Объект Excel.Application создан");
Console.ReadKey();
application.Visible = true;
Console.WriteLine("Окно Excel видно пользователю");
Console.ReadKey();
Console.WriteLine("Закрываем Excel");
application.Quit();
Marshal.ReleaseComObject(application);
}
}
}
Разберемся с тем, что происходит в нашем приложении при запуске. Вначале мы создаем объект application типа Excel.Application (Excel — псевдоним пространства имен Microsoft.Office.Interop.Excel). После выполнения этой строки кода происходит запуск процесса Microsoft Excel. Убедиться в этом можно, открыв диспетчер задач Windows и заглянув в раздел «Фоновые процессы»:
Чтобы показать главное окно Excel пользователю, мы устанавливаем значение true свойству Visible:
application.Visible = true;
И, наконец, для того, чтобы закрыть Excel и освободить память, занятую процессом Excel мы вызываем метод Quit().
application.Quit()
Таким образом, всё, что пока делает наше приложение .NET Core — это запускает процесс Microsoft Excel, показывает окно Excel и закрывает приложение. При этом, стоит обратить внимание на следующий момент: так как чаще всего мы будем взаимодействовать с Excel в C# в фоновом режиме без показа главного окна, то по окончанию взаимодействия необходимо обязательно вызывать метод Quit() объекта Application и вызвать метод объекта Marshal.ReleaseComObject(application) из пространства имен System.Runtime.InteropServices. Если этого не сделать, то после N запусков нашего приложения мы рискуем «забить» оперативную память компьютера неиспользуемыми процессами Excel, так как после остановки нашего приложения и вызова Quit() внешний процесс (Excel) автоматически не завершается. Продемонстрировать это можно, написав всего две строки кода:
static void Main(string[] args)
{
Excel.Application application = new Excel.Application();
application.Quit();
}
и запустить приложение несколько раз. Например, на рисунке ниже показан диспетчер задач после трех запусков нашего приложения:
Создание рабочей книги Excel в C#
Следующий пример демонстрирует создание новой рабочей книги Excel в C#:
using System;
using Excel = Microsoft.Office.Interop.Excel;
using System.Runtime.InteropServices;
namespace ExcelApp
{
class Program
{
static void Main(string[] args)
{
//Объявляем переменную приложения Excel
Excel.Application application = null;
//объявляем переменные для коллекции рабочих книг
//и одной рабочей книги
Excel.Workbooks workbooks = null;
Excel.Workbook workbook = null;
try
{
//создаем объект Application
application = new Excel.Application();
Console.WriteLine("Объект Excel.Application создан");
Console.ReadKey();
//показываем окно Excel пользователю
application.Visible = true;
Console.WriteLine("Окно Excel видно пользователю");
//получаем ссылку на коллекцию рабочих книг
workbooks = application.Workbooks;
//добавляем новую рабочую книгу в коллекцию
workbook = workbooks.Add();
Console.ReadKey();
Console.WriteLine("Закрываем Excel");
application.Quit();
}
finally
{
//освобождаем память, занятую объектами
Marshal.ReleaseComObject(workbook);
Marshal.ReleaseComObject(workbooks);
Marshal.ReleaseComObject(application);
}
}
}
}
На первый взгляд, может показаться, что этот код вполне можно упростить, например, избавившись от «лишних» переменной workbooks, например так:
workbook = application.Workbooks.Add();
Такой код, безусловно, будет короче и рабочая книга также будет создана, НО при этом, память выделенная для процесса Excel не будет освобождена по причине того, что в приведенной выше строке кода мы на самом деле создаем не один, а два объекта: объект типа Excel.Workbooks и объект типа Excel.Workbook и, соответственно, оба эти объекта нам необходимо освободить после работы с ними.
Исходя из вышеизложенного, можно определить для себя два следующих правила работы с COM в C#:
Никогда не использовать две и более точек при работе с COM
О том, из-за чего процесс Excel может зависать — смотрите в этой статье.
Работа с листами Excel в C#. Hello Excel
В следующем примере демонстрируется то, как получить доступ к первому листу рабочей книги и записи в ячейку A1 строки «Hello Excel«:
using Excel = Microsoft.Office.Interop.Excel;
using System.Runtime.InteropServices;
namespace ExcelApp
{
class Program
{
static void Main(string[] args)
{
Excel.Application application = null;
Excel.Workbooks workbooks = null;
Excel.Workbook workbook = null;
Excel.Sheets worksheets = null;
Excel.Worksheet worksheet = null;
//переменная для хранения диапазона ячеек
//в нашем случае - это будет одна ячейка
Excel.Range cell = null;
try
{
application = new Excel.Application
{
Visible = true
};
workbooks = application.Workbooks;
workbook = workbooks.Add();
worksheets = workbook.Worksheets; //получаем доступ к коллекции рабочих листов
worksheet = worksheets.Item[1];//получаем доступ к первому листу
cell = worksheet.Cells[1, 1];//получаем доступ к ячейке
cell.Value = "Hello Excel";//пишем строку в ячейку A1
application.Quit();
}
finally
{
//освобождаем память, занятую объектами
Marshal.ReleaseComObject(cell);
Marshal.ReleaseComObject(worksheet);
Marshal.ReleaseComObject(worksheets);
Marshal.ReleaseComObject(workbook);
Marshal.ReleaseComObject(workbooks);
Marshal.ReleaseComObject(application);
}
}
}
}
После запуска этого приложения откроется Excel, создастся рабочая книга, на первом листе рабочей книги в ячейке А1 появится строка «Hello Excel» после чего Excel попросит сохранить книгу. После отказа сохранения Excel закроется и память процесса Microsoft Excel будет освобождена.
Итого
Итак, сегодня мы рассмотрели основные моменты по работе с Microsoft Excel в C# и .NET Core: научились создавать процесс Microsoft Excel, создавать рабочую книгу, записывать текст в ячейки листа Excel и корректно освобождать память после работы с Excel в C#. В следующий раз мы продолжим разбираться с темой использования возможностей Excel в .NET Core и более детально познакомимся с объектной моделью Microsoft Office.
уважаемые посетители блога, если Вам понравилась, то, пожалуйста, помогите автору с лечением. Подробности тут.
Содержание
- Workbooks. Open Method
- Definition
- Parameters
- Returns
- Remarks
- Как получить доступ к объектам взаимодействия Office
- Создание нового проекта консольного приложения
- Добавление ссылок
- Добавление необходимых директив using
- Создание списка банковских счетов
- Объявление метода, экспортирующего сведения о счетах в Excel
- Запуск проекта
- Добавление документа Word
- Задание свойства «Внедрить типы взаимодействия»
- Дополнительное форматирование таблицы
Workbooks. Open Method
Definition
Some information relates to prerelease product that may be substantially modified before it’s released. Microsoft makes no warranties, express or implied, with respect to the information provided here.
Opens a workbook.
Parameters
Required String. The file name of the workbook to be opened.
Optional Object. Specifies the way links in the file are updated. If this argument is omitted, the user is prompted to specify how links will be updated. Otherwise, this argument is one of the values listed in the following table.If Microsoft Excel is opening a file in the WKS, WK1, or WK3 format and the UpdateLinks argument is 2, Microsoft Excel generates charts from the graphs attached to the file. If the argument is 0, no charts are created.
Optional Object. True to open the workbook in read-only mode.
Optional Object. If Microsoft Excel is opening a text file, this argument specifies the delimiter character, as shown in the following table. If this argument is omitted, the current delimiter is used.
Optional Object. A string that contains the password required to open a protected workbook. If this argument is omitted and the workbook requires a password, the user is prompted for the password.
Optional Object. A string that contains the password required to write to a write-reserved workbook. If this argument is omitted and the workbook requires a password, the user will be prompted for the password.
Optional Object. True to have Microsoft Excel not display the read-only recommended message (if the workbook was saved with the Read-Only Recommended option).
Optional Object. If the file is a text file, this argument indicates where it originated (so that code pages and Carriage Return/Line Feed (CR/LF) can be mapped correctly). Can be one of the following XlPlatform constants: xlMacintosh, xlWindows, or xlMSDOS. If this argument is omitted, the current operating system is used.
Optional Object. If the file is a text file and the Format argument is 6, this argument is a string that specifies the character to be used as the delimiter. For example, use Chr(9) for tabs, use «,» for commas, use «;» for semicolons, or use a custom character. Only the first character of the string is used.
Optional Object. If the file is a Microsoft Excel 4.0 add-in, this argument is True to open the add-in so that it’s a visible window. If this argument is False or omitted, the add-in is opened as hidden, and it cannot be unhidden. This option doesn’t apply to add-ins created in Microsoft Excel 5.0 or later. If the file is an Excel template, use True to open the specified template for editing or False to open a new workbook based on the specified template. The default value is False.
Optional Object. If the file cannot be opened in read/write mode, this argument is True to add the file to the file notification list. Microsoft Excel will open the file as read-only, poll the file notification list, and then notify the user when the file becomes available. If this argument is False or omitted, no notification is requested, and any attempts to open an unavailable file will fail.
Optional Object. The index of the first file converter to try when opening the file. The specified file converter is tried first; if this converter doesn’t recognize the file, all other converters are tried. The converter index consists of the row numbers of the converters returned by the FileConverters[Object, Object] property.
Optional Object. True to add this workbook to the list of recently used files. The default value is False.
Optional Object. True saves files against the language of Microsoft Excel (including control panel settings). False (default) saves files against the language of Visual Basic for Applications (VBA) (which is typically U.S. English unless the VBA project where Workbooks.Open is run from is an old internationalized XL5/95 VBA project).
Optional Object. Can be one of the following constants: xlNormalLoad, xlRepairFile, and xlExtractData. The default behavior if no value is specified is usually normal, but may be safe load or data recovery if Excel has already attempted to open the file. The first attempt is normal. If Excel stops operating while opening the file, the second attempt is safe load. If Excel again stops operating, the next attempt is data recovery.
Returns
By default, macros are enabled when opening files programmatically. Use the AutomationSecurity property to set the macro security mode used when opening files programmatically.
Источник
Как получить доступ к объектам взаимодействия Office
В C# предусмотрены функции, которые упрощают доступ к объектам API Office. К новым функциям относятся именованные и необязательные аргументы, новый тип dynamic , а также возможность передавать аргументы ссылочным параметрам в методах COM, как если бы они были параметрами значений.
В этой статье вы используете новые функции для написания кода, который создает и отображает лист Microsoft Office Excel. Вы пишете код для добавления документа Office Word, содержащего значок, связанный с листом Excel.
Для выполнения данного пошагового руководства на компьютере должны быть установлены Microsoft Office Excel 2007 и Microsoft Office Word 2007 или более поздние версии продуктов.
Отображаемые на компьютере имена или расположения некоторых элементов пользовательского интерфейса Visual Studio могут отличаться от указанных в следующих инструкциях. Это зависит от имеющегося выпуска Visual Studio и используемых параметров. Дополнительные сведения см. в разделе Персонализация среды IDE.
VSTO использует платформа .NET Framework. Надстройки COM также могут быть написаны с помощью платформа .NET Framework. Надстройки Office нельзя создавать с помощью .NET Core и .NET 5+, последних версий .NET. Это связано с тем, что .NET Core/.NET 5+ не может работать вместе с платформа .NET Framework в одном процессе и может привести к сбоям загрузки надстройки. Вы можете продолжать использовать платформа .NET Framework для написания надстроек VSTO и COM для Office. Корпорация Майкрософт не будет обновлять VSTO или платформу надстроек COM для использования .NET Core или .NET 5+. Вы можете воспользоваться преимуществами .NET Core и .NET 5+, включая ASP.NET Core, для создания серверных надстроек Office Web.
Создание нового проекта консольного приложения
- Запустите Visual Studio.
- В меню Файл последовательно выберите команды Создатьи Проект. Откроется диалоговое окно Новый проект .
- В области Установленные шаблоны разверните C#, а затем выберите Windows.
- В верхней части диалогового окна Новый проект выберите платформа .NET Framework 4 (или более поздней версии) в качестве целевой платформы.
- Выберите панель Консольное приложение в области Шаблоны.
- Введите имя проекта в поле Имя.
- Щелкните ОК.
В обозревателе решений появится новый проект.
Добавление ссылок
- В Обозреватель решений щелкните правой кнопкой мыши имя проекта и выберите Добавить ссылку. Откроется диалоговое окно Добавление ссылки.
- На странице Сборки выберите Microsoft.Office.Interop.Word в списке Имя компонента , а затем, удерживая нажатой клавишу CTRL, выберите Microsoft.Office.Interop.Excel. Если сборки не отображаются, их может потребоваться установить. См. практическое руководство по установке основных сборок взаимодействия Microsoft Office.
- Щелкните ОК.
Добавление необходимых директив using
В Обозреватель решений щелкните правой кнопкой мыши файл Program.cs и выберите Просмотреть код. В начало файла кода добавьте следующие директивы using :
Создание списка банковских счетов
Вставьте следующее определение класса в файл Program.cs в класс Program .
Чтобы создать список bankAccounts , содержащий два счета, добавьте в метод Main следующий код.
Объявление метода, экспортирующего сведения о счетах в Excel
- Чтобы настроить лист Excel, добавьте в класс Program следующий метод. У метода Add есть необязательный параметр для указания конкретного шаблона. Необязательные параметры позволяют опустить аргумент для этого параметра, если вы хотите использовать значение параметра по умолчанию. Так как аргумент не был задан, Add используется шаблон по умолчанию и создается новая книга. В эквивалентном операторе в более ранних версиях C# необходимо было использовать аргумент-местозаполнитель ExcelApp.Workbooks.Add(Type.Missing) .
Добавьте в конец метода DisplayInExcel следующий код. Этот код вставляет значения в первые два столбца первой строки листа.
Добавьте в конец метода DisplayInExcel следующий код. Цикл foreach помещает сведения из списка счетов в первые два столбца последовательных строк листа.
Добавьте в конец метода DisplayInExcel следующий код, чтобы ширина столбца изменялась в соответствии с содержимым.
В более ранних версиях C# требовалось явное приведение типов для этих операций, поскольку ExcelApp.Columns[1] возвращает тип Object , а метод AutoFit является методом Excel Range. Приведение показано в следующих строках.
C# преобразует возвращенный Object в автоматический, если на сборку dynamic ссылается параметр компилятора EmbedInteropTypes или, эквивалентно, если свойство Excel Embed Interop Types имеет значение true. True является значением по умолчанию для этого свойства.
Запуск проекта
Добавьте в конец метода Main следующую строку.
Нажмите клавиши CTRL+F5. Появится книга Excel, содержащая данные о двух счетах.
Добавление документа Word
Следующий код открывает приложение Word и создает значок, который ссылается на лист Excel. Вставьте метод CreateIconInWordDoc , указанный далее в этом шаге, в класс Program . CreateIconInWordDoc использует именованные и необязательные аргументы, чтобы упростить вызовы методов Add и PasteSpecial. Эти вызовы включают две другие функции, упрощающие вызовы com-методов, имеющих ссылочные параметры. Во-первых, аргументы можно передать в ссылочные параметры, как если бы они были параметрами значений. Это значит, что значения можно передавать напрямую без создания переменной для каждого ссылочного параметра. Компилятор создает временные переменные для хранения значений аргументов и уничтожает эти переменные после завершения вызываемого метода. Во-вторых, ключевое слово ref в списке аргументов можно опустить.
У метода Add имеется четыре ссылочных параметра, все из которых являются необязательными. Вы можете опустить аргументы для любого или всех параметров, если вы хотите использовать их значения по умолчанию.
Метод PasteSpecial вставляет содержимое буфера обмена. У метода имеется семь ссылочных параметров, все из которых являются необязательными. Следующий код задает аргументы для двух из них: Link для создания ссылки на исходное содержимое буфера и DisplayAsIcon для отображения ссылки в виде значка. Для этих двух аргументов можно использовать именованные аргументы и опустить остальные. Хотя эти аргументы являются ссылочными параметрами, вам не нужно использовать ключевое ref слово или создавать переменные для отправки в качестве аргументов. Значения можно передать напрямую.
Добавьте в конец метода Main следующую инструкцию.
Добавьте в конец метода DisplayInExcel следующую инструкцию. Метод Copy добавляет лист в буфер обмена.
Нажмите клавиши CTRL+F5. Появится документ Word, содержащий значок. Дважды щелкните значок, чтобы отобразить лист на переднем плане.
Задание свойства «Внедрить типы взаимодействия»
Дополнительные улучшения возможны при вызове com-типа, который не требует первичной сборки взаимодействия (PIA) во время выполнения. Избавление от зависимостей от PIA приводит к независимости версий и делает развертывание более простым. Дополнительные сведения о преимуществах программирования без основных сборок взаимодействия см. в руководстве по внедрению типов из управляемых сборок.
Кроме того, программирование проще, так как dynamic тип представляет обязательные и возвращаемые типы, объявленные в com-методах. Переменные с типом dynamic вычисляются только во время выполнения, что устраняет необходимость явного приведения. Дополнительные сведения см. в разделе Использование типа dynamic.
Внедрение сведений о типе вместо использования PIA является поведением по умолчанию. Из-за этого по умолчанию несколько предыдущих примеров упрощены. Явное приведение не требуется. Например, объявление worksheet в методе DisplayInExcel записывается как Excel._Worksheet workSheet = excelApp.ActiveSheet , а не как Excel._Worksheet workSheet = (Excel.Worksheet)excelApp.ActiveSheet . Вызовы AutoFit в том же методе также потребуют явного приведения без значения по умолчанию, так как ExcelApp.Columns[1] возвращает Object , и AutoFit является методом Excel. Приведение показано в следующем примере.
Чтобы изменить значение по умолчанию и использовать PIA вместо внедрения сведений о типе, разверните узел Ссылки в Обозреватель решений, а затем выберите Microsoft.Office.Interop.Excel или Microsoft.Office.Interop.Word. Если окно Свойства не отображается, нажмите клавишу F4. В списке свойств найдите свойство Внедрить типы взаимодействия и измените его значение на False. Также можно выполнить компиляцию с помощью командной строки с использованием параметра компилятора References вместо EmbedInteropTypes.
Дополнительное форматирование таблицы
Замените два вызова AutoFit в методе DisplayInExcel следующей инструкцией.
У метода AutoFormat имеется семь параметров значений, и все они являются необязательными. Именованные и необязательные аргументы позволяют задать аргументы для всех параметров, их части или ни для одного параметра. В предыдущей инструкции вы указали аргумент только для одного из параметров , Format . Так как Format является первым параметром в списке параметров, указать имя параметра не требуется. Однако оператор может быть проще понять, если включить имя параметра, как показано в следующем коде.
Нажмите сочетание клавиш CTRL + F5, чтобы увидеть результат. Другие форматы можно найти в перечислении XlRangeAutoFormat .
Источник
Оставляю заметку по работе с Excel с помощью C#.
Привожу фрагменты кода, которые искал когда-то сам для работы с Excel документами.
Наработки очень пригодились в работе для формирования отчетности.
Прежде всего нужно подключить библиотеку Microsoft.Office.Interop.Excel.
Далее создаем псевдоним для работы с Excel:
using Excel = Microsoft.Office.Interop.Excel;
//Объявляем приложение
Excel.Application ex = new Microsoft.Office.Interop.Excel.Application();
//Отобразить Excel
ex.Visible = true;
//Количество листов в рабочей книге
ex.SheetsInNewWorkbook = 2;
//Добавить рабочую книгу
Excel.Workbook workBook = ex.Workbooks.Add(Type.Missing);
//Отключить отображение окон с сообщениями
ex.DisplayAlerts = false;
//Получаем первый лист документа (счет начинается с 1)
Excel.Worksheet sheet = (Excel.Worksheet)ex.Worksheets.get_Item(1);
//Название листа (вкладки снизу)
sheet.Name = "Отчет за 13.12.2017";
//Пример заполнения ячеек
for (int i = 1; i <= 9; i++)
{
for (int j = 1; j < 9; j++)
sheet.Cells[i, j] = String.Format("Boom {0} {1}", i, j);
}
//Захватываем диапазон ячеек
Excel.Range range1 = sheet.get_Range(sheet.Cells[1, 1], sheet.Cells[9, 9]);
//Шрифт для диапазона
range1.Cells.Font.Name = "Tahoma";
//Размер шрифта для диапазона
range1.Cells.Font.Size = 10;
//Захватываем другой диапазон ячеек
Excel.Range range2 = sheet.get_Range(sheet.Cells[1, 1], sheet.Cells[9, 2]);
range2.Cells.Font.Name = "Times New Roman";
//Задаем цвет этого диапазона. Необходимо подключить System.Drawing
range2.Cells.Font.Color = ColorTranslator.ToOle(Color.Green);
//Фоновый цвет
range2.Interior.Color = ColorTranslator.ToOle(Color.FromArgb(0xFF, 0xFF, 0xCC));
Расстановка рамок.
Расставляем рамки со всех сторон:
range2.Borders.get_Item(Excel.XlBordersIndex.xlEdgeBottom).LineStyle = Excel.XlLineStyle.xlContinuous; range2.Borders.get_Item(Excel.XlBordersIndex.xlEdgeRight).LineStyle = Excel.XlLineStyle.xlContinuous; range2.Borders.get_Item(Excel.XlBordersIndex.xlInsideHorizontal).LineStyle = Excel.XlLineStyle.xlContinuous; range2.Borders.get_Item(Excel.XlBordersIndex.xlInsideVertical).LineStyle = Excel.XlLineStyle.xlContinuous; range2.Borders.get_Item(Excel.XlBordersIndex.xlEdgeTop).LineStyle = Excel.XlLineStyle.xlContinuous;
Цвет рамки можно установить так:
range2.Borders.Color = ColorTranslator.ToOle(Color.Red);
Выравнивания в диапазоне задаются так:
rangeDate.VerticalAlignment = Excel.XlVAlign.xlVAlignCenter; rangeDate.HorizontalAlignment = Excel.XlHAlign.xlHAlignLeft;
Формулы
Определим задачу: получить сумму диапазона ячеек A4:A10.
Для начала снова получим диапазон ячеек:
Excel.Range formulaRange = sheet.get_Range(sheet.Cells[4, 1], sheet.Cells[9, 1]);
Далее получим диапазон вида A4:A10 по адресу ячейки ( [4,1]; [9;1] ) описанному выше:
string adder = formulaRange.get_Address(1, 1, Excel.XlReferenceStyle.xlA1, Type.Missing, Type.Missing);
Теперь в переменной adder у нас хранится строковое значение диапазона ( [4,1]; [9;1] ), то есть A4:A10.
Вычисляем формулу:
//Одна ячейка как диапазон
Excel.Range r = sheet.Cells[10, 1] as Excel.Range;
//Оформления
r.Font.Name = "Times New Roman";
r.Font.Bold = true;
r.Font.Color = ColorTranslator.ToOle(Color.Blue);
//Задаем формулу суммы
r.Formula = String.Format("=СУММ({0}", adder);
Выделение ячейки или диапазона ячеек
Так же можно выделить ячейку или диапазон, как если бы мы выделили их мышкой:
sheet.get_Range("J3", "J8").Activate();
//или
sheet.get_Range("J3", "J8").Select();
//Можно вписать одну и ту же ячейку, тогда будет выделена одна ячейка.
sheet.get_Range("J3", "J3").Activate();
sheet.get_Range("J3", "J3").Select();
Авто ширина и авто высота
Чтобы настроить авто ширину и высоту для диапазона, используем такие команды:
range.EntireColumn.AutoFit(); range.EntireRow.AutoFit();
Получаем значения из ячеек
Чтобы получить значение из ячейки, используем такой код:
//Получение одной ячейки как ранга Excel.Range forYach = sheet.Cells[ob + 1, 1] as Excel.Range; //Получаем значение из ячейки и преобразуем в строку string yach = forYach.Value2.ToString();
Добавляем лист в рабочую книгу
Чтобы добавить лист и дать ему заголовок, используем следующее:
var sh = workBook.Sheets; Excel.Worksheet sheetPivot = (Excel.Worksheet)sh.Add(Type.Missing, sh[1], Type.Missing, Type.Missing); sheetPivot.Name = "Сводная таблица";
Добавление разрыва страницы
//Ячейка, с которой будет разрыв Excel.Range razr = sheet.Cells[n, m] as Excel.Range; //Добавить горизонтальный разрыв (sheet - текущий лист) sheet.HPageBreaks.Add(razr); //VPageBreaks - Добавить вертикальный разрыв
Сохраняем документ
ex.Application.ActiveWorkbook.SaveAs("doc.xlsx", Type.Missing,
Type.Missing, Type.Missing, Type.Missing, Type.Missing, Excel.XlSaveAsAccessMode.xlNoChange,
Type.Missing, Type.Missing, Type.Missing, Type.Missing, Type.Missing);
Как открыть существующий документ Excel
ex.Workbooks.Open(@"C:UsersMyuserDocumentsExcel.xlsx", Type.Missing, Type.Missing, Type.Missing, Type.Missing, Type.Missing, Type.Missing, Type.Missing, Type.Missing, Type.Missing, Type.Missing, Type.Missing, Type.Missing, Type.Missing, Type.Missing);
Комментарии
При работе с Excel с помощью C# большую помощь может оказать редактор Visual Basic, встроенный в Excel.
Для этого в настройках ленты надо добавить пункт «Разработчик». Далее начинаем запись макроса, производим действия и останавливаем запись.
Далее заходим в редактор Visual Basic и смотрим код, который туда записался:
Например:
Sub Макрос1()
'
' Макрос1 Макрос
'
'
Range("E88").Select
ActiveSheet.ListObjects.Add(xlSrcRange, Range("$A$1:$F$118"), , xlYes).Name = _
"Таблица1"
Range("A1:F118").Select
ActiveSheet.ListObjects("Таблица1").TableStyle = "TableStyleLight9"
Range("E18").Select
ActiveWindow.SmallScroll Down:=84
End Sub
В данном макросе записаны все действия, которые мы выполнили во время его записи. Эти методы и свойства можно использовать в C# коде.
Данный метод так же может оказать помощь в формировании относительных формул, например, выполнить сложение чисел, находящиеся слева от текущей ячейки на 4 столбца, и т.п. Пример:
//Складываем значения предыдущих 12 ячеек слева rang.Formula = "=СУММ(RC[-12]:RC[-1])";
Так же во время работы может возникнуть ошибка: метод завершен неверно. Это может означать, что не выбран лист, с которым идет работа.
Чтобы выбрать лист, выполните sheetData.Select(Type.Missing); где sheetData это нужный лист.
Просмотрено:
81 944
Whether you are working on Windows or on Web or on Console application, at one stage we need to process data and excel file is widely used for it, so in previous article, we have explained about creating excel in C# without interop but in this article, I am going to provide you code to open and read excel file (.xls or .xlsx) in C# line by line in Console application using OLEDB or EPPlus or Interop (all 3 methods), you can use the same code C# code to fill ASP.NET GridView or MVC application table.
So, let’s get started with it.
Step 1: Create a new Console applicaiton in your Visual Studio, by navigating to File->New->Project-> Select «Windows Classic dekstop» from left-pane & «Console-App» from right-pane -> Provide a name to your application «CSharpReadExcelFile» -> Click «OK»
Step 2: Now we have our Console application and we need to add C# code using OLEDB to read excel file, for that we would need connection string with the source URL of excel file.
In the given example as I am using .XLS excel file, here is my connection string
string connString = "Provider=Microsoft.Jet.OLEDB.4.0;Data Source=D:\Sample1.xls; Extended Properties='Excel 8.0;HDR=NO;IMEX=1;'";For Excel 97-2003 Format we can use “Microsoft Jet OLEDB Driver 4.0”, while for the Connection String for Excel 2007 Format (.XLSX), we can use “Microsoft Ace OLEDB Driver 12.0” and it’s connection string would be as below
string connString = "Provider= Microsoft.ACE.OLEDB.12.0;" + "Data Source=Sample1.xlsx" + ";Extended Properties='Excel 8.0;HDR=Yes'";In the above Connection string’s you may see extended properties HDR=Yes & HDR =No
Use HDR=YES if first excel row contains headers, alternatively,use HDR=NO when your excel’s first row is not headers and it’s data.
Now, we have connection string , we need to create connection using OLEDB and open it
// Create the connection object
OleDbConnection oledbConn = new OleDbConnection(connString);
// Open connection
oledbConn.Open();Read the excel file using OLEDB connection and fill it in dataset
//here sheet name is Sample-spreadsheet-file, usually it is Sheet1, Sheet2 etc..
OleDbCommand cmd = new OleDbCommand("SELECT * FROM [Sample-spreadsheet-file$]", oledbConn);
// Create new OleDbDataAdapter
OleDbDataAdapter oleda = new OleDbDataAdapter();
oleda.SelectCommand = cmd;
// Create a DataSet which will hold the data extracted from the worksheet.
DataSet ds = new DataSet();
// Fill the DataSet from the data extracted from the worksheet.
oleda.Fill(ds, "Employees");in the above code Sample-spreadsheet-file is the name of Sheet.
Note: With the help of sheet name, you can refer to Excel data, you need to use ‘$’ with sheet name, e.g. Select * from [Sheet1$]
Now loop through each row of excel sheet and print it in Console app
//loop through each row
foreach(var m in ds.Tables[0].DefaultView)
{
Console.WriteLine(((System.Data.DataRowView)m).Row.ItemArray[0] +" "+((System.Data.DataRowView)m).Row.ItemArray[1] +" "+((System.Data.DataRowView)m).Row.ItemArray[2]);
}If you are using ASP.NET, you can bind it with Grid View using below code instead of printing it
// Bind the data to the GridView
GridView1.DataSource = ds.Tables[0].DefaultView;
GridView1.DataBind();Now, we have discussed each step, suppose this is out Excel file
and ese the code below in your Console application, build and execute it.
using System;
using System.Data;
using System.Data.OleDb;
namespace CSharpReadExcelFile
{
class Program
{
static void Main(string[] args)
{
//this is the connection string which has OLDB 4.0 Connection and Source URL of file
//use HDR=YES if first excel row contains headers, HDR=NO means your excel's first row is not headers and it's data.
string connString = "Provider=Microsoft.Jet.OLEDB.4.0;Data Source=D:\Sample1.xls; Extended Properties='Excel 8.0;HDR=NO;IMEX=1;'";
// Create the connection object
OleDbConnection oledbConn = new OleDbConnection(connString);
try
{
// Open connection
oledbConn.Open();
// Create OleDbCommand object and select data from worksheet Sample-spreadsheet-file
//here sheet name is Sample-spreadsheet-file, usually it is Sheet1, Sheet2 etc..
OleDbCommand cmd = new OleDbCommand("SELECT * FROM [Sample-spreadsheet-file$]", oledbConn);
// Create new OleDbDataAdapter
OleDbDataAdapter oleda = new OleDbDataAdapter();
oleda.SelectCommand = cmd;
// Create a DataSet which will hold the data extracted from the worksheet.
DataSet ds = new DataSet();
// Fill the DataSet from the data extracted from the worksheet.
oleda.Fill(ds, "Employees");
//loop through each row
foreach(var m in ds.Tables[0].DefaultView)
{
Console.WriteLine(((System.Data.DataRowView)m).Row.ItemArray[0] +" "+((System.Data.DataRowView)m).Row.ItemArray[1] +" "+((System.Data.DataRowView)m).Row.ItemArray[2]);
}
}
catch (Exception e)
{
Console.WriteLine("Error :" + e.Message);
}
finally
{
// Close connection
oledbConn.Close();
}
}
}
}
Output of the above code will be as below
Now, if you are working on 64 bit operating system, you may get this error «The ‘Microsoft.Jet.OLEDB.4.0’ provider is not registered on the local machine.«.
Resolving this error: If your application is Desktop based, compile your EXE with x86 CPU (Menu Tools, Options, select Projects And Solutions, check the show advanced build configurations. Now in the Build Menu you will be able to go to the Config Manager and set output to x86.)
If your application is web based, then Enable ’32-Bit Applications’ in application pool.
On IIS, change the «Enable 32-bit Applications» setting to True, in the Advanced Settings for the Application Pool.
Disadvantage of using OLEDB for Excel
With OLEDB, you cannot format data that you inserted/updated in EXCEL sheet but Interop can do it efficiently. You cannot perform any mathematical operation or working on graphs using OLEDB, but it is really a good way to insert/update data in EXCEL where no Excel application is installed.
Reading Excel file using EPPlus
If you don’t want to use OleDb, you can try using EPPlus Nuget package based solution.
For this, you would have to install EPPlus, so navigate to «Tools»-> «Nuget package manager»-> «Manage Nuget for this solution» -> Select «Browse» tab and search for «EPPlus», then install the nuget package.
Once you have installed the package, in your Console application «Program.cs», you can use the code below
using OfficeOpenXml;
using System;
using System.IO;
namespace ReadExcelInCsharp
{
class Program
{
static void Main(string[] args)
{
//provide file path
FileInfo existingFile = new FileInfo(@"D:sample_XLSX.xlsx");
//use EPPlus
using (ExcelPackage package = new ExcelPackage(existingFile))
{
//get the first worksheet in the workbook
ExcelWorksheet worksheet = package.Workbook.Worksheets[1];
int colCount = worksheet.Dimension.End.Column; //get Column Count
int rowCount = worksheet.Dimension.End.Row; //get row count
for (int row = 1; row <= rowCount; row++)
{
for (int col = 1; col <= colCount; col++)
{
//Print data, based on row and columns position
Console.WriteLine(" Row:" + row + " column:" + col + " Value:" + worksheet.Cells[row, col].Value?.ToString().Trim());
}
}
}
}
}
}
Here is the image, which shows console application output with sample excel file (.xlsx), we are using .xlsx file here for reading in C# using EPPlus
You can use above EPPlus example to work in .NET Core C# also, to read excel file in .NET Core.
Read Excel using MS Office Interop
You can also read Excel file in C# using MS Office Interop easily.
First you will have to add reference for «Microsoft.Office.Interop.Excel«, so in your Console, Windows or Web-Application, right-click on «Reference» and then in «Assemblies» search for «Microsoft.Office.Interop.Excel»
So, here is the C# Code for it, considering we have sample XLSX file as above
using Microsoft.Office.Interop.Excel;
using System;
namespace ReadExcelCSharp
{
class Program
{
static void Main(string[] args)
{
Application excelApp = new Application();
if (excelApp != null)
{
Workbook excelWorkbook = excelApp.Workbooks.Open(@"D:sample_XLSX.xlsx", 0, true, 5, "", "", true, XlPlatform.xlWindows, "t", false, false, 0, true, 1, 0);
Worksheet excelWorksheet = (Worksheet)excelWorkbook.Sheets[1];
Range excelRange = excelWorksheet.UsedRange;
int rowCount = excelRange.Rows.Count;
int colCount = excelRange.Columns.Count;
//get an object array of all of the cells in the worksheet (their values)
object[,] valueArray = (object[,])excelRange.get_Value(
XlRangeValueDataType.xlRangeValueDefault);
for (int i = 1; i <= rowCount; i++)
{
for (int j = 1; j <= colCount; j++)
{
Console.WriteLine(valueArray[i, j].ToString());
}
}
excelWorkbook.Close();
excelApp.Quit();
}
}
}
}
Output:
As you can see we have used Interop to open and read excel rows/columns, one of the drawbacks of using MS office Interop is that you need it installed on Server also.
You may also like to read:
Read Excel file and import data into GridView using Datatable in ASP.NET
Read file in C# ( Text file example using Console Application )
That’s it, feel free to provide your feedback in the below comment’s section.