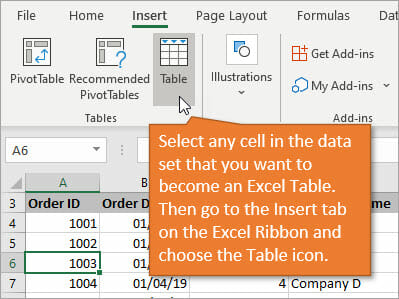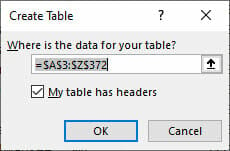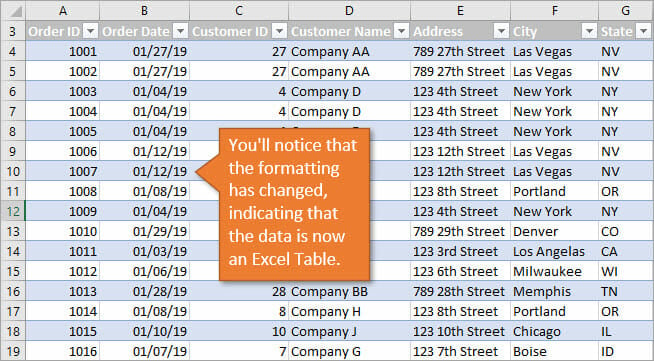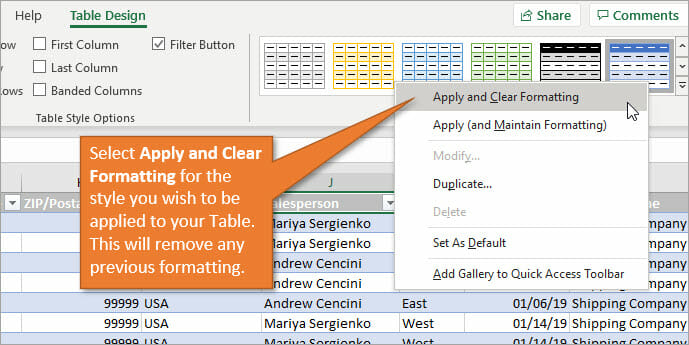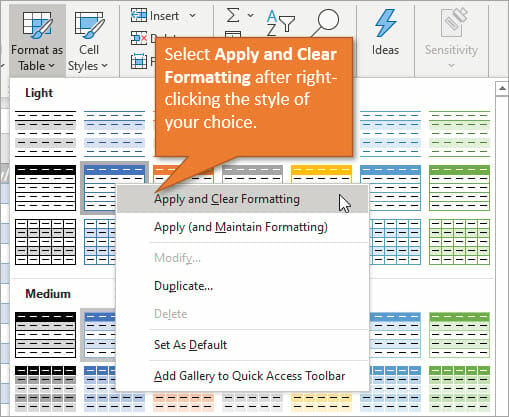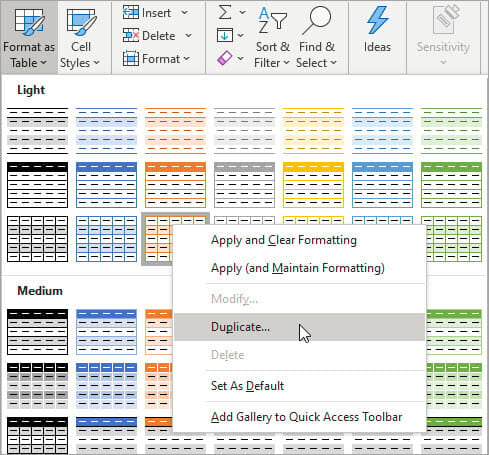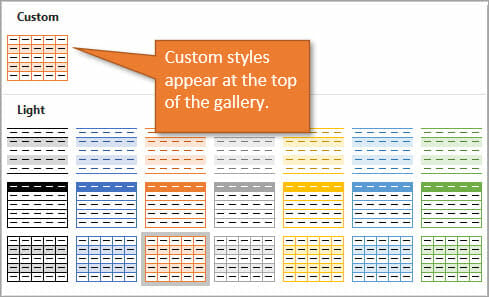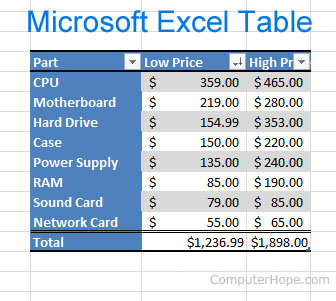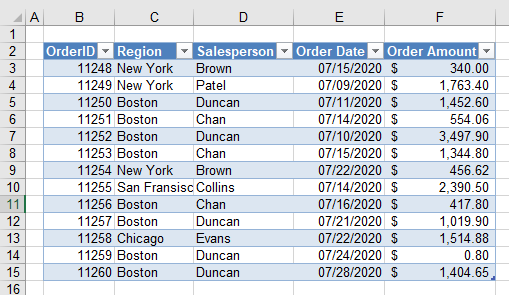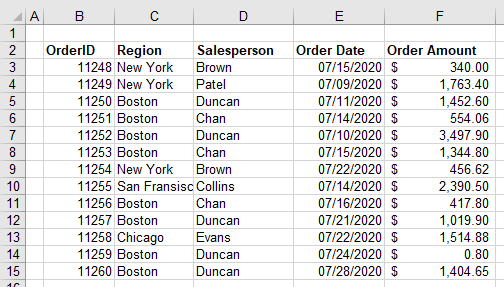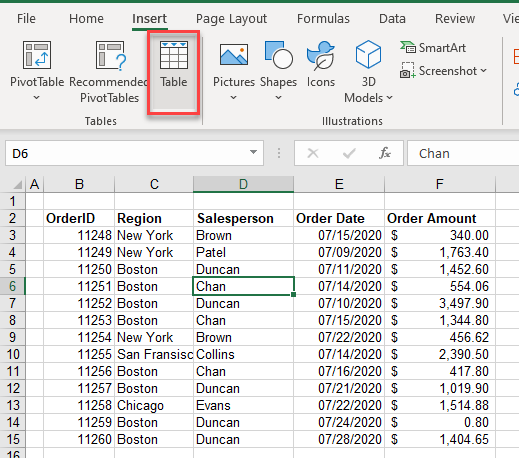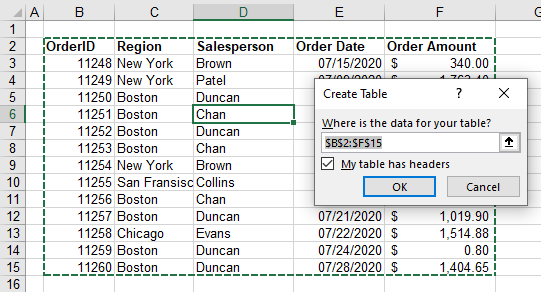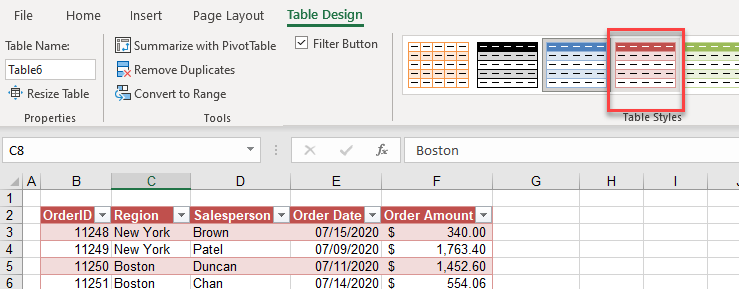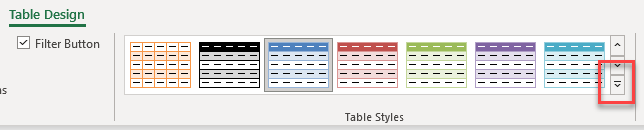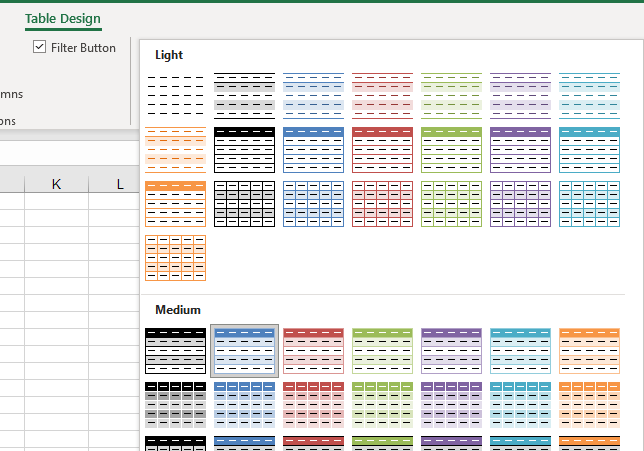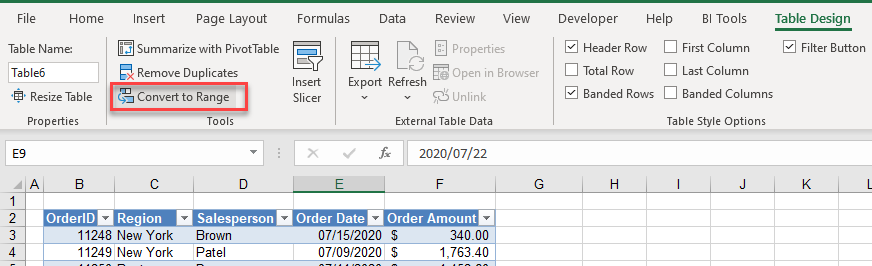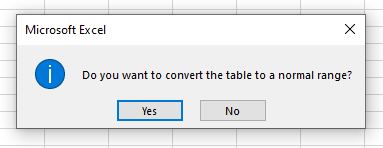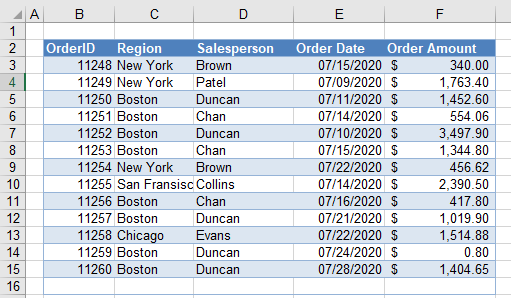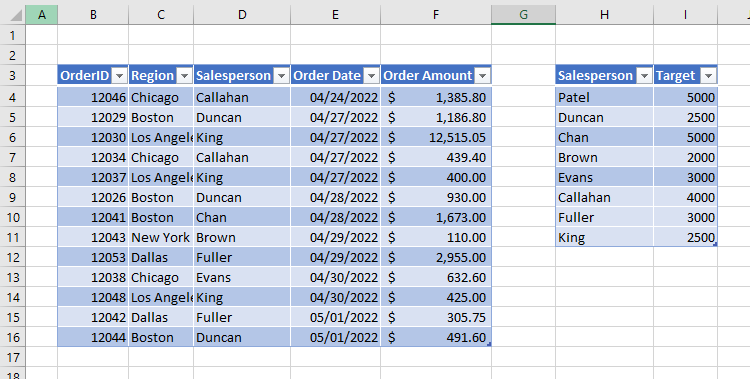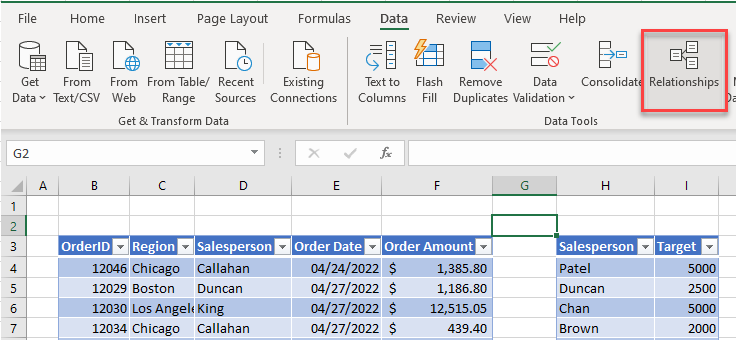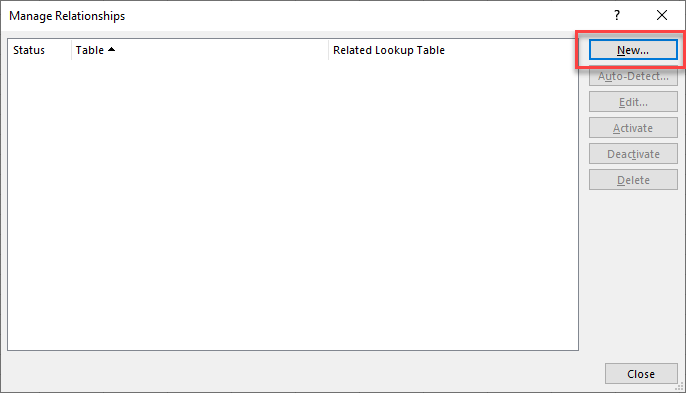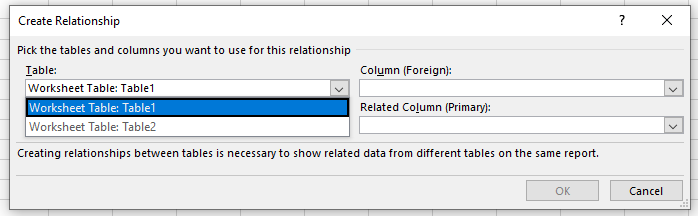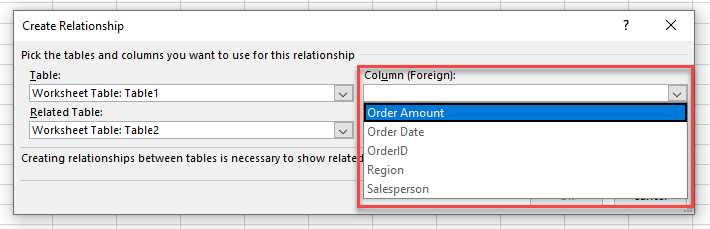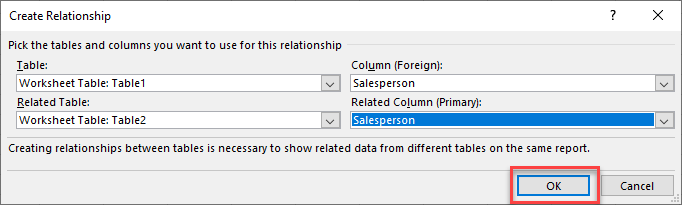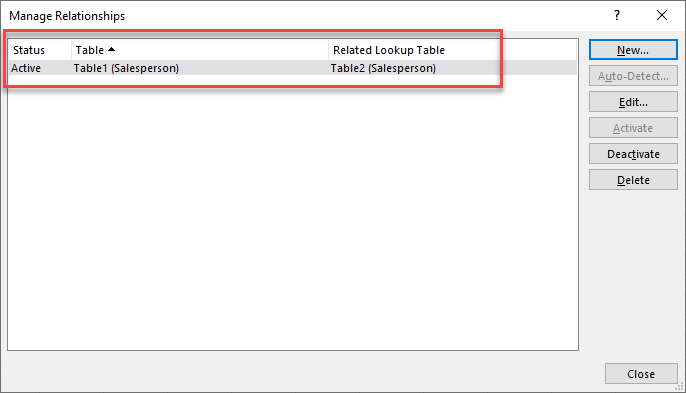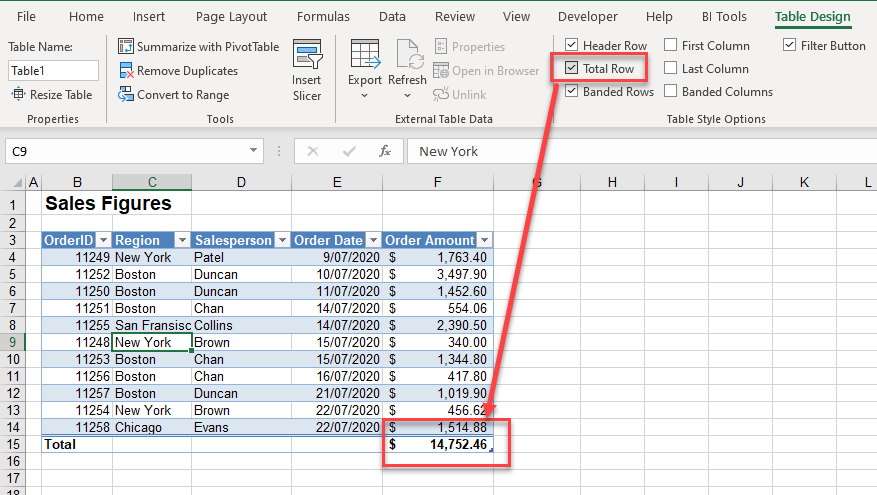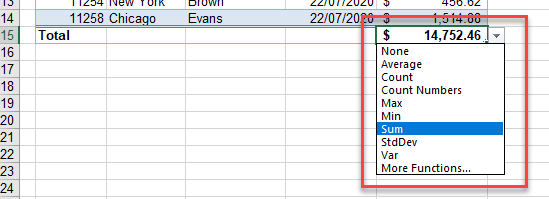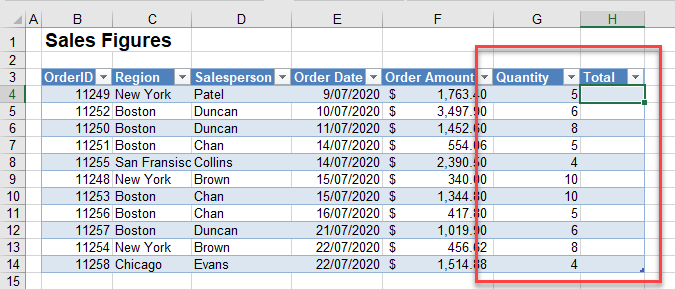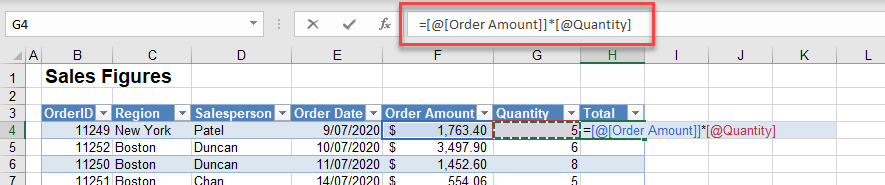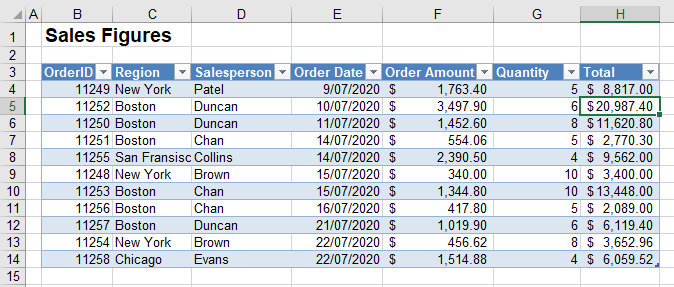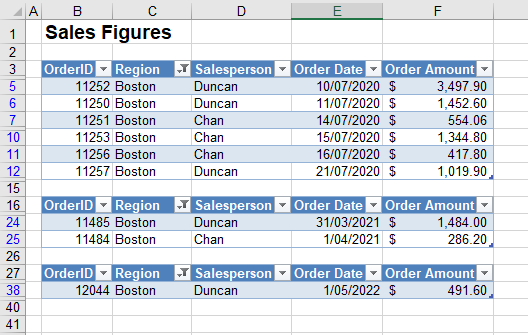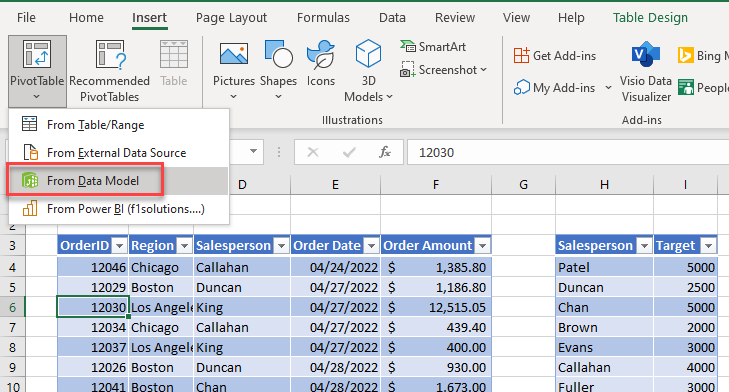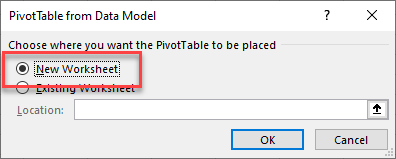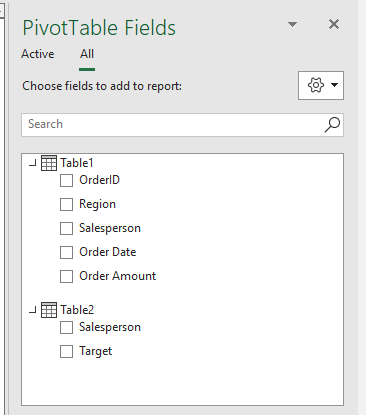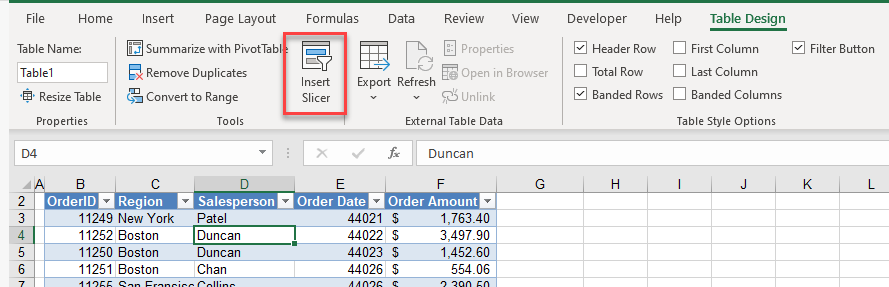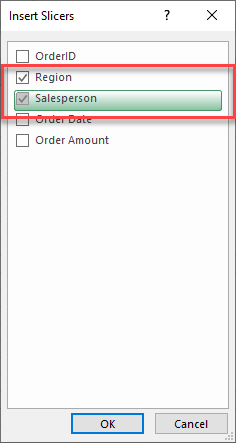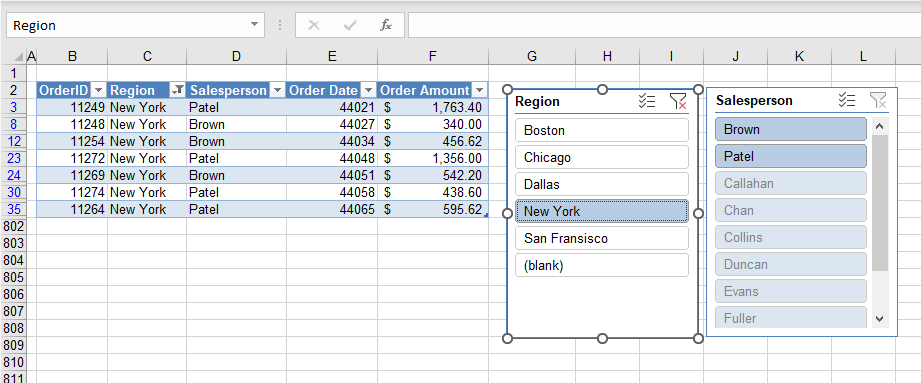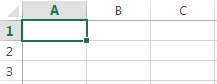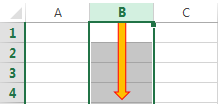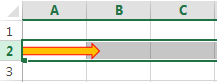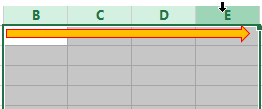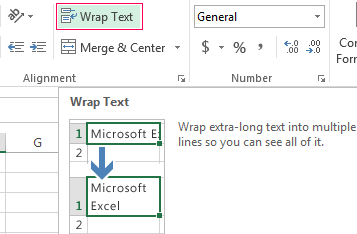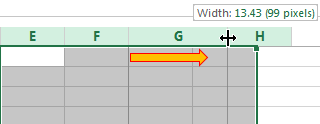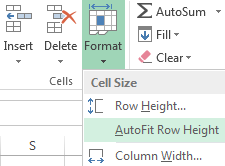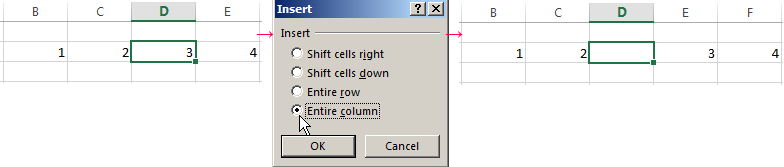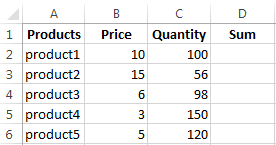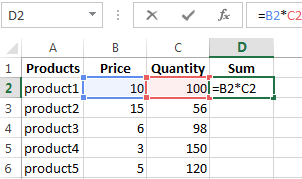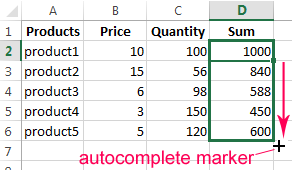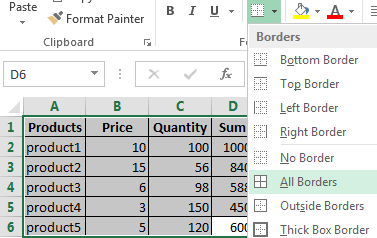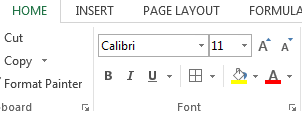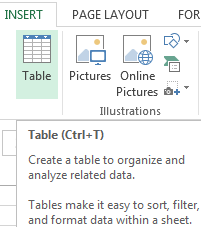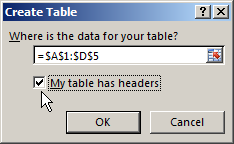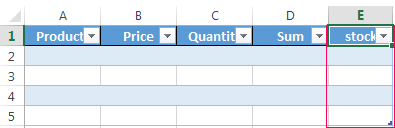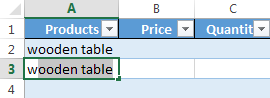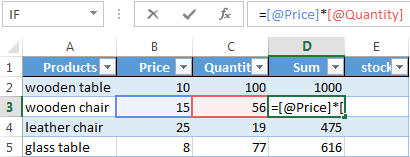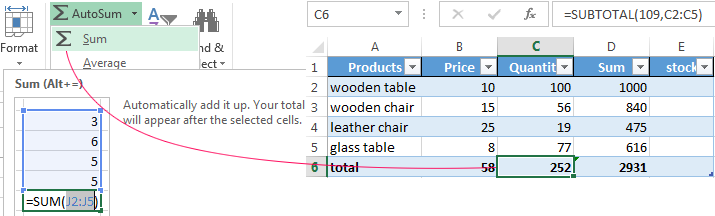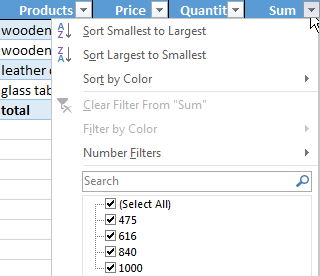-
Select a cell within your data.
-
Select Home > Format as Table.
-
Choose a style for your table.
-
In the Create Table dialog box, set your cell range.
-
Mark if your table has headers.
-
Select OK.
-
Insert a table in your spreadsheet. See Overview of Excel tables for more information.
-
Select a cell within your data.
-
Select Home > Format as Table.
-
Choose a style for your table.
-
In the Create Table dialog box, set your cell range.
-
Mark if your table has headers.
-
Select OK.
To add a blank table, select the cells you want included in the table and click Insert > Table.
To format existing data as a table by using the default table style, do this:
-
Select the cells containing the data.
-
Click Home > Table > Format as Table.
-
If you don’t check the My table has headers box, Excel for the web adds headers with default names like Column1 and Column2 above the data. To rename a default header, double-click it and type a new name.
Note: You can’t change the default table formatting in Excel for the web.
What are Excel Tables?
Tables in Excel helps group related data into one or more rows and/or columns. Once a table is created, Excel assigns a unique name to the columns and the table itself. Such names are used as structured references, which make it easy to apply Excel formulas. Therefore, tables eliminate the need to create named ranges in Excel.
For example, the following image shows a usual data range on the left side and an Excel table on the right side. Notice the alternately colored excel rowsThe two different methods to add colour to alternative rows are adding alternative row colour using Excel table styles or highlighting alternative rows using the Excel conditional formatting option.read more and structured references (in cell J2) of the latter.
The purpose of creating tables is to make the data manageable, organized, and fit for analysis. Apart from structured references, tables offer several benefits like quick sorting and filtering, automatic expansion, easy formatting, readable formulas, and so on. Tables are extremely helpful when working with large databases.
Table of contents
- What are Excel Tables?
- How to Create Tables in Excel?
- How to Customize Tables in Excel?
- #1–Change the Name of the Table
- #2–Change the Color of the Table
- What are the Advantages of Creating Tables in Excel?
- #1–Creates Structured References Automatically
- #2–Is Dynamic in Nature
- #3–Makes it Easy to Work With PivotTables
- #4–Freezes Header Row Automatically
- #5–Helps add a Total Row Containing Functions
- #6–Eases Restoring to Usual Data Range Without Losing the Table Style
- #7–Helps add Slicers for Filtering Data
- #8–Assists in Creating Reports in Power BI
- How to Turn off Structured References in Excel?
- Frequently Asked Questions
- Recommended Articles
How to Create Tables in Excel?
You can download this Excel Tables Template here – Excel Tables Template
The steps to create a table in Excel are listed as follows:
- Ensure that the raw data does not contain any empty rows and/or columns. Further, each column should have a unique heading. If any two columns have the same headers, Excel automatically changes one of these headers once a table is created.
The raw data is shown in the following image.
Note: A column header should not contain any Excel formulas.
- Select any cell of the raw data and press the shortcut “Ctrl+T.” Both keys of the shortcut should be pressed together.
Note: Alternatively, after selecting a cell of the raw data, click “table” from the Insert tab of Excel. This option is in the “tables” group of the Excel ribbon.
- The “create table” dialog box opens, as shown in the following image. Excel automatically selects the range for the table. Check whether this range is correct or not. If not, it can be edited.
- Select or deselect the checkbox of “my table has headers.” If selected, Excel will treat the content of the first row (row 1) as column headers.
In the preceding table, row 1 does contain column headers. So, we have selected the option “my table has headers.” Next, click “Ok.”
- An Excel table has been created. It is shown in the following image. Notice that the banded rows and filters (to the right of each column header) appear automatically.
Note: In Excel, banded rows are those in which color or shading is applied alternately.
How to Customize Tables in Excel?
A table can be customized by changing its name and/or the default color (or table style). Let us learn how this is done.
#1–Change the Name of the Table
When a table is created, Excel assigns a default name like “table1,” “table2,” etc., depending on whether it is the first or the second table of the current workbook.
Working with such default names may become confusing, especially when there are lots of tables. So, the solution is to assign unique names to each table.
The steps for changing the name of the Excel table are listed as follows:
Step 1: Select the entire table. Once selected, the Design tab appears on the Excel ribbonRibbons in Excel 2016 are designed to help you easily locate the command you want to use. Ribbons are organized into logical groups called Tabs, each of which has its own set of functions.read more. This tab is shown within a red box in the following image.
Note: In place of the entire table, even if a single cell is selected, the Design tab will become visible.
Step 2: In the Design tab, perform the following tasks:
- Click inside the box under “table name.” This box is displayed in the “properties” group at the leftmost side of the ribbon.
- Enter the desired name in this box.
- Press the “Enter” key.
Our table has been named “Sales_Table.” This is shown in the following image.
Rules Governing the Table Names
While naming a table, the following points should be considered:
- The name should always begin with a letter, a backslash () or an underscore (_).
- The name cannot be the single letter “r” (or “R”) or “c” (or “C”).
- The name should not consist of any spaces. Instead, one can use an underscore (_) or a period (.) to separate the words.
- The name can contain numbers, but cell references should be avoided.
- The name can contain a maximum of 255 characters.
- The name of the table should be unique. In case of a duplicate name, a message will be displayed saying that a unique name should be chosen.
Note: A name is said to be duplicate if two tables within the same workbook have the same names. Further, Excel does not distinguish between the uppercase and lowercase letters in the name of a table. So, the names “abc” or “ABC” are considered the same by Excel.
#2–Change the Color of the Table
When a table is created, Excel assigns it a default color. To change the color of the table, its style needs to be changed. Excel displays a list of different table styles from which one can choose the desired option.
The steps to change the color (or style) of a table are listed as follows:
Step 1: Select either a cell of the table or the entire table. We have selected the latter. The Design tab becomes visible, as shown in the following image.
Step 2: Choose the desired color (or style) from the “table styles” group of the Design tab. To expand the list of table styles, click the “more” button displayed at the bottom right side. One can also click “new table style” to view more styles.
The following image shows the expanded list of table styles. Once the desired style is chosen, it will be applied to the entire table.
Note: The default table style of the workbook can be changed by the user. For making this change, perform the listed steps:
- Select the desired table style from the list of table styles.
- Right-click the selected table style and choose “set as default” from the context menu.
What are the Advantages of Creating Tables in Excel?
Let us discuss eight advantages of creating tables in Excel.
#1–Creates Structured References Automatically
An Excel table uses structured referencesIn Excel, structured references define data sets in columns by giving names instead of cell address. You may use the column name instead of the cell address in the formula; this makes work easier.read more for referencing one or more cells. This is in contrast with the direct cell addresses used in a normal data range. A structured reference is a combination of table and column names that are used in Excel formulasThe term «basic excel formula» refers to the general functions used in Microsoft Excel to do simple calculations such as addition, average, and comparison. SUM, COUNT, COUNTA, COUNTBLANK, AVERAGE, MIN Excel, MAX Excel, LEN Excel, TRIM Excel, IF Excel are the top ten excel formulas and functions.read more.
The major benefits of using structured references are listed as follows:
- They automatically update when new entries are added or deleted from the table.
- They are automatically created when one or more cells of the table are selected.
- They can be used both within and outside the table, thus making it easy to locate tables in a workbook.
- They are used to autofill the calculated columns. A calculated column is an additional column added to the existing Excel table. It uses a single formula that expands on its own in the remaining part of the column. This implies that when a formula is entered in one cell of a calculated column, it need not be dragged to the remaining cells of the column. Rather, the formula is automatically entered in all cells (called autofill), unlike a usual data range which requires one to drag the fill handleThe fill handle in Excel allows you to avoid copying and pasting each value into cells and instead use patterns to fill out the information. This tiny cross is a versatile tool in the Excel suite that can be used for data entry, data transformation, and many other applications.read more.
Example of point “d”: The range A2:B7 is an Excel table containing random numbers. To create column C as a calculated column, enter the SUM formula in cell C3, which adds the numbers of cells A3 and B3. Use structured references in this formula. Once the formula is entered, press the “Enter” key. The outcomes are stated as follows:
- The table (A2:B7) automatically expands to include column C.
- The range C4:C7 is automatically filled with the totals of each row of the table.
The preceding results will be obtained with both structured and regular references. This is because autofilling is a feature of Excel tables. However, with structured references, it is easy to read and understand the formula.
Note that if the user makes a change to the formula of the calculated column, the change is automatically replicated in the entire column.
Example of structured references: In the following image, structured references have been used in the SUMIF formula. The “Calls_Table” is the name of the Excel table. “Day” and “duration” are the names of columns A and E respectively. The cell G2 is a direct cell referenceCell reference in excel is referring the other cells to a cell to use its values or properties. For instance, if we have data in cell A2 and want to use that in cell A1, use =A2 in cell A1, and this will copy the A2 value in A1.read more.
Note: In the following image, the black line pointing to cell G2 has been incorrectly placed. It should have pointed to “day,” which is the name of column A. So, please ignore the misplacement.
#2–Is Dynamic in Nature
Any new insertions to the cells below or to the right of the table are automatically included in the Excel table. This implies that the table expands to include such insertions. Likewise, the table contracts when one or more rows and/or columns are deleted from it. Due to automatic expansion and contraction, an Excel table is often considered a dynamic tableDynamic tables in Excel are ones in which the table automatically adjusts its size when a new value is inserted. It can be done in one of two ways: by using the offset function or by creating a data table from the table section.read more.
Expansion implies that the style, formatting, and formulas of the table are automatically applied to the new entries as well. This eliminates the need to format and edit the formulas of individual cells. By default, the formatting stays uniform throughout an Excel table.
Note that the formulas of the table are adjustable as they take into account structured references. In contrast, the formulas of a normal data range do not adjust with insertions or deletions of entries.
Note: To undo table expansion, press the keys “Ctrl+Z” together.
#3–Makes it Easy to Work With PivotTables
It is advised to create a PivotTableA Pivot Table is an Excel tool that allows you to extract data in a preferred format (dashboard/reports) from large data sets contained within a worksheet. It can summarize, sort, group, and reorganize data, as well as execute other complex calculations on it.read more from an Excel table. The major reasons the source data should be an Excel table are listed as follows:
- A PivotTable automatically updates with any changes in the source table. Since Excel tables are dynamic, the data range of the PivotTable also becomes dynamic.
- A single cell of the source table can be selected prior to inserting a PivotTable. In contrast, when the source data is a usual data range, the entire range (or dataset) needs to be selected prior to inserting a PivotTable.
For instance, in the following image, a single cell of the source table has been selected before clicking the “PivotTable” option from the Excel Insert tabIn excel “INSERT” tab plays an important role in analyzing the data. Like all the other tabs in the ribbon INSERT tab offers its own features and tools. Under Insert Tab we have several other groups including tables, illustration, add-ins, charts, Power map, sparklines, filters, etc.read more. Notice that in “table/range,” the name of the source table is reflected.
When one scrolls downwards in a worksheet, the table headers are visible at all times. This is because these headers are automatically fixed or frozen at their respective places.
Fixed headers prevent the user from going back to the top row (row 1) again and again. Such frozen headers can be seen within a red rectangle in the following image.
Notice that the user has scrolled downwards such that rows 4 to 13 are visible along with the header row.
Note: To see the frozen header row, ensure that a cell of the table is selected before scrolling.
#5–Helps add a Total Row Containing Functions
An Excel table shows various functions in the total row. For displaying this row, perform the following steps:
- Select any cell of the Excel table. The Design tab appears on the Excel ribbon.
- From the Design tab, select the checkbox of “total row” displayed in the “table style options” group.
The total row is added immediately below the Excel table. Select any cell of this row to see a drop-down arrow on the right side. When this arrow is clicked, a list containing functions appears, as shown in the following image.
Once a function is selected from the list, the respective formula is automatically entered and the output is shown in a cell of the total row.
Notice that row 9 of the following image is the total row. Further, if a function is selected in cell D9, the corresponding output will also be displayed in this cell. The formula will be visible in the formula bar of the worksheet.
#6–Eases Restoring to Usual Data Range Without Losing the Table Style
An Excel table can be quickly converted to a usual data range. This serves as a benefit when the user requires only the table style and not the functionality of the table. For such conversion, follow either of the listed steps:
- Select any cell of the table. From the Design tab, click “convert to range” in the tools group.
- Select any cell of the table and right-click it. From the context menu, choose “table” followed by “convert to range.”
The “convert to range” feature of the first pointer is shown in the following image. Once an Excel table is converted to a usual data range, the existing structured references are replaced with the regular cell references. However, the data and formatting of the table are retained in the usual data range.
Note: The “convert to range” feature can be used only when the data to be converted is in the form of an Excel table.
#7–Helps add Slicers for Filtering Data
A slicer helps filter the data of an Excel table. It displays buttons that can be selected or deselected to indicate whether an item is included or excluded from the filter.
Slicers are available in Excel 2013 and the newer Excel versions. The steps to add a slicer to a table are listed as follows:
- Select either a cell within the table or the entire table.
- From the Design tab, select “insert slicer” from the “tools” group.
- The “insert slicer” dialog box opens. Next, select the checkboxes of the columns for which the slicer needs to be created.
- Click “Ok.”
One can have a slicer for each column of the Excel table. Once slicers appear in the worksheet, they can be moved, resized, and formatted according to the requirement.
With a slicer, one can filter and view only particular items (or entries) of the table. To view multiple items of a column, press and hold the “Ctrl” key while selecting the items in the respective slicer.
The following image shows the “insert slicer” option of the Design tab.
Note 1: A slicer can also be added from the “filters” group of the Insert tab of Excel. Click “slicer” in this group and thereafter follow the steps “c” and “d” listed above.
Note 2: A slicer can be used only if the data is in the form of an Excel table.
#8–Assists in Creating Reports in Power BI
Excel tables serve as a source from which data is entered in the Power BI tool. Power BI is a business intelligence tool that helps convert unrelated sources of data into meaningful reports and dashboards. The process of creating reports works as follows:
- Create and upload Excel tables to Power BI.
- Create a report in Power BI by adding visualizations.
- Share the report with other Power BI users or office colleagues.
Excel tables are a preferred data source in Power BI due to the following reasons:
- They allow quick access to the tabular format of the dataset.
- They help ease comparisons within a dataset.
- They can be easily edited and organized prior to being uploaded in Power BI.
How to Turn off Structured References in Excel?
The steps to turn off structured references in Excel are listed as follows:
Step 1: Click the File tab of Excel. It is displayed within a red box in the following image.
Step 2: Select “options” shown in the following image.
Step 3: The “Excel options” dialog box opens. Click “formulas” appearing on the left side of the window. Deselect the checkbox of “use table names in formulas.” This is shown in the following image.
Next, click “Ok.” The structured references will be turned off in Excel.
Note: By changing this setting, the structured references used in the existing formulas of the Excel table are not removed. However, the new formulas applied to the table will contain regular cell references instead of structured references. If regular cell references are required in existing formulas too, they will have to be edited manually.
Further, whether the structured references are turned on or off, the changed setting will be applied to all workbooks that the user is working on.
Frequently Asked Questions
1. What are Excel tables and how are they created?
An Excel table displays the data in a tabulated format. Every column should have unique headers (or names) according to the kind of data they contain. Such headers are placed in the top row of the table. The table may or may not be named by the user.
If the columns and table are not named by the user, Excel assigns default names to both of them. These names are used as structured references in all formulas applied within or outside the table (that contain a table reference).
To create a table in Excel, select any cell of the dataset and press the keys “Ctrl+T” or “Ctrl+L.”
2. How to join two tables in Excel?
Two tables that have a common column can be joined with the help of the VLOOKUP function of Excel. The formula is stated as follows:
“=VLOOKUP(lookup_value,entire_lookup_table,return_column,FALSE)”
For instance, the first table is named “table1” and the second table is named “table2.” To pull the data of a single column of “table2” in “table1,” enter the following formula:
“=VLOOKUP($A2,table2,3,FALSE)”
This formula looks up the value of cell A2 in “table2.” It returns an exact match from the third column of “table2.”
One can use either regular or structured references in the given formula. By selecting the cell of the “lookup_value” and the range of the “entire_lookup_table,” Excel will automatically enter structured references in the VLOOKUP formula.
Note 1: Enter the given formula in the first cell to the immediate right of the first table. Once entered, press the “Enter” key. The Excel table expands to include the new column. Consequently, the outputs of the entire column are displayed in the first table.
Note 2: For the given formula to work, the column containing the “lookup_value” should be common to both tables. Moreover, the lookup column (containing the “lookup_value”) should be the leftmost column of the second table. The return column (containing the value to be returned) of the second table should be to the right of the lookup column.
3. When should Excel tables be used and how to locate them in a workbook?
Excel tables should be used in the following situations:
• To arrange data in a tabular format
• To facilitate comparisons of data values
• To improve the readability of the dataset
• To ease data analysis and eventually assist in decision-making
To locate tables in a workbook, click the downward arrow appearing on the right side of the name box. It shows the names of all the tables of the workbook. Clicking on any of these names will select that particular table.
Recommended Articles
This has been a guide to tables in Excel. Here, we explain how to create/insert/customize Excel tables along with examples and advantages. You may also look at these useful functions of Excel–
- Delete Pivot Table ExcelTo delete a pivot table in Excel, you must first select it. Then go to the Analyze menu tab under the Design and Analyze menu tabs and select actions. Then, from the Select option’s drop-down option, select Entire Pivot Table to delete it.read more
- Refresh Pivot Table in ExcelTo refresh pivot tables, you may use the following methods — refresh pivot table by changing data source, refresh pivot table using right click option, auto-refresh pivot table using VBA Code, refresh pivot table when you open the workbook.read more
- Data Table in Excel
- Excel Merge Tables We can use a number of different methods to merge tables in Excel, including the VLOOKUP function, the INDEX function, and the MATCH function.read more
Bottom Line: Learn helpful tips and keyboard shortcuts to insert and format Excel tables quickly.
Skill Level: Beginner
Video Tutorial
Download the Excel File
The file I use in the video can be downloaded here:
Creating Tables in Excel
There are two quick and easy ways to insert an Excel Table using existing data in a spreadsheet.
1. Using the Insert Tab
The first way is to go to the Insert tab in the Ribbon and select the Table icon. (First make sure your selected cell is anywhere in the data set that you want to convert into a table). The keyboard shortcut for this procedure is Ctrl + T.
This will bring up the Create Table box, which is prepopulated with the existing boundaries of the data set you’re in. Assuming you want all of that data in your table, just select OK.
Your data field has now been converted to an Excel Table, which makes it easier to sort, filter, and format the data.
Changing the Style
If you had applied formatting to your data before making it a table, the Insert Table feature does not override that formatting. If you want to change the style, you can go to the Table Design tab on the Ribbon and right-click on the selected style. This gives you an option to Apply and Clear Formatting. When you select that option, the previous formatting is replaced with the style you’ve selected.
2. Using the Home Tab
Another way to insert a table, which might be a little bit faster if you have formatting that you want to clear, is using the Home tab.
From the Home tab on the Ribbon, select the Format as Table menu. This will bring up a gallery of different styles to choose from. If, as above, you right-click on the style you want, and select Clear and Apply Formatting, you’ve combined the creating of the table with the formatting at the same time.
Keyboard Shortcuts for This Method
The keyboard shortcut to open the Format as Table menu is Alt, H, T. Then you can use the arrow keys to select the style you want and hit Enter.
This does not clear the existing formatting, but if you want to do that, you can use the keyboard shortcut above. But once you’ve highlighted the style you want, click on the Menu key to bring up the right-click menu that we’ve already seen, then press C for the Apply and Clear Formatting option. The underlined letter is the shortcut key for each option.
So the full keyboard shortcut to create a Table and Clear and Apply Formatting is: Alt, H, T, Menu, C, Enter
If you’re not sure what the Menu key looks like, or want to know more about how to use it, I’ve created these helpful posts:
Excel Keyboard Shortcuts for the Menu Key
Best Keyboards for Excel Keyboard Shortcuts
Duplicating a Style
If you always want to use the same style within a workbook, here’s a tip to quickly access the style you like. From the gallery of styles, right-click on the one you like and choose Duplicate.
This will open a box allowing you to customize the style or leave it as is. Once you kit OK, this style will appear at the top of your gallery as a Custom style.
This placement at the top simply helps save time hunting for the style you want each time you create a new table. The Alt, H, T, Enter keyboard shortcut will also apply this first style in the Custom section.
You can also follow that with the Menu, C shortcut to Clear and Apply Formatting.
Keep in mind that this custom styling is only for the workbook you are in and does not carry over to other workbooks.
Related Posts
If you are new to Excel Tables, you can learn more about them here: Excel Tables Tutorial Video – Beginners Guide for Windows & Mac
When naming your tables, it’s best to use a prefix. This tutorial explains why: Best Practices for Naming Tables
And this video will help you when you are creating pivot tables: 5 Reasons to Use an Excel Table as the Source of a Pivot Table
Conclusion
Excel Tables are a great way to work with data. I hope this post is helpful as you create them in your spreadsheets. If you have questions or tips about working with tables, I’d love to hear them in the comments.
Updated: 01/24/2018 by
Adding a table to your Excel spreadsheet is a quick and easy way to organize and sort data. Below are the steps on how to insert a table in Microsoft Excel.
Adding a table
- Open Excel and move to the cell where you want to insert the table.
- Click the Insert tab.
- Click the Table button.
Resizing the table
Once the table is inserted, you can adjust the table’s size by moving the mouse to the bottom right corner of the table until you get a double-headed arrow. Once this arrow is visible, click-and-drag the table in the direction you want the table to expand. You can drag the cursor to the right to add more columns or down to add more rows.
Changing the look of the table
After the table is added, move your cursor to a cell in the table and click the Design tab. In the Design tab, you can adjust the Header Row, Total Row, and how the rows appear. You can also adjust the overall look of the table by clicking one of the table styles.
Using your table
Once you get the table looking the way you want it to appear, you can enter data to the table. After data is in the table, you can use the sorting features in the table by clicking the down arrow in the column you want to sort. For example, you could sort a price column from smallest to largest to identify what is the cheapest item in a list of items.
Moving the table
After adding a table, it can be moved anywhere by clicking any cell to make the table active and then hover an edge of table. When you see four arrows pointing in all directions, click and hold down the left mouse button and drag the table to the location of your choosing.

By turning an Excel range into a table, you can work with the table data independently from the rest of the worksheet, and filter buttons appear automatically on the column headers, allowing you to filter and sort columns even faster. You can also add total rows and quickly apply table formatting.
Create a Table
If you already have an organized range of data, you can turn it into a table. Before turning a range of data into a table, remove blank rows and columns, and make sure that a single column doesn’t have different types of data within it.
- Click a cell in the range you want to convert to a table.
- Click the Format as Table button on the Home tab.
- Select the table style you want to use.
You can also click the Insert tab on the Ribbon and click the Table button in the Tables group.
- Verify the data range includes all the cells you want to include in the table.
Make sure to specify whether the table has a header row. If it doesn’t, Excel will add a header row above the table data.
- Click OK.
The table is created. Filters are added to each column and the table is automatically formatted. Under Table Tools on the Ribbon, the Design tab appears.
Apply a Table Style
You can change the appearance of a table at any time by applying a preset table formatting style.
- Click a cell in the table.
- Click the Design tab.
- Click the Quick Styles button from the Table Style group.
The table styles gallery appears. Here you can select styles from the Light, Medium, or Dark categories. You may need to scroll down the list to see the Dark category.
- Select a style.
Convert to a Range
If a table is no longer needed, turn it back into a normal range of data.
- Click a cell in the table.
- Click the Design tab.
- Click the Convert to Range button.
- Click Yes.
Right-click a cell in the table and select Table, then Convert to Range from the contextual menu.
The table converts back to a normal range of cells, but the table formatting is still applied.
If you don’t want the table formatting to be applied, click the Quick Styles button on the Design tab and select None before converting the table to a range.
FREE Quick Reference
Click to Download
Free to distribute with our compliments; we hope you will consider our paid training.
Excel Tables are very powerful and have many advantages when using them. You should start using them asap regardless of the size of your data set, as their benefits are HUUUGE:
1. Structured referencing;
2. Many different built in Table Styles with color formatting;
3. Use of a “Total Row” which uses built in functions to calculate the contents of a particular column;
4. Drop down lists that allows you to Sort & Filter;
5. When you scroll down from the Table, its Headers replace the Column Letters in the worksheet;
6. Remove Duplicate Rows automatically;
7. Summarize the Table with a Pivot Table;
8. Supports calculated Columns so you can create dynamic formulas outside the Table;
STEP 1: Select a cell in your table
STEP 2: Let us insert our table! To do that press Ctrl + T or go to Insert > Table:
STEP 3: Click OK.
Your cool table is now ready!
Helpful Resource:
About The Author
John Michaloudis
John Michaloudis is the Founder & Chief Inspirational Officer of MyExcelOnline!
This tutorial demonstrates how to create a table in Excel.
Create an Excel Table
You can either create an Excel table using existing data, or you can create a blank table and fill it with data afterwards.
- To create a table using existing data, ensure that your data is laid out in a way that is compatible with creating a table, e.g., each column should have a header row that describes the contents of that column and no blank rows or columns should exist in the middle or the data.
- Then, in the Ribbon, go to Insert > Table.
- Excel selects the entire range of data. Leave My table has headers ticked, and then click OK.
- This automatically creates a table as far down as the next blank row and as far across as the next blank column.
Alternate Shading in a Table
When a table is automatically created, the table is formatted according to the default table style that exists in Excel. This means that the top row is formatted with a blue background and white writing, while the rows below are formatted alternatively with a blue or white background.
- To change the table’s appearance, click somewhere within the table and in the Ribbon, go to Table Design > Table Styles. Choose a style.
- The format changes according to the style you choose. There are many built-in styles available. To access a few more styles, click the “more” button as shown below.
- The list of styles is expanded to show a variety of different table styles. Choose one.
Convert Table Back to a Range
If you have formatted your data as a table, and then wish to remove the filter options and convert your table back to a range, you can use the Table Design tab to do this.
- Click in your table, and then in the Ribbon, go to Table Design > Tools > Convert to Range.
- Click OK to convert your table to a range.
While the formatting is preserved, the filters are removed from the column headers indicating that the data is now a normal range and no longer a table.
Link Tables: Relationships
If you have data in two different ranges in Excel, but the data is linked together by a common column name, you can create a relationship between these two sets of data as long as both sets of data are tables in Excel.
Consider the following two tables in Excel.
One table contains the salesperson‘s name and their Sales Target, while the other table contains their order amounts. In one table, the salesperson appears only once while in the other table the salesperson can appear multiple times.
Note: the data does not have to be on one sheet and may be much larger than the example above.
For example, to create a pivot table that contains information from both tables, you can link these tables together by creating a relationship between them.
Note: Try using some shortcuts when you’re working with pivot tables.
- In the Ribbon, go to Data > Data Tools > Relationships.
- In the Relationships window, click New.
- In the Table drop down, choose the first table and in the drop down below, choose the second table.
- In the Column table, first choose the Foreign column (in this case, Salesperson as it can appear multiple times); and then in the Related Column, choose the Salesperson field from the second table. This is the Primary column where the salesperson only appears once in that table.
- Click OK to create the relationship.
- Click Close to return to Excel.
Benefits of Using a Table
Add Totals Automatically
Adding a total row to a table is incredibly easy.
Click in your table, and then, in the Ribbon, go to Table Design > Table Style Options > Total Row
The default function use for the Total Row is the sum function. You can, however, amend this function if you want to use a different function.
Notice that the Header Row, Banded Rows, and Filter Button are also ticked in this group of options.
- If you switch off the Header Row, then the Filter Button option is no longer available.
- If you switch off the filter option, you can’t use the filter option in your table.
- you switch off the Banded Rows option, the rows are no longer alternatively shaded.
Automatically Add Rows With Tab Key
One of the benefits of using at table is that a table will automatically expand if you enter more data into the table. Notice that in the bottom row of the table, a small, backward-L-shaped handle exists.
If you then click in this cell and press the TAB key, a new row in the table is created, and your cursor is moved to the first cell in the new row. The table has therefore automatically expanded to include this row.
This is useful since some of the benefits of using a table are the sorting and filtering options that are built into the table. If you then wanted to filter on the Salesperson, for example, the new record is automatically included in that filter. Similarly, if you sort the data, the new row(s) are included in the sort.
Consistent Formulas
If you add two more columns to the table, these would automatically be included in the table, as the new rows were above.
Then, add a formula to work out the total by multiplying the Order Amount by the Quantity. The formula is created using the field names (column headers).
When you press ENTER, the formula is copied down to all the other rows in the table.
Multiple Filters on One Sheet
In the example below, a table has been created for each year of orders, and then, each table has been filtered by region to show the orders for a single region in each individual year.
Combine Tables Into One Pivot Table
If you have created a relationship between two tables, you can create a pivot table using fields from both tables.
- In the Ribbon, go to Insert > Pivot Table > From Data Model.
- Select New Worksheet, and then click OK.
- You now have the field available from both your tables to use in your pivot table where the linked fields (Salesperson) will show up identical data.
Able to Use Slicers
When you data is formatted as a table, you are able to use slicers to filter your data.
- Click in your table and then, in the Ribbon, select Table Design > Tools > Insert Slicer.
- Select the field or fields of the slicer you wish to insert, and then click OK.
- You can then filter your data by selecting an individual value in the slicer, or you can hold down the CTRL key (for nonconsecutive values) or the SHIFT key (for consecutive values) to filter on multiple values.
PowerPivot and Power Query
Any data used in a Power Pivot or Power Query must be in a table format. So for users of Power Query, formatting as an Excel table is a necessity, not just a benefit.
More on Tables
| Tables | |
|---|---|
| Add a Column and Extend a Table | |
| Add a Total or Subtotal Row to a Table | |
| Compare Two Tables | |
| Convert a Table to a Normal Range | |
| Display Data With Banded Rows | |
| Remove a Table or Table Formatting | |
| Rename a Table | |
| Rotate Data Tables | |
| Conditional Formatting | yes |
| Highlight Every Other Line In Excel | |
| Copy & Paste | yes |
| Copy Every Other Row | |
| Database | yes |
| Create a Searchable Database | |
| Filters | yes |
| Filter Rows | |
| Find & Select | yes |
| Select Every Other Row | |
| Format Cells | yes |
| Alternate Row Color | |
| Insert & Delete | yes |
| Delete Every Other Row |
Microsoft Excel is convenient for creating tables and doing calculations. Its working area is a set of cells to be filled with data. Consequently, the data can be formatted, used for building graphs, charts, summary reports.
For a beginner, working with tables in Excel may seem complicated at the first glance. It is differs considerably from the principles of table construction in Word. However, let us start from the very basics: creating and formatting tables. By the time you reach the end of this article, you will understand there is no better tool for creating tables than Excel.
Creating a table in Excel: a dummy’s guide
Working with Excel tables for dummies does not tolerate haste. There are different ways to create a table for a specific purpose, and each of them has its advantages. Therefore, let us start with assessing the situation visually.
Look carefully at the work sheet of the table processor:
It is a set of cells in columns and rows. Essentially, it’s a table. The columns are marked with letters. The rows are designated with numbers. There are no borders.
First of all, let’s learn to work with cells, rows and columns.
How to select a column and a row
To select the entire column, left-click on the letter that marks it.
To select a row, click on the number it’s designated with.
To select several columns or rows, left-click on the name, hold down the button and drag the pointer.
To select a column with the help of hot keys, place the cursor in any cell of the column and press Ctrl + Space. The key combination Shift + Space is used to select a row.
How to resize cells
If your information does not fit in the table, you need to resize the cells.
- You can move them manually by grabbing the cell boundary with the left mouse button.
- If the cell contains a long word, you can double-click on the boundary of the column/row. The program will expand its boundary automatically.
- If you need to increase the height of a row preserving the column width, use the button «Wrap Text» in the tool bar.
To change the column width and the row height in a certain range, resize 1 column/row (by dragging its boundaries manually) – and all the selected columns and rows will be resized automatically.
Important note. To go back to the previous size, you can press the «Undo Typing» button or the hot-key combination CTRL+Z. However, it works only if used immediately. Later on, it will not help.
To bring the rows to their initial boundaries, open the tool menu: «HOME»-«Format» and choose «AutoFit Row Height».
This method does not work for columns. Click «Format» — « AutoFit Row Width» Memorize this number. Select any cell in the column that needs to go back to the initial size. Click «Format» — «Column Width» again and enter the value suggested by the program (as a rule, it’s 8.43 – the number of characters in the Calibri font, size 11 pt). OK.
How to insert a column or row
Select the column/row to the right of/below the place where the insertion needs to be made. That is, the new column will appear to the left of the selected cell. The new row will be pasted above it.
Right-click on the cell and select «Insert» in the drop-down menu (or hit the hot-key combination CTRL+SHIFT+»=»).
Select «Entire column» and press OK.
Hint. To insert a new column quickly, select a column in the desired position and hit CTRL+SHIFT+PLUS.
All these skills will come handy when building a table in Excel. You will need to resize the cells and insert rows/columns in the process.
Creating a table with formulas step by step
- Fill in the header manually by entering the column headings. Fill in the rows by entering your data. Apply the acquired knowledge in practice: expand the column boundaries, adjust the row height.
- To fill in the «Sum» column, place the cursor in its first cell. Enter «=». In such a way, we inform Excel: a formula will be here. Select the cell B2 (with the first price). Enter the multiplication symbol (*). Select the cell C2 (with the quantity). Press ENTER.
- When you hover the pointer over the cell containing the formula, a small cross will appear in its bottom right corner. It points out the autocomplete marker. Grab it with the left mouse button and drag it to the end of the column. The formula will be copied into every cell.
- Designate the boundaries of your table. Select the range containing your data. Click the button «HOME»-«Border» (on the main page in the «Font» menu). And click «All Borders».
Now the column and row borders will be visible when you print the table.
The «Font» menu allows you to format the data in your Excel table the way you would do it in Word.
For example, change the font size and highlight the header in bold. You may also apply center alignment, word wrap, etc.
Creating a table in Excel: a step-by-step instruction
You already know the simplest way to create tables. However, Excel can offer a more convenient variant (in terms of the subsequent formatting and work with the data).
Let us construct a smart (dynamic) table:
- Go to the «INSERT» tab – the «Table» tool (or press the hot-key combination CTRL+T).
- This will open a dialog window, in which you need to enter the data range. Check the box for a table with headings. Click OK. It’s no big deal if you don’t enter the proper range on the first try. The smart table is flexible, dynamic.
Important note. You can also take an alternative route: start with selecting the range of cells, then press the «Table» button.
Now enter your data into the ready framework. If you need an additional column, place the cursor in the heading cell. Make the entry and press ENTER. The range will expand automatically.
If you need additional rows, grab the autocomplete marker in the bottom right corner and drag it downward.
How to work with a table in Excel
With the release of new versions of the program, working with tables in Excel has become more interesting and dynamic. After a smart table has been formed on the spreadsheet, the tool «TABLE TOOLS» — «DESIGN» becomes available.
Here you can name the table or resize it.
Various styles are available to you, as well as the opportunity to transform the table into a regular range or a consolidated sheet.
MS Excel dynamic electronic tables offer immense opportunities. Let us begin with the basic skills of data entry and autocompletion:
- Select a cell by clicking on it with the left mouse button. Enter the text/numeric value. Press ENTER. If you need to change the value, place the cursor in the cell again and enter the new data.
- When you enter a value repetitively, Excel will recognize it. You will only need to enter several symbols and press enter.
- In a smart table, to apply a formula to the entire column, enter it in the first cell. The program will copy the formula in other cells automatically.
- To calculate the totals, select the column containing the values plus an empty cell for the future total and click the «Sum» button (the «Editing» tool group on the «HOME» tab, or press the hot-key combination ALT+»=»).
When you click on the little arrow to the right of every subheading in the header, you obtain access to the additional tools for working with the data in the table.
Sometimes the user has to work with huge tables, in which you need to scroll several thousand rows to see the totals. Deleting the rows is not an option (you will still need the data later). However, you can hide them. To this end, use number filters (depicted in the image above). Uncheck the values that need to be hidden.