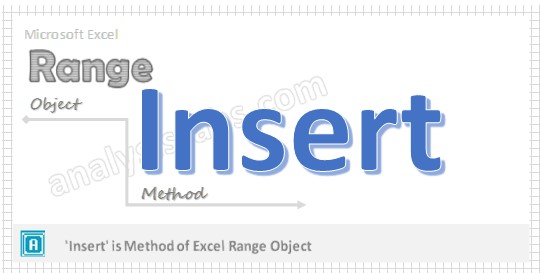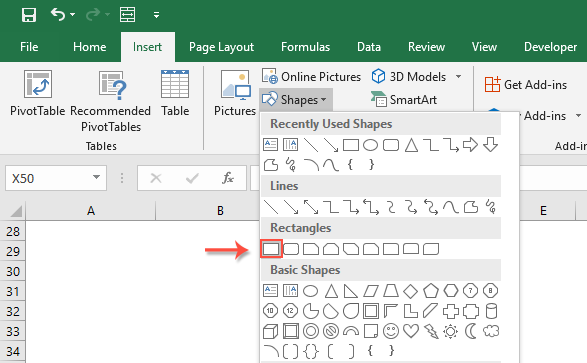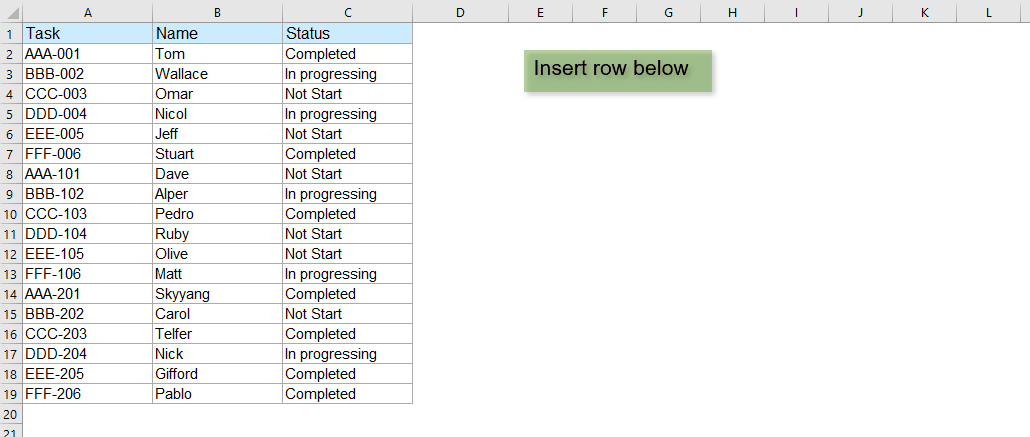Содержание
- Метод Insert (Excel Graph)
- Синтаксис
- Параметры
- Пример
- Поддержка и обратная связь
- VBA Insert Range in Excel
- VBA Reference
- 120+ Project Management Templates
- VBA Insert Cell or Range in a worksheet – Syntax
- VBA Insert Range in a Worksheet – xlDown
- VBA Insert Range in a Worksheet – xlToRight
- VBA Insert Range in a Worksheet – EntireRow
- VBA Insert Range in a Worksheet – EntireColumn
- VBA Insert Range in a Worksheet – Instructions
- .Range and .InsertShift to copy a table on a new worksheet: overwriting data
- 1 Answer 1
- Vba excel insert shift xldown
- Как всегда вставлять пустую строку внизу, а не вверху в Excel?
- Всегда вставляйте пустую строку ниже, а не вверху с кодом VBA
- VBA Excel. Метод Range.Insert (вставка со сдвигом ячеек)
- Метод Range.Insert
- Синтаксис
- Параметры
- Примеры
- Простая вставка диапазона
- Вставка вырезанного диапазона
- Вставка скопированного диапазона
- Вставка и перемещение строк
Метод Insert (Excel Graph)
Вставляет ячейку или диапазон ячеек в таблицу и перемещает другие ячейки в сторону, чтобы освободить место.
Синтаксис
expression. Insert (SHIFT)
выражение (обязательно). Выражение, возвращающее один из объектов списка Применяется к.
Параметры
| Имя | Обязательный или необязательный | Тип данных | Описание |
|---|---|---|---|
| Shift | Необязательный | XlInsertShiftDirection | Определяет способ сдвига ячеек. Может быть одной из следующих констант XlInsertShiftDirection : xlShiftToRight или xlShiftDown. Если этот аргумент опущен, Graph принимает решение на основе формы диапазона. |
Пример
В этом примере новая строка вставляется перед четвертой строкой таблицы.
В этом примере новые ячейки вставляются в диапазонЕ A1:C5 в таблице и сдвигаются вниз.
Поддержка и обратная связь
Есть вопросы или отзывы, касающиеся Office VBA или этой статьи? Руководство по другим способам получения поддержки и отправки отзывов см. в статье Поддержка Office VBA и обратная связь.
Источник
VBA Insert Range in Excel
VBA Reference
Effortlessly
Manage Your Projects
120+ Project Management Templates
Seamlessly manage your projects with our powerful & multi-purpose templates for project management.
120+ PM Templates Includes:
50+ Excel Templates
50+ PowerPoint Templates
25+ Word Templates
A Powerful & Multi-purpose Templates for project management. Now seamlessly manage your projects, tasks, meetings, presentations, teams, customers, stakeholders and time. This page describes all the amazing new features and options that come with our premium templates.
Save Up to 85% LIMITED TIME OFFER
All-in-One Pack
120+ Project Management Templates
Essential Pack
50+ Project Management Templates
Excel Pack
50+ Excel PM Templates
PowerPoint Pack
50+ Excel PM Templates
MS Word Pack
25+ Word PM Templates
Ultimate Project Management Template
Ultimate Resource Management Template
Project Portfolio Management Templates
We can use VBA to Insert a cell or range(Collection of cells) in a worksheet, While inserting a range it will shifts the other cells towards Right(xlToRight) or Down(xlDown) side. VBA Insert range will be helpful while automating a task and you want to provide some more cells in between the another range. You can also insert entire Row(s) or Column(s) in that particular range.
VBA Insert Cell or Range in a worksheet – Syntax
Here is the syntax to Insert a cell or range(Collection of cells) in a worksheet and then it will shifts the other cells towards Right(xlToRight) or Down(xlDown).
Shift – (Optional): It will specify the cells to which side has to shift. Following are the two constants xlToRight and xlDownto shift the cells to either right or down side.
CopyOrigin – (Optional): we can use the CopyOrigin to mention destination location of the range.
VBA Insert Range in a Worksheet – xlDown
Below is the Excel VBA Macro or code to Insert range.Here inserting the range in “C7” and moving the cells towards down position.
VBA Insert Range in a Worksheet – xlToRight
Below is the Excel VBA Macro or code to Insert range.Here inserting the range in “C7” and moving the cells towards right side position.
VBA Insert Range in a Worksheet – EntireRow
Below is the Excel VBA Macro or code to Insert entire rows in the range.Here we are inserting rows in the range(“B2:D10”).ie. This will insert the new rows 2 to 10.
Here CopyOrigin tells excel weather if you want to insert the new rows with the above or below row formats. ‘xlFormatFromLeftOrAbove’ will copy the above rows formats while inserting new rows. xlFormatFromRightOrBelow will copy the formats from the below rows while inserting new rows.
VBA Insert Range in a Worksheet – EntireColumn
Below is the Excel VBA Macro or code to Insert entire columns in the range.Here we are inserting columns in the range(“B2:D10”).ie. This will insert the new columns ‘B’ to ‘D’.
Here CopyOrigin tells excel weather if you want to insert the new columns with the left or right column formats. ‘xlFormatFromLeftOrAbove’ will copy the left side column formats while inserting new columns. xlFormatFromRightOrBelow will copy the formats from the right side column while inserting new columns.
VBA Insert Range in a Worksheet – Instructions
Please follow the below step by step instructions to execute the above mentioned VBA macros or codes:
Источник
.Range and .InsertShift to copy a table on a new worksheet: overwriting data
I have a basic question on Sheet.Range and .Insert Shift:=xlDown . I would like to import on my worksheet a table of numbers which has just 2 columns. Every time the macro reads 2 values (on the same row) in the original table, it should copy them in columns A and B in the worksheet and continue the process by writing another pair of numbers in the subsequent row. If I write
Sheet.Range(«A1:B1»).Insert Shift:=xlDown
Sheet.Cells(1, 1) = «number 1 »
Sheet.Cells(1, 2) = «number 2»
all I get in the end is the last pair of values from the original table. In other words, the macro overwrites instead of moving down, row by row. What should I amend? Thanks! Avitus
1 Answer 1
your code as posted apears to work, but puts the new data in in reverse order
Before:
After:
To reverse the order, try this
Result:
Note on xlDown vs xlShiftDown
Excel VBa provides many enumeration sets for parameters. Each enumeration has an underlying numeric value. The Insert method, Shift parameter uses the XlInsertShiftDirection Enumeration: xlShiftDown , xlShiftToRight .
xlShiftDown = -4121
Supplying an enumeration from another set that happens to have the same underlying numeric value (such as xlDown ) will work, but is not strictly correct.
Note on Insert
The Shift parameter is optional. If it is omitted, Excel decides which way to shift based on the shape of the range.
Источник
Vba excel insert shift xldown
Как всегда вставлять пустую строку внизу, а не вверху в Excel?
Как все мы знаем, при вставке пустой строки на лист пустая строка всегда будет вставлена над выбранной строкой или ячейкой. Но иногда вам может потребоваться вставить строку под выбранной ячейкой или строкой. Как бы вы могли решить эту задачу в Excel?
Всегда вставляйте пустую строку ниже, а не вверху с кодом VBA
В этой статье я расскажу о вставке пустой строки под выбранной ячейкой или строкой, нажав кнопку. Пожалуйста, выполните следующие действия:
1. Удерживайте ALT + F11 ключи, и он открывает Microsoft Visual Basic для приложений окно.
2, Затем нажмите Вставить > Модулии вставьте следующий макрос в окно модуля.
Код VBA: всегда вставляйте пустую строку внизу, а не вверху
3. Затем сохраните и закройте это окно кода. Далее, пожалуйста, нажмите Вставить > Формы > Прямоугольные, см. снимок экрана:
4. Затем нарисуйте прямоугольную кнопку с помощью курсора и отформатируйте ее так, как вам нужно. Смотрите скриншот:
5. После форматирования в соответствии с вашими потребностями щелкните его правой кнопкой мыши и выберите Назначить макрос вариант, см. снимок экрана:
6. В Назначить макрос диалоговом окне выберите имя макроса, которое вы только что вставили, из Имя макроса список, см. снимок экрана:
7, Затем нажмите OK чтобы закрыть диалоговое окно. Теперь, когда вы щелкните любую ячейку, а затем нажмите кнопку, пустая строка будет вставлена над выбранной ячейкой, как показано ниже:
Источник
VBA Excel. Метод Range.Insert (вставка со сдвигом ячеек)
Вставка диапазона со сдвигом ячеек вправо или вниз методом Insert объекта Range. Вставка и перемещение строк и столбцов из кода VBA Excel. Примеры.
Метод Range.Insert
Синтаксис
Expression – выражение (переменная), возвращающее объект Range.
Параметры
| Параметр | Описание | Значения |
|---|---|---|
| Shift | Необязательный параметр. Определяет направление сдвига ячеек. Если параметр Shift опущен, направление выбирается в зависимости от формы* диапазона. | xlShiftDown (-4121) – ячейки сдвигаются вниз; xlShiftToRight (-4161) – ячейки сдвигаются вправо. |
| CopyOrigin | Необязательный параметр. Определяет: из каких ячеек копировать формат. По умолчанию формат копируется из ячеек сверху или слева. | xlFormatFromLeftOrAbove (0) – формат копируется из ячеек сверху или слева; xlFormatFromRightOrBelow (1) – формат копируется из ячеек снизу или справа. |
* Если диапазон горизонтальный или квадратный (количество строк меньше или равно количеству столбцов), ячейки сдвигаются вниз. Если диапазон вертикальный (количество строк больше количества столбцов), ячейки сдвигаются вправо.
Примеры
Простая вставка диапазона
Вставка диапазона ячеек в диапазон «F5:K9» со сдвигом исходных ячеек вправо:
Если бы параметр Shift не был указан, сдвиг ячеек, по умолчанию, произошел бы вниз, так как диапазон горизонтальный.
Вставка вырезанного диапазона
Вставка диапазона, вырезанного в буфер обмена методом Range.Cut, из буфера обмена со сдвигом ячеек по умолчанию:
Вставка скопированного диапазона
Вставка диапазона, скопированного в буфер обмена методом Range.Copy, из буфера обмена со сдвигом ячеек по умолчанию:
Вставка и перемещение строк
Вставка одной строки на место пятой строки со сдвигом исходной строки вниз:
Вставка четырех строк на место пятой-восьмой строк со сдвигом исходных строк вниз:
Вставка строк с использованием переменных, указывающих над какой строкой осуществить вставку и количество вставляемых строк:
Источник
Вырезание, перемещение, копирование и вставка ячеек (диапазонов) в VBA Excel. Методы Cut, Copy и PasteSpecial объекта Range, метод Paste объекта Worksheet.
Метод Range.Cut
Range.Cut – это метод, который вырезает объект Range (диапазон ячеек) в буфер обмена или перемещает его в указанное место на рабочем листе.
Синтаксис
Параметры
| Параметры | Описание |
|---|---|
| Destination | Необязательный параметр. Диапазон ячеек рабочего листа, в который будет вставлен (перемещен) вырезанный объект Range (достаточно указать верхнюю левую ячейку диапазона). Если этот параметр опущен, объект вырезается в буфер обмена. |
Для вставки на рабочий лист диапазона ячеек, вырезанного в буфер обмена методом Range.Cut, следует использовать метод Worksheet.Paste.
Метод Range.Copy
Range.Copy – это метод, который копирует объект Range (диапазон ячеек) в буфер обмена или в указанное место на рабочем листе.
Синтаксис
Параметры
| Параметры | Описание |
|---|---|
| Destination | Необязательный параметр. Диапазон ячеек рабочего листа, в который будет вставлен скопированный объект Range (достаточно указать верхнюю левую ячейку диапазона). Если этот параметр опущен, объект копируется в буфер обмена. |
Метод Worksheet.Paste
Worksheet.Paste – это метод, который вставляет содержимое буфера обмена на рабочий лист.
Синтаксис
|
Worksheet.Paste (Destination, Link) |
Метод Worksheet.Paste работает как с диапазонами ячеек, вырезанными в буфер обмена методом Range.Cut, так и скопированными в буфер обмена методом Range.Copy.
Параметры
| Параметры | Описание |
|---|---|
| Destination | Необязательный параметр. Диапазон (ячейка), указывающий место вставки содержимого буфера обмена. Если этот параметр не указан, используется текущий выделенный объект. |
| Link | Необязательный параметр. Булево значение, которое указывает, устанавливать ли ссылку на источник вставленных данных: True – устанавливать, False – не устанавливать (значение по умолчанию). |
В выражении с методом Worksheet.Paste можно указать только один из параметров: или Destination, или Link.
Для вставки из буфера обмена отдельных компонентов скопированных ячеек (значения, форматы, примечания и т.д.), а также для проведения транспонирования и вычислений, используйте метод Range.PasteSpecial (специальная вставка).
Примеры
Вырезание и вставка диапазона одной строкой (перемещение):
|
Range(«A1:C3»).Cut Range(«E1») |
Вырезание ячеек в буфер обмена и вставка методом ActiveSheet.Paste:
|
Range(«A1:C3»).Cut ActiveSheet.Paste Range(«E1») |
Копирование и вставка диапазона одной строкой:
|
Range(«A18:C20»).Copy Range(«E18») |
Копирование ячеек в буфер обмена и вставка методом ActiveSheet.Paste:
|
Range(«A18:C20»).Copy ActiveSheet.Paste Range(«E18») |
Копирование одной ячейки и вставка ее данных во все ячейки заданного диапазона:
|
Range(«A1»).Copy Range(«B1:D10») |
Как все мы знаем, при вставке пустой строки на лист пустая строка всегда будет вставлена над выбранной строкой или ячейкой. Но иногда вам может потребоваться вставить строку под выбранной ячейкой или строкой. Как бы вы могли решить эту задачу в Excel?
Всегда вставляйте пустую строку ниже, а не вверху с кодом VBA
Всегда вставляйте пустую строку ниже, а не вверху с кодом VBA
В этой статье я расскажу о вставке пустой строки под выбранной ячейкой или строкой, нажав кнопку. Пожалуйста, выполните следующие действия:
1. Удерживайте ALT + F11 ключи, и он открывает Microsoft Visual Basic для приложений окно.
2, Затем нажмите Вставить > Модулии вставьте следующий макрос в окно модуля.
Код VBA: всегда вставляйте пустую строку внизу, а не вверху
Sub InsertRowDown()
'Updateby Extendoffice
Dim xRg As Range
On Error Resume Next
Application.ScreenUpdating = False
Set xRg = ActiveCell.Offset(1, 0)
xRg.EntireRow.Select
Selection.Insert Shift:=xlDown
Selection.ClearFormats
Application.ScreenUpdating = True
End Sub
3. Затем сохраните и закройте это окно кода. Далее, пожалуйста, нажмите Вставить > Формы > Прямоугольные, см. снимок экрана:
4. Затем нарисуйте прямоугольную кнопку с помощью курсора и отформатируйте ее так, как вам нужно. Смотрите скриншот:
5. После форматирования в соответствии с вашими потребностями щелкните его правой кнопкой мыши и выберите Назначить макрос вариант, см. снимок экрана:
6. В Назначить макрос диалоговом окне выберите имя макроса, которое вы только что вставили, из Имя макроса список, см. снимок экрана:
7, Затем нажмите OK чтобы закрыть диалоговое окно. Теперь, когда вы щелкните любую ячейку, а затем нажмите кнопку, пустая строка будет вставлена над выбранной ячейкой, как показано ниже:
Дополнительные статьи по относительной вставке строк:
- Скопируйте и вставьте строку несколько раз или продублируйте строку X раз
- Пробовали ли вы в своей повседневной работе скопировать строку или каждую строку, а затем несколько раз вставить ее под текущей строкой данных на листе? Например, у меня есть диапазон ячеек, теперь я хочу скопировать каждую строку и вставить их 3 раза в следующую строку, как показано на следующем снимке экрана. Как бы вы справились с этой работой в Excel?
- Вставлять пустые строки при изменении значения в Excel
- Предположим, у вас есть диапазон данных, и теперь вы хотите вставить пустые строки между данными при изменении значения, чтобы вы могли разделить последовательные одинаковые значения в одном столбце, как показано на следующих снимках экрана. В этой статье я расскажу о некоторых хитростях, которые помогут вам решить эту проблему.
- Быстрая вставка нескольких строк или столбцов в Google Таблицы
- В этой статье я представлю простой способ вставить несколько пустых строк или столбцов в лист Google.
- Вставить пустую строку над определенным текстом в Excel
- Когда вы работаете с листом, пробовали ли вы когда-нибудь вставить пустую строку над определенным текстом в столбце? Например, в столбце A есть имена, теперь я хочу вставить пустые строки над ячейками, которые содержат имя «Майк», как показано на скриншоте слева, возможно, у вас нет прямого способа решить эту задачу в Excel. . В этой статье я расскажу о некоторых хороших приемах для решения этой задачи в Excel.
Лучшие инструменты для работы в офисе
Kutools for Excel Решит большинство ваших проблем и повысит вашу производительность на 80%
- Бар Супер Формулы (легко редактировать несколько строк текста и формул); Макет для чтения (легко читать и редактировать большое количество ячеек); Вставить в отфильтрованный диапазон…
- Объединить ячейки / строки / столбцы и хранение данных; Разделить содержимое ячеек; Объедините повторяющиеся строки и сумму / среднее значение… Предотвращение дублирования ячеек; Сравнить диапазоны…
- Выберите Дубликат или Уникальный Ряды; Выбрать пустые строки (все ячейки пустые); Супер находка и нечеткая находка во многих рабочих тетрадях; Случайный выбор …
- Точная копия Несколько ячеек без изменения ссылки на формулу; Автоматическое создание ссылок на несколько листов; Вставить пули, Флажки и многое другое …
- Избранные и быстро вставляйте формулы, Диапазоны, диаграммы и изображения; Зашифровать ячейки с паролем; Создать список рассылки и отправлять электронные письма …
- Извлечь текст, Добавить текст, Удалить по позиции, Удалить пробел; Создание и печать промежуточных итогов по страницам; Преобразование содержимого ячеек в комментарии…
- Суперфильтр (сохранять и применять схемы фильтров к другим листам); Расширенная сортировка по месяцам / неделям / дням, периодичности и др .; Специальный фильтр жирным, курсивом …
- Комбинируйте книги и рабочие листы; Объединить таблицы на основе ключевых столбцов; Разделить данные на несколько листов; Пакетное преобразование xls, xlsx и PDF…
- Группировка сводной таблицы по номер недели, день недели и другое … Показать разблокированные, заблокированные ячейки разными цветами; Выделите ячейки, у которых есть формула / имя…
Вкладка Office — предоставляет интерфейс с вкладками в Office и значительно упрощает вашу работу
- Включение редактирования и чтения с вкладками в Word, Excel, PowerPoint, Издатель, доступ, Visio и проект.
- Открывайте и создавайте несколько документов на новых вкладках одного окна, а не в новых окнах.
- Повышает вашу продуктивность на 50% и сокращает количество щелчков мышью на сотни каждый день!
Комментарии (0)
Оценок пока нет. Оцените первым!
A Powerful & Multi-purpose Templates for project management. Now seamlessly manage your projects, tasks, meetings, presentations, teams, customers, stakeholders and time. This page describes all the amazing new features and options that come with our premium templates.
Save Up to 85% LIMITED TIME OFFER

All-in-One Pack
120+ Project Management Templates
Essential Pack
50+ Project Management Templates
Excel Pack
50+ Excel PM Templates
PowerPoint Pack
50+ Excel PM Templates
MS Word Pack
25+ Word PM Templates
Ultimate Project Management Template
Ultimate Resource Management Template
Project Portfolio Management Templates
- VBA Insert Cell or Range in a worksheet – Syntax
- VBA Insert Range in a Worksheet – xlDown
- VBA Insert Range in a Worksheet – xlToRight
- VBA Insert Range in a Worksheet – EntireRow
- VBA Insert Range in a Worksheet – EntireColumn
- VBA Insert Range in a Worksheet – Instructions
Page load link
Go to Top
I’m having trouble entering an entire blank row. I’m trying to shift Columns A-AD (four columns past Z).
Currently cells A-O has content. Cells O-AD are blank. But I’m running a macro to put data to the right of the current data (column O).
I can insert a row using
dfind1.Offset(1).EntireRow.Insert shift:=xlDown
but it only seems to shift down from A-O. I’ve manage to shift down O-AD using a for loop
dfind1 as Range
For d = 1 To 15
dfind1.Offset(2, (d + 14)).Insert shift:=xlDown
Next d
Is there a way to shift down 30 cells VS 15? Similarly, I want to shift 15 to the cells to the right. Currently I have another for loop setup for that.
As for the rest of the code, its below. Basically merging two excel sheets bases on finding a match in column A. I’ve marked the problem area. The rest of the code works for the most part.
Sub combiner()
Dim c As Range, d As Long, cfind As Range, x, y, zed, dest As Range, cfind1 As Range, dfind As Range, _
dfind1 As Range, crow, x_temp, y_temp
On Error Resume Next
Worksheets("sheet3").Cells.Clear
With Worksheets("sheet1")
.UsedRange.Copy Worksheets("sheet3").Range("a1")
End With
With Worksheets("sheet2")
For Each c In Range(.Range("a3"), .Range("a3").End(xlDown))
x = c.Value
y = c.Next
Set cfind = .Cells.Find(what:=y, lookat:=xlWhole)
.Range(cfind.Offset(0, -1), cfind.End(xlToRight)).Copy
With Worksheets("sheet3")
Set dfind1 = .Cells.Find(what:=x, lookat:=xlWhole)
If dfind1 Is Nothing Then GoTo copyrev
'**************************************************************
'**************************************************************
'This is the problem Area
'I'm basically having trouble inserting a blank row
dfind1.Offset(1).EntireRow.Insert shift:=xlDown
For d = 1 To 15
dfind1.Offset(1).Insert shift:=xlToRight
Next d
For d = 1 To 15
dfind1.Offset(2, (d + 14)).Insert shift:=xlDown
Next d
'**************************************************************
'**************************************************************
End With 'sheet3
GoTo nextstep
copyrev:
With Worksheets("sheet3")
x_temp = .Cells(Rows.Count, "A").End(xlUp).Row
y_temp = .Cells(Rows.Count, "P").End(xlUp).Row
If y_temp > x_temp Then GoTo lr_ed
lMaxRows = x_temp
GoTo lrcont
lr_ed:
lMaxRows = y_temp
lrcont:
.Range(("P" & lMaxRows + 1)).PasteSpecial
Worksheets("sheet2").Range(cfind.Offset(0, -1), cfind.Offset(0, 0)).Copy
.Range(("A" & lMaxRows + 1)).PasteSpecial
End With 'sheet3
nextstep:
Next
lngLast = Range("A" & Rows.Count).End(xlUp).Row
With Worksheets("Sheet3").Sort
.SortFields.Clear
.SortFields.Add Key:=Range("A1:A2" & lngLast), SortOn:=xlSortOnValues, Order:=xlAscending, DataOption:=xlSortNormal
.SetRange Range("B3:Z" & lngLast)
.Header = xlYes
.MatchCase = False
.Orientation = xlTopToBottom
.SortMethod = xlPinYin
.Apply
End With
End With 'sheet2
Application.CutCopyMode = False
End Sub
PavelKs
Пользователь
Сообщений: 350
Регистрация: 01.01.1970
Добрый день,
Вот так в таблицу с заголовком добавляю строку (сразу после заголовка):
.Rows(«7:7»).Insert Shift:=xlDown, CopyOrigin:=xlFormatFromLeftOrAbove
При этом формат новой вставленной строки соответствует формату заголовка (строка №6).
А как оставить строчный формат?
Не понимаю эту часть (создана макрорекордером):
Shift:=xlDown, CopyOrigin:=xlFormatFromLeftOrAbove
Подвох, наверное в этом.
Если можно — пояснить, так как ее наличие ничего не меняет.
Спасибо.