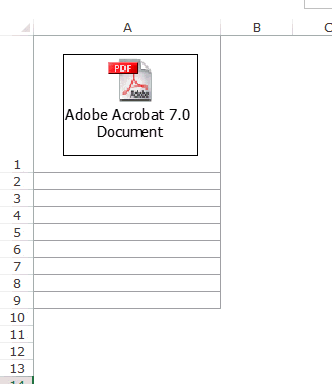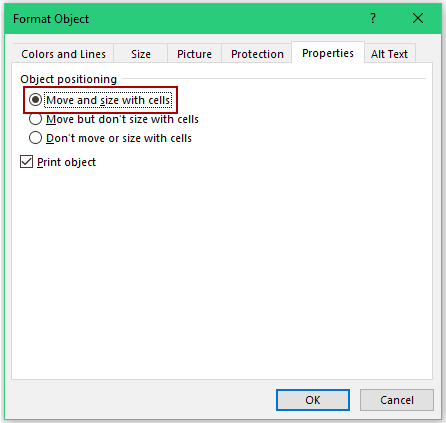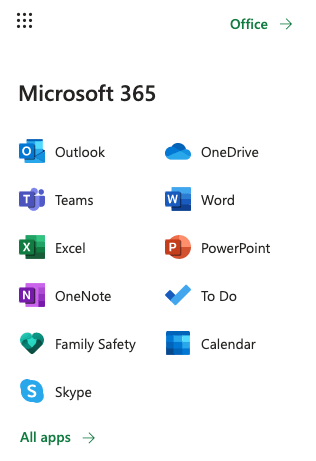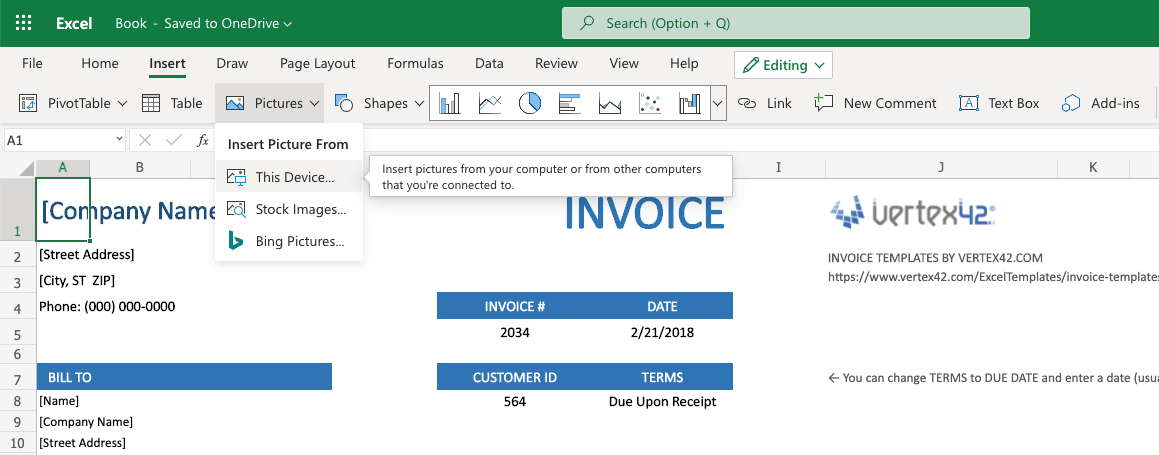-
— By
Sumit Bansal
Watch Video – How to Embed a PDF File in Excel
Sometimes you may have a need to embed a PDF file within the Excel workbook. This could be the case when you are creating a catalog and want to embed product specific PDFs.
In this tutorial, you’ll learn how to insert a PDF file in an Excel Worksheet.
How to Embed a PDF File in an Excel Worksheet
Here are the steps to embed a PDF File in Excel:
These steps would insert a PDF file in the worksheet.
As soon as the PDF is inserted in the worksheet, it also gets opened by default. You can close the PDF file and continue to work with Excel.
The PDF icon inserted using the above steps is an object (just like charts or shapes) and you can resize it and place it anywhere in the worksheet.
To insert multiple PDFs, follow the same steps (as shown above).
Fix the Embedded PDF File to a Cell
When you embed a PDF file in Excel, it is inserted as an object that sits above the worksheet cells. The position of the icon would not change if you change the cells below it.
For example, when you place the icon within a cell, it would not move with the cells and would not get filtered, sorted, or hidden with the cells.
As shown below, if you hide the cell that has the PDF file, it doesn’t hide the PDF.
To make sure it sticks to the cell:
Now when you filter or sort/filter the cells, or hide the rows, the PDF object will do the same.
Renaming the Embedded PDF File
When you embed a PDF file in Excel, it gets a generic name such as “Adobe Acrobat Document”.
You can change this name by following the below steps:
This will change the name of the embedded PDF file.
Want to convert PDF files to Excel? Check out my tutorial where I show the exact steps to convert PDF files to Excel.
You May Also Like the Following Excel Tutorials:
- How to Insert Page Numbers in Excel Worksheets.
- How to Insert Watermark in Excel Worksheets.
- How to Insert Picture Into Excel Cell.
- How to Insert a Picture in Excel Comment.
- Excel Hyperlinks (A Complete Guide with Examples)
- How to Embed Youtube Video in Excel Worksheet
- How to Mark an Excel Workbook as Final?

Get 51 Excel Tips Ebook to skyrocket your productivity and get work done faster
28 thoughts on “How to Embed a PDF File in an Excel Worksheet”
-
I’ve done all that. My files are embedded. Move and size with cells is checked but when I sort, the embedded pdf files do not sort, they remain in the same location. I’m using excel 2016
-
Hey you dumb asshole, there is NO INSERT OBJECT with Excel 360!!!
-
Type Insert Object in the Search bar at the top
-
-
When i move my excel file to some other location through email, my pdf file icon doesn’t open by clicking on it, why is that?
-
Really helpful, thanks!
-
When I protect the excel sheet I can not open the embedded pdf anymore. Is it possible to alow just so others can open it and not delete it. The only way to open it on the protected sheet is to alow editing of objects.. Thank you for your time.
-
need to learn excel
-
If I mail such PDF enabled excel file to some one can the recipient will able to open the PDF
-
Naming Part didn’t work for me. When I clicked convert, no options in that first menu that your image shows “Adobe Acrobat 7.0 Document” mine is blank. I can click the icon that says display as icon, and add a caption but it doesn’t appear to save, nor does it change the name of the embedded PDF file. Thoughts?
-
Not sure when you left this comment, but I am having the same issue, did you ever resolve it? Thanks.
-
-
Thank you. This helped so much.
-
Very fruitful, clear and concise breakdown of steps to follow. Thanks a million as now I can forward my excel accounts spreadsheet of breakdowns with the corresponding scanned receipts / invoices. Keeps the auditors happy on our end. No more exchange of hard copies (files) required.
-
Valuable information. Thanks for the sharing. For someone who want to convert PDF to Excel for editing, I’d recommend Acethinker PDF Converter Lite, free and works fairly well for me.
-
Thank you so much, I was struck in the work, This website helped me a lot.
-
Very helpful. Thank you.
-
That was exactly what I was hoping to learn and will help me so much at work. Very helpful video and nice, clear instructions. Thank you!!!
-
Thank you
Very clear step by step instructions -
1. my excel don’t have the convert n activate as ?? 2. the object only have words doc . , how do i add on pdf doc ? please help . thank you
-
can we done this process in macro
-
Thanks
-
Hi is there a way to save the embedded file to the excel sheet so that we can open those files in any computer systems. ??
-
it is very important sumit
-
Hi..Friends.
I am using the below formula for getting indian rupees=CHOOSE(IF(VALUE(RIGHT(ROUNDDOWN(D97/100000,0),2))>9,IF(LEFT(RIGHT(ROUNDDOWN(D97/100000,0),2),1)=”1″,VALUE(RIGHT(ROUNDDOWN(D97/100000,0),1))+2,VALUE(LEFT(RIGHT(ROUNDDOWN(D97/100000,0),2),1))+10),1),””,”Ten”,”Eleven”,”Twelve”,”Thirteen”,”Fourteen”,”Fifteen”,”Sixteen”,”Seventeen”,”Eighteen”,”Ninteen”,”Twenty”,”Thirty”,”Forty”,”Fifty”,”Sixty”,”Seventy”,”Eighty”,”Ninety”)&CHOOSE(IF(AND(VALUE(RIGHT(ROUNDDOWN(D97/100000,0),2))10),1,VALUE(RIGHT(ROUNDDOWN(D97/100000,0),1))+1),””,” One”,” Two”,” Three”,” Four”,” Five”,” Six”,” Seven”,” Eight”,” Nine”)& IF(VALUE(RIGHT(ROUNDDOWN(D97/100000,0),2))>0,” Lac “,””)
Now i would like change it into Millions and thousands .
Kindly let me know if possible…
Thank you
Rgds
Venkat -
Thanks for commenting.. Glad you liked it 🙂
-
Is there a reason to imbed an icon rather that just have a hyperlink to the file?
-
Hello Robert.. With icon, the PDF becomes a part of the Excel, while in case of hyperlink of a PDF that is stored on your system, the link may not work if you share the file with someone.
-
-
Is there a way to do this in Excel for Mac 2011?
-
Hello Richard.. I am sure there is a way. Sorry I don’t have a Mac to test it.
-
Comments are closed.
Excel for Microsoft 365 Word for Microsoft 365 Outlook for Microsoft 365 PowerPoint for Microsoft 365 Publisher for Microsoft 365 Visio Plan 2 Word for the web Excel 2021 Word 2021 Outlook 2021 PowerPoint 2021 Publisher 2021 Visio Professional 2021 Visio Standard 2021 OneNote 2021 Excel 2019 Word 2019 Outlook 2019 PowerPoint 2019 Publisher 2019 Visio Professional 2019 Visio Standard 2019 Excel 2016 Word 2016 Outlook 2016 PowerPoint 2016 OneNote 2016 Publisher 2016 Visio Professional 2016 Visio Standard 2016 Excel 2013 Word 2013 Outlook 2013 PowerPoint 2013 OneNote 2013 Visio Professional 2013 Visio 2013 Excel 2010 Word 2010 Outlook 2010 PowerPoint 2010 OneNote 2010 Publisher 2010 Visio 2010 Visio Standard 2010 More…Less
See how to insert a file in PDF format into your Office file as an attachment. You can resize the object, but you can’t edit it after you insert it. You’ll need to have Adobe Acrobat or Abode Reader installed to see or read PDF files.
Note: If you’re looking to insert the contents of your PDF file into an Office file, as opposed to simply inserting the PDF as an attachment, then your best bet is to open that PDF with Word 2013 or 2016. Word will convert the PDF to editable text and you can then copy and paste that text into your Office document. For more information, go to Edit PDF content in Word.
-
Click Insert > Object in the Text group.
For Outlook, click inside of the body of an item, such as an email message or calendar event.
-
Click Create from File > Browse.
-
Browse to the .pdf file you want to insert, and then click Open.
-
Click OK.
More options
-
If you just want to reuse some of the text from a PDF—for example, a short passage—try copying and pasting it. Usually, you’ll get plain text without the formatting.
-
With the PDF reflow feature available in Word 2013 and 2016, you can open and edit PDF content, such as paragraphs, lists, and tables, as Word documents. Word pulls the content from the fixed-format PDF document and flows that content into a .docx file while preserving as much of the layout information as it can. See Edit PDF content in Word to learn more.
Word for the web doesn’t let you insert objects, such as PDFs, into a document. However, you can edit the PDF itself in Word for the web, which lets you update the PDF’s content, or copy and paste content from the PDF into a Word document.
Note: When you open a PDF in Word for the web, it is converted to a Word document and may not look exactly like the original document. For example, line and page breaks may happen in different spots. The conversion works best with PDFs that are mostly text.
If you own the Word desktop app, you can use it to add a PDF. Click Open in Word to start using the desktop app.

If you don’t own the Word desktop app, you can try or buy the latest version of Office now.
Need more help?
We’ve helped you to insert PDF files into popular file formats, such as Word and PPT in the past, so here’s an article on how to insert PDF into Excel sheets. We’ll also tell you how to convert PDF to Excel, so you can then merge all of your files into one, without needing to insert a PDF into an Excel file. But first, let’s look at how you can do this in Excel.
How To Insert PDF Into Excel as a Picture
One of the quickest ways to insert PDF files into Excel sheets is via the software itself.
- Open the Excel file you want to insert a PDF into.
- Click on the «Insert» tab, «Pictures» and then «Picture from file.»
- Locate and double-click on the PDF you wish to insert into Excel.
Voila, inserting content from a PDF file into an Excel sheet couldn’t get any easier than this. Similarly, you can also choose other file formats, such as images, to place inside your Excel files.
To import data from a PDF file to Excel, open Excel and go to the «Data» tab, then navigate to Get Data > From File > From PDF and select your PDF. Customize the import settings as necessary for your data, then click «OK.»
If you have a PDF document such as a bank statement or financial report, you may want to pull this information into Microsoft Excel. With a built-in feature, you can easily import and automatically convert a PDF to Excel.
This convenient feature can save you from hunting down a PDF file converter. Not only that, but it allows you to pick and choose the data from the file you want to import. The entire process takes only a minute.
Note: Since the time this feature was implemented, August 2020, it has only been available to Office 365 subscribers.
Connect a PDF File to Excel
To get started, select the sheet you want to work with in Excel and go to the Data tab. Click the Get Data drop-down arrow on the left side of the ribbon. Move your cursor to From File and pick “From PDF.”
Locate your file in the browse window, select it, and click “Import.”
Next, you’ll see the Navigator pane. On the left are the tables and pages in your PDF file. You can search for one at the top or simply select an element and see a preview on the right side.
When you see the item you want to import, click “Load” at the bottom of the window.
Once your data is imported from the PDF, you should see it in your sheet along with the Queries & Connections sidebar. This handy spot lets you adjust the connected data if you wish, and we’ll explain these options below.
Adjust the Load Settings
If you prefer to load the data in a specific format such as a pivot table or to a new worksheet, select the Load drop-down arrow and pick “Load to” instead.
Then choose your options in the Import Data window and click “OK.”
RELATED: How to Use Pivot Tables to Analyze Excel Data
Transform the Data with Power Query
Another option for importing data from your PDF is to transform it using the Power Query Editor. In the Navigator window where you select the element to import, click “Transform Data” at the bottom instead of “Load.”
This will open the Power Query window where you can do things like choosing or adding more columns, transposing rows and columns, managing parameters, and formatting the data.
Adjust the Connected Data
If you want to adjust the data you imported, you can do so by opening the data from the Queries & Connections sidebar. You can then take actions such as editing it using the Power Query Editor, duplicating, merging, adding a reference, or deleting the connected data.
RELATED: How to Create Your Own Data Type in Microsoft Excel
As mentioned, you’ll see the Queries & Connections sidebar open when you import your PDF file. If you happen to close it, you can reopen it by going to the Data tab and clicking “Queries & Connections” in the ribbon.
Place your cursor over the connected data and you’ll see a window appear. At the bottom, you have actions for View in Worksheet, Edit, and Delete. If you click the three dots, you’ll see options like Duplicate, Reference, and Merge.
You can also manipulate the data within your sheet as you normally would. If you’re using a table, you can filter and sort. You can also select a different style, update the font, and apply additional formatting.
RELATED: How to Create and Use a Table in Microsoft Excel
For those times when the data you need to work with or analyze comes in the form of a PDF, remember that you can pull that PDF file right into Microsoft Excel.
If you’re looking to do the reverse, learn how easy it is to save an Excel sheet as a PDF file.
READ NEXT
- › How to Export a Cell Range or Excel Workbook as a PDF
- › How to Create a PDF from a Google Docs Document
- › How to Combine First and Last Names in Microsoft Excel
- › The New NVIDIA GeForce RTX 4070 Is Like an RTX 3080 for $599
- › Get to Your Windows 11 Desktop: 7 Fastest Methods
- › Mozilla Wants Your Feature Suggestions for Thunderbird
- › Expand Your Tech Career Skills With Courses From Udemy
- › Microsoft Is Testing Windows 11 Changes for the Steam Deck
Download Article
Download Article
Do you have a PDF table that you want to add to your Excel sheet? If you try copying the data in PDF and then pasting it into your Excel sheet, you’ll probably get jumbled and non-sensical results. PDFs and Excel don’t use the same file format, so they aren’t easy to move information between. This wikiHow article will teach you how to copy a table from a PDF to Excel using the import feature in the spreadsheet software.
Steps
-
1
Open Excel. You can open a new project or continue a saved project in Excel.
- You’ll also need to know where in the PDF your table is so when you’re importing it, you’ll be able to find it easily.
-
2
Select a cell where you want to start the table. This will be the top left corner of the table you’re copying from the PDF.
Advertisement
-
3
Click Data. It’s in the menu above the editing ribbon next to File and Review.
- If you’re using a Mac, this is in the menu that’s running along the top of your screen.
-
4
Click Get Data. For Windows, it’s the furthest icon on the left of the menu.
- For Mac, you’ll see this in the drop-down when you click Data.
-
5
Click From File and From PDF. With each selection, the menu will continue expanding until you select From PDF, after which Excel will open your file manager (Finder for Mac and File Explorer for Windows).
-
6
Navigate to and double-click your PDF. You can also single-click your PDF to select it, then click Import.
-
7
Click the table you want to copy from the PDF to Excel. Knowing the location of the table you want to copy is important since they are labeled by location (which page they are on).
- If you click on a table on the left, the table’s preview will appear in the panel on the right side.
-
8
Click Load. It’s in the bottom right corner and will allow you to copy the table from the PDF to your Excel sheet.
- If you want to make changes to the data in the table, you can do it after you click Load.[1]
- If you want to make changes to the data in the table, you can do it after you click Load.[1]
Advertisement
Ask a Question
200 characters left
Include your email address to get a message when this question is answered.
Submit
Advertisement
Thanks for submitting a tip for review!
About This Article
Article SummaryX
1. Open Excel.
2. Select a cell where you want to start the table.
3. Click Data.
4. Click Get Data.
5. Click From File and From PDF.
6. Navigate to and double-click your PDF.
7. Click the table you want to copy from the PDF to Excel.
8. Click Load.
Did this summary help you?
Thanks to all authors for creating a page that has been read 116,712 times.
Is this article up to date?
Inserting PDF into Excel is the best way to supplement an Excel spreadsheet with PDF resources, this saves our time and troubles to switch between different files, to retype a document. Copying and pasting a PDF into Excel might work, but it is not an efficient solution.
Therefore, we will show you 5 good methods to insert PDF into Excel spreadsheet on Mac and Windows PC, instructions in this article are very easy to follow.
- Insert PDF into Excel with Good Formatting
- How to Insert a One-page or Multiple-page PDF into Excel as Object
- Cannot Insert as Object? Insert PDF into Excel as Image
- How to Insert PDF into Excel as a Link or an Icon
- How to Insert PDF into Excel with Office 365?
 Cisdem PDF Converter OCR
Cisdem PDF Converter OCR
Insert Native and Scanned PDF to Excel Now!
- Convert PDF to Excel, Word, PowerPoint for easy insertion
- Convert scanned PDF and image to Excel, Word, PowerPoint for insertion
- Convert PDF to images and other 15+ formats
- Batch convert PDFs
- Maintain high quality (resolution, formatting, layout, etc.)
- Create PDF from Word, PowerPoint, ePub, HTML and so on


Insert PDF into Excel with Good Formatting
The PDF you want to insert into Excel may have well-formatted tables, images or texts, if you want to maintain the formatting, fitting the cells from your PDF well into the Excel file, the most efficient way is to convert PDF to Excel first, then insert. In addition, such a conversion usually supports batch transformation and OCR scanned PDFs as well. To make this, we have to find ourselves a dedicated PDF to Excel converter on Mac and Windows.
Software like Cisdem PDF Converter OCR can convert and insert PDFs with high efficiency. It is an all-around tool to convert PDF to Excel, Word, PowerPoint, Keynote, text, EPUB, etc., perform OCR on PDFs and images, extract images from PDFs, create PDFs from other files and do other cool things.
Main Features of Cisdem PDF Converter OCR
- Extract table, image, or text from PDF for easy insertion to Excel
- Convert native and protected PDF to Excel, Word, PPT, Txt, total 16 formats
- OCR to Excel and other searchable/editable file
- Keep the original layout and quality
- Allow batch conversion and OCR
- Create PDF from Word, PowerPoint or other documents
- Merge, compress and protect PDF output
How to Insert PDF into Excel on Mac and Windows?
How to Insert a One-page or Multiple-page PDF into Excel as Object
Microsoft Office allows you to easily insert PDF into Excel, be it a single-page or multiple-page PDF, as an object. To read or edit the inserted PDF, you will need a PDF reader or PDF editor installed on the computer. However, you can only insert PDF as object on a PC. The object-embedding feature of Microsoft Office for Mac is limited.
Tip: If it’s a multiple-page PDF, people who read this Excel file may not know that they can access the rest of the pages by double-clicking. In a case like this, you can add a note to let them know.
Cannot Insert as Object? Insert PDF into Excel as Image
Mac users could have problems when they try to insert a PDF into Excel using the Insert Object feature. In this case, you can only insert PDF into Excel as image.
- Step 1. Open Microsoft Excel on your Mac. Open an Excel workbook.
- Step 2. Drag the PDF you want to insert into Excel. If it’s a single-page PDF, you will find the PDF inserted into a worksheet as an image. Or you can go to Insert>Pictures to import PDF as image to your Excel file.
If it’s a multi-page PDF, a dialog box will appear, asking you to select the specific page you need to insert. Select a page and click «Insert». To insert multiple PDF pages, just repeat the process.
How to Insert PDF into Excel as a Link or an Icon
If the inserted PDF appears as the preview of the first page, it will take a lot of space in a worksheet. The good news is you can insert PDF into Excel as an icon or a link. Below is how.
- Step 1. Open an Excel file using Microsoft Excel, click «Object».
- Step 2. Click the «Create from File» tab, you can find two options in the dialog box. One is Link to file, and the other is Display as icon.
If you select the checkbox Link to file, you will insert a hyperlink pointing to a location (where the PDF file is kept) on your local disk. In this case, the PDF file is not stored in the Excel workbook but on your computer’s internal disk. If you delete the PDF file on your computer later, or if the Excel workbook is opened on a different computer where the PDF file doesn’t exist, the link will be broken.
Tip: Make the Inserted PDF Fit into and Stick to an Excel Cell
When you insert PDF into Excel and display it as an icon, the icon will appear above the Excel cells. Its position won’t change as you add or remove cells above it. It won’t get hidden, sorted or filtered with the Excel cells. This can cause inconvenience sometimes. How do I insert a PDF file into an Excel cell and make it stick to the cell? The solution is easy.
- Step 1. Place the PDF file icon into a cell by resizing the cell.
- Step 2. Right-click on the icon. Select Format Object.
- Step 3. Go to the Properties tab and select the Move and size with cells option.
How to Insert PDF into Excel with Office 365?
Excel doesn’t only offer desktop and mobile version, but also allows users to access its features online with a Microsoft 365 subscription. If you use Microsoft 365 to edit Microsoft documents online, you can insert PDF into Excel with 365 too. But before insertion, you have to convert PDF to image format first.
- Go to smallpdf or other PDF to Image converter, upload your PDFs and save as image first, it can be JPG or PNG.
- Login into your Microsoft 365 account.
- Go to Excel, drag and drop the Excel file that you want to insert a PDF.
- Then go to Insert>Pictures>This Device, import the images converted from your PDF to Excel 365.
- Go to File and click Save as.
Conclusion
When you insert PDF into Excel, you can choose to insert as it as an object and display it as an icon/link, or as images, or only insert the selected images, tables and text from the PDF. It all depends on your needs. After the PDF file or its content is inserted, you can conveniently use it for reference or for presentation use.
Rosa Reyes

Rosa has worked in Mac software industry for more than eight years. She believes that the purpose of software is to make life better and work more productively. In addition to writing, Rosa is also an avid runner.

Excel — это программа для работы с электронными таблицами, которая удобна для создания таблиц данных, к которым вы можете легко обращаться и редактировать. Иногда бывает полезно вставить файл PDF или файл Portable Document Format в документы Excel, чтобы предложить дополнительную информацию и сгруппировать источники вместе. Если вы работаете с Excel, вам может быть полезно узнать больше о том, как вставлять и использовать PDF-файлы в программе. В этой статье мы объясним, как вставить PDF-файл в Excel, рассмотрим советы по успешному выполнению этой задачи и дадим ответы на распространенные вопросы о PDF-файлах и Excel.
В зависимости от того, почему вы используете Excel, вставка файла PDF может быть полезна для общения с другими людьми или хранения всех ваших источников в одном месте. Вы можете выполнить следующие шаги, чтобы успешно вставить файл PDF в файл Excel:
1. Откройте документ Excel
Первым шагом к вставке PDF-файла в документ Excel является открытие документа. Для этого вы можете либо получить к нему доступ через свои файлы, либо открыть Excel и выбрать один из последних файлов. После открытия документа убедитесь, что в нем указана верная информация, сохраните его или переименуйте по своему усмотрению.
2. Нажмите на вкладку вставки
В открытом документе Excel найдите вкладку «Вставка». Эта вкладка обычно находится в верхней части программы, справа от вкладки «Главная» и слева от вкладки «Разметка страницы». При нажатии на нее расширяются дополнительные возможности вставки аспектов в Excel, включая диаграммы, туры, ссылки и комментарии.
3. Найдите текстовую часть
В параметрах вкладки «Вставка» есть раздел для текста. В зависимости от размера вашего окна эта опция может быть расширяемой или иметь полный макет. Текстовый раздел обычно находится в левой части программы, между разделами комментариев и символов.
4. Выберите вариант объекта
Если текстовую часть можно расширить, вы увидите маленькую стрелку под словом. Вы можете щелкнуть по нему, чтобы открыть параметры, включая искусство слова, строку подписи и объект. Если текстовый раздел нельзя расширить, вы можете найти параметр объекта справа от верхнего и нижнего колонтитула и под строкой подписи. Когда вы выбираете опцию объекта, открывается новое окно с дальнейшим выбором.
5. Выберите «Создать из файла».
В окне объекта есть две вкладки: «Создать новый» и «Создать из файла». Чтобы вставить PDF-файл, сохраненный на вашем устройстве, выберите вкладку «Создать из файла». Это показывает кнопку обзора, и когда вы нажимаете ее, вы можете выбрать свой файл PDF. После выбора файла имя файла и его местоположение отображаются в текстовом поле для имени файла.
6. Вставьте файл PDF
Перед вставкой файла PDF вы можете выбрать, хотите ли вы создать ссылку на файл или отобразить файл PDF в виде значка в файле Excel. После создания этих разделов вы можете нажать кнопку OK в правом нижнем углу окна объекта. Это вставит файл PDF, который вы можете переместить, щелкнув и перетащив, и вы можете изменить его размер, используя точки на краях файла.
Советы по использованию файлов Excel и PDF
Вы можете использовать эти полезные советы для вставки файла PDF в файл Excel:
-
Полностью разверните окно: некоторые параметры на панели параметров Excel могут быть скрыты при сворачивании окна. Кратковременное расширение во время работы может помочь вам найти нужные функции.
-
Переименуйте встроенный файл: когда вы вставляете файл PDF или редактируете его позже, вы можете переименовать файл PDF, чтобы передать его значение тем, кто его использует, или помочь вам организовать свою информацию.
-
Разрешить PDF-файлу перемещаться вместе с ячейками: щелкнув правой кнопкой мыши PDF-файл и отформатировав файл, вы можете выбрать вариант перемещения и изменения размера PDF-файла вместе с ячейками. Это может быть полезно, поскольку при скрытии строк или перемещении ячеек файл PDF также может перемещаться автоматически.
-
Сохраните файл PDF в доступной папке: может быть сложнее найти файл для вставки, если вы не знаете, где его найти. Присвоение имени файлу и его сохранение в легкодоступном месте может значительно ускорить вставку PDF-файлов.
Часто задаваемые вопросы о файлах Excel и PDF
Понимание того, как работают файлы PDF и Excel, может улучшить ваши навыки работы с компьютером и упростить работу с электронными таблицами. Вот ответы на некоторые часто задаваемые вопросы о файлах Excel и PDF:
Чем полезны PDF-файлы?
Файлы PDF полезны, потому что это доступные и гибкие документы. Этот тип документов полезен для совместной работы, поскольку почти каждый компьютер и устройство может открывать и просматривать их. Обычно они имеют меньший размер файла, чем документы из другого программного обеспечения, потому что они содержат меньше данных, что упрощает их транспортировку, отправку и загрузку. Файл PDF предназначен для обеспечения качества и согласованности между платформами и программами. PDF-файлы также могут быть более безопасными, чем другие формы документов.
Есть ли недостатки в использовании файлов PDF?
Использование PDF-файлов имеет некоторые недостатки. Для их редактирования некоторым пользователям может понадобиться дополнительное программное обеспечение, которое есть не на всех устройствах. Файлы PDF также могут быть несовместимы с программным обеспечением для преобразования текста в речь, что делает их менее доступными для тех, кто нуждается в этих услугах.
Зачем вставлять файл PDF в Excel?
Вставка файла PDF в Excel может быть полезной даже без добавления другого программного обеспечения. Вы можете вставлять PDF-файлы в Excel, чтобы сгруппировать источники при подготовке информационных таблиц. Вы также можете включить файл PDF, чтобы другие пользователи, получающие доступ к файлу, могли быстро найти другую информацию, связанную с электронной таблицей. PDF-файлы также могут быть полезны, если вы используете Excel для создания каталогов продуктов, чтобы вы могли включить больше деталей.
Обратите внимание, что ни одна из компаний, упомянутых в этой статье, не связана с компанией Indeed.