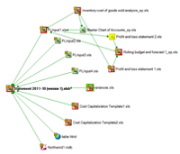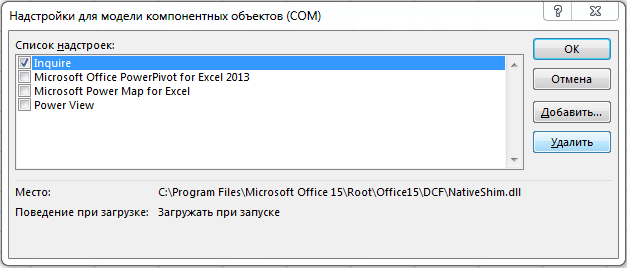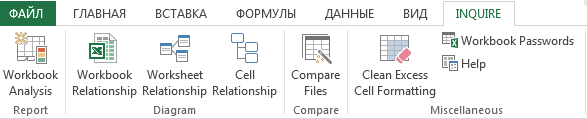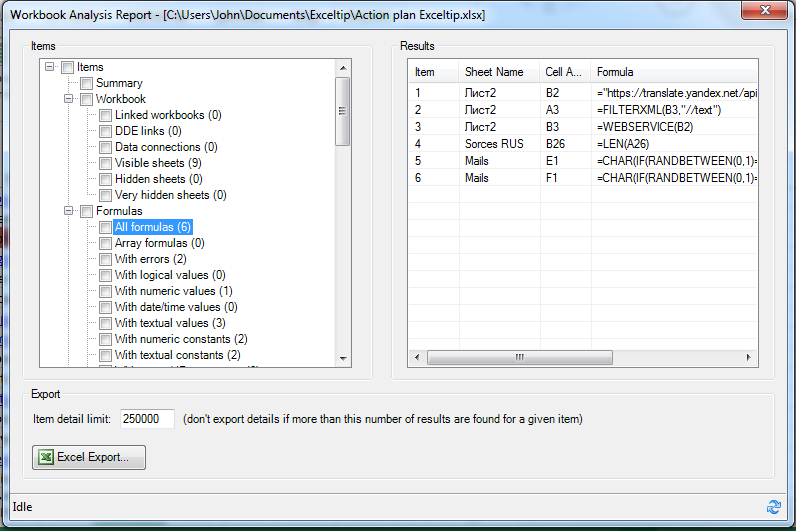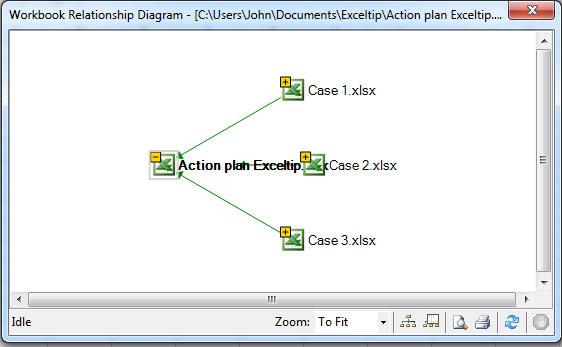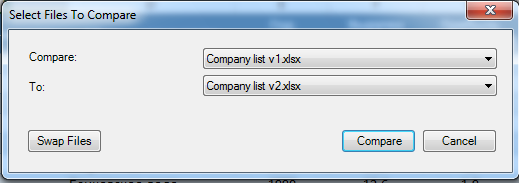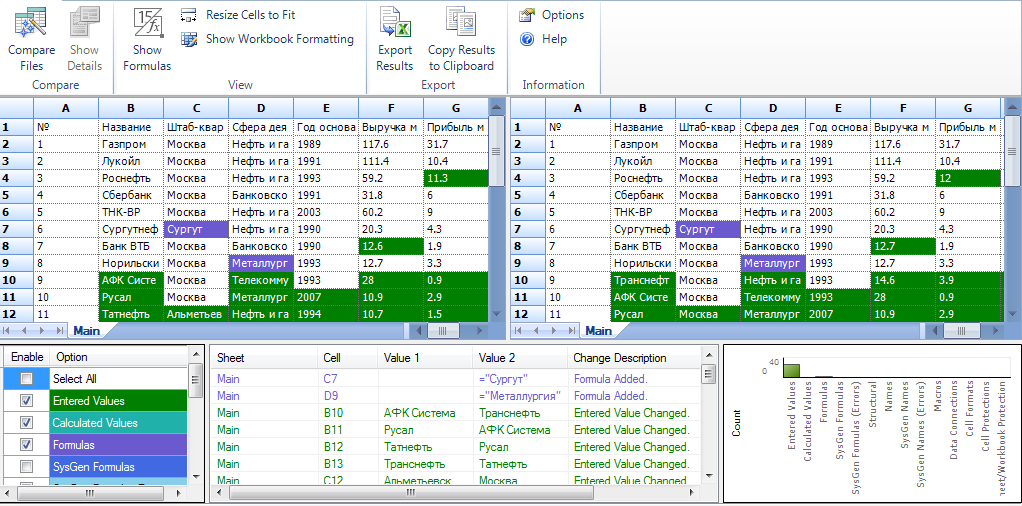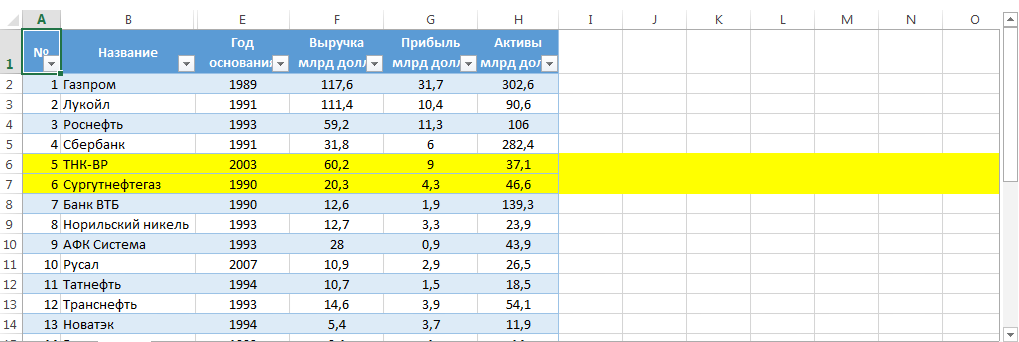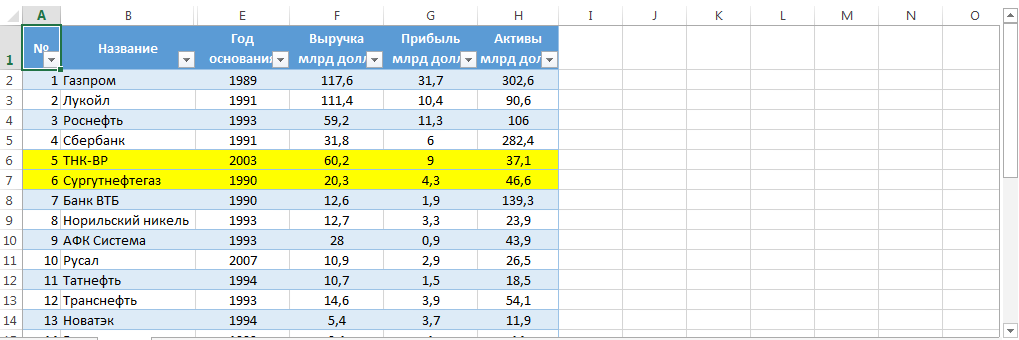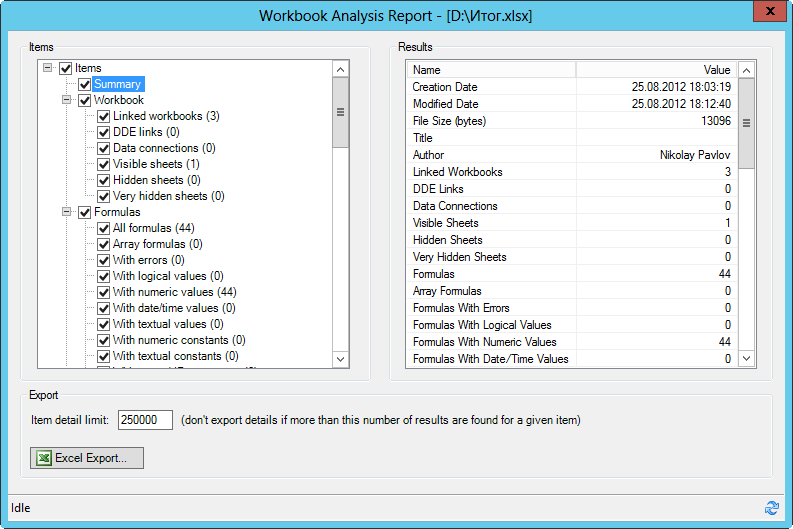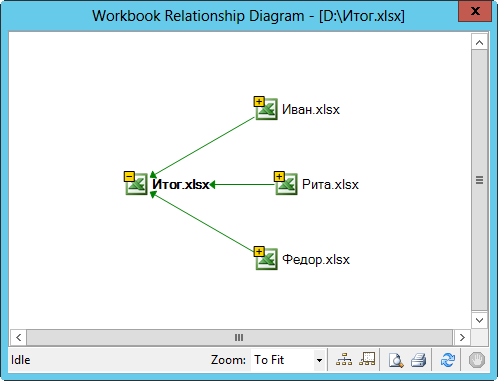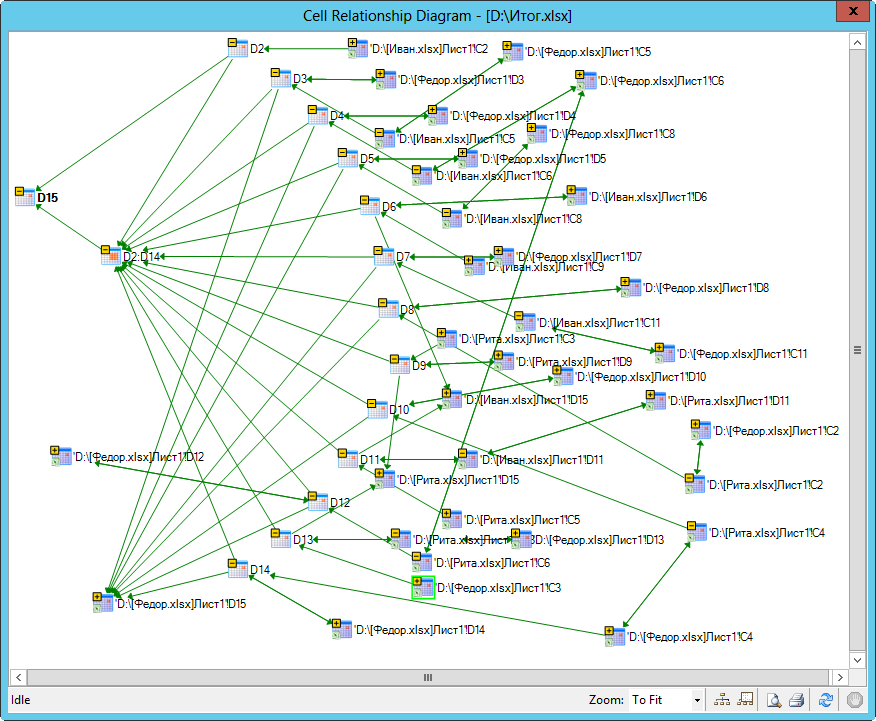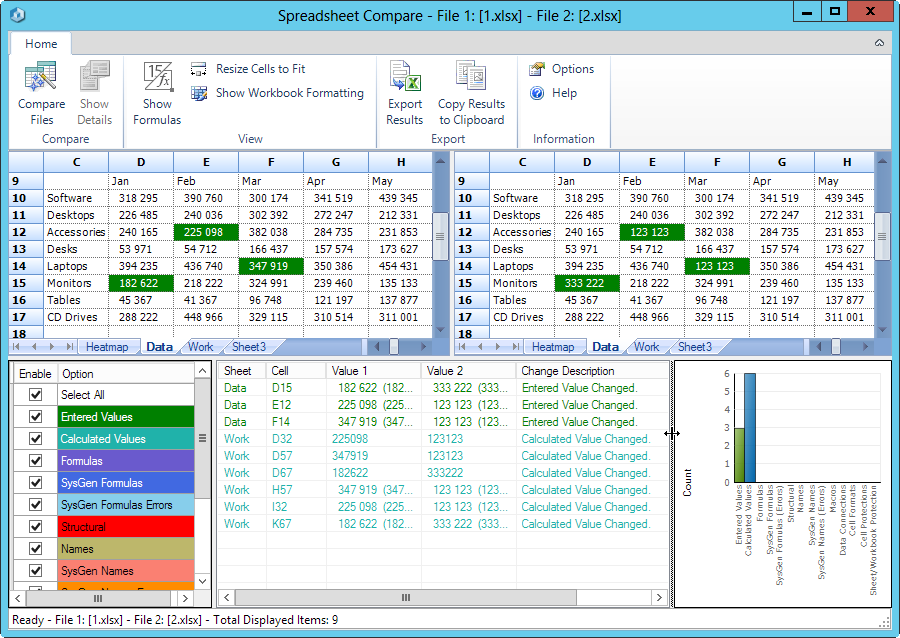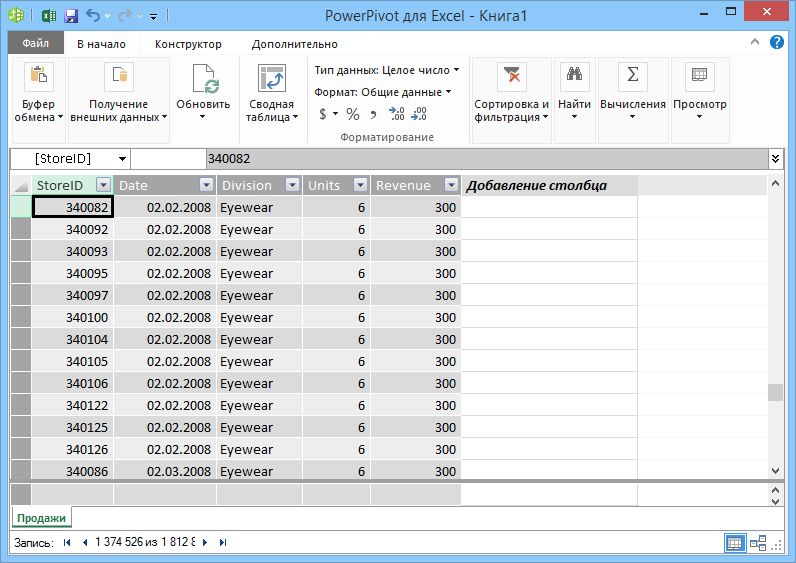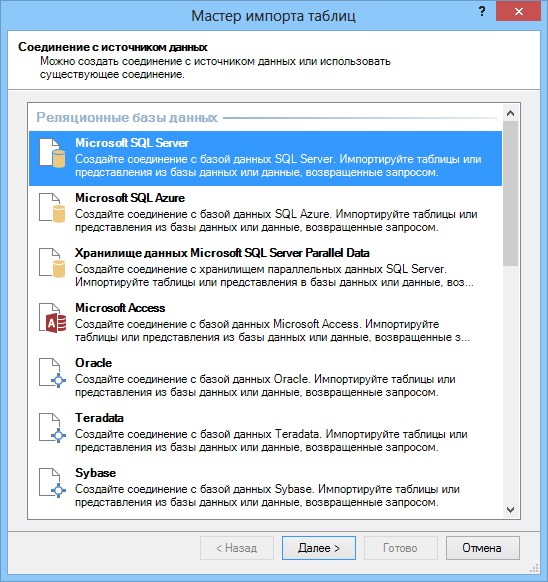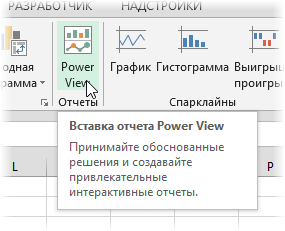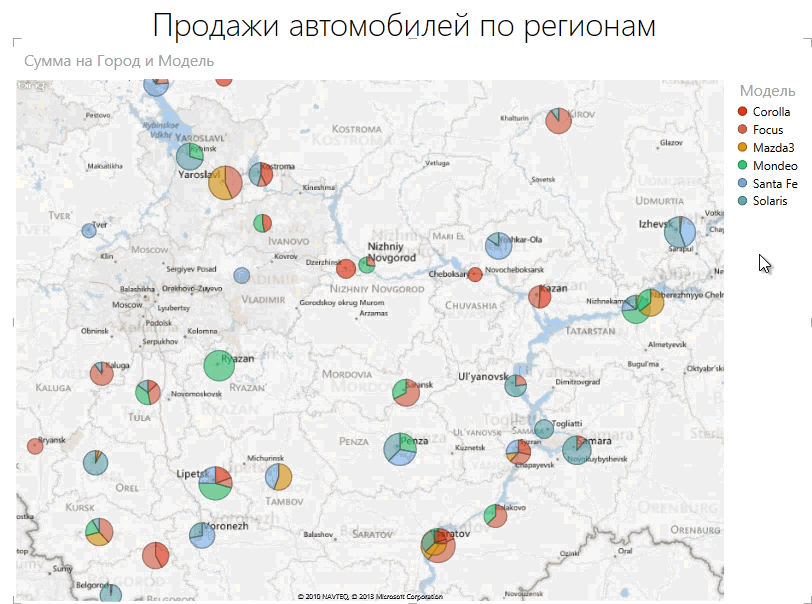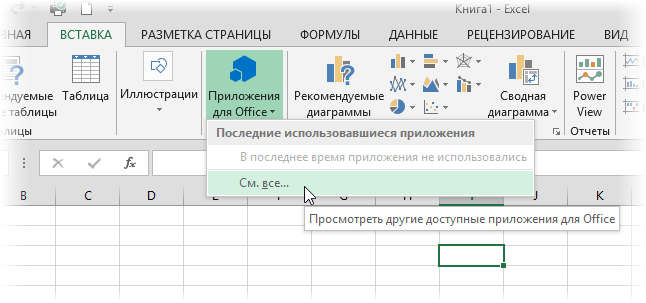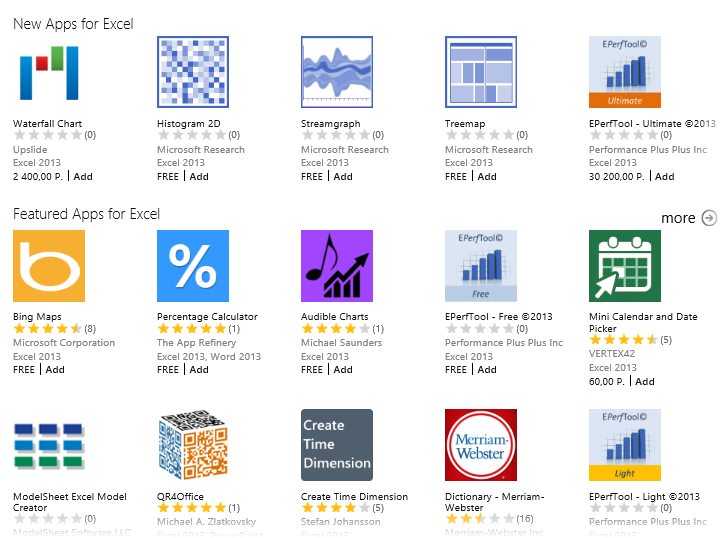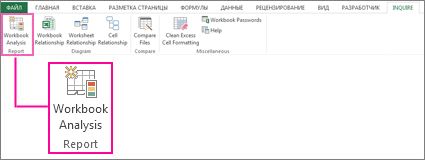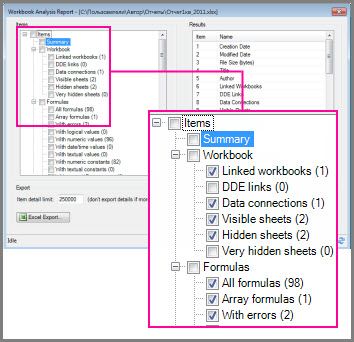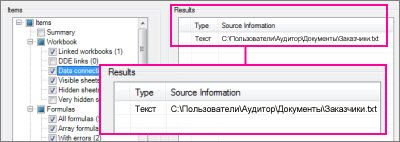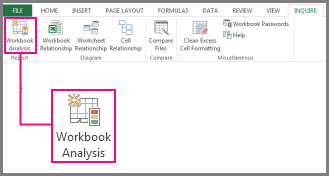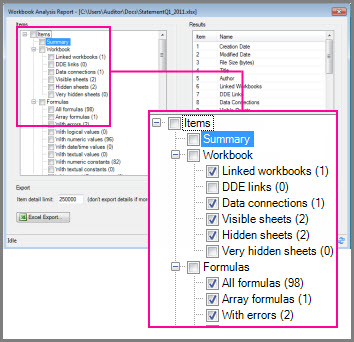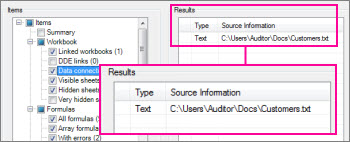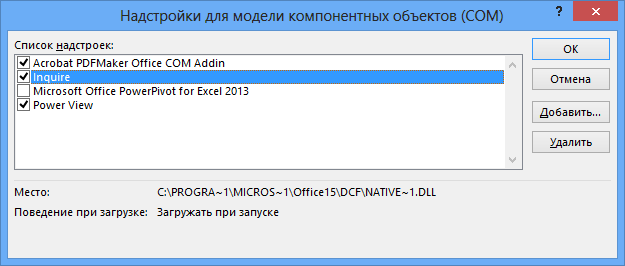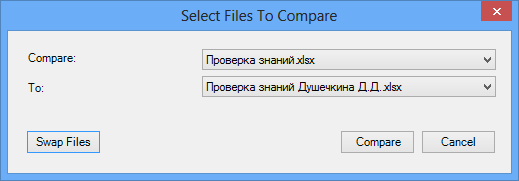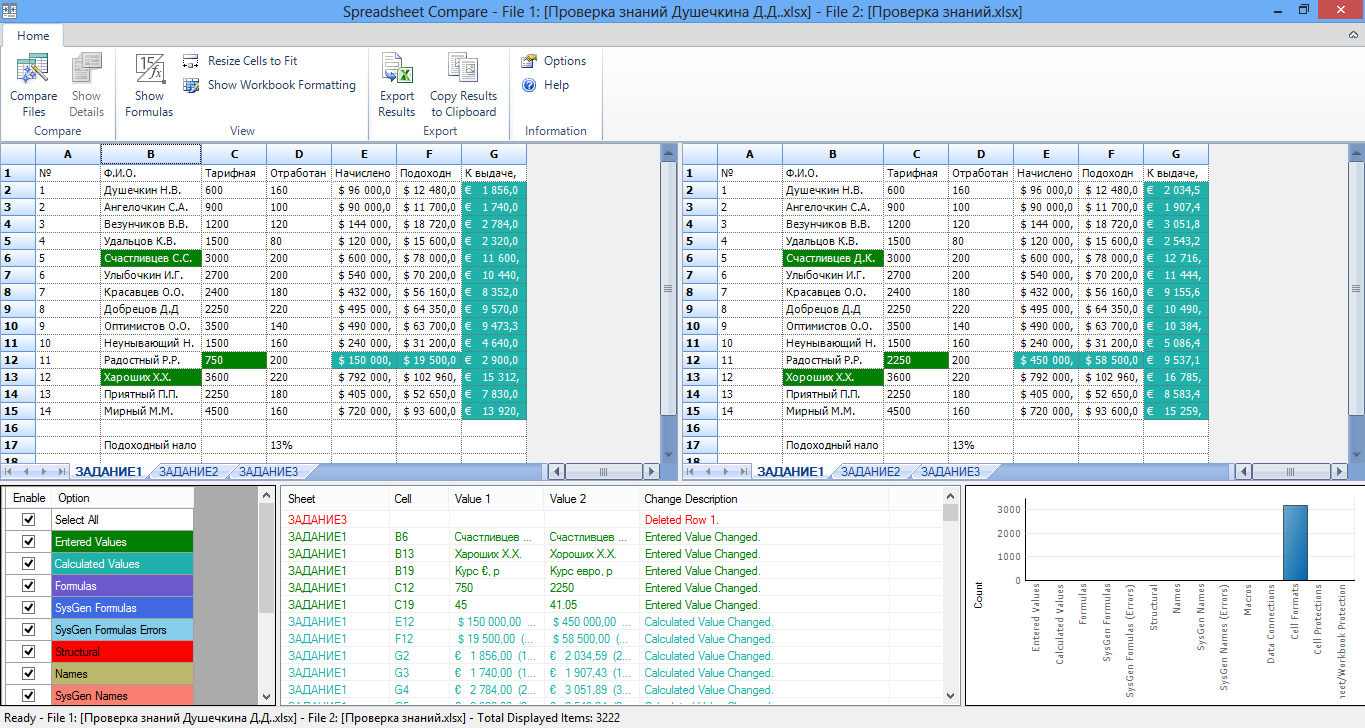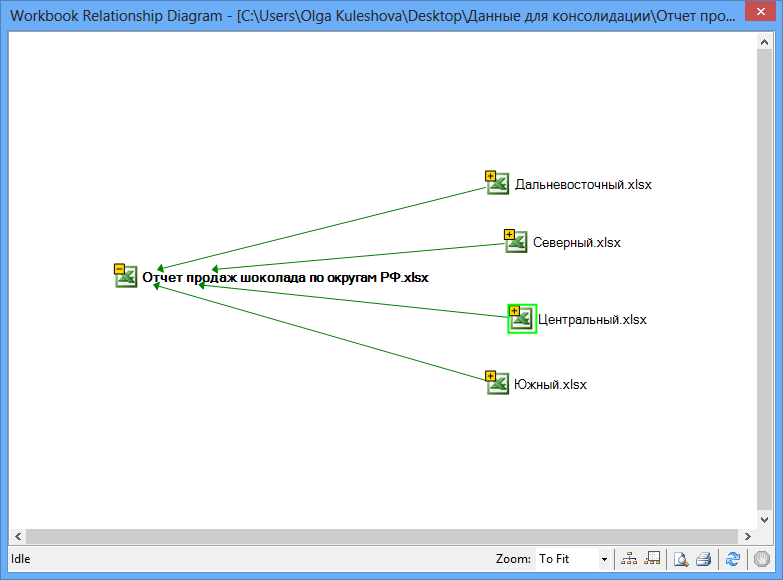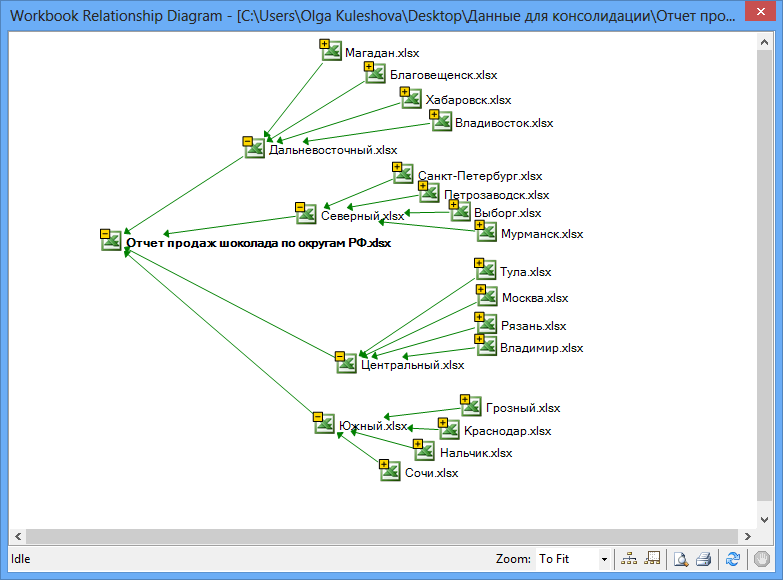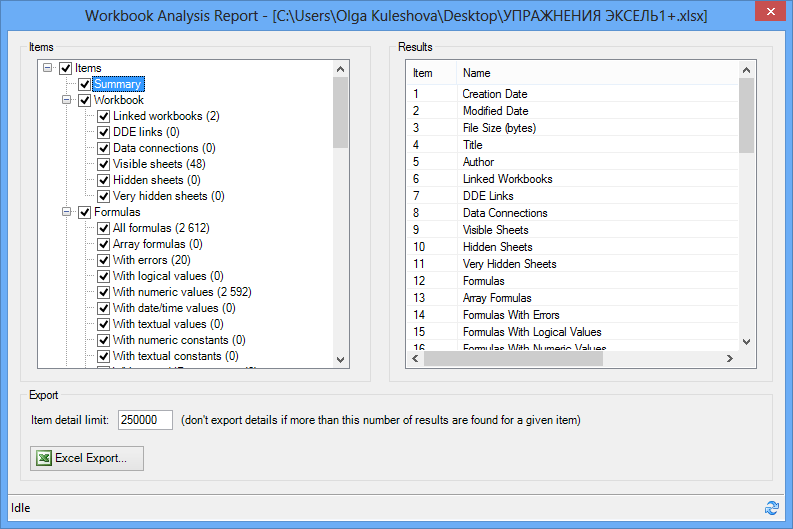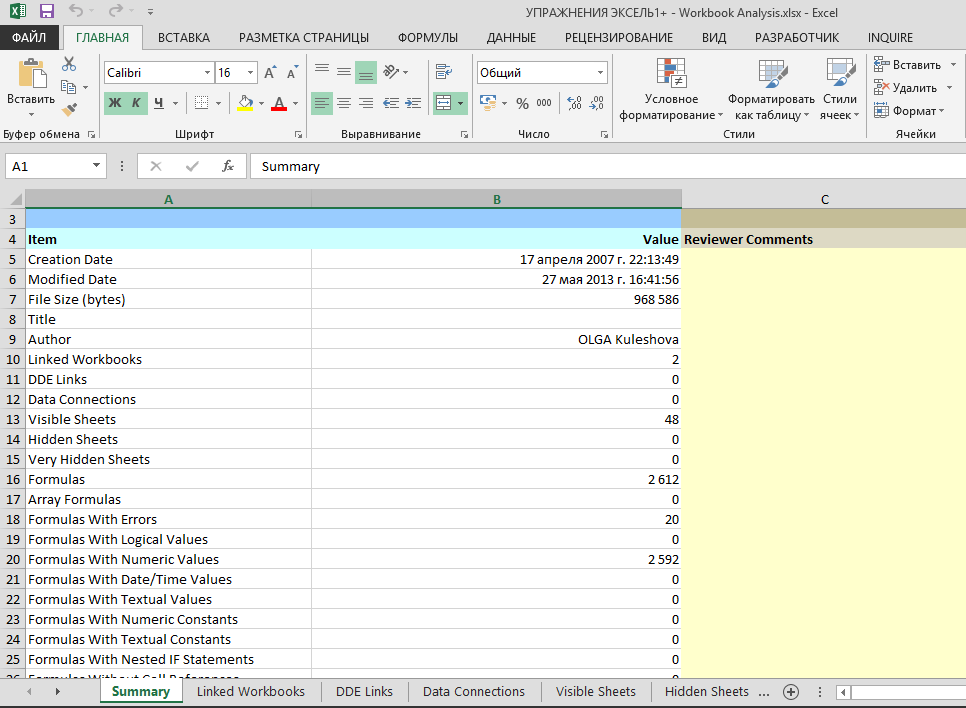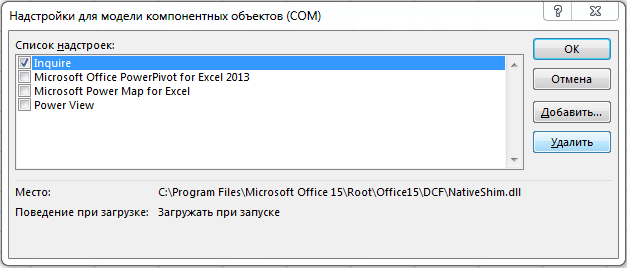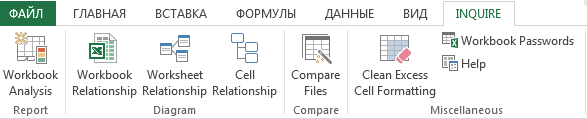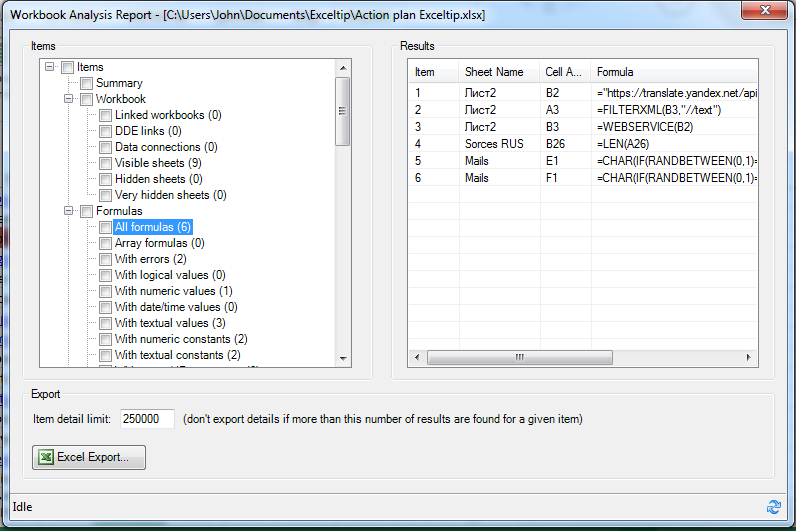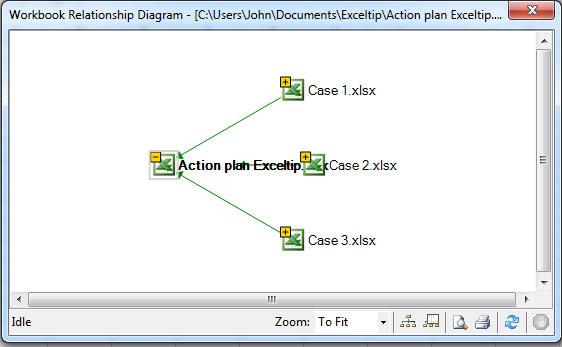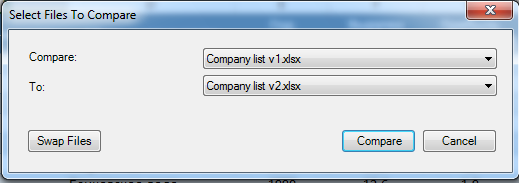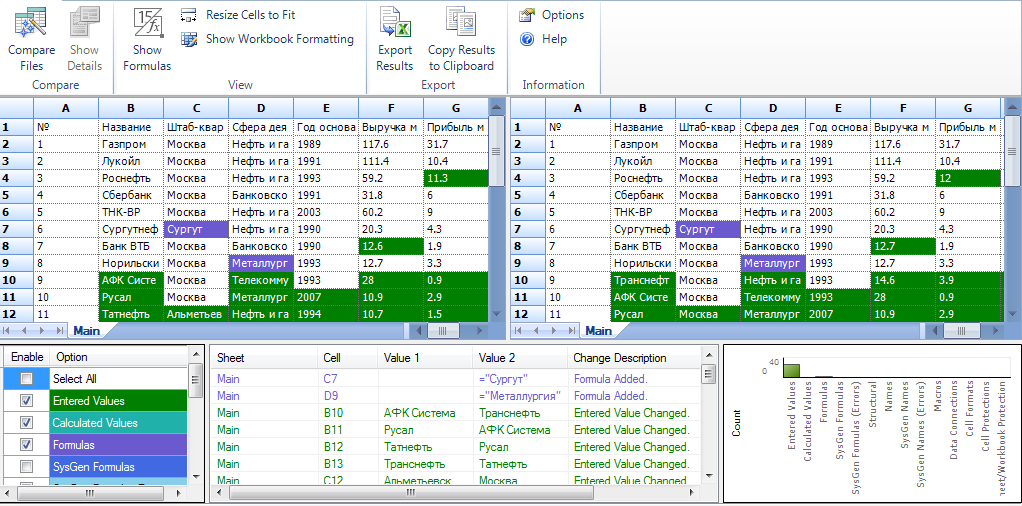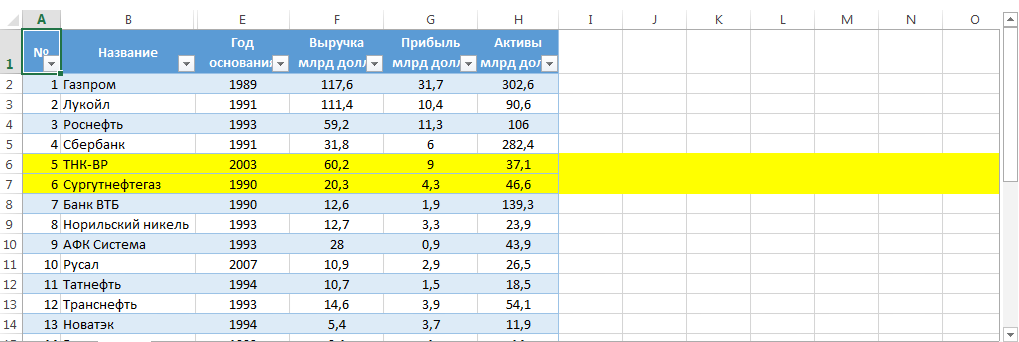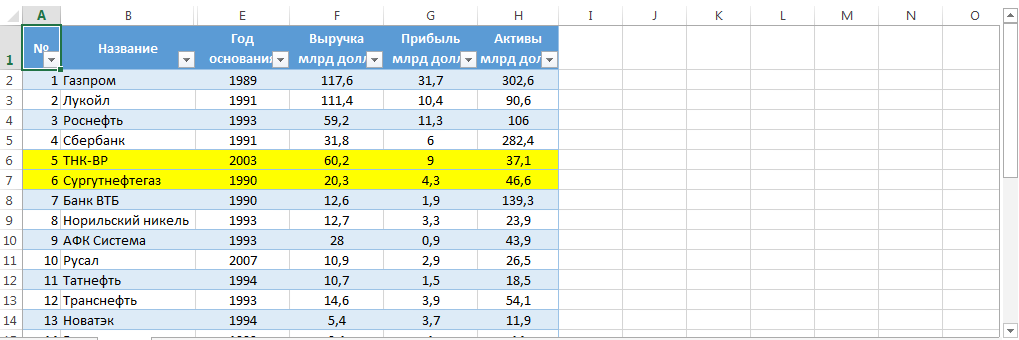Excel для Microsoft 365 Excel 2021 Excel 2019 Excel 2016 Excel 2013 Office для бизнеса Администратор Microsoft 365 Еще…Меньше
Предположим, нужно сравнить версии книги, проверить ее на наличие проблем и несоответствий либо просмотреть связи между книгами или листами. Если на Microsoft 365 установлена Office профессиональный плюс Microsoft Office профессиональный плюс 2013, надстройка средство диагностики электронных таблиц доступна в Excel.
Чтобы выполнить все эти и другие задачи, вы можете использовать команды на вкладке Inquire (Запрос). На вкладке Inquire (Запрос) ленты Excel имеются кнопки для описанных ниже команд.

Если вкладка Inquire (Запрос) не отображается на ленте Excel, см. раздел Включение надстройки Inquire (Запрос).
Сравнение двух книг
Команда Compare Files (Сравнить файлы) позволяет просмотреть различия между двумя книгами по ячейкам. Чтобы выполнить эту команду, нужно открыть две книги в Excel.
Результаты сравнения выделяются цветом по типу содержимого, например по введенным значениям, формулам, именованным диапазонам и форматам. Имеется даже окно, в котором построчно могут отображаться изменения кода VBA. Различия между ячейками отображаются в удобной для восприятия таблице, примерно так:

Для сравнения двух файлов команда Compare Files (Сравнить файлы) использует средство сравнения электронных таблиц (Майкрософт). В Windows 8 можно запустить это средство вне Excel, выбрав Spreadsheet Compare на экране Приложения. В Windows 7 нажмите кнопку Пуск и выберите Все программы > Microsoft Office 2013 > Средства Office 2013 > Spreadsheet Compare 2013.
Подробнее о средстве сравнения электронных таблиц и сравнении файлов можно узнать в статье Сравнение двух версий книги.
Анализ книги
Команда Workbook Analysis (Анализ книги) создает интерактивный отчет, отображающий подробные сведения о книге и ее структуре, формулах, ячейках, диапазонах и предупреждениях. На приведенном здесь рисунке показана очень простая книга, которая содержит две формулы и подключения данных к базе данных Access и текстовому файлу.
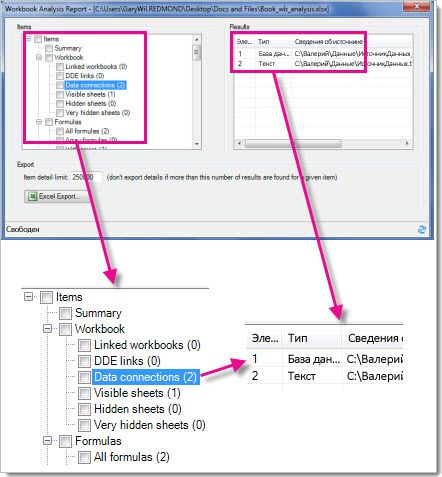
Подробнее об этом можно узнать в разделе Анализ книги.
К началу страницы
Отображение связей книги
В книгах, связанных с другими книгами с помощью ссылок на другие ячейки, можно запутаться. Используйте схему связей книги для создания интерактивной графической карты зависимостей, образованных соединениями (ссылками) между файлами. Типы ссылок в схеме могут включать другие книги, базы данных Access, текстовые файлы, HTML-страницы, базы данных SQL Server и другие источники данных. В схеме связей вы можете выбирать элементы и находить о них дополнительные сведения, а также перетаскивать линии соединения для изменения формы схемы.
На схеме слева отображается текущая книга и соединения между ней и другими книгами и источниками данных. На схеме также отображаются дополнительные уровни соединений книги, предоставляя вам картину источников данных для книги.
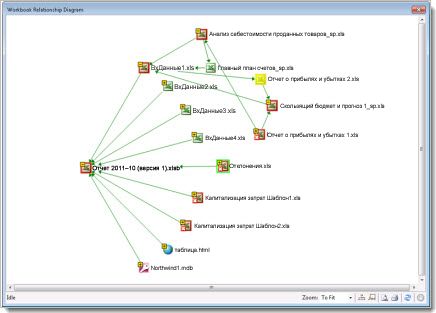
Чтобы узнать больше, прочитайте
См. связи между книгами.
Отображение связей листа
У вас много зависимо друг от друга? С помощью схемы связей на книге можно создать интерактивную графическую карту подключений (связей) между книгами в одной и той же книге и в других книгах. Это позволяет получить более четкое представление о том, как данные могут зависеть от ячеек в других местах.
На этой схеме показаны связи между книгами в четырех разных книгах, а также связи между ними в одной книге. При наметии указателя на узле схемы, например на «Запад» на схеме, появляется веха с информацией.
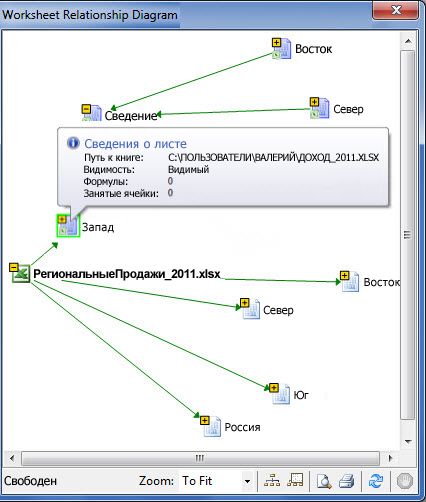
Подробнее об этом можно узнать в статье Просмотр связей между листами.
Отображение связей ячейки
Чтобы получить подробную интерактивную схему всех ссылок от выбранной ячейки на ячейки в других листах или даже в других книгах, используйте инструмент Связи ячейки. Такие связи с другими ячейками могут существовать в виде формул или ссылок на именованные диапазоны. Схема может пересекать листы и книги.
На этой схеме показаны два уровня связей между ячейками ячейки A10 на листе 5 в Book1.xlsx. Эта ячейка зависит от ячейки C6 на листе 1 в другой книге Book2.xlsx. Эта ячейка является влиятельной для нескольких ячеек других ячеек в том же файле.
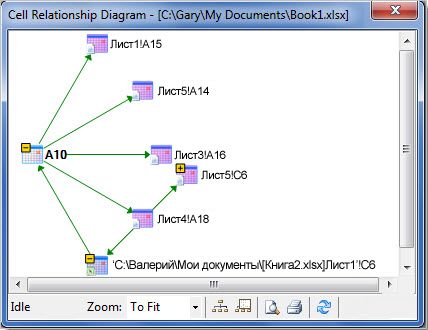
Подробнее о просмотре связей ячейки можно узнать в статье Просмотр ссылок между ячейками.
К началу страницы
Очистка лишнего форматирования ячеек
Вы когда-нибудь открывали книгу и медленно загружали ее или она стала огромной? Возможно, к строкам или столбцам применено форматирование, о которых вы не знаете. Чтобы удалить лишнее форматирование и значительно уменьшить размер файла, используйте команду Удалить лишнее форматирование ячеек. Это помогает избежать «раздува электронных таблиц», что Excel быстроту работы.
Важно: Перед очисткой лишнего форматирования ячейки мы рекомендуем создать резервную копию файла, так как иногда это может привести к увеличению размера файла, а отменить эти изменения невозможно.
Подробнее об этом можно узнать в статье Очистка лишнего форматирования ячеек на листе.
Управление паролями
Если вы используете функции надстройки Inquire (Запрос) для выполнения анализа и сравнения защищенных паролем книг, потребуется добавить пароль книги в список паролей, чтобы с помощью надстройки Inquire (Запрос) можно было открыть сохраненную копию книги. Используйте команду Workbook Passwords (Пароли книги) на вкладке Inquire (Запрос), чтобы добавить пароли, которые будут сохранены на компьютере. Эти пароли шифруются и доступны только вам.
Подробнее об использовании паролей для анализа книг можно узнать в статье Управление паролями для открытия файлов для анализа и сравнения.
К началу страницы
Нужна дополнительная помощь?
Надстройка Inquire для Excel 2013 позволяет сравнивать и анализировать документы Excel на предмет связей между ними, наличия ошибочных формул и определения различий между файлами формата .xlsx. Давайте рассмотрим моменты, когда вам может пригодится данная надстройка и как ее использовать.
Надстройка Inquire для Excel идет в комплекте со стандартным набором Excel 2013 и дополнительно скачивать пакеты установки не требуется. Достаточно включить ее в надстройках. Более ранние версии Excel не поддерживают данную надстройку. К тому же на момент написания статьи, надстройка была доступна только на английском языке.
Чтобы запустить Inquire, перейдите по вкладке Файл –> Параметры. В появившемся диалоговом окне выберите вкладку Надстройки, в выпадающем меню Управление выберите Надстройки COM и щелкните кнопку Перейти. Появится окно Надстройки для модели компонентных объектов (COM), где вам необходимо будет поставить галочку напротив Inquire и нажать кнопку ОК.
После запуска надстройки на ленте появится новая вкладка Inquire.
Давайте посмотрим, какие бенефиты дает нам это дополнение.
Анализ рабочей книги
Анализ рабочей книги используется для выявления структуры рабочей книге, формул, ошибок, скрытых листов и т.д. Чтобы воспользоваться данным инструментом, перейдите в группу Report и щелкните кнопку Workbook Analysis. Результат работы надстройки представлен ниже.
Наверняка, многие обратили внимание на пункт Very hidden sheets (Очень скрытые листы). Это не шутка, в Excel действительно можно «хорошо» скрыть лист с помощью редактора VisualBasic. Подробнее об этом мы поговорим в наших последующих статьях.
Связь с рабочими листами
В группе Diagram, присутствует три инструмента определения связей между рабочими книгами, листами и ячейками. Они позволяют указать на отношения между элементами Excel. Данный функционал может быть полезен, когда у вас имеется большое количество ячеек с ссылками на другие книги. Попытки распутать этот клубок могут занять значительное время, тогда как надстройка Inquire позволяет визуализировать зависимость данных.
Чтобы построить диаграмму зависимостей, в группе Diagram выберите один из пунктов WorkbookRelationship, WorksheetRelationship или CellRelationship. Выбор будет зависеть от того, какую зависимость вы хотите увидеть: между книгами, листами или ячейками.
На рисунке ниже вы увидите диаграмму связей между книгами, которую Excel построил, когда я щелкнул кнопку WorkbookRelationship.
Сравнение двух файлов
Следующий инструмент надстройки Inquire для Excel– Compare– позволяет ячейка за ячейкой сравнивать два файла и указать на все различия между ними. Данный инструмент может понадобится, когда у вас есть несколько редакций одного и того же файла и необходимо понять, какие изменения были внесены в последние версии.
Чтобы воспользоваться данным инструментом вам понадобится два файла. В группе Compare выбираем CompareFiles. В появившемся диалоговом окне необходимо выбрать файлы, которые мы хотим сравнить, и щелкнуть кнопку Compare.
В нашем случае, это два одинаковых файла, в один из которых я преднамеренно внес кое-какие изменения.
После недолгих обдумываний, Excel выдаст результат сравнения, где цветом будут указаны различия между двумя таблицами. При этом цвет ячейки будет различным в зависимости от типа отличия ячеек (различия могут генерироваться из-за значений, формул, расчетов и т.д.).
Очистка излишнего форматирования
Данный инструмент позволяет очистить излишнее форматирование ячеек в книге, к примеру, ячеек, которые отформатированы, но не содержат значений. Инструмент Clean Excess Cell Formatting поможет «любителям» заливать цветом всю строку рабочей книги, вместо заливки определенных строк таблицы.
Чтобы воспользоваться инструментом, перейдите во вкладку Inquire в группу Miscellaneous и выберите Clean Excess Cell Formatting. В появившемся окне необходимо выбрать область очистки излишнего форматирования – вся книга или активный лист – щелкнуть ОК.
Очистка ненужного форматирования позволит снизить размер файла и увеличит производительность работы.
Пароли рабочих книг
Если вы собираетесь анализировать рабочие книги, защищенные паролем, вам необходимо будет указать их в Workbook Passwords.
Итог
Надстройка Inquire для Excel содержит несколько интересных инструментов, которые позволят увеличить точность и целостность рабочих книг. Если вы используете Excel 2013, имеет смысл обратить свое внимание на данную надстройку.
Продолжая традицию прошлых версий, новый Excel 2013 поставляется с набором из нескольких весьма примечательных COM-надстроек, заметно расширяющих возможности стандартного Excel. Подключение надстроек производится на вкладке Разработчик (Developer) кнопками Надстройки (Add-ins) и Надстройки COM (COM Add-Ins). Некоторые из описанных ниже надстроек доступны только в полной версии Office 2013 Professional.
Inquire
Мощный инструмент диагностики и отладки. После подключения этой надстройки в интерфейсе Excel 2013 появляется новая вкладка на ленте:
Надстройка умеет проводить подробный анализ ваших книг (Workbook Analysis) и выдавать подробнейший отчет по более чем трем десяткам параметров:
Надстройка умеет наглядно отображать связи между книгами в виде диаграммы (команда Workbook Relationship):
Также возможно создать подобную диаграмму для формульных связей между листами и между ячейками в пределах одного листа с помощью команд Worksheet Relationship и Cell Relationship:
Такой функционал позволяет оперативно отслеживать и исправлять нарушенные связи в формулах и наглядно представлять логику в сложных файлах.
Особого внимания заслуживает функция Compare Files. Наконец-то появился инструмент для сравнения двух файлов в Excel! Вы указываете два файла (например, оригинальная книга и ее копия после внесения правок) и наглядно видите что, где и как изменилось по сравнению с оригиналом:
Отдельно, с помощью разных цветов, подсвечиваются изменения содержимого ячеек, формул, форматирования и т.д. В Word подобная функция есть уже с 2007 версии, а в Excel ее многим очень не хватало.
Ну, а для борьбы с любителями заливать цветом целиком все строки или столбцы в таблице пригодится функция Clean Excess Cell Formatting. Она убирает форматирования с незадействованных ячеек листа за пределами ваших таблиц, сильно уменьшая размер книги и ускоряя обработку, пересчет и сохранение тяжелых медленных файлов.
Power Pivot
Эта надстройка появилась еще для прошлой версии Excel 2010. Раньше ее требовалось отдельно скачать с сайта www.powerpivot.com и специально установить. Сейчас (в слегка измененном виде) она входит в стандартный комплект поставки Excel 2013 и подключается одной галочкой в окне надстроек. Вкладка Power Pivot выглядит так:
Фактически, эта надстройка является Excel-подобным пользовательским интерфейсом к полноценной базе данных SQL, которая устанавливается на ваш компьютер и представляет собой мощнейший инструмент обработки огромных массивов данных, открывающийся в отдельном окне при нажатии на кнопку Управление (Manage):
Power Pivot практически всеяден — вы можете загрузить в него информацию сразу из нескольких различных источников: текстовые файлы, базы данных, облачные интернет хранилища, другие файлы Excel или Access и т.д. — полный список включает почти двадцать вариантов и доступен через команду Получение внешних данных (Get External Data):
Размер загружаемых таблиц не ограничен. А поскольку вся обработка происходит в оперативной памяти — скорость весьма впечатляющая. Как насчет сортировки 12 млн. строк меньше чем за секунду? Или построения сводной таблицы по такому же количеству записей меньше чем за пару секунд?
Инструменты Power Pivot позволяют связывать импортированные таблицы между собой по ключевым столбцам, фильтровать и сортировать их, выполнять над ними математические и логические операции с помощью более чем 150 функций встроенного языка DAX (вкладка Конструктор — Вставка функции). Многие инструменты этой надстройки теперь присутствуют и в стандартном Excel 2013. В частности, возможность строить сводные таблицы сразу по нескольким исходным таблицам из разных источников с помощью Data Model.
Тем, кто жаждет подробностей, рекомендую сходить на http://www.powerpivot.com/ и http://www.powerpivotpro.com/ — эти сайты содержат кучу информации по данной теме.
Power View
Эта надстройка попала в Excel 2013 из SharePoint, где она называлась Microsoft SQL Server 2012 Reporting Services Add-in. Ее основное назначение — представить пользователю инструменты для быстрого создания наглядных «живых» отчетов с использованием сводных таблиц и диаграмм на основе баз данных (то, что сейчас называют модным термином Business Intelligence = BI).
Вставить в книгу лист отчета Power View можно при помощи одноименной кнопки на вкладке Вставка (Insert):
В основе отчетов Power View лежит «движок» Silverlight. Если он у вас его нет, то программа скачает и установит его сама (примерно 11 Мб).
Power View автоматически «цепляется» ко всем загруженным в оперативную память данным, включая кэш сводных таблиц и данные, импортированные ранее в надстройку Power Pivot. Вы можете добавить в отчет итоги в виде простой таблицы, сводной таблицы, разного вида диаграмм. Вот такой, например, интерактивный отчет я сделал меньше чем за 5 минут (не касаясь клавиатуры):
Впечатляет, не правда ли?
Весьма примечательно, что Power View позволяет привязывать данные из таблиц даже к географическим картам Bing:
Совершенно фантастический инструмент. В двух словах и даже статьях о нем не расскажешь — интересующихся отсылаю к соответствующим сайтам (раз, два, три). Если есть пять минут — посмотрите это видео, демонстрирующее основные возможности и приемы работы в Power View.
Apps for Office
Для Office 2013 и для Excel в частности, теперь есть свой онлайновый магазин ПО — Office Store, где пользователь может прикупить или скачать бесплатно дополнительные модули к программам пакета. Сделать это можно, используя команду Приложения для Office (Apps for Office) на вкладке Вставка (Insert):
Российского варианта магазина, правда, еще нет, так что вас перекидывает на родной штатовский магазин. Выбор достаточно велик:
Так, например, на данный момент оттуда можно установить приложение для создания интерактивного календаря на листе Excel, отображения географических карт Bing, модуль онлайнового перевода, построители различных нестандартных диаграмм (водопад, гантт) и т.д. Выбранные приложения вставляются на лист Excel как отдельные объекты и легко привязываются к данным из ячеек листа. Думаю, сообщество разработчиков не заставит себя ждать и очень скоро мы увидим большое количество полезных расширений и приложений для Excel на этой платформе.
Содержание
- Сравнение файлов в Excel используем надстройку Inquire
- Сравнение файлов в Excel используем надстройку Inquire
- Надстройка Inquire в Excel 2013|2016
- Центр «Специалист» при МГТУ им. Н.Э.Баумана
- Анализ книги
- Запуск анализа книги
- Analyze a workbook with Spreadsheet Inquire
- Start the workbook analysis
- Сравнение книг с помощью средство диагностики электронных таблиц
- Сравнение двух книг
- Анализ книги
- Отображение связей книги
- Отображение связей листа
- Отображение связей ячейки
- Очистка лишнего форматирования ячеек
- Управление паролями
Сравнение файлов в Excel используем надстройку Inquire
Сравнение файлов в Excel используем надстройку Inquire
Добрый день, уважаемые читатели. Сегодня мы поговорим о проблеме сравнения файлов в Excel.
Для сравнения мы не будем применять формулы и функции, а воспользуемся надстройкой Inquire. Чтобы её включить необходимо перейти в:
- Параметры;
- Надстройки;
- Выбрать из выпадающего списка «Управление надстройками COM»;
- Отметить галку «Inquire»;
- Нажать «ОК».
Обязательным условием для сравнения будет являться одновременное открытие двух сравниваемых файлов!
Затем необходимо перейти на появившуюся вкладку «Inquire».
На вкладке нас будет интересовать кнопка «Compare Files». Смело жмём на неё и во всплывающем окне нажимаем «Compare». В списках (если не появились автоматически) нужно выбрать сравниваемые файлы.
Перед нами появится окно со аналитикой по файлам. В окне будут показаны формулы, отличающиеся значения, связи листов или книг (если они есть), а также изменения в структуре файлов (удалённые/добавленные столбцы, ячейки, строки). Каждому типу изменений назначен свой цвет. Также справа будет представлена диаграмма с количеством изменений. Вполне удобная вещь, которая позволит без формул произвести быстрое сравнение файлов.
Также надстройка имеет возможности для экспорта полученных сравнительных данных. Нужно всего лишь нажать кнопку «Export results». Файл будет со хранён как отдельная книга и его можно использовать в дальнейшем.
Немного подробнее в нашем новом видео:
Вам может быть интересна статья — Перевод в Excel.
Источник
Надстройка Inquire в Excel 2013|2016
На занятии Вы узнаете, как можно при помощи надстройки Inquire легко анализировать и сравнивать файлы Excel, выявлять взаимосвязи между ними, находить ошибки в формулах и обнаруживать различия между файлами. Преподаватель расскажет и покажет, каким образом облегчить работу с большим количеством данных, используя Inquire.
Центр «Специалист» при МГТУ им. Н.Э.Баумана
Учебный Центр «Специалист» — это:
- ведущий компьютерный учебный центр России с высочайшим уровнем качества обучения, сервиса, организации учебного процесса;
- лучший учебный центр Microsoft в России, Центральной и Восточной Европе в 2011 г;
- лучший учебный центр Autodesk в России;
- крупнейший авторизованный учебный центр ведущих IT-компаний мира.
Центр сертифицирован Торгово-промышленной палатой РФ и включен в реестр ведущих учебных учреждений, предоставляющих качественные образовательные услуги. За 20 лет работы в «Специалисте» прошли учебные компьютерные курсы свыше 550 000 слушателей. Более 25 000 российских и зарубежных компаний доверили «Специалисту» обучение и повышение квалификации своих сотрудников.
В ассортименте Центра более 1000 обучающих курсов для специалистов и начинающих: компьютерные курсы, подготовка старшеклассников к ЕГЭ, популярные курсы 1С, курсы Unix (Linux / FreeBSD), обучение рисунку, обработке цифровых фотографий, курсы дизайна, курсы 3d max, бухгалтерские курсы, курсы windows server, занятия по основам программирования и многое другое. В нашем Центре Вы можете пройти компьютерные подготовительные курсы обучения и курсы повышения квалификации в очных группах (утром, днем, вечером, по выходным), дистанционно, индивидуально, в режиме вебинара. Центр имеет 8 учебных комплексов в Москве.
Редакция CNews готова принять пресс-релизы компаний на адрес news@cnews.ru.
Приглашаем вас делиться комментариями о материалах CNews на наших страницах платформ Facebook, Telegram и Twitter.
Источник
Анализ книги
Важно: Это средство недоступно в Office на компьютерах под управлением Windows RT. Запрос доступен только в Office профессиональный плюс и Приложения Microsoft 365 для предприятий выпусках. Хотите узнать, какая у вас версия Office?
Анализ книги обеспечивает комплексный анализ ее структуры логики и состояния ошибок. Эти сведения могут быть важны для оценки потенциального риска и влияния книги в вашей организации. Может потребоваться активировать надстройку средство диагностики электронных таблиц, что делает команду «Анализ книги» доступной.
Щелкните Файл > Параметры > Надстройки.
Выберите в списке Управление пункт Надстройки COM и нажмите кнопку Перейти.
Убедитесь, что в диалоговом окне Надстройки для модели компонентных объектов (COM) установлен флажок рядом с надстройкой Inquire (Запрос).
После включения надстройки вкладка «Запрос» появится в Excel.
Примечание: Если вы не видите запись для надстройки Inquire в диалоговом окне надстроек COM, это связано с тем, что ваш выпуск Office или Excel не включает ее, или системный администратор вашей организации сделали ее недоступной.
Запуск анализа книги
В Excel нажмите кнопку «> «Анализ книги».
Если будет предложено, сохраните книгу.
В зависимости от размера и сложности книги может потребоваться от нескольких секунд до нескольких минут для отображения отчета. В этом примере показана книга с 98 формулами, 2 скрытыми листами, 1 связанная книга, 1 подключение данных к внешнему файлу, 1 формула массива и 2 формулы, которые приводят к ошибкам.
Выберите категорию, чтобы просмотреть дополнительные сведения о ней, например соответствующий лист, ячейку или диапазон ячеек, подключения к данным, формулы или ошибки.
Отчет имеет следующие категории:
Сводка — общие сведения о структуре и содержимом книги
Книга (с подкатегорией) — общая статистика книги
Формулы (с подкатегорией) — конкретные сведения о формулах в книге
Ячейки (с подкатегорией) — конкретные сведения о ячейках в книге
Диапазоны (с подкатегорией) — конкретные сведения о диапазонах в книге
Предупреждения — несколько типов предупреждений о структуре и содержимом книги
В этом примере при выборе подкатегории подключений к данным на нем отображаются сведения о внешнем подкатегории. Это означает, что книга подключена к текстовом файлу с именем Customers.txt, который хранится на жестком диске пользователя.
Заметка Если лист в книге содержит более 100 миллионов ячеек в используемом диапазоне, вся книга не может быть обработана и появляется сообщение об ошибке.
Данные можно экспортировать в отчет, нажав кнопку Excel экспорта. При этом создается книга, содержащая данные анализа книги в формате, который можно использовать для документирования файла темы.
Источник
Analyze a workbook with Spreadsheet Inquire
Important: This feature isn’t available in Office on a Windows RT PC. Inquire is only available in the Office Professional Plus and Microsoft 365 Apps for enterprise editions. Want to see what version of Office you’re using?
Analyzing a workbook provides a comprehensive analysis of its logic structure and error status. This information can be essential to assessing the potential risk and impact of the workbook in your organization. You may need to activate the Spreadsheet Inquire add-in, which makes the Workbook Analysis command available.
Click File > Options > Add-Ins.
Make sure COM Add-ins is selected in the Manage box, and click Go.
In the COM Add-Ins dialog box, make sure the box next to Inquire Add-in is selected.
After the add-in is turned on, the Inquire tab will appear in Excel.
Note: If you don’t see an entry for Inquire Add-in in the COM Add-Ins dialog box, it’s because either your edition of Office or Excel doesn’t include it, or your organization’s system administrator has made it unavailable.
Start the workbook analysis
In Excel, click Inquire > Workbook Analysis.
If prompted, save the workbook.
Depending on the size and complexity of your workbook, it may take from just a few seconds to several minutes for the report to appear. This example shows a workbook with 98 formulas, 2 hidden sheets, 1 linked workbook, 1 data connection to an external file, 1 array formula, and 2 formulas that result in errors.
Select a category to see more details about it, such as the relevant worksheet, cell or range of cells, data connections, formulas, or errors.
The report has the following categories:
Summary – general information about the structure and content of the workbook
Workbook (with subcategories) – general workbook statistics
Formulas (with subcategories) – specific information about formulas in the workbook
Cells (with subcategories) – specific information about cells in the workbook
Ranges (with subcategories) – specific information about ranges in the workbook
Warnings – several types of warnings about workbook structure and content
In this example, selecting the Data connections subcategory zeroes in on it, letting you see details about the external connection. This shows that the workbook is connected to a text file named Customers.txt stored on the user’s hard drive.
Note If a sheet within a workbook has more than 100 million cells in the used range, the entire workbook can’t be processed, and an error message appears.
You can export the data to a report by clicking the Excel Export button. This creates a workbook that contains the Workbook Analysis data in a format that you can use to document the subject file.
Источник
Сравнение книг с помощью средство диагностики электронных таблиц
Предположим, нужно сравнить версии книги, проверить ее на наличие проблем и несоответствий либо просмотреть связи между книгами или листами. Если на Microsoft 365 установлена Office профессиональный плюс Microsoft Office профессиональный плюс 2013, надстройка средство диагностики электронных таблиц доступна в Excel.
Чтобы выполнить все эти и другие задачи, вы можете использовать команды на вкладке Inquire (Запрос). На вкладке Inquire (Запрос) ленты Excel имеются кнопки для описанных ниже команд.
Если вкладка Inquire (Запрос) не отображается на ленте Excel, см. раздел Включение надстройки Inquire (Запрос).
Сравнение двух книг
Команда Compare Files (Сравнить файлы) позволяет просмотреть различия между двумя книгами по ячейкам. Чтобы выполнить эту команду, нужно открыть две книги в Excel.
Результаты сравнения выделяются цветом по типу содержимого, например по введенным значениям, формулам, именованным диапазонам и форматам. Имеется даже окно, в котором построчно могут отображаться изменения кода VBA. Различия между ячейками отображаются в удобной для восприятия таблице, примерно так:
Для сравнения двух файлов команда Compare Files (Сравнить файлы) использует средство сравнения электронных таблиц (Майкрософт). В Windows 8 можно запустить это средство вне Excel, выбрав Spreadsheet Compare на экране Приложения. В Windows 7 нажмите кнопку Пуск и выберите Все программы > Microsoft Office 2013 > Средства Office 2013 > Spreadsheet Compare 2013.
Подробнее о средстве сравнения электронных таблиц и сравнении файлов можно узнать в статье Сравнение двух версий книги.
Анализ книги
Команда Workbook Analysis (Анализ книги) создает интерактивный отчет, отображающий подробные сведения о книге и ее структуре, формулах, ячейках, диапазонах и предупреждениях. На приведенном здесь рисунке показана очень простая книга, которая содержит две формулы и подключения данных к базе данных Access и текстовому файлу.
Подробнее об этом можно узнать в разделе Анализ книги.
Отображение связей книги
В книгах, связанных с другими книгами с помощью ссылок на другие ячейки, можно запутаться. Используйте схему связей книги для создания интерактивной графической карты зависимостей, образованных соединениями (ссылками) между файлами. Типы ссылок в схеме могут включать другие книги, базы данных Access, текстовые файлы, HTML-страницы, базы данных SQL Server и другие источники данных. В схеме связей вы можете выбирать элементы и находить о них дополнительные сведения, а также перетаскивать линии соединения для изменения формы схемы.
На схеме слева отображается текущая книга и соединения между ней и другими книгами и источниками данных. На схеме также отображаются дополнительные уровни соединений книги, предоставляя вам картину источников данных для книги.
Чтобы узнать больше, прочитайте См. связи между книгами.
Отображение связей листа
У вас много зависимо друг от друга? С помощью схемы связей на книге можно создать интерактивную графическую карту подключений (связей) между книгами в одной и той же книге и в других книгах. Это позволяет получить более четкое представление о том, как данные могут зависеть от ячеек в других местах.
На этой схеме показаны связи между книгами в четырех разных книгах, а также связи между ними в одной книге. При наметии указателя на узле схемы, например на «Запад» на схеме, появляется веха с информацией.
Подробнее об этом можно узнать в статье Просмотр связей между листами.
Отображение связей ячейки
Чтобы получить подробную интерактивную схему всех ссылок от выбранной ячейки на ячейки в других листах или даже в других книгах, используйте инструмент Связи ячейки. Такие связи с другими ячейками могут существовать в виде формул или ссылок на именованные диапазоны. Схема может пересекать листы и книги.
На этой схеме показаны два уровня связей между ячейками ячейки A10 на листе 5 в Book1.xlsx. Эта ячейка зависит от ячейки C6 на листе 1 в другой книге Book2.xlsx. Эта ячейка является влиятельной для нескольких ячеек других ячеек в том же файле.
Подробнее о просмотре связей ячейки можно узнать в статье Просмотр ссылок между ячейками.
Очистка лишнего форматирования ячеек
Вы когда-нибудь открывали книгу и медленно загружали ее или она стала огромной? Возможно, к строкам или столбцам применено форматирование, о которых вы не знаете. Чтобы удалить лишнее форматирование и значительно уменьшить размер файла, используйте команду Удалить лишнее форматирование ячеек. Это помогает избежать «раздува электронных таблиц», что Excel быстроту работы.
Важно: Перед очисткой лишнего форматирования ячейки мы рекомендуем создать резервную копию файла, так как иногда это может привести к увеличению размера файла, а отменить эти изменения невозможно.
Управление паролями
Если вы используете функции надстройки Inquire (Запрос) для выполнения анализа и сравнения защищенных паролем книг, потребуется добавить пароль книги в список паролей, чтобы с помощью надстройки Inquire (Запрос) можно было открыть сохраненную копию книги. Используйте команду Workbook Passwords (Пароли книги) на вкладке Inquire (Запрос), чтобы добавить пароли, которые будут сохранены на компьютере. Эти пароли шифруются и доступны только вам.
Подробнее об использовании паролей для анализа книг можно узнать в статье Управление паролями для открытия файлов для анализа и сравнения.
Источник
Колонки сравнивают для того, чтобы, например, в отчетах не было дубликатов. Или, наоборот, для проверки правильности заполнения — с поиском непохожих значений. И проще всего выполнять сравнение двух столбцов на совпадение в Excel — для этого есть 6 способов.
1 Сравнение с помощью простого поиска
При наличии небольшой по размеру таблицы заниматься сравнением можно практически вручную. Для этого достаточно выполнить несколько простых действий.
- Перейти на главную вкладку табличного процессора.
- В группе «Редактирование» выбрать пункт поиска.
- Выделить столбец, в котором будет выполняться поиск совпадений — например, второй.
- Вручную задавать значения из основного столбца (в данном случае — первого) и искать совпадения.
Если значение обнаружено, результатом станет выделение нужной ячейки. Однако с помощью такого способа можно работать только с небольшими столбцами. И, если это просто цифры, так можно сделать и без поиска — определяя совпадения визуально. Впрочем, если в колонках записаны большие объемы текста, даже такая простая методика позволит упростить поиск точного совпадения.
2 Операторы ЕСЛИ и СЧЕТЕСЛИ
Еще один способ сравнения значений в двух столбцах Excel подходит для таблиц практически неограниченного размера. Он основан на применении условного оператора ЕСЛИ и отличается от других методик тем, что для анализа совпадений берется только указанная в формуле часть, а не все значения массива. Порядок действий при использовании методики тоже не слишком сложный и подойдет даже для начинающего пользователя Excel.
- Сравниваемые столбцы размещаются на одном листе. Не обязательно, чтобы они находились рядом друг с другом.
- В третьем столбце, например, в ячейке J6, ввести формулу такого типа: =ЕСЛИ(ЕОШИБКА(ПОИСКПОЗ(H6;$I$6:$I$14;0));»;H6)
- Протянуть формулу до конца столбца.
Результатом станет появление в третьей колонке всех совпадающих значений. Причем H6 в примере — это первая ячейка одного из сравниваемых столбцов. А диапазон $I$6:$I$14 — все значения второй участвующей в сравнении колонки. Функция будет последовательно сравнивать данные и размещать только те из них, которые совпали. Однако выделения обнаруженных совпадений не происходит, поэтому методика подходит далеко не для всех ситуаций.
Еще один способ предполагает поиск не просто дубликатов в разных колонках, но и их расположения в пределах одной строки. Для этого можно применить все тот же оператор ЕСЛИ, добавив к нему еще одну функцию Excel — И. Формула поиска дубликатов для данного примера будет следующей: =ЕСЛИ(И(H6=I6); «Совпадают»; «») — ее точно так же размещают в ячейке J6 и протягивают до самого низа проверяемого диапазона. При наличии совпадений появится указанная надпись (можно выбрать «Совпадают» или «Совпадение»), при отсутствии — будет выдаваться пустота.
Тот же способ подойдет и для сравнения сразу большого количества колонок с данными на точное совпадение не только значения, но и строки. Для этого применяется уже не оператор ЕСЛИ, а функция СЧЕТЕСЛИ. Принцип написания и размещения формулы похожий.
Она имеет вид =ЕСЛИ(СЧЕТЕСЛИ($H6:$J6;$H6)=3; «Совпадают»;») и должна размещаться в верхней части следующего столбца с протягиванием вниз. Однако в формулу добавляется еще количество сравниваемых колонок — в данном случае, три.
Если поставить вместо тройки двойку, результатом будет поиск только тех совпадений с первой колонкой, которые присутствуют в одном из других столбцов. Причем, тройные дубликаты формула проигнорирует. Так же как и совпадения второй и третьей колонки.
3 Формула подстановки ВПР
Принцип действия еще одной функции для поиска дубликатов напоминает первый способ использованием оператора ЕСЛИ. Но вместо ПОИСКПОЗ применяется ВПР, которую можно расшифровать как «Вертикальный Просмотр». Для сравнения двух столбцов из похожего примера следует ввести в верхнюю ячейку (J6) третьей колонки формулу =ВПР(H6;$I$6:$I$15;1;0) и протянуть ее в самый низ, до J15.
С помощью этой функции не просто просматриваются и сравниваются повторяющиеся данные — результаты проверки устанавливаются четко напротив сравниваемого значения в первом столбце. Если программа не нашла совпадений, выдается #Н/Д.
4 Функция СОВПАД
Достаточно просто выполнить в Эксель сравнение двух столбцов с помощью еще двух полезных операторов — распространенного ИЛИ и встречающейся намного реже функции СОВПАД. Для ее использования выполняются такие действия:
- В третьем столбце, где будут размещаться результаты, вводится формула =ИЛИ(СОВПАД(I6;$H$6:$H$19))
- Вместо нажатия Enter нажимается комбинация клавиш Ctr + Shift + Enter. Результатом станет появление фигурных скобок слева и справа формулы.
- Формула протягивается вниз, до конца сравниваемой колонки — в данном случае проверяется наличие данных из второго столбца в первом. Это позволит изменяться сравниваемому показателю, тогда как знак $ закрепляет диапазон, с которым выполняется сравнение.
Результатом такого сравнения будет вывод уже не найденного совпадающего значения, а булевой переменной. В случае нахождения это будет «ИСТИНА». Если ни одного совпадения не было обнаружено — в ячейке появится надпись «ЛОЖЬ».
Стоит отметить, что функция СОВПАД сравнивает и числа, и другие виды данных с учетом верхнего регистра. А одним из самых распространенных способом использования такой формулы сравнения двух столбцов в Excel является поиска информации в базе данных. Например, отдельных видов мебели в каталоге.
5 Сравнение с выделением совпадений цветом
В поисках совпадений между данными в 2 столбцах пользователю Excel может понадобиться выделить найденные дубликаты, чтобы их было легко найти. Это позволит упростить поиск ячеек, в которых находятся совпадающие значения. Выделять совпадения и различия можно цветом — для этого понадобится применить условное форматирование.
Порядок действий для применения методики следующий:
- Перейти на главную вкладку табличного процессора.
- Выделить диапазон, в котором будут сравниваться столбцы.
- Выбрать пункт условного форматирования.
- Перейти к пункту «Правила выделения ячеек».
- Выбрать «Повторяющиеся значения».
- В открывшемся окне указать, как именно будут выделяться совпадения в первой и второй колонке. Например, красным текстом, если цвет остальных сообщений стандартный черный. Затем указать, что выделяться будут именно повторяющиеся ячейки.
Теперь можно снять выделение и сравнить совпадающие значения, которые будут заметно отличаться от остальной информации. Точно так же можно выделить, например, и уникальную информацию. Для этого следует выбрать вместо «повторяющихся» второй вариант — «уникальные».
6 Надстройка Inquire
Начиная с версий MS Excel 2013 табличный процессор позволяет воспользоваться еще одной методикой — специальной надстройкой Inquire. Она предназначена для того, чтобы сравнивать не колонки, а два файла .XLS или .XLSX в поисках не только совпадений, но и другой полезной информации.
Для использования способа придется расположить столбцы или целые блоки информации в разных книгах и удалить все остальные данные, кроме сравниваемой информации. Кроме того, для проверки необходимо, чтобы оба файла были одновременно открытыми.
Процесс использования надстройки включает такие действия:
- Перейти к параметрам электронной таблицы.
- Выбрать сначала надстройки, а затем управление надстройками COM.
- Отметить пункт Inquire и нажать «ОК».
- Перейти к вкладке Inquire.
- Нажать на кнопку Compare Files, указать, какие именно файлы будут сравниваться, и выбрать Compare.
- В открывшемся окне провести сравнения, используя показанные совпадения и различия между данными в столбцах.
У каждого варианта сравнения — свое цветовое решение. Так, зеленым цветом на примере выделены отличия. У совпадающих данных отсутствует выделение. А сравнение расчетных формул показало, что результаты отличаются все — и для выделения использован бирюзовый цвет.
Читайте также:
- 5 программ для совместной работы с документами
-
Как в Экселе протянуть формулу по строке или столбцу: 5 способов
Сравнение файлов в Excel используем надстройку Inquire
Сравнение файлов в Excel используем надстройку Inquire
Добрый день, уважаемые читатели. Сегодня мы поговорим о проблеме сравнения файлов в Excel.
Для сравнения мы не будем применять формулы и функции, а воспользуемся надстройкой Inquire. Чтобы её включить необходимо перейти в:
- Параметры;
- Надстройки;
- Выбрать из выпадающего списка «Управление надстройками COM»;
- Отметить галку «Inquire»;
- Нажать «ОК».
Обязательным условием для сравнения будет являться одновременное открытие двух сравниваемых файлов!
Затем необходимо перейти на появившуюся вкладку «Inquire».
На вкладке нас будет интересовать кнопка «Compare Files». Смело жмём на неё и во всплывающем окне нажимаем «Compare». В списках (если не появились автоматически) нужно выбрать сравниваемые файлы.
Перед нами появится окно со аналитикой по файлам. В окне будут показаны формулы, отличающиеся значения, связи листов или книг (если они есть), а также изменения в структуре файлов (удалённые/добавленные столбцы, ячейки, строки). Каждому типу изменений назначен свой цвет. Также справа будет представлена диаграмма с количеством изменений. Вполне удобная вещь, которая позволит без формул произвести быстрое сравнение файлов.
Также надстройка имеет возможности для экспорта полученных сравнительных данных. Нужно всего лишь нажать кнопку «Export results». Файл будет со хранён как отдельная книга и его можно использовать в дальнейшем.
Немного подробнее в нашем новом видео:
Вам может быть интересна статья — Перевод в Excel.
Сравнение двух версий книги с помощью средства сравнения электронных таблиц
Если другие пользователи имеют право на редактирование вашей книги, то после ее открытия у вас могут возникнуть вопросы «Кто ее изменил? И что именно изменилось?» Средство сравнения электронных таблиц от Майкрософт поможет вам ответить на эти вопросы — найдет изменения и выделит их.
Важно: Средство сравнения электронных таблиц доступно только с версиями Office профессиональный плюс 2013 и Office 365 профессиональный плюс.
Откройте средство сравнения электронных таблиц.
В левой нижней области выберите элементы, которые хотите включить в сравнение книг, например формулы, форматирование ячеек или макросы. Или просто выберите вариант Select All (Выделить все).
На вкладке Home (Главная) выберите элемент Compare Files (Сравнить файлы).
В диалоговом окне Compare Files (Сравнение файлов) в строке Compare (Сравнить) с помощью кнопки обзора 
В диалоговом окне Compare Files (Сравнение файлов) в строке To (С чем) с помощью кнопки обзора 
Примечание: Можно сравнивать два файла с одинаковыми именами, если они хранятся в разных папках.
Нажмите кнопку ОК, чтобы выполнить сравнение.
Примечание: Появление сообщения «Не удается открыть книгу» может означать, что книга защищена паролем. Нажмите кнопку ОК и введите пароль. Узнайте подробнее о том, как действуют пароли при использовании средства сравнения электронных таблиц.
Результаты сравнения отображаются в виде таблицы, состоящей из двух частей. Книга в левой части соответствует файлу, указанному в поле «Compare» (Сравнить), а книга в правой части — файлу, указанному в поле «To» (С чем). Подробные сведения отображаются в области под двумя частями таблицы. Изменения выделяются разными цветами в соответствии с их типом.
Интерпретация результатов
В двух расположенных рядом частях таблицы сравнивается каждый лист из обоих файлов, начиная с самого крайнего слева. Если лист в книге скрыт, он все равно отображается и сравнивается в средстве сравнения электронных таблиц.
Если содержимое не умещается в ячейках, выберите команду Resize Cells to Fit (Размер ячеек по размеру данных).
Различия разного типа выделяются с помощью цвета заливки ячейки или цвета шрифта текста. Например, ячейки с введенными значениями (не с формулами) выделяются заливкой зеленого цвета в расположенных рядом частях таблицы и шрифтом зеленого цвета в области результатов. В левой нижней части указаны условные обозначения, поясняющие значения цветов.
Другие способы работы с результатами сравнения
Если вы хотите сохранить результаты или проанализировать их в другом приложении, экспортируйте их в файл Excel или скопируйте и вставьте в другую программу, например Microsoft Word. Можно также получить более точное представление каждого листа с отображением форматирования ячеек, близкое к тому, что вы видите в Excel.
Вы можете экспортировать результаты в файл Excel, более удобный для чтения. Выберите Home > Export Results (Главная > Экспорт результатов).
Чтобы скопировать результаты и вставить их в другую программу, выберите Home > Copy Results to Clipboard (Главная > Копировать результаты в буфер обмена).
Чтобы отобразить форматирование ячеек из книги, выберите Home > Show Workbook Colors (Главная > Показать цвета книги).
Другие причины для сравнения книг
Допустим, в вашей организации ожидается аудиторская проверка. Вам нужно проследить данные в важных книгах, в которых показаны изменения по месяцам и по годам. Это поможет вам найти и исправить ошибки раньше, чем до них доберутся проверяющие.
Средство сравнения электронных таблиц можно использовать не только для сравнения содержимого листов, но и для поиска различий в коде Visual Basic для приложений (VBA). Результаты отображаются в окне таким образом, чтобы различия можно было просматривать параллельно.
8 способов как сравнить две таблицы в Excel

Эта статья посвящена решению такого вопроса, как сравнить две таблицы в Excel, ну или, по крайней мере, два столбца. Да, работать с таблицами удобно и хорошо, но вот когда нужно их сравнение, визуально это сделать достаточно затруднительно. Быть может таблицу до десятка или двух, вы и сможете визуально отсортировать, но вот когда они будут превышать тысячи, тут уже вам будет необходимо дополнительные инструменты анализа.
Увы, нет магической палочки, с помощью которой в один клик всё сделается и информация будет проверена, необходимо и подготовить данные, и прописать формулы, и иные процедуры позволяющие сравнить вашитаблицы.
Рассмотрим несколько вариантов и возможностей для сравнения таблиц в Excel:
Простой способ, как сравнить две таблицы в Excel
Это самые простой и элементарный способ сравнения двух таблиц. Сравнивать таким способом возможно, как числовые значение, так и текстовые. Для примера сравним два диапазона числовых значений, всего на всего прописав в соседней ячейке формулу их равенства =C2=E2, как результат при равенстве ячеек мы получим ответ «ИСТИНА», а если совпадений нет, будет «ЛОЖЬ». Теперь простым авто копированием копируем на весь диапазон нашу формулу позволяющую сравнить два столбика в Excel и видим разницу.

Быстрое выделение значений, которые отличаются
Это также не очень обременительный способ. Если вам просто нужно найти и удостовериться в наличии, ну или отсутствии отличий между таблицами, вам нужно на вкладке «Главная», выбрать кнопку меню «Найти и выделить», предварительно выделив диапазон где надо сравнить две таблицы в Excel. В открывшимся меню выберите пункт «Выделить группу ячеек…» и в появившемся диалоговом окне выберите «отличия по строкам».
Сравнить две таблицы в Excel с помощью условного форматирования
Очень хороший способ, при котором вы сможете видеть выделенным цветом значение, которые при сличении двух таблиц отличаются. Применить условное форматирование вы можете на вкладке «Главная», нажав кнопку «Условное форматирование» и в предоставленном списке выбираем «Управление правилами».


И все правило применилось к нашему диапазону, где мы пытаемся проверить на похожесть две таблицы, и стало видны отличия, к которым применилось условное форматирование.

Как сравнить две таблицы в Excel с помощью функции СЧЁТЕСЛИ и правил
Все вышеперечисленные способы хороши для упорядоченных таблиц, а вот когда данные, не упорядоченные необходимы иные способы один из которых мы сейчас и рассмотрим. Представим, к примеру, у нас есть 2 таблицы, значения в которых немного отличаются и нам необходимо сравнить эти таблицы для определения значения, которое отличается. Выделяем значение в диапазоне первой таблицы и на вкладке «Главная», пункт меню «Условное форматирование» и в списке жмем пункт «Создать правило…», выбираем правило «Использовать формулу для определения форматируемых ячеек», вписываем формулу =СЧЁТЕСЛИ($C$1:$C$7;C1)=0 и выбираем формат условного форматирования.
Формула проверяет значение из определенной ячейки C1 и сравнивает ее с указанным диапазоном $C$1:$C$7 из второго столбика. Копируем правило на весь диапазон, в котором мы сравниваем таблицы и получаем выделенные цветом ячейки значения, которых не повторяется.
Как сравнить две таблицы в Excel с помощью функции ВПР
В этом варианте мы будем использовать функцию ВПР, которая позволит нам сравнить две таблицы на предмет совпадений. Для сравнения двух столбиков, введите формулу =ВПР(C2;$D$2:$D$7;1;0) и скопируйте ее на весь сравниваемый диапазон. Эта формула последовательно начинает проверять есть ли повторы значения из столбика А в столбике В, ну и соответственно возвращает значение элемента, если оно было там найдено если же значение не найдено получаем ошибку #Н/Д.

Как сравнить две таблицы в Excel функции ЕСЛИ
Этот вариант предусматривает использования логической функции ЕСЛИ и отличие этого способа в том что для сравнения двух столбцов будет использован не весь массив целиком, а только та ее часть, которая нужна для сравнения.
Для примера, сравним два столбика А и В на рабочем листе, в соседней колонке С введем формулу: =ЕСЛИ(ЕОШИБКА(ПОИСКПОЗ(C2;$E$2:$E$7;0));»»;C2) и копируем ее на весь вычисляемый диапазон. Эта формула позволяет просматривать последовательно есть ли определенные элементы из указанного столбика А в столбике В и возвращает значение, в случае если оно было найдено в столбике В.

Сравнить две таблицы с помощью макроса VBA
Есть много способов проверить две таблицы на схожесть, но некоторые варианты возможно только с помощью макросов VBA. Макросы для того что бы сравнить две таблицы, унифицирует этот процесс и существенно сокращает затраченное время на подготовку данных. Исходя из решаемой вами задачи и знаний макросов VBA, вы можете создавать любые варианты макросов. Ниже я привел методику, указанную на официальной страничке Microsoft. Вам нужно создать модуль для кода VBA и ввести код:
Как сравнить два файла Excel
Нужно сравнить два файла Microsoft Excel? Вот два простых способа сделать это.
Существует множество причин, по которым вам может понадобиться взять один документ Excel и сравнить его с другим. Это может быть трудоемкой задачей
это требует большой концентрации, но есть способы облегчить себе жизнь.
Нужно ли вам внимательно посмотреть вручную или вы хотите, чтобы Excel выполнял некоторые тяжелые работы
от вашего имени, вот два простых способа сравнить несколько листов.
Как сравнить файлы Excel
Excel позволяет пользователям сразу выводить на экран две версии документа, чтобы быстро установить различия между ними:
- Сначала откройте рабочие книги, которые нужно сравнить.
- Перейдите к Вид> Окно> Вид рядом.
Сравнение файлов Excel на глаз
Для начала откройте Excel и все рабочие книги, которые вы хотите сравнить. Мы можем использовать ту же технику для сравнения листов в одном документе
или совершенно разные файлы.
Если из одной и той же книги получено более одного листа, ее необходимо отделить заранее. Для этого перейдите к Вид> Окно> Новое окно.
Это не разделит отдельные листы навсегда, просто откроет новый экземпляр вашего документа.
Далее идите к Посмотреть вкладка и найти Посмотреть бок о бок в Окно раздел.
В этом меню будут перечислены все таблицы, которые в данный момент открыты. Если у вас есть только два открытых, они будут выбраны автоматически.
Сделайте свой выбор и нажмите Хорошо. Вы увидите, что обе таблицы появятся на экране.
Если это более удобно, вы можете использовать Расставить все кнопка для переключения между вертикальной и горизонтальной конфигурацией.
Один важный вариант, о котором следует знать, это Синхронная прокрутка переключения.
Включение этого параметра гарантирует, что при прокрутке одного окна другое будет двигаться синхронно. Это важно, если вы работаете с большой таблицей
и вы хотите продолжать проверять одно против другого. Если по какой-либо причине два листа не выровнены, просто нажмите Сбросить положение окна.
Сравнение файлов Excel с использованием условного форматирования
Во многих случаях лучший способ сравнения двух электронных таблиц может состоять в том, чтобы просто вывести их на экран одновременно. Однако возможно несколько автоматизировать процесс.
Использование условного форматирования
Мы можем проверить Excel на наличие расхождений между двумя листами. Это может сэкономить много времени, если все, что вам нужно найти, это различия между одной версией и другой.
Для этого метода нам нужно убедиться, что два листа, с которыми мы работаем, являются частью одной рабочей книги. Для этого щелкните правой кнопкой мыши имя листа, который вы хотите перенести, и выберите Переместить или скопировать.
Здесь вы можете использовать выпадающее меню, чтобы решить, в какой документ он будет вставлен.
Выберите все ячейки, которые заполнены на листе, где вы хотите, чтобы любые различия были выделены. Быстрый способ сделать это — щелкнуть ячейку в верхнем левом углу, а затем использовать ярлык
Ctrl + Shift + End.
Перейдите к Главная> Стили> Условное форматирование> Новое правило.
Выбрать Используйте формулу, чтобы определить, какие ячейки форматировать и введите следующее:
Просто не забудьте выложить «sheet_name» для любого имени другого листа. Эта формула выполняет только проверку, когда ячейка на одном листе не точно соответствует соответствующей ячейке на другом листе, и помечает каждый экземпляр.
Далее нажмите Формат и выберите, как вы хотите выделить любые расхождения. Я пошел на стандартную красную заливку. Далее нажмите Хорошо.
Выше вы можете увидеть результаты. Все ячейки, содержащие изменения, были выделены красным, что позволяет быстро и легко сравнить два листа.
Пусть Excel сделает тяжелую работу
Приведенная выше методика демонстрирует один способ, которым вы можете позволить Excel справиться с некоторыми тяжелыми задачами. Даже если вы уделяете пристальное внимание, есть вероятность, что вы можете пропустить изменение, если вы будете выполнять эту задачу вручную. Благодаря условному форматированию вы можете быть уверены, что ничего не проскальзывает в сеть
Excel хорош в монотонных и детально ориентированных работах. Как только вы овладеете его возможностями, вы сможете сэкономить немного времени и усилий, используя такую технику, как условное форматирование и немного изобретательности.
У вас есть совет по сравнению документов в Excel? Или вам нужна помощь с процессами, описанными в этом руководстве? В любом случае, почему бы не присоединиться к беседе в разделе комментариев ниже?
Сравнение двух файлов Excel — выделение цветом совпадений и отличий
В статье описывается, как при использовании надстройки для подстановки данных выделять цветом совпавшие (найденные) и несовпавшие (отличающиеся) строки
Для чего это нужно:
Например, вы сравниваете 2 таблицы по значениям определенных столбцов, и хотите видеть, в какие строки были подставлены данные, а в какие нет.
Для файла-источника данных, — аналогично: данные каких строк были использованы при подстановке, а какие строки не были задействованы.
Параметры выделения цветом задаются в настройках программы:
После нажатия кнопки «Настроить цвета», отображаются настраиваемые опции:
На вкладке «Использованные строки» можно задать цвет заливки и/или цвет шрифта для совпавших строк,
а также указать, на какие столбцы будет распространяться раскраска:
На вкладке «Незадействованные строки», выставляются аналогичные опции для строк, которым не нашлось соответствия:
В дополнительных настройках можно задать 2 параметра, исключающих окраску строк, не участвующих в сравнении
(например, нескольких строк заголовка, и блока строк под прайс-листом)
Параметр «Определять последнюю строку таблицы по столбцу» отвечает за определение высоты таблицы.
При значении «auto» последней строкой будет считаться та, к которой относится самая нижняя в таблице заполненная ячейка, а при выборе определенного столбца последней строкой станет та, после которой в выбранном столбце отсутствуют данные.
Настройки подсветки строк задаются отдельно для файла-источника данных, и для файла, куда подставляются данные.
Inquire excel 2020
Большинство новинок уже оценено пользователями Excel 2013. Но тем не менее, всегда остается что-то интересное и, самое главное,нужное для работы.
Только обладатели набора приложений Office 2013 профессиональный плюс имеют возможность расширить возможности программы с помощью надстройки Inquire. Приятно, что эту надстройку нет необходимости дополнительно скачивать и устанавливать, она устанавливается вместе с Excel 2013.
Какие задачи нам помогут решать команды из надстройки Inquire?
- Сравнивать 2 версии книги. В результате можно легко отследить и посмотреть все изменения как по значениям, так и по форматированию.
- Посмотреть на структурной схеме зависимости как между данными разных листов, так и файлов.
- Проанализировать данные по множеству параметров. Например, скрытые листы, ошибки в формулах, зависимости между данными, обнаружить различные проблемы и другие данные, которые помогут анализировать данные текущего файла и принимать нужные решения.
Чтобы воспользоваться всеми преимуществами, необходимо включить надстройку:
-открыть Файл, выбрать Параметры, затем группу Надстройки
-списке Управление выбрать Надстройки COM и нажать кнопку Перейти
— выбрать в списке Inquire и нажать ОК.
В результате появится новая вкладка INQUIRE со следующими командами:

Открыть оба сравниваемых файла. Нажать кнопку Compare Files.
В окне Select Files to Compare выбрать 2 файла (кнопка Swap Files поменяет файлы местами между Compare и To), нажать кнопку Compare.
Результат сравнения будет выведен в отдельное окно:
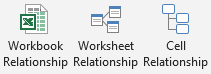
Например, структурная схема зависимостей рабочих книг:
легко видеть какие данные консолидировались в отчет, но можно посмотреть или более подробно:
Данная схема легко позволяет видеть структуру (иерархию) взаимодействия данных, что облегчает понимания взаимодействия между файлами и способствует выявить ошибки.

Нажав на кнопку Workbook Analysis, начинается работа по анализу книги. В области Items пользователь имеет возможность выбрать позиции по которым будет произведен анализ:
Кнопка Excel Export формирует отдельный файл-отчет:
Оставьте комментарий!
На сообщение “Надстройка Inquire в Excel 2013” комментария 24
Хорошие возможности! Я думаю, что многим они понравятся. Жаль, что у меня нет 2013 excel
Жаль, что до подобного они созрели только в 2013 версии
Мне очень понравилось сравнение файлов — сразу всё видно
Какие хорошие возможности! и как их «случайно» найти самой не представляю
сравнение 2-х файлов с применением Compare Files — это вещь!
Есть ли что-то подобное в предыдущих версиях программы?
Недавно меня попросили удивить чем-нибудь в excel. Я, не долго думая, и показала возможности этой надстройки. Начальник был крайне удивлен моими познаниями. Спасибо, вам, Ольга, благодаря вам я способна удивлять.
Несколько лет работаю в этой версии и даже не знал, что подобное есть. Как хорошо, что есть где прочесть. Спасибо, теперь часть задач в моей работе упростится
Для 2010 версии есть что-то подобное?
Надстройка сохранилась в 2016 версии?
Laura, только начиная с 2013 версии.
НаталиКо — да, есть и подключается как в 2013 версии
посмотреть взаимосвязь между файлами в такой схеме — это прекрасно!
Почему бы подобные команды сделать не в виде надстроек, а в виде обычных команд на вкладках.
Жаль, что анализ и построение структурной схемы происходит м-е-д-л-е-н-н-о
с одной стороны хорошие интересные возможности, но есть ощущение, словно «сырое» и «недоделанное»
Настройка кажется мне сырой. Ничего нового в ней не изменялось в 2016 версии?
Жаль, что не развивают такие полезные команды
Здравствуйте Ольга!
Помогите пожалуйста разобраться. На сколько мне известно, надстройка Inquire активна для версии Excel 365. Однако у меня в Параметрах — Надстройки COM её нет!((( С чем это может быть связано?
Обращаю Ваше внимание, что надстройки именно нет ещё на этапе Параметров. Настройки ленты тут не причем, я саму надстройку я не удалял.
Гамид, здравствуйте!
Inquire есть в Office Professional версий: 2013/2016/2019/Office 365 Pro Plus.
Может, у Вас более простая версия офиса 365?
Увидел о данной возможности здесь. Очень доволен — быстро нашлось решение по сравнению файлов. Почему о ней так «тихо» и её прячут?
Хорошая надстройка, но она в тени. Почти никто о ней не слышал
Excel Data Analysis — Inquire
You can use Inquire to −
- Compare two workbooks.
- Analyze a workbook for problems or inconsistencies.
- View the links between workbooks.
- View the links between worksheets.
- View the relationships between cells.
- Clean excess cell formatting.
- Manage passwords.
The INQUIRE tab will be on the Ribbon. If you find the INQUIRE tab on the Ribbon, you can skip to the next section.
If you do not find the INQUIRE tab on the Ribbon, make the Inquire Add-in active.
- Click File > Options.
- In Excel Options window, click on Add-Ins.
- In Manage box, click on COM Add-ins.
- Click Go.
COM Add-Ins dialog box appears.
- Check the Inquire box.
- Click OK. Now, Inquire Add-In is active. You will find the INQUIRE tab on the Ribbon.
INQUIRE Commands
Let us learn about the INQUIRE commands.
Click the INQUIRE tab. You will find the following commands −
- Workbook Analysis
- Workbook Relationship
- Worksheet Relationship
- Cell Relationship
- Compare Files
- Clean Excess Cell Formatting
- Workbook Passwords
Comparing Two Workbooks
You can compare two workbooks cell by cell and find the differences, if any, in terms of changes in the second workbook as compared to the first.
Follow the below given steps −
- Open two workbooks that you want to compare.
- Click on INQUIRE tab on the Ribbon.
- Click on Compare Files in the Compare group.
- The Select Files To Compare dialog box appears.
- Check the file names displayed in the boxes next to Compare and To.
- If any File name that is displayed is not the one you wanted, click the down-arrow next to that File name.
Only the workbooks that are open will be displayed.
If the order is not OK, click Swap Files. The order of Files in Compare and To gets changed.
The results of the comparison appear in a two-pane grid −
- The workbook on the left corresponds to the «Compare» file you have chosen.
- The workbook on the right corresponds to the «To» file you have chosen.
Details of changes in workbook-To as compared to Workbook-Compare appear in a pane below these two grids. The changes are highlighted by color, depending on the kind of change. The legend for the highlight colors appears in the lower-left pane.
Click Resize Cells to Fit on the Ribbon to view the cell contents in the Compare and To workbooks. The cells in both the workbooks are resized so that the contents are visible.
Click the Export Results in the Export group on the Ribbon.
The Save As dialog box appears. You can save the results to an Excel workbook. Note that only .xlsx file type is available.
If you need the results in another application, you can do it by copying it to Clipboard.
Click Copy Results to Clipboard in the Export group on the Ribbon.
Paste in an application you want.
Creating an Interactive Report
You can use the Workbook Analysis command to create an interactive report that can show detailed information about the workbook and its Structure, Formulas, Cells, Ranges and Warnings.
- Click the Inquire tab on the Ribbon.
- Click Workbook Analysis in the Report group.
The report will be displayed after the Workbook Analysis is completed.
The Report has the following six categories −
Summary − General information about the structure and content of the workbook.
Workbook (with subcategories) − General workbook statistics.
Formulas (with subcategories) − Specific information about formulae in the workbook.
Cells (with subcategories) − Specific information about cells in the workbook.
Ranges (with subcategories) − Specific information about ranges in the workbook.
Warnings − Several types of warnings about workbook structure and content.
Selecting a category gives you more information about that category.
Check the Formulas option. The sub-categories of formulas will be displayed.
You will observe the following in the workbook that you are analyzing −
- All formulas are 224 in number.
- With numeric values, they are 224 in number.
- Click Sub-Category With numeric values.
In the Results pane, for each of the cells with formula with numeric values, worksheet name, cell address and formula are displayed.
Click the Excel Export button. The Save As dialog box appears.
- Save the Report as an Excel file.
- Load Export File button appears next to Excel Export button.
- Click on Load Export File button.
The saved Report Excel workbook opens and you can clearly view the workbook analysis results.
Viewing with Diagrams
You can view workbook relationships, worksheet relationships and cell relationships with interactive diagrams created by links. The links show the dependencies between the nodes in the diagram. You can drag the links or nodes to arrange them and align them to view whatever you are looking for.
Viewing Workbook Relationships
You can have an interactive, graphical map of workbook dependencies created by connections (links) between files using workbook relationship diagram.
The types of links in the diagram can include other workbooks, Access databases, text files, HTML pages, SQL Server databases and other data sources.
- Click the INQUIRE tab on the Ribbon.
- Click Workbook Relationship in the Diagram group.
The Workbook Relationship Diagram appears, showing links of the workbook with different Data Sources.
Viewing Worksheet Relationships
You can use Worksheet Relationship Diagram to create an interactive, graphical map of connections (links) between worksheets in the same workbook and /or worksheets in other workbooks.
- Click the INQUIRE tab on the Ribbon.
- Click Worksheet Relationship in the Diagram group.
The Worksheet Relationship Diagram appears, showing links between the worksheets in the same workbook, and in other workbooks.
The difference between these two can be identified by the direction of the arrows.
Viewing Cell Relationships
You can use the Cell Relationship Diagram to get a detailed, interactive map of all links from a selected cell to cells in other worksheets or even other workbooks.
- Click the INQUIRE tab on the Ribbon.
- Click Cell Relationship in the Diagram group.
The Cell Relationship Diagram Options dialog box appears.
Check Span sheets and Span workbooks.
Select Trace both under Trace cell precedents and Trace cell dependents.
Under Initial number of expansion levels, select limited and type 5 in the box next to it.
The Cell Relationship Diagram appears, showing links between the selected cell and the cells in the same worksheet, same workbook and in other workbooks, based on the options you have chosen.
Click Zoom. You can view the nodes clearly.
Cleaning Excess Cell Formatting
When you find that a workbook is getting loaded slowly, or has become huge in size, it might have formatting applied to rows and/or columns that is not needed (for example, conditional formatting an entire column that has less than 15 values).
You can use the Clean Excess Cell Formatting command to remove excess formatting and greatly reduce the file size. This also results in improving Excel’s speed.
Before cleaning the excess cell formatting, create a backup copy of your Excel file because there are certain cases where this process may increase your file size, and there is no way to undo the change.
- Click the INQUIRE tab on the Ribbon.
- Click Clean Excess Cell Formatting in the Miscellaneous group.
The Clean Excess Cell Formatting dialog box appears. Choose All Sheets in the Apply to box
You will get a message about saving changes. Click OK.
Managing Passwords of Files
If you are using Workbook Analysis or Compare Files commands for workbooks that are password protected, you can avoid having to type the password each time those files are opened. This is possible with using Password Manager.
- Click the INQUIRE tab on the Ribbon.
- Click Workbook Passwords in the Miscellaneous group.
The Password Manager Dialog box appears. Click the Add button to add passwords of your workbooks.
Add password descriptions also, for the passwords you added.
Next time when you need to use any of these files for comparing or analyzing, you do not have to key in the passwords.
Excel Data Analysis — Inquire
You can use Inquire to −
- Compare two workbooks.
- Analyze a workbook for problems or inconsistencies.
- View the links between workbooks.
- View the links between worksheets.
- View the relationships between cells.
- Clean excess cell formatting.
- Manage passwords.
The INQUIRE tab will be on the Ribbon. If you find the INQUIRE tab on the Ribbon, you can skip to the next section.
If you do not find the INQUIRE tab on the Ribbon, make the Inquire Add-in active.
- Click File > Options.
- In Excel Options window, click on Add-Ins.
- In Manage box, click on COM Add-ins.
- Click Go.
COM Add-Ins dialog box appears.
- Check the Inquire box.
- Click OK. Now, Inquire Add-In is active. You will find the INQUIRE tab on the Ribbon.
INQUIRE Commands
Let us learn about the INQUIRE commands.
Click the INQUIRE tab. You will find the following commands −
- Workbook Analysis
- Workbook Relationship
- Worksheet Relationship
- Cell Relationship
- Compare Files
- Clean Excess Cell Formatting
- Workbook Passwords
Comparing Two Workbooks
You can compare two workbooks cell by cell and find the differences, if any, in terms of changes in the second workbook as compared to the first.
Follow the below given steps −
- Open two workbooks that you want to compare.
- Click on INQUIRE tab on the Ribbon.
- Click on Compare Files in the Compare group.
- The Select Files To Compare dialog box appears.
- Check the file names displayed in the boxes next to Compare and To.
- If any File name that is displayed is not the one you wanted, click the down-arrow next to that File name.
Only the workbooks that are open will be displayed.
If the order is not OK, click Swap Files. The order of Files in Compare and To gets changed.
The results of the comparison appear in a two-pane grid −
- The workbook on the left corresponds to the «Compare» file you have chosen.
- The workbook on the right corresponds to the «To» file you have chosen.
Details of changes in workbook-To as compared to Workbook-Compare appear in a pane below these two grids. The changes are highlighted by color, depending on the kind of change. The legend for the highlight colors appears in the lower-left pane.
Click Resize Cells to Fit on the Ribbon to view the cell contents in the Compare and To workbooks. The cells in both the workbooks are resized so that the contents are visible.
Click the Export Results in the Export group on the Ribbon.
The Save As dialog box appears. You can save the results to an Excel workbook. Note that only .xlsx file type is available.
If you need the results in another application, you can do it by copying it to Clipboard.
Click Copy Results to Clipboard in the Export group on the Ribbon.
Paste in an application you want.
Creating an Interactive Report
You can use the Workbook Analysis command to create an interactive report that can show detailed information about the workbook and its Structure, Formulas, Cells, Ranges and Warnings.
- Click the Inquire tab on the Ribbon.
- Click Workbook Analysis in the Report group.
The report will be displayed after the Workbook Analysis is completed.
The Report has the following six categories −
Summary − General information about the structure and content of the workbook.
Workbook (with subcategories) − General workbook statistics.
Formulas (with subcategories) − Specific information about formulae in the workbook.
Cells (with subcategories) − Specific information about cells in the workbook.
Ranges (with subcategories) − Specific information about ranges in the workbook.
Warnings − Several types of warnings about workbook structure and content.
Selecting a category gives you more information about that category.
Check the Formulas option. The sub-categories of formulas will be displayed.
You will observe the following in the workbook that you are analyzing −
- All formulas are 224 in number.
- With numeric values, they are 224 in number.
- Click Sub-Category With numeric values.
In the Results pane, for each of the cells with formula with numeric values, worksheet name, cell address and formula are displayed.
Click the Excel Export button. The Save As dialog box appears.
- Save the Report as an Excel file.
- Load Export File button appears next to Excel Export button.
- Click on Load Export File button.
The saved Report Excel workbook opens and you can clearly view the workbook analysis results.
Viewing with Diagrams
You can view workbook relationships, worksheet relationships and cell relationships with interactive diagrams created by links. The links show the dependencies between the nodes in the diagram. You can drag the links or nodes to arrange them and align them to view whatever you are looking for.
Viewing Workbook Relationships
You can have an interactive, graphical map of workbook dependencies created by connections (links) between files using workbook relationship diagram.
The types of links in the diagram can include other workbooks, Access databases, text files, HTML pages, SQL Server databases and other data sources.
- Click the INQUIRE tab on the Ribbon.
- Click Workbook Relationship in the Diagram group.
The Workbook Relationship Diagram appears, showing links of the workbook with different Data Sources.
Viewing Worksheet Relationships
You can use Worksheet Relationship Diagram to create an interactive, graphical map of connections (links) between worksheets in the same workbook and /or worksheets in other workbooks.
- Click the INQUIRE tab on the Ribbon.
- Click Worksheet Relationship in the Diagram group.
The Worksheet Relationship Diagram appears, showing links between the worksheets in the same workbook, and in other workbooks.
The difference between these two can be identified by the direction of the arrows.
Viewing Cell Relationships
You can use the Cell Relationship Diagram to get a detailed, interactive map of all links from a selected cell to cells in other worksheets or even other workbooks.
- Click the INQUIRE tab on the Ribbon.
- Click Cell Relationship in the Diagram group.
The Cell Relationship Diagram Options dialog box appears.
Check Span sheets and Span workbooks.
Select Trace both under Trace cell precedents and Trace cell dependents.
Under Initial number of expansion levels, select limited and type 5 in the box next to it.
The Cell Relationship Diagram appears, showing links between the selected cell and the cells in the same worksheet, same workbook and in other workbooks, based on the options you have chosen.
Click Zoom. You can view the nodes clearly.
Cleaning Excess Cell Formatting
When you find that a workbook is getting loaded slowly, or has become huge in size, it might have formatting applied to rows and/or columns that is not needed (for example, conditional formatting an entire column that has less than 15 values).
You can use the Clean Excess Cell Formatting command to remove excess formatting and greatly reduce the file size. This also results in improving Excel’s speed.
Before cleaning the excess cell formatting, create a backup copy of your Excel file because there are certain cases where this process may increase your file size, and there is no way to undo the change.
- Click the INQUIRE tab on the Ribbon.
- Click Clean Excess Cell Formatting in the Miscellaneous group.
The Clean Excess Cell Formatting dialog box appears. Choose All Sheets in the Apply to box
You will get a message about saving changes. Click OK.
Managing Passwords of Files
If you are using Workbook Analysis or Compare Files commands for workbooks that are password protected, you can avoid having to type the password each time those files are opened. This is possible with using Password Manager.
- Click the INQUIRE tab on the Ribbon.
- Click Workbook Passwords in the Miscellaneous group.
The Password Manager Dialog box appears. Click the Add button to add passwords of your workbooks.
Add password descriptions also, for the passwords you added.
Next time when you need to use any of these files for comparing or analyzing, you do not have to key in the passwords.
Exceltip
Блог о программе Microsoft Excel: приемы, хитрости, секреты, трюки
Надстройка Inquire в excel 2013 — сравнение, анализ и связь файлов Excel
Надстройка Inquire для Excel 2013 позволяет сравнивать и анализировать документы Excel на предмет связей между ними, наличия ошибочных формул и определения различий между файлами формата .xlsx. Давайте рассмотрим моменты, когда вам может пригодится данная надстройка и как ее использовать.
Запуск надстройки Inquire
Надстройка Inquire для Excel идет в комплекте со стандартным набором Excel 2013 и дополнительно скачивать пакеты установки не требуется. Достаточно включить ее в надстройках. Более ранние версии Excel не поддерживают данную надстройку. К тому же на момент написания статьи, надстройка была доступна только на английском языке.
Чтобы запустить Inquire, перейдите по вкладке Файл –> Параметры. В появившемся диалоговом окне выберите вкладку Надстройки, в выпадающем меню Управление выберите Надстройки COM и щелкните кнопку Перейти. Появится окно Надстройки для модели компонентных объектов (COM), где вам необходимо будет поставить галочку напротив Inquire и нажать кнопку ОК.
После запуска надстройки на ленте появится новая вкладка Inquire.
Давайте посмотрим, какие бенефиты дает нам это дополнение.
Анализ рабочей книги
Анализ рабочей книги используется для выявления структуры рабочей книге, формул, ошибок, скрытых листов и т.д. Чтобы воспользоваться данным инструментом, перейдите в группу Report и щелкните кнопку Workbook Analysis. Результат работы надстройки представлен ниже.
Наверняка, многие обратили внимание на пункт Very hidden sheets (Очень скрытые листы). Это не шутка, в Excel действительно можно «хорошо» скрыть лист с помощью редактора VisualBasic. Подробнее об этом мы поговорим в наших последующих статьях.
Связь с рабочими листами
В группе Diagram, присутствует три инструмента определения связей между рабочими книгами, листами и ячейками. Они позволяют указать на отношения между элементами Excel. Данный функционал может быть полезен, когда у вас имеется большое количество ячеек с ссылками на другие книги. Попытки распутать этот клубок могут занять значительное время, тогда как надстройка Inquire позволяет визуализировать зависимость данных.
Чтобы построить диаграмму зависимостей, в группе Diagram выберите один из пунктов WorkbookRelationship, WorksheetRelationship или CellRelationship. Выбор будет зависеть от того, какую зависимость вы хотите увидеть: между книгами, листами или ячейками.
На рисунке ниже вы увидите диаграмму связей между книгами, которую Excel построил, когда я щелкнул кнопку WorkbookRelationship.
Сравнение двух файлов
Следующий инструмент надстройки Inquire для Excel– Compare– позволяет ячейка за ячейкой сравнивать два файла и указать на все различия между ними. Данный инструмент может понадобится, когда у вас есть несколько редакций одного и того же файла и необходимо понять, какие изменения были внесены в последние версии.
Чтобы воспользоваться данным инструментом вам понадобится два файла. В группе Compare выбираем CompareFiles. В появившемся диалоговом окне необходимо выбрать файлы, которые мы хотим сравнить, и щелкнуть кнопку Compare.
В нашем случае, это два одинаковых файла, в один из которых я преднамеренно внес кое-какие изменения.
После недолгих обдумываний, Excel выдаст результат сравнения, где цветом будут указаны различия между двумя таблицами. При этом цвет ячейки будет различным в зависимости от типа отличия ячеек (различия могут генерироваться из-за значений, формул, расчетов и т.д.).
Очистка излишнего форматирования
Данный инструмент позволяет очистить излишнее форматирование ячеек в книге, к примеру, ячеек, которые отформатированы, но не содержат значений. Инструмент Clean Excess Cell Formatting поможет «любителям» заливать цветом всю строку рабочей книги, вместо заливки определенных строк таблицы.
Чтобы воспользоваться инструментом, перейдите во вкладку Inquire в группу Miscellaneous и выберите Clean Excess Cell Formatting. В появившемся окне необходимо выбрать область очистки излишнего форматирования – вся книга или активный лист – щелкнуть ОК.
Очистка ненужного форматирования позволит снизить размер файла и увеличит производительность работы.
Пароли рабочих книг
Если вы собираетесь анализировать рабочие книги, защищенные паролем, вам необходимо будет указать их в Workbook Passwords.
Надстройка Inquire для Excel содержит несколько интересных инструментов, которые позволят увеличить точность и целостность рабочих книг. Если вы используете Excel 2013, имеет смысл обратить свое внимание на данную надстройку.
Вам также могут быть интересны следующие статьи
2 комментария
У меня следующая проблема
Есть ПЕРВЫЙ файл с прайс листом и необходимыми колонками(Product name/Product code/Description/Category/List price/Quantity/Detailed image), который заливается на сайт. Каждую неделю приходит новый прайс лист(названий столбцов отличаются от тех которые есть в ПЕРВОМ файле) с новыми ценами на товар который есть в старом прайс листе плюс добавляются новые товары которых нет в ПЕРВОМ файле. Нужно сделать так чтобы обновлялись цены и добавлялся новый товар в ПЕРВЫЙ файл с нового. С екселем не очень дружу может кто то подскажет как осуществить эту задумку
Очень полезная статья, помогла сопоставлять прайсы.