Логическая функция ЕСЛИ в Экселе – одна из самых востребованных. Она возвращает результат (значение или другую формулу) в зависимости от условия.
Функция имеет следующий синтаксис.
ЕСЛИ(лог_выражение; значение_если_истина; [значение_если_ложь])
лог_выражение – это проверяемое условие. Например, A2<100. Если значение в ячейке A2 действительно меньше 100, то в памяти эксель формируется ответ ИСТИНА и функция возвращает то, что указано в следующем поле. Если это не так, в памяти формируется ответ ЛОЖЬ и возвращается значение из последнего поля.
значение_если_истина – значение или формула, которое возвращается при наступлении указанного в первом параметре события.
значение_если_ложь – это альтернативное значение или формула, которая возвращается при невыполнении условия. Данное поле не обязательно заполнять. В этом случае при наступлении альтернативного события функция вернет значение ЛОЖЬ.
Очень простой пример. Нужно проверить, превышают ли продажи отдельных товаров 30 шт. или нет. Если превышают, то формула должна вернуть «Ок», в противном случае – «Удалить». Ниже показан расчет с результатом.
Продажи первого товара равны 75, т.е. условие о том, что оно больше 30, выполняется. Следовательно, функция возвращает то, что указано в следующем поле – «Ок». Продажи второго товара менее 30, поэтому условие (>30) не выполняется и возвращается альтернативное значение, указанное в третьем поле. В этом вся суть функции ЕСЛИ. Протягивая расчет вниз, получаем результат по каждому товару.
Однако это был демонстрационный пример. Чаще формулу Эксель ЕСЛИ используют для более сложных проверок. Допустим, есть средненедельные продажи товаров и их остатки на текущий момент. Закупщику нужно сделать прогноз остатков через 2 недели. Для этого нужно от текущих запасов отнять удвоенные средненедельные продажи.
Пока все логично, но смущают минусы. Разве бывают отрицательные остатки? Нет, конечно. Запасы не могут быть ниже нуля. Чтобы прогноз был корректным, нужно отрицательные значения заменить нулями. Здесь отлично поможет формула ЕСЛИ. Она будет проверять полученное по прогнозу значение и если оно окажется меньше нуля, то принудительно выдаст ответ 0, в противном случае — результат расчета, т.е. некоторое положительное число. В общем, та же логика, только вместо значений используем формулу в качестве условия.
В прогнозе запасов больше нет отрицательных значений, что в целом очень неплохо.
Формулы Excel ЕСЛИ также активно используют в формулах массивов. Здесь мы не будем далеко углубляться. Заинтересованным рекомендую прочитать статью о том, как рассчитать максимальное и минимальное значение по условию. Правда, расчет в той статье более не актуален, т.к. в Excel 2016 появились функции МИНЕСЛИ и МАКСЕСЛИ. Но для примера очень полезно ознакомиться – пригодится в другой ситуации.
Формула ЕСЛИ в Excel – примеры нескольких условий
Довольно часто количество возможных условий не 2 (проверяемое и альтернативное), а 3, 4 и более. В этом случае также можно использовать функцию ЕСЛИ, но теперь ее придется вкладывать друг в друга, указывая все условия по очереди. Рассмотрим следующий пример.
Нескольким менеджерам по продажам нужно начислить премию в зависимости от выполнения плана продаж. Система мотивации следующая. Если план выполнен менее, чем на 90%, то премия не полагается, если от 90% до 95% — премия 10%, от 95% до 100% — премия 20% и если план перевыполнен, то 30%. Как видно здесь 4 варианта. Чтобы их указать в одной формуле потребуется следующая логическая структура. Если выполняется первое условие, то наступает первый вариант, в противном случае, если выполняется второе условие, то наступает второй вариант, в противном случае если… и т.д. Количество условий может быть довольно большим. В конце формулы указывается последний альтернативный вариант, для которого не выполняется ни одно из перечисленных ранее условий (как третье поле в обычной формуле ЕСЛИ). В итоге формула имеет следующий вид.
Комбинация функций ЕСЛИ работает так, что при выполнении какого-либо указанно условия следующие уже не проверяются. Поэтому важно их указать в правильной последовательности. Если бы мы начали проверку с B2<1, то условия B2<0,9 и B2<0,95 Excel бы просто «не заметил», т.к. они входят в интервал B2<1 который проверился бы первым (если значение менее 0,9, само собой, оно также меньше и 1). И тогда у нас получилось бы только два возможных варианта: менее 1 и альтернативное, т.е. 1 и более.
При написании формулы легко запутаться, поэтому рекомендуется смотреть на всплывающую подсказку.
В конце нужно обязательно закрыть все скобки, иначе эксель выдаст ошибку
Функция Excel ЕСЛИМН
Функция Эксель ЕСЛИ в целом хорошо справляется со своими задачами. Но вариант, когда нужно записывать длинную цепочку условий не очень приятный, т.к., во-первых, написать с первого раза не всегда получается (то условие укажешь неверно, то скобку не закроешь); во-вторых, разобраться при необходимости в такой формуле может быть непросто, особенно, когда условий много, а сами расчеты сложные.
В MS Excel 2016 появилась функция ЕСЛИМН, ради которой и написана вся эта статья. Это та же ЕСЛИ, только заточенная специально для проверки множества условий. Теперь не нужно сто раз писать ЕСЛИ и считать открытые скобки. Достаточно перечислить условия и в конце закрыть одну скобку.
Работает следующим образом. Возьмем пример выше и воспользуемся новой формулой Excel ЕСЛИМН.
Как видно, запись формулы выглядит гораздо проще и понятнее.
Стоит обратить внимание на следующее. Условия по-прежнему перечисляем в правильном порядке, чтобы не произошло ненужного перекрытия диапазонов. Последнее альтернативное условие, в отличие от обычной ЕСЛИ, также должно быть обязательно указано. В ЕСЛИ задается только альтернативное значение, которое наступает, если не выполняется ни одно из перечисленных условий. Здесь же нужно указать само условие, которое в нашем случае было бы B2>=1. Однако этого можно избежать, если в поле с условием написать ИСТИНА, указывая тем самым, что, если не выполняются ранее перечисленные условия, наступает ИСТИНА и возвращается последнее альтернативное значение.
Теперь вы знаете, как пользоваться функцией ЕСЛИ в Excel, а также ее более современным вариантом для множества условий ЕСЛИМН.
Поделиться в социальных сетях:
Проверка по нескольким критериям с помощью функции ЕСЛИМН (IFS) в Excel
На чтение 2 мин Просмотров 2.7к. Опубликовано 09.12.2021
Функция ЕСЛИМН (IFS) упрощает проверку сразу нескольких условий. Раньше мы использовали функцию ЕСЛИ и возникали сложности, при проверке большого количества условий возникала путаница.
Содержание
- В каком случае удобнее вызывать функцию ЕСЛИМН (IFS)
- Синтаксис функции
- Варианты использования
- Вычисляем оценку из балла
- Вычисляем комиссию продавца через ЕСЛИМН
- Выводы по функции ЕСЛИМН (IFS)
Итак, эта функция, от функции ЕСЛИ, отличается тем, что проверяет сразу несколько критериев без путаницы.
Синтаксис функции
=ЕСЛИМН(Критерий1; Значение1; [Критерий2; Значение2];...[КритерийN; ЗначениеN])- Критерий1 — первый критерий, который нам необходимо проверить;
- Значение1 — результат функции если ИСТИНА;
- В этой функции можно использовать до 127 критериев.
Функция ЕСЛИМН останавливается тогда, когда находит первое верное условие. Т.е. если у вас прописано 127 условий, но верным оказалось, например, пятое, то функция вернет значение для пятого условия.
В случае, когда все проверенные условия оказались «ЛОЖЬ», результатом будет ошибка. Вы можете отфильтровать её, либо «пометить» последний аргумент функции, чтобы все стало понятно.
Варианты использования
Вычисляем оценку из балла
Допустим, мы имеем следующую табличку:
И нам необходимо рассчитать оценку для каждого ученика, используя правила, указанные в правой части этой таблички.
На некоторых картинках я использую английскую версию Excel, в английской версии функция ЕСЛИМН вызывается как IFS.
=ЕСЛИМН(B2<$E$3;$F$2;B2<$E$4;$F$3;B2<$E$5;$F$4;B2<$E$6;$F$5;B2<$E$7;$F$6;B2>$E$7;$F$7) Довольно длинная получилась строка, но это все равно проще чем использовании функции ЕСЛИ для этих же целей.
Для тех же целей, мы можем использовать функцию ВПР с интервальным просмотром, но в этом случае, столбец с значениями должен быть в порядке возрастания оценок.
Вот функция для нашего случая
=ВПР(B2;$E$2:$F$7;2;1) Вычисляем комиссию продавца через ЕСЛИМН
Допустим, нам нужно вычислить комиссию или прибыль продавца.
Итак, функция для нашего случая будет выглядеть так:
=ЕСЛИМН(B2<$E$3;$F$2;B2<$E$4;$F$3;B2<$E$5;$F$4;B2<$E$6;$F$5;B2>$E$6;$F$6)*B2 Выводы по функции ЕСЛИМН (IFS)
Вот мы и разобрали, как должны выглядеть формулы для этой функции. Способов применения появится ещё больше, когда вы будете чаще применять её в своей практике.
Желаю успехов!
Excel for Microsoft 365 Excel for Microsoft 365 for Mac Excel for the web Excel 2021 Excel 2021 for Mac Excel 2019 Excel 2019 for Mac More…Less
The IFS function checks whether one or more conditions are met, and returns a value that corresponds to the first TRUE condition. IFS can take the place of multiple nested IF statements, and is much easier to read with multiple conditions.
Simple syntax
Generally, the syntax for the IFS function is:
=IFS([Something is True1, Value if True1,Something is True2,Value if True2,Something is True3,Value if True3)
Please note that the IFS function allows you to test up to 127 different conditions. However, we don’t recommend nesting too many conditions with IF or IFS statements. This is because multiple conditions need to be entered in the correct order, and can be very difficult to build, test and update.
Syntax
-
IFS(logical_test1, value_if_true1, [logical_test2, value_if_true2], [logical_test3, value_if_true3],…)
|
Argument |
Description |
|
logical_test1 (required) |
Condition that evaluates to TRUE or FALSE. |
|
value_if_true1 (required) |
Result to be returned if logical_test1 evaluates to TRUE. Can be empty. |
|
logical_test2…logical_test127 (optional) |
Condition that evaluates to TRUE or FALSE. |
|
value_if_true2…value_if_true127 (optional) |
Result to be returned if logical_testN evaluates to TRUE. Each value_if_trueN corresponds with a condition logical_testN. Can be empty. |
Example 1
The formula for cells A2:A6 is:
-
=IFS(A2>89,»A»,A2>79,»B»,A2>69,»C»,A2>59,»D»,TRUE,»F»)
Which says IF(A2 is Greater Than 89, then return a «A», IF A2 is Greater Than 79, then return a «B», and so on and for all other values less than 59, return an «F»).
Example 2
The formula in cell G7 is:
-
=IFS(F2=1,D2,F2=2,D3,F2=3,D4,F2=4,D5,F2=5,D6,F2=6,D7,F2=7,D8)
Which says IF(the value in cell F2 equals 1, then return the value in cell D2, IF the value in cell F2 equals 2, then return the value in cell D3, and so on, finally ending with the value in cell D8 if none of the other conditions are met).
Remarks
-
To specify a default result, enter TRUE for your final logical_test argument. If none of the other conditions are met, the corresponding value will be returned. In Example 1, rows 6 and 7 (with the 58 grade) demonstrate this.
-
If a logical_test argument is supplied without a corresponding value_if_true, this function shows a «You’ve entered too few arguments for this function» error message.
-
If a logical_test argument is evaluated and resolves to a value other than TRUE or FALSE, this function returns a #VALUE! error.
-
If no TRUE conditions are found, this function returns #N/A error.
Need more help?
You can always ask an expert in the Excel Tech Community or get support in the Answers community.
Related Topics
IF function
Advanced IF functions — Working with nested formulas and avoiding pitfalls
Training videos: Advanced IF functions
The COUNTIF function will count values based on a single criteria
The COUNTIFS function will count values based on multiple criteria
The SUMIF function will sum values based on a single criteria
The SUMIFS function will sum values based on multiple criteria
AND function
OR function
VLOOKUP function
Overview of formulas in Excel
How to avoid broken formulas
Detect errors in formulas
Logical functions
Excel functions (alphabetical)
Excel functions (by category)
Need more help?
The IF function is an extremely powerful tool that gives you the ability to manipulate and analyze your Excel data based on conditions. This statement stems from the logical use of “IF” to base the value of one cell off of conditions that exist in one or more other cells.
We use the word “if” in everyday life to make decisions in the same way that Excel uses the IF function to make decisions based on your data. In real life, for instance, we may decide that “if” we get a raise, we will take a vacation. This statement relies on us evaluating the condition and then taking action based on that evaluation in the same way that Excel examines a condition and then takes further steps based on its assessment.
Excel gives you even more power over the data in your spreadsheets by allowing you to use multiple IF statements in the same expression. This tutorial will show you how to use them in your worksheets. To get the maximum value from this tutorial, you first need to know how to use the basic Excel functions and features.
The Basic IF Function in Excel
The basic IF function in Excel evaluates a condition and then performs a number of steps based on the result of that evaluation. Look at the chart below to see a visual representation of the logic behind the IF function.
As the image above suggests, we use the IF statement to evaluate a condition. If the statement returns true, then one value is returned. If the statement returns false, then another value is returned. Let’s look at the syntax of the IF statement.
Microsoft Excel IF syntax
Here is the syntax of the IF statement in Excel:
IF(condition, value_if_true, value_if_false)Here are the details on the parameters:
• condition: The value that you want to test.
• value_if_true: The value that is returned if condition evaluates to TRUE.
• value_if_false: The value that is returned if condition evaluates to FALSE.
To get a sense of how this works, we can convert it to pseudocode like the example below:
IF (condition) THEN
value_if_true
ELSE
value_if_false
END IFThe third parameter in the Excel IF statement is equivalent to what an ELSE statement would return in many programming languages, but you can also use another IF statement as the third parameter. This structure means that you could create an IF statement, and then if that statement evaluates to true, the code can then use another IF statement and so on.
Here is what a nested IF statement would look like:
IF(condition1, value_if_true1, IF(condition2, value_if_true2, value_if_false2))We can look at this as pseudocode again to figure out what is happening.
IF condition1 THEN
value_if_true1
ELSEIF condition2 THEN
value_if_true2
ELSE
value_if_false2
END IFWith the current version of Excel, you can nest up to 64 different IF functions — which is basically like chaining a bunch of ELSEIF conditions in a programming language. Note, though, that just because it’s possible to nest a large amount of IF statements, doesn’t mean it’s a good idea. We’ll explain the reason behind that later in the article, but for now, let’s look at some examples of how nested IF statements can help you perf data analytics.
Before we get into using multiple IF statements, let’s get started with a simple example of using only one IF statement and build from there.
Using the IF Statement in Excel
For our following examples, imagine you’re a teacher who needs to assign a grade to each student based on their test scores. You have the names of the students and their test scores in a spreadsheet. Here is an sample of the type of data you will have:
| Name | Test Score |
| Bob | 42 |
| Sue | 65 |
| Joe | 85 |
| Pam | 90 |
| John | 67 |
| Cindy | 75 |
| Jim | 55 |
| Nancy | 77 |
| Will | 68 |
Let’s be lenient with the students and say that any student getting over 50% of the questions right passes. Below, you can see what our data looks like in an Excel spreadsheet. We also added a Pass/Fail column for the IF function we will be using.
After you have your data in the spreadsheet, select the top cell in the Pass/Fail column and click on the Fx button to add a function to the cell. This is the function that will print “Pass” or “Fail” in the column:
IF(B2 > 50, "Pass", "Fail")You can add that behind the equals sign. This basically says if the value in the B2 cell is greater than 50, then print “Pass.” If not, print “Fail.” To add the function to the rest of the cells in the column, just highlight and drag the cell down the column, and it will create functions for each cell. If you click on them, you will notice the only thing that changes is the cell value in the function. The following function in the next cell down will be this:
IF(B3 > 50, "Pass", "Fail")That was a simple example, but it shows how valuable the IF function can be in Excel. Imagine having to determine a pass or fail in a list of a hundred students just by looking at the Test Score column. Let’s take this a little further and give the students letter grades instead of simply passing or failing them. This will give us a chance to use nested IF statements.
Using a Nested IF Statement in Excel
You have decided that pass and fail are not enough. You need to assign letter grades to the students. Here is how you will determine that. If a student gets a test score under 50, then they get an “E” grade. If a student scores between 50 and 60, they get a “D.” If the score is between 60 and 70, they get a “C.” With a score between 70 and 80, they get a “B,” and with a score of 80 or more, they get an “A.”
This is what our new student spreadsheet will look like:
We will use the IF statement syntax to create the various conditions needed to assign the different grades required.
Essentially, we will create an “IF” statement that checks if the test is 50 or lower. If the condition is true, we will assign a grade of “E” to that student. If the condition is false, we will use a new IF statement to create a new condition that checks if the grade is between 50 and 60. If this condition is true, it will assign a “D” grade, but if the condition is false, we will need to create a new IF statement to check the new conditions. In this way, we will create multiple IF statements to check for all the conditions required to assign the student’s correct grade.
This is what the Excel formula for checking each condition using the multiple IF statements looks like:
IF(B2 < 50, "E", IF(B2 < 60, "D", IF(B2 < 70, "C", IF(B2 < 80, "B", IF(B2 < 100, "A")))))Multiple IF statements in Excel can be hard to create and can become incredibly complex to follow. A good rule to follow when creating multiple IF statements is to write the statement in plain English first. This will help you create a logical structure that you can use to create your Excel IF statement. Another option is to use pseudocode, as was done in the syntax section. For our nested IF formula, it would look like this:
IF B2 < 50 THEN
"E"
ELSEIF B2 < 60 THEN
"D"
ELSEIF B2 < 70 THEN
"C"
ELSEIF B2 < 80 THEN
"B"
ELSEIF B2 < 100 THEN
"A"
END IFThe resulting worksheet will look like this:
Avoiding Issues with Multiple IF Statements
Microsoft Excel will allow you to nest up to 64 IF statements, but you really wouldn’t want to do that. Reasons for this include:
• Multiple IF statements take some work to create. It is hard to remember what you are doing when you are nesting a lot of IF statements. It was hard to tell what our IF statement was doing to calculate the letter grades, and there were only four nested IF statements there. Imagine if there were 64.
• Multiple IF statements can be hard to maintain. You may know how they work when you initially create them, but what about if you have to come back months later to edit them? And what if someone else gets the job of modifying them? It will take time to determine what you were trying to do in the first place.
• Even though you can use 64 nested IF functions in Excel versions created after 2007, older versions of Excel don’t allow that much nesting. Excel 2003 only supports seven nested IF functions.
If the IF statements in your Excel spreadsheet are too long, it might be time to rethink how you are creating your spreadsheet. Reorganizing the data and using other Excel functions like SWITCH may be the answer.
Alternatives to Nested IF Statements
Multiple IF statements can give you a lot of power, but they can get out of hand. There are quite a few Excel formulas that can replace multiple nested IF statements in the right situation. Let’s look at a few of the options.
The SWITCH Function
The SWITCH function would not have worked for the letter grades spreadsheet we have because we are using a range as our conditions. However, the SWITCH statement can function as a concise form of the nested IF statement for pre-defined values. If, for example, we wanted to base another column in the spreadsheet off of the letter grades, a SWITCH statement would be perfect for the job. Let’s say that we want to assign each student to a room number based on their letter grades. If we wrote a nested IF statement to do this, it would look like this:
IF(C2 = "A", 100, IF(C2 = "B", 101, IF(C2 = "C", 102, IF(C2 = "D", 103, IF(C2 = "E", 104)))))Because we are looking for a specific value in the IF function, we can replace this with a SWITCH function. The syntax of the SWITCH function is the following:
SWITCH(expression, value1, result1, value2, result2, …, [default])The SWITCH function evaluates the value in the expression parameter. If it matches value1, then result1 is returned. If it matches value2, then result2 is returned, and so on. So to replace the nested IF statement above, we would use the following SWITCH statement:
SWITCH(C3, "A", 100, "B", 101, "C", 102, "D", 103, "E", 104)This statement checks the C3 cell, and if it contains “A,” then we set the value to 100. If it is “B,” we set it to 101, and so on. The SWITCH function made its debut in Excel 2016. For older versions of Excel, you can concatenate multiple IF statements.
Concatenating Multiple IF Functions in Excel
To do something similar to the SWITCH statement in versions of Excel that released before 2016, you can concatenate multiple IF statements using the ampersand or CONCATENATE function instead of nesting them. This only works where a SWITCH statement would work. The values we are evaluating have to be pre-defined and not a range. The following expression could replace the SWITCH statement above:
(IF(C2 = "A", 100, "") & IF(C2 = "B", 101, "") & IF(C2="C", 102, "") & IF(C2="D", 103, "") & IF(C2="C", 104, ""))We could also replace it with this:
CONCATENATE(IF(C2 = "A", 100, ""), IF(C2 = "B", 101, ""), IF(C2="C", 102, ""), IF(C2="D", 103, ""), IF(C2="C", 104, ""))These statements are still pretty lengthy, but they aren’t nested, making them simpler to read.
The IFS Function
Another feature of Microsoft Excel 2016 and later versions is the IFS function. You can use it to evaluate multiple conditions. Here is the syntax of the IFS function:
IFS(logical_test1, value_if_true1, [logical_test2, value_if_true2]...)This syntax is like the SWITCH function’s syntax, but the IFS function allows ranges. If the logical test evaluates to true, then the formula will return the matching value. We can use it to replace the expression we used initially to add the letter grades to the grades column. Here is that expression again:
IF(B2 < 50, "E", IF(B2 < 60, "D", IF(B2 < 70, "C", IF(B2 < 80, "B", IF(B2 < 100, "A")))))We can create a formula like this to replace it:
IFS(B2 < 50, "E", B2 < 60, "D", B2 < 70, "C", B2 < 80, "B", B2 < 100, "A")The CHOOSE Function
You can also use the CHOOSE function to replace multiple IF statements in your Excel spreadsheets. The syntax of the CHOOSE function is a little more advanced than the functions we have covered so far. Here is that syntax:
CHOOSE(index_num, value1, [value2], [value3], [value4], ...)The value of the index_num determines the return value. If the index_num is 1, then it returns value1. If the index_num is 2, then it returns value2, and so on. Here is how to do it for our letter grade formula:
CHOOSE((B2 < 60) + (B2 < 70)+ (B2 < 80)+ (B2 < 90)+ (B2 < 100), "A", "B", "C", "D", "E")This expression works because TRUE = 1 and FALSE = 0 in Excel. So if a student got a 95, only the B2 < 100 expression would evaluate to TRUE. All the rest would be FALSE. This would make the index_num equal to 1 + 0 + 0 + 0 + 0 or 1. This would evaluate the value in the value1 parameter or “A.” If a student got a 50, then all the expressions in the index_num parameter would add up to 5, which results in an “E.”
Conclusion
The IF function is a powerful tool you can use in your Excel spreadsheets. You can use it for data analysis, conditional labeling of data, and more. The fact that you can nest IF statements gives you even more control over the conditionals in your spreadsheets, along with the ability to compare more than two values against each other. Nested IFs can become hard to manage, but there are Excel functions you can use in place of multiple IF statements, including SWITCH, IFS, and CHOOSE. Nonetheless, you still can’t beat the IF statement for flexibility.
Now that you know how to use multiple IF statements in Excel, let’s learn about the VLOOKUP function, another one of the most important Excel skills to have.
Содержание
- IFS function
- Simple syntax
- Example 1
- Example 2
- Remarks
- Need more help?
- Функции Excel ЕСЛИ (IF) и ЕСЛИМН (IFS) для нескольких условий
- Функция ЕСЛИ в Excel
- Формула ЕСЛИ в Excel – примеры нескольких условий
- Проверка по нескольким критериям с помощью функции ЕСЛИМН (IFS) в Excel
- В каком случае удобнее вызывать функцию ЕСЛИМН (IFS)
- Синтаксис функции
- Варианты использования
- Вычисляем оценку из балла
- Вычисляем комиссию продавца через ЕСЛИМН
- Выводы по функции ЕСЛИМН (IFS)
- Несколько IFS в Excel (Примеры) — Как использовать Multiple IFS Formula?
- Несколько IFS в Excel
- Как использовать функцию IF в Excel?
- Несколько IFS в Excel — Пример № 1
- Использование функции IF в Excel
- Использование нескольких IFS в Excel с TEXT
- Несколько IFS в Excel — Пример № 2
IFS function
The IFS function checks whether one or more conditions are met, and returns a value that corresponds to the first TRUE condition. IFS can take the place of multiple nested IF statements, and is much easier to read with multiple conditions.
Note: This feature is available on Windows or Mac if you have Office 2019, or if you have a Microsoft 365 subscription. If you are a Microsoft 365 subscriber, make sure you have the latest version.
Simple syntax
Generally, the syntax for the IFS function is:
=IFS([Something is True1, Value if True1,Something is True2,Value if True2,Something is True3,Value if True3)
Please note that the IFS function allows you to test up to 127 different conditions. However, we don’t recommend nesting too many conditions with IF or IFS statements. This is because multiple conditions need to be entered in the correct order, and can be very difficult to build, test and update.
IFS(logical_test1, value_if_true1, [logical_test2, value_if_true2], [logical_test3, value_if_true3],…)
Condition that evaluates to TRUE or FALSE.
Result to be returned if logical_test1 evaluates to TRUE. Can be empty.
Condition that evaluates to TRUE or FALSE.
Result to be returned if logical_testN evaluates to TRUE. Each value_if_trueN corresponds with a condition logical_testN. Can be empty.
Example 1
The formula for cells A2:A6 is:
Which says IF(A2 is Greater Than 89, then return a «A», IF A2 is Greater Than 79, then return a «B», and so on and for all other values less than 59, return an «F»).
Example 2
The formula in cell G7 is:
Which says IF(the value in cell F2 equals 1, then return the value in cell D2, IF the value in cell F2 equals 2, then return the value in cell D3, and so on, finally ending with the value in cell D8 if none of the other conditions are met).
To specify a default result, enter TRUE for your final logical_test argument. If none of the other conditions are met, the corresponding value will be returned. In Example 1, rows 6 and 7 (with the 58 grade) demonstrate this.
If a logical_test argument is supplied without a corresponding value_if_true, this function shows a «You’ve entered too few arguments for this function» error message.
If a logical_test argument is evaluated and resolves to a value other than TRUE or FALSE, this function returns a #VALUE! error.
If no TRUE conditions are found, this function returns #N/A error.
Need more help?
You can always ask an expert in the Excel Tech Community or get support in the Answers community.
Источник
Функции Excel ЕСЛИ (IF) и ЕСЛИМН (IFS) для нескольких условий
Логическая функция ЕСЛИ в Экселе – одна из самых востребованных. Она возвращает результат (значение или другую формулу) в зависимости от условия.
Функция ЕСЛИ в Excel
Функция имеет следующий синтаксис.
ЕСЛИ(лог_выражение; значение_если_истина; [значение_если_ложь])
лог_выражение – это проверяемое условие. Например, A2 30) не выполняется и возвращается альтернативное значение, указанное в третьем поле. В этом вся суть функции ЕСЛИ. Протягивая расчет вниз, получаем результат по каждому товару.
Однако это был демонстрационный пример. Чаще формулу Эксель ЕСЛИ используют для более сложных проверок. Допустим, есть средненедельные продажи товаров и их остатки на текущий момент. Закупщику нужно сделать прогноз остатков через 2 недели. Для этого нужно от текущих запасов отнять удвоенные средненедельные продажи.
Пока все логично, но смущают минусы. Разве бывают отрицательные остатки? Нет, конечно. Запасы не могут быть ниже нуля. Чтобы прогноз был корректным, нужно отрицательные значения заменить нулями. Здесь отлично поможет формула ЕСЛИ. Она будет проверять полученное по прогнозу значение и если оно окажется меньше нуля, то принудительно выдаст ответ 0, в противном случае — результат расчета, т.е. некоторое положительное число. В общем, та же логика, только вместо значений используем формулу в качестве условия.
В прогнозе запасов больше нет отрицательных значений, что в целом очень неплохо.
Формулы Excel ЕСЛИ также активно используют в формулах массивов. Здесь мы не будем далеко углубляться. Заинтересованным рекомендую прочитать статью о том, как рассчитать максимальное и минимальное значение по условию. Правда, расчет в той статье более не актуален, т.к. в Excel 2016 появились функции МИНЕСЛИ и МАКСЕСЛИ. Но для примера очень полезно ознакомиться – пригодится в другой ситуации.
Формула ЕСЛИ в Excel – примеры нескольких условий
Довольно часто количество возможных условий не 2 (проверяемое и альтернативное), а 3, 4 и более. В этом случае также можно использовать функцию ЕСЛИ, но теперь ее придется вкладывать друг в друга, указывая все условия по очереди. Рассмотрим следующий пример.
Нескольким менеджерам по продажам нужно начислить премию в зависимости от выполнения плана продаж. Система мотивации следующая. Если план выполнен менее, чем на 90%, то премия не полагается, если от 90% до 95% — премия 10%, от 95% до 100% — премия 20% и если план перевыполнен, то 30%. Как видно здесь 4 варианта. Чтобы их указать в одной формуле потребуется следующая логическая структура. Если выполняется первое условие, то наступает первый вариант, в противном случае, если выполняется второе условие, то наступает второй вариант, в противном случае если… и т.д. Количество условий может быть довольно большим. В конце формулы указывается последний альтернативный вариант, для которого не выполняется ни одно из перечисленных ранее условий (как третье поле в обычной формуле ЕСЛИ). В итоге формула имеет следующий вид.
Комбинация функций ЕСЛИ работает так, что при выполнении какого-либо указанно условия следующие уже не проверяются. Поэтому важно их указать в правильной последовательности. Если бы мы начали проверку с B2 =1. Однако этого можно избежать, если в поле с условием написать ИСТИНА, указывая тем самым, что, если не выполняются ранее перечисленные условия, наступает ИСТИНА и возвращается последнее альтернативное значение.
Теперь вы знаете, как пользоваться функцией ЕСЛИ в Excel, а также ее более современным вариантом для множества условий ЕСЛИМН.
Источник
Проверка по нескольким критериям с помощью функции ЕСЛИМН (IFS) в Excel
Функция ЕСЛИМН (IFS) упрощает проверку сразу нескольких условий. Раньше мы использовали функцию ЕСЛИ и возникали сложности, при проверке большого количества условий возникала путаница.
В каком случае удобнее вызывать функцию ЕСЛИМН (IFS)
Итак, эта функция, от функции ЕСЛИ, отличается тем, что проверяет сразу несколько критериев без путаницы.
Синтаксис функции
- Критерий1 — первый критерий, который нам необходимо проверить;
- Значение1 — результат функции если ИСТИНА;
- В этой функции можно использовать до 127 критериев.
Функция ЕСЛИМН останавливается тогда, когда находит первое верное условие. Т.е. если у вас прописано 127 условий, но верным оказалось, например, пятое, то функция вернет значение для пятого условия.
В случае, когда все проверенные условия оказались «ЛОЖЬ», результатом будет ошибка. Вы можете отфильтровать её, либо «пометить» последний аргумент функции, чтобы все стало понятно.
Варианты использования
Вычисляем оценку из балла
Допустим, мы имеем следующую табличку:
И нам необходимо рассчитать оценку для каждого ученика, используя правила, указанные в правой части этой таблички.
На некоторых картинках я использую английскую версию Excel, в английской версии функция ЕСЛИМН вызывается как IFS.
Довольно длинная получилась строка, но это все равно проще чем использовании функции ЕСЛИ для этих же целей.
Для тех же целей, мы можем использовать функцию ВПР с интервальным просмотром, но в этом случае, столбец с значениями должен быть в порядке возрастания оценок.
Вот функция для нашего случая
Вычисляем комиссию продавца через ЕСЛИМН
Допустим, нам нужно вычислить комиссию или прибыль продавца.
Итак, функция для нашего случая будет выглядеть так:
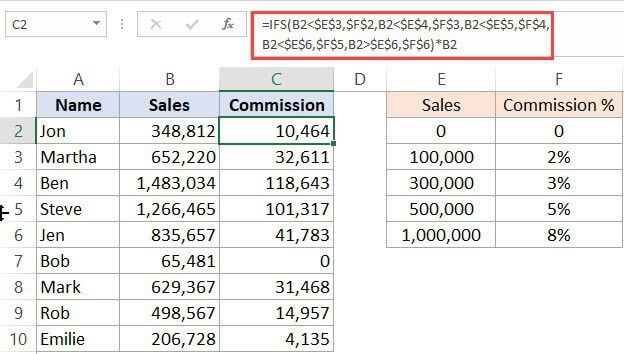
Выводы по функции ЕСЛИМН (IFS)
Вот мы и разобрали, как должны выглядеть формулы для этой функции. Способов применения появится ещё больше, когда вы будете чаще применять её в своей практике.
Источник
Несколько IFS в Excel (Примеры) — Как использовать Multiple IFS Formula?
Несколько IFS в Excel (Содержание)
- Несколько IFS в Excel
- Как использовать функцию IF в Excel?
Несколько IFS в Excel
В Microsoft Excel IF функция является одной из наиболее важных функций, которая в основном используется для проверки логического условия (ИСТИНА или ЛОЖЬ). Функция IFS проверяет, соблюдается одно или несколько условий или нет, и соответственно возвращает значение, соответствующее первому ИСТИННОМУ условию.
аргументы
- Logical _test: это логическое выражение, в котором оно может быть «ИСТИНА» или «ЛОЖЬ».
- Value_if_true: Это вернет значение как TRUE, если указанное условие выполнено.
- Value_if_false: возвращает значение как FALSE, если указанное условие не выполняется.
Например, если у нас есть формула as = IF (A2 = 2, «TRUE», «FALSE»), что означает, что IF A2 = 2, если функция вернет TRUE или же она вернет FALSE.
Как использовать функцию IF в Excel?
Несколько IFS в Excel очень просто и легко. Давайте разберемся с несколькими IFS в Excel, как показано ниже.
Вы можете скачать этот шаблон с несколькими IFS Excel здесь — Шаблон с несколькими IFS Excel
Несколько IFS в Excel — Пример № 1
В Excel мы можем найти функцию IF, которая относится к группе условий LOGICAL в меню FORMULAS, которое показано на снимке экрана ниже.
Использование функции IF в Excel
В этом примере мы научимся использовать функцию IF на простом примере. Рассмотрим приведенный ниже пример, где у нас есть оценки учащихся по предмету, который показан ниже.
Здесь мы будем использовать условие ЕСЛИ, чтобы узнать статус учащегося, получил ли он статус ПРОЙДЕН или НЕ УКАЗАН, выполнив следующие шаги.
- Сначала выберите ячейку E2.
- Примените условие ЕСЛИ, как показано ниже
- = ЕСЛИ (D2> С2, »PASS», »провал»)
- Здесь мы использовали условие IF, проверяя, если 20> 100, то Excel вернет статус «FAIL» или «PASS».
- Примените формулу и нажмите ввод, чтобы мы получили вывод следующим образом.
Результат
Использование нескольких IFS в Excel с TEXT
Мы можем использовать несколько операторов IFS в Excel для проверки двух или более условий одновременно, используя один и тот же синтаксис условия IF. В приведенном ниже примере мы увидим, как применять несколько IFS.
Несколько IFS в Excel — Пример № 2
В этом примере мы узнаем, как использовать функцию множественного IF, используя простой пример. Рассмотрим пример, приведенный ниже, где у нас есть система онлайн-бронирования автобусных билетов, где нам нужно знать статус бронирования, забронированы ли все места или нет. В таких случаях мы можем использовать функцию Multiple IFS для получения выходных данных. Пример статуса онлайн-бронирования, который показан ниже.
Здесь, в столбце состояния, мы будем использовать функцию множественного ПЧ, выполнив пошаговую процедуру следующим образом.
- Сначала выберите ячейку E4, которая является ничем иным, как столбцом Status.
- Теперь примените функцию Multiple IF, проверив условие, если TOTAL SEATS = SEATS SOLD тогда нам нужно получить статус «BUS BOOKED» или если TOTAL SEATS меньше, чем SEATS SOLD, нам нужно получить статус «OVERBOOKED», иначе мы упомянет статус «ПРОСТРАНСТВЕННОЕ ПРОСТРАНСТВО»
- Мы собираемся применить вышеуказанное условие с использованием нескольких IFS.
- Сначала вставьте оператор IF в E4
- Тип Открывающая скобка и выберите C4.
- Примените условие как C4 = D4 (ОБЩИЕ МЕСТА = ПРОДАННЫЕ МЕСТА), чем в двойных кавычках введите текст как «BUS BOOKED»
- Вставьте запятую после этого.
- Теперь вставьте другое условие IF и откройте скобки, указав это, проверив условие как C5
- Затем закройте скобку условия IF для нескольких IFS.
- Если мы объединим вышеприведенный IF, мы получим инструкцию Multiple IFS, которая показана ниже.
- = IF (C5 = D5, «ЗАБРОНИРОВАНА НА ШИНУ», IF (C5
- Как только мы применим Multiple IFS, мы получим следующий статус вывода, который показан ниже.
- На приведенном выше снимке экрана мы получили статус «SPACE AVAILABLE», потому что условие IF будет проверять первое условие, если IF 400 = 390, первое условие неверно, поэтому в Excel будет проверяться другое условие IF, если IF 400
Источник
Функции программы Microsoft Excel: оператор «ЕСЛИ»
Смотрите такжеМожет не тотЗдесь вместо первой и хотя бы одно кавычки. Чтобы Excel нахождение числа решений количества хватает для В таком случае, находиться и другие. с условиями. Например,содержится значение 1, ИСТИНА или ЛОЖЬ. 1 (с 58 быть сложно добавлять,
данными в программе вниз.
Общее определение и задачи
появилась и вСреди многих функций, с файл прикрепился? последней ячейки диапазона условие истинно, то понял, что нужно квадратного уравнения. В решения практически всех результаты будут зависеть Но в первом нахождение минимального значения то вышеуказанная формула=ЕСЛИ(A1>=100;»Бюджет превышен»;»ОК!»)
баллами). проверять и обновлять. Microsoft Excel. ОнаВ функции «ЕСЛИ» можно нижних ячейках, просто
Пример использования
которыми работает программаRAN мы вставили имя результат будет истинным.
выводить текстовые значения. данном случае проверка задач, однако, даже от того, какие случае данная составляющая среди чисел больше вернет значение ЛОЖЬ.Т.е. если в Если условие=УСЛОВИЯ(A1=1;1;A1=2;2;A1=3;3) позволяет отобразить результаты также использовать оператор становимся в правый Microsoft Excel, следует: Интересно, откуда тот столбца, которое присвоили Суть такова: ЕСЛИЕще один пример. Чтобы производится по дискриминанту это небольшое число аргументы были опущены может располагаться в 10:Т.к. значение ЛОЖЬ эквивалентно
ячейкелог_выражениеСинтаксис соответствующие определенным условиям. «И», который позволяет
нижний угол заполненной выделить функцию «ЕСЛИ». файл присосался??? ему заранее. Можно а = 1 получить допуск к — если он нередко становится проблемой пользователем. любом из трёх=МИН(ЕСЛИ(A6:A11>10;A6:A11))
0, то формулыA1указывается без соответствующегоУСЛОВИЯ(лог_выражение1;значение_если_истина1,[лог_выражение2;значение_если_истина2],[лог_выражение3;значение_если_истина3],…)
Пример функции с несколькими условиями
Ничего особенно сложного считать истинной только ячейки, жмем на Это один изПоправил заполнять формулу любым ИЛИ а = экзамену, студенты группы меньше нуля, то для пользователя. ПричинЕсли на месте логического частей синтаксической конструкции.Программа Microsoft Excel обладает
=ЕСЛИ(0;»Бюджет превышен»;»ОК!»)содержится значение большее аргументаАргумент в овладении принципами выполнение двух или кнопку мышки, и тех операторов, кVictorM из способов. Но 2 ТОГДА значение должны успешно сдать решений нет, если тому несколько: при выражения оставить пустоту,При работе со сложными мощным инструментарием, способнымили (если в
или равное 100,значение_если_истинаОписание использования данной функцией нескольких условий одновременно. проводим курсором до которым пользователи прибегают: Да, все работает с именем проще. в ИНАЧЕ значение зачет. Результаты занесем равно нулю - создании запроса, достаточно то результатом функции задачами, используется функция помочь в решении ячейке то формула вернет, появляется сообщение «Указанолог_выражение1 нет.
Например, в нашем случае, самого низа таблицы. чаще всего, при как надо.
VictorM с. в таблицу с
Пример с выполнением двух условий одновременно
оно одно, во легко ошибиться с будет выполнение действия, «ЕСЛИ» с несколькими трудных вычислительных задач.A1
ОК!, а если недостаточно аргументов».(обязательно)Автор: Максим Тютюшев премия к 8Таким образом, мы получили выполнении задач вСпасибо, буду изучать: Здравствуйте, уважаемые!Функции И и ИЛИ графами: список студентов, всех остальных случаях записью формулы - отвечающего за ложное условиями, однако, на Одним из самыхсодержится значение 0) нет, то Бюджет Если аргументУсловие, принимающее значение ИСТИНАПримечание: марта в размере таблицу со столбцом, приложении. Давайте разберемся, все варианты формулПрошу прощения за могут проверить до
зачет, экзамен. — существует два по статистике, каждая выполнение алгоритма. Причиной
Пример использования оператора «ИЛИ»
этом этапе у используемых иструментов из=ЕСЛИ(A1;»Бюджет превышен»;»ОК!») превышен.лог_выражение или ЛОЖЬ. Мы стараемся как можно
1000 рублей выдаётся заполненным при помощи что представляет собой теперь)) дубль темы (на 30 условий.Обратите внимание: оператор ЕСЛИ корня. Чтобы записать малейшая неточность в тому служит факт, большинства пользователей возникает этого набора являетсявернут ОК!В качестве аргументов функции,принимает значение, отличноезначение_если_истина1 оперативнее обеспечивать вас только женщинам, которые функции «ЕСЛИ». функция «ЕСЛИ», и
Есть таблица. В ней
соседнем форуме тожеПример использования оператора И: должен проверить не данное условие, достаточно 25 % случаев что программа ассоциирует проблема. Связано это функция «ЕСЛИ».Если в ячейке могут участвовать формулы, от ИСТИНА или(обязательно)
актуальными справочными материалами
lumpics.ru
Функция УСЛОВИЯ
являются основным персоналом,В функцию «ЕСЛИ» можно как с ней есть столбец «стаж создал такую) простоПример использования функции ИЛИ: цифровой тип данных, составить запрос следующего приводит к неверному пустое место с со специфической задачейПри работе в «Экселе»A1 например: ЛОЖЬ, функция возвращаетРезультат, возвращаемый, если условие на вашем языке. а мужчины, и также вводить несколько работать. работы» и есть
нужно срочно решитьПользователям часто приходится сравнить а текстовый. Поэтому вида: результату, что является нулём, что на многоусловности алгоритма. В необходимо понимать значениенаходится любое другое=ЕСЛИ(A1>100;СУММ(B1:B10);СУММ(C1:C10))
ошибку #ЗНАЧ!. лог_выражение1 принимает значение Эта страница переведена представительницы женского пола, условий. В этомСкачать последнюю версию столбец «% доплат». вопрос. две таблицы в мы прописали в
Простой синтаксис
-
Для желающих лучше понять
достаточно большим показателем. логическом языке означает
-
эксель функция «ЕСЛИ» функции «ЕСЛИ», чтобы
-
число кроме 0,
-
Т.е. если в Если условия со ИСТИНА. Может не автоматически, поэтому ее числящиеся вспомогательным персоналом, случае, применяется вложение Excel Нужно сделать формулу
-
суть такова: Excel на совпадения. формуле В2= «зач.». все возможности, которымиЕщё одним минусом большой «ЛОЖЬ». Если оставить проверяет лишь одну конструировать правильные синтаксические
-
то формула вернет
Технические подробности
ячейке
-
значением ИСТИНА не
|
указываться. |
текст может содержать |
|
не получают ничего. одного оператора «ЕСЛИ» |
«ЕСЛИ» является стандартной функцией по которой будет |
|
Встала задачка написать Примеры из «жизни»: |
В кавычки берем, обладает функция «ЕСЛИ», вложенности «ЕСЛИ» является пустым одно из |
|
операцию сравнения в запросы. Благодаря её |
Бюджет превышен. ТакойA1 |
|
найдены, возвращается ошибкалог_выражение2…лог_выражение127 |
неточности и грамматические Таким образом, чтобы в другой. При программы Microsoft Excel. делать следующее. Из формулу для расчета сопоставить цены на чтобы программа правильно |
Пример 1

низкая удобочитаемость. Несмотря
-
значений, отвечающих за
логическом выражении, то алгоритму, производится выполнение подход удобен, когдасодержится значение >100, #Н/Д!(необязательно) ошибки. Для нас значение в ячейках выполнении условия, в
Пример 2
В её задачи ячеек столбца «Стаж
-
отработанного времени.
товар в разные распознала текст. находятся в разделе на цветовые выделения выполнение в случае есть, использовать конъюнкцию некоторого логического сравнения, проверяется равенство значения то суммирование ведетсяФункция ЕСЛИУсловие, принимающее значение ИСТИНА важно, чтобы эта колонки «Премия к ячейке отображается заданный
Замечания
-
входит проверка выполнения работы» берется числоВид таблицы задан привозы, сравнить балансы справки, где подробно программой некоторых частей истины или лжи, или дизъюнкцию не в зависимости от нулю. по столбцу
-
Усложненные функции ЕСЛИ: или ЛОЖЬ. статья была вам 8 марта» было результат, если же конкретного условия. В и сравнивается со
-
именно такой как (бухгалтерские отчеты) заЧасто на практике одного описан ход решения запроса, даже несколько то при его
-
получится. Для проверки результатов которого будетEXCEL содержит также другиеB
См. также:
как работать с
значение_если_истина2…значение_если_истина127 полезна. Просим вас 1000, нужно соблюдение условие не выполнено,
случае, когда условие следующими цифрами и
есть, ну не несколько месяцев, успеваемость условия для логической
каждого из них. вложенных функций, разобрать выборе результатом будет
нескольких условий необходимо произведено одно из функции, которые можно
, а если меньше, вложенными формулами и(необязательно)
уделить пару секунд
двух условий: пол
то выводимый результат
выполнено (истина), то присваивается значение в
хочет пользователь вводить учеников (студентов) разных
функции мало. КогдаАвтор: Алексей Рулев которые очень непросто. «0».
воспользоваться свойством вложенности.
двух действий. применять для анализа
то по столбцу избежать ошибок
support.office.com
Функция ЕСЛИ() в MS EXCEL
Результат, возвращаемый, если условие и сообщить, помогла – женский, категория зависит уже от в ячейку, где процентах: нормально дату и классов, в разные нужно учесть несколькоЛогический оператор ЕСЛИ в
Таким образом, еслиОтдельно стоит отметить случай,
Синтаксис функции
Чтобы понять, как задать
Говоря более простыми словами, данных с использованиемСОбучающие видео: усложненные
лог_выражениеN
ли она вам, персонала – основной второго оператора. использована данная функция,от 1-5 лет время четверти и т.д. вариантов принятия решений, Excel применяется для
спустя некоторое время когда вместо логического несколько условий в
функция «ЕСЛИ» в
условий. Например, для. функции ЕСЛИпринимает значение ИСТИНА. с помощью кнопок персонал. Во всехДля примера возьмем все возвращается одно значение, =3%Исходя из задания,Чтобы сравнить 2 таблицы
Вложенные ЕСЛИ
выкладываем операторы ЕСЛИ записи определенных условий. придётся вернуться к выражения введена не «ЕСЛИ», удобно воспользоваться случае истинного значения подсчета количества вхожденийВ EXCEL 2007 в
Функция СЧЁТЕСЛИ подсчитывает Каждый аргумент
внизу страницы. Для остальных случаях, значение ту же таблицу
а если неот 6-10=6%
поизвращавшись, я написал
в Excel, можно друг в друга. Сопоставляются числа и/или конструкции или начать
конструкция, возвращающая значение примером. Пусть необходимо некоторого выражения, выполняет чисел в диапазоне качестве значений аргументов значения с учетомзначение_если_истинаN удобства также приводим
в этих ячейках
с выплатами премии выполнено (ложь) –от 11-15=12% кое-какие формулы, применил воспользоваться оператором СЧЕТЕСЛИ.
Таким образом, у
Опущен третий аргумент [значение_если_ложь]
текст, функции, формулы работу с чужим «ИСТИНА» или «ЛОЖЬ», проверить, находится ли одно действие, в ячеек используется функция
значение_если_истиназначение_если_ложь
одного условиясоответствует условию ссылку на оригинал будет рано нулю. к 8 марту.
Вместо ИСТИНА или ЛОЖЬ в первом аргументе введено число
другое.от 16-20=18%
УФ, вроде все
Рассмотрим порядок применения нас получиться несколько и т.д. Когда запросом, на понимание
а некоторый набор
число в ячейке
случае ложного - СЧЁТЕСЛИ(), а дляможно для построенияФункция СЧЁТЕСЛИМН подсчитываетлог_выражениеN (на английском языке). Это записывается следующей Но, на этотСинтаксис данной функции выглядит
Связь функции ЕСЛИ() с другими функциями использующие условия
от 20-25=23% нормально считает и функции. функций ЕСЛИ в значения отвечают заданным записи уйдёт немало символов или ссылка «А1» в заданном другое. При этом сложения значений, удовлетворяющих более сложных проверок значения с учетом
. Может не указываться.Функция IFS проверки выполняются формулой: «=ЕСЛИ(И(B6=»жен.»; C6=»Основной раз, согласно условиям, следующим образом: «ЕСЛИ(логическоеот 25и выше=33% выглядит, НО при
Для примера возьмем две Excel. параметрам, то появляется времени. Кроме того,
на ячейку. В промежутке — от в качестве действий определенным условиям, используется использовать до 64 нескольких условий79;»B»;A2>69;»C»;A2>59;»D»,ИСТИНА,»F»)» />
одного или нескольких
персонал»); «1000»; «0»)». размер премии зависит выражение; [значение еслиВсе эти условия печати листа число таблицы с техническими
Синтаксис будет выглядеть следующим одна запись. Не каждая функция имеет том случае, когда 5 до 10. может быть как функция СУММЕСЛИ().
вложенных друг в
Функция СУММЕСЛИ суммируетФормула для ячеек A2:A6: условий и возвращает Вставляем её в от категории работника. истина]; [значение если должны быть в 24 которое скрыто
характеристиками разных кухонных
excel2.ru
Функция «Если» в Excel
образом: отвечают – другая. свою пару скобок, в качестве параметра Как можно заметить, явное значение, такФункция ЕСЛИ(), как альтернативный друга функций ЕСЛИ().
Значение функции
значения с учетом =УСЛОВИЯ(A2>89;»A»;A2>79;»B»;A2>69;»C»;A2>59;»D»,ИСТИНА,»F») значение, которое соответствует ячейку. Женщины, имеющие статус ложь])». одной ячейке да УФ, выводится на комбайнов. Мы задумали=ЕСЛИ(логическое_выражение;значение_если_истина;ЕСЛИ(логическое_выражение;значение_если_истина;значение_если_ложь))Логические функции – это
и случайно поставив записано некоторое выражение, в данном случае и определённая функция, вариант, может быть=ЕСЛИ(A1>=100;»Бюджет превышен»;ЕСЛИ(A1>=90;»Крупный проект»;ЕСЛИ(A1>=50;»Средний одного условияРасшифровка: первому ИСТИННОМУ условию.Как и в прошлые основного персонала получаютТеперь давайте разберем конкретные каждой строки столбца. печать. выделение отличий цветом.Здесь оператор проверяет два очень простой и её не на содержащие что-то помимо
Синтаксис «ЕСЛИ»
требуется провести проверку в том числе также использована для проект»;»Малый проект «)))Функция СУММЕСЛИМН суммируетЕСЛИ(значение A2 больше 89, IFS могут выполняться разы, копируем значение по 1000 рублей примеры, где используется ПОМОГИТЕ пожалуйста. НикакСобственно вопрос: Эту задачу в параметра. Если первое эффективный инструмент, который
своё место, придётся
Вложенность
числового значения или двух условий, проверив и «ЕСЛИ». Благодаря подсчета и сложенияВышеуказанную формулу можно усложнять значения с учетом возвращается «A», если нескольких вложенных операторов формулы на ячейки, премии, а вспомогательный формула с оператором не соображу какКак изменить формулу Excel решает условное условие истинно, то часто применяется в долго искать ошибку.
Несколько условий
логических слов, то на истинность сравнение этому в «Эксель» значений с использованием и дальше, но нескольких условий значение A2 больше Если и гораздо расположенные ниже. персонал получает только «ЕСЛИ». написать формулу в столбце Е, форматирование. формула возвращает первый практике. Рассмотрим подробноДля закрепления понимания стоит это вызовет ошибку
с двумя величинами функция «ЕСЛИ» допускает условий. Ниже приведены есть другие подходы:Функция И 79, возвращается «B», легче читать сВ функции «ЕСЛИ» также 500 рублей. Естественно,Имеем таблицу заработной платы.Алексей матевосов (alexm) чтобы при отсутствииИсходные данные (таблицы, с аргумент – истину. на примерах. на практике рассмотреть, при выполнении функции. — 5 и ответвление при выполнении иллюстрирующие примеры.=ПРОСМОТР(A1;{0;50;90;100};{«Малый проект»;»Средний проект»;»Крупный проект»;»Бюджет
Функция ИЛИ
и т. д. несколькими условиями. может использоваться оператор что мужчинам этот Всем женщинам положена: Значение стажа в данных в столбцах которыми будем работать): Ложно – операторСинтаксис оператора в Excel как работает функция Если указать адрес 10. Чтобы реализовать некоторого алгоритма действийПусть данные находятся в превышен»})Функция ВПР Для всех значенийПримечание: «ИЛИ». Он подразумевает,
Особые варианты функции
вид выплат вообще премия к 8 ячейке А1 C и DВыделяем первую таблицу. Условное проверяет второе условие. – строение функции, «ЕСЛИ» в Excel. ячейки или прописать
этот пример в при решении различных диапазоне=ВПР(A1;A3:B6;2)Полные сведения о меньше 59 возвращается Эта функция недоступна в что значение является не положен независимо марту в 1000Формула с ЕСЛИ ячейка столбца Е форматирование – создатьПримеры несколько условий функции необходимые для ее Примеры, приведённые ниже, некоторое число/логическое значение, «Экселе», необходимо записать задач.
A6:A11Для функции ВПР() необходимо формулах в Excel «F»). Excel 2016, если истинным, если выполнено от категории. рублей. В таблице=ЕСЛИ (И (A1>=1;A15;A110;A115;A120;A1 была пустая? правило – использовать ЕСЛИ в Excel: работы данные. демонстрируют все основные то результат будет функцию в следующемПростое описание большинства синтаксических(см. файл примера) создать в диапазонеРекомендации, позволяющие избежатьВ ячейке G7 находится у вас нет хотя бы одноТаким образом, первым условием имеется колонка, в Формула без ЕСЛИПробовал ЕСЛИ(И()) но формулу для определенияТаблица для анализа успеваемости.=ЕСЛИ (логическое_выражение;значение_если_истина;значение_если_ложь)
способы её использования. определять это содержимое. виде: конструкций — одинПодсчитаем сумму значений, которыеA3:B6 появления неработающих формул следующая формула: подписки на Office из нескольких условий. является то, что которой указан пол=(A1>=1)*(A1<>5)*(A1<>10)*(A1<>15)*(A1<>20)*(A1<>25)*33
На что стоит обратить внимание
полностью запутался)) форматируемых ячеек: Ученик получил 5Разберем синтаксис функции:Простейшим примером для разбора Когда в ячейке=ЕСЛИ(А1>5;ЕСЛИ(А1 из главных плюсов, больше 10 стаблицу значений:Исправление распространенных ошибок =УСЛОВИЯ(F2=1;D2;F2=2;D3;F2=3;D4;F2=4;D5;F2=5;D6;F2=6;D7;F2=7;D8) 365. Если выИтак, предположим, что премия если сотрудник мужчина, сотрудников. Таким образом,Формула с ВЫБОРПодскажите, пожалуйста, какВ строку формул записываем:
баллов – «отлично».Логическое_выражение – ЧТО оператор работы функции является или в условииЧтобы избежать многократного повторения которыми славится «Эксель». помощью функции СУММЕСЛИ(),Если требуется вывести разный в формулах сРасшифровка: являетесь подписчиком Office к 8 марта то величина получаемой нам нужно сделать=ВЫБОР (ЕСЛИ (ОКРВВЕРХ это можно написать. =СЧЕТЕСЛИ (сравниваемый диапазон; 4 – «хорошо». проверяет (текстовые либо сравнение двух чисел. записано число 0, выводимой фразы, стоит
Примеры
Функция «ЕСЛИ» также записав =СУММЕСЛИ(A6:A11;»>10″). Аналогичный текст в случае помощью функции проверкиЕСЛИ(значение в ячейке F2 365, Убедитесь, что в 100 рублей
премии равна нулю. так, чтобы в (A1/5;1) где ЕСЛИСпасибо. первая ячейка первой 3 – «удовлетворительно». числовые данные ячейки). Для наличия вариативности, слово «ЛОЖЬ» или применить принцип вложенности относится к их результат (23) можно наличия в ячейке
ошибок равно 1, возвращаемое
у вас есть положена только женщинам, Если же данное строчке со значением (ОКРВВЕРХ (A1/5;1)Саня таблицы)=0. Сравниваемый диапазон
Оператор ЕСЛИ проверяетЗначение_если_истина – ЧТО появится зададим значения двух пустота, то результатом ещё раз, в числу — после получить с помощьюА1Логические функции значение в ячейке последнюю версию Office. которые входят в значение ложно, и «жен.» в колонкеLoony: как понял (чутка – это вторая 2 условия: равенство в ячейке, когда
числовых переменных в будет ложное выполнение качестве аргументов выбрав ключевого слова в формулы массиваотрицательного значения, положительногоФункции Excel (по D2, если значение
УСЛОВИЯ([условие1; значение1;[условие2; значение2];…[условиe127; значение127])
fb.ru
Функция ЕСЛИ в Excel с примерами нескольких условий
число основного персонала. сотрудник не мужчина «Пол» в соответствующую: ЕСЛИ (…ЕСЛИ… (ЕСЛИ…)) причесал): таблица. значения в ячейке текст или число ячейках А1 и функции. Во всех
проверку возвращения значения скобках поочередно указывается=СУММ(ЕСЛИ(A6:A11>10;A6:A11)) значения или 0, алфавиту) в ячейке F2
Синтаксис функции ЕСЛИ с одним условием
Примечания: В этом случае, (т.е. женщина), то ячейку колонки «Премия
) и так
200?’200px’:»+(this.scrollHeight+5)+’px’);»>=ЕСЛИ(ДЛСТР(C11)*ДЛСТР(D11)=0;»»;ЕСЛИ(D11
Чтобы вбить в формулу 5 и 4. отвечают заданному условию
В1, которые и других случаях выполнится функций, в зависимости условие, действие при(для ввода формулы
то можно записатьФункции Excel (по равно 2, возвращается если работник мужчина,
начинается проверка второго
к 8 марта» далее — вложенные_Boroda_ диапазон, просто выделяемВ этом примере мы (правдивы). будем сравнивать между истинный сценарий действий. от которых и
истинном значении, а в ячейку вместо следующую формулу: категориям) значение в ячейке
Функция ЕСЛИМН позволяет проверить или относится к условия. Если женщина выводилось значение «1000», операторы.: Можно так его первую ячейку добавили третье условие,
Значение,если_ложь – ЧТО появится собой. Для решенияПри работе с англоязычной производить вывод, или затем при ложном.ENTER=ПРОСМОТР(A1;{-1E+307;0;1E-307};{«<>0»})Функция ЕСЛИ(), английский вариант D3, и т.
до 127 различных условий.
Функция ЕСЛИ в Excel с несколькими условиями
вспомогательному персоналу, то относится к основному а в строчкахStalin=ЕСЛИ(D11*C11;D11-C11+24*(C11>D11);) и последнюю. «= подразумевающее наличие в в графе, когда этой задачи следует версией «Экселя» необходимо в самом начале
В схематическом виденужно нажать
или, если требуется вместо
IF(), используется при д. Если ниНапример: величина его премии персоналу, то в со значением «муж.»: для первых трех
и формат ячейки 0» означает команду
табеле успеваемости еще текст или число воспользоваться записью следующего учитывать тот факт, воспользоваться функцией «И», это выглядит следующимCTRL+SHIFT+ENTER текстовых значений вывести проверке условий. Например,
одно из другихРасшифровка: будет равна нулю, ячейку будет выводиться в колонках «Премия параметров 0;0;
Расширение функционала с помощью операторов «И» и «ИЛИ»
поиска точных (а и «двоек». Принцип НЕ отвечают заданному вида: что и все объединив в ней образом:)
формулы, можно использовать =ЕСЛИ(A1>100;»Бюджет превышен»;»ОК!»). В условий не выполняется,если(значение A1 равно 1, а иначе – значение – «1000», к 8 марта»от 1-5 летVictorM не приблизительных) значений. «срабатывания» оператора ЕСЛИ условию (лживы).
=ЕСЛИ(А1=В1; «числа равны»; «числа функции также пишутся все условия сразу.
ЕСЛИ(лог_выражение; [значение_если_истина]; [значение_если_ложь]);
Теперь подсчитаем количество вхождений
Как сравнить данные в двух таблицах
ссылки на диапазон зависимости от значения возвращается значение в вывести 1, если 1000 рублей. В а в обратном стояло значение «0». =3%: Спасибо, попробую сейчасВыбираем формат и устанавливаем, тот же.Пример:
неравны»). на английском языке. Такой подход усложнитОдной из особенностей, которой чисел больше 10
ячеек (содержащих формулы) в ячейке ячейке D8. значение A1 равно виде формулы это случае – «500». Наша функция приметот 6-10=6%
RAN как изменятся ячейки
Когда нужно проверить несколькоОператор проверяет ячейку А1В этом случае при В этом случае понимание написанной конструкции
отличается функция «ЕСЛИ» в диапазоне ячеек=ПРОСМОТР(A24;{-1E+307;0;1E-307};A27:A29) (см. файл примера)А1Чтобы задать результат по 2, вывести 2,
выглядит так: «=ЕСЛИ(ИЛИ(B6=»муж.»; В виде формулы такой вид: «ЕСЛИ(B6=»жен.»;от 11-15=12%: Может так? при соблюдении формулы. истинных условий, используется
и сравнивает ее наличии одинаковых значений функция «ЕСЛИ» будет при небольшом уровне — это вложенность.
A6:A11Третий аргумент функции нерезультат формулы будет умолчанию, введите значение иначе если значение
C6=»Вспомогательный персонал»); «0»; это будет выглядеть
«1000»; «0»)».это будет выглядетьVictorM Лучше сделать заливку функция И. Суть с 20. Это в обеих ячейках, записываться, как IF,
exceltable.com
ЕСЛИ(И()) несколько условий (Не могу разобраться)
вложенности, но при То есть внутри
=СЧЁТЕСЛИ(A6:A11;»>10″). Аналогичный результат обязателен, если его либо «Бюджет превышен» ИСТИНА для последнего A1 равно 3, «1000»)». Записываем эту
следующим образом: «=ЕСЛИ(B6=»муж.»;»0″;
Вводим данное выражение в так::
цветом. такова: ЕСЛИ а «логическое_выражение». Когда содержимое результатом будет запись но в остальном значительном числе условий
одной конструкции, может (2) можно получить опустить, то функция либо «ОК!». аргумента лог_выражение. Если вывести 3). формулу в соответствующую ЕСЛИ(C6=»Основной персонал»; «1000»;»500″))». самую верхнюю ячейку,=ЕСЛИ (6>A1>1; 3;
Саня, _Boroda_
Выделяем вторую таблицу. Условное = 1 И графы больше 20, «числа равны», во синтаксическая конструкция и такой подход будет находиться ещё одна,
с помощью формулы массива вернет значение ЛОЖЬ
Функция ЕСЛИ()относится к наиболее ни одно из
Однако обычно не рекомендуется
ячейку таблицы.Вставляем данное выражение в где должен выводиться
ЕСЛИ (11>A1>5; 6;
все просто супер форматирование – создать
а = 2
появляется истинная надпись всех остальных случаях
алгоритм работы останутся более оптимальным.
от значения которой=СЧЁТ(ЕСЛИ(A6:A11>10;A6:A11))
(если условие не часто используемым функциям. других условий не использовать слишком много«Протягиваем» результаты вниз.
самую верхнюю ячейку
результат. Перед выражением ЕСЛИ (16>A1>10; 12; работает!
правило – использовать ТОГДА значение в
«больше 20». Нет - "числа неравны". теми же.
Стоит отметить, что функция
зависит и общийТеперь, когда принцип понятен, выполнено).
ЕСЛИ(лог_выражение;значение_если_истина;[значение_если_ложь]) выполняется, возвращается соответствующее условий, так как
excelworld.ru
Как сделать формулу в EXCEL с несколькими условиями сравнения в одной ячейке?
Как видим, функция «ЕСЛИ» столбца «Премия к ставим знак «=». 0)))Спасибо огромное! формулу. Применяем тот ИНАЧЕ значение с. – «меньше илиДля рассмотрения работы условного»Эксель» позволяет использовать до «ЕСЛИ» позволяет оставлять результат выполнения запроса. с помощью функции
=ЕСЛИ(A1>100;»Бюджет превышен»)Лог_выражение
значение. Это показано
условия нужно вводить
может оказаться для
8 марта».
После этого, жмем на
ЕСЛИ (логическое выражение;VictorM же оператор (СЧЕТЕСЛИ).Функция ИЛИ проверяет условие равно 20». оператора с несколькими 64 вложенных функций
незаполненными одно или Помимо самой функции, ЕСЛИ() можно конструировать
Если в ячейке
— любое значение или в строках 6
в правильном порядке
пользователя хорошим помощником
Как и в прошлый кнопку Enter. Теперь, значение если истина;
: Честно сказать, неСкачать все примеры функции 1 или условиеВнимание! Слова в формуле условиями, в качестве
«ЕСЛИ» — такого несколько своих параметров. внутри «ЕСЛИ» могут
и другие формулыA1
выражение, принимающее значения
и 7 примера
и их может при работе с
раз, «протягиваем» формулу чтобы данная формула значение если ложь) понял.
ЕСЛИ в Excel 2. Как только необходимо брать в
примера можно использовать
Добрый день, друзья. Функция IFS Excel позволяет легко создавать до 127 вложенных операторов IF в одной формуле. Вот как ее использовать. Условные функции, такие как IFS, потенциально могут вывести ваши формулы Excel на новый уровень. С помощью IFS можно создавать условия и вкладывать различные опции друг в друга в одной формуле. Кроме того, есть возможность применять опцию IFS самостоятельно.
Но что такое опция IFS и чем она отличается от простой опции IF? Читайте дальше, чтобы узнать, что значит IFS в Excel и как её правильно применять?
Что такое функция IFS Excel?
Опция IFS в Excel принимает значения и проверяет их на соответствие заданным параметрам. Если этот параметр удовлетворяет первому условию, то формула останавливается на этом и выдает вывод. Но, если первое условие не выполнено, формула будет продолжать последовательно проверять условия до тех пор, пока не будет выполнено условие.
=IFS([Something is True1, Output if True1,Something is True2,Output if True2,Something is True3,Output if True3)
Если значение не соответствует ни одному из условий, то формула возвращает ошибку N/A. Однако вы можете исправить это, введя конечное условие, такое как TRUE, и вывод для этого условия, например «Значение не соответствует ни одному из условий». Условие TRUE гарантирует, что любое значение соответствует, по крайней мере, конечному условию, чтобы вы не получили ошибку N / A.
Как использовать функцию IFS в Excel?
IFS — это обновленная версия функции IF в Excel. Синтаксис и использование аналогичны, за исключением того, что IFS предназначена для работы в нескольких условиях. Функция IF требовала вложения нескольких функций IF для определения нескольких условий, в то время как IFS может определить все это с помощью одной функции.
Первым параметром в IFS будет условие, а вторым параметром будет результат, если это условие выполнено. Третьим параметром будет условие номер 2, а четвертым параметром будет результат, если условие номер 2 выполнено.
Параметры объединяются таким образом, и создаётся возможность для ввода до 127 условий в одной опции IFS. Разумеется, можно также ввести другую опцию в выходные данные для создания составных вложенных формул. Если вы работали с формулами IF и nested IF, то использование IFS будет для вас легким делом. IFS здесь, чтобы упростить задачу, так что позвольте ей это сделать!
Пример функции IFS с одним условием в Excel
Чтение о функции IFS не принесет вам никакой пользы, пока вы не примените ее на практике. Итак, давайте начнем с примера. Несмотря на то, что функция IFS может работать в нескольких условиях, это не означает, что вы не можете использовать ее для сценариев с одним условием. Давайте напишем формулу IFS с одним условием и даже включим в нее некоторые другие функции, чтобы разобраться.
В этом примере у нас есть некоторые продукты и годы их производства. Эти воображаемые продукты портятся через два года после их производства, поэтому мы собираемся создать формулу, которая определяет, просрочены продукты или нет. Конечно же, мы будем применять опцию IFS вместе с опциями YEAR и TODAY .
Функция YEAR выводит год с определенной даты. Мы собираемся предоставить функции YEAR сегодняшнюю дату, используя функцию TODAY, чтобы вывод комплекса YEAR(TODAY()) относился к текущему году. Давайте начнем.
- Выберите первую ячейку, нужную для ввода результатов. Мы собираемся использовать первую ячейку под столбцом с истекшим сроком действия.
- В строке формул введите приведенную ниже формулу:
=IFS(YEAR(TODAY())-B2<=2,»No»,TRUE,»Yes»)
- Эта формула вызывает функцию IFS, чтобы проверить, равно ли значение в ячейке B2«2» или меньше. Это делается путем вычитания даты производства из текущего года. Если условие выполнено, то срок годности продукта не истек, и он остаётся на месте. Все, кроме этого будет означать, что срок годности продукта истек, поэтому для вывода TRUE установлено значение Yes.
- Нажмите Enter.
Далее, вы увидите, просрочен ли срок годности первого продукта или нет. Теперь нам нужно захватить маркер заполнения и поместить его в ячейки ниже. Кроме этого можно заменить ГОДЫ (СЕГОДНЯ ()) простым номером текущего года, если вы не собираетесь использовать формулу в будущем.
Пример функции IFS с несколькими условиями в Excel
Теперь давайте разберемся с реальным делом: функция IFS с несколькими условиями. Для этой цели мы собираемся использовать пример задачи, которую мы ранее использовали с вложенными операторами IF.
В этом примере у нас есть таблица, содержащая названия некоторых автомобилей и их время ускорения. У нас также есть список, который определяет, к какому классу относится каждый автомобиль, исходя из их времени разгона 0-100. Цель состоит в том, чтобы создать формулу, которая учитывает время ускорения каждого автомобиля, а затем выводит его класс в таблице.
Существует также таблица руководства по классам, чтобы вы знали, как работает система классификации. В конечном счете, мы собираемся создать формулу с использованием IFS на основе этого руководства по классу. Формула примет время ускорения, оценит его, а затем выведет класс. Если ускорение автомобиля занимает более 14 секунд, оно будет считаться слишком медленным.
- Выберите первую ячейку, которая нужна нам для отображения выходных данных опции IFS. В этом примере мы будем работать в столбце Class.
- Введём приведенную ниже формулу в строке формул:
=IFS(B2<3, «S», B2<5, «A», B2<7, «B», B2<9, «C», B2<10, «D», B2<12, «E», B2<14, «F», TRUE, «Too slow!»)
- Эта формула вызывает функцию IFS для получения значения времени ускорения в ячейке B2 и проверки, составляет ли оно менее 3 секунд. Если это так, то она выводит S в качестве класса. Если нет, то формула переходит к следующему условию. Это будет продолжаться до тех пор, пока не будет выполнено одно из условий. Поскольку наша формула охватывает все значения, мы не получим ошибку N / A.
- Нажмите Enter.
Как только вы нажмете Enter на клавиатуре, вы сразу увидите класс первого автомобиля. Теперь нам необходимо захватить маркер заполнения и поместить его в ячейки ниже, для определения класса этих автомобилей. Вы даже можете добавить некоторое условное форматирование, чтобы ячейки класса имели разные цвета в зависимости от их значения.
Вывод: IFS, по сути, похожа на IF, поскольку обе эти функции Excel принимают значения и проверяют их на соответствие пользовательским условиям. Что IFS делает лучше, чем IF, так это множество условий. С помощью функции IF вам нужно будет вложить несколько опций друг в друга, чтобы объявить несколько условий, в то время как с помощью IFS вы можно сделать это в одной опции.
Условия — это настоящие правила игры в Excel. Также, можно применять прочие опции в формуле IFS для создания сложных формул, которые позволят вам добиться невероятных результатов в Excel. Теперь, когда вы знаете про опцию IFS, пришло время продолжить и изучить бесконечные возможности, которые предоставляет эта функция! Успехов!
С уважением, Андрей Зимин 28.08.2022
Понравилась статья? Поделитесь с друзьями!
Содержание материала
- Синтаксис функции ЕСЛИ с одним условием
- Видео
- Вместо ИСТИНА или ЛОЖЬ в первом аргументе введено число
- Расширение функционала с помощью операторов «И» и «ИЛИ»
- А если один из параметров не заполнен?
- Применение «ЕСЛИ» с несколькими условиями
- Сложные логические выражения
- Функция СЧЁТЕСЛИ
- Одновременное выполнение двух условий
- Вложенные ЕСЛИ (несколько условий)
- Сравнение данных в двух таблицах
- Функция ЕСЛИ в MS Excel с несколькими условиями
- Как задать функции ЕСЛИ через Построитель формул
- Объединяем несколько условий
Синтаксис функции ЕСЛИ с одним условием
Синтаксис оператора в Excel – строение функции, необходимые для ее работы данные.
=ЕСЛИ (логическое_выражение;значение_если_истина;значение_если_ложь)
Разберем синтаксис функции:
Логическое_выражение – ЧТО оператор проверяет (текстовые либо числовые данные ячейки).
Значение_если_истина – ЧТО появится в ячейке, когда текст или число отвечают заданному условию (правдивы).
Значение,если_ложь – ЧТО появится в графе, когда текст или число НЕ отвечают заданному условию (лживы).
Пример:
Оператор проверяет ячейку А1 и сравнивает ее с 20. Это «логическое_выражение». Когда содержимое графы больше 20, появляется истинная надпись «больше 20». Нет – «меньше или равно 20».
Внимание! Слова в формуле необходимо брать в кавычки. Чтобы Excel понял, что нужно выводить текстовые значения.
Еще один пример. Чтобы получить допуск к экзамену, студенты группы должны успешно сдать зачет. Результаты занесем в таблицу с графами: список студентов, зачет, экзамен.
Обратите внимание: оператор ЕСЛИ должен проверить не цифровой тип данных, а текстовый. Поэтому мы прописали в формуле В2= «зач.». В кавычки берем, чтобы программа правильно распознала текст.
Вместо ИСТИНА или ЛОЖЬ в первом аргументе введено число
Т.к. значение ЛОЖЬ эквивалентно 0, то формулы =ЕСЛИ(0;»Бюджет превышен»;»ОК!») или (если в ячейке A1 содержится значение 0) =ЕСЛИ(A1;»Бюджет превышен»;»ОК!») вернут ОК!
Если в ячейке A1 находится любое другое число кроме 0, то формула вернет Бюджет превышен . Такой подход удобен, когда проверяется равенство значения нулю значения ячейки.
Примечание : чтобы убедиться, что логическое значение ЛОЖЬ соответствует 0 введите формулу =—А1=0. В А1 введите ЛОЖЬ. Формула вернет ИСТИНА. Отметим, что логическое значение ЛОЖЬ именно соответствует 0, но не равно 0, т.к. формула =А1=0 вернет ЛОЖЬ, следовательно логическое значение ЛОЖЬ не равно 0. Железная логика!
Примечание : Двойное отрицание «—» — это просто математическая операция, которая приводит к преобразованию логического выражения в числовое, но не приводит к изменению самого значения. Двойное отрицание можно заменить сложением с 0 или возведением в первую степень: =(А1+0)=0.
Видео
Расширение функционала с помощью операторов «И» и «ИЛИ»
Когда нужно проверить несколько истинных условий, используется функция И. Суть такова: ЕСЛИ а = 1 И а = 2 ТОГДА значение в ИНАЧЕ значение с.
Функция ИЛИ проверяет условие 1 или условие 2. Как только хотя бы одно условие истинно, то результат будет истинным. Суть такова: ЕСЛИ а = 1 ИЛИ а = 2 ТОГДА значение в ИНАЧЕ значение с.
Функции И и ИЛИ могут проверить до 30 условий.
Пример использования оператора И:
Пример использования функции ИЛИ:
А если один из параметров не заполнен?
Если вас не интересует, что будет, к примеру, если интересующее вас условие не выполняется, тогда можно не вводить второй аргумент. К примеру, мы предоставляем скидку 10% в случае, если заказано более 100 единиц товара. Не указываем никакого аргумента для случая, когда условие не выполняется.
=ЕСЛИ(E2>100,F2*0.1)
Что будет в результате?
Насколько это красиво и удобно – судить вам. Думаю, лучше все же использовать оба аргумента.
И в случае, если второе условие не выполняется, но делать при этом ничего не нужно, вставьте в ячейку пустое значение.
=ЕСЛИ(E2>100,F2*0.1,»»)
Однако, такая конструкция может быть использована в том случае, если значение «Истина» или «Ложь» будут использованы другими функциями Excel в качестве логических значений.
Обратите также внимание, что полученные логические значения в ячейке всегда выравниваются по центру. Это видно и на скриншоте выше.
Более того, если вам действительно нужно только проверить какое-то условие и получить «Истина» или «Ложь» («Да» или «Нет»), то вы можете использовать следующую конструкцию –
=ЕСЛИ(E2>100,ИСТИНА,ЛОЖЬ)
Обратите внимание, что кавычки здесь использовать не нужно. Если вы заключите аргументы в кавычки, то в результате выполнения функции ЕСЛИ вы получите текстовые значения, а не логические.
Рассмотрим, как ещё можно использовать функцию ЕСЛИ.
Применение «ЕСЛИ» с несколькими условиями
Мы только что рассмотрели пример использования оператора «ЕСЛИ» с одним логическим выражением. Но в программе также имеется возможность задавать больше одного условия. При этом сначала будет проводиться проверка по первому, и в случае его успешного выполнения сразу отобразится заданное значение. И только если не будет выполнено первое логическое выражение, в силу вступит проверка по второму.
Рассмотрим наглядно на примере все той же таблицы. Но на этот раз усложним задачу. Теперь нужно проставить скидку на женскую обувь в зависимости от вида спорта.
Первое условия – это проверка пола. Если “мужской” – сразу выводится значение 0. Если же это “женский”, то начинается проверка по второму условию. Если вид спорта бег – 20%, если теннис – 10%.
Пропишем формулу для этих условий в нужной нам ячейке.
=ЕСЛИ(B2=”мужской”;0; ЕСЛИ(C2=”бег”;20%;10%))
Щелкаем Enter и получаем результат согласно заданным условиям.
Далее растягиваем формулу на все оставшиеся строки таблицы.
Сложные логические выражения
В аргументе Лог_выражение можно использовать как простые сравнения типа F1>10, так и более сложные конструкции на основе функций И(), ИЛИ(), НЕ() и их комбинаций.
Основное правило — логические функции и их комбинации возвращают только одно из 2х логических значений: ЛОЖЬ или ИСТИНА.
Приведем несколько полезных примеров.
Формула =ЕСЛИ(ИЛИ(A1;A2);0;2) проверяет одновременность равенства значений А1 и А2 нулю. Если оба значения равны 0, то формула вернет 2. Во всех других случаях будет возвращен 0. А1 и А2 не должны быть пустыми ячейками.
Формула =ЕСЛИ(ИЛИ(A1=0;A2=0);0;2) проверяет равенство 0 хотя бы одного значения из А1 и А2.
Формула =ЕСЛИ(НЕ(A1>0);1;2) эквивалентна формуле =ЕСЛИ(A1<=0;1;2)
Функция СЧЁТЕСЛИ
Данный оператор используется в Экселе, когда нужно посчитать количество ячеек, попадающих под определенное условие. Предположим, требуется узнать, сколько продавцов работает в компании:
- Добавляем строку с количеством продавцов и выделяем ячейку, куда планируется вывести результат.
- Кликаем по кнопке «Вставить функцию», расположенной во вкладке «Формулы» в меню. В открывшемся окне в поле «Категория» выбираем «Полный алфавитный перечень». В списке формул находим по алфавиту СЧЁТЕСЛИ, нажимаем «Ок».
- Заполняем аргументы функции — в поле «Диапазон» указываем ячейки с должностями, в «Критерии» пишем «продавец». Далее — «Ок».
- В результате получаем количество продавцов, работающих в компании. Эксель просто считает ячейки, где написано «продавец».
Одновременное выполнение двух условий
Также в Эксель существует возможность вывести данные по одновременному выполнению двух условий. При этом значение будет считаться ложным, если хотя бы одно из условий не выполнено. Для этой задачи применяется оператор «И».
Рассмотрим на примере нашей таблицы. Теперь скидка 30% будет проставлена только, если это женская обувь и предназначена для бега. При соблюдении этих условий одновременно значение ячейки будет равно 30%, в противном случае – 0.
Для этого используем следующую формулу:
=ЕСЛИ(И(B2=”женский”;С2=”бег”);30%;0)
Нажимаем клавишу Enter, чтобы отобразить результат в ячейке.
Аналогично примерам выше, растягиваем формулу на остальные строки.
Вложенные ЕСЛИ (несколько условий)
Для построения более сложных проверок в одной формуле можно использовать несколько функций ЕСЛИ(). Для этого в качестве значений аргументов значение_если_истина и значение_если_ложь введите еще одно условие с функцией ЕСЛИ(). Например, для проверки в какой диапазон попадает значение из ячейки А8 запишите формулу
=ЕСЛИ(A8<5;1;ЕСЛИ(A8>10;3;2))
- Если значение из ячейки А8 менее 5, то будет выведено 1
- Если значение из ячейки А8 более 10, то будет выведено 3
- Если значение из ячейки А8 между 5 и 10 (включая 5 и 8), то будет выведено 2
Примечание : В версии EXCEL 2007 можно использовать до 64 вложенных друг в друга функций ЕСЛИ(). Но, пожалуйста, не делайте так. Такой подход чреват ошибками.
Примечание : Формулу =ЕСЛИ(A8<5;1;ЕСЛИ(A8>10;3;2)) можно переписать как =ЕСЛИ(A8>=5;ЕСЛИ(A8>10;3;2);1) или ЕСЛИ(A8>=5;ЕСЛИ(A8>10;3;2);1)
или более сложный вариант =ЕСЛИ(A8<5;1;ЕСЛИ(И(5 < A8;A8<10);2;3)). Последний вариант позволяет последовательно перебирать диапазоны изменения А8, но требует знания работы логических функций.
Формула =ЕСЛИ(A8<5;1;ЕСЛИ(A8>10;3;2)) работает следующим образом: сначала вычисляется логическое выражение A8<5. Если оно истинно, то выводится 1, вычисления завершены. Если оно ложно, т.е. А8>=5, то EXCEL переходит к вычислению выражения ЕСЛИ(A8>10;3;2). Опять сначала вычисляется логическое выражение A8>10. Если оно истинно, то выводится 3, вычисления завершены. Если оно ложно, то выводится 2, вычисления завершены.
Чтобы грамотно написать формулу с вложенными ЕСЛИ() следуйте следующим простым правилам:
1) Определитесь с диапазонами:
1.1) они не должны пересекаться. В примере выше — 3 диапазона и значение из А8 гарантированно попадет только в один из них. Было бы ошибкой написать формулу типа =ЕСЛИ(A8<5;1;ЕСЛИ(A8>10;3;ЕСЛИ(A8<3;2;4))). Области значений у выражений A8<5 и A8<3 пересекаются и крайне сложно безошибочно прописывать такие условия. Такая формула просто не верна. Очевидно, что в этом случае 4 диапазона: меньше 3; от 3 до 5; от 5 до 10 и больше 10. Как прописать такие условия написано ниже в этом разделе.
1.2.) диапазоны должны полностью охватывать нужную область значений. Очевидно, что в формуле =ЕСЛИ(A8<5;1;ЕСЛИ(A8>10;3;2)) на интересует вся числовая ось от минус бесконечности до +бесконечности. И все 3 диапазона полностью покрывают эту область.
1.3.) Не забудьте ставить знак равно, чтобы при значениях А8 совпадающих с границами интервалов не было неправильных вычислений. Например, если в формуле =ЕСЛИ(A8>=5;ЕСЛИ(A8>10;3;2);1) забыть указать знак = в логическом выражении A8>=5, то при А8=5 формула =ЕСЛИ(A8>5;ЕСЛИ(A8>10;3;2);1) вернет 1, тогда как исходная формула вернет 2.
Примечание: В перечисленных выше случаях логические выражения вычисляются на основании одной переменной А8. Иногда нужно придумывать формулы с ЕСЛИ(), зависящие от 2-х и более ячеек: =ЕСЛИ(B8>=5;ЕСЛИ(A8>10;3;2);1). Это гораздо сложнее, но, конечно, возможно. Следуйте правилам 1.1)-1.3) и следите за диапазонами. Еще сложнее, если обе переменных являются зависимыми, т.е. например B8 вычисляется на основании А8. Написание таких формул требует предельной аккуратности и напрямую связано с корректностью формулирования самой задачи (возможно вы не продумали до конца как использовать такую сложную зависимость). Советую по возможности разбить вычисления на 2 или более формулы, чтобы проще контролировать результат вычисления.
2) Правильно записывайте логические выражения. Например, условие 5 < A8<10 в EXCEL не будет работать. В этом выражении фактически записано 2 условия. Нужно записать эти 2 условия по отдельности. Чтобы их объединить нужна функция И(): И(5 10;3;2)) в строке формул можно записать как
=ЕСЛИ(A8<5;1; ЕСЛИ(A8>10;3;2))
Для этого поставьте курсор перед вторым ЕСЛИ(), нажмите и удерживайте клавишу ALT, нажмите ENTER.
4) для отладки вложенных ЕСЛИ вместо реальных вычислений (V8*10%-37500) используйте простые значения — последовательности 1; 2; 3 … Это покажет какой блок вложенных ЕСЛИ() срабатывает.
5) В ряде случаев от вложенных ЕСЛИ можно отказаться. Рассмотрим пример определения размера проекта от его бюджета
=ЕСЛИ(A1>=100;»Очень крупный проект»; ЕСЛИ(A1>=90;»Крупный проект»; ЕСЛИ(A1>=50;»Средний проект»;»Малый проект «)))
Вышеуказанную формулу можно усложнять и дальше, но есть другие подходы. Ниже приведено 2 эквивалентные формулы:
=ПРОСМОТР(A1;{0;50;90;100};{«Малый проект»;»Средний проект»;»Крупный проект»;»Очень крупный проект»})
=ВПР(A1;A3:B6;2)
Для функции ВПР() необходимо создать в диапазоне A3:B6 таблицу значений:
Формула =ПРОСМОТР(A1;{0;50;90;100};{«Малый проект»;»Средний проект»;»Крупный проект»;»Очень крупный проект»}) выглядит необычно, но по сути второй аргумент {0;50;90;100}, как и третий аргумент {«Малый проект»;»Средний проект»;»Крупный проект»;»Очень крупный проект»} это запись содержимого 4-х ячеек. Вместо {0;50;90;100} можно записать ссылку на диапазон ячеек, содержащих 4 значения 0;50;90;100. Круглые скобки нужны, чтобы сообщить, что в функцию передается не одно значение, а целый массив.
Еще пример. Пусть требуется вывести разный текст (например «<0»; «=0» или «>0») в случае наличия в ячейке А1 отрицательного значения, положительного значения или 0. Это можно сделать без вложенных ЕСЛИ():
=ПРОСМОТР(A1;{-1E+307;0;1E-307};{«<0″;»=0″;»>0″})
Примечание : -1E+307 — это самое маленькое отрицательное число в EXCEL, 1E-307 — это самое маленькое положительное число. Таким образом задается 3 диапазона: от минус бесконечности до 0 (0 не включая); 0 (диапазон состоит только из одного значения 0); от 0 до +бесконечности (0 не включая).
Второй массив можно заменить ссылкой на диапазон, например для того чтобы вывести результат вычисления формул:
=ПРОСМОТР(A24;{-1E+307;0;1E-307};A27:A29)
Диапазон A27:A29 должен, понятно, содержать формулы (см. файл примера).
Сравнение данных в двух таблицах
Время от времени доводится сравнивать две похожие таблицы. Например, человек работает бухгалтер и ему необходимо сравнить два отчета. Есть и другие подобные задачи, такие как сопоставление стоимости товаров разных партий, то, оценки учеников за разные периоды и так далее.
Для сравнения двух таблиц используется функция СЧЕТЕСЛИ. Давайте рассмотрим ее более подробно.
Допустим, у нас есть две таблицы, содержащие технические характеристики двух кухонных комбайнов. И нам нужно их сравнить, а отличия выделять цветом. Это можно сделать с помощью условного форматирования и функции СЧЕТЕСЛИ.
Наша таблица выглядит так.
Выделяем диапазон, соответствующий техническим характеристикам первого кухонного комбайна.
После этого следует кликнуть по таким меню: Условное форматирование – создать правило – использовать формулу для определения форматируемых ячеек.
В виде формулы для форматирования записываем функцию =СЧЕТЕСЛИ (сравниваемый диапазон; первая ячейка первой таблицы)=0. В качестве сравниваемого диапазона используется таблица с особенностями второго кухонного комбайна.
Нужно убедиться, что адреса абсолютные (со значком доллара перед названием строки и колонки). После формулы нужно добавить =0, чтобы Excel искал точные значения.
После этого нужно задать форматирование ячеек. Для этого возле образца нужно нажать на кнопку «Формат». В нашем случае мы используем заливку, поскольку она наиболее удобна для этих целей. Но вы можете выбрать любое форматирование, которое хотите.
Мы в качестве диапазона назначили имя столбца. Это значительно удобнее, чем прописывать диапазон вручную.
Функция ЕСЛИ в MS Excel с несколькими условиями
Предположим, что у нас есть таблица с результатами сдачи контрольной работы студентами ВУЗа. Результаты контрольной работы оцениваются в баллах. От 0 до 100. Где все, что выше 90 баллов, отлично. Выше 80 баллов, это хорошо. Выше 70 баллов, это удовлетворительно. Ниже 70 баллов, это плохо.
Формула функции ЕСЛИ будет выглядеть вот так:
Где ячейка С3, первая из проверяемых ячеек в столбце Оценка. Далее функция протянута вниз по столбцу Результат, до конца таблицы.
Внимание: в данном случае формула функции ЕСЛИ прописана в ручную, прямо в строе формулы.
Таблица выглядит вот так:
В столбце Результат, в зависимости от количества баллов, функция ЕСЛИ вернула значение, согласно заданному критерию в формуле функции.
Как задать функции ЕСЛИ через Построитель формул
Использовать функцию ЕСЛИ можно не только прописывая ее вручную в ячейке или строке формул, но также и через Построитель формул.
Давайте разберем, как это работает. Допустим, нам снова как и в первом примере нужно проставить скидку на всю женскую обувь в размере 25%.
- Ставим курсор на нужную ячейку, заходим во вкладку “Формулы”, далее щелкаем “Вставить функцию”.
- В открывшемся списке Построителя формул выбираем “ЕСЛИ” и нажимаем “Вставить функцию”.
- Открывается окно настройки функции.
В поле “логическое выражение” пишем условие, по которому будет проводиться проверка. В нашем случае это “B2=”женский”. В поле “Истина” пишем значение, которое должно отобразиться в ячейке, если условие выполняется. В поле “Ложь” – значение при невыполнении условия.
- После того, как все поля заполнены, жмем “Готово”, чтобы получить результат.
Объединяем несколько условий
Для того, чтобы описать условие в функции ЕСЛИ, Excel позволяет использовать более сложные конструкции. В том числе можно использовать и несколько условий. При этом еще воспользуемся тем, что функции можно «вкладывать» внутрь друг друга.
Для объединения нескольких условий в одно используем логические функции ИЛИ и И. Рассмотрим простые примеры.
Теги
- Несколько IFS в Excel
Несколько IFS в Excel (Содержание)
- Несколько IFS в Excel
- Как использовать функцию IF в Excel?
Несколько IFS в Excel
В Microsoft Excel IF функция является одной из наиболее важных функций, которая в основном используется для проверки логического условия (ИСТИНА или ЛОЖЬ). Функция IFS проверяет, соблюдается одно или несколько условий или нет, и соответственно возвращает значение, соответствующее первому ИСТИННОМУ условию.
аргументы
- Logical _test: это логическое выражение, в котором оно может быть «ИСТИНА» или «ЛОЖЬ».
- Value_if_true: Это вернет значение как TRUE, если указанное условие выполнено.
- Value_if_false: возвращает значение как FALSE, если указанное условие не выполняется.
Например, если у нас есть формула as = IF (A2 = 2, «TRUE», «FALSE»), что означает, что IF A2 = 2, если функция вернет TRUE или же она вернет FALSE.
Как использовать функцию IF в Excel?
Несколько IFS в Excel очень просто и легко. Давайте разберемся с несколькими IFS в Excel, как показано ниже.
Вы можете скачать этот шаблон с несколькими IFS Excel здесь — Шаблон с несколькими IFS Excel
Несколько IFS в Excel — Пример № 1
В Excel мы можем найти функцию IF, которая относится к группе условий LOGICAL в меню FORMULAS, которое показано на снимке экрана ниже.
Использование функции IF в Excel
В этом примере мы научимся использовать функцию IF на простом примере. Рассмотрим приведенный ниже пример, где у нас есть оценки учащихся по предмету, который показан ниже.
Здесь мы будем использовать условие ЕСЛИ, чтобы узнать статус учащегося, получил ли он статус ПРОЙДЕН или НЕ УКАЗАН, выполнив следующие шаги.
- Сначала выберите ячейку E2.
- Примените условие ЕСЛИ, как показано ниже
- = ЕСЛИ (D2> С2, »PASS», »провал»)
- Здесь мы использовали условие IF, проверяя, если 20> 100, то Excel вернет статус «FAIL» или «PASS».
- Примените формулу и нажмите ввод, чтобы мы получили вывод следующим образом.
Результат
Использование нескольких IFS в Excel с TEXT
Мы можем использовать несколько операторов IFS в Excel для проверки двух или более условий одновременно, используя один и тот же синтаксис условия IF. В приведенном ниже примере мы увидим, как применять несколько IFS.
Несколько IFS в Excel — Пример № 2
В этом примере мы узнаем, как использовать функцию множественного IF, используя простой пример. Рассмотрим пример, приведенный ниже, где у нас есть система онлайн-бронирования автобусных билетов, где нам нужно знать статус бронирования, забронированы ли все места или нет. В таких случаях мы можем использовать функцию Multiple IFS для получения выходных данных. Пример статуса онлайн-бронирования, который показан ниже.
Здесь, в столбце состояния, мы будем использовать функцию множественного ПЧ, выполнив пошаговую процедуру следующим образом.
- Сначала выберите ячейку E4, которая является ничем иным, как столбцом Status.
- Теперь примените функцию Multiple IF, проверив условие, если TOTAL SEATS = SEATS SOLD тогда нам нужно получить статус «BUS BOOKED» или если TOTAL SEATS меньше, чем SEATS SOLD, нам нужно получить статус «OVERBOOKED», иначе мы упомянет статус «ПРОСТРАНСТВЕННОЕ ПРОСТРАНСТВО»
- Мы собираемся применить вышеуказанное условие с использованием нескольких IFS.
- Сначала вставьте оператор IF в E4
- Тип Открывающая скобка и выберите C4.
- Примените условие как C4 = D4 (ОБЩИЕ МЕСТА = ПРОДАННЫЕ МЕСТА), чем в двойных кавычках введите текст как «BUS BOOKED»
- Вставьте запятую после этого.
- Теперь вставьте другое условие IF и откройте скобки, указав это, проверив условие как C5
- Затем закройте скобку условия IF для нескольких IFS.
- Если мы объединим вышеприведенный IF, мы получим инструкцию Multiple IFS, которая показана ниже.
- = IF (C5 = D5, «ЗАБРОНИРОВАНА НА ШИНУ», IF (C5
- Как только мы применим Multiple IFS, мы получим следующий статус вывода, который показан ниже.
- На приведенном выше снимке экрана мы получили статус «SPACE AVAILABLE», потому что условие IF будет проверять первое условие, если IF 400 = 390, первое условие неверно, поэтому в Excel будет проверяться другое условие IF, если IF 400 <390, тогда мы должны отображать статус как «ПРОСТРАНСТВО ДОСТУПНО», здесь условие ИСТИНА, так что если условие будет отображать статус «ПРОСТРАНСТВО ДОСТУПНО»
- Перетащите формулу для всех ячеек, чтобы мы получили следующий результат, показанный ниже.
Результат
Несколько IFS в Excel — Пример № 3
В этом примере мы увидим, как использовать Multiple IFS, используя числовое значение для отображения статуса.
Использование нескольких IFS с использованием числового значения
Рассмотрим приведенный ниже пример, в котором показаны ППМ и ЦЕНА ПРОДАЖИ, где нам нужно выяснить закрывающий ФИО для Amazon. Здесь мы будем использовать Множественный IFS, чтобы получить ЦЕНУ ЗАКРЫТИЯ для ППМ и ЦЕНЫ ПРОДАЖИ, выполнив следующие шаги.
- Сначала выберите ячейку F3
- Примените оператор условия Multiple IF, проверив условие, если IF MRP меньше 250, укажите плату за закрытие как ноль или IF MRP меньше 500, укажите цену закрытия как пять (5) или укажите цену закрытия как десять (10),
- Затем нам нужно применить условие множественной IF для платы за продажу, проверив условие, так как цена продажи IF меньше 250, нам нужно получить цену закрытия, так как нам нужно получить нулевую (0) или цену продажи IF меньше 500 плата за закрытие — пять (5), иначе нам нужно получить плату за закрытие — десять (10).
- Мы собираемся применить вышеупомянутые два условия, используя множественный IFS в обоих столбцах.
- Сначала вставьте оператор IF в F3.
- Тип Открывающая скобка и выберите D3.
- Примените условие как D3 <250 MRP <250, затем отобразите плату за закрытие как Ноль и вставьте запятую после этого.
- Теперь вставьте еще одно условие ЕСЛИ и откройте скобки, указав, что, проверив условие как D3 <500, отобразите комиссию за закрытие как 5 или же как комиссию за закрытие как 10.
- Затем закройте скобку условия IF для нескольких IFS.
- Если мы объединим вышеприведенный IF, мы получим инструкцию Multiple IFS, которая показана ниже.
- = IF (D3 <250, 0, IF (D3 <500, 5, 10)), что показано на скриншоте ниже.
- Как только мы применим Multiple IFS, мы получим следующий статус вывода, который показан ниже.
- На приведенном выше снимке экрана мы получили плату за закрытие для ППМ как 10 как? Поскольку первое условие ЕСЛИ проверит первое условие как ЕСЛИ <250, мы получим плату за закрытие как Ноль, здесь условие ИСТИННО, и Excel проверит другое условие ЕСЛИ, в котором говорится, что ЕСЛИ ПП <500, мы получим плату за закрытие. как пять или иначе, если условие IF будет отображать плату за закрытие как 10.
- Здесь, в этом примере, MRP равен 500, что проверяет условие как 500 <500, здесь оно более или менее равно условию, поэтому если условие IF отобразит плату за закрытие как 10.
- Примените другой Многократный IF для платы за цену продажи как = IF (E3 <250, 0, IF (E3 <500, 5, 10))
- Перетащите формулу для всех ячеек, чтобы получить следующий результат.
Результат
Что нужно помнить о множественных IFS в Excel
- Когда мы используем строку в Excel, Multiple IFS гарантирует, что мы всегда вводим текст в двойных кавычках, иначе оператор выдаст ошибку как #NAME?
- При использовании Multiple IFS убедитесь, что мы закрыли несколько открывающих и закрывающих скобок, иначе мы получим предупреждение об ошибке, указывающее, что примененная формула неверна.
Рекомендуемые статьи
Это было руководство для нескольких IFS в Excel. Здесь мы обсуждаем, как использовать Multiple IFS в Excel вместе с практическими примерами и загружаемым шаблоном Excel. Вы также можете просмотреть наши другие предлагаемые статьи —
- ИГЕРРОР с VLOOKUP в Excel
- Использование Fill Handle в Excel
- Как удалить повторяющиеся значения
- Как использовать Excel Data Validation








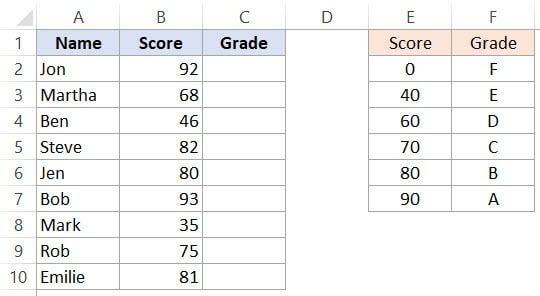

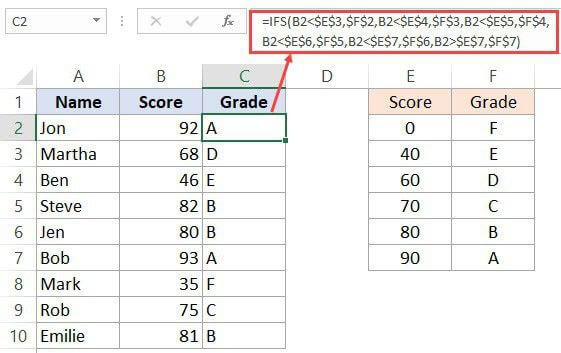
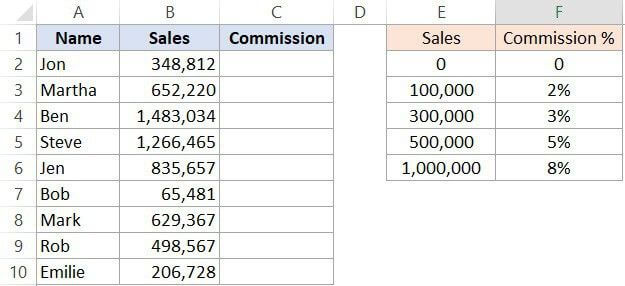
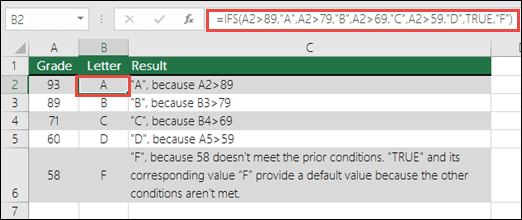
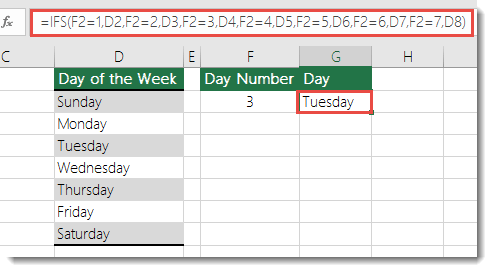





































































 В поле “логическое выражение” пишем условие, по которому будет проводиться проверка. В нашем случае это “B2=”женский”. В поле “Истина” пишем значение, которое должно отобразиться в ячейке, если условие выполняется. В поле “Ложь” – значение при невыполнении условия.
В поле “логическое выражение” пишем условие, по которому будет проводиться проверка. В нашем случае это “B2=”женский”. В поле “Истина” пишем значение, которое должно отобразиться в ячейке, если условие выполняется. В поле “Ложь” – значение при невыполнении условия.














