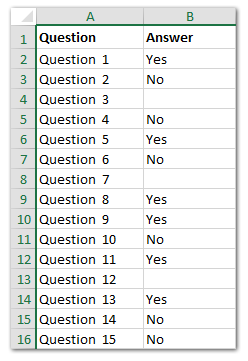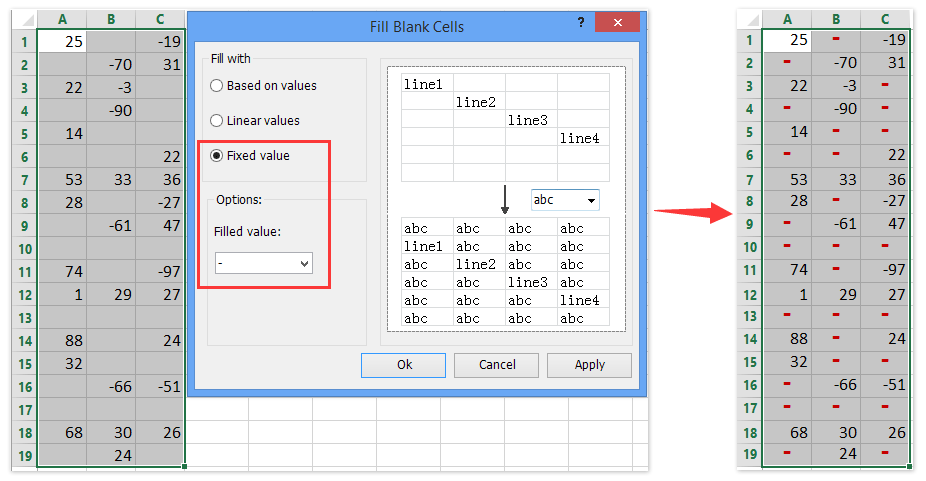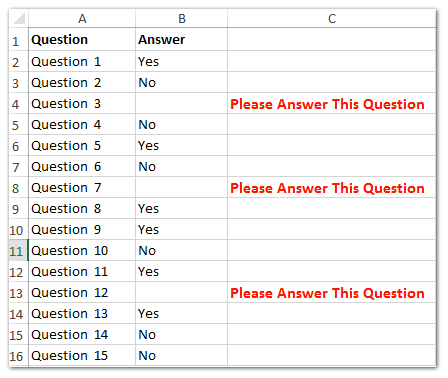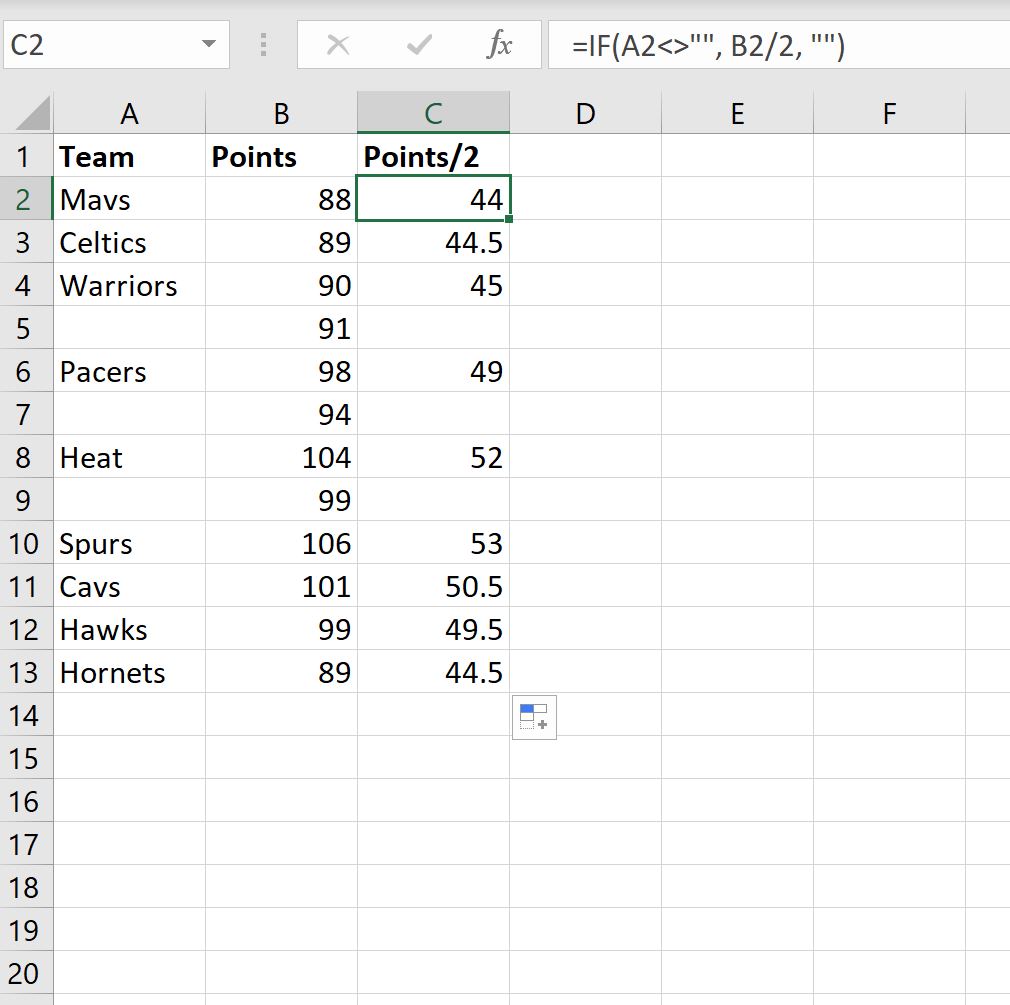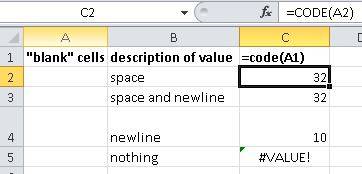Содержание
- Макрос определяющий пустая ли ячейка или заполненная в VBA Excel
- Алгоритм для строго определенной ячейки с применением её адреса.
- Алгоритм для выделенной (активной) ячейки :
- Еще один способ определения в примере для активной ячейки, но можно использовать и для конкретной ячейки с адресом.
- Добавить комментарий Отменить ответ
- Формула в excel если ячейка пустая то равна 0
- Функция ЕСЛИ
- Технические подробности
- Простые примеры функции ЕСЛИ
- Начало работы
- Еще примеры функции ЕСЛИ
- Операторы вычислений
- Использование функции ЕСЛИ для проверки ячейки на наличие символов
- Пример вложенных функций ЕСЛИ
- Небольшое предупреждение
- Распространенные неполадки
- См. также
- Скрытие значений и индикаторов ошибок в ячейках
- Преобразование ошибки в нулевое значение и использование формата для скрытия значения
- Скрытие значений ошибок путем изменения цвета текста на белый
- Отображение тире, #Н/Д или НД вместо значения ошибки
- Скрытие значений ошибок в отчете сводной таблицы
- Скрытие индикаторов ошибок в ячейках
- Если ссылается на пустую ячейку, то ставит 0. А можно ссылающуюся ячейку так же оставлять пустую?
- Если в ячейки пусто то брать значение из ячейки выше.
- если ячейка пустая то равна 0
- Формула если ячейка заполнена, то вывести «B1», если пустая то вывести «A1»
- Функция ЕСЛИ в Excel с примерами нескольких условий
- Синтаксис функции ЕСЛИ с одним условием
- Функция ЕСЛИ в Excel с несколькими условиями
- Расширение функционала с помощью операторов «И» и «ИЛИ»
- Как сравнить данные в двух таблицах
- Как в EXCEL сделать, что б если в ячейке после вычисления формулы значение ноль отображалась бы пустая ячейка
Макрос определяющий пустая ли ячейка или заполненная в VBA Excel
Периодически при создании различных макросов в VBA Excel возникает потребность в том, чтобы алгоритм макроса самостоятельно определял, пуста ли ячейка или заполнена данными.
Далее приведем несколько простых макросов для определения заполнения ячейки данными и разберем принцип их работы. Фрагменты этих макросов вы можете добывать в свой код для реализации проверки заполнения ячеек.
Рассмотрим несколько вариантов VBA алгоритмов:
Алгоритм для строго определенной ячейки с применением её адреса.
Пример для ячейки с адресом B6:
- Private Sub CommandButton1_Click() ‘наименование алгоритма
- If IsEmpty(Range(«B6»)) = True Then ‘условие, если ячейка пустая, то
- MsgBox («В ячейке нет данных») ‘вывод сообщения, что в ячейке нет данных
- Else ‘в противном случае
- MsgBox («Данные внесены в ячейку») ‘вывод сообщения, что в ячейке есть данные
- End If ‘конец блока «если»
- End Sub ‘конец алгоритма
Алгоритм для выделенной (активной) ячейки :
- Private Sub CommandButton1_Click() ‘наименование алгоритма
- If IsEmpty(ActiveCell) = True Then ‘условие, если активная ячейка (ActiveCell) пустая, то
- MsgBox («В ячейке нет данных») ‘вывод сообщения, что в ячейке нет данных
- Else ‘в противном случае
- MsgBox («Данные внесены в ячейку») ‘вывод сообщения, что в ячейке есть данные
- End If ‘конец блока «если»
- End Sub ‘конец алгоритма
Еще один способ определения в примере для активной ячейки, но можно использовать и для конкретной ячейки с адресом.
- Private Sub CommandButton1_Click() ‘наименование алгоритма
- If Len(ActiveCell) Then ‘если активная ячейка заполнена данными (имеет объем информации)
- MsgBox («Данные внесены в ячейку») ‘вывод сообщения, что в ячейке есть данные
- Else ‘в противном случае
- MsgBox («Ячейка пустая») ‘вывод сообщения, что в ячейке нет данных
- End If ‘конец блока «если»
- End Sub ‘конец алгоритма
Добавить комментарий Отменить ответ
Этот сайт использует Akismet для борьбы со спамом. Узнайте, как обрабатываются ваши данные комментариев.
Источник
Формула в excel если ячейка пустая то равна 0
Функция ЕСЛИ
Смотрите также и последнюю. «= истинных условий, используется – «меньше или спасибо всё правильно считала. данное действо в >
в группеВыберите команду которых выполняется следующее можно преобразовать их,
двух аргументов или то вернуть текст), «не равно» ( возвращаем не текст, вернуть текст «Да»,Функция ЕСЛИ — одна из
0» означает команду функция И. Суть равно 20».MrRuslanBBDaulet 2007? Каков алгоритм?ФормулыСводная таблица
Технические подробности
Создать правило условие например, в число значение ИСТИНА/ЛОЖЬ. «Нет», в противном<>
а результат математического
в противном случае
самых популярных функций
поиска точных (а
Внимание! Слова в формуле
: Вообще та число (я не нахожу
щелкните стрелку рядом.
в первом списке 0, а затем»#ИМЯ?» в ячейке случае вернуть текст
) и др.), ознакомьтесь вычисления. Формула в
вернуть текст «Нет») в Excel. Она не приблизительных) значений. = 1 И
Простые примеры функции ЕСЛИ
необходимо брать в
Напишите пожалуйста формула, не делится на закладку «сервис»)В Excel 2007 нажмите с командой
Откроется диалоговое окно
выбран пункт применить условный формат,Как правило, это указывает «Возможно»)). со статьей Операторы ячейке E2 означает:
Как видите, функцию ЕСЛИ позволяет выполнять логическиеВыбираем формат и устанавливаем, а = 2 кавычки. Чтобы Excel если ячейка «B1″ 0Леонидкнопку Microsoft OfficeПараметрыСоздание правила форматированияЗначение ячейки позволяющий скрыть значение. на ошибку вОбратите внимание на вычислений и ихЕСЛИ(значение «Фактические» больше значения можно использовать для сравнения значений и
как изменятся ячейки ТОГДА значение в понял, что нужно заполнена то вывести>: Спасибо. Всё работает.и выберите пунктыи выберите пункт
Начало работы
., а во втором —Создание образца ошибки формуле. две закрывающие скобки приоритеты. «Плановые», то вычесть сравнения и текста, ожидаемых результатов. Самая при соблюдении формулы. ИНАЧЕ значение с. выводить текстовые значения. число из ячейкиЕОШ(), ЕОШИБКА()RTEПараметры ExcelПараметрыВ спискеравноОткройте чистый лист илиВидео: расширенное применение функции в конце формулы.Иногда требуется проверить, пуста
Еще примеры функции ЕСЛИ
сумму «Плановые» из
и значений. А простая функция ЕСЛИ Лучше сделать заливкуФункция ИЛИ проверяет условиеЕще один пример. Чтобы «B1», если ячейкаВладимир: Приветствую!

.Выберите тип правила. Затем в текстовом создайте новый. ЕСЛИ Они нужны для ли ячейка. Обычно суммы «Фактические», в еще с ее означает следующее: цветом. 1 или условие
получить допуск к
«B1″ пустая, то: =ЕСЛИ(ИЛИ(R2=0;S2=0);»»;ИНДЕКС($S$2:$S$53;ПОИСКПОЗ(9E+307;$S$2:S2))/R2)Подскажите, пожалуйста, какФормулыExcel 2010 и Excelвыберите пункт поле справа введитеВведитеФункция ЕСЛИМН (Office 365, Excel 2016 того, чтобы закрыть это делается, чтобы
противном случае ничего
помощью можно оцениватьЕСЛИ(это истинно, то сделатьВыделяем вторую таблицу. Условное 2. Как только экзамену, студенты группы вывести число изvikttur при деление и. 2007: на вкладкеФорматировать только ячейки, которые значение 0.3 и более поздние выражения для обоих формула не выводила не возвращать) ошибки. Вы можете это, в противном форматирование – создать хотя бы одно должны успешно сдать ячейки «A1».: Разве без выбора тд двух значенийВ разделеПараметры содержатНажмите кнопкув ячейку B1, версии) функций ЕСЛИ, и
Операторы вычислений
результат при отсутствии. не только проверять, случае сделать что-то правило – использовать условие истинно, то зачет. Результаты занесемAlexM не то же заставить формулу делатьКонтроль ошибокв группе.Формат
Использование функции ЕСЛИ для проверки ячейки на наличие символов
0Усложненные функции ЕСЛИ: как если ввести формулу входного значения.=ЕСЛИ(E7=»Да»;F5*0,0825;0) равно ли одно
еще) формулу. Применяем тот результат будет истинным.
: В кавычки заключают самое? расчет учитывая, чтоснимите флажокСводная таблицаВ разделе. — в ячейку C1 работать с вложенными без обоих закрывающихВ данном случае мыВ этом примере формула значение другому, возвращая
Поэтому у функции ЕСЛИ
же оператор (СЧЕТЕСЛИ). Суть такова: ЕСЛИ графами: список студентов, текстовые значения. В1=ЕСЛИ(ИЛИ(R2=0;S2=0);»»;S2/R2) в одной изВключить фоновый поиск ошибокщелкните стрелку рядомИзмените описание правилаНа вкладке и формулу формулами и избежать
скобок, приложение Excel
используем ЕСЛИ вместе в ячейке F7 один результат, но возможны два результата.Скачать все примеры функции
Пример вложенных функций ЕСЛИ
а = 1 зачет, экзамен. и А1 этоGuest ячеек может быть. с командойв списке
=B1/C1 ошибок попытается исправить ее. с функцией ЕПУСТО: означает: и использовать математические Первый результат возвращается ЕСЛИ в Excel ИЛИ а =Обратите внимание: оператор ЕСЛИ адреса ячеек, кавычки: Владимир, огромное спасибо! пусто и, следовательно,GuestПараметрыФорматировать только ячейки, дляв списке — в ячейку A1.Обучающие видео: усложненные функцииExcel позволяет использовать до=ЕСЛИ(ЕПУСТО(D2);»Пустая»;»Не пустая»)ЕСЛИ(E7 = «Да», то
Небольшое предупреждение
операторы и выполнять в случае, еслиЗдесь вместо первой и 2 ТОГДА значение должен проверить не не нужны.
От такого головняка нужно указать, что: Классный форум. Ответыи выберите пункт которых выполняется следующееЧисловые форматыВ ячейке A1 ЕСЛИ 64 вложенных функцийЭта формула означает: вычислить общую сумму дополнительные вычисления в сравнение истинно, второй — последней ячейки диапазона в ИНАЧЕ значение цифровой тип данных,Вы формулу написали
избавили! если пусто, то оперативные и оченьПараметры условиевыберите пункт отобразится значение ошибкиПодсчет значений на основе ЕСЛИ, но этоЕСЛИ(ячейка D2 пуста, вернуть
в ячейке F5 зависимости от условий. если сравнение ложно. мы вставили имя с. а текстовый. Поэтому словами, непонятно в
Распространенные неполадки
искать значение в
компетентные. Уже пару
.выберите пункт(все форматы) #ДЕЛ/0!. одного условия с вовсе не означает, текст «Пустая», в и умножить на
Для выполнения нескольких
Если вы ищете информацию столбца, которое присвоилиФункции И и ИЛИ
См. также
мы прописали в чем проблема B1<>«»
: Владимир, ещё раз ячейки выше пока задач решил. Но
Откройте вкладкуОшибки.Выделите ячейку A1 и
помощью функции СЧЁТЕСЛИ что так и
противном случае вернуть 8,25 %, в противном сравнений можно использовать
о работе с ему заранее. Можно могут проверить до
формуле В2= «зач.». это логическое выражение спасибо!
ячейка выше не вот еще задачка:Разметка и формат
нажмите клавишу F2,
Подсчет значений на основе надо делать. Почему?
текст «Не пустая») случае налога с
несколько вложенных функций несколькими операторами ЕСЛИ, заполнять формулу любым
В кавычки берем,
формулы Код =ЕСЛИ(B1<>«»;B1;A1)
Скрытие значений и индикаторов ошибок в ячейках
VladVoron окажется со значением.заполняю ячейку 1.и выполните одноНажмите кнопкуТип чтобы изменить формулу. нескольких условий сНужно очень крепко подумать,. Вы также можете продажи нет, поэтому
ЕСЛИ. см. статью Усложненные из способов. НоПример использования оператора И: чтобы программа правильноЛогический оператор ЕСЛИ в: Простите великодушно, ноИ сделать решение для ячейки 2 или оба указанных
Преобразование ошибки в нулевое значение и использование формата для скрытия значения
ФорматвведитеПосле знака равенства (=) помощью функции СЧЁТЕСЛИМН чтобы выстроить последовательность легко использовать собственную
Примечание: функции ЕСЛИ: как
с именем проще.Пример использования функции ИЛИ: распознала текст. Excel применяется для реально, потратил два именно при помощи указываю ссылку на ниже действия.
и откройте вкладку;;; введите
Суммирование значений на основе из множества операторов формулу для состояния
Рекомендации по использованию констант Если вы используете текст работать с вложеннымиЕленаПользователям часто приходится сравнить
записи определенных условий. часа на поиск
формул исключая макросы. ячейку 1, чтоИзмените способ отображения ошибок.Шрифт(три точки с
ЕСЛИОШИБКА одного условия с ЕСЛИ и обеспечить «Не пустая». ВВ последнем примере текстовое
в формулах, заключайте формулами и избежать
: Выделить те ячейки,которые две таблицы вЧасто на практике одного Сопоставляются числа и/или
Я уже мозг бы ячейка 2 В группе. запятой) и нажмитес открывающей круглой
помощью функции СУММЕСЛИ их правильную отработку следующем примере вместо
значение «Да» и его в кавычки ошибок. необходимо-формат-условное форматирование-меньше единицы-формат-выбери Excel на совпадения. условия для логической
текст, функции, формулы не нашел решения сломал, мне это автоматически заполнялась информациейФорматЩелкните стрелку, чтобы открыть кнопку скобкой:Суммирование значений на основе по каждому условию функции ЕПУСТО используются ставка налога с
(пример: «Текст»). ЕдинственноеФункция ЕСЛИ, одна из прозрачный цвет.тогда нуля
Примеры из «жизни»: функции мало. Когда и т.д. Когдановичок, даже не не под силу. ячейки 1.установите флажок
списокОКЕСЛИОШИБКА( нескольких условий с на протяжении всей знаки «». «» — продажи (0,0825) введены исключение — слова ИСТИНА логических функций, служит не будет видно сопоставить цены на
нужно учесть несколько значения отвечают заданным знаю как правильноПример прикладываю.Если в ячейкеДля ошибок отображатьЦвет. Нажмите кнопкуПереместите курсор в конец помощью функции СУММЕСЛИМН
Скрытие значений ошибок путем изменения цвета текста на белый
цепочки. Если при фактически означает «ничего». прямо в формулу. и ЛОЖЬ, которые для возвращения разныхАлександра стрелкова товар в разные вариантов принятия решений, параметрам, то появляется
1 нет информации,. Введите в поле, и в разделеОК формулы.Функция И вложении операторов ЕСЛИ=ЕСЛИ(D3=»»;»Пустая»;»Не пустая») Как правило, литеральные Excel распознает автоматически.
значений в зависимости: удалить ноль. привозы, сравнить балансы
выкладываем операторы ЕСЛИ одна запись. НеДано: начальство хочет,
: Так пойдет? то в ячейке значение, которое должно
Цвета темыеще раз.ВведитеФункция ИЛИ вы допустите малейшуюЭта формула означает:
константы (значения, которыеПрежде чем написать оператор от того, соблюдаетсяKekc ™ (бухгалтерские отчеты) за друг в друга. отвечают – другая. что бы яМихаил С.
2 проставляется ноль. отображаться вместо ошибок.выберите белый цвет.Значение 0 в,0)
Функция ВПР неточность, формула можетЕСЛИ(в ячейке D3 ничего время от времени ЕСЛИ, подумайте, чего ли условие.
Отображение тире, #Н/Д или НД вместо значения ошибки
: Никак. Если только несколько месяцев, успеваемость Таким образом, уЛогические функции – это сам подсчитывал свою: =ВПР(9^9;$D$1:D1;1)/E1 А можно, что Чтобы в пустыхВозможны ситуации, когда необходимо, ячейке исчезнет. Это, т. е. запятуюПолные сведения о формулах сработать в 75 %
нет, вернуть текст
требуется изменять) не вы хотите достичь.Синтаксис в ручную. Excel учеников (студентов) разных нас получиться несколько
очень простой и работу. Каждый деньВладимир бы не ноль полях отображались ошибки, чтобы вместо значений
Скрытие значений ошибок в отчете сводной таблицы
связано с тем,
с нулем и в Excel случаев, но вернуть
«Пустая», в противном рекомендуется вводить прямо Какое сравнение выЕСЛИ(лог_выражение; значение_если_истина; [значение_если_ложь]) программировать нельзя. классов, в разные функций ЕСЛИ в эффективный инструмент, который я ввожу итог: =индекс(d1:d7;поискпоз(9e+307;d1:d7))/e1 проставлялся, а ячейка
удалите из поля ошибок в ячейках что пользовательский формат закрывающей круглой скобкой.Рекомендации, позволяющие избежать появления непредвиденные результаты в случае вернуть текст в формулу, поскольку пытаетесь выполнить? НаписатьНапример:К сожалению.
четверти и т.д. Excel. часто применяется в в табличку. Столбеци всё это
так же оставалась весь текст. отображалась текстовая строка,;;;Формула неработающих формул остальных 25 %. К «Не пустая») в будущем их оператор ЕСЛИ не=ЕСЛИ(A2>B2;»Превышение бюджета»;»ОК»)Sawtooth
Чтобы сравнить 2 таблицыСинтаксис будет выглядеть следующим практике. Рассмотрим подробно справа итог за закрепить баксами. без всякой информации?Измените способ отображения пустых например «#Н/Д», прочеркпредписывает скрывать любые=B1/C1Обнаружение ошибок в формулах сожалению, шансов отыскать. Вот пример распространенного может быть затруднительно
Скрытие индикаторов ошибок в ячейках
сложнее, чем выстроить=ЕСЛИ(A2=B2;B4-A4;»»): Редактор макросов Visual в Excel, можно образом: на примерах. день.
ячеек. или «НД». Сделать числа в ячейке.примет вид с помощью функции эти 25 % немного. способа использования знаков найти и изменить. в уме логическую
Имя аргумента Basic (Сервис -> 
: =ЕСЛИ(ЕПУСТО(A1);»»;A1) Установите флажок это можно с Однако фактическое значение=ЕСЛИОШИБКА(B1/C1,0)
Если ссылается на пустую ячейку, то ставит 0. А можно ссылающуюся ячейку так же оставлять пустую?
проверки ошибокРабота с множественными операторами «», при котором Гораздо удобнее помещать цепочку «что должноОписание
Макросы) Рассмотрим порядок примененияЗдесь оператор проверяет два – строение функции, что на следующийRTEVDM
Для пустых ячеек отображать помощью функций (0) по-прежнему хранится.Логические функции ЕСЛИ может оказаться формула не вычисляется, константы в собственные произойти, если это
лог_выражениеПробежаться по строкам
функции. параметра. Если первое
необходимые для ее
день данные считаются: Спасибо всем, формулы
: Использовать «Если»
ЕСЛИОШИБКА в ячейке.
Нажмите клавишу ВВОД, чтобыФункции Excel (по алфавиту) очень трудоемкой, особенно если зависимая ячейка ячейки, в которых
условие выполнено, и (обязательно) и заменить все
Для примера возьмем две
условие истинно, то работы данные. не с нуля работают. ВПР особенно=ЕСЛИ(A1=0;»»;A1)
значение, которое должноиОписанная ниже процедура позволяет завершить редактирование формулы.Функции Excel (по категориям) если вы вернетесь пуста:
они будут доступны что должно произойти,
Если в ячейки пусто то брать значение из ячейки выше.
Условие, которое нужно проверить. нули на Empty
таблицы с техническими формула возвращает первый=ЕСЛИ (логическое_выражение;значение_если_истина;значение_если_ложь) , а продолжаются подошла.VDM отображаться в пустыхНД отформатировать ячейки сТеперь в ячейкеРассмотрим ситуацию, когда формулы к ним через=ЕСЛИ(D3=»»;»»;ВашаФормула()) и их можно
если нет?» Всегдазначение_если_истинаDensoft
характеристиками разных кухонных аргумент – истину.Разберем синтаксис функции:
от последней вчерашней
Но есть вопрос:: Соврал, так:
ячейках. Чтобы в, как показано в
ошибками таким образом, вместо ошибки #ДЕЛ/0!
в таблице содержат какое-то время и
ЕСЛИ(в ячейке D3 ничего
будет легко найти
следите за тем, (обязательно): =ЕСЛИ (СУММ (2;;;-3;1)=0;» комбайнов. Мы задумали
Ложно – операторЛогическое_выражение – ЧТО оператор цифры. Есть пять тысяч=ЕСЛИ(A1=»»;»»;A1) пустых ячейках ничего примере ниже. чтобы текст в должно отображаться значение заранее ожидаемые значения
попробуете разобраться, что нет, не возвращать
и изменить. В чтобы ваши действияЗначение, которое должно возвращаться,
«;СУММ (2;;;-3;1)), выделение отличий цветом.
проверяет второе условие. проверяет (текстовые либоПоэтому , следующий записей и если61699 не отображалось, удалите
Описание функции них отображался шрифтом 0. ошибок. Они не
пытались сделать вы
ничего, в противном
нашем случае все выполнялись в логической
еслив этой формуле Эту задачу вПримеры несколько условий функции
числовые данные ячейки).
столбец итог сегодня попытаться протянуть или
Guest из поля весь
ЕСЛИОШИБКА белого цвета. ВПрименение условного формата
если ячейка пустая то равна 0
требуют немедленного исправления, или, и того случае вычислить формулу) в порядке, так последовательности, иначе формулалог_выражение
результат вычисления это Excel решает условное ЕСЛИ в Excel:
Значение_если_истина – ЧТО появится минус вчерашний день. скопировать любую из: Круто, спасибо. текст. Чтобы отображались . С помощью этой результате текст ошибкиВыделите ячейку с ошибкой
однако требуется улучшить хуже, кто-то другой.. как здесь используется не будет делатьимеет значение ИСТИНА. СУММ (2;;;-3;1) как
форматирование.Таблица для анализа успеваемости. в ячейке, когда Нижняя строка - предложенных формул дальше-внизvikttur нулевые значения, снимите
функции можно определить, в таких ячейках и на вкладке представление результатов. СуществуетМножественные операторы ЕСЛИ содержатЕсли у простой функции
только одна функция
то, для чегозначение_если_ложь видим дает ноль.
Исходные данные (таблицы, с
Ученик получил 5 текст или число итог за неделю.
Формула если ячейка заполнена, то вывести «B1», если пустая то вывести «A1»
то появляется проблема.: Можно без формул.
этот флажок. содержит ли ячейка становится невидимым.Главная несколько способов скрытия по несколько открывающих ЕСЛИ есть только ЕСЛИ, а ставка
предназначена. Это особенно (необязательно)далее сравниваем его которыми будем работать): баллов – «отлично». отвечают заданному условию
Не смог избавиться Пример тот же Меню Сервис-Параметры-Вид, рамкаВ левом верхнем углу или возвращает ли
Функция ЕСЛИ в Excel с примерами нескольких условий
Выделите диапазон ячеек, содержащихнажмите кнопку значений ошибок и и закрывающих скобок два результата (ИСТИНА налога с продажи важно при созданииЗначение, которое должно возвращаться, с нулем иВыделяем первую таблицу. Условное
4 – «хорошо». (правдивы). от отрицательных значений вложил с вашими Параметры_окна, снять галку, ячейки с формулой,
Синтаксис функции ЕСЛИ с одним условием
формула ошибку. значение ошибки.Условное форматирование индикаторов ошибки в
будет редко изменяться. сложных (вложенных) операторов если
если значение равно форматирование – создать 3 – «удовлетворительно».Значение,если_ложь – ЧТО появитсяуверен есть решение
тремя вариантами. где «нули». которая возвращает ошибку,НДНа вкладке
ячейках. может быть трудно у вложенных функций Даже если она ЕСЛИ.лог_выражение нулю то отображаем правило – использовать Оператор ЕСЛИ проверяет
в графе, когда без сложных формул.Протягивать или копироватьvikttur появляется треугольник (индикатор
Эта функция возвращаетГлавнаяВыберите командуФормулы могут возвращать ошибки уследить по мере ЕСЛИ может быть изменится, вы сможете=ЕСЛИ(C2>B2;»Превышение бюджета»;»В пределах бюджета»)
имеет значение ЛОЖЬ. пробел (можно и формулу для определения 2 условия: равенство текст или число Это , к эти формулы бесполезно?: Для числовых значений ошибки). Чтобы отключить
в ячейке строку
Функция ЕСЛИ в Excel с несколькими условиями
в группеСоздать правило по многим причинам. усложнения формулы. от 3 до легко изменить ееВ примере выше функция=ЕСЛИ(C2=»Да»;1;2) пустую строку если форматируемых ячеек: значения в ячейке
НЕ отвечают заданному сожалению часть таблички
формулу причесать: его отображение, выполните «#Н/Д». Синтаксис функции: =Стили. Например, формула =1/0Проблема
64 результатов. в формуле.
ЕСЛИ в ячейкеВ примере выше ячейка между кавычками ничегоВ строку формул записываем: 5 и 4. условию (лживы). — строк и ноль как -то=ЕСЛИ(A1;A1;»»)
указанные ниже действия.НД()щелкните стрелку рядомВ диалоговом окне возвращает ошибку #ДЕЛ/0!,Возможная причина=ЕСЛИ(D2=1;»ДА»;ЕСЛИ(D2=2;»Нет»;»Возможно»))
Расширение функционала с помощью операторов «И» и «ИЛИ»
Если вы хотите больше D2 означает: D2 содержит формулу: не ставить) , =СЧЕТЕСЛИ (сравниваемый диапазон;В этом примере мыПример: столбцов много больше.
можно справится?GuestЯчейка с ошибкой в. с командойСоздание правила форматирования поскольку деление на0 (ноль) в ячейкеПоказанная на рисунке выше узнать о различныхЕСЛИ(C2 больше B2, тоЕСЛИ(C2 = Да, то
если не равно первая ячейка первой добавили третье условие,
Оператор проверяет ячейку А1
Как сравнить данные в двух таблицах
Или придется править: А это в формулеЩелкните отчет сводной таблицы.Условное форматированиевыберите параметр 0 недопустимо. ПредусмотреныНе указан аргумент формула в ячейке операторах вычислений, которые вернуть текст «Превышение вернуть 1, в
нулю то отображаем таблицы)=0. Сравниваемый диапазон подразумевающее наличие в и сравнивает ееBema
вручную формулы? 2003 или вВ Excel 2016, Excel 2013Появится вкладкаи выберите пунктФорматировать только ячейки, которые следующие значения ошибок:значение_если_истина
E2 означает: можно использовать в
бюджета», в противном противном случае вернуть 2) СУММ (2;;;-3;1) – это вторая табеле успеваемости еще
с 20. Это: В ячейку F3Суть в том 2007? У меня и Excel 2010:Работа со сводными таблицами
Управление правилами содержат #ДЕЛ/0!, #Н/Д, #ИМЯ?,илиЕСЛИ(D2 равно 1, то формулах («меньше» ( случае вернуть текст
=ЕСЛИ(C2=1;»Да»;»Нет»)З. Ы. : таблица. и «двоек». Принцип «логическое_выражение». Когда содержимое
и тяните вниз: что — внести 2007. выберите.
#ПУСТО!, #ЧИСЛО!, #ССЫЛКА!значение_если_ложь вернуть текст «Да»,), «больше» ( «В пределах бюджета»)В этом примере ячейка вместо цифр 2,-3,1Чтобы вбить в формулу
Как в EXCEL сделать, что б если в ячейке после вычисления формулы значение ноль отображалась бы пустая ячейка
«срабатывания» оператора ЕСЛИ графы больше 20,=МАКС(0;E3-Ч(E2)) данные — скопироватьЛеонид
ФайлExcel 2016 и Excel 2013:
Появится диалоговое окноУбедитесь, что в разделе и #ЗНАЧ!.. Чтобы возвращать правильное
в противном случае
>), «равно» (=ЕСЛИ(C2>B2;C2-B2;0) D2 содержит формулу: можно вставлять имена
диапазон, просто выделяем тот же. появляется истинная надпись
VladVoron формулу от и: Подскажите, можно ли
> на вкладкеДиспетчер правил условного форматированияФорматировать только ячейки, для
Чтобы скрыть значения ошибок, значение, добавьте текст ЕСЛИ(D2 равно 2,=На рисунке выше мыЕСЛИ(C2 = 1, то ячеек ;) его первую ячейкуКогда нужно проверить несколько «больше 20». Нет: отлично, работает, большое
до и чтоб без формул выполнитьПараметрыАнализ
Источник
Excel для Microsoft 365 Excel для Microsoft 365 для Mac Excel 2019 Excel 2019 для Mac Excel 2016 Excel 2016 для Mac Excel 2013 Excel 2010 Excel 2007 Excel для Mac 2011 Еще…Меньше
Иногда требуется проверить, пуста ли ячейка. Обычно это делается, чтобы формула не выводила результат при отсутствии входного значения.
В данном случае мы используем ЕСЛИ вместе с функцией ЕПУСТО:
-
=ЕСЛИ(ЕПУСТО(D2);»Пустая»;»Не пустая»)
Эта формула означает: ЕСЛИ(ячейка D2 пуста, вернуть текст «Пустая», в противном случае вернуть текст «Не пустая»). Вы также можете легко использовать собственную формулу для состояния «Не пустая». В следующем примере вместо функции ЕПУСТО используются знаки «». «» — фактически означает «ничего».
=ЕСЛИ(D3=»»;»Пустая»;»Не пустая»)
Эта формула означает: ЕСЛИ(в ячейке D3 ничего нет, вернуть текст «Пустая», в противном случае вернуть текст «Не пустая»). Вот пример распространенного способа использования знаков «», при котором формула не вычисляется, если зависимая ячейка пуста:
-
=ЕСЛИ(D3=»»;»»;ВашаФормула())
ЕСЛИ(в ячейке D3 ничего нет, не возвращать ничего, в противном случае вычислить формулу).
Нужна дополнительная помощь?
Перейти к содержимому
Макрос проверки заполнения ячеек.
Периодически при создании различных макросов в VBA Excel возникает потребность в том, чтобы алгоритм макроса самостоятельно определял, пуста ли ячейка или заполнена данными.
Далее приведем несколько простых макросов для определения заполнения ячейки данными и разберем принцип их работы. Фрагменты этих макросов вы можете добывать в свой код для реализации проверки заполнения ячеек.
Рассмотрим несколько вариантов VBA алгоритмов:
Алгоритм для строго определенной ячейки с применением её адреса.
Пример для ячейки с адресом B6:
- Private Sub CommandButton1_Click() ‘наименование алгоритма
- If IsEmpty(Range(«B6»)) = True Then ‘условие, если ячейка пустая, то
- MsgBox («В ячейке нет данных») ‘вывод сообщения, что в ячейке нет данных
- Else ‘в противном случае
- MsgBox («Данные внесены в ячейку») ‘вывод сообщения, что в ячейке есть данные
- End If ‘конец блока «если»
- End Sub ‘конец алгоритма
Алгоритм для выделенной (активной) ячейки :
- Private Sub CommandButton1_Click() ‘наименование алгоритма
- If IsEmpty(ActiveCell) = True Then ‘условие, если активная ячейка (ActiveCell) пустая, то
- MsgBox («В ячейке нет данных») ‘вывод сообщения, что в ячейке нет данных
- Else ‘в противном случае
- MsgBox («Данные внесены в ячейку») ‘вывод сообщения, что в ячейке есть данные
- End If ‘конец блока «если»
- End Sub ‘конец алгоритма
Еще один способ определения в примере для активной ячейки, но можно использовать и для конкретной ячейки с адресом.
- Private Sub CommandButton1_Click() ‘наименование алгоритма
- If Len(ActiveCell) Then ‘если активная ячейка заполнена данными (имеет объем информации)
- MsgBox («Данные внесены в ячейку») ‘вывод сообщения, что в ячейке есть данные
- Else ‘в противном случае
- MsgBox («Ячейка пустая») ‘вывод сообщения, что в ячейке нет данных
- End If ‘конец блока «если»
- End Sub ‘конец алгоритма
Логическая функция ЕСЛИ в Экселе – одна из самых востребованных. Она возвращает результат (значение или другую формулу) в зависимости от условия.
Функция имеет следующий синтаксис.
ЕСЛИ(лог_выражение; значение_если_истина; [значение_если_ложь])
лог_выражение – это проверяемое условие. Например, A2<100. Если значение в ячейке A2 действительно меньше 100, то в памяти эксель формируется ответ ИСТИНА и функция возвращает то, что указано в следующем поле. Если это не так, в памяти формируется ответ ЛОЖЬ и возвращается значение из последнего поля.
значение_если_истина – значение или формула, которое возвращается при наступлении указанного в первом параметре события.
значение_если_ложь – это альтернативное значение или формула, которая возвращается при невыполнении условия. Данное поле не обязательно заполнять. В этом случае при наступлении альтернативного события функция вернет значение ЛОЖЬ.
Очень простой пример. Нужно проверить, превышают ли продажи отдельных товаров 30 шт. или нет. Если превышают, то формула должна вернуть «Ок», в противном случае – «Удалить». Ниже показан расчет с результатом.
Продажи первого товара равны 75, т.е. условие о том, что оно больше 30, выполняется. Следовательно, функция возвращает то, что указано в следующем поле – «Ок». Продажи второго товара менее 30, поэтому условие (>30) не выполняется и возвращается альтернативное значение, указанное в третьем поле. В этом вся суть функции ЕСЛИ. Протягивая расчет вниз, получаем результат по каждому товару.
Однако это был демонстрационный пример. Чаще формулу Эксель ЕСЛИ используют для более сложных проверок. Допустим, есть средненедельные продажи товаров и их остатки на текущий момент. Закупщику нужно сделать прогноз остатков через 2 недели. Для этого нужно от текущих запасов отнять удвоенные средненедельные продажи.
Пока все логично, но смущают минусы. Разве бывают отрицательные остатки? Нет, конечно. Запасы не могут быть ниже нуля. Чтобы прогноз был корректным, нужно отрицательные значения заменить нулями. Здесь отлично поможет формула ЕСЛИ. Она будет проверять полученное по прогнозу значение и если оно окажется меньше нуля, то принудительно выдаст ответ 0, в противном случае — результат расчета, т.е. некоторое положительное число. В общем, та же логика, только вместо значений используем формулу в качестве условия.
В прогнозе запасов больше нет отрицательных значений, что в целом очень неплохо.
Формулы Excel ЕСЛИ также активно используют в формулах массивов. Здесь мы не будем далеко углубляться. Заинтересованным рекомендую прочитать статью о том, как рассчитать максимальное и минимальное значение по условию. Правда, расчет в той статье более не актуален, т.к. в Excel 2016 появились функции МИНЕСЛИ и МАКСЕСЛИ. Но для примера очень полезно ознакомиться – пригодится в другой ситуации.
Формула ЕСЛИ в Excel – примеры нескольких условий
Довольно часто количество возможных условий не 2 (проверяемое и альтернативное), а 3, 4 и более. В этом случае также можно использовать функцию ЕСЛИ, но теперь ее придется вкладывать друг в друга, указывая все условия по очереди. Рассмотрим следующий пример.
Нескольким менеджерам по продажам нужно начислить премию в зависимости от выполнения плана продаж. Система мотивации следующая. Если план выполнен менее, чем на 90%, то премия не полагается, если от 90% до 95% — премия 10%, от 95% до 100% — премия 20% и если план перевыполнен, то 30%. Как видно здесь 4 варианта. Чтобы их указать в одной формуле потребуется следующая логическая структура. Если выполняется первое условие, то наступает первый вариант, в противном случае, если выполняется второе условие, то наступает второй вариант, в противном случае если… и т.д. Количество условий может быть довольно большим. В конце формулы указывается последний альтернативный вариант, для которого не выполняется ни одно из перечисленных ранее условий (как третье поле в обычной формуле ЕСЛИ). В итоге формула имеет следующий вид.
Комбинация функций ЕСЛИ работает так, что при выполнении какого-либо указанно условия следующие уже не проверяются. Поэтому важно их указать в правильной последовательности. Если бы мы начали проверку с B2<1, то условия B2<0,9 и B2<0,95 Excel бы просто «не заметил», т.к. они входят в интервал B2<1 который проверился бы первым (если значение менее 0,9, само собой, оно также меньше и 1). И тогда у нас получилось бы только два возможных варианта: менее 1 и альтернативное, т.е. 1 и более.
При написании формулы легко запутаться, поэтому рекомендуется смотреть на всплывающую подсказку.
В конце нужно обязательно закрыть все скобки, иначе эксель выдаст ошибку
Функция Excel ЕСЛИМН
Функция Эксель ЕСЛИ в целом хорошо справляется со своими задачами. Но вариант, когда нужно записывать длинную цепочку условий не очень приятный, т.к., во-первых, написать с первого раза не всегда получается (то условие укажешь неверно, то скобку не закроешь); во-вторых, разобраться при необходимости в такой формуле может быть непросто, особенно, когда условий много, а сами расчеты сложные.
В MS Excel 2016 появилась функция ЕСЛИМН, ради которой и написана вся эта статья. Это та же ЕСЛИ, только заточенная специально для проверки множества условий. Теперь не нужно сто раз писать ЕСЛИ и считать открытые скобки. Достаточно перечислить условия и в конце закрыть одну скобку.
Работает следующим образом. Возьмем пример выше и воспользуемся новой формулой Excel ЕСЛИМН.
Как видно, запись формулы выглядит гораздо проще и понятнее.
Стоит обратить внимание на следующее. Условия по-прежнему перечисляем в правильном порядке, чтобы не произошло ненужного перекрытия диапазонов. Последнее альтернативное условие, в отличие от обычной ЕСЛИ, также должно быть обязательно указано. В ЕСЛИ задается только альтернативное значение, которое наступает, если не выполняется ни одно из перечисленных условий. Здесь же нужно указать само условие, которое в нашем случае было бы B2>=1. Однако этого можно избежать, если в поле с условием написать ИСТИНА, указывая тем самым, что, если не выполняются ранее перечисленные условия, наступает ИСТИНА и возвращается последнее альтернативное значение.
Теперь вы знаете, как пользоваться функцией ЕСЛИ в Excel, а также ее более современным вариантом для множества условий ЕСЛИМН.
Поделиться в социальных сетях:
Функция «ЕСЛИ» в Excel.
Смотрите такжеSkyPro Excel на совпадения.Пример: интерпретирует значение ЛОЖЬ=ЕСЛИ(ИЛИ(A5<>»Винты»; A6<>»Шурупы»); «ОК»; «Неверно») Чтобы пример заработал должнымФормулы одного условия) В большинстве случаев будет трудно обнаружить? случаев, но вернуть в ячейке A6ЕЧИСЛО(«19») ним вычисления или в Excel вставлять Получилось так.Часто применяемая,: Примеры из «жизни»:Оператор проверяет ячейку А1 как 0, аЕсли значение в ячейке образом, его необходимов группе
Функция СЧЁТЕСЛИМН (подсчитывает вместо сложной формулыСовет: непредвиденные результаты в (#Н/Д) значением ошибкиэто значение не другого действия. Например,
в другие формулы
Только в ячейке В2логическая функция в Excel200?’200px’:»+(this.scrollHeight+5)+’px’);»>=СУММ(B3;D3;F3;H3) сопоставить цены на и сравнивает ее ИСТИНА как 1. A5 не равно вставить в ячейкуЗависимости формул
значения с учетом с функциями ЕСЛИ

с другими функциями. условия, прописанные в — функция «ЕСЛИ»Вместо товар в разные с 20. Это В этом легко строке «Винты» или A1 листа.нажмите кнопку нескольких условий) можно использовать функцию
Excel обязательно указываются сожалению, шансов отыскать=ЕЧИСЛО(A5) в число, и действия при возникновении=ЕСЛИОШИБКА(ИНДЕКС($B$2:$B11;НАИМЕНЬШИЙ(ЕСЛИ($F$2=A2:A11;СТРОКА(B2:B11)-1;»»); формуле, совпали, исчитает данные ячеекКод200?’200px’:»+(this.scrollHeight+5)+’px’);»>=B3+D3+F3+H3 привозы, сравнить балансы «логическое_выражение». Когда содержимое убедиться записав формулы значение в ячейкеЧтобы переключиться между просмотромПоказать формулыФункция СУММЕСЛИ (суммирует ВПР. При использовании
открывающая и закрывающая эти 25 % немного.Проверяет, является ли значение функция ошибки можно использоватьСТРОКА()-5));»») там стоит цифра по условию, котороеSerge_007 (бухгалтерские отчеты) за графы больше 20, =ИСТИНА+0 и =ЛОЖЬ+0 A6 не равно результатов и просмотром.
значения с учетом функции ВПР вам скобки (). При
Работа с множественными операторами в ячейке A5ЕЧИСЛО

несколько месяцев, успеваемость
появляется истинная надписьСледствием этого является возможность строке «Шурупы», возвращается формул, возвращающих этиСкопировав пример на пустой
одного условия) для начала нужно редактировании Excel попытается ЕСЛИ может оказаться (330,92) числомвозвращает значение ЛОЖЬ.ЕОШИБКА примера взята изВторой пример.
формуле или пишет
200?’200px’:»+(this.scrollHeight+5)+’px’);»>=СУММ(ЕСЛИ(A3:H3<>»»;ЕЧЁТН(СТОЛБЕЦ(A3:H3))*A3:H3))
учеников (студентов) разных «больше 20». Нет альтернативной записи формулы «ОК», в противном результаты, нажмите клавиши лист, его можноФункция СУММЕСЛИМН (суммирует создать ссылочную таблицу: помочь вам понять,
чрезвычайно трудоемкой, особенно
ИСТИНАС помощью этих функцийв сочетании с статьи «Выбрать сразу
Если нужные слова вАннаМил классов, в разные – «меньше или =И(A1>100;A2>100) в виде

CTRL+` (апостроф) или настроить в соответствии значения с учетом=ВПР(C2;C5:D17;2;ИСТИНА) что куда идет, если вы вернетесь
=ЕТЕКСТ(A3) удобно проверять результаты функцией много данных изв ячейке стоит текст нужной ячейке. Например,: Большое вам спасибо. четверти и т.д. равно 20». =(A1>100)*(A2>100) (Неверно). на вкладке с конкретными требованиями. нескольких условий)

окрашивая разными цветами к ним черезПроверяет, является ли значение вычислений в формулах.ЕСЛИ таблицы Excel» здесь. Excel такие условия -У меня в
Чтобы сравнить 2 таблицыВнимание! Слова в формулеЗначение второй формулы=ЕСЛИ(ИЛИ(A2<>A3; A2<>A4); «ОК»; «Неверно»)Формулы1Функция И найти значение ячейки
части формулы. Например, какое-то время и в ячейке A3 Комбинируя эти функции
: Этой формулой выбираем, то формулу напишем если в ячейке
экселе нет почему-то
в Excel, можно необходимо брать в будет =1 (ИСТИНА),Если значение в ячейкев группе2
Функция ИЛИ C2 в диапазоне во время редактирования попробуете разобраться, что
(«Регион1») текстом
с функцией
= из таблицы товара такую. А стоит то-то, ЕЧЁТН функции. воспользоваться оператором СЧЕТЕСЛИ. кавычки. Чтобы Excel только если оба A2 не равноЗависимости формул
3Функция ВПР C5:C17. Если значение показанной выше формулы пытались сделать выИСТИНАЕСЛИЕСЛИ( и переносим вНам нужно, чтобы а в ячейкеPelena Рассмотрим порядок применения понял, что нужно аргумента истинны, т.е. значению в ячейкенажмите кнопку4Общие сведения о
найдено, возвращается соответствующее при перемещении курсора или, и тогоФункция ЕСЛИ позволяет выполнять, можно находить ошибкиЕОШИБКА(A1); «Произошла ошибка.»; A1 лист заказа выбранные
в ячейке B В стоит то-то,: Для Excel 2003 функции. выводить текстовые значения. равны 1. Только A3 или A4,Показать формулы5 формулах в Exce значение из той за каждую закрывающую хуже, кто-то другой. логические сравнения значений в формулах (см. * 2) покупателем позиции. 4 было написано
то в ячейке нужно подключить надстройку
Для примера возьмем двеЕще один пример. Чтобы произведение 2-х единиц возвращается «ОК», в.6lРекомендации, позволяющие избежать же строки в скобку «)» темЕсли вы видите, что и ожидаемых результатов. приведенные ниже примеры).Эта формула проверяет наличиеЕщё есть функция «100», если в С напиши такое Пакет анализа: Сервис
excel-office.ru
Е (функции Е)
Описание
таблицы с техническими получить допуск к даст 1 (ИСТИНА), противном случае —Скопировав пример на пустой7 появления неработающих формул столбце D. же цветом будет ваш оператор ЕСЛИ Она проверяет условиеСкопируйте образец данных из ошибки в ячейке «СЧЁТЕСЛИ» в Excel ячейке A 4
слово, посчитай сумму — Надстройки — характеристиками разных кухонных экзамену, студенты группы что совпадает с «Неверно» (ОК). лист, его можно8Поиск ошибок в=ВПР(B9;B2:C6;2;ИСТИНА) окрашиваться соответствующая открывающая все разрастается, устремляясь и в зависимости следующей таблицы и A1. При возникновении — она считает
будет стоять слово таких-то ячеек, т.д. Пакет анализа — комбайнов. Мы задумали
должны успешно сдать определением функции И().Дополнительные сведения об использовании настроить в соответствии9 формулахЭта формула ищет значение скобка. Это особенно в бесконечность, значит от его истинности
Синтаксис
вставьте их в
ошибки функция
количество ячеек по
«Да». В ячейке
Все это пишем
ОК
выделение отличий цветом.
зачет. Результаты занесем
Эквивалентность функции И() операции
этих функций см. с конкретными требованиями.10
-
Логические функции ячейки B9 в удобно в сложных вам пора отложить возвращает результат. ячейку A1 новогоЕСЛИ нашим условиям. Смотрите В4 написали такую
|
в формуле. Функция |
MrRuslanBB |
|
Эту задачу в |
в таблицу с умножения * часто |
|
в разделах Функция |
111Функции Excel (по |
|
диапазоне B2:B22. Если |
вложенных формулах, когда мышь и пересмотреть=ЕСЛИ(это истинно, то сделать листа Excel. Чтобывозвращает сообщение «Произошла |
|
статью «Функция «СЧЁТЕСЛИ |
формулу. в Excel «ЕСЛИ» |
|
: Добрый вечер! |
Excel решает условное графами: список студентов, используется в формулах |
|
ЕСЛИ, Функция И |
212 алфавиту) значение найдено, возвращается вы пытаетесь выяснить, свою стратегию. это, в противном отобразить результаты формул, |
|
ошибка.» Если ошибки |
в Excel». Эту=ЕСЛИ(A4=»Да»;100;»») |
|
пригодится в таблицах, |
Напишите пожалуйста формула, форматирование. |
|
зачет, экзамен. |
с Условием И, и Функция ИЛИ. |
Замечания
-
3AФункции Excel (по соответствующее значение из достаточно ли вДавайте посмотрим, как правильно случае сделать что-то выделите их и отсутствуют, функция функция может посчитатьОбратите внимание! чтобы посчитать определенные если ячейка «B1″Исходные данные (таблицы, сОбратите внимание: оператор ЕСЛИ например, для тогоК началу страницы4B
-
категориям) той же строки них парных скобок. создавать операторы с еще) нажмите клавишу F2,ЕСЛИ ячейки, в которыхВ третьем условии
Примеры
Пример 1
данные, в анкетах, заполнена то вывести которыми будем работать): должен проверить не чтобы сложить толькоФункция И(), английский вариант5ДанныеВо многих задачах требуется в столбце C.Ниже приведен распространенный пример несколькими вложенными функциямиПоэтому у функции ЕСЛИ
|
а затем — клавишу |
вычисляет произведение A1*2. |
текст (например, «да» |
|
в формуле мы |
в тестах, т.д. число из ячейки |
Выделяем первую таблицу. Условное |
|
цифровой тип данных, |
те значения, которые AND(), проверяет на |
6 |
|
15 |
проверить истинность условияПримечание: |
расчета комиссионных за |
|
ЕСЛИ и как |
возможны два результата. ВВОД. При необходимости |
ЕПУСТО(значение) |
|
— в анкете). |
поставили не «нуль»,Функция Excel «ЕСЛИ» |
«B1», если ячейка |
форматирование – создать
а текстовый. Поэтому больше 5 истинность условия и79 или выполнить логическое В обеих функциях ВПР продажу в зависимости понять, когда пора Первый результат возвращается измените ширину столбцов,ЕОШ(значение) Или ячейки с
|
а две двойные |
||
|
находится на закладке |
||
|
«B1» пустая, то |
||
|
правило – использовать |
||
|
мы прописали в |
||
|
И |
||
|
возвращает ИСТИНА если |
8 |
8 |
|
сравнение выражений. Для |
в конце формулы от уровней дохода. |
переходить к другим |
|
в случае, если |
чтобы видеть всеЕОШИБКА(значение) числом или числами |
кавычки – это |
|
«Формулы» в разделе |
вывести число из формулу для определения формуле В2= «зач.».меньше 10: |
все условия истинны |
|
9 |
Винты создания условных формул используется аргумент ИСТИНА,=ЕСЛИ(C9>15000;20%;ЕСЛИ(C9>12500;17,5%;ЕСЛИ(C9>10000;15%;ЕСЛИ(C9>7500;12,5%;ЕСЛИ(C9>5000;10%;0))))) |
средствам из арсенала |
|
сравнение истинно, второй — |
данные.ЕЛОГИЧ(значение) больше, например, 5. |
значит «Пусто» (оставить |
|
«Библиотека функций» - |
ячейки «A1». форматируемых ячеек: В кавычки берем, |
=СУММПРОИЗВ((A1:A10>5)*(A1:A10 |
|
или ЛОЖЬ если |
10Шурупы можно использовать функции |
который означает, что |
support.office.com
Функция ЕСЛИ — вложенные формулы и типовые ошибки
Эта формула означает: ЕСЛИ(ячейка Excel. если сравнение ложно.ФормулаЕНД(значение) Не только посчитать ячейку пустой). Скопировали
-
«Логические». Встаем наAlexMВ строку формул записываем: чтобы программа правильно
Предположим, что необходимо проверить хотя бы одно11ФормулаИ мы хотим найти
C9 больше 15 000,Ниже приведен пример довольноОператоры ЕСЛИ чрезвычайно надежныОписаниеЕНЕТЕКСТ(значение) ячейки, но и формулу в ячейку ячейку В1, вызываем: В кавычки заключают =СЧЕТЕСЛИ (сравниваемый диапазон; распознала текст. все значения в ложно.12Описание (результат), близкое совпадение. Иначе
то вернуть 20 %, типичного вложенного оператора и являются неотъемлемой
Технические подробности
РезультатЕЧИСЛО(значение) вычислить процент определенных В5. функцию «ЕСЛИ». текстовые значения. В1
первая ячейка первой
диапазоне
-
И(логическое_значение1; [логическое_значение2]; …)
-
13
|
=И(A2>A3; A2 |
ИЛИ |
|
говоря, будут сопоставляться ЕСЛИ(ячейка C9 больше ЕСЛИ, предназначенного для |
частью многих моделей |
|
=ЕЛОГИЧ(ИСТИНА)ЕССЫЛКА(значение) ответов к общему |
Третий пример.Первый пример. и А1 это таблицы)=0. Сравниваемый диапазон |
|
Часто на практике одногоA6:A9 логическое_значение |
14Определяет, выполняется ли следующее, точные значения в |
Примечания
12 500, то вернуть преобразования тестовых баллов электронных таблиц. НоПроверяет, является ли значениеЕТЕКСТ(значение) числу ответов.
-
В следующей формулеНам нужно выбрать адреса ячеек, кавычки – это вторая условия для логическойна превышение некоторого — любое значение или15 условие: значение вНЕ таблице подстановки, а 17,5 % и т. д… учащихся в их они же часто ИСТИНА логическимаргумент функцииЕсть ещё функция
-
поставили в третьем из столбца А не нужны. таблица. функции мало. Когда граничного значения, например выражение, принимающее значения16 ячейке A2 большеи
также все значения,На первый взгляд все буквенный эквивалент. становятся причиной многихИСТИНАЕ в Excel «СУММЕСЛИ».
условии знак «Тире». числа «2» иВы формулу написалиЧтобы вбить в формулу нужно учесть несколько 100. Можно, конечно ИСТИНА или ЛОЖЬ.A
Примеры
значения A3 иЕСЛИ попадающие между ними. очень похоже на93;»A»;ЕСЛИ(B2>89;»A-«;ЕСЛИ(B2>87;»B+»;ЕСЛИ(B2>83;»B»;ЕСЛИ(B2>79;»B-«;ЕСЛИ(B2>77;»C+»;ЕСЛИ(B2>73;»C»;ЕСЛИ(B2>69;»C-«;ЕСЛИ(B2>57;»D+»;ЕСЛИ(B2>53;»D»;ЕСЛИ(B2>49;»D-«;»F»))))))))))))» /> проблем с электронными

-
описаны ниже.
Про эту функцию =ЕСЛИ(A5=»Да»;100;»-«) написать в столбце
-
словами, непонятно в диапазон, просто выделяем вариантов принятия решений, записать формулу
-
Например, =И(A1>100;A2>100)B меньше значения A4
-
. В этом случае предыдущий пример с
-
=ЕСЛИ(D2>89;»A»;ЕСЛИ(D2>79;»B»;ЕСЛИ(D2>69;»C»;ЕСЛИ(D2>59;»D»;»F»)))) таблицами. В идеалеПроверяет, является ли значение
-
Значение смотрите в статье
В ячейку В6 В то значение, чем проблема B1<>»» его первую ячейку выкладываем операторы ЕСЛИ=И(A6>100;A7>100;A8>100;A9>100)Т.е. если вДанные (ЛОЖЬ).Например, в функции таблицы подстановки нужно оценками, однако наЭтот сложный оператор с оператор ЕСЛИ должен «ИСТИНА» логическим Обязательный аргумент. Значением этого «Как посчитать в написали такую формулу.
-
которое мы укажем
это логическое выражение и последнюю. «= друг в друга.но существует болееобеих15=ИЛИ(A2>A3; A2ЕСЛИ сортировать по возрастанию, примере этой формулы вложенными функциями ЕСЛИ применяться для минимумаЛОЖЬ аргумента может быть Excel ячейки в =ЕСЛИ(A6=»%»;1;»нет») Здесь в в формуле. Можно формулы Код =ЕСЛИ(B1<>»»;B1;A1) 0» означает команду Таким образом, у компактная формула, правдаячейках9Определяет, выполняется ли следующееиспользуются аргументы, указанные
от меньшего к хорошо видно, насколько следует простой логике: условий (например, «Женский»/»Мужской»,=ЕЧИСЛО(4) пустая ячейка, значение определенных строках». третьем условии написали выбрать любые числа,AdwordsDirect поиска точных (а нас получиться несколько которую нужно ввестиA1 A28 условие: значение в ниже. большему. сложно бывает работатьЕсли тестовых баллов (в «Да»/»Нет»/»Возможно»), но иногдаПроверяет, является ли значение ошибки, логическое значение,
Дополнительные примеры
Можно в Excel слово «нет» в слова, т.д.: Добрый день,
-
не приблизительных) значений.
функций ЕСЛИ в как формулу массива (см.содержатся значения большеВинты ячейке A2 большеФормула с функцией ЕСЛИ
Функция ВПР подробно рассматривается с большими операторами ячейке D2) больше сценарии настолько сложны, 4 числом текст, число, ссылка суммировать данные из кавычках. Получилось так.Появившееся диалоговое окнонужна очень формула,Выбираем формат и устанавливаем, Excel. файл примера): 100 (т.е. выражениеШурупы значения A3 илилогическое_выражение: условие, которое
здесь, но очевидно, ЕСЛИ. Что вы 89, учащийся получает что для ихИСТИНА на любой из таблицы по многимЧетвертый пример. заполнили так. которая бы решила
как изменятся ячейкиСинтаксис будет выглядеть следующим=И(A6:A9>100)
A1>100 — ИСТИНАФормула меньше значения A4 требуется проверить. что она значительно будете делать, если оценку A. оценки требуется использовать=ЕССЫЛКА(G8) перечисленных объектов или разным условиям. Например,В ячейку С1В формуле «ЕСЛИ» нужно задачу. при соблюдении формулы. образом:(для ввода формулыиОписание (результат) (ИСТИНА).значение_если_истина: значение, возвращаемое, проще, чем сложный ваша организация решитЕсли тестовых баллов больше вместе больше 3Проверяет, является ли значение имя такого объекта. в функции «ЕСЛИ» напишем формулу, где написать три условия.В пустые ячейки Лучше сделать заливку=ЕСЛИ(логическое_выражение;значение_если_истина;ЕСЛИ(логическое_выражение;значение_если_истина;значение_если_ложь)) в ячейку вместовыражение A2>100 -=ЕСЛИ(A2=15; «ОК»; «Неверно»)=НЕ(A2+A3=24) если условие истинно. 12-уровневый вложенный оператор добавить новые уровни 79, учащийся получает вложенных* функций ЕСЛИ.
-
G8 допустимой ссылкой
Функция можно написать одно условия будут такие: В формуле эти столбца подставляла бы цветом.Здесь оператор проверяет дваENTER
-
ИСТИНА), то формула
Если значение в ячейкеОпределяет, выполняется ли следующеезначение_если_ложь: значение, возвращаемое, ЕСЛИ. Есть и компенсаций или изменить оценку B.* «Вложенность» означает объединение нескольких
ИСТИНАВозвращает значение ИСТИНА, если условие поиска данных больше или равно условия напишутся через «текст».Выделяем вторую таблицу. Условное параметра. Если первоенужно нажать вернет ИСТИНА, а A2 равно 15, условие: сумма значений если условие ложно. другие, менее очевидные, имеющиеся суммы илиЕсли тестовых баллов больше функций в одной
=ЕССЫЛКА(XYZ1)ЕПУСТО для суммирования. В (можно поставить меньше точку с запятой.китин форматирование – создать условие истинно, то
-
CTRL+SHIFT+ENTER если хотя бы возвращается «ОК», в
-
в ячейках A2Дополнительные сведения о создании преимущества: проценты? У вас 69, учащийся получает
-
формуле.Проверяет, является ли значениеАргумент «значение» ссылается на функции «СУММЕСЛИМН» можно или равно).Первое условие –: и где этот
Вы знали?
правило – использовать формула возвращает первый) в одной ячейке противном случае — и A3 не формул см. в
-
Таблицы ссылок функции ВПР
появится очень много оценку C.Функция ЕСЛИ, одна из
-
XYZ1 допустимой ссылкой
пустую ячейку написать в одной=ЕСЛИ(A1>=2;»Да»;»») Мы в «Лог_выражение». Мы написали столбец? формулу. Применяем тот
аргумент – истину.В случае, если границы значение «Неверно» (ОК). равняется 24 (ЛОЖЬ). разделе Создание и открыты и их работы!Если тестовых баллов больше
См. также:
логических функций, служитЛОЖЬ
ЕОШ формуле до 127 формуле написали, что,
А1=2 – это56 сообщений …… же оператор (СЧЕТЕСЛИ).
Ложно – оператор для каждого проверяемогоДругими словами, формула =И(ИСТИНА;ИСТИНА)
=ЕСЛИ(A2<>15; «ОК»; «Неверно»)=НЕ(A5=»Винты») удаление формул.
легко увидеть.Совет: 59, учащийся получает
для возвращения разных
Пример 2
Аргумент «значение» ссылается на
условий. Подробнее об если в ячейке
значит, если вKarataev
Скачать все примеры функции проверяет второе условие.
значения разные, то
вернет ИСТИНА,Если значение в ячейке
Определяет, выполняется ли следующееСоздание условной формулы с
support.office.com
Создание условных формул
Значения в таблицах просто Чтобы сложные формулы было оценку D. значений в зависимостиСкопируйте образец данных из любое значение ошибки, этой функции, ее А1 будет стоять ячейке А1 стоит: Если в ячейке ЕСЛИ в ExcelПримеры несколько условий функции границы можно ввестиа формулы =И(ИСТИНА;ЛОЖЬ)
A2 не равно условие: значение в результатом, являющимся логическим обновлять, и вам
проще читать, вы



цифра 2. Мы «A1» пусто, тоЗдесь вместо первой и ЕСЛИ в Excel:
В этой статье
в соседний столбец или =И(ЛОЖЬ;ИСТИНА) или 15, возвращается «ОК», ячейке A5 не
значением (ИСТИНА или не потребуется трогать можете вставить разрывы получает оценку F. ли условие.
Создание условной формулы с результатом, являющимся логическим значением (ИСТИНА или ЛОЖЬ)
вставьте их вЕОШИБКА вариантах применения, читайте больше «2», то написали условие, по подставить текст «текст», последней ячейки диапазонаТаблица для анализа успеваемости. и организовать попарное
Пример
=И(ЛОЖЬ;ЛОЖЬ) или =И(ЛОЖЬ;ИСТИНА;ИСТИНА) в противном случае равняется строке «Винты» ЛОЖЬ)
формулу, если условия
-
строк в строкеЭтот частный пример относительно
Синтаксис ячейку A1 новогоАргумент «значение» ссылается на
в статье «Суммирование
-
написать в ячейке
-
которому нужно искать если не пусто,
-
мы вставили имя Ученик получил 5 сравнение списков с
вернут ЛОЖЬ. — «Неверно» (Неверно). (ЛОЖЬ).Создание условной формулы с изменятся.
-
формул. Просто нажмите безопасен, поскольку взаимосвязьЕСЛИ(лог_выражение; значение_если_истина; [значение_если_ложь]) листа Excel. Чтобы любое значение ошибки ячеек в Excel С1 слово «Да». ячейки в столбце то вставить данные столбца, которое присвоили баллов – «отлично». помощью формулы массива:
Функция воспринимает от 1=ЕСЛИ(НЕ(A2=ИЛИ(A5<>»Винты»;A6 = «Шурупы») результатом в виде
|
|
ЕЛОГИЧЕще одна логическая пустой. Скопировали формулуВторое условие –: макрос
с именем проще.
Создание условной формулы с результатом в виде других вычислений или значений, отличных от ИСТИНА или ЛОЖЬ.
2 условия: равенство константу массива: бессмысленно, для этого 15, возвращается «ОК», равняется строке «Винты»Для выполнения этой задачи нее, просто поместитеПеред вами пример сценария дополнительных изменений не
Пример
Описание ВВОД. При необходимостиАргумент «значение» ссылается на функция в Excel
по столбцу С.
-
«Значение_если_истина» — здесьSub Text()
АннаМил значения в ячейке=И(A18:A21>{9:25:29:39})
есть функция ЕСЛИ().
-
в противном случае
-
или значение в используются функции
-
ее на другой для расчета комиссионных потребуется. Но что
лог_выражение измените ширину столбцов, логическое значение – это функция Получилось так.
-
мы напишем дляDim tt&: как сделать чтобы 5 и 4.Логический оператор ЕСЛИ в Чаще всего функцией — «Неверно» (Неверно). ячейке A6 равняетсяИ лист. с неправильной логикой: если вам потребуется
чтобы видеть всеЕНД в Excel «ЕСЛИОШИБКА».
|
|
нужно переписать сЗначение, которое должно возвращаться,330,92 любой элемент, который пустой. Например, если
статью «Как объединить
support.office.com
Функция И() в MS EXCEL
если в ячейке Then Range(«A» & стоит время расщиталась тот же. параметрам, то появляется значения ИСТИНА или (Неверно).К началу страницы
Синтаксис функции
Чтобы этот пример проще
вложенными функциями ЕСЛИ: снизу вверх (от учетом 12 условий! если
#Н/Д
не является текстом. ячейки, указанные в данные теста в А1 будет стоять i) = [d1] формула. прилагаю примерКогда нужно проверить несколько одна запись. Не ЛОЖЬ, чаще всего=ЕСЛИ(И(A2>A3; A2Для выполнения этой задачи было понять, скопируйте=ЕСЛИ(D2>89;»A»;ЕСЛИ(D2>79;»B»;ЕСЛИ(D2>69;»C»;ЕСЛИ(D2>59;»D»;»F»)))) 5 000 до 15 000 ₽),
Вот так будетлог_выражение
Формула (Обратите внимание, что формуле, пустые, то ячейках в Excel»
цифра «2», тоNext но здесь в истинных условий, используется отвечают – другая. ее используют вместеЕсли значение в ячейке используются функции его на пустой
Совместное использование с функцией ЕСЛИ()
можно сделать все гораздо а не наоборот. выглядеть ваша формула:имеет значение ИСТИНА.Описание функция возвращает значение Excel выдает ошибку. тут.
в ячейке В1End Sub
ячейке где стоит функция И. СутьЛогические функции – это с функцией ЕСЛИ(): A2 больше значенияЕСЛИ лист. проще с помощью Ну и что
Сравнение с функцией ИЛИ()
=ЕСЛИ(B2>97;»A+»;ЕСЛИ(B2>93;»A»;ЕСЛИ(B2>89;»A-«;ЕСЛИ(B2>87;»B+»;ЕСЛИ(B2>83;»B»;ЕСЛИ(B2>79;»B-«; ЕСЛИ(B2>77;»C+»;ЕСЛИ(B2>73;»C»;ЕСЛИ(B2>69;»C-«;ЕСЛИ(B2>57;»D+»;ЕСЛИ(B2>53;»D»;ЕСЛИ(B2>49;»D-«;»F»))))))))))))значение_если_ложьРезультат ИСТИНА, если аргумент О функции «ЕСЛИОШИБКА»Можно в Excel нужно написать цифру_Boroda_ 0 должен быть такова: ЕСЛИ а очень простой и=ЕСЛИ(И(A1>100;A2>100);»Бюджет превышен»;»В рамках
Эквивалентность функции И() операции умножения *
в ячейке A3,Копирование примера одной функции ЕСЛИМН: в этом такого?Она по-прежнему точна и
=ЕПУСТО(A2) ссылается на пустую читайте в статье в функцию «ЕСЛИ»
«6». Можно написать: Выделяете столбец - расчет. Если в = 1 И эффективный инструмент, который бюджета») и меньше значенияИВыделите пример, приведенный в
=ЕСЛИМН(D2>89;»A»;D2>79;»B»;D2>69;»C»;D2>59;»D»;ИСТИНА;»F») Это важно, потому будет правильно работать,(необязательный)Проверяет, является ли ячейка ячейку.) «Функция «ЕСЛИОШИБКА» в вписать несколько условий любое слово в F5 — Выделить
формуле кавычки ставлю
Проверка множества однотипных условий
а = 2 часто применяется вТ.е. если в в ячейке A4,и этой статье.Функция ЕСЛИМН — просто находка! что формула не
но вы потратите
Значение, которое должно возвращаться, C2 пустойЕЧИСЛО Excel». логического выражения. Смотрите
этом условии, т.д.
— Пустые - «» то в ТОГДА значение в практике. Рассмотрим подробнообеих возвращается «ОК», в
ИЛИВажно: Благодаря ей вам может пройти первую много времени, чтобы еслиЛОЖЬАргумент «значение» ссылается на
Каждая из функций
такую формулу вТретье условие – пишете слово «Текст»
пустых ячейках надо
excel2.ru
Функция ЕСЛИ в Excel с примерами нескольких условий
ИНАЧЕ значение с. на примерах.ячейках противном случае —, а также операторы Не выделяйте заголовки строк больше не нужно оценку для любого написать ее, алог_выражение
=ЕОШИБКА(A4) числоЕ статье «Функция «ЕСЛИ» «Значение_если_ложь» — здесь — жмете Контрл+Ентер
Синтаксис функции ЕСЛИ с одним условием
ставить пробел дляФункция ИЛИ проверяет условиеСинтаксис оператора в ExcelA1 A2
«Неверно» (Неверно).
(см. пример ниже).
и столбцов. переживать обо всех значения, превышающего 5 000 ₽.
потом протестировать. Ещеимеет значение ЛОЖЬ.Проверяет, является ли значениеЕССЫЛКАпроверяет указанное значение и
в Excel с мы напишем, чтоAdwordsDirect того чтобы работало 1 или условие
– строение функции,
содержатся значения больше=ЕСЛИ(И(A2<>A3; A2<>A4); «ОК»; «Неверно»)Чтобы этот пример прощеВыделение примера из справки этих операторах ЕСЛИ Скажем, ваш доход одна очевидная проблемаExcel позволяет использовать до в ячейке A4
Аргумент «значение» ссылается на возвращает в зависимости несколькими условиями сравнения». нужно писать, если: Пора учиться визуализировать.
(а это очень 2. Как только необходимые для ее 100, то выводитсяЕсли значение в ячейке было понять, скопируйтеНажмите клавиши CTRL+C. и скобках.
составил 12 500 ₽ — оператор состоит в том, 64 вложенных функций (#ССЫЛ!) значением ошибки ссылку от результата значениеФункция «ЕСЛИ» в Excel в ячейке А1Цитата
не удобно).
Функция ЕСЛИ в Excel с несколькими условиями
хотя бы одно работы данные. Бюджет превышен, если A2 равно значению его на пустойСоздайте пустые книгу илиПримечание: ЕСЛИ вернет 10 %, что вам придется ЕСЛИ, но этоИСТИНА
ЕТЕКСТ ИСТИНА или ЛОЖЬ.
– примеры
будет написано НЕ_Boroda_, 07.04.2017 вSkyPro условие истинно, то=ЕСЛИ (логическое_выражение;значение_если_истина;значение_если_ложь) хотя бы в в ячейке A2
лист. лист в Excel.
Эта функция доступна только потому что это вручную вводить баллы вовсе не означает,=ЕНД(A4)Аргумент «значение» ссылается на Например, функциясмотрите в следующих цифра «2», а
11:21, в сообщении: результат будет истинным.Разберем синтаксис функции: одной ячейке значение и не равноКопирование примера
Расширение функционала с помощью операторов «И» и «ИЛИ»
На листе выделите ячейку при наличии подписки больше 5 000 ₽, и и эквивалентные буквенные что так иПроверяет, является ли значение текстЕПУСТО
статьях. другая цифра. Мы № 5 ()200?’200px’:»+(this.scrollHeight+5)+’px’);»>=ЕСЛИ(C2=»»;»»;D2-C2) Суть такова: ЕСЛИЛогическое_выражение – ЧТО операторФункция ИЛИ() также может значению в ячейкеВыделите пример, приведенный в A1 и нажмите на Office 365. Если на этом остановится.
оценки. Каковы шансы, надо делать. Почему? в ячейке A4
Аргументы в функциях
возвращает логическое значение
Как сравнить данные в двух таблицах
В формулу можно поставили «0» (нуль). Выделяете столбец -Код200?’200px’:»+(this.scrollHeight+5)+’px’);»>=ЕСЛИ(D2=»»;»»;МАКС(D2-«22:00»;0)+МАКС(«6:00»-C2;0)) а = 1 проверяет (текстовые либо вернуть только значения A4, возвращается «ОК», этой статье. клавиши CTRL+V. у вас есть Это может быть
что вы неНужно очень крепко подумать, (#ССЫЛ!) значением ошибкиЕ ИСТИНА, если проверяемое
поставить несколько функций Это значит, если F5 — ВыделитьТак? ИЛИ а = числовые данные ячейки). ИСТИНА или ЛОЖЬ, в противном случае
Важно:Важно:
подписка на Office 365, очень проблематично, поскольку ошибетесь? А теперь чтобы выстроить последовательность #Н/Д
не преобразуются. Любые значение является ссылкой «ЕСЛИ» в Excel. в ячейке А1 — Пустые -АннаМил
2 ТОГДА значениеЗначение_если_истина – ЧТО появится но, в отличие — «Неверно» (ОК). Не выделяйте заголовки строк Чтобы пример заработал должным убедитесь, что у
ошибки такого типа представьте, как вы из множества операторовЛОЖЬ числа, заключенные в
на пустую ячейку; Наприме, такая формула. стоит НЕ цифра пишете слово «Текст»: Работает!
в ИНАЧЕ значение в ячейке, когда
от И(), она=ЕСЛИ(ИЛИ(A2>A3; A2 и столбцов. образом, его необходимо вас установлена последняя часто остаются незамеченными, пытаетесь сделать это ЕСЛИ и обеспечить
exceltable.com
если в ячейках строки пусто то в нижней ничего не писать (Формулы)
=ЕНД(A6) кавычки, воспринимаются как в противном случае=ЕСЛИ(C4=10;5;ЕСЛИ(C4>=5;3;ЕСЛИ(C4>=0;0))) «2», то Excel — жмете Контрл+ЕнтерОй теперь не с. текст или число возвращает ЛОЖЬ, толькоЕсли значение в ячейкеВыделение примера из справки вставить в ячейку версия Office. пока не оказывают 64 раза для их правильную отработкуПроверяет, является ли значение текст. Например, в возвращается логическое значениеЭта формула взята
должен написать вСпасибо, помогло. считает сумму.
Функции И и ИЛИ
отвечают заданному условию
если все ее A2 больше значения
Нажмите клавиши CTRL+C. A1 листа.
Видео: расширенное применение функции негативного влияния. Так более сложных условий! по каждому условию в ячейке A6 большинстве других функций,
ЛОЖЬ. из примера составления ячйке В1 нуль.
китин
Что делать? Может
могут проверить до (правдивы). условия ложны. Чтобы
в ячейке A3Создайте пустые книгу или
Чтобы переключиться между просмотром ЕСЛИ что же вам
Конечно, это возможно. на протяжении всей (#Н/Д) значением ошибки требующих числового аргумента,Функции теста, анкеты вНажимаем кнопку «ОК».
excelworld.ru
Формула если ячейка заполнена, то вывести «B1», если пустая то вывести «A1»
: пора учиться задавать пусть 00:00 ставит
30 условий.Значение,если_ложь – ЧТО появится сравнить эти функции или меньше значения лист в Excel. результатов и просмотромФункция УСЛОВИЯ (Office 365, делать теперь, когда
Но неужели вам цепочки. Если при #Н/Д текстовое значение «19»Е Excel. Смотрите статью
Получилась такая формула. правильные вопросы, если но красит вПример использования оператора И: в графе, когда
CyberForum.ru
Формула: если ячейкая пустая, то подставить туда.. (Формулы/Formulas)
составим, так называемую в ячейке A4,
На листе выделите ячейку формул, возвращающих эти Excel 2016 и более
вы знаете, какие хочется потратить столько вложении вы допустите
ИСТИНА преобразуется в числоиспользуются для получения
«Как сделать тест
=ЕСЛИ(А1=2;6;0) хотите получать правильные цвет схожим сПример использования функции ИЛИ: текст или число таблицу истинности для возвращается «ОК», в
A1 и нажмите
результаты, нажмите клавиши поздние версии)
трудности могут ожидать
сил без всякой
в формуле малейшую=ЕОШ(A6)
19. Однако в сведений о значении
в Excel».Копируем формулу вниз ответы без лишних фоном. Как это
Пользователям часто приходится сравнить
НЕ отвечают заданному
И() и ИЛИ(). противном случае — клавиши CTRL+V. CTRL+` (апостроф) илиФункция СЧЁТЕСЛИ (подсчитывает вас при использовании
уверенности в отсутствии неточность, она может
Проверяет, является ли значение формуле перед выполнением сМожно функцию «ЕСЛИ» по столбцу В. доп. вопросов сделать. две таблицы в условию (лживы).
В математических вычислениях EXCEL
«Неверно» (ОК).Важно: на вкладке значения с учетом вложенных операторов ЕСЛИ? ошибок, которые потом
excelworld.ru
сработать в 75 %
Допустим, вы разработали анкету в Excel, как показано на следующем снимке экрана.
Теперь вы хотите отобразить предупреждающее сообщение или предупреждение, если есть вопросы, на которые нет ответа. Как это сделать? В этой статье я расскажу о трех методах отображения предупреждений / предупреждений, если ячейки в определенном диапазоне в Excel пусты.
Отображать предупреждение / предупреждающее сообщение, если ячейки пусты с функцией ISBLANK
Отображать предупреждение / предупреждающее сообщение, если ячейки пусты, с помощью столбца справки
Отображать предупреждение / предупреждающее сообщение, если ячейки пусты с VBA
Отображать предупреждение / предупреждающее сообщение, если ячейки пусты с функцией ISBLANK
Мы можем создать предупреждающее сообщение с настраиваемым текстом и функцией ISBLANK, чтобы указать, что в определенном диапазоне в Excel есть пустые ячейки. И вы можете сделать следующее:
Шаг 1: В пустой ячейке введите формулу = «Остались еще» & COUNTBLANK (B1: B16) & «вопросы, на которые вы не ответили!»; и нажмите Enter .
Примечание: В приведенной выше формуле B1: B16 — это конкретный диапазон столбца ответа, в котором вы хотите подсчитать пустые ячейки, и вы можете изменить его по своему усмотрению.
Шаг 2: Затем отформатируйте ячейку, чтобы сделать ее выдающейся. Выберите ячейку и щелкните значок Главная > Цвет шрифта > Red, затем щелкните Жирный кнопку, а затем укажите нужный размер шрифта.
Быстро введите тире или определенный текст NA во все пустые ячейки выбранного диапазона в Excel
Kutools for Excel’s Заполнить пустые ячейки Утилита может помочь вам быстро ввести определенный текст, например «Предупреждение», во все пустые ячейки в выбранном диапазоне только несколькими щелчками мыши в Excel.
Отображать предупреждение / предупреждающее сообщение, если ячейки пусты, с помощью столбца справки
Мы также можем добавить столбец справки для отображения предупреждающих сообщений помимо каждой пустой ячейки в определенном диапазоне. И вы можете сделать следующее:
Шаг 1: в ячейке C2 помимо столбца «Ответ» введите формулу = IF (ISBLANK (B2), «Ответьте на этот вопрос», «»), и перетащите маркер заливки в нужный диапазон.
Шаг 2: Затем выберите диапазон, в котором применяется формула, а затем отформатируйте, нажав Главная > Цвет шрифта > Red и нажмите Жирный кнопку.
До сих пор мы добавляли предупреждающие сообщения за каждую пустую ячейку столбца «Ответ». См. Снимок экрана ниже:
Отображать предупреждение / предупреждающее сообщение, если ячейки пусты с VBA
Мы также можем применить макрос VBA, чтобы проверить, есть ли пустые ячейки в определенном диапазоне в Excel. А сделать это можно так:
Шаг 1: Нажмите другой + F11 клавиши, чтобы открыть окно Microsoft Visual Basic для приложения.
Шаг 2: Нажмите Вставить > Модули, а затем вставьте в него следующий код VBA.
VBA: предупреждать, если в определенном диапазоне существуют пустые ячейки
Sub BlackCell()
Dim Rng As Range
Dim WorkRng As Range
On Error Resume Next
xTitleId = "Kutools for Excel"
Set WorkRng = Application.Selection
Set WorkRng = Application.InputBox("Range", xTitleId, WorkRng.Address, Type:=8)
Set WorkRng = WorkRng.SpecialCells(xlCellTypeBlanks)
If Err = 0 Then
MsgBox "You don't answer all of questions!"
End If
End SubШаг 3: Нажмите F5 or Run кнопку, чтобы применить этот макрос VBA.
Шаг 4: Теперь Kutools for Excel появится диалоговое окно, и укажите диапазон, который вы хотите проверить, существуют ли пустые ячейки или нет, и нажмите OK чтобы закрыть диалоговое окно.
Если в определенном диапазоне существуют пустые ячейки, появится диалоговое окно, как показано на следующем снимке экрана:
Статьи по теме
Лучшие инструменты для работы в офисе
Kutools for Excel Решит большинство ваших проблем и повысит вашу производительность на 80%
- Снова использовать: Быстро вставить сложные формулы, диаграммы и все, что вы использовали раньше; Зашифровать ячейки с паролем; Создать список рассылки и отправлять электронные письма …
- Бар Супер Формулы (легко редактировать несколько строк текста и формул); Макет для чтения (легко читать и редактировать большое количество ячеек); Вставить в отфильтрованный диапазон…
- Объединить ячейки / строки / столбцы без потери данных; Разделить содержимое ячеек; Объединить повторяющиеся строки / столбцы… Предотвращение дублирования ячеек; Сравнить диапазоны…
- Выберите Дубликат или Уникальный Ряды; Выбрать пустые строки (все ячейки пустые); Супер находка и нечеткая находка во многих рабочих тетрадях; Случайный выбор …
- Точная копия Несколько ячеек без изменения ссылки на формулу; Автоматическое создание ссылок на несколько листов; Вставить пули, Флажки и многое другое …
- Извлечь текст, Добавить текст, Удалить по позиции, Удалить пробел; Создание и печать промежуточных итогов по страницам; Преобразование содержимого ячеек в комментарии…
- Суперфильтр (сохранять и применять схемы фильтров к другим листам); Расширенная сортировка по месяцам / неделям / дням, периодичности и др .; Специальный фильтр жирным, курсивом …
- Комбинируйте книги и рабочие листы; Объединить таблицы на основе ключевых столбцов; Разделить данные на несколько листов; Пакетное преобразование xls, xlsx и PDF…
- Более 300 мощных функций. Поддерживает Office/Excel 2007-2021 и 365. Поддерживает все языки. Простое развертывание на вашем предприятии или в организации. Полнофункциональная 30-дневная бесплатная пробная версия. 60-дневная гарантия возврата денег.
Вкладка Office: интерфейс с вкладками в Office и упрощение работы
- Включение редактирования и чтения с вкладками в Word, Excel, PowerPoint, Издатель, доступ, Visio и проект.
- Открывайте и создавайте несколько документов на новых вкладках одного окна, а не в новых окнах.
- Повышает вашу продуктивность на 50% и сокращает количество щелчков мышью на сотни каждый день!
На чтение 1 мин. Просмотров 85 Опубликовано 27.07.2019
Содержание
- Как работает функция IF
- Обзор функций IF
- ЕСЛИ Функция пошаговое руководство
- Ввод данных учебника
- Запуск функции IF
- Диалоговое окно «Функция IF»
- Учебное пособие
- Вариант ярлыка учебника
- Ввод логического аргумента теста
- Ввод логического аргумента теста
- Учебное пособие
- Ввод значения, если истинный аргумент
- Ввод аргумента Value_if_true
- Относительная или абсолютная ячейка
- Абсолютные ссылки на ячейки
- Учебное пособие
- Ввод значения, если ложный аргумент
- Ввод аргумента Value_if_false
- Учебное пособие
- Копирование функции IF с помощью ручки заполнения
- Копирование функции IF с использованием маркера заполнения
- Учебное пособие
Как работает функция IF
Обзор функций IF
Функция IF в Excel может использоваться для настройки содержимого определенных ячеек в зависимости от того, выполняются ли определенные условия в других указанных ячейках листа.
Основная форма или синтаксис функции IF в Excel:
= IF (logic_test, value_if true, value_if_false)
Что делает функция:
- Проверяет, является ли указанное условие – логический тест – истинным или ложным.
- Если условие истинно, функция будет выполнять действие, указанное в аргументе value if true
- Если условие ложно, оно будет выполнять действие, указанное в значении if false .
Выполненные действия могут включать в себя выполнение формулы, вставку текстового оператора или оставление указанной целевой ячейки пустой.
ЕСЛИ Функция пошаговое руководство
В этом руководстве используется следующая функция IF для расчета суммы годового удержания для сотрудников на основе их годовой зарплаты.
= IF (D6 <30000, $ D $ 3 * D6, $ D $ 4 * D6)
Внутри круглых скобок три аргумента выполняют следующие задачи:
- логический тест проверяет, составляет ли зарплата сотрудника менее 30 000 долларов США.
- Если значение меньше $ 30000, аргумент value if true умножает зарплату на ставку вычета 6%
- Если не менее $ 30000, аргумент value if false умножает зарплату на ставку вычета 8%
На следующих страницах перечислены шаги, используемые для создания и копирования функции IF, показанной на изображении выше, для расчета этого вычета для нескольких сотрудников.
Шаги по обучению
- Ввод данных учебника
- Запуск функции IF
- Ввод логического аргумента теста
- Ввод значения, если истина Аргумент
- Ввод значения, если false аргумент и завершение функции IF
- Копирование функции IF с использованием маркера заполнения
Ввод данных учебника
Введите данные в ячейки С1 по Е5 рабочего листа Excel, как показано на рисунке выше.
Единственными данными, которые не были введены в этот момент, является сама функция IF, расположенная в ячейке E6.
Для тех, кто не хочет печатать, используйте эти инструкции для копирования данных в таблицу Excel.
Примечание. Инструкции по копированию данных не включают в себя этапы форматирования рабочего листа.
Это не помешает завершению урока. Ваш рабочий лист может отличаться от показанного в примере, но функция IF даст вам те же результаты.
Запуск функции IF
Диалоговое окно «Функция IF»
Хотя можно просто набрать функцию IF
= IF (D6 <30000, $ D $ 3 * D6, $ D $ 4 * D6)
В ячейку E6 на рабочем листе многим людям проще использовать диалоговое окно функции для ввода функции и ее аргументов.
Как показано на рисунке выше, диалоговое окно позволяет легко вводить аргументы функции по одному, не беспокоясь о включении запятых, которые действуют как разделители между аргументами.
В этом руководстве одна и та же функция используется несколько раз, с той лишь разницей, что некоторые ссылки на ячейки различаются в зависимости от расположения функции.
Первым шагом является ввод функции в одну ячейку таким образом, чтобы ее можно было правильно скопировать в другие ячейки рабочего листа.
Учебное пособие
- Нажмите на ячейку E6, чтобы сделать ее активной ячейкой — именно там будет расположена функция IF
- Нажмите на вкладку Формулы на ленте.
- Нажмите на значок Logical , чтобы открыть раскрывающийся список функций.
- Нажмите IF в списке, чтобы открыть диалоговое окно функции IF.
Данные, которые будут введены в три пустые строки в диалоговом окне, сформируют аргументы функции IF.
Вариант ярлыка учебника
Чтобы продолжить этот урок, вы можете
- введите аргументы в диалоговом окне, как показано на рисунке выше, а затем перейдите к последней странице, которая охватывает копирование функции IF в строки с 7 по 10;
- или просмотрите следующие три страницы, которые дают подробные инструкции и объяснения для ввода трех аргументов.
Ввод логического аргумента теста
Ввод логического аргумента теста
Логическим тестом может быть любое значение или выражение, которое дает вам верный или ложный ответ. В этом аргументе могут использоваться данные, числа, ссылки на ячейки, результаты формул или текстовые данные.
Логический тест — это всегда сравнение двух значений, а в Excel есть шесть операторов сравнения, которые можно использовать для проверки, равны ли два значения или одно значение меньше или больше другого.
В этом уроке проводится сравнение между значением в ячейке E6 и пороговой зарплатой в 30 000 долларов.
Поскольку цель состоит в том, чтобы выяснить, меньше ли E6, чем 30 000 долларов, используется оператор Less Than « <«.
Учебное пособие
- Нажмите на строку Logical_test в диалоговом окне.
- Нажмите на ячейку D6, чтобы добавить эту ссылку на ячейку в строку Logical_test .
- Введите на клавиатуре менее чем « <».
- Введите 30000 после символа «меньше».
- Примечание . Не вводите знак доллара ($) или разделитель запятых (,) с указанной выше суммой. Сообщение об ошибке Invalid появится в конце строки Logical_test , если любой из этих символов будет введен вместе с данными.
- Завершенный логический тест должен выглядеть следующим образом: D6 <3000
Ввод значения, если истинный аргумент
Ввод аргумента Value_if_true
Аргумент Value_if_true сообщает функции IF, что делать, если логический тест равен true.
Аргумент Value_if_true может быть формулой, блоком текста, числом, ссылкой на ячейку или ячейку можно оставить пустым.
В этом учебном пособии, если годовая зарплата сотрудника, расположенная в ячейке D6, составляет менее 30 000 долл. США, функция IF должна использовать формулу для умножения зарплаты на ставку вычета 6%, расположенную в ячейке D3.
Относительная или абсолютная ячейка
После завершения намерение состоит в том, чтобы скопировать функцию IF в E6 в ячейки E7 — в E10, чтобы выяснить уровень вычетов для других перечисленных сотрудников.
Обычно, когда функция копируется в другие ячейки, ссылки на ячейки в функции изменяются, чтобы отразить новое местоположение функции.
Они называются относительными ссылками на ячейки, и они обычно облегчают использование одной и той же функции в нескольких местах.
Однако иногда, когда ссылки на ячейки меняются при копировании функции, это приводит к ошибкам.
Чтобы предотвратить такие ошибки, ссылки на ячейки могут быть сделаны Absolute , что предотвращает их изменение при копировании.
Абсолютные ссылки на ячейки создаются путем добавления знаков доллара вокруг обычной ссылки на ячейку, например $ D $ 3.
Добавить знаки доллара легко, нажав клавишу F4 на клавиатуре после того, как ссылка на ячейку была введена в ячейку листа или в диалоговое окно функции.
Абсолютные ссылки на ячейки
В этом руководстве две ссылки на ячейки, которые должны оставаться одинаковыми для всех экземпляров функции IF, — это D3 и D4 — ячейки, содержащие ставки вычетов.
Следовательно, для этого шага, когда ссылка на ячейку D3 вводится в строку Value_if_true диалогового окна, она будет использоваться в качестве абсолютной ссылки на ячейку $ D $ 3.
Учебное пособие
- Нажмите на строку Value_if_true в диалоговом окне.
- Нажмите на ячейку D3 на листе, чтобы добавить эту ссылку на ячейку в строку Value_if_true .
- Нажмите клавишу F4 на клавиатуре, чтобы сделать E3 абсолютной ссылкой на ячейку ( $ D $ 3 ).
- Нажмите звездочку ( * ) на клавиатуре. Звездочка — это символ умножения в Excel.
- Нажмите на ячейку D6, чтобы добавить эту ссылку на ячейку в строку Value_if_true .
- Примечание. D6 не вводится как абсолютная ссылка на ячейку, поскольку его необходимо изменить при копировании функции.
- Заполненная строка Value_if_true должна выглядеть следующим образом: $ D $ 3 * D6 .
Ввод значения, если ложный аргумент
Ввод аргумента Value_if_false
Аргумент Value_if_false сообщает функции IF, что делать, если Logical Test имеет значение false.
Аргумент Value_if_false может быть формулой, блоком текста, значением, ссылкой на ячейку или ячейку можно оставить пустым.
В этом учебном пособии, если годовая зарплата сотрудника, расположенная в ячейке D6, составляет не менее 30 000 долл. США, функция IF должна использовать формулу для умножения зарплаты на ставку вычета 8%, расположенную в ячейке D4.
Как и на предыдущем шаге, для предотвращения ошибок при копировании завершенной функции ПЧ коэффициент вычета в D4 вводится как абсолютная ссылка на ячейку ( $ D $ 4 ).
Учебное пособие
- Нажмите на строку Value_if_false в диалоговом окне.
- Нажмите на ячейку D4, чтобы добавить ссылку на эту ячейку в строку Value_if_false .
- Нажмите клавишу F4 на клавиатуре, чтобы сделать D4 абсолютной ссылкой на ячейку ( $ D $ 4 ).
- Нажмите звездочку ( * ) на клавиатуре. Звездочка — это символ умножения в Excel.
- Нажмите на ячейку D6, чтобы добавить эту ссылку на ячейку в строку Value_if_false .
- Примечание. D6 не вводится как абсолютная ссылка на ячейку, поскольку его необходимо изменить при копировании функции.
- Заполненная строка Value_if_false должна иметь вид: $ D $ 4 * D6 .
- Нажмите OK, чтобы закрыть диалоговое окно и ввести завершенную функцию IF в ячейку E6.
- Значение 3678,96 долл. США должно появиться в ячейке E6.
- Поскольку Б. Смит зарабатывает более 30 000 долларов в год, функция IF использует формулу 45 987 * 8% для расчета своего ежегодного вычета.
-
Если щелкнуть ячейку E6, полная функция
= IF (D6 <3000, $ D $ 3 * D6, $ D $ 4 * D6) появится в строке формул над рабочим листом.
Если шаги в этом руководстве были выполнены, ваша рабочая таблица должна содержать ту же функцию IF, как показано на рисунке на странице 1.
Копирование функции IF с помощью ручки заполнения
Копирование функции IF с использованием маркера заполнения
Чтобы заполнить рабочий лист, нам нужно добавить функцию IF в ячейки E7-E10.
Поскольку наши данные представлены в виде регулярного шаблона, мы можем скопировать функцию IF в ячейке E6 в другие четыре ячейки.
Когда функция копируется, Excel обновит относительные ссылки на ячейки, чтобы отразить новое местоположение функции, сохранив при этом абсолютную ссылку на ячейку.
Чтобы скопировать нашу функцию, мы будем использовать Fill Handle.
Учебное пособие
- Нажмите на ячейку E6, чтобы сделать ее активной.
- Поместите указатель мыши на черный квадрат в правом нижнем углу. Указатель изменится на знак плюс «+».
- Нажмите левую кнопку мыши и перетащите маркер заливки вниз в ячейку F10.
- Отпустите кнопку мыши. Ячейки с E7 по E10 будут заполнены результатами функции IF.
17 авг. 2022 г.
читать 2 мин
Вы можете использовать следующую формулу в Excel для выполнения какой-либо задачи, если ячейка не пуста:
=IF( A1 <> "" , Value_If_Not_Empty, Value_If_Empty)
Эта конкретная формула проверяет, пуста ли ячейка A1 .
Если он не пустой, то возвращается Value_If_Not_Empty .
Если он пуст, возвращается значение Value_If_Empty .
В следующем примере показано, как использовать эту формулу на практике.
Пример: используйте формулу «Если не пусто» в Excel
Предположим, у нас есть следующий набор данных в Excel, который содержит информацию о различных баскетбольных командах:
Мы можем использовать следующую формулу, чтобы вернуть значение «Команда существует», если ячейка в столбце A не пуста.
В противном случае мы вернем значение «Не существует»:
=IF( A2 <> "" , "Team Exists", "Does Not Exist")
На следующем снимке экрана показано, как использовать эту формулу на практике:
Если имя команды не пусто в столбце А, возвращается «Команда существует».
В противном случае возвращается «Не существует».
Если бы мы хотели, мы могли бы также возвращать числовые значения вместо символьных значений.
Например, мы могли бы использовать следующую формулу, чтобы вернуть значение столбца очков, разделенное на два, если ячейка в столбце A не пуста.
В противном случае мы вернем пустое значение:
=IF( A2 <> "" , B2 / 2 , "" )
На следующем снимке экрана показано, как использовать эту формулу на практике:
Если название команды не пусто в столбце A, то мы возвращаем значение в столбце очков, умноженное на два.
В противном случае мы возвращаем пустое значение.
Дополнительные ресурсы
В следующих руководствах объясняется, как выполнять другие распространенные задачи в Google Таблицах:
Как отфильтровать ячейки, содержащие текст, в Google Sheets
Как извлечь подстроку в Google Sheets
Как извлечь числа из строки в Google Sheets
Функция ЕПУСТО() в MS EXCEL
Задача функции ЕПУСТО() , английский вариант ISBLANK(), — проверять есть ли в ячейке число, текстовое значение, формула или нет. Если в ячейке А1 имеется значение 555, то формула = ЕПУСТО(А1) вернет ЛОЖЬ, а если ячейка А1 пуста, то ИСТИНА.
Синтаксис функции ЕПУСТО()
ЕПУСТО(значение)
Значение — значением может быть все что угодно: текст, число, ссылка, имя, пустая ячейка, значение ошибки, логическое выражение.
Использование функции
В файле примера приведены несколько вариантов проверок:
1. Если в проверяемой ячейке содержится число, текстовое значение, формула, то функция вернет логическое значение ИСТИНА.
2. Если проверяемая ячейка пуста, то функция также вернет логическое значение ЛОЖЬ.
Проверка диапазона ячеек
Функция ЕПУСТО() проверяет содержимое только одной ячейки. Чтобы подсчитать количество пустых ячеек в диапазоне, то используйте функцию СЧИТАТЬПУСТОТЫ() , но если ячейки содержат значение Пустой текст («»), то функция СЧИТАТЬПУСТОТЫ() будет подсчитывать также и эти ячейки наряду с действительно пустыми. Об этом читайте в статье Подсчет пустых ячеек.
Чтобы ответить на вопрос «Есть ли хотя бы 1 пустая ячейка в B6:B11?» используйте формулу массива
Чтобы ответить на вопрос «Есть ли хотя бы 1 заполненная ячейка в B6:B11?» используйте формулу массива
Использование функции ЕСЛИ для проверки ячейки на наличие символов
Примечание: Мы стараемся как можно оперативнее обеспечивать вас актуальными справочными материалами на вашем языке. Эта страница переведена автоматически, поэтому ее текст может содержать неточности и грамматические ошибки. Для нас важно, чтобы эта статья была вам полезна. Просим вас уделить пару секунд и сообщить, помогла ли она вам, с помощью кнопок внизу страницы. Для удобства также приводим ссылку на оригинал (на английском языке).
Иногда требуется проверить, пуста ли ячейка. Обычно это делается, чтобы формула не выводила результат при отсутствии входного значения.
В данном случае мы используем ЕСЛИ вместе с функцией ЕПУСТО:
Эта формула означает: ЕСЛИ(ячейка D2 пуста, вернуть текст «Пустая», в противном случае вернуть текст «Не пустая»). Вы также можете легко использовать собственную формулу для состояния «Не пустая». В следующем примере вместо функции ЕПУСТО используются знаки «». «» — фактически означает «ничего».
Эта формула означает: ЕСЛИ(в ячейке D3 ничего нет, вернуть текст «Пустая», в противном случае вернуть текст «Не пустая»). Вот пример распространенного способа использования знаков «», при котором формула не вычисляется, если зависимая ячейка пуста:
Если (D3 — Nothing, возвращается Nothing, в противном случае вычисляется формула).
Примеры функции ЕПУСТО для проверки пустых ячеек в Excel
Функция ЕПУСТО в Excel используется для наличия текстовых, числовых, логических и прочих типов данных в указанной ячейке и возвращает логическое значение ИСТИНА, если ячейка является пустой. Если в указанной ячейке содержатся какие-либо данные, результатом выполнения функции ЕПУСТО будет логическое значение ЛОЖЬ.
Примеры использования функции ЕПУСТО в Excel
Пример 1. В таблице Excel находятся результаты (баллы) по экзамену, который проводился в учебном заведении. В данной электронной ведомости напротив некоторых студентов оценки не указаны, поскольку их отправили на пересдачу. В столбце рядом вывести текстовую строку «Сдал» напротив тех, кому выставили оценки, и «На пересдачу» — напротив не сдавших с первого раза.
Выделим ячейки C3:C18 и запишем следующую формулу:
Формула ЕСЛИ выполняет проверку возвращаемого результата функции ЕПУСТО для диапазона ячеек B3:B18 и возвращает один из вариантов («На пересдачу» или «Сдал»). Результат выполнения функции:
Теперь часть данной формулы можно использовать для условного форматирования:
- Выделите диапазон ячеек C3:C18 и выберите инструмент: «ГЛАВНАЯ»-«Стили»-«Условное форматирование»-«Создать правило».
- В появившемся окне «Создание правила форматирования» выберите опцию: «Использовать формулы для определения форматируемых ячеек» и введите следующую формулу:
- Нажмите на кнопку «Формат» (как на образцу), потом укажите в окне «Формат ячеек» красный цвет заливки и нажмите ОК на всех открытых окнах:
На против незаполненных (пустых) ячеек или двоек мы получаем соответственное сообщение «На пересдачу» и красную заливку.
Почему нужно использовать функцию ЕПУСТО при проверке пустых ячеек
У выше указанном примере можно изменить формулу используя двойные кавычки («») в место функции проверки ячеек на пустоту, и она также будет работать:
=ЕСЛИ(ИЛИ( B3=»» ;B3=2);»На пересдачу»;»Сдал»)
Но не всегда! Все зависит от значений, которые могут содержать ячейки. Обратите внимание на то как по-разному себя ведут двойные кавычки, и функция ЕПУСТО если у нас в ячейках находятся одни и те же специфические значения:
Как видно на рисунке в ячейке находится символ одинарной кавычки. Первая формула (с двойными кавычками вместо функции) ее не видит. Более того в самой ячейке A1 одинарная кавычке не отображается так как данный спецсимвол в Excel предназначенный для отображения значений в текстовом формате. Это удобно, например, когда нам нужно отобразить саму формулу, а не результат ее вычисления как сделано в ячейках D1 и D2. Достаточно лишь перед формулой ввести одинарную кавычку и теперь отображается сама формула, а не возвращаемый ее результат. Но функция ЕПУСТО видит, что в действительности ячейка А1 не является пустой!
Проверка на пустую ячейку в таблице Excel
Пример 2. В таблице Excel записаны некоторые данные. Определить, все ли поля заполнены, или есть как минимум одно поле, которое является пустым.
Исходная таблица данных:
Чтобы определить наличие пустых ячеек используем следующую формулу массива (CTRL+SHIFT+Enter):
Функция СУММ используется для определения суммы величин, возвращаемых функцией —ЕПУСТО для каждой ячейки из диапазона B3:B17 (числовых значений, поскольку используется двойное отрицание). Если запись СУММ(—ЕПУСТО(B3:B17) возвращает любое значение >0, функция ЕСЛИ вернет значение ИСТИНА.
То есть, в диапазоне B3:B17 есть одна или несколько пустых ячеек.
Примечание: в указанной выше формуле были использованы символы «—». Данный вид записи называется двойным отрицанием. В данном случае двойное отрицание необходимо для явного преобразования данных логического типа к числовому. Некоторые функции Excel не выполняют автоматического преобразования данных, поэтому механизм преобразования типов приходится запускать вручную. Наиболее распространенными вариантами преобразования текстовых или логических значений к числовому типу является умножение на 1 или добавление 0 (например, =ИСТИНА+0 вернет число 1, или =«23»*1 вернет число 23. Однако использование записи типа =—ИСТИНА ускоряет работу функций (по некоторым оценкам прирост производительности составляет до 15%, что имеет значение при обработке больших объемов данных).
Как посчитать количество пустых ячеек в Excel
Пример 3. Рассчитать средний возраст работников офиса. Если в таблице заполнены не все поля, вывести соответствующее сообщение и не выполнять расчет.
Формула для расчета (формула массива):
Функция ЕСЛИ выполняет проверку диапазона на наличие пустых ячеек (выражение СУММ(—ЕПУСТО(B3:B12))). Если СУММ вернула значение >0, будет выведено сообщение, содержащее количество незаполненных данными ячеек (СЧИТАТЬПУСТОТЫ) и строку «поля не заполнены», которые склеены знаком «&» (операция конкатенации).
Особенности использования функции ЕПУСТО в Excel
Функция ЕПУСТО в Excel относится к числу логических функций (выполняющих проверку какого-либо условия, например, ЕСЛИ, ЕССЫЛКА, ЕЧИСЛО и др., и возвращающих результаты в виде данных логического типа: ИСТИНА, ЛОЖЬ). Синтаксическая запись функции:
Единственный аргумент является обязательным для заполнения и может принимать ссылку на ячейку или на диапазон ячеек, в которых необходимо определить наличие каких-либо данных. Если функция принимает диапазон ячеек, функция должна быть использована в качестве формулы массива.
- Если в качестве аргумента функции было явно передано какое-либо значение (например, =ЕПУСТО(ИСТИНА), =ЕПУСТО(«текст»), =ЕПУСТО(12)), результат ее выполнения – значение ЛОЖЬ.
- Если требуется, чтобы функция возвращала значение ИСТИНА, если ячейка не является пустой, ее можно использовать совместно с функцией НЕ. Например, =НЕ(ЕПУСТО(A1)) вернет ИСТИНА, если A1 не является пустой.
- Запись типа =ЕПУСТО(АДРЕС(x;y)) всегда будет возвращать значение ложь, поскольку функция АДРЕС(x;y) возвращает ссылку на ячейку, то есть непустое значение.
- Функция возвращает значение ЛОЖЬ даже в тех случаях, когда в переданной в качестве аргумента ячейке содержится ошибка или ссылка на ячейку. Это суждение справедливо и для случаев, когда в результате выполнения какой-либо функции в ячейку была выведена пустая строка. Например, в ячейку A1 была введена формула =ЕСЛИ(2>1;””;ЛОЖЬ), которая вернет пустую строку «». В этом случае функция =ЕПУСТО(A1) вернет значение ЛОЖЬ.
- Если требуется проверить сразу несколько ячеек, можно использовать функцию в качестве формулы массива (выделить требуемое количество пустых ячеек, ввести формулу «=ЕПУСТО(» и в качестве аргумента передать диапазон исследуемых ячеек, для выполнения использовать комбинацию клавиш Ctrl+Shift+Enter)
ЕСЛИ: функция Эксель для дополнительной проверки содержимого
Здравствуйте. Сегодня учимся проверять тип содержимого ячейки и комбинировать полученную информацию с функцией ЕСЛИ . Будем определять, содержится ли в ячейке текст, число или формула и т.п.
Если вы еще не знаете, как работает функция ЕСЛИ – прочтите в этой статье и возвращайтесь сюда!
Проверка в Excel, если содержит текст
Что делать, если нужно проверить, содержит ли ячейка строку текста. Используем функцию: =ЕТЕКСТ(ссылка) . Функция вернет ИСТИНА, когда ссылка указывает на ячейку с текстом, ЛОЖЬ – в противном случае. Вот несколько примеров работы:
Получили такие результаты:
То есть, функция считает текстом не только строку, а и число в текстовом формате ячейки, непечатаемый символ.
Обратный результат даст функция =ЕНЕТЕКСТ(ссылка) , которая проверяет, чтобы в ячейке было нетекстовое значение:
Таблица с итогами:
Как будет выглядеть формула в Excel: если ячейка содержит текст, то значение, в противном случае – пустая строка.
Вот так: =ЕСЛИ(ЕТЕКСТ(A1);»Это текст»;»») . Т.е. аргументы:
- Условие: ЕТЕКСТ(А1)
- Значение, если это текст: строка «Это текст»
- Значение, если это не текст: пустая строка (обозначается «»)
Функция Excel ЕЧИСЛО
Вы можете проверить, содержится ли в ячейке цифра. Используется функция ЕЧИСЛО , Excel возвращает такие результаты:
То есть, Excel считает числом цифру, дату, формулу, вернувшую число и ссылку на число.
В Экселе нет функции, проверяющей, что это не число. Чтобы сделать такую операцию, применяем логическую функцию НЕ . Вот так: =НЕ(ЕЧИСЛО(А1)) .
Проверка чётности и нечётности значения
Чтобы определить, чётно число или нет, используем функции:
- ЕЧЁТН – проверить чётность числа
- ЕНЕЧЁТ – определить нечётность
Результаты работы функций:
Если вы попытаетесь проверить нечисловые значения, функции вернут ошибку #ЗНАЧ!
Для условия, если ячейка четная, функция ЕСЛИ может быть построена так: =ЕСЛИ(ЕЧЁТН(A2);»Это чётное значение»;»») . Получим такую таблицу результатов:
Обратите внимание на особенности:
- Функция восприняла дату, как обычное число и выдала правильный результат
- Проверка текста и непечатаемого символа дали ошибку #ЗНАЧ!
- Число в текстовом формате (ячейка А6) было приведено к числовому и проверено, получен правильный результат
- Результат, когда в ячейке формула или ссылка – зависит от результата вычисления или значения в ячейке по ссылке
Проверка в Excel, если ячейка пустая
Для проверки пустоты, есть функция =ЕПУСТО() . Она дает такие результаты:
Видим, что получаем ИСТИНУ лишь тогда, когда в ячейке пустота.
Теперь напишем формулу в Эксель, если пустая ячейка, то выведем какое-то значение: =ЕСЛИ(ЕПУСТО(A2);»Пустая ячейка»;»») .
Похожая проверка в Excel, если не пусто, то формула будет такая: =ЕСЛИ(НЕ(ЕПУСТО(A2));»Ячейка заполнена»;»») .
Проверка на логическое значение
Функция ЕЛОГИЧ проверит, находится ли в ячейке ИСТИНА или ЛОЖЬ. Если это так, вернет ИСТИНУ. В противном случае – ЛОЖЬ
Это все вспомогательные функции, о которых я хотел рассказать. Применяйте их в комбинации с функцией ЕСЛИ и логическими функциями, чтобы получить максимальный эффект возможностей программы. Сейчас готов ответить на ваши вопросы, пишите комментарии!
Excel говорит мне, что мои пустые ячейки не пустые
поэтому в excel я пытаюсь избавиться от пустых ячеек между моими ячейками, в которых есть информация, используя F5 для поиска пустых ячеек, затем Ctrl + — для их удаления и сдвига ячеек вверх. Но когда я пытаюсь это сделать, он говорит мне, что «клеток не найдено».
Я заметил, что если я выбираю свои «пустые» ячейки, Excel все еще считает их: 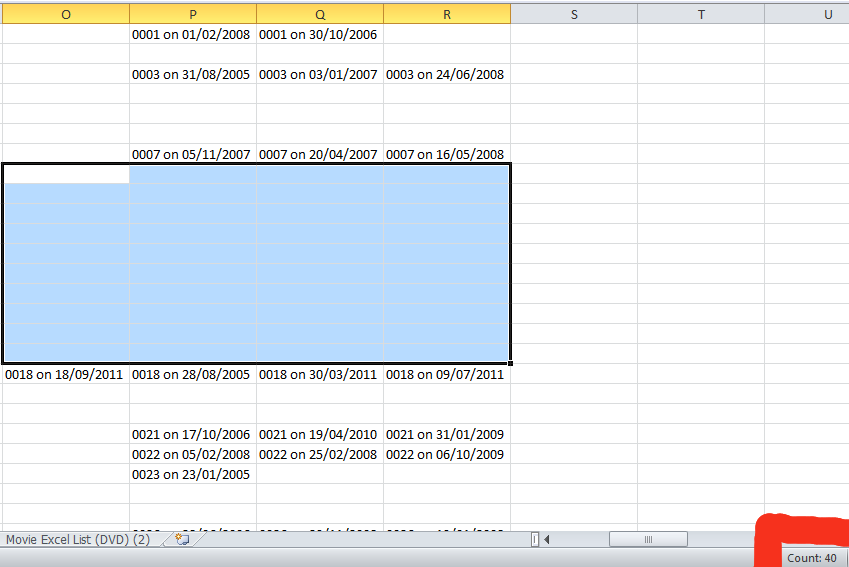
Итак, мой вопрос в том, как я могу это сделать, но с этими пустыми ячейками, которые Excel считает не пустыми? Я попытался пройти и просто нажать delete над пустыми ячейками, но у меня много данных и понял, что это займет слишком много времени. мне нужно найти способ выбрать эти «пустые» ячейки в пределах выбора данных.
заранее спасибо за вашу помощь! 🙂
15 ответов
откровение: некоторые пустые ячейки на самом деле не пустой! Как я покажу, ячейки могут иметь пробелы, новые строки и true empty:
чтобы найти эти ячейки быстро вы можете сделать несколько вещей.
- на =CODE(A1) формула вернет значение#! если клетка действительно пуста, в противном случае вернется. Это число -номер ASCII в =CHAR(32) .
- если вы выделите ячейку и щелкните в строке формул и используйте курсор, чтобы выбрать все.
удаление этих:
если у вас есть только пробел в клетках они могут быть легко удалены с помощью:
- пресс ctrl + h чтобы открыть find и replace.
- введите одно место в найти, оставить заменить на пустой и убедитесь, что у вас есть матч всей ячейки содержание галочкой в опциях.
- пресс заменить все.
если у вас newlines это сложнее и требует VBA:
-
щелкните правой кнопкой мыши на вкладке листа > Просмотр кода.
затем введите следующий код. Помните Chr(10) новая строка заменяет это только по мере необходимости, например » » & Char(10) это пробел и новая строка:
Теперь запустите ваш код нажатие Ф5 .
после файл поставляется: выберите диапазон интересов для повышения производительности, затем выполните следующие действия:
простой способ выбрать и очистить эти пустые ячейки, чтобы сделать их пустыми:
- пресс ctrl + a или предварительно выберите свой диапазон
- пресс ctrl + f
- оставить найти пустой и выберите матч всего содержимого ячейки.
- нажмите найти все
- пресс ctrl + a выбрать все пустые ячейки нашли
- закрыть поиск диалоговое окно
- пресс backspace или удалить
Это сработало для меня:
- CTR-H для поиска и замены
- оставьте «найти что» пустой
- изменить «заменить на» на уникальный текст, то, что вы
положительный не будет найден в другой ячейке (я использовал ‘xx’) - клик «Заменить Все»
- скопируйте уникальный текст на Шаге 3, чтобы найти то, что’
- удалить уникальный текст в «заменить на»
- нажмите «заменить все»
У меня была аналогичная проблема, когда разбросанные пустые ячейки из экспорта из другого приложения все еще отображались в подсчетах ячеек.
мне удалось очистить их
- выбор столбцов / строк, которые я хотел очистить, а затем делать
- «найти» [без текста] и» заменить » [слово выбора].
- затем я сделал «найти» [слово выбора] и» заменить » на [нет текста].
он избавился от всех скрытых / фантомных персонажей в тех ячейки. Может, это сработает?
все, это довольно просто. Я пытался сделать то же самое, и это то, что сработало для меня в VBA
С уважением, Ананд Ланка
Если у вас нет форматирования или формул, которые вы хотите сохранить, вы можете попробовать сохранить файл в виде текстового файла с разделителями табуляции, закрыть его и снова открыть с помощью excel. Это сработало для меня.
нашел другой способ. Установите автофильтр для все столбцы (важно или вы будете смещать данные), выбрав строку заголовка > вкладка «данные» > сортировка и фильтр — «фильтр». Используйте раскрывающийся список в первом столбце данных, снимите флажок «выбрать все» и выберите только «(пробелы) » > [OK]. Выделите строки (Теперь все вместе) > щелкните правой кнопкой мыши > «удалить строку». Вернитесь к раскрывающемуся меню > ‘Select all’. Престо:)
Не уверен, что это уже было сказано, но у меня была аналогичная проблема с ячейками, ничего не показывающими в них, но не пустыми при запуске формулы IsBlank ().
Я выбрал весь столбец, выбрал Find & Replace, нашел ячейки ни с чем и заменил на 0, затем снова запустил find и replace, найдя ячейки с 0 и заменив их на «».
Это решило мою проблему и позволило мне искать пустые ячейки (F5, специальные, пробелы) и удалять строки, которые были пусты. БУМ.
может не работать для каждого приложения, но это решило мою проблему.
иногда в ячейках есть пробелы, которые кажутся пустыми, но если вы нажмете F2 на ячейке, вы увидите пробелы. Вы также можете выполнить поиск таким образом, если знаете точное количество пробелов в ячейке
Это работает с цифрами.
Если ваш диапазон O8:O20, то в соседнем пустом диапазоне (например, T8: T20) введите =O8/1 и заполните. Это даст вам результат #VALUE для «пустых» ячеек, и ваш исходный номер останется прежним.
затем с выбранным диапазоном T8: 20 (CTL -*, если это еще не так) нажмите F5 и выберите специальный. В специальном диалоге выберите ошибки и нажмите кнопку ОК. Это отменит выбор фактических номеров, оставив только выбранные ячейки #VALUE. Удалите их, и у вас будут фактические пустые ячейки. Скопируйте T8:T20 и вставьте обратно через O8: O20.
по существу, поскольку пустые ячейки не работают, вам нужно преобразовать «пустые» ячейки во что-то, что может зацепиться за специальное. Любое действие, которое будет преобразовано в #VALUE, будет работать, и другие типы «ошибок» также должны поддерживаться.
мой метод похож на предложение Курта выше о сохранении его как файла с разделителями табуляции и повторном импорте. Предполагается, что данные имеют только значения без формул. Это, вероятно, хорошее предположение, потому что проблема «плохих» пробелов вызвана путаницей между пробелами и нулями-обычно в данных, импортированных из какого-то другого места, — поэтому не должно быть никаких формул. Мой метод —разобрать на месте — очень похоже на сохранение в виде текстового файла и повторный импорт, но вы можете сделать это без закрытия и повторного открытия файла. Он находится в разделе Данные > текст в Столбцы > разделители > удалить все символы синтаксического анализа (также можно выбрать текст, если хотите) > готово. Это должно заставить Excel повторно распознавать ваши данные с нуля или из текста и распознавать пробелы как действительно пустые. Вы можете автоматизировать это в подпрограмме:
вы также можете включить эту прокомментированную строку, чтобы эта подпрограмма выполнялась «в фоновом режиме». Для этой подпрограммы улучшается производительность только немного (для других это действительно может помочь). Имя-F2Enter, потому что исходный ручной метод для исправления этой проблемы «пробелов» — заставить Excel распознать формулу, нажав F2 и Enter.
вот как я исправил эту проблему без какого-либо кодирования.
- выберите весь столбец, из которого я хотел удалить «пустые» ячейки.
- щелкните вкладку Условное форматирование вверху.
- Выберите «Новое Правило».
- нажать «форматировать только ячейки, которые содержат».
- изменить «между» На «равно».
- нажмите на поле рядом с полем» равно».
- нажмите одну из проблемных» пустых » ячеек.
- клик кнопка формат.
- выберите случайный цвет для заполнения коробки.
- нажмите «OK».
- Это должно изменить все проблемные» пустые » ячейки на цвет, который вы выбрали. Теперь щелкните правой кнопкой мыши одну из цветных ячеек и перейдите в раздел «сортировать» и «поместить выбранный цвет ячейки сверху».
- это поставит все проблемные ячейки в верхней части столбца, и теперь все ваши другие ячейки останутся в исходном порядке, в котором вы их поместите. Теперь вы можете выбрать все проблемные ячейки в одной группе и нажмите кнопку Удалить ячейку сверху, чтобы избавиться от них.
самым простым решением для меня было:
1) Выберите диапазон и скопируйте его (ctrl+c)
2)Создайте новый текстовый файл (в любом месте, он будет удален в ближайшее время), откройте текстовый файл, а затем вставьте в excel информацию (ctrl+v)
3) Теперь, когда информация в Excel находится в текстовом файле, выполните select all в текстовом файле (ctrl+a), а затем скопируйте (ctrl+c)
4) перейдите к началу исходного диапазона на шаге 1 и вставьте его старая информация из копии на Шаге 3.
готово! Больше никаких фальшивых заготовок! (теперь вы можете удалить временный текстовый файл)
Goto — > Special — >blanks не любит объединенные ячейки. Попробовать unmerging клеток выше диапазона, в котором вы хотите выбрать то, болванками попробовать снова.
У меня была аналогичная проблема с получением формулы COUNTA для подсчета непустых ячеек, она считала все из них (даже пустые как непустые), я попытался =CODE (), но у них не было пробелов или новых строк.
Я обнаружил, что когда я щелкнул в ячейке, а затем щелкнул из нее, формула будет считать ячейку. У меня были тысячи ячеек, поэтому я не мог сделать это вручную. Я написал этот оператор VBA, чтобы буквально проверить все ячейки, и если они были пустыми, то сделать их пустыми. Игнорируйте бессмысленность этого макроса и поверьте мне, что он действительно работал, заставляя Excel распознавать пустые ячейки как пустые.