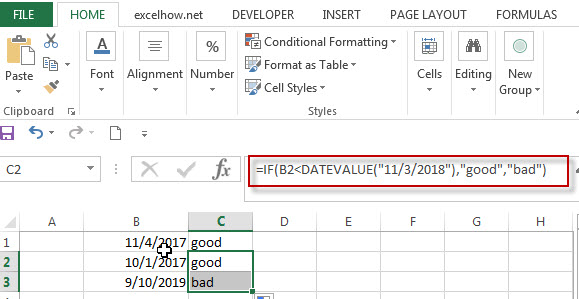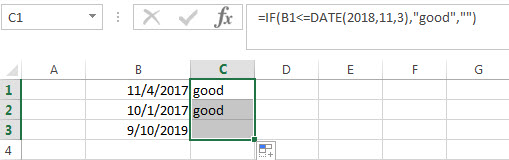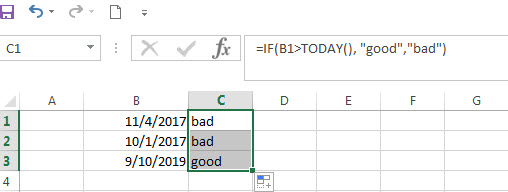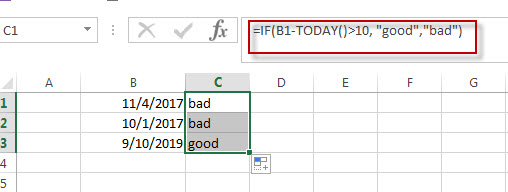The IF function is one of the most useful Excel functions. It is used to test a condition and return one value if the condition is TRUE and another if it is FALSE.
One of the most common applications of the IF function involves the comparison of values.
These values can be numbers, text, or even dates. However, using the IF statement with date values is not as intuitive as it may seem.
In this tutorial, I will demonstrate some ways in which you can use the IF function with date values.
Syntax and Usage of the IF Function in Excel
The syntax for the IF function is as follows:
IF(logical_test, [value_if_true], [value_if_false])
Here,
- logical_test is the condition or criteria that you want the IF function to test. The result of this parameter is either TRUE or FALSE
- value_if_true is the value that you want the IF function to return if the logical_test evaluates to TRUE
- value_if_false is the value that you want the IF function to return if the logical_test evaluates to FALSE
For example, say you want to write a statement that will return the value “yes” if the value in cell reference A2 is equal to 10, and “no” if it’s anything but 10.
You can then use the following IF function for this scenario:
=IF(A2=10,"yes","no")

Comparing Dates in Excel (Using Operators)
Unlike numbers and strings, comparison operators, when used with dates, have a slightly different meaning.
Here are some of the comparison operators that you can use when comparing dates, along with what they mean:
| Operator | What it Means When Using with Dates |
|---|---|
| < | Before the given date |
| = | Same as the date with which we are comparing |
| > | After the given date |
| <= | Same as or before the given date |
| >= | Same as or after the given date |
It may look like IF formulas for dates are the same as IF functions for numeric or text values, since they use the same comparison operators.
However, it’s not as simple as that.
Unfortunately, unlike other Excel functions, the IF function cannot recognize dates.
It interprets them as regular text values.
So you cannot use a logical test such as “>05/07/2021” in your IF function, as it will simply see the value “05/07/2021” as text.
Here are a few ways in which you can incorporate date values into your IF function’s logical_test parameter.
Using the IF Function with DATEVALUE Function
If you want to use a date in your IF function’s logical test, you can wrap the date in the DATEVALUE function.
This function converts a date in text format to a serial number that Excel can recognize as a date.
If you put a date within quotes, it is essentially a text or string value.
When you pass this as a parameter to the DATEVALUE function, it takes a look at the text inside the double quotes, identifies it as a date and then converts it to an actual Excel date value.
Let us say you have a date in cell A2, and you want cell B2 to display the value “done” if the date comes before or on the same date as “05/07/2021” and display “not done” otherwise.
You can use the IF function along with DATEVALUE in cell B2 as follows:
=IF(A2<DATEVALUE("05/07/2021"),"done","not done")
Here’s a screenshot to illustrate the effect of the above formula:

Using the IF Function with the TODAY Function
If you want to compare a date with the current date, you can use the IF function with the TODAY function in the logical test.
Let’s say you have a date in cell A2 and you want cell B2 to display the value “done” if it is a date before today’s date.
If not, you want let’s say you want to display the value “not done”. You can use the IF function along with the TODAY function in cell B2 as follows:
=IF(A2<TODAY(),"done","not done")
Here’s a screenshot to illustrate the effect of the above formula (assuming the current date is 05/08/2021):

Using the IF Function with Future or Past Dates
An interesting thing about dates in Excel is that you can perform addition and subtraction operations with them too.
This is because dates are basically stored in Excel as serial numbers, starting from the date Jan 1, 1900.
Each day after that is represented by one whole number.
So, the serial number 2 corresponds to Jan 2, 1900, and so on.
This means that adding n number of days to a date is equivalent to adding the value n to the serial number that the date represents.
If TODAY() is 05/07/2021, then TODAY()+5 is five days after today, or 05/12/2021. Similarly, TODAY()-3 is three days before today or 05/04/2021.
Let’s say you have a date in cell A2 and you want cell B2 to mark it as “within range” if it is within 15 days from the current date.
If not, you want to show “out of range”. You can use the IF function along with the TODAY function in cell B2 as follows:
=IF(A2<TODAY()+15,"within range","out of range")
Here’s a screenshot to illustrate the effect of the above formula (assuming the current date is 05/08/2021):

Points to Remember
Having discussed different ways to use dates with the IF function, here are some important points to remember:
- Instead of hardcoding the dates into the IF function’s logical test parameter, you can store the date in a separate cell and refer to it with a cell reference. For example, instead of typing =IF(A2<”05/07/2021”,”done”,”not done”), you can store the date 05/07/2021 in a cell, say B2 and type the formula: =IF(A2<B2,”done”,”not done”).
- Alternatively, you can use the DATEVALUE function as explained in the first part of this tutorial.
- Another neat technique that you can use is to simply add a zero to the date (which has been enclosed in double quotes). So you can type: =IF(A2<”05/07/2021”+0,”done”,”not done”). This will make Excel take the date inside double quotes as a serial number, and use it in the logical test without having its value changed.
In this tutorial, I showed you some great techniques to use the IF function with dates. I hope the tips covered here were useful for you.
Other articles you may also like:
- Multiple If Statements in Excel (Nested Ifs, AND/OR) with Examples
- How to use Excel If Statement with Multiple Conditions Range [AND/OR]
- How to Convert Month Number to Month Name in Excel
- Why are Dates Shown as Hashtags in Excel? Easy Fix!
- How to Convert Serial Numbers to Date in Excel
- How to Get the First Day Of The Month In Excel?
Alternative Answer
Use VLOOKUP to potentially ease your future formula maintenance. In an unused location, set up a table that has your break point ranges and associated return values. For this example I used the following:
Technically speaking column G is not required, but it can be easier for some people to read.
Now assuming your dates are in Column A, you can use the following formula in B2 copying down:
=TODAY()-A2
and in C2 use the following look up formula and copy down to get your desired results:
=VLOOKUP(B2,$F$3:$H$6,3,1)
now if you are not keen on generating the extra column for calculate the number of days, you can substitute that first formula into the second to get:
=VLOOKUP(TODAY()-A2,$F$3:$H$6,3,1)
place the above in B2 instead and copy down.
The following is an example of the first approach:
The main advantage to this approach is you can manipulate the lookup table easily changing breakpoints, wording of results etc easily without touching your formula (when done right)
if you have the potential for negative days, instead of returning an error, you could wrap the lookup formula in an IFERROR function to give a custom message or result.
=IFERROR(VLOOKUP(B2,$F$3:$H$6,3,1),"In the Future")
If you have a list of dates and then want to compare to these dates with a specified date to check if those dates is greater than or less than that specified date. You can use the IF function in combination with logical operators and DATEVALUE function in Microsoft excel.
Table of Contents
- Excel IF function combining with DATEVALUE function
- Excel IF function combining with DATE function
- Excel IF function combining with TODAY function
- Related Formulas
- Related Functions
Excel IF function combining with DATEVALUE function
Since that Excel cannot recognize the date formats and just interprets them as a text string. So you need to use DATAVALUE function and let Excel think that it is a Date value. For example: DATEVALUE(“11/3/2018”). Now we can write down the following IF formula with Dates.
=IF(B1<DATEVALUE(“11/3/2018”),”good”,”bad”)
The above excel IF formula will check the date value in Cell B1 if it is less than another specified date(11/3/2018), if the test is TRUE, then return “good”, otherwise return “bad”
Excel IF function combining with DATE function
You can also use DATE function in an Excel IF statement to compare dates, like the below IF formula:
=IF(B1<=DATE(2018,11,3),”good”,””)
The above IF formula will check if the value in cell B1 is less than or equal to 11/3/2018 and show the returned value in cell C1, Otherwise show nothing.
Excel IF function combining with TODAY function
If you want to compare the current date with the specified date in the past, you can use IF function in combination with TODAY function in Excel. Like the following IF formula:
=IF(B1>TODAY(), “good”,”bad”)
We also can use the complex logical test using Today function, like this: B1-TODAY>10, it will check the date value in one cell if it is more than 10 days from now. Let’s combine this logical test in the IF formula as follow:
=IF(B1-TODAY()>10,”good”,”bad”)
- Excel IF formula with operator : greater than,less than
Now we can use the above logical test with greater than operator. Let’s see the below generic if formula with greater than operator:=IF(A1>10,”excelhow.net”,”google”) … - Excel IF function with text values
If you want to write an IF formula for text values in combining with the below two logical operators in excel, such as: “equal to” or “not equal to”… - Excel IF Function With Numbers
If you want to check if a cell values is between two values or checking for the range of numbers or multiple values in cells, at this time, we need to use AND or OR logical function in combination with the logical operator and IF function…
- Excel Date function
The Excel DATE function returns the serial number for a date.The syntax of the DATE function is as below:= DATE (year, month, day) … - Excel IF function
The Excel IF function perform a logical test to return one value if the condition is TRUE and return another value if the condition is FALSE….
Explanation
In this example, the goal is to check if a given date is between two other dates, labeled «Start» and «End» in the example shown. For convenience, both start (E5) and end (E8) are named ranges. If you prefer not to use named ranges, make sure you use absolute references for E5 and E8.
Excel dates
Excel dates are just large serial numbers and can be used in any numeric calculation or comparison. This means we can simply compare a date to another date with a logical operator like greater than or equal (>=) or less than or equal (<=).
AND function
The main task in this example is to construct the right logical test. The first comparison is against the start date. We want to check if the date in B5 is greater than or equal (>=) to the date in cell E5, which is the named range start:
=B5>=start
The second expression needs to check if the date in B5 is less than or equal (<=) to the end date in cell E5:
=B5<=end
The goal is to check both of these conditions are TRUE at once, and for that, we use the AND function:
=AND(B5>=start,B5<=end) // returns TRUE or FALSE
The AND function will return TRUE when the date in B5 is greater than or equal to start AND less than equal to end. If either test fails, the AND function will return FALSE. We now have the logic we need to use with the IF function.
IF function
We start off by placing the expression above inside the IF function as the logical_test argument:
=IF(AND(B5>=start,B5<=end)
Next, we add a value_if_true argument. In this case, we want to return an «x» when a date is between two dates, so we add «x» as a text value:
=IF(AND(B5>=start,B5<=end),"x"
If the date in B5 is not between start and end, we don’t want to display anything, so we use an empty string («») for value_if_false. The final formula in C5 is:
=IF(AND(B5>=start,B5<=end),"x","")
As the formula is copied down, the formula returns «x» if the date in column B is between the start and end date. If not, the formula returns an empty string («»), which looks like an empty cell in Excel. The values returned by the IF function can be customized as desired.
-
#2
WorkBOOKS or work sheets? If the data ranges are in the same workbook on three separate worksheets, the job is marginally simpler.
JH
-
#3
The data ranges are in the same workbook on three separate worksheets.
Thanks,
Ed
-
#4
You could use a nested IF statement, I’d think.
Something like:
=IF(3/1/2008<DATE<3/31/2009, «Sheet1″!lookupfunction,IF(4/1/2009<DATE<5/31/2010,»Sheet2″!lookupfunctionofchoice,IF(DATE>6/1/2010,»Sheet3»!yetanotherlookupfunction,))))
Just a rough suggestion.
-
#5
To clarify, I am trying to determine how to write the IF statement to incorporate a date between 2 other dates:
Let’s say Cell A1 is «July, 31, 2009»
=IF(A1 is in-between 3/1/2008 through 3/31/2009, then use Sheet3, else
=IF(A1 is in-between 4/1/2009 and 5/31/2010, then use Sheet4, else
=IF(A1 is in-between 6/1/2010 through 7/31/2010, then use Sheet5)))
Thus, it would know to go to Sheet4 to obtain the data. Question is, how do you write the IF statement to actually do this?
Thanks,
Ed
-
#6
You put the reference to the worksheet into the «value if true» part of the IF statement.
If you want to refer to another sheet, just put the worksheet in front of the reference.
let’s say your income data for sheet 3 is in col A.
Then you’d do something like:
=IF(3/1/2008<date<3/31/2008,Sheet3!A, so forth.
If you’re struggling to get the «between» date because Excel doesn’t seem to like a logi test like 3/1/2008<date<3/31/2008, then use an AND statment.
An AND statement returns true if all conditions are true.
Then it would look like this:
=IF(AND(Date>3/1/2008,Date<3/31/2008),value if true,value if false.
In effect, this is saying: «If the «Date» is both greater than 3/1/2008 AND less than 3/31/2008, then this is TRUE, and you can return the «value if true».
The «value if true» part of the expression is where you’d put your reference to the worksheet 3 or such.
JH
-
#7
Fantastic! This is what I was looking for.
Thanks very much!
Ed