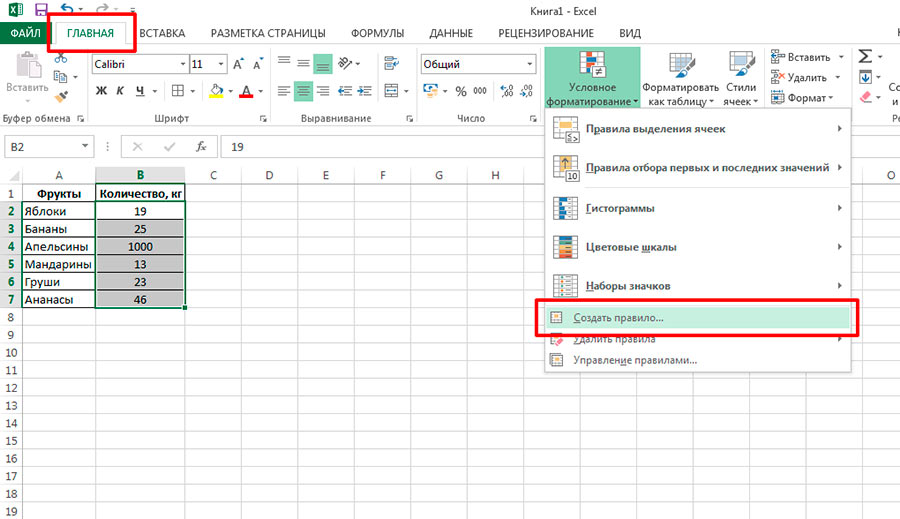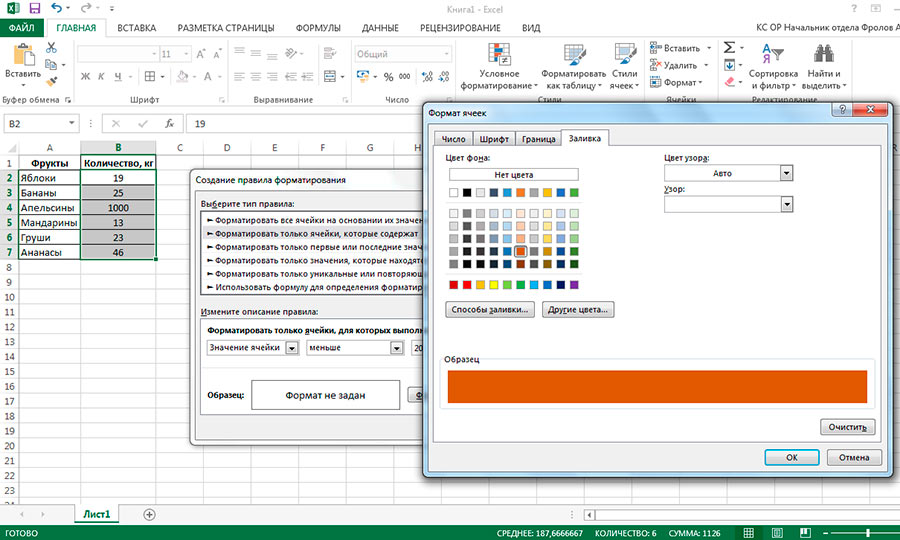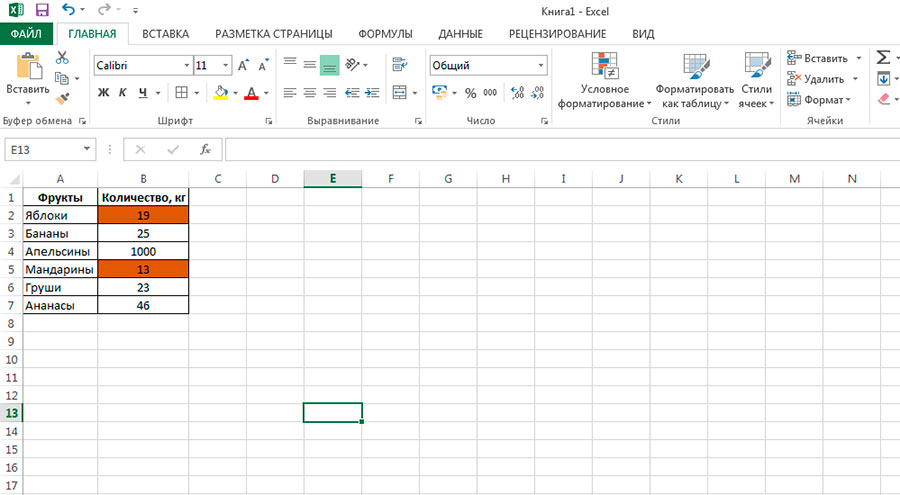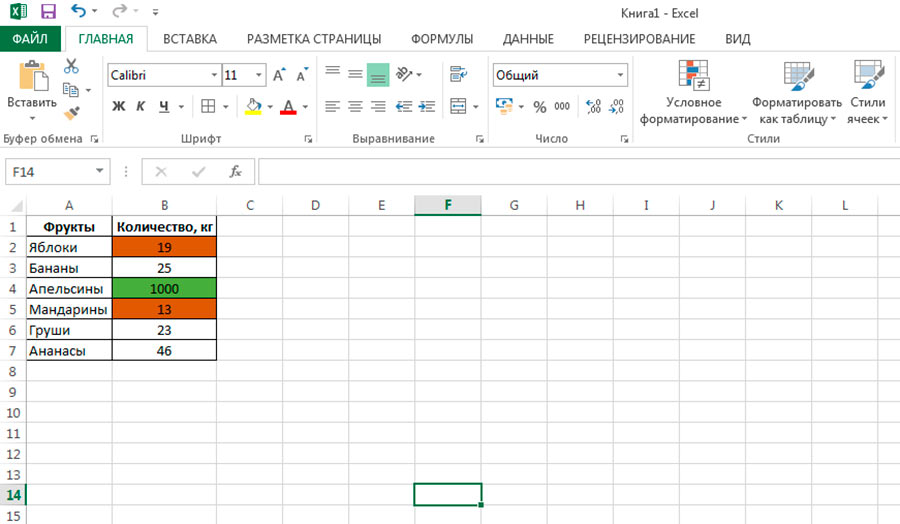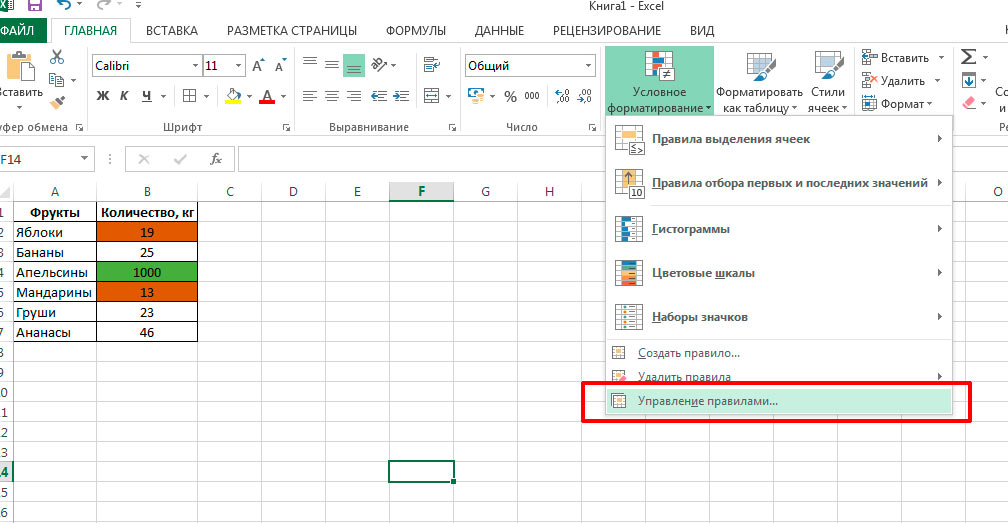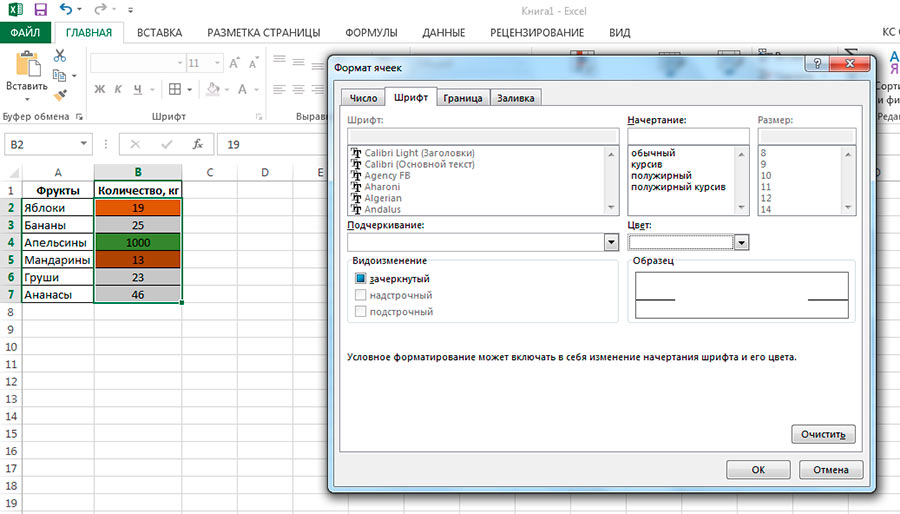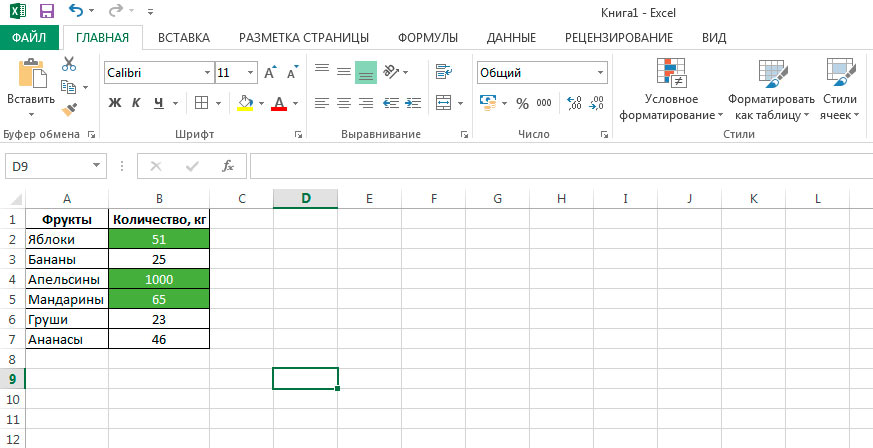Excel для Microsoft 365 Excel 2021 Excel 2019 Excel 2016 Excel 2013 Excel 2010 Excel 2007 Еще…Меньше
Чтобы применить несколько форматов за один шаг и убедиться в том, что форматирование ячеек согласовано, можно использовать стиль ячейки. Стиль ячейки — это определенный набор характеристик форматирования, таких как шрифты и размеры шрифтов, форматы номеров, границы ячеок и затенение ячеок. Чтобы запретить внесение изменений в определенные ячейки, можно также использовать стиль ячейки, который блокирует ячейки.

Microsoft Office Excel есть несколько встроенных стилей ячеок, которые можно применять и изменять. Вы также можете изменить или продублировать стиль ячейки, чтобы создать собственный пользовательский стиль ячейки.
Важно: Стили ячеок основаны на теме документа, которая применяется во всей книге. При переключении на другую тему документа стили ячеок обновляются в соответствие с новой темой документа.
-
Выделите ячейки, которые нужно отформатировать. Дополнительные сведения см. в статье Выбор ячеек, диапазонов, строк и столбцов на сайте.
-
На вкладке Главная в группе Стили щелкните стрелку «Дополнительные» в коллекции стилей и выберите стиль ячейки, который вы хотите применить.
-
На вкладке Главная в группе Стили щелкните стрелку в группе Дополнительные стили в коллекции стилей и в нижней части коллекции выберите новый стиль ячейки.
-
В поле Имя стиля введите соответствующее имя для нового стиля ячейки.
-
Нажмите кнопку Формат.
-
На различных вкладках в диалоговом окне Формат ячеек выберите нужное форматирование и нажмите кнопку ОК.
-
В диалоговом окне Стиль в области Стили (по примеру)сберите флажки для форматирования, которое не нужно включать в стиль ячейки.
-
Нажмите кнопку ОК.
-
На вкладке Главная в группе Стили щелкните стрелку стрелки «Еще» в коллекции стилей.
-
Выполните одно из указанных ниже действий.
-
Чтобы изменить существующий стиль ячейки, щелкните его правой кнопкой мыши и выберите изменить.
-
Чтобы создать дубликат существующего стиля ячейки, щелкните его правой кнопкой мыши и выберите дублировать.
-
-
В поле Имя стиля введите соответствующее имя для нового стиля ячейки.
Примечание: В список пользовательских стилей ячеев добавляются повторяющиеся стили ячеев и переименованные. Если не переименовать встроенный стиль ячейки, он будет обновляться с внесением изменений.
-
Чтобы изменить стиль ячейки, нажмите кнопку Формат.
-
На различных вкладках в диалоговом окне Формат ячеек выберите нужное форматирование и нажмите кнопку ОК.
-
В диалоговом окне Стиль в области Стили : ,выберите или сберите флажки для форматирования, которые вы или не хотите включать в стиль ячейки.
Стиль ячеек можно удалить из данных в выбранных ячейках, не удаляя стиль ячеек.
-
Вы можете выбрать ячейки, отформатированные с помощью стиля ячейки, который вы хотите удалить. Дополнительные сведения см. в статье Выбор ячеек, диапазонов, строк и столбцов на сайте.
-
На вкладке Главная в группе Стили щелкните стрелку стрелки «Еще» в коллекции стилей.
-
В области Хорошее, Плохое и Нейтральныйвыберите обычный.
Вы можете удалить предопределенный или пользовательский стиль ячеок, чтобы удалить его из списка доступных стилей ячеев. При удалении стиля ячейки он также удаляется из всех ячеек, отформатированные с ним.
-
На вкладке Главная в группе Стили щелкните стрелку стрелки «Еще» в коллекции стилей.
-
Чтобы удалить готовый или пользовательский стиль ячеек и удалить его из всех отформатированной ячейки, щелкните правой кнопкой мыши стиль ячеек и выберите удалить .
Примечание: Удалить стиль ячейки «Обычный» невозможно.
-
Выделите ячейки, которые нужно отформатировать. Дополнительные сведения см. в статье Выбор ячеек, диапазонов, строк и столбцов на сайте.
-
На вкладке Главная в группе Стили нажмите кнопку Стили ячеек.
Совет: Если вы не видите кнопку Стили ячеок, щелкните Стили инажмите кнопку Дополнительные
рядом с полем стили ячеок.
-
Выберите стиль ячейки, который вы хотите применить.
-
На вкладке Главная в группе Стили нажмите кнопку Стили ячеек.
Совет: Если вы не видите кнопку Стили ячеок, щелкните Стили инажмите кнопку Дополнительные
рядом с полем стили ячеок.
-
Выберите команду Создать стиль ячейки.
-
В поле Имя стиля введите соответствующее имя для нового стиля ячейки.
-
Нажмите кнопку Формат.
-
На различных вкладках в диалоговом окне Формат ячеек выберите нужное форматирование и нажмите кнопку ОК.
-
В диалоговом окне Стиль в области Стили (по примеру)сберите флажки для форматирования, которое не нужно включать в стиль ячейки.
-
На вкладке Главная в группе Стили нажмите кнопку Стили ячеек.
Совет: Если вы не видите кнопку Стили ячеок, щелкните Стили инажмите кнопку Дополнительные
рядом с полем стили ячеок.
-
Выполните одно из указанных ниже действий.
-
Чтобы изменить существующий стиль ячейки, щелкните его правой кнопкой мыши и выберите изменить.
-
Чтобы создать дубликат существующего стиля ячейки, щелкните его правой кнопкой мыши и выберите дублировать.
-
-
В поле Имя стиля введите соответствующее имя для нового стиля ячейки.
Примечание: В список пользовательских стилей ячеев добавляются повторяющиеся стили ячеев и переименованные. Если не переименовать встроенный стиль ячейки, он будет обновляться с внесением изменений.
-
Чтобы изменить стиль ячейки, нажмите кнопку Формат.
-
На различных вкладках в диалоговом окне Формат ячеек выберите нужное форматирование и нажмите кнопку ОК.
-
В диалоговом окне Стиль в области Стили : ,выберите или сберите флажки для форматирования, которые вы или не хотите включать в стиль ячейки.
Стиль ячеек можно удалить из данных в выбранных ячейках, не удаляя стиль ячеек.
-
Вы можете выбрать ячейки, отформатированные с помощью стиля ячейки, который вы хотите удалить. Дополнительные сведения см. в статье Выбор ячеек, диапазонов, строк и столбцов на сайте.
-
На вкладке Главная в группе Стили нажмите кнопку Стили ячеек.
Совет: Если вы не видите кнопку Стили ячеок, щелкните Стили инажмите кнопку Дополнительные
рядом с полем стили ячеок.
-
В области Хорошее, Плохое и Нейтральныйвыберите обычный.
Вы можете удалить предопределенный или пользовательский стиль ячеок, чтобы удалить его из списка доступных стилей ячеев. При удалении стиля ячейки он также удаляется из всех ячеек, отформатированные с ним.
-
На вкладке Главная в группе Стили нажмите кнопку Стили ячеек.
Совет: Если вы не видите кнопку Стили ячеок, щелкните Стили инажмите кнопку Дополнительные
рядом с полем стили ячеок.
-
Чтобы удалить готовый или пользовательский стиль ячеек и удалить его из всех отформатированной ячейки, щелкните правой кнопкой мыши стиль ячеек и выберите удалить .
Примечание: Удалить стиль ячейки «Обычный» невозможно.
Дополнительные сведения
Вы всегда можете задать вопрос специалисту Excel Tech Community или попросить помощи в сообществе Answers community.
Нужна дополнительная помощь?
Содержание
- Процедура изменения цвета ячеек в зависимости от содержимого
- Способ 1: условное форматирование
- Способ 2: использование инструмента «Найти и выделить»
- Вопросы и ответы
При работе с таблицами первоочередное значение имеют выводимые в ней значения. Но немаловажной составляющей является также и её оформление. Некоторые пользователи считают это второстепенным фактором и не обращают на него особого внимания. А зря, ведь красиво оформленная таблица является важным условием для лучшего её восприятия и понимания пользователями. Особенно большую роль в этом играет визуализация данных. Например, с помощью инструментов визуализации можно окрасить ячейки таблицы в зависимости от их содержимого. Давайте узнаем, как это можно сделать в программе Excel.
Процедура изменения цвета ячеек в зависимости от содержимого
Конечно, всегда приятно иметь хорошо оформленную таблицу, в которой ячейки в зависимости от содержимого, окрашиваются в разные цвета. Но особенно актуальна данная возможность для больших таблиц, содержащих значительный массив данных. В этом случае заливка цветом ячеек значительно облегчит пользователям ориентирование в этом огромном количестве информации, так как она, можно сказать, будет уже структурированной.
Элементы листа можно попытаться раскрасить вручную, но опять же, если таблица большая, то это займет значительное количество времени. К тому же, в таком массиве данных человеческий фактор может сыграть свою роль и будут допущены ошибки. Не говоря уже о том, что таблица может быть динамической и данные в ней периодически изменяются, причем массово. В этом случае вручную менять цвет вообще становится нереально.
Но выход существует. Для ячеек, которые содержат динамические (изменяющиеся) значения применяется условное форматирование, а для статистических данных можно использовать инструмент «Найти и заменить».
Способ 1: условное форматирование
С помощью условного форматирования можно задать определенные границы значений, при которых ячейки будут окрашиваться в тот или иной цвет. Окрашивание будет проводиться автоматически. В случае, если значение ячейки, вследствие изменения выйдет за пределы границы, то автоматически произойдет перекрашивание данного элемента листа.
Посмотрим, как этот способ работает на конкретном примере. Имеем таблицу доходов предприятия, в которой данные разбиты помесячно. Нам нужно выделить разными цветами те элементы, в которых величина доходов менее 400000 рублей, от 400000 до 500000 рублей и превышает 500000 рублей.
- Выделяем столбец, в котором находится информация по доходам предприятия. Затем перемещаемся во вкладку «Главная». Щелкаем по кнопке «Условное форматирование», которая располагается на ленте в блоке инструментов «Стили». В открывшемся списке выбираем пункт «Управления правилами…».
- Запускается окошко управления правилами условного форматирования. В поле «Показать правила форматирования для» должно быть установлено значение «Текущий фрагмент». По умолчанию именно оно и должно быть там указано, но на всякий случай проверьте и в случае несоответствия измените настройки согласно вышеуказанным рекомендациям. После этого следует нажать на кнопку «Создать правило…».
- Открывается окно создания правила форматирования. В списке типов правил выбираем позицию «Форматировать только ячейки, которые содержат». В блоке описания правила в первом поле переключатель должен стоять в позиции «Значения». Во втором поле устанавливаем переключатель в позицию «Меньше». В третьем поле указываем значение, элементы листа, содержащие величину меньше которого, будут окрашены определенным цветом. В нашем случае это значение будет 400000. После этого жмем на кнопку «Формат…».
- Открывается окно формата ячеек. Перемещаемся во вкладку «Заливка». Выбираем тот цвет заливки, которым желаем, чтобы выделялись ячейки, содержащие величину менее 400000. После этого жмем на кнопку «OK» в нижней части окна.
- Возвращаемся в окно создания правила форматирования и там тоже жмем на кнопку «OK».
- После этого действия мы снова будем перенаправлены в Диспетчер правил условного форматирования. Как видим, одно правило уже добавлено, но нам предстоит добавить ещё два. Поэтому снова жмем на кнопку «Создать правило…».
- И опять мы попадаем в окно создания правила. Перемещаемся в раздел «Форматировать только ячейки, которые содержат». В первом поле данного раздела оставляем параметр «Значение ячейки», а во втором выставляем переключатель в позицию «Между». В третьем поле нужно указать начальное значение диапазона, в котором будут форматироваться элементы листа. В нашем случае это число 400000. В четвертом указываем конечное значение данного диапазона. Оно составит 500000. После этого щелкаем по кнопке «Формат…».
- В окне форматирования снова перемещаемся во вкладку «Заливка», но на этот раз уже выбираем другой цвет, после чего жмем на кнопку «OK».
- После возврата в окно создания правила тоже жмем на кнопку «OK».
- Как видим, в Диспетчере правил у нас создано уже два правила. Таким образом, осталось создать третье. Щелкаем по кнопке «Создать правило».
- В окне создания правила опять перемещаемся в раздел «Форматировать только ячейки, которые содержат». В первом поле оставляем вариант «Значение ячейки». Во втором поле устанавливаем переключатель в полицию «Больше». В третьем поле вбиваем число 500000. Затем, как и в предыдущих случаях, жмем на кнопку «Формат…».
- В окне «Формат ячеек» опять перемещаемся во вкладку «Заливка». На этот раз выбираем цвет, который отличается от двух предыдущих случаев. Выполняем щелчок по кнопке «OK».
- В окне создания правил повторяем нажатие на кнопку «OK».
- Открывается Диспетчер правил. Как видим, все три правила созданы, поэтому жмем на кнопку «OK».
- Теперь элементы таблицы окрашены согласно заданным условиям и границам в настройках условного форматирования.
- Если мы изменим содержимое в одной из ячеек, выходя при этом за границы одного из заданных правил, то при этом данный элемент листа автоматически сменит цвет.
Кроме того, можно использовать условное форматирование несколько по-другому для окраски элементов листа цветом.
- Для этого после того, как из Диспетчера правил мы переходим в окно создания форматирования, то остаемся в разделе «Форматировать все ячейки на основании их значений». В поле «Цвет» можно выбрать тот цвет, оттенками которого будут заливаться элементы листа. Затем следует нажать на кнопку «OK».
- В Диспетчере правил тоже жмем на кнопку «OK».
- Как видим, после этого ячейки в колонке окрашиваются различными оттенками одного цвета. Чем значение, которое содержит элемент листа больше, тем оттенок светлее, чем меньше – тем темнее.
Урок: Условное форматирование в Экселе
Способ 2: использование инструмента «Найти и выделить»
Если в таблице находятся статические данные, которые не планируется со временем изменять, то можно воспользоваться инструментом для изменения цвета ячеек по их содержимому под названием «Найти и выделить». Указанный инструмент позволит отыскать заданные значения и изменить цвет в этих ячейках на нужный пользователю. Но следует учесть, что при изменении содержимого в элементах листа, цвет автоматически изменяться не будет, а останется прежним. Для того, чтобы сменить цвет на актуальный, придется повторять процедуру заново. Поэтому данный способ не является оптимальным для таблиц с динамическим содержимым.
Посмотрим, как это работает на конкретном примере, для которого возьмем все ту же таблицу дохода предприятия.
- Выделяем столбец с данными, которые следует отформатировать цветом. Затем переходим во вкладку «Главная» и жмем на кнопку «Найти и выделить», которая размещена на ленте в блоке инструментов «Редактирование». В открывшемся списке кликаем по пункту «Найти».
- Запускается окно «Найти и заменить» во вкладке «Найти». Прежде всего, найдем значения до 400000 рублей. Так как у нас нет ни одной ячейки, где содержалось бы значение менее 300000 рублей, то, по сути, нам нужно выделить все элементы, в которых содержатся числа в диапазоне от 300000 до 400000. К сожалению, прямо указать данный диапазон, как в случае применения условного форматирования, в данном способе нельзя.
Но существует возможность поступить несколько по-другому, что нам даст тот же результат. Можно в строке поиска задать следующий шаблон «3?????». Знак вопроса означает любой символ. Таким образом, программа будет искать все шестизначные числа, которые начинаются с цифры «3». То есть, в выдачу поиска попадут значения в диапазоне 300000 – 400000, что нам и требуется. Если бы в таблице были числа меньше 300000 или меньше 200000, то для каждого диапазона в сотню тысяч поиск пришлось бы производить отдельно.
Вводим выражение «3?????» в поле «Найти» и жмем на кнопку «Найти все».
- После этого в нижней части окошка открываются результаты поисковой выдачи. Кликаем левой кнопкой мыши по любому из них. Затем набираем комбинацию клавиш Ctrl+A. После этого выделяются все результаты поисковой выдачи и одновременно выделяются элементы в столбце, на которые данные результаты ссылаются.
- После того, как элементы в столбце выделены, не спешим закрывать окно «Найти и заменить». Находясь во вкладке «Главная» в которую мы переместились ранее, переходим на ленту к блоку инструментов «Шрифт». Кликаем по треугольнику справа от кнопки «Цвет заливки». Открывается выбор различных цветов заливки. Выбираем тот цвет, который мы желаем применить к элементам листа, содержащим величины менее 400000 рублей.
- Как видим, все ячейки столбца, в которых находятся значения менее 400000 рублей, выделены выбранным цветом.
- Теперь нам нужно окрасить элементы, в которых располагаются величины в диапазоне от 400000 до 500000 рублей. В этот диапазон входят числа, которые соответствуют шаблону «4??????». Вбиваем его в поле поиска и щелкаем по кнопке «Найти все», предварительно выделив нужный нам столбец.
- Аналогично с предыдущим разом в поисковой выдаче производим выделение всего полученного результата нажатием комбинации горячих клавиш CTRL+A. После этого перемещаемся к значку выбора цвета заливки. Кликаем по нему и жмем на пиктограмму нужного нам оттенка, который будет окрашивать элементы листа, где находятся величины в диапазоне от 400000 до 500000.
- Как видим, после этого действия все элементы таблицы с данными в интервале с 400000 по 500000 выделены выбранным цветом.
- Теперь нам осталось выделить последний интервал величин – более 500000. Тут нам тоже повезло, так как все числа более 500000 находятся в интервале от 500000 до 600000. Поэтому в поле поиска вводим выражение «5?????» и жмем на кнопку «Найти все». Если бы были величины, превышающие 600000, то нам бы пришлось дополнительно производить поиск для выражения «6?????» и т.д.
- Опять выделяем результаты поиска при помощи комбинации Ctrl+A. Далее, воспользовавшись кнопкой на ленте, выбираем новый цвет для заливки интервала, превышающего 500000 по той же аналогии, как мы это делали ранее.
- Как видим, после этого действия все элементы столбца будут закрашены, согласно тому числовому значению, которое в них размещено. Теперь можно закрывать окно поиска, нажав стандартную кнопку закрытия в верхнем правом углу окна, так как нашу задачу можно считать решенной.
- Но если мы заменим число на другое, выходящее за границы, которые установлены для конкретного цвета, то цвет не поменяется, как это было в предыдущем способе. Это свидетельствует о том, что данный вариант будет надежно работать только в тех таблицах, в которых данные не изменяются.
Урок: Как сделать поиск в Экселе
Как видим, существует два способа окрасить ячейки в зависимости от числовых значений, которые в них находятся: с помощью условного форматирования и с использованием инструмента «Найти и заменить». Первый способ более прогрессивный, так как позволяет более четко задать условия, по которым будут выделяться элементы листа. К тому же, при условном форматировании цвет элемента автоматически меняется, в случае изменения содержимого в ней, чего второй способ делать не может. Впрочем, заливку ячеек в зависимости от значения путем применения инструмента «Найти и заменить» тоже вполне можно использовать, но только в статических таблицах.
Человек так уж устроен, что цвета воспринимает лучше, чем голые цифры — недаром наиболее важные участки диаграмм или строки таблицы на которые стоит обратить внимание, принято выделять контрастным цветом. Однако отмечать «хорошие» и «плохие» ячейки таблицы в Excel вручную, занятие не самое веселое. Вот бы MS Excel умел делать это самостоятельно, да ещё и автоматически менять эти самые цвета, в случае изменения ситуации…
А ведь он итак прекрасно умеет это делать — нам с вами остается только ему слегка помочь!
Давайте решим такую вот прикладную задачу: в нашей таблице «фрукты» указан вес того или иного наименования в килограммах. Чтобы было проще ориентироваться в том, чего у нас не хватает, а чего наоборот — в избытке, мы раскрасим все значения меньше 20 красным цветом, а все, что выше 50 — зеленым. При этом всё, что осталось в этом диапазоне цветом помечаться не будет совсем. А чтобы усложнить задачу пойдем ещё дальше и сделаем присвоение цвета динамическим — при изменении значения в соответствующей ячейке, будет меняться и её цвет.
Создаем правило условного форматирования в Excel
Сначала выделяем диапазон данных, то есть содержимое второго столбца таблицы MS Excel, а затем идем на вкладку «Главная«, где в группе «Стили» активируем инструмент «Условное форматирование«, и в раскрывшемся списке выбираем «Создать правило«.
Создаем правило выделения ячейки цветом
В появившемся окне «Создание правила форматирования» выбираем Тип правила: «Форматировать только ячейки которые содержат», а в конструкторе ниже, устанавливаем параметры: «Значение ячейки», «Меньше» и вручную вписываем наш «край»: число 20.
Помеченная ячейка будет выделяться красным цветом
Нажимаем кнопку «Формат» ниже, переходим на вкладку «Заливка» и выбираем красный цвет. Нажимаем «Ок».
Примечание: вы, конечно, можете помечать ячейки не цветом их фона, а, например, размером или цветом шрифта — для этого в том же окне нужно воспользоваться соответствующими вкладками.
Посмотрите на таблицу — яблок и мандаринов у нас явно осталось совсем мало, пора делать новый закуп!
Отлично, данные уже выделяются цветом!
Теперь, по аналогии, создадим ещё одно правило — только на этот раз с параметрами «Значение ячейки», «Больше», 20. В качестве заливки укажем зеленый цвет. Готово.
Верхний и нижний диапазон, excel теперь определят без нашего участия
Мне этого показалось мало — черный текст на красном и зеленом фоне читается плохо, поэтому я решил немного украсить наши правила, и заменить цвет текста на белый. Чтобы проделать это, откройте инструмент «Условное форматирование», но выберите не пункт «Создать правило», а «Управление правилами«, ниже.
Изменяем правила условного форматирования в MS Excel
Настраиваем уже созданные правила форматирования в Excel
В появившемся окне выделяем оба правила по очереди, и нажимаем кнопку «Изменить«, после чего, в уже знакомом окне «Формат» переходим на вкладку «Шрифт» и меняем цвет текста на белый. Вот что у меня получилось в итоге:
Теперь я изменил не только фон ячеек таблицы, но и цвет шрифта
Попробуем изменить «плохие» значения на «хорошие»? Раз и готово — цвет автоматически изменился, как только в соответствующих ячейках появились значения, попадающие под действие одного из правил.
Меняем в нашей excel-таблице значения… все работает!
Что такое стиль
Стиль в Microsoft Excel — это сохраненная совокупность параметров форматирования ячейки. Единожды создав стиль, его затем можно многократно применять к другим ячейкам, моментально оформляя их нужным вам образом, что неимоверно ускоряет повседневную работу в Excel.
Весь список стилей доступен на вкладке Главная в группе Стили (Home — Styles):

Важно отметить, что стиль — это не только внешнее оформление (цвет, шрифт, заливка), как многие думают. В стиле ячейки Excel можно сохранить:
- Числовой формат (денежный, процентый, даты/времени…), в том числе и пользовательский (кг, шт, °С…)
- Параметры выравнивания (по горизонтали и вертикали), направление текста, перенос по словам.
- Параметры шрифта (цвет, начертание, размер…)
- Цвет и тип заливки (сплошная, градиент)
- Обрамление ячейки (тип, толщина и цвет линий с каждой стороны и внутри)
- Параметры защиты (нужно ли защищать ячейку и прятать в ней формулы при включении защиты листа)
Как создать стиль
Выделите ячейку, оформление которой хотите сохранить в стиле (или пустую ячейку, если хотите создать стиль «с нуля») и на вкладке Главная в группе Стили выберите команду Создать стиль ячейки (New cell style).

В открывшемся окне можно отметить флажками, какие именно параметры ячейки должны сохраняться в новом стиле и, нажав кнопку Формат (Format), настроить их более детально.
Чтобы создать стиль на основе уже имеющегося стиля, можно просто щёлкнуть правой кнопкой мыши по нужному стилю и выбрать команду Дублировать (Duplicate):

Там же в контекстном меню любой стиль можно удалить или изменить его параметры.
Всё весьма несложно и даже слегка скучновато, не правда ли? Так что давайте перейдем к практическим примерам.
Стиль для целых чисел с разделителями
Начнем простого для затравки.
На Главной вкладке в группе Число есть кнопки для быстрого применения основных числовых форматов, которые вам, я уверен, хорошо знакомы:
Лично меня всегда безмерно удивляло, почему в этом наборе нет самого нужного — формата, где отображается только целая часть числа с пробелом через три разряда? Денежный — есть, процентный — есть, а вот удобного формата для обычных чисел — почему-то нет.
Кстати, третья иконка со значком «000», про которую обычно думают в этом случае, делает совершенно не то, что нужно — она не убирает дробную часть, да ещё и зачем-то выводит вместо нуля прочерк, как в финансовом формате. Совсем не оно.
Давайте устраним этот недостаток, создав свой стиль. Выбираем, как было описано выше, последовательно Главная — Стили — Создать стиль ячейки (Home — Styles — New cell style). В окне создания стиля введём его имя и снимем все галочки, кроме первой, чтобы создаваемый нами стиль не влиял ни на какие другие параметры ячейки, кроме числового формата. Затем жмём кнопку Формат (Format) и в знакомом окне выбираем Числовой (Number) без десятичных знаков и с разделителем групп разрядов:

Жмём на все ОК и теперь у нас есть стиль для наглядного форматирования чисел — красота!

Стили для своих единиц измерения (шт, чел, упак, кг…)
Исходно в Excel в качестве единиц измерения есть только валюты и проценты. Если же по работе вы сталкиваетесь с необходимостью использовать другие единицы измерения (шт, чел, л, т, кг, упак и т.д.), то имеет смысл создать для этого специальный стиль.
Выполняем те же действия, что и в предыдущем пункте, но в окне Формат ячеек выбираем на вкладке Число опцию (все форматы). В поле Тип (Type) вводим маску (шаблон) для нашего пользовательского формата:

# ##0″ шт»
Такой шаблон говорит Excel, что мы хотим выводить только целую часть числа и добавить к ней пробел и ШТ. Обратите внимание, что первый пробел здесь нужен для разделения тысяч-миллионов-миллиардов, а второй — чтобы число и текст не слиплись. И вот этот второй должен обязательно находиться внутри кавычек вместе с ШТ.
После применения такого стиля получим красивое представление для штук:

Аналогичным образом можно сделать и дробный формат, например, для килограмм. В этом случае для отображения трёх знаков после запятой (для граммов) потребуется лишь добавить к нашему шаблону нули:
# ##0,000″ шт»
Стили для тысяч (К) и миллионов (М)
Ещё один пример весьма распространённой задачи — компактное представление для очень больших чисел. Вы наверняка видели варианты для тысяч с буквой «К» (1289 = 1,3К), для миллионов с буквой «М» (1 595 000 = 1,6М) или что-то похожее. Чтобы создать такие стили нам опять потребуется пользовательский формат, но с немного другим шаблоном:

Обратите внимание на пробел (без кавычек) после нуля — именно он, являясь разделителем разрядов, округляет наше исходное значение до тысяч. Если поставите два пробела — получите округление до миллионов, три — до миллиардов и т.д.
Если нужно показать после запятой один или несколько знаков (например 3,5K или 5,23М), то добавляем нули, как в прошлом примере:
# ##0,0 «K»
# ##0,00 «M»
Вместо международных «К» и «М» можно, само-собой, использовать и наши привычные » тыс.руб» и » млн.$» — кому как привычнее.
Стиль с цветом и процентами для отклонения от плана
Предположим, что у нас есть таблица со значениями плана и факта и вычисленным столбцом отклонения в процентах по классической формуле:

Давайте создадим для последнего столбца особый стиль, который будет:
- Положительные значения выводить зелёным цветом шрифта, со знаком плюс перед значенем процентов.
- Отрицательные значения — красным цветом и с минусом, соответственно.
Создаём стиль как и ранее, а вот маска формата будет хитрая:

[Цвет10]+0%;[Красный]-0%;0%
Давайте разберём её подробнее:
- Маска формата здесь состоит из 3 фрагментов, разделенных точкой с запятой. Первая применяется, если число в ячейке больше нуля, вторая — если меньше нуля, третья — если число равно нулю.
- Отклонения от плана мы хотим указывать явно — с плюсом (перевыполнение) и минусом (невыполнение), поэтому знаки плюса и минуса явно прописываем в шаблоне.
- Перед маской в каждом блоке можно указать в квадратных скобках цвет шрифта — словом (красный, синий, зеленый, желтый, черный, белый) или с помощью кода (Цвет1, Цвет2 и т.д.) Всего поддерживается 56 цветов — выбирайте любой на ваш вкус:
После применения созданного стиля картинка станет существенно приятнее:

Стили со значками и спецсимволами
Чтобы сделать ещё красивее, можно вместо плюса и минуса выводить символы стрелки вверх и вниз, соответственно. Для этого выделим любую пустую ячейку на листе и вставим туда наши значки, через команду Вставка — Символ (Insert — Symbol):

Затем выделим вставленные символы в ячейке или в строке формул и скопируем их с помощью сочетания Ctrl+C.
Теперь, при создании стиля для отличий из предыдущего пункта, останется вставить с помощью Ctrl+V эти символы в нашу маску формата вместо плюса и минуса:

[Цвет10]↑0%;[Красный]↓0%;0%
После применения такого стиля наше отклонение от плана станет ещё нагляднее:

Думаю, понятно, что такой трюк со вставкой спецсимволов позволит аналогичным образом создать стили для отображения любых нестандартных единиц измерения:

Стили со сложными условиями и эмодзи
Предположим, что у нас есть таблица с результатами экзаменов студентов или аттестации сотрудников:

Задача — показать рядом с каждым результатом его графическое представление в виде иконки (эмодзи) по следующей логике:
- больше или равно 80 баллов — отлично
- от 40 до 80 — хорошо
- меньше 40 — плохо
Создаем новый стиль, где в шаблоне числового формата задаём:

Здесь маска тоже состоит из трёх фрагментов и каждый фрагмент применяется только при выполнении условия, заданного в квадратных скобках перед ним. Если первые два условия для ячейки не выполняются, то форматирование происходит по последнему, третьему шаблону.
Эмодзи легко вставляются сочетанием клавиш Win+точка, если у вас Windows 10 со всеми обновлениями. Если же у вас более древняя операционная система, то придется их заранее вставить через Вставка — Символ из шрифтов типа Webdings, Windings и т.п. и скопировать, как мы делали в предыдущем примере.
Поскольку в маске формата нет 0 и #, т.е. мы никак не выводим числовое содержимое ячейки, то лучше сделать копию столбца оценок (прямыми ссылками) и применить созданный стиль уже к нему:

Песня!
Стиль для полей формы с защитой
Представьте, что вам нужно создать защищенную паролем форму для ввода данных пользователем. Для ячеек ввода лучше создать стиль с определенным форматированием (чтобы сразу было понятно, куда можно вводить данные) и отключенной блокировкой (чтобы не мешала защита листа):

Для этого при создании стиля убираем все флажки, кроме первого и, нажав на кнопку Формат (Format) зададим характерный дизайн (например, жёлтую заливку, курсив, выравнивание по центру) и на вкладке Защита (Protection) снимем галочку Защищаемая ячейка (Locked).
Как лучше хранить стили
Все созданные пользовательские стили хранятся в текущей книге. Если вы хотите использовать их в других своих файлах, то есть три варианта:
- Копировать формат ячеек с помощью инструмента Формат по образцу («кисточка» или Format Painter).
- Подгрузить в рабочую книгу все стили из другой книги с помощью команды Главная — Стили — Объединить стили (Home — Styles — Merge styles)
- Использовать инструмент автоматической загрузки стилей из файла-библиотеки в надстройке PLEX последней версии.
Идеи для продолжения
Надеюсь, вам хватит описанных выше примеров, чтобы заработала уже ваша фантазия и вы начали сами придумывать стили для упрощения своей работы в Excel. Вот вам несколько идей для затравки:
- Стили с корпоративными цветами и шрифтами вашей компании или бренда.
- Стили с валютами, которых нет на Главной и которые долго ставить через окно Формат ячеек (например, тенге, сомони, сом и др. валюты союзных государств).
- Стили с маркерами для имитации маркированных списков в Excel как в Word.
- Стили для скрытия данных «белым на белом» или с помощью маски из трех подряд точек с запятой.
- Стили для отображения отрицательных чисел без минуса, но в скобках (как это принято в финансах для расходов).
- Стили для отображения исходных данных, вычислений и ячеек со ссылками в финансовых моделях.
- … и т.д.
Дальше — сами.
Делитесь полезными стилями в комментариях — прогрессивное человечество и карма скажут вам «спасибо» 
Ссылки по теме
- Пользовательские форматы ячеек в Microsoft Excel
- Маркированный и нумерованный списки в Excel как в Word
- Стрелки в ячейках листа Excel
- Пользовательские стили в надстройке PLEX
I am compiling a comparison of different pieces of software in an Excel spreadsheet. It is a big long list of features (the rows), with each column being one of the applications I’m evaluating. I’ve used styles to visually show how well each product meets each feature, as well as the importance of that feature, and now I’m wondering if there’s a way I can use those annotations in a formula.
The table is like:
. | Product A | Product B | Product C
Feature A | blah blah blah
Feature B | blah blah blah
Feature C | blah blah blah
.... |
.... |
etc |
Where I’ve put ‘blah’ in the table above, in my actual spreadsheet is (potentially lengthy) descriptive text explaining something about this feature in the given product.
I’ve then used the styles «Good», «Neutral» and «Bad» to visually annotate the description, to show how well each product meets that feature.
For each feature I’ve also used the styles Accent4, 60% Accent4, 40% Accent4, etc, to annotate the importance of each feature.
Now I’m wondering if somehow I can use those styles (the annotations) to tot up a total score for each product.
e.g., Score for feature A = valueof(60% Accent4) * valueof(Good)
Is it possible at all?



 рядом с полем стили ячеок.
рядом с полем стили ячеок.