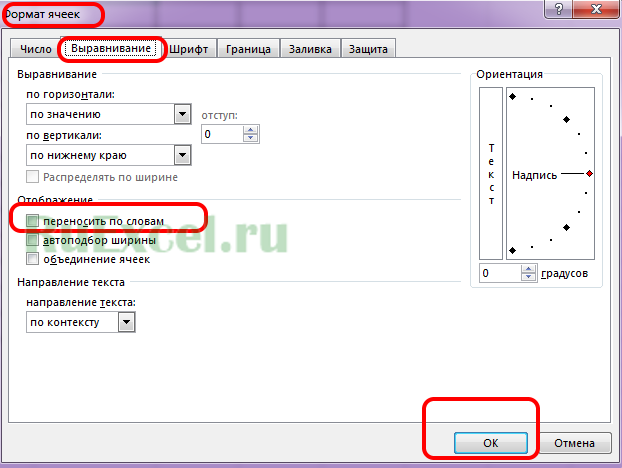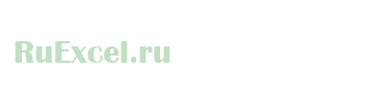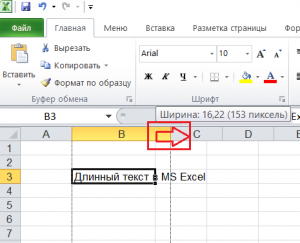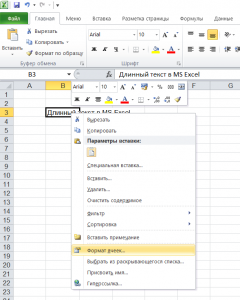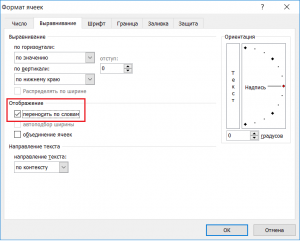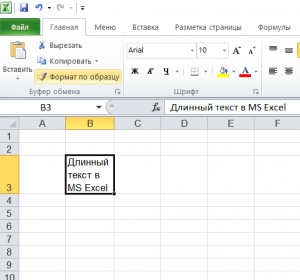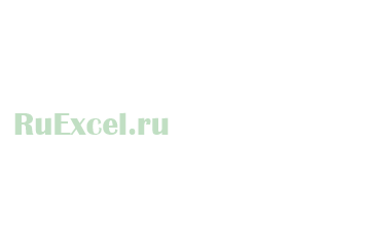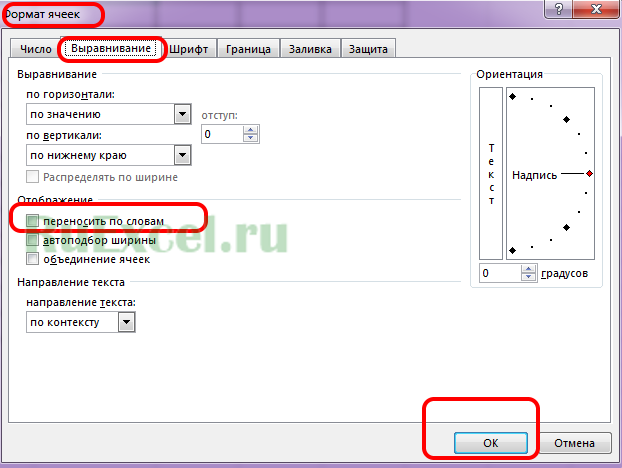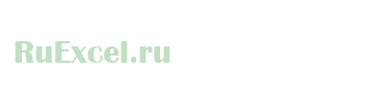Наиболее быстрый способ добиться, чтобы содержимое ячеек отображалось полностью – это использовать механизм автоподбора ширины столбца/ высоты строки по содержимому.
Пусть имеется таблица с ячейками заполненными текстовыми значениями.
Автоподбор ширины столбца
Как видно из рисунка выше, текстовые значения в ячейках
А2
и
А3
отображаются не полностью, т.к. мешает текст в столбце
B
. Нам необходимо, чтобы содержимое всех ячеек в столбце
A
отображалось полностью. Для этого необходимо сделать ширину столбца
A
достаточной для отображения самого длинного текста в столбце. Делается это элементарно: подводим указатель мыши к разделу столбцов
А
и
B
(на сером заголовке столбцов), курсор примет следующий вид:
Делаем двойной клик мышкой и, Voila, ширина столбца стала достаточной для отображения значений во всех ячейках столбца (с учетом скрытых строк).
Если нужно выровнять ширину по содержимому у сразу нескольких столбцов, то делаем следующее:
- выделяем необходимые столбцы (за их серые заголовки);
- подводим курсор к любому разделу выделенных столбцов и дважды кликаем.
Альтернативный вариант:
- Выберите столбец или столбцы, ширину которых нужно изменить;
-
На вкладке
Главная
в группе
Ячейки
выберите команду
Формат
; -
В группе
Размер ячейки
выберите пункт
Автоподбор ширины столбца
.
Автоподбор высоты строки
Если ячейки содержат значения с очень большой длиной строки (например, если длина текстовой строки без переносов сравнима с шириной видимой части листа), то ширина столбца может стать слишком большой, работать с данными будет не удобно. В этом случае нужно выделить ячейки и включить опцию
Переносить по словам
через
Формат ячеек
(или через меню
).
Ширина столбца останется прежней, зато высота строки автоматически увеличится, чтобы полностью отобразить значение ячейки.
Иногда, не смотря на установленную опцию
Переносить по словам
, высоты строки не хватает, чтобы отобразить текстовую строку полностью (это могло произойти, если высота строки была уменьшена вручную). В этом случае нужно поступить также, как мы поступали в случае подбора ширины строки — дважды кликнуть на границе раздела, но теперь не столбцов, а строк:
После этого текстовое значение будет отображено в ячейке полностью:
Реальный пример
Теперь применим рассмотренный метод в реальной ситуации – отредактируем таблицу, созданную путем копирования данных из MS ACCESS. Скопируем через
Буфер обмена
какую-нибудь таблицу из MS ACCESS на лист EXCEL.
Обратите внимание, что у ячеек, в которые мы вставили значения из
Буфера обмена
, включена опция
Переносить по словам,
хотя, по умолчанию, она отключена (EXCEL сам включил ее при вставке). Кроме того, EXCEL не стал изменять ширину столбцов, установленную по умолчанию, а была изменена только высота строк, чтобы полностью отобразить все значения. Такое форматирование таблицы не всегда устраивает пользователя. Используя вставленную таблицу, решим 2 задачи.
Задача1.
Предположим, нам нужно, чтобы все значения отображались в таблице в одну строку.
Для этого:
-
выделите вставленные значения (для этого выделите любую ячейку таблицы и нажмите
CTRL+A
(выделитсятекущая область
), если таблица не содержит пустых строк и столбцов, то будут выделены все вставленные значения);
-
выключите опцию
Переносить по словам
(через меню);
- высота ячеек будет уменьшена так, чтобы отображать только одну строку, как следствие часть значений станет невидна;
-
выделите столбцы
А
,
B
и
С
за серые заголовки; -
подведите указатель мыши к разделу столбцов
А
и
B
(на сером заголовке столбцов) и дважды кликните.
Задача решена: содержимое всех ячеек полностью отображается.
Задача2.
Теперь предположим, что нам нужно, чтобы все столбцы имели определенную, заданную пользователем, ширину, а значения полностью бы отображались в ячейке. При этом высота строки должна быть минимальной.
Для этого:
-
задайте требуемую ширину столбцов
А
,
B
и
С
; -
опцию
Переносить по словам
не выключайте (включите);
-
выделите все строки, содержащие вставленные значения, или все ячейки листа (все ячейки листа можно выделить нажав кнопку
Выделить все
в левом верхнем углу листа или дважды нажав
CTRL
+
A
); - подведите указатель мыши к разделу любых двух заполненных строк (на сером заголовке столбцов) и дважды кликните.
Задача решена: содержимое всех ячеек полностью отображается.
Случай с объединенными ячейками
В случае, если две или несколько ячеек объединены в одну, то рассмотренный подход не сработает. Можно ли осуществить автоподбор высоты строки в случае объединенных ячеек? Об этом читайте в одноименной статье
Автоподбор высоты строки по содержимому при объединении ячеек
.
Вы можете добавить границы к ячейкам с содержимым для выдачи значений ячеек на листе, повторно применив параметр Все границы. Если повторение операции утомительно и утомительно, эта статья покажет вам простой способ автоматического создания границ, если в ячейке есть содержимое в Excel.
Автоматически создавать границы, если в ячейке есть содержимое с условным форматированием
Автоматически создавать границы, если в ячейке есть содержимое с условным форматированием
Пожалуйста, сделайте следующее, чтобы автоматически создавать границы, если содержимое ячейки находится в диапазоне с условным форматированием.
1. Выберите диапазон, в который вы хотите добавить границы ячеек при вводе значений. Затем нажмите Главная > Условное форматирование > Новое правило. Смотрите скриншот:
2. в Новое правило форматирования диалоговое окно, вам необходимо:
2.1. Выберите использовать формулу, чтобы определить, какие ячейки нужно форматировать. Выберите тип правила пунктом.
2.2 Введите формулу = C2 <> «» в Формат значений, где эта формула истинна пунктом.
2.3 Щелкните значок Формат кнопка. Смотрите скриншот:
Внимание: в формуле C2 — это первая ячейка выбранного диапазона.
3. в Формат ячеек диалогового окна, перейдите к Граница Вкладка, выберите топ, нижний, оставил и правильно границы в Граница выберите нужный стиль линии, а затем щелкните OK кнопка. Смотрите скриншот:
4. Затем он возвращается в Новое правило форматирования диалоговое окно, щелкните OK кнопку, чтобы закончить правило.
Отныне все границы будут добавляться к ячейкам автоматически после ввода значения. Смотрите скриншот:
Статьи по теме:
- Как посчитать, содержит ли ячейка текст или часть текста в Excel?
- Как проверить, находится ли значение ячейки между двумя значениями в Excel?
- Как суммировать, если соседняя ячейка равна, пуста или содержит текст в Excel?
- Как вернуть значение в другой ячейке, если ячейка содержит определенный текст в Excel?
Лучшие инструменты для работы в офисе
Kutools for Excel Решит большинство ваших проблем и повысит вашу производительность на 80%
- Снова использовать: Быстро вставить сложные формулы, диаграммы и все, что вы использовали раньше; Зашифровать ячейки с паролем; Создать список рассылки и отправлять электронные письма …
- Бар Супер Формулы (легко редактировать несколько строк текста и формул); Макет для чтения (легко читать и редактировать большое количество ячеек); Вставить в отфильтрованный диапазон…
- Объединить ячейки / строки / столбцы без потери данных; Разделить содержимое ячеек; Объединить повторяющиеся строки / столбцы… Предотвращение дублирования ячеек; Сравнить диапазоны…
- Выберите Дубликат или Уникальный Ряды; Выбрать пустые строки (все ячейки пустые); Супер находка и нечеткая находка во многих рабочих тетрадях; Случайный выбор …
- Точная копия Несколько ячеек без изменения ссылки на формулу; Автоматическое создание ссылок на несколько листов; Вставить пули, Флажки и многое другое …
- Извлечь текст, Добавить текст, Удалить по позиции, Удалить пробел; Создание и печать промежуточных итогов по страницам; Преобразование содержимого ячеек в комментарии…
- Суперфильтр (сохранять и применять схемы фильтров к другим листам); Расширенная сортировка по месяцам / неделям / дням, периодичности и др .; Специальный фильтр жирным, курсивом …
- Комбинируйте книги и рабочие листы; Объединить таблицы на основе ключевых столбцов; Разделить данные на несколько листов; Пакетное преобразование xls, xlsx и PDF…
- Более 300 мощных функций. Поддерживает Office/Excel 2007-2021 и 365. Поддерживает все языки. Простое развертывание на вашем предприятии или в организации. Полнофункциональная 30-дневная бесплатная пробная версия. 60-дневная гарантия возврата денег.
Вкладка Office: интерфейс с вкладками в Office и упрощение работы
- Включение редактирования и чтения с вкладками в Word, Excel, PowerPoint, Издатель, доступ, Visio и проект.
- Открывайте и создавайте несколько документов на новых вкладках одного окна, а не в новых окнах.
- Повышает вашу продуктивность на 50% и сокращает количество щелчков мышью на сотни каждый день!
Комментарии (1)
Оценок пока нет. Оцените первым!
Excel — программа, в которой юзер может создавать, просматривать и редактировать таблицы с базами данных. Ячейки в каждом файле по умолчанию разделены, что помогает организовать хранение информации. Структура документа сделана в виде тонкой серой сетки.
Для печати документа все контуры нужно настраивать отдельно
Тем не менее, установка по умолчанию не всегда удобна. В Эксель вы можете настроить ячейки самостоятельно — указать из базовых вариантов, либо нарисовать свои, с произвольной формой, одним из множества контуров и цветов.
Если файл Эксель или его часть используется не в качестве таблицы, либо вы просто хотите убрать серую сетку — это можно настроить несколькими способами. Следует учитывать, что при переносе документа на бумагу (печати) её необходимо настраивать отдельно.
Как сделать разделение в Excel
Границы в программе могут быть добавлены к верхней, нижней, правой и левой части ячейки. Кроме того, они могут иметь орнамент и цвет на выбор. Это позволяет вам более тонко настраивать её отображение при создании нужной таблицы. Так, можно настроить разделение для одного или нескольких объектов. Например, можно отделить в файле целую строку, столбец или сектор, либо разлиновать всю таблицу.
Существует 2 способа создания разделения в файле Эксель:
- Через меню «Границы» во вкладке «Главная»;
- Кликнув на «Другие границы» в этом же меню.
Оба варианта имеют свои особенности и преимущества, но любой из них позволит создать и изменить разделение.
Создание контура через кнопку «Границы»
Этот вариант — самый простой из всех, но и предоставляет он меньше всего возможностей. Выделите определённое количество ячеек, к которым хотите применить настройки, после чего:
- Нажмите на кнопку «Границы», которая расположена снизу от выбора шрифта (её внешний вид зависит от последней использованной функции, но по умолчанию это «нижняя граница»);
- Укажите необходимую команду, после чего разметка будет применена;
- Сохраните прогресс.
Создание разметки через «Другие границы»
Некоторые функции не поместились в выпадающее меню «Границы», поэтому они находятся в расширенном. Выделите необходимые ячейки, а далее:
- Откройте меню «Границы»;
- Кликните на «Другие границы» внизу выпадающего окошка — откроется вкладка, в которой вы сможете самостоятельно нарисовать контур любой сложности, какой позволяет программа;
- Сделайте шаблон, нажмите «ОК»;
- Сохраните прогресс.
Вкладка «Границы» позволяет сделать разметку более сложной. Вам доступны 13 видов контура и все цвета спектра, а также возможность нарисовать внешние и внутренние линии объекта (в том числе диагональные).
Как нарисовать разметку
Для того чтобы создать собственный контур, нужно:
- Указать элемент, либо определённое количество групп;
- В выпадающем меню «Границы» кликнуть на последнюю вкладку;
- Откроется окно «Формат ячеек» со вкладкой «Границы» — выберите тип линии, её цвет, расположение относительно элемента;
- Укажите контур, нажимая на кнопки с соответствующими изображениями, либо на саму модель элемента;
- Если в базовой палитре нет подходящего цвета, откройте «Другие цвета» (переход во вкладку «Спектр» в новом окошке позволит сделать настройку ещё более точно);
- Если вам не нужны линии, выберите «Нет» в окне «Формат ячеек»;
- Нажмите «ОК» и сохраните прогресс.
Как сохранить разметку при печати
По умолчанию, как серые, базовые линии на поверхности листа Excel, так и любые другие, не печатаются при выводе на бумагу через принтер. Это можно заметить, нажав «Печать» — «Предварительный просмотр». Для того чтобы включить контур в будущий документ, необходимо указать определённое количество листов и применить соответствующую функцию. Варианты выделения:
- Отдельный лист — просто щёлкните на него. Если он не виден в списке, сначала прокрутите с помощью кнопки.
- Два или несколько листов, идущих рядом — кликните на ярлык крайнего в диапазоне (слева или справа), после чего, зажав Shift, нажмите на противоположный ему (с другой стороны множества).
- Два и более несмежных — кликните на ярлык первого листа. Затем, удерживая Ctrl, нажмите на остальные, которые нужно включить в диапазон.
- Все страницы в файле Эксель — кликните на ярлык любого правой клавишей мыши, после чего в меню выберите «Выделить все листы».
Выбранные страницы отображаются в качестве группы. Для того, чтобы разъединить их, нажмите на любой из невыделенных, либо кликните по любому правой клавишей мыши, а затем выберите «Разгруппировать листы».
Дальнейшие действия для печати:
- На вкладке «Разметка страницы» в «Параметры страницы» выберите пункт «Печать» в области «Сетка»;
- Откройте «Файл», нажмите «Печать» (или Ctrl + «P»);
- В окне с параметрами печати нажмите «ОК».
Если вы не можете выбрать пункт в области «Сетка», значит, выбран график или элемент в таблице. Для того чтобы функции стали доступны, необходимо снять это выделение. Если при печати контур вам не нужен, соответственно, снимите галочку с пункта «Печать» в «Сетка».
Как скрыть и показать разметку в Эксель
Сетка в Excel отображается по умолчанию. Иногда она не нужна на листе или в книге — в случае, когда вы работаете с различными объектами (например, изображениями). Кроме того, «чистая» страница без контура выглядит аккуратнее.
В то же время, в некоторых файлах Эксель разметка отсутствует, но необходима. Это бывает в случае сбоя, или если вы работаете с документом, который составлял и настраивал другой юзер.
Скрыть или показать с помощью функций Excel
Если вам нужно сделать линии видимыми, можно воспользоваться одним из двух способов — первый настроит всю книгу Эксель, а другой позволит указать это выборочно.
Первый вариант:
- Откройте вкладку «Разметка страницы» и найдите область «Сетка»;
- Установите параметр «Показать» — это включит отображение базовых линий;
- Сохраните прогресс;
- Если вам нужно убрать контур, который отображается, снимите галочку с «Показать».
Второй, более функциональный вариант:
- Выделите листы, на которых необходимо включить отображение (если нужно указать несколько несмежных — кликните на них, зажав Ctrl, а если смежных — кликните на крайний с одной из сторон, затем, удерживая Shift, на противоположный);
- Откройте вкладку «Вид», после чего поставьте галочку напротив «Сетка» в области «Показать»;
- Сохраните прогресс;
- Если нужно наоборот, убрать её, снимите галочку напротив «Сетка».
Скрыть или отобразить с помощью смены цвета заливки
Другой способ убрать разметку — установить белый цвет заливки. Excel скрывает серую сетку, если объект заполнен любым цветом, но белый — нейтральный, стандартный для страницы. В свою очередь, если нужно показать контур, установите параметр «Нет заливки». Для этого необходимо:
- Выделить определённое количество объектов;
- Перейдите во вкладку «Главная», после чего в области «Шрифт» найдите функцию «Цвет заливки» и выберите белый, затем кликните по нему;
- Сохраните прогресс.
Скрыть или отобразить разметку с помощью настройки её цвета
Третий способ скрыть или восстановить базовую разметку в произвольном количестве ячеек Эксель. Чтобы воспользоваться им, нужно:
- Выделить определённое количество объектов документа, где нужно скрыть или восстановить линии;
- Нажмите по ним правой кнопкой мыши, после чего откроется контекстное меню — кликните на «Формат ячеек»;
- Откройте вкладку «Граница»;
- Выберите белый цвет и нажмите «Внешние» и «Внутренние» во «Все»;
- Нажмите «ОК», чтобы увидеть прогресс, затем сохраните его.
Как скрыть или отобразить линии выборочных объектов
В некоторых случаях необходимо убрать или восстановить не всю сетку на странице Excel, а только у некоторых объектов. Это можно настроить, вручную выбирая количество объектов:
- Одна ячейка — кликните по ней левой клавишей мыши;
- Несколько смежных — кликните по одной, в начале диапазона, а затем, удерживая Shift, нажмите на противоположную;
- Несколько несмежных — кликните по любой, после чего, зажав Ctrl, добавляйте во множество элементы левой клавишей мыши;
- Несколько смежных листов — кликните на крайний снизу в соответствующем меню, после чего, удерживая Shift, выберите противоположный;
- Несколько несмежных листов — кликните на произвольную страницу, затем, зажав Ctrl, добавьте во множество остальные, нажимая правую кнопку мыши.
После того как вы указали необходимое количество объектов, скройте или покажите их линии. Это можно сделать любым из описанных вариантов — настройкой цвета заливки либо самого контура.
Итог
Сетка на странице Эксель — серая разметка, которая разделяет ячейки. Её можно скрыть и восстановить несколькими способами, если это необходимо. Все они простые и доступны даже новичку.
Что делать, если текст выходит за границы (пределы) ячейки в «Excel».
Рассмотрим очень часто возникающий у начинающих пользователей вопрос о том, как сделать перенос слов внутри ячейки, чтобы текст(слова) не выходил за границы ячейки.
При открытии (создании) нового документа установлены настройки «по умолчанию» — ячейки неформатированные. При таких настройках, когда мы вносим длинное слово или несколько слов в ячейку, текст не ограничивается рамками ячейки и продолжается за ее пределами.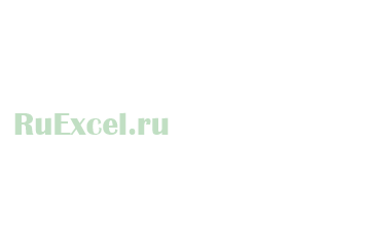
Это не красиво и не очень подходит для оформления официальных документов (например: приложений к договорам).
Рассмотрим два способа форматирования ячеек для перенос текста.
Первый способ подходит для большинства версий программы «Excel» и заключается в следующем:
- Необходимо выделить левой кнопкой мыши те ячейки, текст в которых Вы желаете переносить;
- Далее, кликнув правой кнопкой мыши по выделению вызвать контекстное меню и нажать позицию меню «Формат ячеек».
- После клика появится панель настроек свойств ячейки.
- В панели настроек следует открыть вкладку «Выравнивание».
- Во вкладке «Выравнивание» поставить флажок (галочку / маркер) напротив надписи «Переносить по словам».
- После выполнения перечисленных выше действий следует нажать кнопку «Ok».
Теперь при внесении текста в ячейки он будет переноситься вниз при достижении границы, а вертикальный размер (высота) клетки будет увеличиваться.
Второй способ подходит не для всех версий программы, но реализован в последних версиях. Данный способ гораздо проще и удобнее.
- Следует в настройках программы вынести на панель быстрого доступа кнопку «Перенести текст». Для этого нужно кликнуть правой кнопкой по панели, выбрать в меню настройка ленты. В настройках ленты вынести на панель нужную кнопку.
2. Для переноса текста:
- выделяем нужные ячейки;
- жмем кнопку на панели.
Подробное видео :
Отображение данных, которые не помещаются в ячейках
Примечание: Мы стараемся как можно оперативнее обеспечивать вас актуальными справочными материалами на вашем языке. Эта страница переведена автоматически, поэтому ее текст может содержать неточности и грамматические ошибки. Для нас важно, чтобы эта статья была вам полезна. Просим вас уделить пару секунд и сообщить, помогла ли она вам, с помощью кнопок внизу страницы. Для удобства также приводим ссылку на оригинал (на английском языке).
Чтобы весь текст поместился в ячейке, можно настроить его перенос по словам, изменить выравнивание, уменьшить размер шрифта или повернуть текст.
Перенос текста в ячейке
Ячейку можно отформатировать таким образом, чтобы текст в ней автоматически переносился на другую строку.
Выделите нужные ячейки.
На вкладке Главная выберите Перенос по словам.
Текст в выделенной ячейке будет перенесен в соответствии с шириной столбца. При изменении ширины столбца перенос текста настраивается автоматически.
Примечание: Перенесенный текст может быть не виден из-за заданной высоты строки. Чтобы настроить автоматическое изменение высоты строки в соответствии с размером текста, в меню Формат наведите указатель на пункт Строка и выберите пункт Автоподбор.
Переход на новую строку в ячейке
Чтобы сделать текст в ячейке удобочитаемым, можно вставить разрыв строки.
Дважды щелкните в ячейке.
Щелкните то место, куда нужно вставить разрыв строки, и нажмите клавиши CONTROL+OPTION+RETURN.
Уменьшение размера шрифта по размеру ячейки
В Excel можно уменьшить шрифт таким образом, чтобы в ячейке отображались все содержащиеся в ней данные. Если после этого ввести в ячейку дополнительные данные, Excel продолжит уменьшать размер шрифта.
Выделите нужные ячейки.
Щелкните их правой кнопкой мыши и выберите пункт Формат ячеек.
В диалоговом окне Форматирование ячеек установите флажок Автоподбор ширины.
Данные в ячейке уменьшаются в соответствии с шириной столбца. При изменении ширины столбца или вводе дополнительных данных размер шрифта настраивается автоматически.
Изменение положения содержимого ячейки путем изменения выравнивания или поворота текста
Чтобы улучшить отображение данных на листе, можно изменить положение текста в ячейке. Можно изменить выравнивание содержимого ячейки, использовать отступы или повернуть данные под другим углом.
Выделите ячейку или диапазон ячеек с данными, положение которых требуется изменить.
В меню Формат выберите пункт Ячейки.
В диалоговом окне Форматирование ячеек, на вкладке Выравнивание выполните одно из следующих действий:
Изменение горизонтального выравнивания содержимого ячейки
Во всплывающем меню По горизонтали выберите нужный способ выравнивания.
Если выбрать вариант с заполнением или по центру выделения, повернуть текст в этих ячейках будет невозможно.
Изменение вертикального выравнивания содержимого ячейки
Во всплывающем меню По вертикали выберите нужный способ выравнивания.
Изменение отступа содержимого ячейки
Во всплывающем меню По горизонтали выберите команду по левому краю (отступ), по правому краю или по ширине и введите нужную величину отступа (в знаках) в поле Отступ.
Отображение содержимого ячейки по вертикали сверху вниз
В разделе Ориентация щелкните поле, содержащее вертикальный текст.
Поворот текста в ячейке
В разделе Ориентация щелкните или перетащите индикатор, установив с его помощью нужный угол, или введите величину угла в поле градусов.
Восстановление выравнивания по умолчанию для выделенных ячеек
Во всплывающем меню По горизонтали выберите вариант обычное.
Примечание: При сохранении книги в другом формате текст, который был повернут, может не отображаться под правильным углом. В большинстве форматов повернуть текст на любой угол в диапазоне 180 градусов (от +90 до –90) нельзя — в отличие от последних версий Excel. Например, в более ранних версиях Excel текст можно повернуть только на +90, 0 (ноль) или –90 градусов.
Изменение размера шрифта
На вкладке Главная в поле Размер шрифта введите другое число или щелкните, чтобы уменьшить размер шрифта.
Перенос текста в ячейке
Ячейку можно отформатировать таким образом, чтобы текст в ней автоматически переносился на другую строку.
Выделите нужные ячейки.
На вкладке Главная в группе Выравниваниенажмите кнопку Обтекание текстом 
Текст в ячейке будет перенесен в соответствии с шириной столбца. При изменении ширины столбца перенос текста настраивается автоматически.
Примечание: Перенесенный текст может быть не виден из-за заданной высоты строки. Чтобы настроить автоматическое изменение высоты строки в соответствии с размером текста, в меню Формат наведите указатель на пункт Строка и выберите пункт Автоподбор.
Переход на новую строку в ячейке
Чтобы сделать текст в ячейке удобочитаемым, можно вставить разрыв строки.
Дважды щелкните в ячейке.
Щелкните то место, куда нужно вставить разрыв строки, и нажмите клавиши CONTROL+OPTION+RETURN.
Уменьшение размера шрифта по размеру ячейки
В Excel можно уменьшить шрифт таким образом, чтобы в ячейке отображались все содержащиеся в ней данные. Если после этого ввести в ячейку дополнительные данные, Excel продолжит уменьшать размер шрифта.
На вкладке Главная в группе Выравниваниенажмите кнопку Обтекание текстом 
Данные в ячейке уменьшаются в соответствии с шириной столбца. При изменении ширины столбца или вводе дополнительных данных размер шрифта настраивается автоматически.
Изменение положения содержимого ячейки путем изменения выравнивания или поворота текста
Чтобы улучшить отображение данных на листе, можно изменить положение текста в ячейке. Можно изменить выравнивание содержимого ячейки, использовать отступы или повернуть данные под другим углом.
Выделите ячейку или диапазон ячеек с данными, положение которых требуется изменить.
В меню Формат выберите пункт Ячейки.
В диалоговом окне Форматирование ячеек, на вкладке Выравнивание выполните одно из следующих действий:
В Excel текст вылазит за границы ячейки. Как это исправить?
Не редки случаи, когда в экселевской таблице нужно набирать не только цифры, но также слова и даже целые предложения. Если вы попробуете это сделать, при этом ячейка, следующая за той, в которой вы набираете текст, будет пустой, то наверняка столкнетесь с тем, что ваш набранный текст некрасиво залезет на соседнюю ячейку.
Что с этим можно делать мы расскажем в данной статье.
Изменение границ ячейки
Данный способ является самым простым. Все, что вам нужно сделать это установить курсор на границу названий столбцов, зажать левую кнопку мыши и, не отпуская ее, потянуть в сторону, пока границы ячеек в столбце не раздвинуться до нужного размера и текст не перестанет выходить за границы ячейки.
Изменение границ ячеек в столбце
Включение автоматического переноса
Второй вариант предполагает включение автоматического переноса в ячейке. В этом случае ячейка будет увеличиваться в высоту и текст в ней будет автоматически переноситься пока не впишется в границы.
Для этого нужно кликнуть правой кнопкой мыши по нужной ячейке или группе ячеек и в открывшемся меню выбрать «Формат ячеек».
Открываем формат ячеек
В появившемся окне на вкладке «Выравнивание» устанавливаем флажок «Переносить по словам».
Установка переноса по словам в ячейке экселя
Результат автоматического переноса по словам
Установка пробела в соседнюю справа ячейку
Данный вариант кому — то может показаться не совсем правильным, но тем не менее от работает. Чтобы текс, который вылез за границы ячейки, автоматически скрылся, всего навсего нужно в соседнюю справа ячейку вписать какой — нибудь текст. Сойдет даже пробел. В этом случае соседняя ячейка будет выглядеть пустой.
Текст выходит за границы ячейки Excel
Сегодня я хочу поговорить о некоторых простейших, я не скажу «инструментах», просто возможностях в работе с Excel, которые катастрофически не применяются пользователями и, причем, не только новичками.
Родилась эта статья после общения с коллегами. Как-то интересно получается: человек работает в Excel, старается осваивать функции, сложные инструменты, а вот простейший вещи не делает, хотя они на виду, достаточно кнопочкой нажать. Так что решил сделать небольшой ликбез по тем кнопочкам которыми пользуюсь регулярно.
1. Команда «Закрепить». Она находится на вкладке «Вид».
Назначение: Она закрепляет верхние строчки и левые столбцы. Так что при прокрутке вниз или направо вы всегда видите названия столбцов и строчек.
2. Команда «Разделить». Менее используемая мной возможность, но при длинных таблицах довольно полезная. Находится там же.
Назначение: Делит окно на 4 части. В принципе может заменить команду «Закрепить», если вас не раздражают серые полоски.
Я использую ее тогда, когда мне нужно две полосы прокрутки. У меня бывает по две таблицы на листе, я делю окно на четыре части и работаю в двух секторах, расположенных диагонально друг от друга. Есть неудобства в том, что маленькие области, но приходится мириться с этим, чтобы получить независимые полосы прокрутки.
3. Команда «Автоподбор высоты/ширины». Находится на Главной вкладке.
Назначение: Устанавливает высоту или ширину ячейки согласно назначению.
- Текст выходит за рамки ячейки.
- Текст короткий, а столбец широкий. То же самое, когда строка слишком большая.
Команда позволяет не возиться с каждым столбцом. Правда, в таблицах с объединенными ячейками бывают казусы, поэтому там применять надо выборочно.
4. Команды масштаба при печати.
При печати нужно, чтобы ваши данные выглядели красиво, чтобы часть таблицы не болталась одиноко на отдельном листе. Эксель позволяет:
- Вписать все столбцы на одну страницу. Т.е., если у вас таблица, которая не очень широкая, но длинная, то вам сюда.
- Вписать все строки на одну страницу. Противоположный вариант — мало строк, много столбцов.
- Вписать все на один лист. Бывает, что вылезает немного там и сям за пределы одной страницы. Не хочется ползать и менять шрифты, размеры ячеек. Одной командой все распечатывается на один лист.
5. «Группировка данных». Эти команды входят в группу «Структура».
Назначение: позволяет скрывать пока не используемые столбцы или строки из вида.
Немного похоже на команды «Скрыть»/»Показать«, но лучше.
У меня, например, есть столбцы в таблицах, которые пока не нужны. Текущая работа идет с данными первого и последнего столбца. В этом случае я группирую столбцы. При группировке появляются вот такие цифры.
Это номера уровней группировки. Нажимая на эти кнопки можно разом открыть или закрыть сразу все уровни.
В каждом уровне может быть несколько скрытых диапазонов. Отдельный диапазон можно открыть плюсиком. Свернуть — минусом.
И напоследок еще один несправедливо забытый инструмент, а именно «Формат по образцу».
Находится на главной вкладке и позволяет придать нужный вам формат любому диапазону.
«Глаза боятся, а руки делают»
P.S. Понравилась статья? Подпишитесь на рассылку в правой части страницы (Бесплатный курс «Топ-10 инструментов Excel») и будьте в курсе новых событий.
Как в Excel уместить длинный текст в одной ячейке
Перенос текста в ячейке Excel. Ни одна таблица не обходится без текста. Текст в рабочей таблице используется в основном для заголовков и различных спецификаций и примечаний. В Excel текст выравнивается по левому краю ячеек. Если текст длинный и не умещается в одной ячейке, то он выходит за её пределы и занимает пространство соседних клеток с правой стороны. Но как только вы введете какое-то значение или текст в соседние клетки, то остальная часть текста, которая находилась в предыдущей клетке становиться не видна. Для того, что бы в ячейке отображался весь текст необходимо либо раздвинуть ячейку с длинным текстом (что не всегда удобно), либо сделать перенос текста в ячейке Excel.
Перенос текста в ячейке Excel
Для этого щелкните правой кнопкой мыши по ячейке, в которой находится начало вашего текста, и в выпадающем списке выберите пункт Формат ячеек .
В открывшемся окне Формат ячеек выберите вкладку Выравнивание и установите галочку на функцию Переносить по словам .
Не забудьте подтвердить свои изменения, нажав кнопку ОК .
Вот вы и сделали перенос текста в ячейке Excel . Теперь весь ваш длинный текст будет полностью виден в одной ячейке.
Этот метод подходит для всех версий Excel.
Посмотрите видеоролик Перенос текста в ячейке Excel:
Перейти к содержимому
Рассмотрим очень часто возникающий у начинающих пользователей вопрос о том, как сделать перенос слов внутри ячейки, чтобы текст(слова) не выходил за границы ячейки.
При открытии (создании) нового документа установлены настройки «по умолчанию» — ячейки неформатированные. При таких настройках, когда мы вносим длинное слово или несколько слов в ячейку, текст не ограничивается рамками ячейки и продолжается за ее пределами.
Это не красиво и не очень подходит для оформления официальных документов (например: приложений к договорам).
Рассмотрим два способа форматирования ячеек для перенос текста.
Первый способ подходит для большинства версий программы «Excel» и заключается в следующем:
- Необходимо выделить левой кнопкой мыши те ячейки, текст в которых Вы желаете переносить;
- Далее, кликнув правой кнопкой мыши по выделению вызвать контекстное меню и нажать позицию меню «Формат ячеек».
- После клика появится панель настроек свойств ячейки.
- В панели настроек следует открыть вкладку «Выравнивание».
- Во вкладке «Выравнивание» поставить флажок (галочку / маркер) напротив надписи «Переносить по словам».
- После выполнения перечисленных выше действий следует нажать кнопку «Ok».
Теперь при внесении текста в ячейки он будет переноситься вниз при достижении границы, а вертикальный размер (высота) клетки будет увеличиваться.
Второй способ подходит не для всех версий программы, но реализован в последних версиях. Данный способ гораздо проще и удобнее.
- Следует в настройках программы вынести на панель быстрого доступа кнопку «Перенести текст». Для этого нужно кликнуть правой кнопкой по панели, выбрать в меню настройка ленты. В настройках ленты вынести на панель нужную кнопку.
2. Для переноса текста:
- выделяем нужные ячейки;
- жмем кнопку на панели.
Подробное видео :