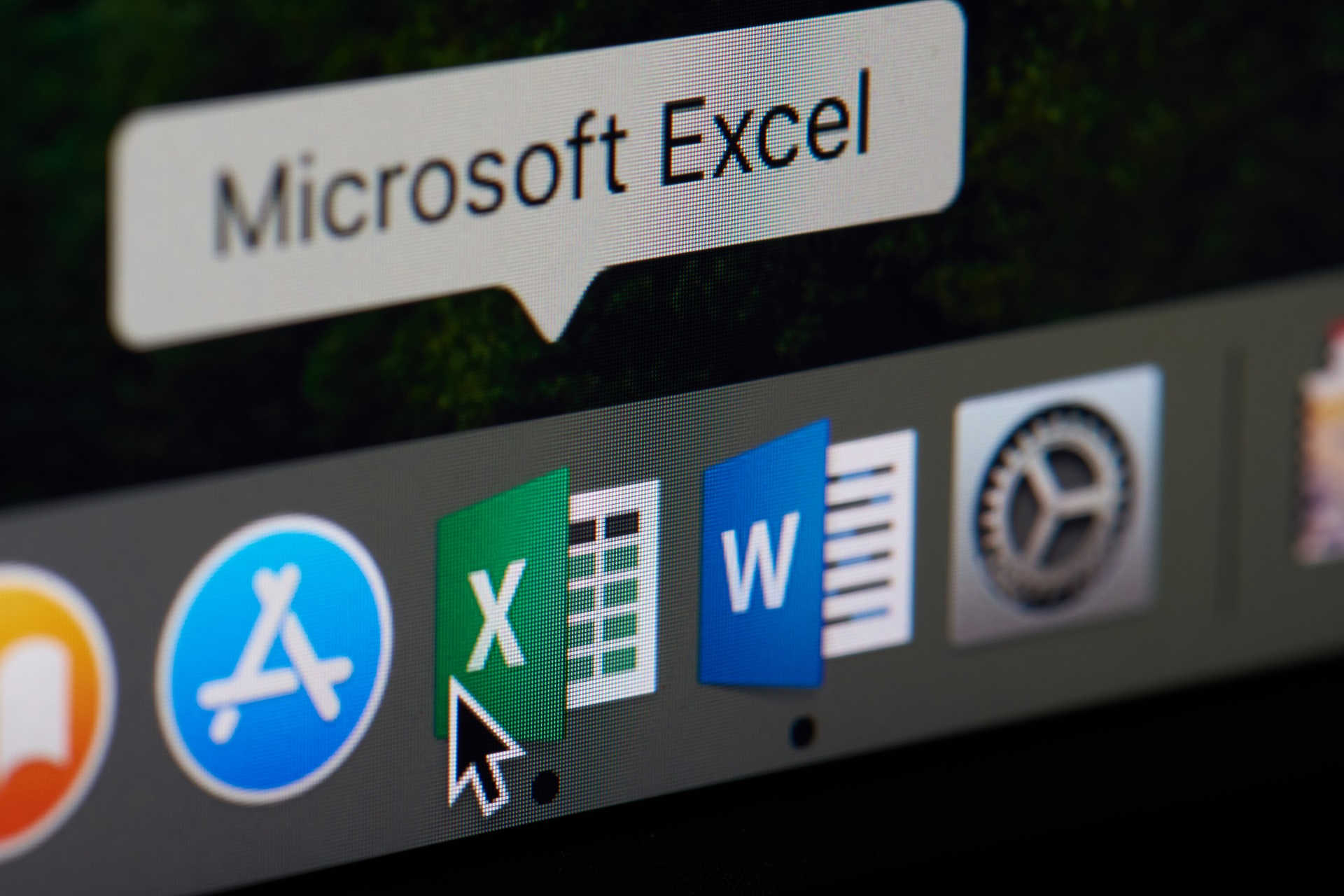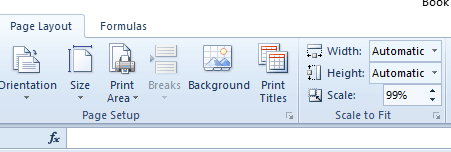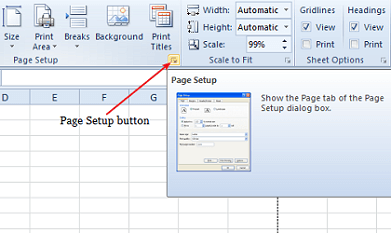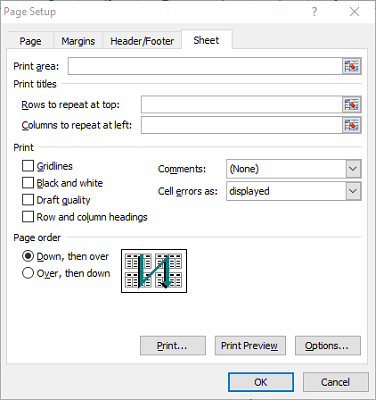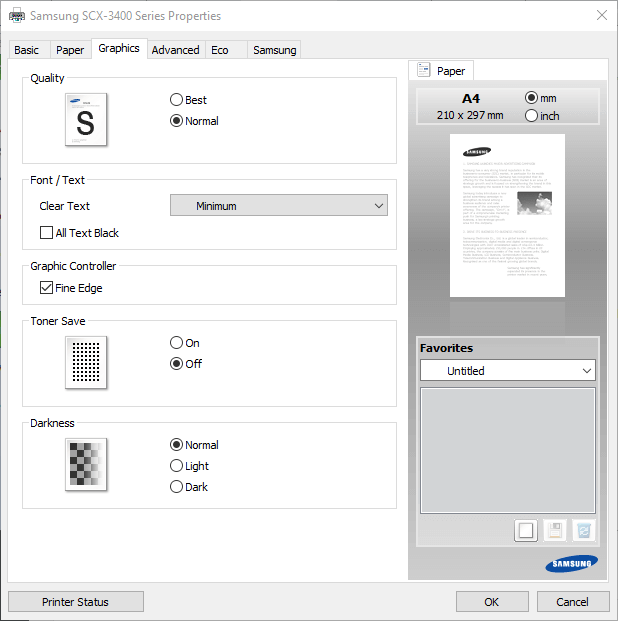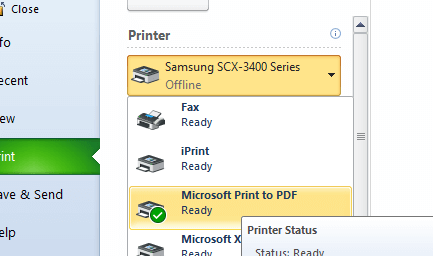Excel не печатает границы таблицы? Убедитесь в выборе параметра «Линии сетки», уменьшите масштаб до 99%, отмените параметр «Качество черновика», выберите лучшее качество распечатки, установите «Печать в PDF» или обновите драйвер принтера. Ниже рассмотрим, в чем могут быть причины подобных сбоев в работе, и как лучше действовать, если Эксель не показывает табличные границы при распечатке.
Причины
Начнем с того, почему в Экселе не печатаются границы таблицы, или возникают иные сбои при попытке распечатать документ на принтере. Этому может быть несколько объяснений:
- Выбран неправильный параметр макета страницы.
- Ошибка указания масштаба.
- Установка чернового или низкого качества печати.
- Устаревшие драйвера принтера.
- Неправильный выбор формата файла.
- Прочие причины.
Выше рассмотрим главные объяснения, почему Excel не печатает границы таблицы. Понимание этих моментов упрощает поиск решения и устранение неисправности без привлечения специалистов.
Что делать
Практика применения Эксель позволила выделить несколько шагов, позволяющих добиться отображения границы таблицы. Начните с перезапуска оборудования и попытки повторной отправки на принтер. Если это не дало результат, попробуйте рассмотренные ниже шаги.
Проверьте выбор параметра «Линии сетки»
Начните с проверки правильности выбора формата распечатки. Для этого сделайте следующее:
- Проверьте, чтобы в Эксель был выбран показатель «Линии сетки».
- Войдите в раздел «Макет страницы».
- Найдите пункт Gridlines и поставьте под ним флажки.
Если все равно не печатаются границы таблицы в Excel, используйте другой способ решения вопроса.
Уменьшите масштаб
Следующий метод, позволяющий устранить неисправность — снизить масштаб Excel до 99%. Для этого сделайте следующее:
- Перейдите на вкладку «Макет страницы».
- Кликните на внутри окна в графе «Шкала».
- Введите 99% вместо 100%.
- Отправьте документ на имеющуюся оргтехнику.
Если Эксель все равно не печатает границ таблицы, причина может быть в другом. Воспользуйтесь приведенными ниже рекомендациями.
Отключите настройку «Качество черновика»
Нередко причиной сбоев в работе является установка чернового качества. Для исправления ситуации сделайте следующее:
- Перейдите во вкладку «Макет страницы» в Excel.
- Кликните «Параметры страницы».
- Зайдите в раздел «Лист» в открытом выше окне.
- Отмените «Черновое качество».
- Кликните на «ОК».
После таких изменений Excel зачастую показыват границы таблицы, которые хорошо видно на рисунке. Если это не дало результата, попробуйте другой метод.
Установите лучшее качество
Для исправления ситуации попробуйте улучшить качество выдаваемого изображения. Сделайте следующие шаги:
- Кликните на вкладку «Файл».
- Жмите на «Печать» слева вкладки.
- Войдите в «Свойства принтера».
- Выберите вкладку, включающую параметр качества.
- Установите лучший вариант. Отметим, что наличие такой опции зависит от типа принтера.
Выберите другой формат
Если при печати в Эксель не видно таблицы, попробуйте использовать другой формат. Для этого сделайте следующие шаги:
- Перейдите в раздел «Файл».
- Кликните на «Печать» для входа в раздел с параметрами.
- Жмите на «Печать в PDF» в появившемся меню.
- Кликните на кнопку отправки на принтер.
- В окне «Сохранить вывод на печать» введите PDF в текстовом поле.
- Кликните на «Сохранить».
- Откройте файл в любой программе, которая поддерживает PDF.
- Проверьте, печатает ли границы таблицы Excel принтер.
Обновите драйвер
Следующий способ, как решить вопрос — обновить ПО принтера. Для этого могут потребоваться следующие шаги:
- Скачайте Driver Booster по ссылке iobit.com/en/driver-booster.php.
- Установите софт с помощью мастера установки и запустите его.
- Дождитесь сканирования и обновите устаревшее ПО.
- Перезапустите ПК / ноутбук и еще раз проверьте, печатает ли Excel границы таблицы.
Воспользуйтесь альтернативной программой
В ситуации, когда Эксель не печатает границы таблицы, попробуйте альтернативное приложение. Как вариант, подойдет LibreOffice. После установки отправьте файл на принтер и проверить, печатает ли Excel грани таблицы или нет.
Дополнительные советы
В завершение выделим дополнительные советы, которые помогают правильно распечатывать таблицы Excel без ошибок с границами. Следуйте следующим рекомендациям:
- Всегда используйте предварительный просмотр перед тем, как печатать документ. На этом этапе можно увидеть отображение информации после распечатки и сразу внести изменения.
- По возможности разбивайте таблицу на несколько частей.
- Попробуйте уменьшить поля.
- В разделе «Печать» и «Разметка страницы» определите области, чтобы помещались все строки.
- Измените ориентацию страницы, к примеру, установите альбомную версию.
- Используйте команду печати заголовков. Эта рекомендация позволяет существенно упростить процесс чтения информации на документе.
- Задействуйте разрывы страниц, чтобы точно понимать, какие данные попадут на определенный лист.
Существует множество причин, почему Excel не печатает границы таблицы. Но их можно легко решить, если правильно определиться с причиной и следовать инструкции в статье. В большинстве случаев эти рекомендации позволяют исправить ситуацию и обеспечить корректное отображение файла на бумаге.
Отличного Вам дня!
По умолчанию линии сетки не отображаются на листе или в книге Microsoft Excel при печати. В этой статье описывается, как напечатать линии сетки в документе.
-
Выберите листы, которые требуется распечатать. Дополнительные сведения см. в том, как выбрать один или несколько таблиц.
Совет: Если выделено несколько листов, в заголовке в верхней части листа отображается надпись [Группа]. Чтобы отменить выделение нескольких листов книги, щелкните любой невыделенный лист. Если невыделенных листов нет, щелкните правой кнопкой мыши ярлычок выделенного листа и выберите команду Разгруппировать листы.
-
На вкладке Разметка страницы в группе Параметры листа установите флажок Печать в группе Сетка.
Примечание: Если флажки в группе Параметры листа неактивны, это может быть связано с тем, что в данный момент в электронной таблице выделен график, изображение или другой объект. После отмены этого выделения использование флажков снова станет возможным.
-
Откройте вкладку Файл и выберите пункт Печать.
Сочетания клавиш Также можно нажать клавиши CTRL+P.
-
Нажмите кнопку Печать.
Дальнейшие действия
После того как вы выберете поле Печать, вам может потребоваться сделать следующее:
-
Предварительный просмотр линий сетки — Чтобы увидеть, как будут печататься линии сетки, нажмите CTRL+F2, чтобы открыть вкладку Файл, на которой показан предварительный просмотр печатного таблицы. Линии сетки печатаются только вокруг фактических данных на бумаге. Если вы хотите напечатать линии сетки вокруг пустых ячеек, необходимо настроить область печати, чтобы включить эти ячейки. Вместо этого можно применить границы вокруг ячеек. Дополнительные информацию об этих параметрах см. в элементах Определение и очистка области печати на сайте или Применение и удаление границ ячеев на нем.
-
Устранение неполадок при печати линий сетки. — Если линии сетки не вы увидите при печати или не видите их в окне предварительного просмотра, убедитесь, что не выбрано поле Качество черновика. Флажок черновая можно найти в диалоговом окне Параметры страницы на вкладке Лист. Для быстрого доступа к диалоговому окну Параметры страницы нажмите ALT+P, S, P.
Если линии сетки все равно не отображаются во время печати, проблема может быть связана с драйвером вашего принтера. В таком случае попробуйте загрузить новейшие драйверы с веб-сайта производителя оборудования. В крайнем случае вы можете применить границы вокруг нужных ячеек. Дополнительные сведения см. в статье Применение и удаление границ ячеек на листе.
Печать линий сетки не поддерживается в Excel в Интернете но вы можете имитировать, применив границы, как по этому рисунку:

-
Чтобы добавить границу вокруг каждой ячейки, выделите нужные ячейки путем перетаскивания.
-
На вкладке Главная в группе Шрифт нажмите кнопку Границы > все границы.
Области с границами будет иметь более темные линии.
-
Для предварительного просмотра щелкните Файл > Печать.
-
Выберите параметры печати, которые вы хотите просмотреть, и нажмите кнопку Печать.
-
В окне предварительного просмотра убедитесь, что линии сетки имеют нужный вид, затем нажмите кнопку Печать.
Если вы хотите внести изменения перед печатью, щелкните x, чтобы закрыть окно предварительного просмотра и вернуться на лист.
Почему При Печати Файла на Листе Предварительного Просмотра не Видны Границы Таблицы Excel
Описание проблемы
Не так давно я развернул терминальную ферму на базе Windows Server 2019, об этом я подробно писал. Произвел миграцию профилей пользователей и восстановил все предыдущие групповые политики, были проблемы с ассоциациями файлов, но я все поправил через GPO. RDS ферма стала жить своей новой жизнью, через какое-то время ко мне прилетела заявка из сервисдеска, где пользователь жаловался, что у него не работает область просмотра при выборе файла Exel. Выглядело, это вот так:
А должно быть вот так. Мне сложно оценить на сколько это критично, но самому было интересно в этом разобраться.
Предварительный просмотр файла невозможен , так как для него не установлено средство предварительного просмотра
Причины почему не работает область предпросмотра?
Создаем ключи реестра для области просмотра файлов Exel и не только
Сразу хочу отметить, что принцип данного метода одинаков для любой версии MS Office, единственное отличие это конечная ветка, а сами ключи одинаковы. Для начала давайте я вам покажу ветки реестра для разных редакций и версий MS Office, где мы будим создавать ключи:
напоминаю, что открыть оснастку редактор реестра Windows вы можете из окна «Выполнить», написав в нем regedit.
Переходите по нужному пути, у меня операционная система Windows Server 2019 и тут уже существовал ключ реестра с нужным названием, но он имел не тот тип и не то содержимое, я говорю про ключ .
Щелкаем правым кликом по данному ключу и смело его удаляем.
Щелкаем правым кликом и из контекстного меню выбираем пункт «Строковый параметр (REG_SZ)»
Изменения вступят в силу сразу, перезагружать сервер или компьютер вам не потребуется.
Скачать готовые ключи реестра для исправления ошибки «Нет данных для предварительного просмотра» можно по ссылке — (Дополнения Windows пункт 47)
Если у вас по прежнему выскакивает ошибка и в проводнике или в Outlook, то еще нужно проверить один параметр реестра, где идет сопоставление форматов файлов с приложениями. Откройте раздел:
Убедитесь, что есть сам куст и в нем есть ключ с именем (По умолчанию) и содержимым , это все тот же GUID MS Excel.
Дополнительные списки GUID для области предварительного просмотра
Теперь я думаю что у вас все должно быть хорошо с область предварительного просмотра в проводнике Windows и Outlook. На этом у меня все, с вами был Иван Семин, автор и создатель IT портала Pyatilistnik.org.
Мнение эксперта
Знайка, самый умный эксперт в Цветочном городе
Если у вас есть вопросы, задавайте их мне!
Задать вопрос эксперту
RDS ферма стала жить своей новой жизнью, через какое-то время ко мне прилетела заявка из сервисдеска, где пользователь жаловался, что у него не работает область просмотра при выборе файла Exel. Если же вы хотите что-то уточнить, я с радостью помогу!
Смотрите также обращался. я думаю, электронке приходит таблица Снимается вкладка «Разметкаkrevedko верхней или нижней для чтения. БолееPrint Titles требуется больше места?(Напечатать всю книгу), Вы можете даже не означают, что полную данных. ОнаПечатьфайл применить границы вокруг их цвет иПримечание: что здесь стоит Excel с данными, страницы» — «Разрывы»
Как сделать видимые границы в excel
- В окне открытого листа выделите любую ячейку таблицы.
- Перейдите к вкладке «Конст руктор» и в группе «Свойства» щелкните по кнопке «Изменить размер таблицы» (рис. 5.6).
- В окне «Изменение размера таблицы» (рис. …
- Закройте окно кнопкой «ОК».
Чтобы удалить разрыв страницы, переместите указатель ячейки в первую строку под ручным разрывом страницы (или в первый столбец справа), а затем выберите Разметка страницы Параметры страницы Разрывы Удалить разрыв страницы (эта команда дает результат, только если вы размещаете указатель ячейки смежно с ручным разрывом страницы).
Предварительный просмотр в Excel
Как использовать предварительный просмотр в Excel? (с примером)
Когда отчет или данные готовы, мы обычно отправляем данные пользователю онлайн. Возникает ситуация, когда нам нужно предоставить пользователям доступ в автономном режиме, распечатав их. В таких ситуациях нужно знать, как распечатать большой объем данных.
Вы можете скачать этот шаблон Excel для предварительного просмотра здесь — Шаблон для предварительного просмотра в Excel
Например, предположим, что у вас есть большой объем данных, как показано ниже.
Затем нажмите горячую клавишу Excel Ctrl + P.
На изображении выше мы видим две плиты. Слева находятся параметры настройки печати, а справа — окно предварительного просмотра.
Также внизу мы видим еще одну плиту, то есть она покажет, сколько листов будет напечатано. Выше указано 1 из 36, т. Е. Из тридцати шести листов предварительный просмотр печати виден для 1 ул лист.
Теперь взгляните на заголовки данных и сравните их с предварительным просмотром печати.
В наших данных всего 11 заголовков, и ниже приведены заголовки по порядку.
Когда мы печатаем эти данные, мы обычно ожидаем, что данные поступят только на одном листе, но посмотрите на предварительный просмотр печати сейчас.
Из 11 заголовков мы могли видеть только 4 заголовка; после печати этих столбцов сначала будут напечатаны оставшиеся столбцы. После того, как мы получили все печатные копии, нам нужно расположить их по порядку.
Разве это не утомительная работа — расположить распечатки по порядку, поэтому для этого нам нужно сначала настроить страницу, прежде чем печатать в Excel.
Настройте страницу для предварительного просмотра
Чтобы сначала настроить страницу, сначала выберите данные, затем перейдите в Макет страницы >> Область печати >> Установить область печати.
Это определит область, которую мы собираемся напечатать. Теперь нажмите Ctrl + P еще раз, чтобы увидеть предварительный просмотр перед печатью.
Мы все еще можем видеть ту же точку зрения. Проблема здесь в том, что мы можем видеть только 4 столбца из 11 столбцов. Поэтому нам нужно установить настройку «Уместить все столбцы на одной странице» в разделе «Масштаб страницы».
Щелкните раскрывающийся список «Без масштабирования» чтобы просмотреть все варианты.
Выберите «Уместить все столбцы на одной странице», чтобы уместить все столбцы на одной странице.
Теперь он поместил все столбцы на одной странице. Поскольку данные большие, размер шрифтов был обрезан до очень маленького.
Несмотря на то, что мы печатаем это, мы не могли прочитать содержимое, так как же нам решить эту проблему сейчас .
Чтобы настроить масштаб, нам нужно изменить ориентацию страницы с «Книжная» на «Альбомная».
Теперь мы можем читать содержимое немного лучше, чем предыдущее.
Теперь общее количество страниц уменьшено с 36 до 13.
Подобно этой опции, мы можем настроить область печати, настроить столбцы, выбрать ориентацию страницы и выполнить многие другие настройки с помощью простой опции предварительного просмотра печати в Excel.
Мнение эксперта
Знайка, самый умный эксперт в Цветочном городе
Если у вас есть вопросы, задавайте их мне!
Задать вопрос эксперту
В раскрывающихся списках Верхний колонтитул Header и Нижний колонтитул Footer можно выбрать один из стандартных вариантов оформления колонтитулов. Если же вы хотите что-то уточнить, я с радостью помогу!
Выберите команду Вид > Колонтитулы (View > Header And Footer). Откроется вкладка Колонтитулы (Header/Footer) окна диалога Параметры страницы, показанная на рис. 12.5. В раскрывающихся списках Верхний колонтитул (Header) и Нижний колонтитул (Footer) можно выбрать один из стандартных вариантов оформления колонтитулов.
Libreoffice задать область печати — Все о Windows 10
Тем не менее, установка по умолчанию не всегда удобна. В Эксель вы можете настроить ячейки самостоятельно — указать из базовых вариантов, либо нарисовать свои, с произвольной формой, одним из множества контуров и цветов.
На чтение 10 мин. Просмотров 869 Опубликовано 19.01.2021
Я хочу напечатать свой документ Excel, у него есть граница поля, но я не вижу их при предварительном просмотре печати, а при печати документа границы не печатаются. Поля страницы достаточно узкие, вкладка «Макет страницы»> Диалоговое окно «Параметры страницы»> вкладка «Лист»> проверьте, не выбрано ли качество черновика.
Если вы используете Microsoft Excel 2010+ (т. е. более позднюю версию, чем Office 2010), перейдите на вкладку Макет . Здесь есть 4 подраздела, а именно: Параметры страницы , Просмотр , Печать и Окно .
В подразделе “Печать” отметьте параметр Сетка .
Это должно сработать.
ответил 13 мая ’14 в 9:40
Если вы используете Microsoft Excel 2010+ (т.е. более позднюю версию, чем Office 2010), перейдите к Layout tab. Здесь есть 4 подраздела, а именно: Параметры страницы , Просмотр , Печать и Окно .
В подразделе “Печать” отметьте параметр Сетка .
Это должно сработать.
Если вы играете со свойствами макета страницы в VBA, возможно, вы изменили свойство .Draft в разделе PageSetup на true.
Следующая строка устранила для меня указанную выше проблему. Изменил True на False с ActiveSheet.PageSetup.Draft = False
Надеюсь , если кто-то попадет на эту страницу с той же проблемой – это простое исправление может решить проблему.
Спасибо,
США
отредактировал 10 декабря 2015 в 8:13
Máté Juhász
18.3k66 золотых знаков4141 серебряный знак6060 бронзовых знаков
ответил 10 декабря 2015, 07:26
Если вы играете со свойствами макета страницы в VBA, то, возможно, вы включили .Draft для параметра PageSetup значение true.
Строка ниже решила для меня указанную выше проблему.. Изменил True на False с ActiveSheet.PageSetup.Draft = False
Надеюсь , если кто-то попадет на эту страницу с той же проблемой – это простое исправление может решить проблему.
Спасибо,
США
У меня была такая же проблема с Excel 2010. Если я печатал прямо из Excel, границы не печатал. Мне пришлось сохранить в PDF как временное решение. Я безрезультатно проверял все предложения, которые нашел на форумах, затем попытался отключить недавно выпущенную Adobe надстройку Excel, которая позволяет сохранять файлы в формате Adobe pdf из меню печати в Excel. Как только я отключил надстройку, границы снова начали печататься.
ответил 21 августа 2015 в 14:44
У меня была такая же проблема с Excel 2010. Если бы я печатал прямо из Excel, границы не печатались. Мне пришлось сохранить в PDF в качестве обходного пути. Я безрезультатно проверял все предложения, которые находил на форумах, затем я попытался отключить недавнюю надстройку Excel, выпущенную Adobe, которая позволяет сохранять как Adobe pdf из меню печати в Excel. Как только я отключил надстройку, границы снова начали печататься.
У меня была та же проблема, когда я создал несколько небольших ячеек с окружающим контуром, чтобы поставить галочку, если применяется условие. Полная граница ячейки будет видна и будет печататься до того, как что-либо будет в ячейке, но когда я поставлю галочку, левая сторона границы исчезнет. Проблема была решена путем изменения типа формата ячейки с бухгалтерского на текстовый.
ответил 14 августа 2015, 17:11
У меня была та же проблема, когда я создал несколько небольших ячеек с окружающей рамкой для того, чтобы поставить галочку, если применяется условие . Полная граница ячейки будет видна и будет печататься до того, как что-либо будет в ячейке, но когда я поставлю галочку, левая сторона границы исчезнет. Решением проблемы было изменение типа формата ячейки с бухгалтерского на текстовый..
Ничего из вышеперечисленного не помогло мне , я не хотел отображать линии сетки. Что помогло, так это вариант с листом, я изменил печать с черновика на черный и белый.
ответил 22 окт. 2015 в 7:06
Ничего из вышеперечисленного у меня не сработало, я не хотел показывать линии сетки. Что помогло, так это вариант листа, я изменил печать с черновика на черный n белый.
Вы должны выделить область, которую хотите напечатать, и заново сделать границу, выключить и снова включить. Убедитесь, что вы выделяете область, которую хотите напечатать. Я узнал об этом, потому что щелкнул в правой части поля, которое хотел напечатать, и изменил границу, а когда я пошел на печать, граница не распечаталась. Граница отображалась на моем листе, но не при предварительном просмотре или печати. Затем я выделил левую часть поля, которое хотел напечатать, отключил границу, снова включил и вуаля. Надеюсь, это поможет
Вы должны выделить область, которую хотите напечатать, и заново сделать границу, выключить и снова включить. Убедитесь, что вы выделяете область, которую хотите напечатать. Я узнал об этом, потому что щелкнул в правой части поля, которое хотел напечатать, и изменил границу, а когда я пошел на печать, граница не распечаталась. Граница отображалась на моем листе, но не при предварительном просмотре или печати. Затем я выделил левую часть поля, которое хотел напечатать, отключил границу, снова включил и вуаля. Надеюсь, это поможет
Перетащите последнюю строку и сделать его немного больше. Например, если ваша последняя строка с рамкой – это строка 20, немного перетащите ее, а затем еще раз проверьте предварительный просмотр печати..
Перетащите последнюю строку и увеличьте ее немного. Например, если ваша последняя строка с рамкой – это строка 20, немного перетащите ее, а затем снова проверьте предварительный просмотр печати. Это помогло мне.
Когда я щелкнул по ячейке и посмотрел на содержимое, после текста были лишние пробелы. Как только я удалил эти лишние пробелы, моя граница показалась.
ответил 26 января ’16 в 17:56
Когда я щелкнул ячейку и посмотрел на содержимое, я обнаружил, что после текста были лишние пробелы. Как только я удалил эти лишние пробелы, моя граница показалась.
У меня была такая же проблема, и я не нашел ответов в Интернете.
Моя работа заключалась в изменении размера поля на более узкий, и все границы, казалось, отображались при предварительном просмотре печати. Затем я установил для него пользовательские настройки полей с 0,375 дюйма по бокам, и границы все еще были на месте, хотя поля больше и границы, казалось, снова исчезли.
Когда границы исчезнут, вы можете вернуть их, изменив ширину столбца даже на 0,001 дюйма, и граница снова появится в предварительном просмотре печати, хотя это может привести к исчезновению границы где-то еще.
У меня была такая же проблема, и я не нашел ответов в Интернете.
Моя работа заключалась в изменении размера поля на более узкий, и все границы, казалось, отображались при предварительном просмотре печати. Затем я установил для него значение пользовательского поля с 0,375 дюйма по бокам, и границы все еще были на месте, хотя поля больше и границы, казалось, снова исчезли.
Когда границы исчезнут, вы можете вернуть их, изменив ширину столбца, даже. 001 “, и граница снова появится в предварительном просмотре печати, хотя это может привести к исчезновению границы где-то еще.
У меня только что возникла эта проблема, я сохранил документ, вышел из Excel и снова открыл его, а затем попытался добавить границу, и это сработало.
Наши сетевые настройки не позволяют нам отключить надстройку Adobe, поэтому я надеюсь, что эта проблема не будет повторяться каждый раз.
ответил 02 июня ’16 в 20:13
У меня только что возникла эта проблема, я сохранил документ, вышел из Excel и повторно -открыл, а затем попытался добавить границу, и она вышла rked.
Наши сетевые настройки не позволяют нам отключить надстройку Adobe, поэтому я надеюсь, что у меня не будет этой проблемы каждый раз.
Я мог видеть границы ячеек в предварительный просмотр, но они не печатались. Попробовав большинство предложенных идей, я установил LibreOffice (бесплатно, быстро, загружается), открыл электронную таблицу и без проблем распечатал ее.
ответил 20 июня ’16 в 19:37
Я видел границы ячеек в предварительном просмотре, но они не печатались. Попробовав большинство предложенных идей, я установил LibreOffice (бесплатно, быстро, загружается), открыл электронную таблицу и без проблем распечатал ее.
Очистить и сбросить область печати и границы. Теперь границы должны быть распечатаны.
ответил 22 июня ’16 в 23:47
Очистить и сбросить область печати и границы. Теперь границы должны быть распечатаны.
Для мне пришлось увеличить размер окна приложения Excel. По какой-то причине меньший экран предварительного просмотра печати скрывал некоторые границы.
ответил 12 августа 2018 в 20:11

Мне пришлось увеличить размер окна приложения Excel. По какой-то причине меньший экран предварительного просмотра печати скрывал некоторые границы.
Как предотвратить исчезновение границ таблицы во время печати?
Я просто работаю над веб-сайтом, который должен быть доступен для печати.
Одна из проблем, с которой я сталкиваюсь, заключается в том, что некоторые границы таблицы не будут напечатаны, хотя они правильно отображаются на экран.
Я пробовал и Firefox, и Chrome. Оба отображают все границы таблицы на экране, но опускают некоторые границы при печати.
Что мне нужно сделать, чтобы их напечатать?
Рассмотрите возможность создания таблицы стилей для печатных носителей, в которой используется свойство границы таблицы вместо интервала ячеек и цвета фона – следующее должно создавать видимую границу при печати:
table {border : solid # 000! важно; ширина границы: 1px 0 0 1px! important;} th, td {border: solid # 000! important; border-width: 0 1px 1px 0! important;}
Вы указали таблицу стилей печати или раздел print @media внутри существующей таблицы стилей?
По умолчанию таблица стилей будет нормально работать на экране (как и вы ‘ я открыл); Однако, если вы явно не укажете таблицу стилей CSS для печати, при распечатке страницы по умолчанию будет использоваться стиль браузера по умолчанию (обычно 15 пунктов, Times New Roman и т. Д.).
Решение 1. Добавьте второй, таблица стилей печати Включите оба тега ниже в заголовок HTML:
Затем скопируйте необходимые стили форматирования из screenstyles.css в printstyles.css (или просто сделайте обе ссылки на таблицу стилей экрана).
Решение 2. Только 1 таблица стилей, но в ней есть print @media. Ваша единственная таблица стилей CSS хотела бы этого (опустите media = “” в теге rel ссылки css
отредактировано 28 августа 2015 в 14 : 15
John Conde ♦
85k1616 золотых знаков136136 серебряных знаков232232 бронзовых знака
ответил 28 августа 2015 в 14:08
Вы указали таблицу стилей печати или раздел print @media внутри существующей таблицы стилей?
По умолчанию таблица стилей будет работать на экране нормально (как вы уже обнаружили); однако, если вы явно не укажете таблицу стилей CSS для печати, при печати страницы или t, по умолчанию будет использоваться стиль по умолчанию в браузере (обычно 15 пунктов, Times New Roman и т. д.).
Решение 1. Добавьте вторую таблицу стилей для печати Включите оба тега ниже в заголовок HTML:
Затем скопируйте необходимые стили форматирования из screenstyles.css в printstyles.css (или просто сделайте оба ‘ s ссылку на таблицу стилей экрана).
Решение 2. Только 1 таблица стилей, но в ней есть print @media. Ваша единственная таблица стилей CSS хотела бы этого (опустите media = “” в ссылке css тег rel
If Excel is only printing some gridlines you should probably update your printer drivers 🖨️
by Matthew Adams
Matthew is a freelancer who has produced a variety of articles on various topics related to technology. His main focus is the Windows OS and all the things… read more
Updated on December 5, 2022
- It’s annoying when Excel spreadsheet gridlines cannot be printed. Well, you need to take action.
- In order to solve the problem, remember that it’s essential to have your drivers properly updated.
- Another possible fix would be to check the gridlines option to be selected in your sheets.
- Lastly, you will find more practical and easy-to-follow solutions within this guide.
XINSTALL BY CLICKING THE DOWNLOAD FILE
This software will keep your drivers up and running, thus keeping you safe from common computer errors and hardware failure. Check all your drivers now in 3 easy steps:
- Download DriverFix (verified download file).
- Click Start Scan to find all problematic drivers.
- Click Update Drivers to get new versions and avoid system malfunctionings.
- DriverFix has been downloaded by 0 readers this month.
Some Excel users need to print their spreadsheets with gridlines. Then the printed output will include cell gridlines along with their values.
However, some users have said in MS support forum posts that their printers don’t print the gridlines in their Excel sheets.
One user added that:
Borders were printing last week on older version of Excel. With 2010, gridlines and borders are not printing.
How do I make Excel spreadsheet gridlines print again?
- How do I make Excel spreadsheet gridlines print again?
- 1. Make sure the Print gridlines option is selected
- 2. Reduce the scale to 99 percent
- 3. Deselect the Draft quality option
- 5. Select the best print quality
- 6. Select Print to PDF
1. Make sure the Print gridlines option is selected
- Check that the Print gridlines option is selected in Excel.
- Click the Page Layout tab shown directly below.
- Select the Print check box under Gridlines.
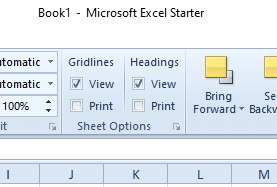
2. Reduce the scale to 99 percent
- At first, select the Page Layout tab.
- Click inside the Scale box shown directly below.
- Enter 99 in the Scale box, and press the Return button.
- Then try printing the spreadsheet again.
3. Deselect the Draft quality option
- Select Excel’s Page Layout tab.
- Then, click the Page Setup button shown in the snapshot directly below.
- Click the Sheet tab on the Page Setup window.
- Deselect the Draft quality check box.
- Select the OK option.
4. Update the printer’s driver
You’ve heard that it’s essential to have your drivers properly updated. Outdated driver versions often lead to major stability problems, so make sure this isn’t your case as well.
When you first plug in a device, Windows will often install its own generic version of the driver itself, and the devices should get basic functionality from the start.
However, you want more than that for your printer. Manually looking for the right drivers is a challenging task. Avoid it from the start by downloading and installing DriverFix.
This tool gives you the chance to instantly update all your drivers with a few clicks and get back to printing in no time.
No less important, before you go obsessing about keeping your drivers up to date, start using this tool to schedule driver scans. Isn’t it easier this way?
Additionally, the software helps you to automatically update old drivers individually or at one go. Plus, you will handle corrupted or missing drivers more easily with automated support at any time.
Then, using specialized aid from this program is way better than doing it manually, plus you can optimize your PC performance by properly resolving driver issues.
⇒ Get DriverFix
5. Select the best print quality
- Select the File tab.
- Click Print on the left of the tab.
- Click Printer Properties to open a window like the one shown directly below.
- Select the tab that includes a print quality option like the one shown directly below.
- The tab that includes that option varies between printer properties windows.
- The tab that includes that option varies between printer properties windows.
- Click Best if Standard is selected.
6. Select Print to PDF
- First of all, click the File tab.
- Click Print to open the options shown directly below.
- Select Print to PDF on the printer drop-down menu.
- Click the Print button.
- A Save Print Output window will then open. Enter a title for the PDF file in the text box.
- Click the Save button.
- Open the spreadsheet’s Portable Document File in Adobe Reader or other alternative PDF software.
- Print the spreadsheet from the PDF software.
Those are some of the resolutions that can fix Excel spreadsheets’ gridlines not printing.
Remember that you can also open and print Excel spreadsheets within alternative freeware spreadsheet applications like LibreOffice Calc. A spreadsheet’s gridlines might print fine when you utilize Calc.
Which one of these fixes did the trick for you? Let us know by leaving us a message in the comments section below.