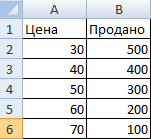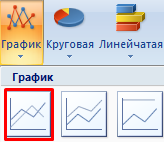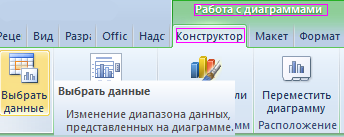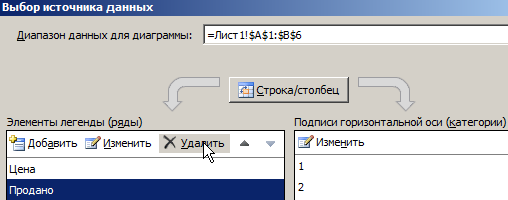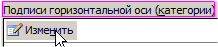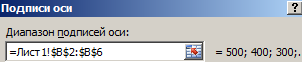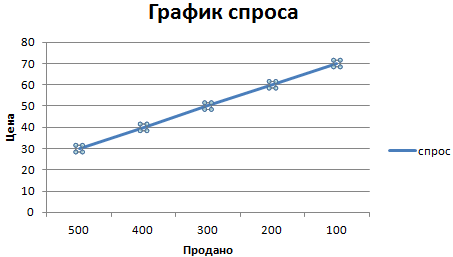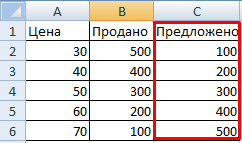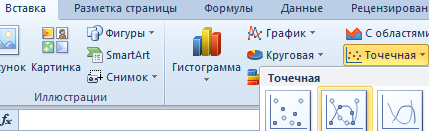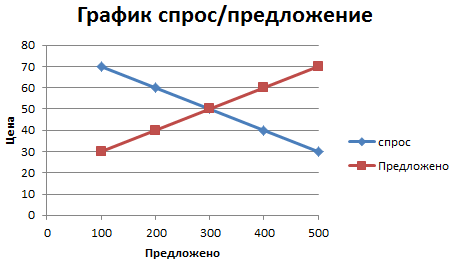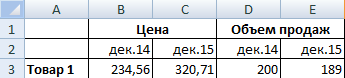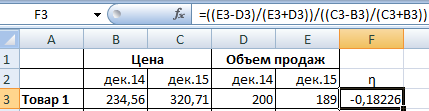Спрос и предложение – главные компоненты рынка, взаимосвязанные и взаимодействующие друг с другом. Эти категории помогают понять механизм формирования рыночной цены и потребления товаров, выстроить модель поведения покупателя и продавца.
Отслеживать спрос и предложение своего товара предприятие может средствами Microsoft Excel.
Как построить график спроса и предложения в Excel
Спрос – это желание обладать товаром или услугой, подкрепленное возможностью. То есть «хочу и могу». Не просто потребность, а платежеспособность в отношении определенного продукта в существующих рыночных условиях.
Величина спроса – число товаров и услуг, которое человек готов купить в данный момент, в данном месте, за данную цену.
На величину объема сбыта влияют прямо и косвенно множество факторов:
- активность рекламной кампании;
- мода;
- вкус покупателя, ожидания;
- размер дохода потребителя;
- полезность товара;
- доступность;
- стоимость схожих категорий товаров и т.д.
Зависимость между величиной спроса и факторами – это функция спроса. В экономической практике принято рассматривать функцию спроса от цены. В данном случае все определяющие величину спроса факторы считаются неизменными.
Графическая иллюстрация функции спроса от цены – кривая спроса. Основное свойство данного экономического параметра: уменьшение цены ведет к возрастанию сбыта продукта. И, напротив, высокая стоимость продукта ограничивает спрос на него.
Обратная зависимость имеет фундаментальный характер. Потому ее считают законом спроса. Изобразим его наглядно с помощью графика.
- Внесем данные по ценам на товар и по количеству проданных единиц в шкалу спроса:
- Переходим на вкладку «Вставка», инструмент «Диаграммы» — выбираем тип графика.
- Для настройки делаем график активным, чтобы появилось дополнительная группа закладок под названием «Работа с диаграмами». Выбераем закладку «Конструктор», а в ней инструмент «Выбрать данные».
- В окне «Выбор источника данных» из левой колонки «Элементы легенды (ряды)» удаляем данные «Продано».
- В этом же окне в правой колонке «Подписи горизонтальной оси (категории)» жмем «Изменить».
- Выделяем диапазон ячеек B2:B6 чтобы автоматически заполнить параметрами поле в появившимся окне «Подписи оси».
Обратите внимание! Количество продукции – ось абсцисс (горизонтальная). Цена – ось ординат (вертикальная).
Полноценный анализ ситуации на рынке невозможен без рассмотрения предложения. Это совокупность продуктов и услуг, которые присутствуют на рынке и предлагаются продавцом покупателю за определенную цену.
У данной экономической категории есть величина (число товаров и услуг, предлагаемых в конкретный временной промежуток, в конкретном месте, по определенной цене).
Цена предложения – прогнозируемый показатель. Это минимальная сумма, за которую продавец согласен предложить потребителю свой товар.
Объем предложения зависит, соответственно, от цены. Только в данном случае наблюдается обратная зависимость (ср.: объем): чем ниже цена, тем меньше предлагаемой продукции. Продавец лучше придержит часть товара на складе, чем отдаст за бесценок. Хотя на объем предложения влияет не только стоимость.
Функция предложения от цены показывает зависимость величины предложения от его денежной оценки.
Добавим в демонстрационную табличку еще один столбец. Условно назовем его «Предложено»:
Теперь отобразим на графике сразу 2 показателя: «Спрос» и «Предложение». В одной области. Для этой цели подойдет точечная диаграмма.
Выделяем таблицу с исходными данными и выберем инструмент: «Вставка»-«Точечная»-«Точечная с гладкими кривыми и маркерами».
Снова выбираем «Конструктор»-«Выбрать данные» и задаем параметры в окне «Изменение ряда» для графиков:
спрос:
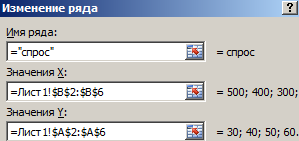
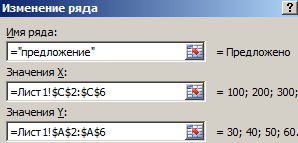
Следим, чтобы горизонталь показывала количество, а вертикаль – цену. Получаем результат:
Интерпретируем. Пересечение графиков иллюстрирует становление равновесной цены (50 рублей) и равновесного количества продаж (300 единиц). Область выше равновесной цены – избыток продукции. Производитель вынужден постепенно уменьшать стоимость. Область ниже равновесной цены – дефицит. Цены будут повышаться.
Как найти эластичность спроса в Excel
Эластичность спроса – это степень чувствительности показателя к изменению факторов. Данный критерий расчетный, представлен в виде коэффициентов.
Прямая эластичность по привлекательной цене для потребителя определяется как процентное изменение объема к процентному изменению цены. Измерим коэффициент методом центральной точки (чаще всего используемым).
Для примера возьмем следующие данные:
Введем формулу коэффициента эластичности спроса по цене: =((E3-D3)/(E3+D3))/((C3-B3)/(C3+B3)).
Знак «минус» указывает на отрицательный наклон кривой спроса. Коэффициент эластичности характеризует относительное изменение объема продаж при бесконечно малом изменении стоимости. Так как показатель меньше 0, то график сдвинется влево. Экономический смысл: повышение цены в текущий момент времени повлечет уменьшение будущей стоимости.
Как найти эластичность предложения в Excel
Эластичность предложения – это расчетный показатель чувствительности объема к изменению рыночной цены.
При расчете коэффициента используется та же формула: изменение объема предложения / изменение стоимости.
Скачать график спроса и предложения в Excel
Анализ результата. Относительно неэластичное предложение. Предлагаемый объем продукции остается неизменным для перепродажи по любой стоимости.
Автор:
Randy Alexander
Дата создания:
4 Апрель 2021
Дата обновления:
10 Апрель 2023
Содержание
- Шаг 1
- Шаг 2
- Шаг 3
- Шаг 4
- Шаг 5
- Шаг 6
- Шаг 7
Компания может отслеживать спрос и предложение на свою продукцию с помощью Microsoft Excel. Компания должна ввести информацию о количестве проданных товаров и их цене. Это делается с использованием нескольких мест с разными ценами или гипотетическими оценками продаж. Кривая спроса имеет наклон вниз, поэтому она начинается около нулевой точки и идет вниз по мере увеличения количества. Кривая предложения идет вверх, поэтому она начинается вниз в нулевой точке и повышается по мере увеличения количества.
Шаг 1
Напишите информацию в Excel. В строке 1 укажите цену, по которой вы продали товар. Во 2 — сумма, которую вы продали. В 3 напишите цену, по которой вы продали товар. В строке 4 введите количество имеющихся у вас расходных материалов.
Шаг 2
Нажмите «Диаграмма» в меню «Вставить».
Шаг 3
Выберите диаграмму рассеяния и нажмите «Далее».
Шаг 4
Выделите первые две строки как установленную информацию и нажмите «Далее».
Шаг 5
Измените внешний вид вашей диаграммы из доступных опций и нажмите «Далее».
Шаг 6
Выделите область, в которой вы хотите разместить график, и нажмите «Готово». График покажет кривую спроса.
Повторите шаги, используя строки 3 и 4, чтобы построить график кривой предложения.
Программы-редакторы электронных таблиц упрощают не только сбор и классификацию данных, но и обработку математических выражений; в частности, позволяют без лишних сложностей найти итоговую сумму или рассчитать значение по формуле. Пользователь, уже представляющий, как закрепить строку в Excel при прокрутке, сможет построить любой график. Как это сделать — попробуем разобраться.
Эксель позволяет начертить график или сделать диаграмму в несколько шагов, без предварительной обработки данных и в рамках основного пакета. Не нужно подключать дополнительные модули и устанавливать сторонние плагины — всё, что требуется, чтобы нарисовать зависимость, содержится в «ленте»; главное — правильно пользоваться предлагаемыми функциями.
Важно: работа в MS Excel мало отличается от пользования бесплатными редакторами. Посчитать проценты или создать график в любом из них можно, следуя приведённой далее инструкции — нужно лишь слегка адаптировать её под конкретный программный продукт.
Все приготовления, которые требуется сделать пользователю, заключаются в выяснении задачи и поиске исходных данных; как только всё будет готово, можно запускать Excel и приступать к делу.
Простейший
Самый простой график в Экселе — это зависимость одного ряда значений от другого. Рисовать её предельно просто: достаточно задать параметры и сделать несколько кликов мышью. Вполне естественно, на графике будет отображаться только одна линия; если их больше, необходимо вернуться к началу инструкции и проверить правильность совершённых действий.
Чтобы построить простой график в Excel, нужно:
- Составить таблицу исходных данных. Взаимозависимые значения для большего удобства следует располагать в столбцах с заголовками; чтобы получить на графика не только линию, но и автоматически подписанные оси, нужно выделить мышью не таблицу целиком.
- Перейти на вкладку «Вставка» и, отыскав в разделе «Диаграммы» подраздел «Вставить график», вызвать щелчком мыши выпадающее меню. Представленная рядом с «Диаграммами» функция «Спарклайн-график» для построения простой зависимости не подходит!
- Построенная системой зависимость полностью соответствует введённым данным, однако не слишком хорошо оформлена; как исправить положение и сделать визуальное представление по-настоящему красивым, будет рассказано в соответствующем разделе нашего материала. Рисунок можно перемещать, копировать, вставить в текстовый документ и удалить, щёлкнув по нему и нажав на клавишу Delete.
Важно: щёлкая по линии графика или оси, юзер увидит, к какому из рядов данных они относятся — будет подсвечен соответствующий столбец исходной таблицы.
С несколькими рядами данных
Чтобы нарисовать график с несколькими рядами значений, нужно:
- Перейти на вкладку «Вид» и выбрать в выпадающем меню соответственно функцию «График» или «График с маркерами» — в результате возле таблицы появится зависимость, содержащая уже две линии, для каждого ряда чисел.
Важно: применять эту опцию можно только в указанном случае — иначе построенный график будет некорректно отображать взаимозависимость данных.
Мнение эксперта
Витальева Анжела, консультант по работе с офисными программами
Со всеми вопросами обращайтесь ко мне!
Задать вопрос эксперту
Мы также можем использовать функции спроса и предложения, чтобы математически определить точное количество и цену клиринга на рынке. Если же вам нужны дополнительные объяснения, обращайтесь ко мне!
Далее нам необходимо открыть вкладку «Вставка», где можно выбрать разные виды диаграмм. Давайте выберем «График», поскольку он больше всего соответствует нашей теме. При этом логика одинаковая у всех видов диаграмм, поэтому вы можете выбрать любой другой.
Расчет NPV в Excel (пример)
- «Легенда» — не самый полезный, но привычный блок графиков Excel. Убрать или перенести его можно, сняв галочку в окне «Дополнительные параметры» или вызвав вложенное меню. Более простой вариант — выделить блок щелчком мыши и нажать клавишу Delete или перетащить по полю графика.
Важно: работа в MS Excel мало отличается от пользования бесплатными редакторами. Посчитать проценты или создать график в любом из них можно, следуя приведённой далее инструкции — нужно лишь слегка адаптировать её под конкретный программный продукт.
Элементарный график
Основная задача любого графика – продемонстрировать, как изменялись значения во времени. Давайте предположим, что у нас есть такая таблица, содержащая информацию о том, сколько чистой прибыли было получено организацией за последнюю пятилетку.
Мы приводим эти показатели исключительно для того, чтобы продемонстрировать работу графика. Они не соответствуют ни одной реальной компании и не привязаны ни к одной валюте.
Далее нам необходимо открыть вкладку «Вставка», где можно выбрать разные виды диаграмм. Давайте выберем «График», поскольку он больше всего соответствует нашей теме. При этом логика одинаковая у всех видов диаграмм, поэтому вы можете выбрать любой другой.
2
После того, как мы выберем тип диаграммы, появится окошко, где можно выбрать вид графика. Excel также приводит рекомендации, в каких ситуациях лучше тот или иной вариант. Чтобы получить подсказку, достаточно навести на нее курсором мыши и немного подождать.
3
После того, как был осуществлен выбор графика, необходимо задать исходную таблицу в области диаграммы. В результате, мы получим следующее.
4
5
Также желательно подписать оси. Чтобы сделать это, надо воспользоваться соответствующим меню на вкладке «Макет».
6
Точно так же убирается заголовок, если в нем нет необходимости. Это делается путем его перемещения за пределы графика. Также можно выполнить ряд других операций, воспользовавшись пунктом «Название диаграммы».
7
8
У пользователя есть возможность как оставить график в изначальном виде, так и отформатировать его. Также можно передвинуть диаграмму на иной лист, воспользовавшись вкладкой «Конструктор». Именно там находится одноименная опция.
Как настроить графики в Excel: пошаговая инструкция
Предложение также может быть представлено функцией предложения, которая представляет собой математическое представление взаимосвязи между предложением товара, его ценой, стоимостью производства и так далее.
Мнение эксперта
Витальева Анжела, консультант по работе с офисными программами
Со всеми вопросами обращайтесь ко мне!
Задать вопрос эксперту
Предложение также может быть представлено функцией предложения, которая представляет собой математическое представление взаимосвязи между предложением товара, его ценой, стоимостью производства и так далее. Если же вам нужны дополнительные объяснения, обращайтесь ко мне!
Графики и диаграммы – один из самых популярных методов визуального представления информации. Без них невозможно представить любую более-менее внятную аналитику. Построение графика, исходя из данных таблицы, возможно несколькими способами. Все они имеют свои достоинства и недостатки. Давайте более детально их рассмотрим.
Как построить график в Экселе? Пошаговая инструкция построения графиков и диаграмм Excel — MS Office Excel — Работа на компьютере: инструкции и советы — Образование, воспитание и обучение — Сообщество взаимопомощи учителей
- Для имени ряда А в качестве значений по горизонтали используются значения А. Для значения по вертикали – Е.
- После этого опять нажимается кнопка «Добавить», после чего для ряда B в качестве значений по горизонтали вставляются значения B, а по вертикали – то же значение Е.
График спроса и предложения — это диаграмма, которая одновременно показывает кривую спроса и кривую предложения, а также рыночное равновесие. Он может быть использован для визуального отображения взаимосвязи между спросом и предложением.
Наилучший способ построить график кривой спроса и предложения в Microsoft Excel — это использовать точечную диаграмму XY. Линейный график удобен при попытке найти точку пересечения обоих наборов данных. . Столбчатая диаграмма удобна для отображения различий между данными.
Чтобы построить график кривой спроса и предложения в Microsoft Excel в версиях 2010 и 2013, выполните следующие действия. Замените данные, используемые в приведенном ниже примере, данными, которые вам доступны.
- Откройте новую таблицу в Excel.
- В столбце A ячейка 1 поместите слово Цена.
- В столбце A ячейка 2 введите Qs.
- В столбце A ячейка 3 поместите Qd
- В столбце B, ячейка 1, введите 10.
- В ячейку 2 столбца B введите 200.
- В столбце B ячейку 3 введите 540.
- В столбце C, ячейка 1, введите 20.
- В ячейке 2 столбца C укажите 300.
- В ячейке 3 столбца C укажите 480.
- При необходимости добавьте дополнительные данные.
- Наведите указатель мыши на вкладку «Вставка» в группе «Диаграмма», выберите «Разброс» и щелкните значок «Разброс с прямыми линиями».
- После этого появится диаграмма с диаграммой спроса и предложения.
- Чтобы изменить ось, щелкните правой кнопкой мыши график и выберите в меню «Выбрать данные».
- Обязательно выделите первую строку, то есть Qs.
- Удалите данные из всплывающего окна для значений серий X и Y
- Поместите курсор в поле значения Y и выберите значения цены.
- Поместите курсор в значения X и выделите Qs
- Следуйте инструкциям, чтобы отредактировать данные для столбца Qd на этот раз.
- Нажмите «ОК», появится диаграмма.
Она откроется автоматически отобразите цену на оси X, это необходимо изменить. Поместите цену на ось Y.
|
Cyberf_k Пользователь Сообщений: 25 |
Добрый вечер. Изменено: vikttur — 18.10.2021 18:56:47 |
|
да, но без данных= никак Программисты — это люди, решающие проблемы, о существовании которых Вы не подозревали, методами, которых Вы не понимаете! |
|
|
tutochkin Пользователь Сообщений: 558 |
#4 19.10.2021 13:43:07
Можно. Если ввести четвёртый столбец «Объём». Среди перечисленных трёх его нет. Изменено: tutochkin — 19.10.2021 13:44:43 |
||
|
Cyberf_k Пользователь Сообщений: 25 |
Так в колонках Спрос и Предложение и есть объем, который соответствует указанной цене. |
|
tutochkin Пользователь Сообщений: 558 |
Ну например так… Вариантов уйма. Всё стандартно — построение двух графиков на одной диаграмме. Затем ПКМ по диаграмме — «выбрать данные»- Добавить. И добавляете второй… С указанием где Х , где …
Изменено: tutochkin — 19.10.2021 14:50:56 |
|
Наталия Пользователь Сообщений: 54 |
tutochkin, а как вы на графике точки-мордочки такие сотворили? |
|
Cyberf_k Пользователь Сообщений: 25 |
tutochkin, как вы попали в окно настроек на втором скрине, где можно оси выбирать? Изменено: Cyberf_k — 19.10.2021 15:30:16 |
|
tutochkin Пользователь Сообщений: 558 |
Cyberf_k, ну так и выбирайте данные. На скринах выбора осей нет. |
|
Cyberf_k Пользователь Сообщений: 25 |
tutochkin,второй скрин, на нем окно «Изменение данных», в нем выбор оси Х и оси Y. |
|
tutochkin Пользователь Сообщений: 558 |
Cyberf_k,тип диаграммы — точечный график. |
|
Cyberf_k Пользователь Сообщений: 25 |
#13 19.10.2021 15:58:54 tutochkin,получилось. Большое спасибо) |