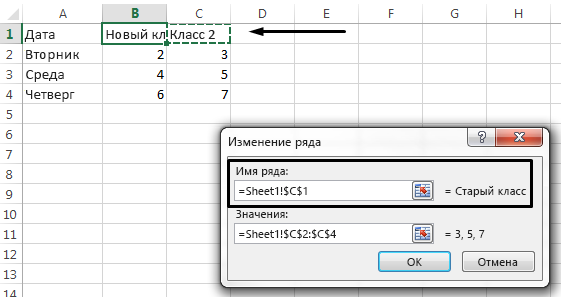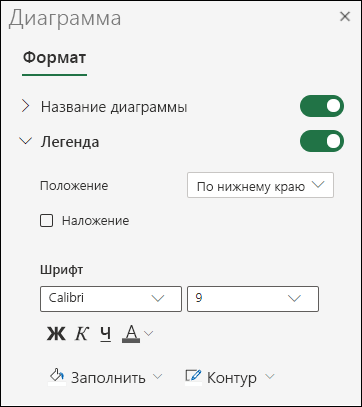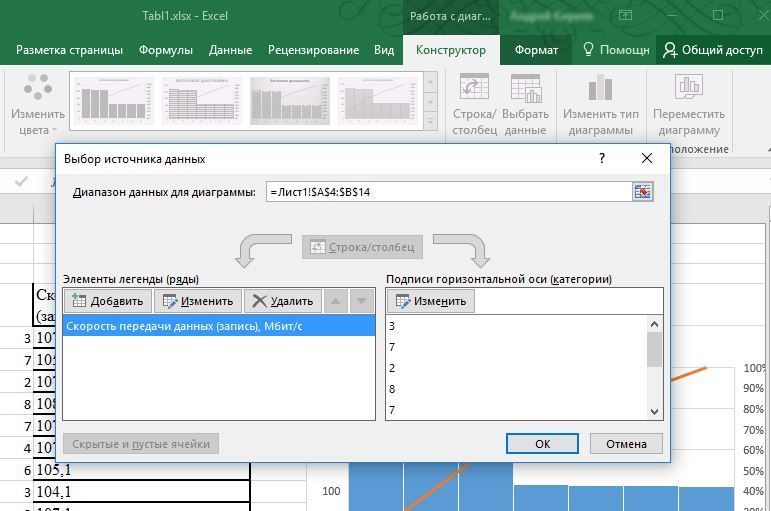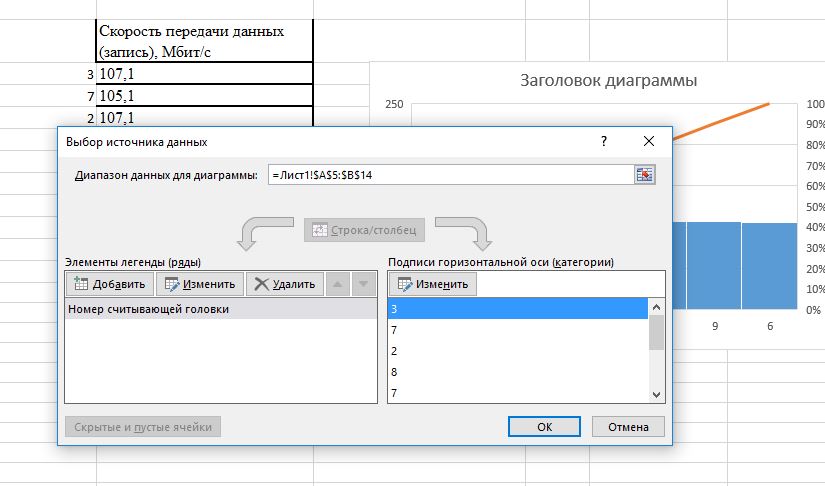Excel для Microsoft 365 Excel 2021 Excel 2019 Excel 2016 Excel 2013 Еще…Меньше
При создании диаграммы в Excel в качестве условных обозначений используются данные в ячейке над каждым столбцом или строкой данных. Вы можете изменить условные обозначения, обновив данные в этих ячейках, или задать другие условные обозначения в окне Выбрать данные.
Примечание: Если вы создаете диаграмму без заголовков строк или столбцов, Excel использует стандартные имена («Ряд 1» и так далее). Узнайте больше о том, как правильно отформатировать строки и столбцы создаваемой диаграммы.
В этой статье
-
Отображение условных обозначений
-
Изменение условных обозначений в данных Excel
-
Изменение условных обозначений с помощью выбора данных
Отображение условных обозначений
-
Выберите диаграмму, щелкните знак
в ее правом верхнем углу, а затем выберите легенду.
-
Необязательный. Щелкните черную стрелку справа от области Легенда, чтобы найти параметры, которые нужно разместить на диаграмме.
Изменение условных обозначений в данных Excel
-
Выделите в книге ячейку, содержащую имя легенды, которое нужно изменить.
Совет: Вы можете сначала щелкнуть диаграмму, чтобы выяснить, какие ячейки включены в условные обозначения.
-
Введите новое название для условных обозначений в выбранной ячейке и нажмите клавишу ВВОД. Условные обозначения на диаграмме будут обновлены.
-
Для некоторых диаграмм, таких как «Гистограмма с группировкой», в качестве условных обозначений также используются ячейки слева от каждой строки. Их можно изменить точно так же.
Изменение условных обозначений с помощью выбора данных
-
Выберите диаграмму в Excel и щелкните Конструктор > Выбрать данные.
-
Щелкните элемент легенды в диалоговом окне Выбор источника данных и нажмите кнопку Изменить.
Примечание: В этом представлении можно изменять элементы легенды и подписи оси, поэтому может быть доступно несколько кнопок Изменить.
-
Введите имя элемента легенды в текстовом поле Имя ряда и нажмите кнопку ОК. Условные обозначения на диаграмме будут обновлены.
Примечание: Это изменение повлияет только на условные обозначения, а не на данные в ячейках. Кроме того, вы можете выбрать другую ячейку данных для использования в качестве элемента легенды. Щелкните поле Имя ряда и выделите ячейку в данных.
См. также:
Добавление и удаление названий в диаграмме
Нужна дополнительная помощь?
Download Article
Download Article
This wikiHow teaches you how to change the name or value of a chart’s legend entries in a Microsoft Excel spreadsheet, using a computer.
-
1
Open the Excel spreadsheet file you want to edit. Find the spreadsheet you want to edit on your computer, and double-click on its icon to open the worksheet.
-
2
Click on the chart you want to edit. Find the chart you want to modify in your spreadsheet, and click on it to select the chart.
- This will display your chart tool tabs at the top of your spreadsheet, such as Design, Layout, and Format
Advertisement
-
3
Click the Design tab. You can find it at the top of Excel’s toolbar ribbon. It will display your chart design tools on the toolbar.
- Depending on your version of Excel, this tab may be named Chart Design.
-
4
Click Select Data in the Design toolbar. This will open a new dialogue box where you can edit your legend and data values.
-
5
Select a legend entry in the «Legend entries (Series)» box. This box lists all the legend entries in your chart. Find the entry you want to edit here, and click on it to select it.
-
6
Click the Edit button. This will allow you to edit the selected entry’s name and data values.
- On some versions of Excel, you won’t see an Edit button. In this case, you can skip this step, and look for the Name or Series Name field in the same dialogue box.
-
7
Type in a new entry name into the Series Name box. Double-click the text field, delete the current name, and enter the name you want to assign to this entry in your chart’s legend.
- This box may also be labeled as Name instead of Series Name.
- Alternatively, you can click the Collapse Dialogue icon, and select a cell from the spreadsheet. This will copy and assign the selected cell’s contents as the entry name.
-
8
Enter a new chart value into the Y values box. You can delete the selected entry’s current value here, and type in a new value to change your chart.
- If you have multiple Y output categories in your chart, such as multiple bars, make sure to use a comma to separate each value here.
- Alternatively, you can click the Collapse Dialogue icon, and select a cell or multiple cells from the spreadsheet to import the cell values into your chart.
-
9
Click the OK button. This will save your name and value edits, and apply the changes to your visual chart.
Advertisement
Ask a Question
200 characters left
Include your email address to get a message when this question is answered.
Submit
Advertisement
Thanks for submitting a tip for review!
About This Article
Article SummaryX
1. Open a spreadsheet, and click the chart you want to edit.
2. Click the Design or Chart Design tab.
3. Click Select Data on the toolbar.
4. Select a legend entry, and click Edit.
5. Enter a new name into the Series Name or Name box.
6. Enter a new value into the Y values box.
7. Click OK.
Did this summary help you?
Thanks to all authors for creating a page that has been read 49,964 times.
Is this article up to date?
Содержание
- Добавление легенды на диаграмму
- Добавление условных обозначений диаграммы
- Изменение текста легенды
- Изменение элементов легенды
- Изменение элементов легенды диаграммы
- В этой статье
- Редактирование элементов легенды на листе
- Редактирование элементов легенды в диалоговом окне «Выбор источника данных»
- Отображение и скрытие легенды или таблицы данных на диаграмме
- Отображение легенды диаграммы
- Скрытие легенды диаграммы
- Отображение или скрытие таблицы данных
- Отображение и скрытие легенды
- Отображение или скрытие таблицы данных
- Дополнительные сведения
- Как изменить легенду в диаграмме excel
- Как поменять название легенды в Excel?
- Как в Excel написать в легенду?
- Как переименовать ряд в Excel?
- Можно ли перемещать легенду изменять ее размеры и тип шрифта?
- Как вывести легенду за пределы диаграммы?
- Как подписать линии на графике в Excel?
- Как сделать форматирование диаграммы?
- Как изменить надпись в легенде диаграммы?
- Как изменить заголовки столбцов в Excel?
- Как добавить подписи данных в Excel?
- Как изменить легенду в диаграмме в ворде?
- Как изменить порядок в легенде диаграммы?
- Какие объекты есть на диаграмме?
- Как сделать одну легенду на несколько диаграмм?
- Как в диаграмму добавить легенду?
- Как закрыть сетку данных диаграммы в ворде?
- Как в диаграмме изменить легенду?
- Как изменить легенду в диаграмме в ворде?
- Как в диаграмме подписать легенду?
- Как в Excel изменить название ряда в диаграмме?
- Как изменить подписи данных в диаграмме?
- Как изменить название легенды в ворде?
- Как сделать подписи горизонтальной оси?
- Как в диаграмме подписать?
- Как сделать подписи на гистограмме?
- Что такое легенда на диаграмме?
- Как можно добавить к диаграмме недостающие объекты?
- Как внести изменения в диаграмму?
- Где могут располагаться диаграммы?
- Как сделать подписи на точечной диаграмме?
- Как подписать данные в круговой диаграмме?
Добавление легенды на диаграмму
В большинстве диаграмм используются легенды, которые помогают читателям понять данные на диаграммах. При создании диаграммы Excel, легенда для диаграммы создается автоматически. Если легенда была удалена из диаграммы вручную, то ее можно удалить, но ее можно восстановить.
В описанном ниже примере разными цветами обозначаются показатели для разных годов: 2013-го, 2014-го и 2015-го.
Добавление условных обозначений диаграммы
Нажмите кнопку Элементы диаграммы 
Установите флажок Легенда.
Теперь на диаграмме отображается легенда.
Изменение текста легенды
Если в легенде диаграммы есть ошибки, вы можете их исправить.
Нажмите кнопку Фильтры диаграммы 
Выберите обозначение в списке Элементы легенды (ряды) и нажмите кнопку Изменить.
В поле Имя ряда введите новое название элемента легенды.
Совет: Вы также можете выбрать ячейку, текст которой будет использоваться для легенды. Нажмите кнопку Определение ячейки 
Источник
Изменение элементов легенды
При создании диаграммы в Excel в качестве условных обозначений используются данные в ячейке над каждым столбцом или строкой данных. Вы можете изменить условные обозначения, обновив данные в этих ячейках, или задать другие условные обозначения в окне Выбрать данные.
Примечание: Если вы создаете диаграмму без заголовков строк или столбцов, Excel использует стандартные имена («Ряд 1» и так далее). Узнайте больше о том, как правильно отформатировать строки и столбцы создаваемой диаграммы.
Отображение условных обозначений
Выберите диаграмму, щелкните знак 
Необязательный. Щелкните черную стрелку справа от области Легенда, чтобы найти параметры, которые нужно разместить на диаграмме.

Изменение условных обозначений в данных Excel
Выделите в книге ячейку, содержащую имя легенды, которое нужно изменить.
Совет: Вы можете сначала щелкнуть диаграмму, чтобы выяснить, какие ячейки включены в условные обозначения.
Введите новое название для условных обозначений в выбранной ячейке и нажмите клавишу ВВОД. Условные обозначения на диаграмме будут обновлены.
Для некоторых диаграмм, таких как «Гистограмма с группировкой», в качестве условных обозначений также используются ячейки слева от каждой строки. Их можно изменить точно так же.
Изменение условных обозначений с помощью выбора данных
Выберите диаграмму в Excel и щелкните Конструктор > Выбрать данные.
Щелкните элемент легенды в диалоговом окне Выбор источника данных и нажмите кнопку Изменить.
Примечание: В этом представлении можно изменять элементы легенды и подписи оси, поэтому может быть доступно несколько кнопок Изменить.
Введите имя элемента легенды в текстовом поле Имя ряда и нажмите кнопку ОК. Условные обозначения на диаграмме будут обновлены.
Примечание: Это изменение повлияет только на условные обозначения, а не на данные в ячейках. Кроме того, вы можете выбрать другую ячейку данных для использования в качестве элемента легенды. Щелкните поле Имя ряда и выделите ячейку в данных.
Источник
Изменение элементов легенды диаграммы
Если диаграмма имеет легенда, вы можете изменить отдельные элементы легенды, отредактировать соответствующие данные на лист. Чтобы изменить дополнительные параметры редактирования или элементы легенды, не влияя на данные, можно внести изменения в элементы легенды в диалоговом окне Выбор источника данных.
В этой статье
Редактирование элементов легенды на листе
На листе щелкните ячейку с именем ряда данных, который отображается в качестве элемента легенды.
Введите новый текст и нажмите клавишу ВВОД.
Новое имя автоматически будет отображено в легенде на диаграмме.
Редактирование элементов легенды в диалоговом окне «Выбор источника данных»
Щелкните диаграмму, содержащую элементы легенды, которые вы хотите изменить.
Откроется панель Работа с диаграммами с дополнительными вкладками Конструктор, Макет и Формат.
На вкладке Конструктор в группе Данные нажмите кнопку Выбрать данные.
В диалоговом окне Выбор источника данных в поле Элементы легенды (ряды) выберите элемент легенды, который вы хотите изменить.
Нажмите кнопку Изменить.
Совет: Чтобы добавить элемент легенды, нажмите кнопку Добавить, а чтобы удалить его — кнопку Удалить.
В ячейке свойства Имя ряда выполните одно из следующих действий:
Введите ссылку на ячейку таблицы, содержащую данные, которые вы хотите использовать в качестве текста элемента легенды.
Совет: Также можно нажать кнопку свертывания диалогового окна 
Введите имя элемента легенды, которое вы хотите использовать.
Примечание: При вводе нового имени текст элемента легенды перестает быть связанным с данными в ячейке листа.
Чтобы добавить новый элемент легенды, введите ссылку на ячейку листа или новое имя, а затем в поле Значения введите ссылку на ряд данных на листе, который вы хотите использовать для нового элемента легенды.
Совет: Также можно нажать кнопку свертывания диалогового окна 
Источник
Отображение и скрытие легенды или таблицы данных на диаграмме
Вы можете отобразить или скрыть легенду диаграммы. Отображение легенды может предоставить читателям дополнительные сведения о диаграмме, а если легенду скрыть, диаграмма станет более аккуратной на вид.
Отображение легенды диаграммы
Выделите диаграмму и щелкните значок со знаком «плюс» справа сверху.
Наведите курсор на пункт Легенда и щелкните стрелку рядом с ним.
Укажите, где должна отображаться легенда на диаграмме.
Скрытие легенды диаграммы
Выделите легенду, которую нужно скрыть.
Нажмите клавишу DELETE.
Отображение или скрытие таблицы данных
Выделите диаграмму и щелкните значок со знаком «плюс» справа сверху.
Чтобы отобразить таблицу данных, наведите указатель на пункт Таблица данных, выберите стрелку рядом с ним, а затем выберите параметр отображения.
Чтобы скрыть таблицу данных, снимите флажок с параметра Таблица данных.
Отображение и скрытие легенды
Щелкните диаграмму, в которой необходимо отобразить или скрыть легенду.
Откроется панель Работа с диаграммами с дополнительными вкладками Конструктор, Макет и Формат.
На вкладке Макет в группе Подписи нажмите кнопку Легенда.
Выполните одно из указанных ниже действий.
Чтобы скрыть легенду, выберите пункт Нет.
Совет: Чтобы быстро удалить из диаграммы легенду или ее элемент, выберите их и нажмите клавишу DELETE. Можно также щелкнуть легенду или элемент легенды правой кнопкой мыши и выбрать команду Удалить.
Чтобы отобразить легенду, выберите нужный параметр отображения.
Примечание: При выборе одного из параметров отображения легенда перемещается, а область построения автоматически изменяется в соответствии с ней. Если переместить легенду и изменить ее размер с помощью мыши, область построения автоматически не изменится.
Чтобы задать дополнительные параметры, выберите пункт Дополнительные параметры легенды и укажите нужный параметр отображения.
Совет: По умолчанию легенда и диаграмма не перекрываются. Если место ограничено, возможно, удастся уменьшить диаграмму, сняв флажок Показывать легенду без перекрытия диаграммы.
Отображение или скрытие таблицы данных
Щелкните график, диаграмму с областями, гистограмму или линейчатую диаграмму, в которых вы хотите отобразить или скрыть таблицу данных.
Откроется панель Работа с диаграммами с дополнительными вкладками Конструктор, Макет и Формат.
На вкладке Макет в группе Подписи нажмите кнопку Таблица данных.
Выполните одно из указанных ниже действий.
Чтобы отобразить таблицу данных, выберите пункт Показывать таблицу данных или Показывать таблицу данных с ключами легенды.
Чтобы скрыть таблицу данных, выберите пункт Нет.
Совет: Чтобы быстро удалить таблицу данных из диаграммы, выберите ее и нажмите клавишу DELETE. Можно также щелкнуть таблицу данных правой кнопкой мыши и выбрать команду Удалить.
Чтобы задать дополнительные параметры, выберите пункт Дополнительные параметры таблицы данных и укажите нужный параметр отображения.
Совет: Если легенда уже отображается в диаграмме, флажок Ключ легенды можно снять.
Примечание: В линейчатых диаграммах и диаграммах с осью дат таблица данных не прикрепляется к горизонтальной оси диаграммы — она располагается ниже оси и выравнивается в соответствии с диаграммой.
Щелкните в любом месте диаграммы, чтобы отобразить на ленте вкладку Диаграмма.
Нажмите Формат, чтобы открыть параметры форматирования диаграммы.
В области Диаграмма разверните раздел Легенда.
Добавьте или отредактируете Легенду в соответствии с вашими потребностями.
Используйте переключатель, чтобы отображать или скрывать легенду.
Дополнительные сведения
Вы всегда можете задать вопрос специалисту сообщества Excel Tech Community, попросить помощи в сообществе Answers, а также предложить новую функцию или улучшение. Дополнительные сведения о том, как поделиться с нами своими мыслями, см. в статье Как оставить отзыв по Microsoft Office?. Поделитесь с нами своими мыслями.
Источник
Как изменить легенду в диаграмме excel
Как поменять название легенды в Excel?
Как в Excel написать в легенду?
Изменение текста легенды
- Щелкните диаграмму.
- Нажмите кнопку Фильтры диаграммы рядом с диаграммой, а затем щелкните Выбрать данные.
- Выберите обозначение в списке Элементы легенды (ряды) и нажмите кнопку Изменить.
- В поле Имя ряда введите новое название элемента легенды. …
- Нажмите кнопку ОК.
Как переименовать ряд в Excel?
Переименование ряда данных
- Щелкните правой кнопкой мыши диаграмму с рядом данных, который вы хотите переименовать, и выберите команду Выбрать данные.
- В диалоговом окне Выбор источника данных в разделе Элементы легенды (ряды) выберите ряд данных и нажмите кнопку Изменить.
- В поле Имя ряда введите нужное имя.
Можно ли перемещать легенду изменять ее размеры и тип шрифта?
Легенда содержит названия категорий и показывает используемый для их отображения цвет столбцов в линейчатых диаграммах, цвет секторов — в круговых диаграммах, форму и цвет маркеров и линий — на графиках. Легенду можно перемещать и изменять ее размеры, а также можно изменять тип используемого шрифта, его размер и цвет.
Как вывести легенду за пределы диаграммы?
- Щелкните объект диаграммы.
- В области Свойства щелкните Легенда.
- Чтобы показать легенду на диаграмме, установите флажок Показать легенду.
- Чтобы выбрать предустановленное расположение легенды, щелкните Предустановка и щелкните расположение на диаграмме.
Как подписать линии на графике в Excel?
Добавление названия диаграммы вручную
Щелкните в любом месте диаграммы, к которой нужно добавить название. Откроется панель Работа с диаграммами с дополнительными вкладками Конструктор, Макет и Формат. На вкладке Макет в группе Подписи нажмите кнопку Название диаграммы.
Как сделать форматирование диаграммы?
Щелкните в любом месте диаграммы. Откроется панель Работа с диаграммами, дополнительными вкладками Конструктор, Макет и Формат. На вкладке Формат в группе Текущий фрагмент щелкните стрелку рядом с полем Элементы диаграммы, а затем выберите элемент диаграммы, который нужно форматировать.
Как изменить надпись в легенде диаграммы?
- Выберите диаграмму в Excel и щелкните Конструктор > Выбрать данные.
- Щелкните элемент легенды в диалоговом окне Выбор источника данных и нажмите кнопку Изменить. …
- Введите имя элемента легенды в текстовом поле Имя ряда и нажмите кнопку ОК.
Как изменить заголовки столбцов в Excel?
- В редакторе запросов дважды щелкните столбец и введите новое имя.
- В редакторе запросов также можно щелкните правой кнопкой мыши столбец, который вы хотите переименовать, и выбрать Переименовать в появившемся меню.
Как добавить подписи данных в Excel?
Добавление подписей данных в диаграмму
- Щелкните ряд данных или диаграмму. …
- В правом верхнем углу рядом с диаграммой щелкните Добавить элемент диаграммы …
- Чтобы изменить расположение, щелкните стрелку и выберите нужный параметр.
- Если нужно отобразить подпись данных в виде пузырька с текстом, выберите пункт Выноска данных.
Как изменить легенду в диаграмме в ворде?
Откроется панель Работа с диаграммами с дополнительными вкладками Конструктор, Макет и Формат. На вкладке Конструктор в группе Данные нажмите кнопку Выбрать данные. В диалоговом окне Выбор источника данных в поле Элементы легенды (ряды) выберите элемент легенды, который вы хотите изменить. Нажмите кнопку Изменить.
Как изменить порядок в легенде диаграммы?
В группе «Инструменты дляработы с диаграммами» на вкладке «Конструктор» в группе «Данные» нажмите кнопку «Выбрать данные». В диалоговом окне «Выбор источника данных» в поле «Элементы легенды (ряды) выберите ряд данных, порядок в который вы хотите изменить.
Какие объекты есть на диаграмме?
Диаграмма представляет собой набор объектов,, который включает область построения, ось категорий, заголовок оси категорий, ось значений, заголовок оси значений, название диаграммы и легенду. Внутри области диаграммы каждый сгруппированный объект может состоять из одного или нескольких объектов, как, например, легенда.
Как сделать одну легенду на несколько диаграмм?
Находясь на левой диаграмме, нажмите «Дизайн», «Добавить элементы диаграммы», «Легенда», «Вправо» (этот шаг сместит круговую диаграмму влево и оставит место для другой круговой диаграммы). Перетащите легенду на дно на данный момент.
Как в диаграмму добавить легенду?
Щелкните диаграмму, в которой необходимо отобразить или скрыть легенду. Откроется панель Работа с диаграммами с дополнительными вкладками Конструктор, Макет и Формат. На вкладке Макет в группе Подписи нажмите кнопку Легенда.
Как закрыть сетку данных диаграммы в ворде?
Щелкните диаграмму, из которой вы хотите скрыть линии сетки. На вкладке Конструктор в группе Макеты диаграмм щелкните Добавить элемент диаграммы, наведите указатель мыши на Линии сетки и выберите вариант.
Как в диаграмме изменить легенду?
Как изменить легенду в диаграмме в ворде?
Откроется панель Работа с диаграммами с дополнительными вкладками Конструктор, Макет и Формат. На вкладке Конструктор в группе Данные нажмите кнопку Выбрать данные. В диалоговом окне Выбор источника данных в поле Элементы легенды (ряды) выберите элемент легенды, который вы хотите изменить. Нажмите кнопку Изменить.
Как в диаграмме подписать легенду?
Добавление условных обозначений диаграммы
- Щелкните диаграмму.
- Нажмите кнопку Элементы диаграммы возле таблицы.
- Установите флажок Добавить легенду. Теперь на диаграмме отображается легенда.
Как в Excel изменить название ряда в диаграмме?
Переименование ряда данных
- Щелкните правой кнопкой мыши диаграмму с рядом данных, который вы хотите переименовать, и выберите команду Выбрать данные.
- В диалоговом окне Выбор источника данных в разделе Элементы легенды (ряды) выберите ряд данных и нажмите кнопку Изменить.
- В поле Имя ряда введите нужное имя.
Как изменить подписи данных в диаграмме?
Добавление подписей данных в диаграмму
- Щелкните ряд данных или диаграмму. …
- В верхнем правом углу рядом с диаграммой нажмите кнопку Добавить элемент диаграммы …
- Чтобы изменить расположение, щелкните стрелку и выберите нужный параметр.
Как изменить название легенды в ворде?
Выделите в книге ячейку, содержащую имя легенды, которое нужно изменить.
…
- Выберите диаграмму в Excel и щелкните Конструктор > Выбрать данные.
- Щелкните элемент легенды в диалоговом окне Выбор источника данных и нажмите кнопку Изменить. …
- Введите имя элемента легенды в текстовом поле Имя ряда и нажмите кнопку ОК.
Как сделать подписи горизонтальной оси?
Щелкните правой кнопкой мыши подписи категорий, которые нужно изменить, и выберите команду Выбрать данные.
- В поле Подписи горизонтальной оси (категории) нажмите кнопку Изменить.
- В поле Диапазон подписей оси введите (через запятые) подписи, которые нужно использовать.
Как в диаграмме подписать?
Добавление названий осей вручную
- Щелкните в любом месте диаграммы, к осям которой нужно добавить названия. …
- На вкладке Макет в группе Подписи нажмите кнопку Названия осей.
- Выполните одно из следующих действий: …
- В текстовом поле Название оси, появившемся на диаграмме, введите нужный текст.
Как сделать подписи на гистограмме?
Щелкните правой кнопкой мыши подписи категорий, которые нужно изменить, и выберите команду Выбрать данные . В разделе Подписи горизонтальной оси (категорий) нажмите кнопку Изменить . В поле диапазон подписей оси введите подписи, которые вы хотите использовать, разделенных запятыми.
Что такое легенда на диаграмме?
1)подпись,определяющая категорию данных на диаграмме,с использованием узора или цвета 3)подписи данных … 4)название ряда данных
Как можно добавить к диаграмме недостающие объекты?
Добавление ряда данных в диаграмму на отдельном листе
- Введите новый ряд данных, который нужно добавить, в ячейки на листе, расположенные рядом с исходными данными диаграммы или под ними.
- Щелкните лист, содержащий диаграмму.
- Щелкните диаграмму правой кнопкой мыши и выберите пункт Выбор данных.
Как внести изменения в диаграмму?
Изменения будут отражены на диаграмме в Word.
- В меню Вид выберите пункт Разметка страницы.
- Щелкните диаграмму.
- На вкладке Диаграммы в группе Данные нажмите стрелку рядом с полем Изменить и выберите команду Изменить данные в Excel.
Где могут располагаться диаграммы?
Диаграмма представляет собой вставной объект, внедренный на один из листов рабочей книги. Она может располагаться на том же листе, на котором находятся данные, или на любом другом листе (часто для отображения диаграммы отводят отдельный лист).
Как сделать подписи на точечной диаграмме?
Выделим любую точку на диаграмме. В меню Работа с диаграммами , во вкладке Макет , в группе Подписи выберите Подписи данных/ Дополнительные параметры подписей данных . Как видно из картинки выше, в качестве подписи для точки можно установить имя ряда, значения Х и значения Y .
Как подписать данные в круговой диаграмме?
Щелкаем левой кнопкой по готовой круговой диаграмме. Переходим на вкладку «Макет». Нам нужна кнопка «Подписи данных». В раскрывшемся списке выбираем место для подписей.
Источник
При создании диаграмм Excel автоматически дает название легенде в соответствии со значениями. Чтобы дать легенде «информативное» название, пользователю придется потрудиться самому.
Для этого нужно открыть документ Excel и кликнуть кнопкой мыши по диаграмме. В верхней строке в «Работе с диаграммами» выберите вкладку «Конструктор». После этого в группе «Данные» нажмите на кнопку «Выбрать данные».
В появившемся окне слева найдите «Элементы легенды». Нажмите кнопкой мыши на запись и выберите «Изменить». Теперь вы можете переименовать запись в строке «Имя ряда».
Аналогичные действия нужно произвести, если необходимо привести в соответствие «Подписи горизонтальной оси». В окне «Выбор источника данных» в правой области под названием «Подписи горизонтальной оси» выберите запись, нажмите на кнопку «Изменить» и задайте новое имя в «Диапазоне подписей оси».
Фото: компания-производитель
Изменение элементов легенды диаграммы
Если на диаграмме отображается легенда, вы можете изменить отдельные элементы легенды, изменив соответствующие данные в лист. В диалоговом окне Выбор источника данных можно вносить изменения в элементы легенды, не затрагивая данные на листе.
В этой статье
Редактирование элементов легенды на листе
На листе щелкните ячейку с именем ряда данных, который отображается в качестве элемента легенды.
Введите новый текст и нажмите клавишу ВВОД.
Новое имя автоматически будет отображено в легенде на диаграмме.
Редактирование элементов легенды в диалоговом окне «Выбор источника данных»
Щелкните диаграмму, содержащую элементы легенды, которые вы хотите изменить.
Откроется панель Работа с диаграммами с дополнительными вкладками Конструктор, Макет и Формат.
На вкладке Конструктор в группе Данные нажмите кнопку Выбрать данные.
В диалоговом окне Выбор источника данных в поле Элементы легенды (ряды) выберите элемент легенды, который вы хотите изменить.
Нажмите кнопку Изменить.
Совет: Чтобы добавить элемент легенды, нажмите кнопку Добавить, а чтобы удалить его — кнопку Удалить.
В ячейке свойства Имя ряда выполните одно из следующих действий:
Введите ссылку на ячейку таблицы, содержащую данные, которые вы хотите использовать в качестве текста элемента легенды.
Совет: Также можно нажать кнопку свертывания диалогового окна справа от поля Имя ряда, а затем выделить ячейку листа, содержащую данные, которые требуется использовать в качестве элемента легенды. По завершении снова нажмите кнопку сворачивания диалогового окна, чтобы отобразить диалоговое окно целиком.
Введите имя элемента легенды, которое вы хотите использовать.
Примечание: При вводе нового имени текст элемента легенды перестает быть связанным с данными в ячейке листа.
Чтобы добавить новый элемент легенды, введите ссылку на ячейку листа или новое имя, а затем в поле Значения введите ссылку на ряд данных на листе, который вы хотите использовать для нового элемента легенды.
Совет: Также можно нажать кнопку свертывания диалогового окна справа от поля Имя ряда, а затем выделить ряд данных, который вы хотите использовать в качестве нового элемента легенды. По завершении снова нажмите кнопку сворачивания диалогового окна, чтобы отобразить диалоговое окно целиком.
Примечание: Эта страница переведена автоматически, поэтому ее текст может содержать неточности и грамматические ошибки. Для нас важно, чтобы эта статья была вам полезна. Была ли информация полезной? Для удобства также приводим ссылку на оригинал (на английском языке).
Изменение элементов легенды
При создании диаграммы в Excel в качестве условных обозначений используются данные в ячейке над каждым столбцом или строкой данных. Вы можете изменить условные обозначения, обновив данные в этих ячейках, или задать другие условные обозначения в окне Выбрать данные.
Примечание: Если вы создаете диаграмму без заголовков строк или столбцов, Excel использует стандартные имена («Ряд 1» и так далее). Узнайте больше о том, как правильно отформатировать строки и столбцы создаваемой диаграммы.
Отображение условных обозначений
Выберите диаграмму, щелкните знак «плюс» 
Необязательно. Щелкните черную стрелку справа от пункта Легенда, чтобы настроить ее расположение.
Изменение условных обозначений в данных Excel
Выделите в книге ячейку, содержащую имя легенды, которое нужно изменить.
Совет: Вы можете сначала щелкнуть диаграмму, чтобы выяснить, какие ячейки включены в условные обозначения.
Введите новое название для условных обозначений в выбранной ячейке и нажмите клавишу ВВОД. Условные обозначения на диаграмме будут обновлены.
Для некоторых диаграмм, таких как «Гистограмма с группировкой», в качестве условных обозначений также используются ячейки слева от каждой строки. Их можно изменить точно так же.
Изменение условных обозначений с помощью выбора данных
Выберите диаграмму в Excel и щелкните Конструктор > Выбрать данные.
Щелкните элемент легенды в диалоговом окне Выбор источника данных и нажмите кнопку Изменить.
Примечание: В этом представлении можно изменять элементы легенды и подписи оси, поэтому может быть доступно несколько кнопок Изменить.
Введите имя элемента легенды в текстовом поле Имя ряда и нажмите кнопку ОК. Условные обозначения на диаграмме будут обновлены.
Примечание: Это изменение повлияет только на условные обозначения, а не на данные в ячейках. Кроме того, вы можете выбрать другую ячейку данных для использования в качестве элемента легенды. Щелкните поле Имя ряда и выделите ячейку в данных.
Изменить текст легенды в excel
Легенда представляет собой набор текстовых подписей и образцов графического представления данных, которые помогают читателю связать цвета и типы изображений на диаграмме с данными, которые они отображают. Текст легенды определяется названиями рядов данных, нанесенных на диаграмму. Вы можете переименовать элемент легенды путем изменения текста в рядах данных. Если размещение легенды не устраивает вас при использовании какого-либо типа диаграммы, переместите легенду вправо или влево, разместите ее в верхней или в нижней части диаграммы или поместите ее с перекрытием в левой или правой части диаграммы. Подписи данных отображают значение данных непосредственно на диаграмме — для удобства читателя, тогда как в таблице данных значения данных отображены в связанной с диаграммой таблице рядом с диаграммой. Если предложенные параметры вас не устраивают, вы можете задать свои собственные параметры в диалоговом окне Формат
Чтобы изменить легенду диаграммы:
Выделите диаграмму, которую вы хотите преобразовать.
Нажмите на вкладку Макет в группе Работа с диаграммами.
Нажмите на кнопку Легенда и выберите один из следующих параметров:
Нет, чтобы скрыть легенду;
Добавить легенду справа, чтобы добавить легенду справа от области построения диаграммы и выровнять ее по правому краю;
Добавить легенду сверху чтобы добавить легенду сверху над областью построения и выровнять ее по верхнему краю;
Добавить легенду слева, чтобы добавить легенду слева от области построения и выровнять ее по левому краю;
Добавить легенду снизу чтобы добавить легенду снизу от области построения и выровнять ее по нижнему краю;
Добавить легенду справа с перекрытием, чтобы добавить легенду справа от диаграммы с перекрытием области построения;
Добавить легенду слева с перекрытием, чтобы добавить легенду слева от диаграммы;
Дополнительные параметры легенды, чтобы задать дополнительные параметры легенды.
Чтобы изменить подписи данных на диаграмме:
Выделите диаграмму, которую вы хотите изменить.
Нажмите на вкладку Макет в группе Работа с диаграммами.
Нажмите на кнопку Подписи данных, а затем выберите один из следующих параметров:
Нет. чтобы скрыть подписи данных:
Показать, чтобы показать подписи данных для выделенного диапазона;
Дополнительные параметры подписей данных, чтобы задать параметры подписей данных пользователя.
Доступные параметры могут меняться в зависимости от типа выделенной диаграммы.
Чтобы показать или скрыть таблицу данных на диаграмме:
Выделите диаграмму, которую вы хотите изменить.
Нажмите укладку Макет в группе Работа с диаграммами.
Нажмите на кнопку Таблица данных, а затем выберите один из следующих параметров:
Нет, чтобы скрыть таблицу данных;
Показывать таблицу данных, чтобы показать таблицу данных под диаграммой;
Показывать таблицу данных с ключами легенды, чтобы показать таблицу данных под диаграммой с ключами легенды;
Изменить легенду в диаграмме в Excel
Если вы выберите ряд данных какой-нибудь диаграммы и взгляните на строку формул, вы увидите, что ряд данных генерируется с помощью функции РЯД. РЯД — это специальный вид функции, который используется только в контексте создания диаграммы и определяет значения рядов данных. Вы не сможете использовать ее на рабочем листе Excel и не сможете включить стандартные функции в ее аргументы.
Про аргументы функции РЯД
Для всех видов диаграмм, кроме пузырьковой, функция РЯД имеет список аргументов, представленных ниже. Для пузырьковой диаграммы, требуется дополнительный аргумент, который определяет размер пузыря.
Каждый из этих аргументов соответствует конкретным данным в полях диалогового окна Выбор источника данных (Правый щелчок мыши по ряду данных, во всплывающем меню выбрать Выбор данных).
В строке формул Excel вы можете увидеть примерно такую формулу:
Аргументами функции РЯД являются данные, которые можно найти в диалоговом окне Выбор источника данных:
Имя — аргумент Diag!$B$1 можно найти, если щелкнуть по кнопке Изменить, во вкладке Элементы легенды (ряды) диалогового окна Выбор источника данных. Таккак ячейка B1 имеет подпись Значение, ряд данных будет называться соответственно.
Подпись_категорий — аргумент Diag!$A$2:$A$100 находится в поле Подписи горизонтальной оси (категории).
Значения — аргумент значений ряда данных Diag!$B$2:$B$100 находится там же, где мы указали имя ряда.
Порядок — так как наша диаграмма имеет всего один ряд данных, то и порядок будет равен 1. Порядок рядов данных отражается в списке поля Элементы легенды (ряды)
Применение именованных диапазонов в функции РЯД
Прелесть использования функции РЯД заключается в возможности использования именованных диапазонов в ее аргументах. Используя именованные диапазоны, вы можете легко переключаться между данными одного ряда данных. Что более важно, используя именованные диапазоны в качестве аргументов функции РЯД, можно создавать динамические диаграммы. Вообще, все диаграммы динамические, в том смысле, что при изменении данных, диаграммы меняют свой внешний вид. Но используя именованные диапазоны вы можете сделать так, чтобы график автоматически обновлялся при добавлении новых данных в книгу или выбирал какое-нибудь подмножество данных, например, последние 30 значений.
Методика создания динамических диаграмм на основе именованных диапазонов была описана мной в одной из предыдущих статей.