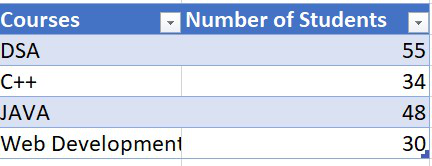Содержание:
- Что такое динамический диапазон диаграммы?
- Как создать динамический диапазон диаграмм в Excel?
- Использование таблицы Excel
- Использование формул Excel
- Шаг 1 — Создание динамических именованных диапазонов
- Шаг 2 — Создайте диаграмму, используя эти именованные диапазоны
Когда вы создаете диаграмму в Excel и исходные данные меняются, вам необходимо обновить источник данных диаграммы, чтобы убедиться, что он отражает новые данные.
Если вы работаете с часто обновляемыми диаграммами, лучше создать динамический диапазон диаграмм.
Что такое динамический диапазон диаграммы?
Диапазон динамической диаграммы — это диапазон данных, который обновляется автоматически при изменении источника данных.
Затем этот динамический диапазон используется в качестве исходных данных на диаграмме. По мере изменения данных динамический диапазон обновляется мгновенно, что приводит к обновлению диаграммы.
Ниже приведен пример диаграммы, в которой используется динамический диапазон диаграммы.

Обратите внимание, что диаграмма обновляется новыми точками данных за май и июнь, как только данные будут введены.
Как создать динамический диапазон диаграмм в Excel?
Есть два способа создать динамический диапазон диаграммы в Excel:
- Использование таблицы Excel
- Использование формул
В большинстве случаев использование таблицы Excel — лучший способ создания динамических диапазонов в Excel.
Давайте посмотрим, как работает каждый из этих методов.
Щелкните здесь, чтобы загрузить файл примера.
Использование таблицы Excel
Использование таблицы Excel — лучший способ создания динамических диапазонов, поскольку она автоматически обновляется при добавлении к ней новой точки данных.
Функция таблиц Excel была представлена в версии Windows для Excel 2007, и если у вас есть более ранние версии, вы не сможете ее использовать (см. Следующий раздел о создании динамического диапазона диаграмм с помощью формул).
Совет профессионала: Чтобы преобразовать диапазон ячеек в таблицу Excel, выберите ячейки и используйте сочетание клавиш — Ctrl + T (удерживая клавишу Ctrl, нажмите клавишу T).
В приведенном ниже примере вы можете видеть, что как только я добавляю новые данные, таблица Excel расширяется, чтобы включить эти данные как часть таблицы (обратите внимание, что рамка и форматирование расширяются, чтобы включить их в таблицу).

Теперь нам нужно использовать эту таблицу Excel при создании диаграмм.
Вот точные шаги по созданию динамической линейной диаграммы с использованием таблицы Excel:
Вот и все!
Приведенные выше шаги позволят вставить линейную диаграмму, которая будет автоматически обновляться при добавлении дополнительных данных в таблицу Excel.
Обратите внимание, что хотя добавление новых данных автоматически обновляет диаграмму, удаление данных не приведет к полному удалению точек данных. Например, если вы удалите 2 точки данных, на диаграмме отобразится некоторое пустое пространство справа. Чтобы исправить это, перетащите синюю отметку в правом нижнем углу таблицы Excel, чтобы удалить удаленные точки данных из таблицы (как показано ниже).

Хотя я взял пример линейной диаграммы, вы также можете создавать другие типы диаграмм, такие как столбчатые / гистограммы, используя эту технику.
Использование формул Excel
Как я уже упоминал, использование таблицы Excel — лучший способ создавать диапазоны динамических диаграмм.
Однако, если вы по какой-то причине не можете использовать таблицу Excel (возможно, если вы используете Excel 2003), есть другой (немного сложный) способ создания диапазонов динамических диаграмм с использованием формул Excel и именованных диапазонов.
Предположим, у вас есть набор данных, как показано ниже:

Чтобы создать динамический диапазон диаграммы из этих данных, нам необходимо:
- Создайте два динамических именованных диапазона, используя формулу СМЕЩЕНИЕ (по одному для столбцов «Значения» и «Месяцы»). Добавление / удаление точки данных автоматически обновит эти именованные диапазоны.
- Вставьте диаграмму, в которой названные диапазоны используются в качестве источника данных.
Теперь позвольте мне подробно объяснить каждый шаг.
Шаг 1 — Создание динамических именованных диапазонов
Ниже приведены шаги по созданию динамических именованных диапазонов:
Вышеупомянутые шаги создали два именованных диапазона в Рабочей книге — ChartValue и ChartMonth (они относятся к диапазонам значений и месяцев в наборе данных соответственно).
Если вы обновите столбец значений, добавив еще одну точку данных, именованный диапазон ChartValue теперь будет автоматически обновляться, чтобы отобразить в нем дополнительную точку данных.
Здесь волшебство творится с помощью функции СМЕЩЕНИЕ.
В формуле именованного диапазона ChartValue мы указали B2 в качестве контрольной точки. Формула СМЕЩЕНИЕ начинается там и распространяется на все заполненные ячейки в столбце.
Та же логика работает и в формуле именованного диапазона ChartMonth.
Шаг 2 — Создайте диаграмму, используя эти именованные диапазоны
Теперь все, что вам нужно сделать, это вставить диаграмму, которая будет использовать именованные диапазоны в качестве источника данных.
Вот шаги, чтобы вставить диаграмму и использовать динамические диапазоны диаграммы:
Вот и все! Теперь ваша диаграмма использует динамический диапазон и будет обновляться при добавлении / удалении точек данных в диаграмме.
Несколько важных вещей, которые следует знать при использовании именованных диапазонов с диаграммами:
- В данных диаграммы не должно быть пустых ячеек. Если есть пробел, именованный диапазон не будет относиться к правильному набору данных (так как общее количество приведет к тому, что он будет относиться к меньшему количеству ячеек).
- При использовании имени листа в источнике диаграммы необходимо соблюдать соглашение об именах. Например, если имя листа представляет собой одно слово, такое как Формула, вы можете использовать = Формула! ChartValue. Но если есть более одного слова, например Formula Chart, вам нужно использовать = ’Formula Chart’! ChartValue.
A Dynamic chart range is the range of a data set which automatically updates on any modifications in the original data set. It is beneficial because at some point in time we need to add or delete data from the original data set. So, we want a method to automatically update the chart on performing any modifications in the source data set. This is known as Dynamic Chart Range in which as the source data changes, the dynamic range updates, and within a fraction of seconds the chart associated with the data set automatically gets updated.
In this article, we are going to see how to create a dynamic chart range in Excel. Basically, there are two methods :
- Using the Excel Table made with the data set.
- Using the Formula method.
Let’s consider an example shown below and see how to create a dynamic chart range using the above-listed methods.
Example: Consider the data set shown below which consists of the data about the number of students enrolled in our famous courses. We will create a dynamic range so that if any new data are either added or deleted the chart gets modified automatically.
Dynamic Chart Range using the Excel Table:
This feature is available from Excel 2007 version and higher which we generally use nowadays. It is the most efficient method because when we add new data to the original source table it gets automatically updated.
The steps to create a dynamic chart range using a table are as follows :
Step 1: Select the table.
Step 2: Click on the Insert tab from the top of the Excel window.
Step 3: Click on the Table.
Step 4: The Create Table window opens. Since the above table has headers “Courses”, “Number of Students” check the box as shown below and then click on OK.
The shortcut to the above two steps is CTRL+T which will open the Create Table window directly.
Dynamic Range Excel Table
Step 5: Now select the entire table and go to Insert and from the Chart Group sets select the 2-D column. You can choose any chart as per requirements.
Step 6: Now we insert new data in the Excel table and observe what happens in the chart.
It can be observed that as we enter the new data the chart gets automatically updated.
Using the Excel Formula:
It is an alternate method that can be used in any version of Excel. The functions used for generating formulas are “OFFSET”, “COUNTIF”.
OFFSET: It is basically used to create a reference offset from a starting point. To create a dynamic range we need the OFFSET function.
Syntax:
= OFFSET(reference,rows,cols,[height],[width]) arguments : reference,rows,cols,[height],[width]
COUNTIF : It is basically used to count cells that match the criteria or a single condition. In criteria, we use LOGICAL OPERATORS like (<,>,>=,<=,<>) and wildcards like (*,?) in case of any partial matching.
Syntax:
= COUNTIF(range,criteria) arguments : range,criteria
Now, let’s discuss the key steps to be followed to create a dynamic range chart.
Step 1 : Select any cell in Excel and write the formula as shown below for both “Courses” and “Number of Students”. Copy this formula and store it somewhere, probably a notepad as we need it again.
The cell range is taken from Row 3 to Row 102 which is 100 cells in total. So, we created a dynamic range for the user to enter new data into the existing data set.
For example : For “The Number of Students” column the cell range will be from B3 to B102.
Step 2: Now go to the Formulas tab and select Name Manager.
Step 3: Now specify a new name in the Name Manager window.
In Refers to: Copy paste the previously written formula for the Number of Students column and click OK.
Similarly, do it for the “Courses” column by providing a new name GeekCourses.
In this step basically, we are creating two new ranges GeekCourses and GeekStudents which refer to the original data set values. Now, if we add any new data in the previous data set it will automatically be updated in the ranges created in this step.
Step 4 : Now we will create a new dynamic chart associated with the Dynamic Range created using the formulas in the above step.
Insert a blank chart and then go to the Design tab and click on Select Data.
Step 3: The Select Data Source dialog box opens. Now click on Add.
In the Series Value enter the following command :
Sheet_Name!(Name_Ranged_Formula) Name_Ranged_Formula : The dynamic range created using the Formula.
In our case it is :
GeekFormula!GeekStudents
Now click OK. We can observe that the blank chart is now updated with the data set values. However, the Horizontal-axis (for Courses) is not yet correct. For that, we need go to the Edit tab and write the axis label range as :
GeekFormula!GeekCourses
Click OK. The Dynamic chart is now ready.
Now, enter new data in the original data set and it can be observed that the chart automatically updates. Also, if you delete any data the chart will delete those entries and modifies itself automatically.
Интерактивная диаграмма
Качественная визуализация большого объема информации – это почти всегда нетривиальная задача, т.к. отображение всех данных часто приводит к перегруженности диаграммы, ее запутанности и, в итоге, к неправильному восприятию и выводам.
Вот, например, данные по курсам валют за несколько месяцев:
Строить график по всей таблице, как легко сообразить, не лучшая идея. Красивым решением в подобной ситуации может стать создание интерактивной диаграммы, которую пользователь может сам подстраивать под себя и ситуацию. А именно:
- двигаться по оси времени вперед-назад в будущее-прошлое
- приближать-удалять отдельные области диаграммы для подробного изучения деталей графика
- включать-выключать отображение отдельных валют на выбор
Выглядеть это может примерно так:
Нравится? Тогда поехали…
Шаг 1. Создаем дополнительную таблицу для диаграммы
В большинстве случаев для реализации интерактивности диаграммы применяется простой, но мощный прием – диаграмма строится не по исходной, а по отдельной, специально созданной таблице с формулами, которая отображает только нужные данные. В нашем случае, в эту дополнительную таблицу будут переноситься исходные данные только по тем валютам, которые пользователь выбрал с помощью флажков:
В Excel 2007/2010 к созданным диапазонам можно применить команду Форматировать как таблицу (Format as Table) с вкладки Главная (Home):
Это даст нам следующие преимущества:
- Любые формулы в таких таблицах автоматически транслируются на весь столбец – не надо «тянуть» их вручную до конца таблицы
- При дописывании к таблице новых строк в будущем (новых дат и курсов) – размеры таблицы увеличиваются автоматически, включая корректировку диапазонов в диаграммах, ссылках на эту таблицу в других формулах и т.д.
- Таблица быстро получает красивое форматирование (чересстрочную заливку и т.д.)
- Каждая таблица получает собственное имя (в нашем случае – Таблица1 и Таблица2), которое можно затем использовать в формулах.
Подробнее про преимущества использования подобных Таблиц можно почитать тут.
Шаг 2. Добавляем флажки (checkboxes) для валют
В Excel 2007/2010 для этого необходимо отобразить вкладку Разработчик (Developer), а в Excel 2003 и более старших версиях – панель инструментов Формы (Forms). Для этого:
- В Excel 2003: выберите в меню Вид – Панели инструментов – Формы (View – Toolbars – Forms)
- В Excel 2007: нажать кнопку Офис – Параметры Excel – Отобразить вкладку Разработчик на ленте (Office Button – Excel options – Show Developer Tab in the Ribbon)
- В Excel 2010: Файл – Параметры – Настройка ленты – включить флаг Разрабочик (File – Options – Customize Ribbon – Developer)
На появившейся панели инструментов или вкладке Разработчик (Developer) в раскрывающемся списке Вставить (Insert) выбираем инструмент Флажок (Checkbox) и рисуем два флажка-галочки для включения-выключения каждой из валют:
Текст флажков можно поменять, щелкнув по ним правой кнопкой мыши и выбрав команду Изменить текст (Edit text).
Теперь привяжем наши флажки к любым ячейкам для определения того, включен флажок или нет (в нашем примере это две желтых ячейки в верхней части дополнительной таблицы). Для этого щелкните правой кнопкой мыши по очереди по каждому добавленному флажку и выберите команду Формат объекта (Format Control), а затем в открывшемся окне задайте Связь с ячейкой (Cell link).
Наша цель в том, чтобы каждый флажок был привязан к соответствующей желтой ячейке над столбцом с валютой. При включении флажка в связанную ячейку будет выводиться ИСТИНА (TRUE), при выключении – ЛОЖЬ (FALSE). Это позволит, в дальнейшем, проверять с помощью формул связанные ячейки и выводить в дополнительную таблицу либо значение курса из исходной таблицы для построения графика, либо #Н/Д (#N/A), чтобы график не строился.
Шаг 3. Транслируем данные в дополнительную таблицу
Теперь заполним дополнительную таблицу формулой, которая будет транслировать исходные данные из основной таблицы, если соответствующий флажок валюты включен и связанная ячейка содержит слово ИСТИНА (TRUE):
Заметьте, что при использовании команды Форматировать как таблицу (Format as Table) на первом шаге, формула имеет использует имя таблицы и название колонки. В случае обычного диапазона, формула будет более привычного вида:
=ЕСЛИ(F$1;B4;#Н/Д)
Обратите внимание на частичное закрепление ссылки на желтую ячейку (F$1), т.к. она должна смещаться вправо, но не должна – вниз, при копировании формулы на весь диапазон.
Теперь при включении-выключении флажков наша дополнительная таблица заполняется либо данными из исходной таблицы, либо искусственно созданной ошибкой #Н/Д, которая не дает линии на графике.
Шаг 4. Создаем полосы прокрутки для оси времени и масштабирования
Теперь добавим на лист Excel полосы прокрутки, с помощью которых пользователь сможет легко сдвигать график по оси времени и менять масштаб его увеличения.
Полосу прокрутки (Scroll bar) берем там же, где и флажки – на панели инструментов Формы (Forms) или на вкладке Разработчик (Developer):
Рисуем на листе в любом подходящем месте одну за другой две полосы – для сдвига по времени и масштаба:
Каждую полосу прокрутки надо связать со своей ячейкой (синяя и зеленая ячейки на рисунке), куда будет выводиться числовое значение положения ползунка. Его мы потом будем использовать для определения масштаба и сдвига. Для этого щелкните правой кнопкой мыши по нарисованной полосе и выберите в контекстном меню команду Формат объекта (Format control). В открывшемся окне можно задать связанную ячейку и минимум-максимум, в пределах которых будет гулять ползунок:
Таким образом, после выполнения всего вышеизложенного, у вас должно быть две полосы прокрутки, при перемещении ползунков по которым значения в связанных ячейках должны меняться в интервале от 1 до 307.
Шаг 5. Создаем динамический именованный диапазон
Чтобы отображать на графике данные только за определенный интервал времени, создадим именованный диапазон, который будет ссылаться только на нужные ячейки в дополнительной таблице. Этот диапазон будет характеризоваться двумя параметрами:
- Отступом от начала таблицы вниз на заданное количество строк, т.е. отступом по временной шкале прошлое-будущее (синяя ячейка)
- Количеством ячеек по высоте, т.е. масштабом (зеленая ячейка)
Этот именованный диапазон мы позже будем использовать как исходные данные для построения диаграммы.
Для создания такого диапазона будем использовать функцию СМЕЩ (OFFSET) из категории Ссылки и массивы (Lookup and Reference) — эта функция умеет создавать ссылку на диапазон заданного размера в заданном месте листа и имеет следующие аргументы:
В качестве точки отсчета берется некая стартовая ячейка, затем задается смещение относительно нее на заданное количество строк вниз и столбцов вправо. Последние два аргумента этой функции – высота и ширина нужного нам диапазона. Так, например, если бы мы хотели иметь ссылку на диапазон данных с курсами за 5 дней, начиная с 4 января, то можно было бы использовать нашу функцию СМЕЩ со следующими аргументами:
=СМЕЩ(A3;4;1;5;2)
Хитрость в том, что константы в этой формуле можно заменить на ссылки на ячейки с переменным содержимым – в нашем случае, на синюю и зеленую ячейки. Сделать это можно, создав динамический именованный диапазон с функцией СМЕЩ (OFFSET). Для этого:
- В Excel 2007/2010 нажмите кнопку Диспетчер имен (Name Manager) на вкладке Формулы (Formulas)
- В Excel 2003 и старше – выберите в меню Вставка – Имя – Присвоить (Insert – Name – Define)
Для создания нового именованного диапазона нужно нажать кнопку Создать (Create) и ввести имя диапазона и ссылку на ячейки в открывшемся окне.
Сначала создадим два простых статических именованных диапазона с именами, например, Shift и Zoom, которые будут ссылаться на синюю и зеленую ячейки соответственно:

Теперь чуть сложнее – создадим диапазон с именем Euros, который будет ссылаться с помощью функции СМЕЩ (OFFSET) на данные по курсам евро за выбранный отрезок времени, используя только что созданные до этого диапазоны Shift и Zoom и ячейку E3 в качестве точки отсчета:
Обратите внимание, что перед именем диапазона используется имя текущего листа – это сужает круг действия именованного диапазона, т.е. делает его доступным в пределах текущего листа, а не всей книги. Это необходимо нам для построения диаграммы в будущем. В новых версиях Excel для создания локального имени листа можно использовать выпадающий список Область.
Аналогичным образом создается именованный диапазон Dollars для данных по курсу доллара:
И завершает картину диапазон Labels, указывающий на подписи к оси Х, т.е. даты для выбранного отрезка:
Общая получившаяся картина должна быть примерно следующей:
Шаг 6. Строим диаграмму
Выделим несколько строк в верхней части вспомогательной таблицы, например диапазон E3:G10 и построим по нему диаграмму типа График (Line). Для этого в Excel 2007/2010 нужно перейти на вкладку Вставка (Insert) и в группе Диаграмма (Chart) выбрать тип График (Line), а в более старших версиях выбрать в меню Вставка – Диаграмма (Insert – Chart). Если выделить одну из линий на созданной диаграмме, то в строке формул будет видна функция РЯД (SERIES), обслуживающая выделенный ряд данных:
Эта функция задает диапазоны данных и подписей для выделенного ряда диаграммы. Наша задача – подменить статические диапазоны в ее аргументах на динамические, созданные нами ранее. Это можно сделать прямо в строке формул, изменив
=РЯД(Лист1!$F$3;Лист1!$E$4:$E$10;Лист1!$F$4:$F$10;1)
на
=РЯД(Лист1!$F$3;Лист1!Labels;Лист1!Euros;1)
Выполнив эту процедуру последовательно для рядов данных доллара и евро, мы получим то, к чему стремились – диаграмма будет строиться по динамическим диапазонам Dollars и Euros, а подписи к оси Х будут браться из динамического же диапазона Labels. При изменении положения ползунков будут меняться диапазоны и, как следствие, диаграмма. При включении-выключении флажков – отображаться только те валюты, которые нам нужны.
Таким образом мы имеем полностью интерактивную диаграмму, где можем отобразить именно тот фрагмент данных, что нам нужен для анализа.
Ссылки по теме
- Умные таблицы Excel 2007/2010
КУРС
EXCEL ACADEMY
Научитесь использовать все прикладные инструменты из функционала MS Excel.
В прошлой статье мы разобрали динамические графики, построенные с помощью флажков и применения функции ЕСЛИ. Тогда графики появлялись и растворялись по включению и выключению флажков.
Давайте сегодня рассмотрим альтернативную ситуацию, когда нужно, чтобы при выборе команды из выпадающего списка отображался соответствующий график; новая команда – новый график и так далее.

Табличка у нас та же самая. Разница лишь в том, что рядом нам нужно вывести выпадающий список.

Определяемся с ячейкой, переходим на вкладку «Данные», потом «Проверка» данных, в поле «Тип данных» выбираем «Список», а в качестве источника выделяем диапазон (столбец) от Команды 1 до Команды 5.
Иными словами, говорим Excel, какие обозначения будут переключаться в нашем списке.

Проверяем список, на всякий случай.
Теперь самое интересное – прописывание формулы в именованный диапазон. Вот только давайте сначала мы расскажем логику этого построения.
Во главе всего у нас будет стоять функция СМЕЩ. В ней целых 5 аргументов, и многие пользователи с опаской используют данную функцию. Однако, суть её проста, да и аргументы нам понадобятся далеко не все. Если хотите узнать больше полезных функций, то рекомендуем скачать бесплатный гайд «Ключевые формулы Excel».

Пока не заморачивайтесь с тем, куда её нужно писать, лишь поймайте ход мысли. Вот формула:
=СМЕЩ($B$4:$K$4; ПОИСКПОЗ(Магазины!$B$11;Магазины!$A$5:$A$9;0);)
1-й аргумент (ссылка) – $B$2:$M$2. Это шапка (часть шапки) нашей таблицы, то есть кусочек, который как раз и будет всё время перемещаться. Фактически тут мы задаём желаемый диапазон для забора данных.
2-й аргумент (Смещ_по_строкам) – на сколько строк будет осуществляться смещение. Можно задать номер конкретный строки, но нам нужна автоматизация и динамика, чтобы номер строки выбирался в зависимости от определённой команды. Следовательно, когда речь заходит о поиске номера строки, мы обращаемся к функции ПОИСКПОЗ, которая должна брать команду для поиска из ячейки с выпадающим списком ($P$7 у нас), а уже затем перемещаться по строками в диапазоне $A$3:$A$7 (перебирать команды) и максимально точно (3-й аргумент – 0) выдавать строку (её мы прописали в 1-ом аргументе функции СМЕЩ).
Весь фокус – в правильном создании имени.

Нажимаем Ctrl+F3 (Диспетчер имён – Создать) или идём на вкладку «Формулы» и кликаем по «Задать имя».
Имя – Commands (можно выбрать любое, которое в состоянии запомнить), сразу скопируйте его.
Примечание – ничего.
А в диапазоне как раз и вбиваем ту самую зловещую формулу:
=СМЕЩ($B$2:$M$2;ПОИСКПОЗ($P$7;$A$3:$A$7;0);)
Результат работы этой формулы вы можете проверить без «Диспетчера имён»: предварительно вводите эту формулу в любую свободную ячейку и смотрите, чтобы появились числа.

Приступаем к самому волнительному моменту – вставке диаграммы. Выделяем всю нашу таблицу через Ctrl+A или обводкой, затем идём по адресу: «Вставка» – «Диаграмма» – выбираем рекомендованный тип, почему бы и нет.
Кликаем правой кнопкой на поле диаграммы, а затем – «Выбрать данные» (либо с Ленты, в «Конструкторе диаграмм»).

В левом поле под названием «Элементы легенды (ряды)» очищаем все подписи (кнопка «Удалить») и нажимаем «Создать»:
«Имя ряда» – это ячейка с выпадающим списком, просто выбираем её.

В «Значения» мы должны прописать созданное имя, не забыв скрепить его с листом, то есть должно быть так:
=Лист2!Commands
Commands (здесь может быть заданное вами имя) – это тот самый именованный диапазон с главной функцией СМЕЩ.

По сути, готово! Если вы будете переключать команды из выпадающего списка, то график отобразит результаты по конкретному номеру.
Выбирайте решение для того типа задачи, которое вам необходимо, будь то флажки или именованный диапазон с выпадающим списком, и приступайте!
Автор: Павлов Роман, эксперт SF Education
КУРС
EXCEL ACADEMY
Научитесь использовать все прикладные инструменты из функционала MS Excel.
Блог SF Education
MS Office
Как работает сотрудник одной из компаний «большой тройки»?
Ты работаешь в компании «большой тройки (имеются в виду три крупнейших консалтинговых компании: McKinsey, Boston Consulting Group и Bain & Company), в которых мечтают работать тысячи подписчиков наших каналов и читателей vc.ru. Что это значит для тебя?
5 примеров экономии времени в Excel
Содержание статьи Что для работодателя главное в сотруднике? Добросовестность, ответственность, профессионализм и, конечно же, умение пользоваться отведенным временем! Предлагаем познакомиться с очень нужными, на…
В Excel вы можете вставить диаграмму, чтобы более точно отображать данные для других. Но в целом данные в диаграмме не могут быть обновлены, пока новые данные добавляются в диапазон данных. В этой статье будут представлены два самых простых способа создания динамической диаграммы, которая будет автоматически меняться вместе с диапазоном данных в Excel.
Создайте диапазон данных динамической диаграммы с помощью таблицы
Создайте диапазон данных динамической диаграммы с именованными диапазонами и формулой
Образец файла
Создайте диапазон данных динамической диаграммы с помощью таблицы
1. Выберите диапазон данных, который вы будете использовать для создания диаграммы, затем щелкните Вставить > Настольные.
2. В появившемся диалоговом окне отметьте В моей таблице есть заголовки вариант, который вам нужен, и нажмите OK..
Теперь, не снимая выделения с таблицы, щелкните вкладку «Вставить» и выберите тип диаграммы для создания диаграммы.
С этого момента данные в диаграмме будут обновляться автоматически при изменении или добавлении данных в таблицу.
Создайте диапазон данных динамической диаграммы с именованными диапазонами и формулой
1. Нажмите Формулы > Определить имя.
2. Во всплывающем Новое имя диалоговом окне введите имя в Имя и фамилия текстовое поле, предполагая график, затем введите формулу ниже в Относится к текстовое окно. Затем нажмите OK.
= OFFSET (‘именованный диапазон’! $ A $ 2,0,0, COUNTA (‘именованный диапазон’! $ A: $ A) -1)
В формуле именованный диапазон — это лист, на который вы помещаете исходные данные для диаграммы, A2 — это первая ячейка первого столбца в диапазоне данных.
3. Повторите шаги 1 и 2, чтобы создать новый именованный диапазон с формулой. в Новое имя диалог, дайте имя, предполагая графики продаж, затем используйте формулу ниже.
= OFFSET (‘именованный диапазон’! $ B $ 2,0,0, COUNTA (‘именованный диапазон’! $ B: $ B) -1)
В формуле именованный диапазон — это лист, на который вы помещаете исходные данные для диаграммы, B2 — это первая ячейка второго столбца в диапазоне данных.
4. Затем выберите диапазон данных и щелкните Вставить вкладку, затем выберите нужный тип диаграммы в График группа.
5. Затем щелкните правой кнопкой мыши серию на созданной диаграмме, в контекстном меню щелкните Выберите данные.
6. в Выберите источник данных диалоговое окно, нажмите Редактировать в Легендарные записи (серия) раздел, затем в появившемся диалоговом окне используйте приведенную ниже формулу для Стоимость серии текстовое поле для замены исходных значений, щелкните OK.
= ‘динамический диапазон диаграммы.xlsx’! продажи диаграмм
динамический диапазон диаграммы — это имя активной книги, диаграммы продаж — это созданный вами ранее именованный диапазон, который содержит значения.
7. Вернуться к Выберите источник данных диалоговое окно, затем щелкните Редактировать в Ярлыки горизонтальной оси (категории) раздел. И в Ярлыки осей диалог, используйте формулу ниже для Диапазон этикеток оси текстовое поле, затем щелкните OK.
= ‘диапазон динамической диаграммы.xlsx’! chartmonth
диапазон динамической диаграммы — это имя активной книги, а месяц — это именованный диапазон, который вы создали ранее и который содержит метки.
С этого момента диапазон данных диаграммы может обновляться автоматически при добавлении, удалении или редактировании данных в двух определенных именованных диапазонах.
Образец файла
Нажмите, чтобы загрузить образец файла
Прочие операции (статьи)
Быстро и автоматически вставляйте дату и время в Excel
В Excel вставка даты и отметки времени — обычная операция. В этом руководстве я расскажу о нескольких методах ручной или автоматической вставки даты и времени в ячейки Excel, указав разные случаи.
7 простых способов вставить символ дельты в Excel
Иногда вам может потребоваться вставить символ дельты Δ, когда вы указываете данные в Excel. Но как быстро вставить символ дельты в ячейку Excel? В этом руководстве представлены 7 простых способов вставки символа дельты.
Быстро вставляйте пробелы между каждой строкой в Excel
В Excel , вы можете использовать меню правой кнопки мыши, чтобы выбрать строку над активной строкой, но знаете ли вы, как вставлять пустые строки в каждую строку, как показано ниже? Здесь я расскажу о некоторых приемах быстрого решения этой задачи.
Лучшие инструменты для работы в офисе
Kutools for Excel Решит большинство ваших проблем и повысит вашу производительность на 80%
- Бар Супер Формулы (легко редактировать несколько строк текста и формул); Макет для чтения (легко читать и редактировать большое количество ячеек); Вставить в отфильтрованный диапазон…
- Объединить ячейки / строки / столбцы и хранение данных; Разделить содержимое ячеек; Объедините повторяющиеся строки и сумму / среднее значение… Предотвращение дублирования ячеек; Сравнить диапазоны…
- Выберите Дубликат или Уникальный Ряды; Выбрать пустые строки (все ячейки пустые); Супер находка и нечеткая находка во многих рабочих тетрадях; Случайный выбор …
- Точная копия Несколько ячеек без изменения ссылки на формулу; Автоматическое создание ссылок на несколько листов; Вставить пули, Флажки и многое другое …
- Избранные и быстро вставляйте формулы, Диапазоны, диаграммы и изображения; Зашифровать ячейки с паролем; Создать список рассылки и отправлять электронные письма …
- Извлечь текст, Добавить текст, Удалить по позиции, Удалить пробел; Создание и печать промежуточных итогов по страницам; Преобразование содержимого ячеек в комментарии…
- Суперфильтр (сохранять и применять схемы фильтров к другим листам); Расширенная сортировка по месяцам / неделям / дням, периодичности и др .; Специальный фильтр жирным, курсивом …
- Комбинируйте книги и рабочие листы; Объединить таблицы на основе ключевых столбцов; Разделить данные на несколько листов; Пакетное преобразование xls, xlsx и PDF…
- Группировка сводной таблицы по номер недели, день недели и другое … Показать разблокированные, заблокированные ячейки разными цветами; Выделите ячейки, у которых есть формула / имя…
Вкладка Office — предоставляет интерфейс с вкладками в Office и значительно упрощает вашу работу
- Включение редактирования и чтения с вкладками в Word, Excel, PowerPoint, Издатель, доступ, Visio и проект.
- Открывайте и создавайте несколько документов на новых вкладках одного окна, а не в новых окнах.
- Повышает вашу продуктивность на 50% и сокращает количество щелчков мышью на сотни каждый день!