В Excel мы обычно вставляем диаграмму, чтобы лучше описать данные. Но в некоторых случаях, когда вы создаете столбчатую / линейчатую / линейную диаграмму на основе ряда даты и времени, ось X диаграммы может отображаться, как показано на скриншоте ниже. В этой статье я расскажу, как правильно отображать дату и время по оси X на диаграмме.
Правильно создать диаграмму с датой и временем по оси X
 Правильно создать диаграмму с датой и временем по оси X
Правильно создать диаграмму с датой и временем по оси X
Чтобы правильно отображать дату и время, вам нужно только изменить параметр в Ось формата Диалог.
1. Щелкните правой кнопкой мыши по оси X на диаграмме и выберите Ось формата из контекстного меню. Смотрите скриншот:
2. Затем в Ось формата панель или Ось формата диалога под Параметры оси вкладка, проверка Ось текста вариант в Тип оси раздел. Смотрите скриншот:
Если вы используете версию Excel позже 2010, вы увидите всплывающую панель «Ось формата» и установите флажок «Ось текста» в разделе «Тип оси» в группе «Параметры оси».
3. Нажмите Закрыть или вернитесь к диаграмме, тогда дата и время будут правильно отображаться по оси X. Смотрите скриншот:
Создайте диаграмму спидометра с двумя шагами! |
| Иногда вам может потребоваться использовать диаграмму спидометра для отображения стоимости проекта, но в Excel для создания диаграммы спидометра требуется много шагов, что является сложным и тратит время. Здесь Таблица спидометра инструмент в Kutools for Excel может помочь вам создать стандартную диаграмму спидометра двумя простыми шагами. Загрузите этот инструмент бесплатно 30-дневная пробная версия сейчас. |
 |
Лучшие инструменты для работы в офисе
Kutools for Excel Решит большинство ваших проблем и повысит вашу производительность на 80%
- Снова использовать: Быстро вставить сложные формулы, диаграммы и все, что вы использовали раньше; Зашифровать ячейки с паролем; Создать список рассылки и отправлять электронные письма …
- Бар Супер Формулы (легко редактировать несколько строк текста и формул); Макет для чтения (легко читать и редактировать большое количество ячеек); Вставить в отфильтрованный диапазон…
- Объединить ячейки / строки / столбцы без потери данных; Разделить содержимое ячеек; Объединить повторяющиеся строки / столбцы… Предотвращение дублирования ячеек; Сравнить диапазоны…
- Выберите Дубликат или Уникальный Ряды; Выбрать пустые строки (все ячейки пустые); Супер находка и нечеткая находка во многих рабочих тетрадях; Случайный выбор …
- Точная копия Несколько ячеек без изменения ссылки на формулу; Автоматическое создание ссылок на несколько листов; Вставить пули, Флажки и многое другое …
- Извлечь текст, Добавить текст, Удалить по позиции, Удалить пробел; Создание и печать промежуточных итогов по страницам; Преобразование содержимого ячеек в комментарии…
- Суперфильтр (сохранять и применять схемы фильтров к другим листам); Расширенная сортировка по месяцам / неделям / дням, периодичности и др .; Специальный фильтр жирным, курсивом …
- Комбинируйте книги и рабочие листы; Объединить таблицы на основе ключевых столбцов; Разделить данные на несколько листов; Пакетное преобразование xls, xlsx и PDF…
- Более 300 мощных функций. Поддерживает Office/Excel 2007-2021 и 365. Поддерживает все языки. Простое развертывание на вашем предприятии или в организации. Полнофункциональная 30-дневная бесплатная пробная версия. 60-дневная гарантия возврата денег.
Вкладка Office: интерфейс с вкладками в Office и упрощение работы
- Включение редактирования и чтения с вкладками в Word, Excel, PowerPoint, Издатель, доступ, Visio и проект.
- Открывайте и создавайте несколько документов на новых вкладках одного окна, а не в новых окнах.
- Повышает вашу продуктивность на 50% и сокращает количество щелчков мышью на сотни каждый день!
Комментарии (23)
Оценок пока нет. Оцените первым!
Excel 2016 Word 2016 Outlook 2016 PowerPoint 2016 Excel 2013 Word 2013 Outlook 2013 PowerPoint 2013 Excel 2010 Word 2010 Outlook 2010 PowerPoint 2010 Excel 2007 Word 2007 Outlook 2007 PowerPoint 2007 Еще…Меньше
Примечание:
Мы стараемся как можно оперативнее обеспечивать вас актуальными справочными материалами на вашем языке. Эта страница переведена автоматически, поэтому ее текст может содержать неточности и грамматические ошибки. Для нас важно, чтобы эта статья была вам полезна. Просим вас уделить пару секунд и сообщить, помогла ли она вам, с помощью кнопок внизу страницы. Для удобства также приводим
ссылку на оригинал (на английском языке)
.
При создании диаграммы из данных листа, который используется дат и даты отображаются вдоль горизонтальной оси (категорий) в диаграмме, Excel автоматически изменяет оси категорий даты (время) оси. Можно также вручную изменить оси категорий ось даты.
На оси дат даты отображаются в хронологическом порядке через определенные интервалы (единицы), такие как количество дней, месяцев или лет, даже если данные на листе представлены не в последовательном порядке или с использованием разных единиц измерения.
По умолчанию Excel определяет базовые единицы для оси Дата, на основе наименьшее разницы между двумя датами в данных на листе. Например если у вас есть данные по ценам акций где наименьшее разницу между датами — семи дней, Excel задает единицу для дней, но можно изменить единицу месяцев или лет, если вы хотите просмотреть производительность акций более длительного периода времени.
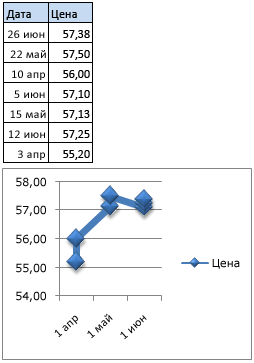
Диаграмма с осью даты
-
На диаграмме щелкните правой кнопкой мыши по оси категорий и нажмите кнопку Формат оси.
-
В области Формат оси выберите вкладку Параметры оси.
-
Разверните Параметры оси и затем в разделе Тип оси, убедитесь, что выделена ось даты.
-
В группе единицы рядом с Основание выберите дней, месяцев или лет.
Примечания:
-
Если даты в диаграмме отображаются в легенда, использовать ось данных нельзя. Рекомендуется изменить способ вывода данных на диаграмме, чтобы даты отображались на оси категорий.
-
Дата осей доступны на биржевые диаграммы, графики, гистограммы, линейчатые диаграммы и диаграммы с областями. Дата осей недоступны в отчетах сводных диаграмм.
-
-
На диаграмме щелкните правой кнопкой мыши по оси категорий и нажмите кнопку Формат оси.
-
В диалоговом окне Формат оси выберите Параметры оси в левой части экрана.
-
В разделе Тип оси убедитесь, что выделена ось даты.
-
Рядом с полем Базового единицы выберите фиксированный и выберите в списке дней, месяцев или лет.
Примечания:
-
Если даты в диаграмме отображаются в легенда, использовать ось данных нельзя. Рекомендуется изменить способ вывода данных на диаграмме, чтобы даты отображались на оси категорий.
-
Дата осей доступны на биржевые диаграммы, графики, гистограммы, линейчатые диаграммы и диаграммы с областями. Дата осей недоступны в отчетах сводных диаграмм.
-
-
На диаграмме щелкните ось категорий или выполните указанные ниже действия, выберите ее из списка элементов диаграммы.
-
Щелкните диаграмму.
Откроется панель Работа с диаграммами с дополнительными вкладками Конструктор, Макет и Формат. -
На вкладке Формат в группе Текущий фрагмент щелкните стрелку, расположенную рядом с полем Элементы диаграммы, и щелкните элемент диаграммы, который необходимо использовать.
-
-
На вкладке Формат в группе Текущий фрагмент щелкните Формат выделенного фрагмента.
-
В категории Параметры оси, в разделе Тип оси убедитесь, что выделена ось даты.
-
В разделе Параметры оси щелкните фиксированной для Базового единицы и в поле Единицы основание выберите дней, месяцев или лет.
Примечания:
-
Если даты в диаграмме отображаются в легенда, использовать ось данных нельзя. Рекомендуется изменить способ вывода данных на диаграмме, чтобы даты отображались на оси категорий.
-
Дата осей доступны на биржевые диаграммы, графики, гистограммы, линейчатые диаграммы и диаграммы с областями. Дата осей недоступны в отчетах сводных диаграмм.
Нужна дополнительная помощь?
A timeline is a type of chart that visually shows a series of events in chronological order over a linear timescale. The power of a timeline is that it is graphical, which makes it easy to understand critical milestones, such as the progress of a project schedule.
Benefits of using Timeline / Milestone Chart:
- It’s easy to check the progress of the project with a milestone chart.
- Easy for the user to understand the project schedule.
- You have all the important information in a single chart.
Steps to Create a Timeline / Milestone Chart
Follow the below steps to create a Timeline or Milestone chart:
Step 1: Prepare your Data.
Data
In the above table:
- The first column is for completion dates of the project stages.
- The second column is for the activity name.
- The third column is just for the placement of the activities into the timeline (up and down).
Step 2: Select “Date” and “Placement” column and then from:
insert-> chart-> select 2d chart
The following chart will appear:
Step 3: From the chart element select data labels then select more options.
chart elements->data labels->more options
Step 4: Now in Format data labels deselect the “value” option and select the “value from cells” option.
Step 5: Then select the “activity” column and then click on ok.
Step 6: Now select bars and on the format tab on the chart tools select no fill-in shape fills.
No fill bars
Step 7: Now for the Error bars, from the chart element select error bars then select more options.
Step 8: Now in “Format Error Bars” change everything as per the image shown below:
Step 9: Now remove the vertical axis by unchecking the primary vertical option from
chart element->axes
And also deselect gridlines option.
Vertical axis Removed
Step 10: To customize the bars, select Horizontal axis and then in format select shape outline color weight and arrow design.
Step 11: Now select the arrow bars and change their color too.
Both Horizontal axis and arrow bars in the same color
Step 12: The final step is to change the Chat Title. The following would be the result:
Final Chart
Перейти к содержанию
На чтение 2 мин. Просмотров 115 Опубликовано 23.05.2021
В Excel мы обычно вставляем диаграмму, чтобы лучше описать данные. Но в некоторых случаях, когда вы создаете столбчатую/линейчатую/линейную диаграмму на основе ряда даты и времени, ось X диаграммы может отображаться, как показано на скриншоте ниже. В этой статье я расскажу, как правильно отображать дату и время по оси X на диаграмме.

Правильно создать диаграмму с датой и временем по оси X
 Создать диаграмму с датой и временем по оси X правильно
Создать диаграмму с датой и временем по оси X правильно
Для отображения даты и времени правильно, вам нужно только изменить параметр в диалоговом окне Ось формата .
1. Щелкните правой кнопкой мыши по оси X на диаграмме и выберите Ось формата в контекстном меню. См. Снимок экрана:

2. Затем на панели Ось формата или в диалоговом окне Ось формата на вкладке Параметры оси установите флажок Текст ось в разделе Тип оси . См. Снимок экрана:

Если вы используете версию Excel позже 2010, вы можете увидеть ось формата появится панель и установите флажок «Ось текста» в разделе «Тип оси» в группе «Параметры оси».

3. Нажмите Закрыть или вернитесь к диаграмме, после чего дата и время будут правильно отображаться на оси X. См. Снимок экрана:

Создайте диаграмму спидометра с двумя шагами! |
| Иногда вы можете захотеть использовать диаграмма спидометра для отображения стоимости проекта, но в Excel для создания диаграммы спидометра требуется много шагов, что является сложным и тратит время. Здесь инструмент диаграммы спидометра в Kutools for Excel может помочь вам создать стандартную диаграмму спидометра за два простых шага. Загрузите этот инструмент с бесплатной 30-дневной пробной версией сейчас. |
 |
| Код |
|---|
Sub CreateChartWithButton()
Dim dataRange As Range
Dim chartRange As Range
Dim chartTitle As String
Dim chartType As XlChartType
On Error Resume Next 'обрабатываем ошибки'
'Выбираем диапазон данных для графика и диапазон для фильтра'
Set dataRange = Application.InputBox("Выберите диапазон данных для фильтра", Type:=8)
If dataRange Is Nothing Then Exit Sub 'обрабатываем ошибку при нажатии на "Отмена"'
Set chartRange = Application.InputBox("Выберите диапазон для графика", Type:=8)
If chartRange Is Nothing Then Exit Sub 'обрабатываем ошибку при нажатии на "Отмена"'
'Задаем тип графика и его заголовок'
chartType = xlColumnClustered 'Задаем тип графика (столбчатая диаграмма в данном случае)'
chartTitle = "Мой график"
'Создаем график на новом листе'
Charts.Add
ActiveChart.ChartType = chartType
ActiveChart.SetSourceData Source:=chartRange
ActiveChart.HasTitle = True
ActiveChart.ChartTitle.Text = chartTitle
ActiveChart.Location Where:=xlLocationAsNewSheet
'Добавляем кнопку на лист'
ActiveSheet.Buttons.Add(10, 10, 100, 20).Name = "Период"
ActiveSheet.Buttons("Период").OnAction = "ChangePeriod"
ActiveSheet.Buttons("Период").Characters.Text = "Изменить период"
'Задаем диапазон данных для фильтра'
ActiveChart.SetSourceData Source:=dataRange
ActiveChart.SeriesCollection(1).XValues = dataRange.Columns(1)
End Sub
Sub ChangePeriod()
Dim chartRange As Range
Dim chartSeries As Series
On Error Resume Next 'обрабатываем ошибки'
'Выбираем диапазон для графика'
Set chartRange = Application.InputBox("Выберите диапазон для графика", Type:=8)
If chartRange Is Nothing Then Exit Sub 'обрабатываем ошибку при нажатии на "Отмена"'
'Изменяем диапазон данных для графика в соответствии с выбранным периодом'
Set chartSeries = ActiveChart.SeriesCollection(1)
With chartSeries
.Values = chartRange.Columns(2)
.XValues = chartRange.Columns(1)
End With
With ActiveChart.Axes(xlCategory)
.MaximumScale = chartRange.Cells(chartRange.Rows.Count, 1).Value
.MinimumScale = chartRange.Cells(1, 1).Value
End With
End Sub
|
Изменено: Егор Чернов — 31.03.2023 22:05:52








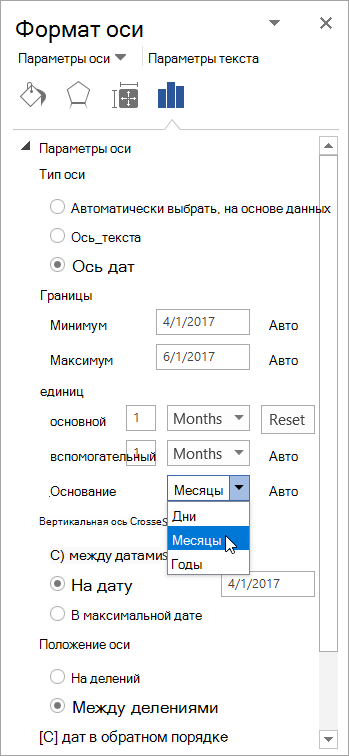
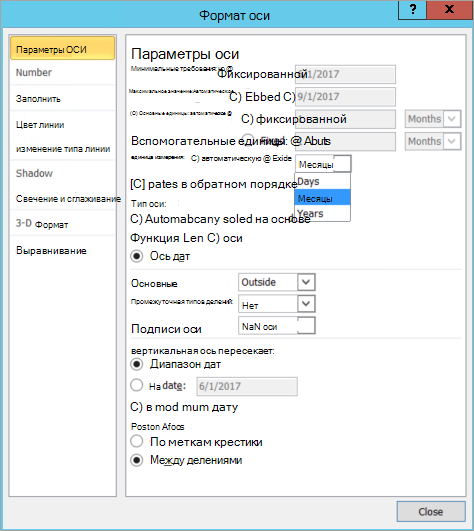

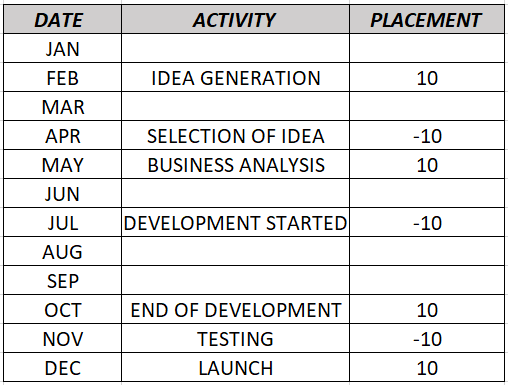
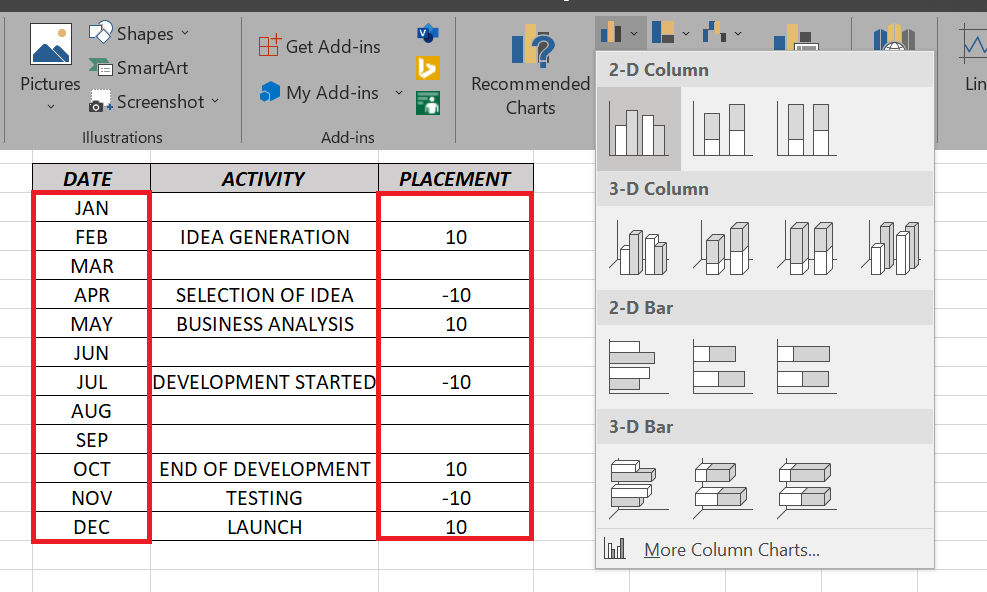
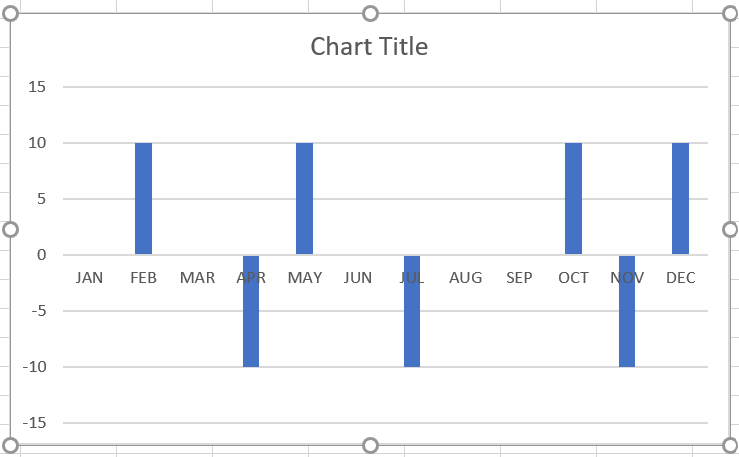
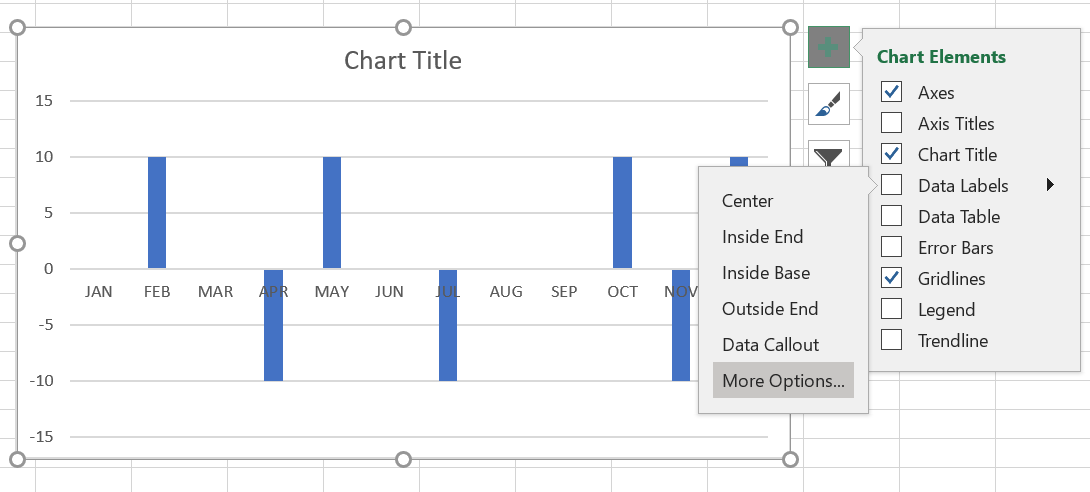
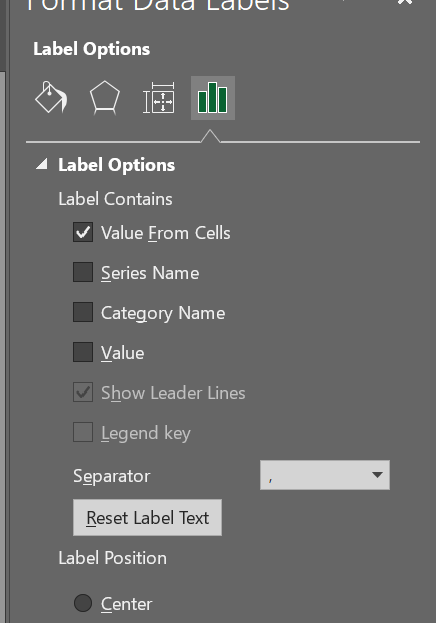
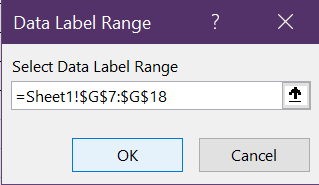
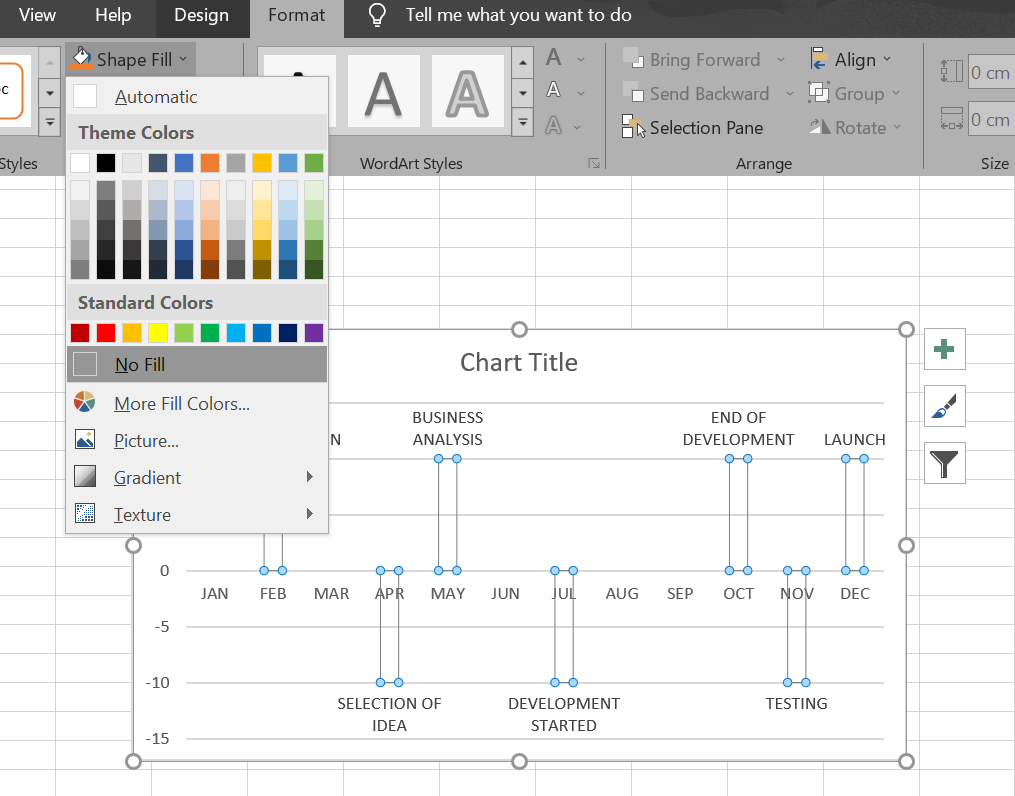
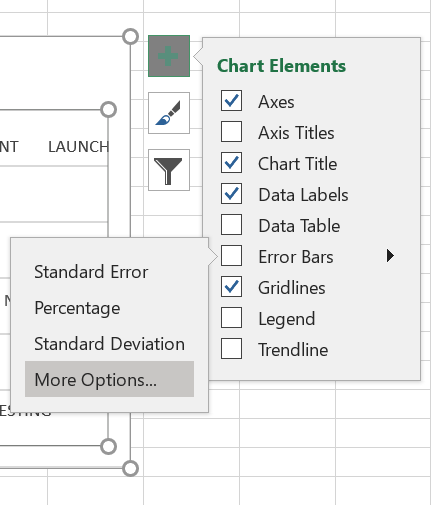
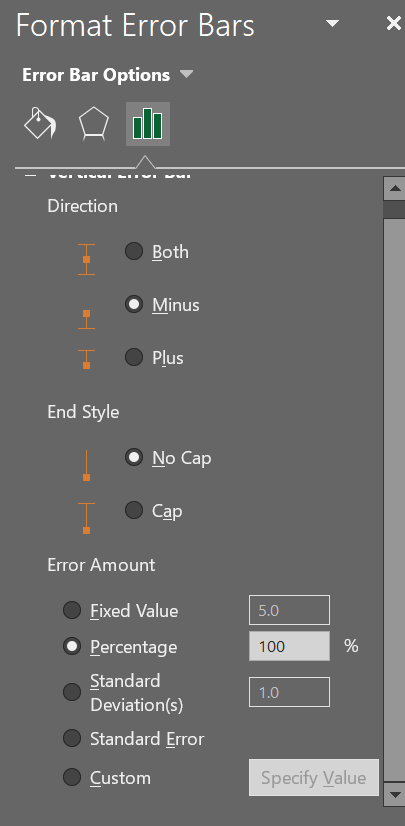
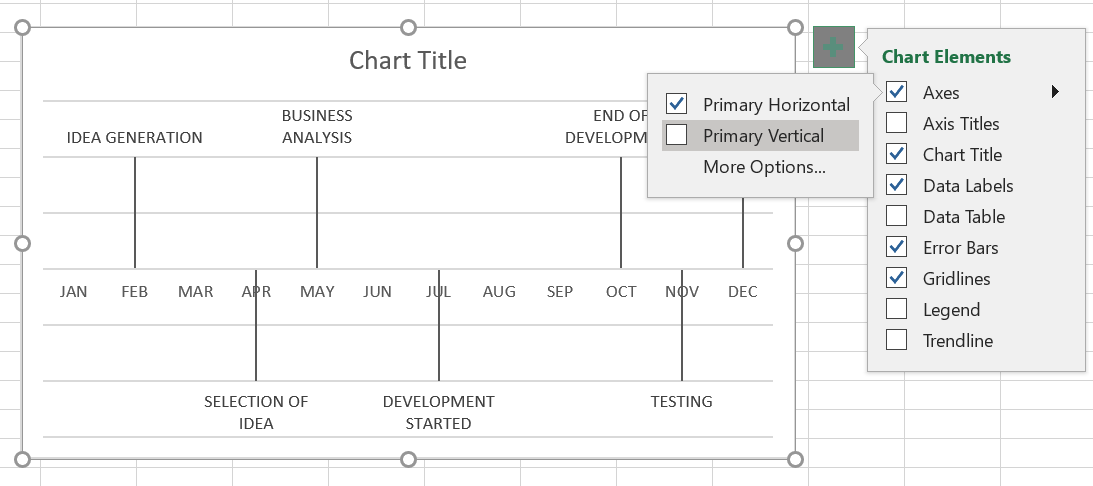
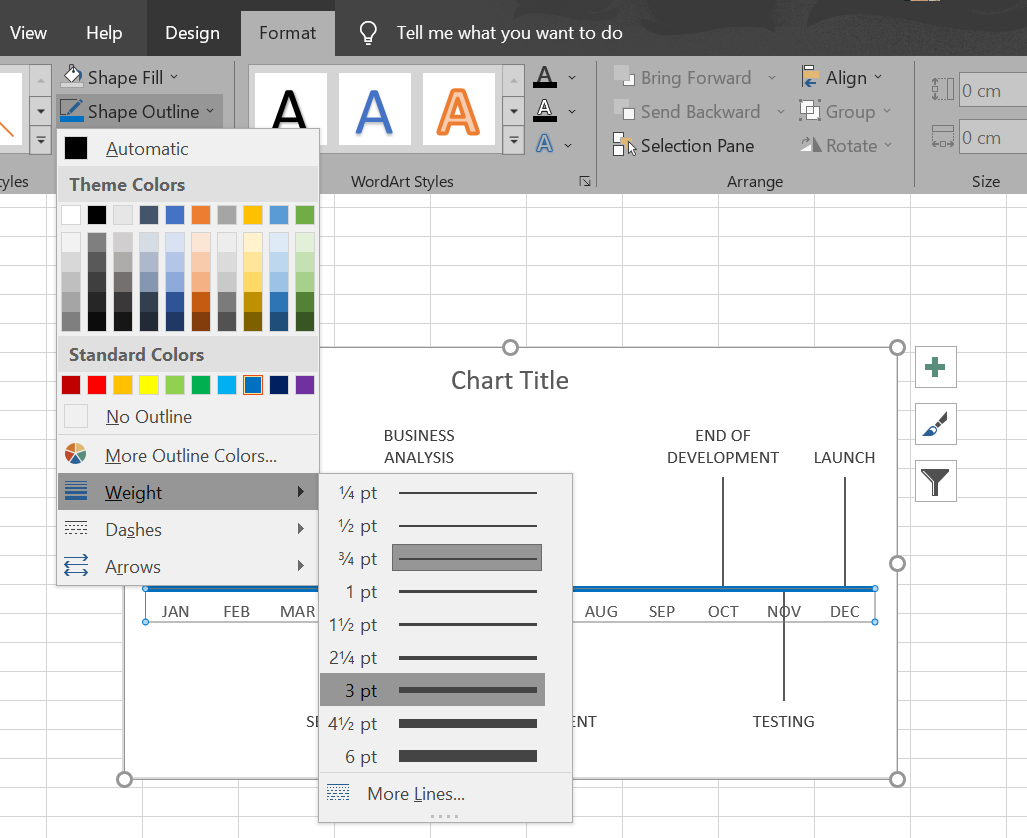
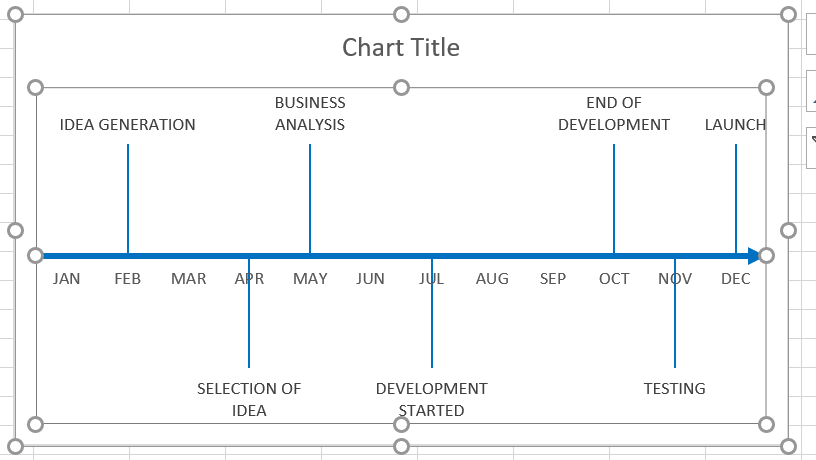
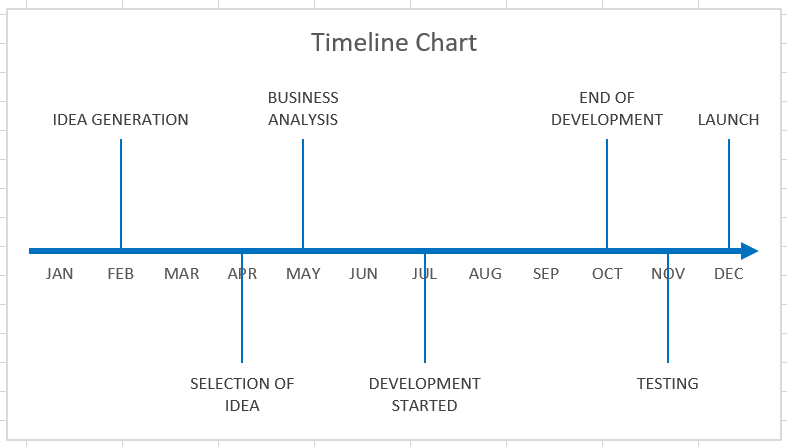
 Создать диаграмму с датой и временем по оси X правильно
Создать диаграмму с датой и временем по оси X правильно