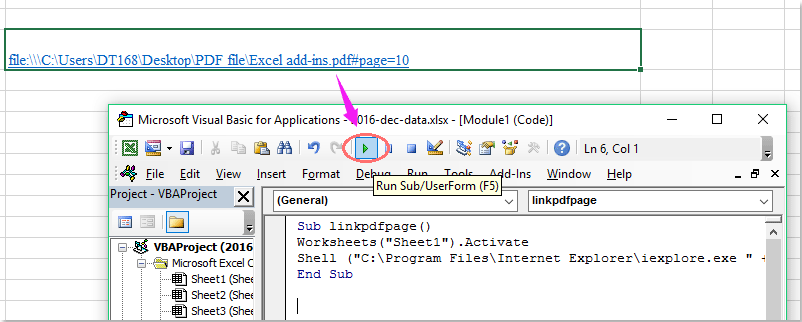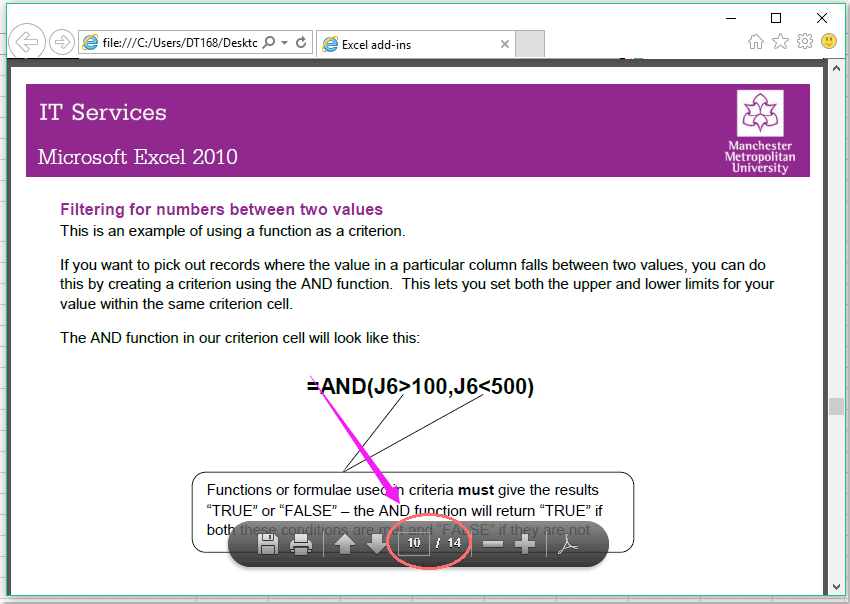Содержание
- 0.1 Метод 1 Как вставить ссылку на ячейку электронной таблицы
- 0.2 Метод 2 Как вставить ссылку на веб-страницу
- 0.3 Метод 3 Как вставить ссылку на электронную почту
- 0.4 Метод 4 Как вставить ссылку на папку или файл на компьютере или сервере
- 1 Как редактировать гиперсcылку в Excel
Рубрика Excel
Также статьи о ссылках в Экселе:
- Как в Экселе сделать ссылку на ячейку?
- Абсолютная ссылка в Экселе
- Как сделать относительные ссылки в excel?
- Пример смешанных ссылок в Экселе
Кроме расчетов в Экселе также удобно составлять каталоги, где нередко появляется необходимость ссылаться на внешние файлы на жестком диске. К счастью, сделать ссылку на файл в Excel довольно просто с помощью гиперссылки.
Гиперссылку можно создать через меню и с помощью специальной функции. На вкладке «Вставка» можно найти пункт меню «Гиперссылка», после нажатия на который появляется окошко «Вставка гиперссылки». В графе «Связать с:» выбираем пункт «Файл, веб-страницей», в проводнике находим необходимый файл, и в графе «Текст:» можем указать текст, который будет виден в ячейке.
Также можно использовать функцию ГИПЕРССЫЛКА.
При нажатии на гиперссылку будет производится открытие файла, на который ведет ссылка.
Метод 1 Как вставить ссылку на ячейку электронной таблицы
-
Выберите ячейку, в которую нужно вставить ссылку. Ссылку на ячейку можно вставить в любой ячейке электронной таблицы.
-
Щелкните по вкладке «Вставка», а затем нажмите «Гиперссылка». Откроется новое окно «Вставка гиперссылки».
-
Щелкните по опции «Местом в документе» на левой панели окна. Так вы вставите ссылку на любую ячейку таблицы.
-
Перейдите в ячейку, на которую будете ссылаться.
Это можно сделать несколькими способами:
- В окне «Выберите место в документе» в разделе «Ссылка на ячейку» укажите лист, на котором находится нужная ячейка, а затем в строке «Введите адрес ячейки» введите конкретный адрес ячейки, например, «C23».
- В окне «Выберите место в документе» в разделе «Определенные имена» выберите ячейку или диапазон ячеек; в этом случае ввести конкретный адрес ячейки не получится.
-
Измените текст, к которому будет прикреплена ссылка (если хотите).
По умолчанию текстом ссылки будет текст, который находится в ячейке, в которую вставляется ссылка. Чтобы изменить текст, введите любые символы в строке «Текст» окна «Вставка гиперссылки».
- Нажмите «Подсказка», чтобы ввести текст, который будет отображаться, когда пользователь наведет курсор мыши на ссылку.
Метод 2 Как вставить ссылку на веб-страницу
-
Скопируйте адрес веб-страницы, на которую нужно сделать ссылку. Сделать ссылку можно на любой сайт, адрес которого скопируйте из адресной строки браузера. Чтобы скопировать адрес ссылки на веб-сайте, щелкните правой кнопкой мыши по ссылке и в меню выберите «Копировать адрес» (название этой опции зависит от браузера).
-
Выберите ячейку, в которую нужно вставить ссылку. Ссылку на сайт можно вставить в любой ячейке электронной таблицы.
-
Щелкните по вкладке «Вставка», а затем нажмите «Гиперссылка». Откроется новое окно «Вставка гиперссылки».
-
Щелкните по опции «Файлом, веб-страницей» на левой панели окна.
Откроется список папок и файлов.
- В Excel 2011 выберите «Веб-страница».
-
Вставьте адрес веб-сайта в строке «Адрес».
Вы найдете ее в нижней части окна.
- В Excel 2011 вставьте адрес в строке «Ссылка на» в верхней части окна.
-
Измените текст, к которому будет прикреплена ссылка (если хотите).
По умолчанию текстом ссылки будет адрес веб-страницы. Измените текст на любой другой, например, на «Веб-сайт компании». Новый текст введите в строке «Текст».
- В Excel 2011 сделайте это в строке «Показать».
- Нажмите «Подсказка», чтобы ввести текст, который будет отображаться, когда пользователь наведет курсор мыши на ссылку.
-
Нажмите «ОК», чтобы создать ссылку. Она отобразится в выбранной ячейке. Чтобы проверить ссылку, щелкните по ней, а чтобы внести изменения, щелкните и удерживайте ссылку, а затем снова нажмите «Гиперссылка».
Метод 3 Как вставить ссылку на электронную почту
-
Выберите ячейку, в которую нужно вставить ссылку. Ссылку на электронную почту можно вставить в любой ячейке электронной таблицы. Щелкните по ячейке, чтобы выбрать ее.
-
Щелкните по вкладке «Вставка». Отобразятся различные элементы, которые можно вставить в таблицу.
-
Нажмите «Гиперссылка». Откроется новое окно, в котором можно вставить различные типы ссылок.
-
Нажмите «Электронной почтой» на левой панели окна.
Введите адрес электронной почты, на который нужно сделать ссылку, в строке «Адрес электронной почты». Когда вы будете вводить адрес электронной почты, перед ним появится слово «
mailto:»
.
- Если вы уже вводили адреса электронной почты, вы можете выбрать один из них в списке в нижней части окна.
-
Введите тему в строке «Тема» (если хотите). Можно оставить ссылку как есть, но можно ввести тему, чтобы облегчить работу с таблицей.
-
Измените текст, к которому будет прикреплена ссылка (если хотите).
По умолчанию текстом ссылки будет что-то типа «
mailto:address@abc.com»
. Измените текст на любой другой, например, на «Свяжитесь с нами». Новый текст введите в строке «Текст».
- Нажмите «Подсказка», чтобы ввести текст, который будет отображаться, когда пользователь наведет курсор мыши на ссылку.
-
Нажмите «ОК», чтобы создать ссылку. Если щелкнуть по этой ссылке, откроется почтовый клиент или сайт почтового сервиса с окном создания нового письма, которое будет отправлено по адресу, введенному вами ранее.
Метод 4 Как вставить ссылку на папку или файл на компьютере или сервере
-
Выберите ячейку, в которую нужно вставить ссылку. Ссылку на файл (на компьютере или сервере) можно вставить в любой ячейке электронной таблицы.
-
Щелкните по вкладке «Вставка», а затем нажмите «Гиперссылка». Откроется новое окно «Вставка гиперссылки».
- Щелкните по опции «Файлом, веб-страницей» на левой панели окна.
С помощью этой опции можно создать ссылку на файл на компьютере или сервере.
- В Excel 2011 для Mac OS X нажмите «Документ» > «Выбрать», чтобы найти файл на компьютере.
- Используйте Проводник (Windows) или Finder (Mac OS X), чтобы выбрать папку или файл.
Так вы сможете сделать ссылку на определенную папку или файл. Если щелкнуть по такой ссылке, папка или файл будут открыты.
- Можно изменить способ отображения информации, чтобы просмотреть только последние файлы или перейти в другую папку.
- Введите или вставьте путь к файлу или папке.
Можно ввести путь к файлу или папке, а не искать их в Проводнике или Finder. Это пригодится, если файл или папка хранятся на сервере.
- Чтобы найти путь к файлу или папке на компьютере, откройте окно Проводника или Finder и откройте папку с файлом. Щелкните по пути к папке в верхней части окна Проводника/Finder, чтобы выделить и скопировать путь.
- Чтобы создать ссылку на файл или папку, которые хранятся на сервере, вставьте адрес файла или папки.
-
Измените текст, к которому будет прикреплена ссылка (если хотите). По умолчанию текстом ссылки будет адрес/путь к файлу или папке. Измените текст на любой другой; новый текст введите в строке «Текст».
- Нажмите «ОК», чтобы создать ссылку.
Ссылка отобразится в выбранной ячейке. Если щелкнуть по ссылке, откроется файл или папка.
- На компьютерах пользователей, которые будут работать с вашей электронной таблицей, должен быть файл, на который вы ссылаетесь. Поэтому мы рекомендуем вставлять файл, а не ссылаться на него, особенно если таблицей будут пользоваться на разных компьютерах.
Информация о статье
Эту страницу просматривали 15 296 раза.
Была ли эта статья полезной?
| Здесь можно получить ответы на вопросы по Microsoft Excel | 57559 | 470897 |
6 Окт 2018 17:06:13 |
|
| 44519 | 357828 |
29 Янв 2017 17:28:40 |
||
| Лучшие избранные темы с основного форума | 14 | 80 |
28 Июн 2018 15:25:11 |
|
| Если вы — счастливый обладатель Mac 😉 | 217 | 1059 |
21 Сен 2018 06:21:34 |
|
| Раздел для размещения платных вопросов, проектов и задач и поиска исполнителей для них. | 2094 | 13336 |
6 Окт 2018 13:52:13 |
|
| Если Вы скачали или приобрели надстройку PLEX для Microsoft Excel и у Вас есть вопросы или пожелания — Вам сюда. | 309 | 1584 |
5 Окт 2018 20:03:21 |
|
| 806 | 11589 |
6 Окт 2018 01:25:06 |
||
| Обсуждение функционала, правил и т.д. | 269 | 3464 |
1 Окт 2018 11:22:35 |
|
Сейчас на форуме (гостей: 455, пользователей: 5, из них скрытых: 1) , , ,
Сегодня отмечают день рождения (30), (34)
Всего зарегистрированных пользователей: 83038
Приняло участие в обсуждении: 31816
Всего тем: 105787
Гиперссылки широко используются в Интернете для навигации по сайтам и документам. Работая с файлами Excel вы также можете создавать гиперссылки, как на интернет-ресурсы, так и на ячейки, файлы или форму отправку Email.
Гиперссылка в Excel это ссылка, нажав на которую, пользователь может быть перемещен на конкретную ячейку, документ или интернет-страницу.
Excel позволяет создавать гиперссылки для:
- Перехода в определенное место в текущей книге;
- Открытия другого документа или перехода к определенному месту в этом документе, например лист в файле Excel или закладке в документе Word;
- Перехода на веб-страницу в Интернете;
- Создания нового файла Excel;
- Отправки сообщения электронной почты по указанному адресу.
Гиперссылку в Excel легко заметить, она выглядит как подчеркнутый текст, выделенный синим цветом:
В Excel существует два типа гиперссылок: абсолютные и относительные.
Абсолютные гиперссылки содержат в себе полный интернет-адрес или полный путь на компьютере. Например:
“https://excelhack.ru/funkciya-rept-povtor-v-excel/”
C:DesktopПрезентации
Относительные ссылки содержат в себе частичный путь, например:
funkciya-rept-povtor-v-excel/
DesktopПрезентации
Я рекомендую всегда использовать абсолютные ссылки, так как при переходе по относительным ссылкам в Excel-файле, открытом на другом компьютере возможны ошибки.
Чтобы создать гиперссылку проделайте следующие шаги:
- Выделите ячейку, в которой вы хотите создать гиперссылку;
- Нажмите правую клавишу мыши;
- В выпадающем меню выберите пункт “Ссылка”:
- В диалоговом окне выберите файл или введите веб-адрес ссылки в поле “Адрес”:
- Нажмите “ОК”
Ниже, мы подробней разберем как создать гиперссылку:
- На другой документ;
- На веб-страницу;
- На конкретную область в текущем документе;
- На новую рабочую книгу Excel;
- На окно отправки Email.
Чтобы указать гиперссылку на другой документ, например Excel, Word или Powerpoint файлы:
- Откройте диалоговое окно для создания гиперссылки;
- В разделе “Связать с” выберите “Файлом, веб-страницей”;
- В поле “Искать в” выберите папку, в которой лежит файл, на который вы хотите создать ссылку;
- В поле “Текст” введите текст, который будет отображаться в качестве ссылки;
- Нажмите “ОК”.
Созданная вами гиперссылка будет выглядить ровно так, как вы настроили ее отображение.
Чтобы указать гиперссылку веб-страницу:
- Откройте диалоговое окно для создания гиперссылки;
- В разделе “Связать с” выберите пункт “Файлом, веб-страницей”;
- Нажмите на кнопку “Интернет”;
- Введите адрес веб-страницы в поле “Адрес”;
- В поле “Текст” укажите текст, отображаемый в виде ссылки.
Для создания гиперссылки на конкретный лист текущего файла Excel или ячейки:
- Откройте диалоговое окно для создания гиперссылки;
- В левой колонке диалогового окна под надписью “Связать с” выберите “Файлом, веб-страницей”;
- В диалоговом окне нажмите кнопку “Закладка…” и выберите лист создания ссылки. В поле “Введите адрес ячейки” укажите ячейку.
Для вставки гиперссылки, после нажатия на которую будет создан новый Excel-файл:
- Откройте диалоговое окно для создания гиперссылки;
- В левой колонке диалогового окна под надписью “Связать с” выберите “Новый документ”;
- В поле “Текст” укажите текст ссылки;
- В поле “Имя нового документа” укажите название нового Excel-файла;
- В поле “Путь” укажите место хранения, где будет сохранен новый файл;
- В поле “Когда вносить правку в новый документ” укажите настройку, когда следует приступить к редактированию нового файла после нажатия ссылки.
- Нажмите кнопку “ОК”
Для вставки гиперссылки, после нажатия на которую будет создан e-mail:
- Откройте диалоговое окно для создания гиперссылки;
- В левой колонке диалогового окна под надписью “Связать с” выберите “Электронная почта”;
- В поле “Текст” укажите текст ссылки;
- В поле “Адрес эл. почты” укажите E-mail адрес, куда будет отправлено письмо;
- В поле “Тема” укажите тему создаваемого письма;
- Нажмите кнопку “ОК”
Для редактирования уже созданной гиперссылки, кликните по ячейке с ссылкой правой клавишей мыши и в выпадающем меню выберите “Edit Hyperlink”.
В диалоговом окне внесите корректировки в ссылку.
По-умолчанию, все гиперссылки в Excel имеют традиционный формат в виде подчеркнутого текста синего цвета. Для того чтобы изменить формат гиперссылки:
- Перейдите на вкладку панели инструментов “Главная”, затем в раздел “Стили ячеек”:
- Кликните на “Гиперссылка” правой кнопкой мыши и выберите пункт “Изменить” для редактирования формата ссылки:
- Кликните на “Открывавшаяся гиперссылка” правой кнопкой мы и выберите пункт “Изменить” для редактирования формата ссылки;
- В диалоговом окне “Стили” нажмите кнопку “Формат”:
- диалоговом окне “Format Cells” перейдите на вкладки “Шрифт” и/или “Заливка” для настройки формата ссылок:
- Нажмите кнопку “ОК”.
Удаление гиперссылки осуществляется в два клика:
- Нажмите правой клавишей мыши на ячейки с ссылкой;
- В выпадающем меню выберите пункт “Удалить гиперссылку”.
Как сделать ссылку на файл pdf в excel?
Гиперссылка в Excel. Как сделать гиперссылку в Экселе
Гиперссылки широко используются в Интернете для навигации по сайтам и документам. Работая с файлами Excel вы также можете создавать гиперссылки, как на интернет-ресурсы, так и на ячейки, файлы или форму отправку Email.
Что такое гиперссылка
Гиперссылка в Excel это ссылка, нажав на которую, пользователь может быть перемещен на конкретную ячейку, документ или интернет-страницу.
Excel позволяет создавать гиперссылки для:
- Перехода в определенное место в текущей книге;
- Открытия другого документа или перехода к определенному месту в этом документе, например лист в файле Excel или закладке в документе Word;
- Перехода на веб страницу в Интернете;
- Создания нового файла Excel;
- Отправки сообщения электронной почты по указанному адресу.
Гиперссылку в Excel легко заметить, она выглядит как подчеркнутый текст, выделенный синим цветом:
Абсолютные и относительные гиперссылки в Excel
В Excel существует два типа гиперссылок: абсолютные и относительные.
Абсолютные гиперссылки
Абсолютные гиперссылки содержат в себе полный интернет адрес или полный путь на компьютере. Например:
Относительные гиперссылки
Относительные ссылки содержат в себе частичный путь, например:
Я рекомендую всегда использовать абсолютные ссылки, так как при переходе по относительным ссылкам в Excel файле, открытом на другом компьютере возможны ошибки.
Как создать гиперссылку в Excel
Чтобы создать гиперссылку проделайте следующие шаги:
- Выделите ячейку, в которой вы хотите создать гиперссылку;
- Нажмите правую клавишу мыши;
- В выпадающем меню выберите пункт “Ссылка”:
- В диалоговом окне выберите файл или введите веб-адрес ссылки в поле “Адрес”:
Ниже, мы подробней разберем как создать гиперссылку:
- На другой документ;
- На веб-страницу;
- На конкретную область в текущем документе;
- На новую рабочую книгу Excel;
- На окно отправки Email.
Как создать гиперссылку в Excel на другой документ
Чтобы указать гиперссылку на другой документ, например Excel, Word или Powerpoint файлы:
- Откройте диалоговое окно для создания гиперссылки;
- В разделе “Связать с” выберите “Файлом, веб-страницей”;
- В поле “Искать в” выберите папку, где лежит файл, на который вы хотите создать ссылку;
- В поле “Текст” введите текст, который будет отображаться в качестве ссылки;
- Нажмите “ОК”.
Созданная вами гиперссылка будет выглядить ровно так, как вы настроили ее отображение.
Как создать гиперссылку в Excel на веб-страницу
Чтобы указать гиперссылку веб-страницу:
- Откройте диалоговое окно для создания гиперссылки;
- В разделе “Связать с” выберите пункт “Файлом, веб-страницей”;
- Нажмите на кнопку “Интернет”;
- Введите адрес веб-страницы в поле “Адрес”;
- В поле “Текст” укажите текст, отображаемый в виде ссылки.
Как создать гиперссылку в Excel на конкретную область в текущем документе
Для создания гиперссылки на конкретный лист текущего файла Excel или ячейки:
- Откройте диалоговое окно для создания гиперссылки;
- В левой колонке диалогового окна под надписью “Связать с” выберите “Файлом, веб-страницей”;
- В диалоговом окне нажмите кнопку “Закладка…” и выберите лист создания ссылки. В поле “Введите адрес ячейки” укажите ячейку.
Как создать гиперссылку в Excel на новую рабочую книгу
Для вставки гиперссылки, после нажатия на которую будет создан новый Excel-файл:
- Откройте диалоговое окно для создания гиперссылки;
- В левой колонке диалогового окна под надписью “Связать с” выберите “Новый документ”;
- В поле “Текст” укажите текст ссылки;
- В поле “Имя нового документа” укажите название нового Excel файла;
- В поле “Путь” укажите место хранения, где будет сохранен новый файл;
- В поле “Когда вносить правку в новый документ” укажите настройку, когда следует приступить к редактированию нового файла после нажатия ссылки.
- Нажмите кнопку “ОК”
Как создать гиперссылку в Excel на создание Email
Для вставки гиперссылки, после нажатия на которую будет создан e-mail:
- Откройте диалоговое окно для создания гиперссылки;
- В левой колонке диалогового окна под надписью “Связать с” выберите “Электронная почта”;
- В поле “Текст” укажите текст ссылки;
- В поле “Адрес эл. почты” укажите E-mail адрес, куда будет отправлено письмо;
- В поле “Тема” укажите тему создаваемого письма;
- Нажмите кнопку “ОК”
Как редактировать гиперссылку в Excel
Для редактирования уже созданной гиперссылки, кликните по ячейке со ссылкой правой клавишей мыши и в выпадающем меню выберите “Edit Hyperlink”.
В диалоговом окне внесите корректировки в ссылку.
Как отформатировать гиперссылку в Excel
По умолчанию, все гиперссылки в Excel имеют традиционный формат в виде подчеркнутого текста синего цвета. Для того чтобы изменить формат гиперссылки:
- Перейдите на вкладку панели инструментов “Главная”, затем в раздел “Стили ячеек”:
- Кликните на “Гиперссылка” правой кнопкой мыши и выберите пункт “Изменить” для редактирования формата ссылки:
- Кликните на “Открывавшаяся гиперссылка” правой кнопкой мы и выберите пункт “Изменить” для редактирования формата ссылки;
- В диалоговом окне “Стили” нажмите кнопку “Формат”:
- в диалоговом окне “Format Cells” перейдите на вкладки “Шрифт” и/или “Заливка” для настройки формата ссылок:
Как удалить гиперссылку в Excel
Удаление гиперссылки осуществляется в два клика:
- Нажмите правой клавишей мыши на ячейки со ссылкой;
- В выпадающем меню выберите пункт “Удалить гиперссылку”.
Создание PDF с внутренними гиперссылками
У меня есть книга Excel с индексной страницей, содержащей серию изображений, каждая из которых связана с разными листами. Может ли кто-нибудь предложить, как я могу опубликовать это в PDF, чтобы гиперссылки работали в PDF? Когда я публикую или использую PDF Factory, гиперссылки не сохраняются (и закладки также не создаются).
Я предпочел бы сделать это со встроенной функциональностью или бесплатными инструментами, хотя любые предложения приветствуются.
кроме того, он необязательно работать с Excel. Публикация из powerpoint будет почти так же хорошо, и в противном случае, любое простое решение, которое позволяет мне создать PDF, содержащий интерактивные изображения, которые принимает один к внутренним закладкам также может быть обходной путь.
14 ответов
PDF гиперссылки должны быть определены / созданы с помощью инструмента создания PDF. Excel ничего не знает о PDF-файлах, поэтому его гиперссылки не обязательно означают что-либо в формате PDF, если ваш инструмент разработки не может читать ссылки Excel и переводить их в PDF, который он создает. Похоже, pdfFactory не делает этого самостоятельно. Возможно, pdfFactory Pro предоставит вам набор функций, необходимых для достижения этой цели.
Adobe Acrobat это приложение, которое работает с PDF формат наиболее изначально, и это можно сделать, но это дорого. Может быть альтернативное стороннее программное обеспечение, которое также может делать ссылки; вы можете взять свой PDF без ссылок и использовать некоторое программное обеспечение, подобное этому, чтобы добавить их позже.
только гиперссылки в Excel (2007), которые ссылаются на внешний url, работают в преобразовании в PDF даже с Adobe Writer. Внутренняя ссылка на документ не переводить в PDF, так как ссылка теряется в сохранить как.
Я понял, что сохранение в формате PDF из Word сделает это. т. е. внутренние гиперссылки переносятся в PDF. Однако Excel и PowerPoint не делать.
согласно ответу, который я поддержу, Excel будет экспортировать внешние гиперссылки, а не внутренние.
Я обнаружил, что если я сохраняю документ как веб-страницу, а затем открываю его через Adobe Acrobat pro, он поддерживает гиперссылки (недостатком является то, что он заполняет форматирование).
просто используйте Adobe PDF, он отлично работает там. Но убедитесь, что ссылки связаны с определенными именами, а не клетки.
сегодня я нашел решение (я дам свой перевод итальянских шагов моей версии Excel 2007, которые могут отличаться от английской версии).
- откройте файл Excel
- нажмите и откройте все гиперссылки и превратить их все Красный
- закройте все страницы, которые вы открыли (на всякий случай, они могут создать проблемы)
- из значка офиса (или меню «Файл») перейдите к»Сохранить как»
- выберите PDF или XPS
- нажмите «Параметры». » Убедитесь, что вы нажмите кнопку «соответствовать стандарту ISO 19005-1 (PDF/а)» (может быть «совместимый с ISO 19005-1 (PDF/а)») тогда ОК
- в правом нижнем углу, нажмите на опубликовать (или»сохранить»)
, который сохранит ваш файл в формате PDF и ваши гиперссылки будут активны.
поток помог мне найти ответ, когда я понял, что делают предлагаемые обходные пути.
у меня также есть лист, который используется для форматирования динамической презентации, и я хотел, чтобы он печатался в формате PDF для доставки клиенту. В ней, я хотел, чтобы ссылки и динамически изменяться на основе ВПР стол. Когда переходил непосредственно с листа на лист, конечно не получалось.
Так, я в конечном итоге того, чтобы использовать VBA, чтобы написать http URL-адрес непосредственно к свойству ячейки на листе, где я хотел гиперссылку. Аналогично щелчку правой кнопкой мыши на листе и ручной вставке гиперссылки через диалоговое окно Windows Excel. Таким образом, когда PDF генерируется при печати, файл сохраняется с гиперссылкой, доступной в pdf.
проблема в том, что я хотел, чтобы URL-адрес динамически изменялся с помощью формулы, и я не мог поместить формулу в диалоговое окно Excel.
я обнаружил, что VBA модуль / макрос смог выполнить поиск и запись в свойство гиперссылки для этой ячейки в качестве привязки.
это было мясо того, что я искал, и что я вставил в свой макрос, чтобы написать URL-адрес на лист, когда пользователь изменил раскрывающийся список:
где B145 что, где я вставлял URL и L1, где я его поднимал. Затем в L1 я использовал формулу листа excel для построения URL-адреса.
таким образом мой URL на PDF изменено динамически на основе выбора, и это было интерактивным на pdf, просмотренных с ПК или мобильного устройства.
надеюсь, что это помогает.
Я изучил все эти варианты, а затем вспомнил, что LibreOffice (бывший OpenOffice) был очень хорош в таких вещах. Если поставить Excel .xlsx, существующие внутренние ссылки на именованные диапазоны и все, в LibreOffice Calc вы можете использовать LibreOffice «Файл / Экспорт в PDF» , и вы получите идеальный внутренне связанный PDF. Конечно, не все варианты форматирования и формул .xlsx поддерживаются совместимо в LibreOffice.
PDF Factory pro действует как принтер. он делает «фотографию» вашего документа и превращает его в PDF.
вам нужно будет использовать программное обеспечение, которое фактически создает PDF без драйвера принтера, такое как PDF Studio, Bluebeam, Nitro, Adobe или несколько других инструментов.
Я использую гиперссылки в Excel 2007, чтобы дать быстрый способ для людей, чтобы нажать и просматривать pdf документы из таблицы excel.
В основном я сделал следующее:
- Сохранить PDF-файлы в папке на вашем компьютере / сети.
- затем добавить столбец в таблицу поместить сохраненный папку.
- также имеют имена файлов pdf в столбце, а также.
в другом пустом столбце введите функцию «гиперссылка» из панель инструментов Форекс. =»PDF File Folder» (возможно, потребуется добавить дополнительный / в конце, если его нет) &»PDF Name»
вы также можете назвать гиперссылки, что вы хотите, чтобы они показывали, как, я просто перечисляю мой как «гиперссылка Certficate», но это только мои предпочтения.
нажмите гиперссылку, и она должна вызвать PDF, указанный для этой строки.
Я могу отправить снимок пример, если это необходимо. Удачи, это намного проще чем ожидалось.
обходной путь заключается в копировании ссылки в MS Word, а затем обратно в Excel. «Отмывание» ссылок через MSWord таким образом изменяет формат гиперссылки, поэтому она больше не является уравнением (например, =hyperlink(a6,»View») ) и теперь просто ячейка со словом View в ней с гиперссылкой. Сейчас .pdf будет иметь правильное значение.
Я хочу найти способ изменить формат ячейки изначально в Excel, а не копировать/вставлять с помощью Word. Если кто-нибудь знает, как это сделать, я бы бесконечно благодарен.
Я попытался эту уловку (нажать на опцию ISO), чтобы получить внутренние ссылки на работу при сохранении файла Excel в PF один, но я думаю, что этот комментарий здесь, на этом форуме предназначен для создания EXTERANAL гиперссылки работать, а не внутренние, которые просто указывают на где-то еще в том же файле Excel. Этот метод ничего не делает для внутренних ссылок, о чем свидетельствует мой тест, когда вы нажимаете на внутреннюю ссылку, он не обязательно открывает что-либо Вроде внешних ссылок, чтобы открыть окна на основе браузера. Внутренние ссылки просто переходят в другое место в той же таблице. У меня все еще нет ответа о том, как заставить внутренние гиперссылки Excel работать при сохранении файла Excel в PDF. Я использую Excel Pro 2010, и с помощью этого инструмента внешние ссылки отлично работают, просто сохраняя файл Excel в PDF, а опция ISO вообще не нужна..
для временного обходного пути для внутренних гиперссылок на работу, вы можете использовать всплывающие окна в результирующем PDF файл вместо. Конечно, все это имеет смысл только в том случае, если все, что вам нужно, это просто текст, например, со сносками. Для этого сначала скопируйте текст, который вы хотите показать в всплывающем окне (или просто введите его при оформлении текста в всплывающем окне), затем выделите нужный текст в всплывающем окне, чтобы расширить и нажмите правой кнопкой мыши. Он создаст всплывающее окно и вставит скопированный текст. Таким образом, всякий раз, когда мышь работает над этим текстом в файле PDF (или вы нажимаете на текст, который является гиперссылкой), всплывающее окно появиться. Также обратите внимание, что если вы допустили ошибку в тексте, который вы изначально выбрали, что приводит к появлению всплывающего окна, во всплывающем окне есть стрелка вниз по имени (обычно имя компьютера) в левом верхнем углу всплывающего окна. Итак, если вы хотите полностью удалить всплывающее окно, нажмите на эту стрелку вниз и появится опция «удалить», и нажмите на нее. Исходный текст в файле PF остается, и выделенный цвет возвращается к тому, что было до создания файла. всплывающее окно, и больше не будет всплывающего окна для этого текста. Если у вас много внутренних ссылок на гиперссылки, как у меня, со многими ссылками на сноски, то это очень утомительно, и каждый раз, когда вы воссоздаете PDF-файл из Excel ne, вам нужно пойти и сделать это снова и снова! Так что, это просто обходной путь.
Как добавить гиперссылку в excel – несколько способов
Рабочая книга Microsoft Office Excel может содержать большое количество информации. Для быстрого доступа к различным участкам документа удобно пользоваться ссылками внутри него. Также редактор позволяет добавлять в таблицу отсылки к файлам на персональном компьютере или к страницам в интернете. Сегодня рассмотрим такой инструмент, как гиперссылка в excel.
Как добавить
Существует несколько методов добавления гиперссылки:
- При помощи одноименной кнопки, расположенной во вкладке Вставка на Панели инструментов.
- Используя горячие клавиши Ctrl+K
В обоих случаях откроется окно настроек гиперссылки.
- Через строку формул с использованием функции ГИПЕРССЫЛКА, которая содержит в себе два аргумента: адрес и имя. Первый служит для ссылки на объект или часть рабочего листа, а второй – для подписи связи.
Бывает два вида ссылок: относительные, которые содержат часть адреса сайта или пути в файловой системе компьютера, а также абсолютные, которые отображают полное наименование.
Рекомендуем! Использовать только абсолютные ссылки. Это позволяет избежать ошибок при открытии документа на другом компьютере.
Примеры гиперссылок
Рассмотрим примеры создания гиперссылок на различные объекты вне документа, а также ячейки внутри рабочей книги:
Ссылка на другой лист делается следующим образом:
- Выбираете ячейку на листе, нажимаете горячие клавиши Ctrl+K и в появившемся окне выбираете Связать с Местом в документе.
- Затем в поле, где перечисляются листы рабочей книги, выбираете нужный.
- Вводите адрес конкретной ячейки с учетом нумерации по строке и столбцу.
- В строку текста вписываете подпись гиперссылки.
- Подтверждаете действие кнопкой ОК.
На заметку! Если надпись подсвечивается синим цветом и подчеркнута, то гиперссылка создана правильно. Чтобы ее сделать активной, достаточно один раз кликнуть по тексту. При активации надпись изменит цвет на фиолетовый.
Таким же образом создается ссылка на несколько ячеек, только в поле адресации необходимо указать диапазон через двоеточие.
Чтобы создать связь с документом на жестком диске компьютера, делаете следующее:
- Переходите в меню создания гиперссылки.
- Выбираете Связать с файлом и нажимаете на кнопку открывающейся папки.
- Указываете, например, на файл pdf внутри файловой системы и нажимаете ОК. Обязательно включите отображение всех файлов.
- Строка адрес заполнилась путем к документу и дублировалась в поле текста. Подпись можно изменить при желании на более информативную.
При попытке открыть связь, программа выдает предупреждение о содержании вирусов или опасного содержимого. Если вы уверены в безопасности открываемого документа, то нажимаете ОК.
В pdf-редакторе открывается нужный документ.
Таким же образом делается ссылка на сайт, только в поле адреса вводите полное наименование из адресной строки браузера. Для примера сделаем ссылку на курсы валют через поисковую систему.
При нажатии на надпись открывается страничка поисковика с уже введенным запросом и результатом
Рассмотрим отдельно работу со специальной функцией excel – ГИПЕРССЫЛКА. Сделаем ссылку на ячейку другого листа. Для этого в строке формул записываете следующее:
где первая часть – адрес ячейки, а вторая – имя связи с другим листом.
А для гиперссылки на картинку необходимо указать полный путь к файлу с его именем и расширением, чтобы программа точно распознала нужный элемент на компьютере.
Важно! Для корректной работы связи путь необходимо заключать в двойные кавычки.
После активации ссылки изображение откроется любой удобной программой.
Форматирование и удаление
Как и любая информация, содержащаяся в документе excel, гиперссылка также подвергается форматированию. Делается это через формат ячейки.
Можно настроить цвет границы, заливку фона, стиль шрифта, размер, выравнивание по вертикали и горизонтали, угол поворота и прочие параметры отдельной ячейки. Помимо этого программа предлагает уже готовые стили, которые находятся на главной вкладке панели инструментов.
Отдельно необходимо сказать о том, как убрать гиперссылку. Для этого также существует несколько способов:
- Просто нажимаете Del или Backspace на клавиатуре в ячейке со ссылкой.
- Щелкаете правой клавишей мыши и из выпадающего списка выбираете необходимую строку
После этого надпись становится черной и без нижней черты.
Как видите, редактор от Microsoft Office позволяет создавать связи с различными документами, сайтами или областями документа при помощи встроенной функции ГИПЕРССЫЛКА или отдельной кнопки на главной панели. Если не работает ссылка, то необходимо тщательно проверить пути к файлам и синтаксис формулы. Показателем правильности создания связей является синий цвет шрифта и подчеркнутый текст.
Жми «Нравится» и получай только лучшие посты в Facebook ↓
How To Fix Hyperlink to specific .pdf page from Excel
To Fix (Hyperlink to specific .pdf page from Excel) error you need to follow the steps below:
Совместимость : Windows 10, 8.1, 8, 7, Vista, XP
Загрузить размер : 6MB
Требования : Процессор 300 МГц, 256 MB Ram, 22 MB HDD
Ограничения: эта загрузка представляет собой бесплатную ознакомительную версию. Полный ремонт, начиная с $ 19.95.
Гиперссылка на конкретную .pdf страницу из Excel обычно вызвано неверно настроенными системными настройками или нерегулярными записями в реестре Windows. Эта ошибка может быть исправлена специальным программным обеспечением, которое восстанавливает реестр и настраивает системные настройки для восстановления стабильности
If you have Hyperlink to specific .pdf page from Excel then we strongly recommend that you Download (Hyperlink to specific .pdf page from Excel) Repair Tool .
This article contains information that shows you how to fix Hyperlink to specific .pdf page from Excel both (manually) and (automatically) , In addition, this article will help you troubleshoot some common error messages related to Hyperlink to specific .pdf page from Excel that you may receive.
Примечание: Эта статья была обновлено на 2020-01-01 и ранее опубликованный под WIKI_Q210794
Contents [show]
Meaning of Hyperlink to specific .pdf page from Excel?
Hyperlink to specific .pdf page from Excel is the error name that contains the details of the error, including why it occurred, which system component or application malfunctioned to cause this error along with some other information. The numerical code in the error name contains data that can be deciphered by the manufacturer of the component or application that malfunctioned. The error using this code may occur in many different locations within the system, so even though it carries some details in its name, it is still difficult for a user to pinpoint and fix the error cause without specific technical knowledge or appropriate software.
Causes of Hyperlink to specific .pdf page from Excel?
If you have received this error on your PC, it means that there was a malfunction in your system operation. Common reasons include incorrect or failed installation or uninstallation of software that may have left invalid entries in your Windows registry, consequences of a virus or malware attack, improper system shutdown due to a power failure or another factor, someone with little technical knowledge accidentally deleting a necessary system file or registry entry, as well as a number of other causes. The immediate cause of the «Hyperlink to specific .pdf page from Excel» error is a failure to correctly run one of its normal operations by a system or application component.
More info on Hyperlink to specific .pdf page from Excel
Unfortunately I am only able to get the pdf file to open to the first page. Any help would be greatly appreciated. Hi All, I am trying to create a hyperlink in Excel that will open up a specific page from a .pdf file stored on a network drive. Thanks!
Я пробовал закладки
Он находится на общем сетевом диске, а не на веб-сайте.
Вы и ссылки не имели успеха. Имеются ли в PDF существующие закладки? Нет, гиперссылка из Excel на конкретную страницу в формате PDF.
Я использую Acrobat 9 и хочу установить a, чтобы сделать это. Любой может создать файл pdf? (у вас есть исходный .doc?) В некоторых случаях да. Hyperlink from excel to specific page .pdf
Любые мысли или решения были бы высоко оценены!
Когда я копирую и миную ссылку в браузере, она явно сохраняет выноску страницы и работает правильно. Я попробовал добавить # page = 15, и когда я нажимаю ссылку, она все равно переносит меня на первую страницу в документе (в результате URL-адрес, потерявший # page = 15).
В основном, когда я нажимаю ссылку, я просто хочу, чтобы страница req’d в формате pdf включалась в «If Range (« номер ячейки »)?
Первый sFile & «# Page =» & iPageNum
IE.Visible = True
End If
End Sub
Нажмите, чтобы развернуть . На данный момент вы обращаетесь к исследователю, но мне нужны разные pdf-файлы, чтобы открывать гиперссылки в разных ячейках. время здесь!
Я пытаюсь работать над электронной таблицей, в которой я хочу, чтобы это было сделано как таковое, однако я застрял в очень простой части. От нового к этому. Код работает и открывает требуемую страницу в pdf в интернет-гиперссылке в ячейке excel, чтобы открыть pdf-файл на определенную страницу. Я полностью открываю все pdf-файлы, которые я указал.
К сожалению, когда я нажимаю гиперссылку, это диапазон с переменной и использует значение этого для доступа к ячейке. C) .pdf «‘ Как сделать гиперссылку открытой на новой странице, используя Excel «Редактировать гиперссылку»?
текстовое поле в веб-странице Excel.
Это делает лист, содержащий несколько листов и несколько столбцов. Однако, поскольку в одном из нескольких PDF-документов имеется так много данных на другой странице. Doh .
Затем макрос будет извлекать соответствующее форматирование xls для удобства чтения и печати.
Каждая ячейка внутри столбца должна иметь гиперссылку
Есть ссылки 6000
Я читал сообщение о работе с кодом . У меня есть excel, распространяющий эту тему от 2008, но не очень далеко. файлов и страниц из скрытых столбцов.
Я имею в виду гиперссылку в своем электронном контенте, которая может ссылаться на определенную страницу прилагаемого pdf. Это спасет проблему поиска через большой pdf-файл для контента, он откроется до определенной страницы прилагаемого файла pdf.
Итак, когда получатели нажимают на гиперссылку в содержании электронной почты
Это можно сделать?
Извините, я думаю, что это неправильно.
Он отлично работает, но мой вопрос: когда я нажимаю на гиперссылку и пытаюсь отредактировать, как она появляется на листе excel, макрос не работает после этого? печать целевой страницы html из гиперссылки в excel
Не нажимая на ссылку, а затем удаляя печать гиперссылки в excel, не делая ее вручную (т.е.
Кто-нибудь знает, как напечатать целевой URL-адрес html-страницы в браузере, когда он появится)? Решено: гиперссылка в excel для определенного файла в zip-файле
Если так, то как ты это делаешь? электронная таблица, которая идет к СПЕЦИФИЧЕСКОМУ ФАЙЛУ в пределах zip-файла?
Можно ли создать гиперссылку в excel Спасибо!
link on a web page to an excel file that targets a specific tab. I’ve researched but had no luck finding an answer.I’m trying to create a
web and am having no luck. I am using of substantiating the data in thousands of cells. I have read articles on named destinations, but the problem seems to be that
This process will provide a quick means I’m a finance guy doing research. I want to hyperlink the numberical data in each EXCEL 2007 named destinations are not recognized and even inserting the
«=page#» is not recognized by Excel.
I’ve looked all over the
Adobe Acrobat 9 Standard. The hyperlink will go to the document, but not the specific page I spreadsheet cell to the specific PDF page that references the cell data. want which is useless when you have about 200 citations within the document. Рассказывая о том, чтобы перейти на конкретную страницу в формате PDF на FLASH-диске
У меня есть код, который идет от Excel к определенной странице в Adobe (который заканчивается тем, что открывает его в IE).
на каждом компьютере. Каждый флеш-накопитель приходит к идеям? Конкретная гиперссылка
Я хочу знать, можете ли вы поместить гиперссылку в слово, можно изменить разметку HTML, чтобы добавить опорные точки на странице. Это было бы полезно, особенно если веб-страница длинная и точка привязки на части адреса ссылки.
Если вы контролируете содержимое веб-страницы, вы все.
Привет документ, который ссылается на определенную строку / абзац на странице ссылки?
URL-адрес в гиперссылке будет включать в себя то, что вы хотите направить читателя только к определенному абзацу. Решено: прямая гиперссылка на конкретный кадр
Пожалуйста, может кто-то помочь переместить его в категорию веб-разработки.
Я палочку, чтобы направить следующую ссылку кнопки в определенное местоположение FRAME, например, ссылку ниже
Это проблема веб-разработки. Нажмите отчет на свой пост и спросите модератора о старом матросе? web hyperlink page size
should open full size. Close the from missfuffy.
1. Get to a Thank you pages to open in a normal (large ) page?
Open a link, any link, in a new to the size you want — don’t use the maximize button
5. All future windows page with links.
2. Close the original window.
4. Is there a way to standardize web link I have to press the maximize button to get a large page.
Each time I press a hyperlink, the page comes out TINY and window (right click, choose «Open in New Window»)
3. Resize that second window by dragging the sides and/or corners second, resized window. Гиперссылка на новую полную страницу
Есть ли способ преодолеть это, чтобы каждый раз гиперссылка, страница, которая открывается, является SMALL .
[font = Arial] Каждый раз, когда я нажимаю на поле в верхнем правом верхнем углу. Это открытая мисфилиппа . Спасибо, я нажимаю гиперссылку, страница, которая открывается, является ПОЛНОЙ страницей .
Это требует, чтобы я нажал одну маленькую филиппу? Hyperlink leads to 404 page
page you are looking for is not available»
(Ошибка 404.)
Any help appreciated. In which case start Googling to Everytime I click on a link, I get «Page Not Found Sorry the see if they’ve moved elsewhere.
I have Adobe Acrobat installed, but the hyperlink I click on a particular page don’t open .
Помните, что только одно письмо, косая черта или вы ищете, недоступно «
(Ошибка 404.)
Любая помощь оценивается.
У меня установлен Adobe Acrobat, но точка гиперссылки, неуместная, будет иметь такой эффект
Каждый раз, когда я нажимаю на ссылку, я получаю
«Страница не найдена
Извините, что страница, которую я нажимаю на определенной странице, не открывается. set up hyperlink from rs displayed on web page
I have created a page that will display all the details of a selected record.
Hi idea how to do it. The site is connected to a database which holds info on Dvd Players, Mp3 Players etc. What i want is to have just one additional web everyone.
It works so that when i click a hyperlink to the dvd page, it website in frontpage 2002. I have absolutley no goes to the relevant page and displays all the records held in the dvd table. So any help would be great! (If i have made sense that is. ) Thanks
Примеры функции ГИПЕРССЫЛКА в Excel для динамических гиперссылок
Функция ГИПЕРССЫЛКА в Excel возвращает ярлык либо гиперссылку на определенный объект, которым может являться веб-страница, файл, сохраненный в постоянной памяти ПК, группа ячеек на листе в книге Excel.
Функция ГИПЕРССЫЛКА и особенности ее аргументов
Функция ГИПЕРССЫЛКА упрощает доступ к объектам, которые как являются частями Excel (ячейки, листы книги), так и частями другим программных продуктов (файл notepad, Word) или страницами в сети интернет. Данная функция имеет следующую синтаксическую запись:
Описание 2-х параметров аргументов функции:
- Адрес – текстовое значение, соответствующее имени открываемого объекта и полному пути для доступа к нему. Этот параметр является обязательным для заполнения. Адрес может указывать на конкретную часть документа, к примеру, ячейку или диапазон ячеек, закладку в текстовом редакторе Word. Путь может содержать данные о пути к файлу в файловой системе ПК (например, «C:UserssoulpDocuments») или адресе URL на страницу в сети интернет.
- [имя] – текстовое значение, которое будет отображено в качестве текста гиперссылки. Отображается синим цветом с нижним подчеркиванием текста.
- Параметры адрес и [имя] принимают значения в виде текстовой строки в кавычках (“адрес_гиперссылки”, “имя_гиперссылки”) либо ссылки на ячейки, в которых содержатся адрес и название объекта соответственно.
- В приложении Excel Online (онлайн версия программы Excel для работы через веб-интерфейс) функцию ГИПЕРССЫЛКА можно использовать только для создания гиперссылок на веб-объекты, поскольку приложения-браузеры не имеют доступа к файловым системам устройств.
- Если в ячейке, на которую ссылается параметр [имя], установилось значение кода ошибки #ЗНАЧ!, в качестве текста созданной гиперсылки будет также отображено «#ЗНАЧ!».
- Для выделения ячейки, содержащей гиперссылку, без перехода по ней необходимо навести курсор мыши на требуемую ячейку, нажать и не отпускать левую кнопку мыши до момента, пока курсор не изменит свою форму на «+». Затем можно отпустить кнопку мыши, требуемая ячейка будет выделена.
- В онлайн версии программы Excel для выделения ячейки, содержащей гиперссылку, необходимо навести курсор так, чтобы он выглядел в виде обычной стрелки. Для перехода по гиперссылке необходимо навести курсор непосредственно на ее текст. В этом случае курсор примет вид руки.
- Для создания гиперссылки на интернет-ресурс можно использовать следующую запись: =ГИПЕРССЫЛКА(“http://www.yandex.ru/”;”Поисковая система Яндекс”).
- Гиперссылка на документ, хранящийся в файловой системе ПК, может быть создана следующим образом: =ГИПЕРССЫЛКА(“C:UserssoulpDownloadsдокумент_2”;”Ссылка на документ_2”). При переходе по данной гиперссылке появится диалоговое окно с предупреждением о возможном наличии вредоносного ПО в файле. Для открытия файла необходимо нажать кнопку «ОК» в этом диалоговом окне. Если по указанному пути файл отсутствует, появится соответствующее уведомление.
- Для создания гиперссылки на другой лист в книге Excel можно использовать подобную запись: =ГИПЕРССЫЛКА(“[Книга1.xlsx]Лист2!A1”;”Лист2”). При переходе по данной гиперссылке будет открыт Лист2, а фокус будет установлен на ячейку A1.
- Гиперссылку можно вставить используя визуальный пользовательский интерфейс (соответствующий пункт контекстного меню, кнопка на панели задач).
Примеры использования функции ГИПЕРССЫЛКА в Excel
Как создать гиперссылку на файл в Excel? Пример 1. Бухгалтер предприятия выполняет различные расчеты и хранит таблицы данных в Excel в одной книге (Бухгалтерия.xlsx), содержащей множество листов. Для удобства было решено создать отдельный лист с оглавлением в виде гиперссылок на каждый из имеющихся листов.
На новом листе создадим следующую таблицу:
Для создания гиперссылки используем формулу:
Описание аргументов функции:
- «[Пример_1.xlsx]Прибыль!A1» – полный адрес ячейки A1 листа «Прибыль» книги «Пример_1.xlsx».
- «Прибыль» – текст, который будет отображать гиперссылка.
Аналогично создадим гиперссылки для остальных страниц. В результате получим:
Динамическая гиперссылка в Excel
Пример 2. В таблице Excel содержатся данные о курсах некоторых валют, которые используются для выполнения различных финансовых расчетов. Поскольку обменные курсы являются динамически изменяемыми величинами, бухгалтер решил поместить гиперссылку на веб-страницу, которая предоставляет актуальные данные.
Для создания ссылки на ресурс http://valuta.pw/ в ячейке D7 введем следующую формулу:
- http://valuta.pw/ — URL адрес требуемого сайта;
- «Курсы валют» – текст, отображаемый в гиперссылке.
В результате получим:
Примечание: указанная веб-страница будет открыта в браузере, используемом в системе по умолчанию.
Отправка писем через Excel по гиперссылке
Пример 3. Работник предприятия испытывает трудности с использованием функции ЕСЛИ в Excel. Для решения проблемы в одном из документов он имеет готовую форму для отправки письма по email. Отправка письма происходит по нажатию на гиперссылку. Рассмотрим, как устроена данная форма отправки писем.
Форма выглядит следующим образом:
Значения ячеек B3 и B4 могут быть изменены на усмотрение пользователя (в зависимости от причины обращения в службу поддержки). В ячейке B5 записана функция:
Данная функция выполняет конкатенацию (сцепление текстовых строк, принимаемых в качестве параметров).
- mailto: — команда отправки письма;
- B2 – ячейка, содержащая email службы поддержки;
- «?subject=» – команда для записи темы письма;
- КОДИР.URL(B3) – функция, которая выполняет преобразование текста темы письма в кодировку URL;
- «&body=» – команда для записи текста письма;
- КОДИР.URL(B4) – текст письма в кодировке URL.
В ячейке B6 записана следующая функция:
- B5 – URL-команда на отправку письма, содержащая тему и текст письма;
- «Отправить письмо» – имя гиперссылки.
В результате нажатия на гиперссылку будет открыт используемый по умолчанию почтовый клиент, например, Outlook (но в данном случае, стандартный клиент Windows).
Как в эксель сделать ссылку на документ пдф
Как обычную ссылку
Копируете адрес анкора — Ctrl+K — вставляете в поле Адрес
Можно ещё функцией листа ГИПЕРССЫЛКА()
Как обычную ссылку
Копируете адрес анкора — Ctrl+K — вставляете в поле Адрес
Можно ещё функцией листа ГИПЕРССЫЛКА() Serge_007
Сообщение Как обычную ссылку
Копируете адрес анкора — Ctrl+K — вставляете в поле Адрес
Можно ещё функцией листа ГИПЕРССЫЛКА() Автор — Serge_007
Дата добавления — 23.07.2013 в 15:16
Содержание
- Как вставить PDF файл в Excel в ячейку как картинку или в виде ярлыка?
- Как вставить ПДФ в Эксель?
- Как связать PDF-файл в Excel
- Как отобразить PDF-файл в виде значка в Excel
- Форматирование PDF-файла в Excel
- Вставьте PDF-файл в свой следующий проект Excel
- Как сделать ссылку на файл pdf в excel?
- Метод 1 Как вставить ссылку на ячейку электронной таблицы
- Метод 2 Как вставить ссылку на веб-страницу
- Метод 3 Как вставить ссылку на электронную почту
- Метод 4 Как вставить ссылку на папку или файл на компьютере или сервере
- Как редактировать гиперсcылку в Excel
Как вставить PDF файл в Excel в ячейку как картинку или в виде ярлыка?
Добрый день, друзья. Как в Экселе вставить ПДФ файл? Пользователь может применять программу Экслель, чтобы систематизировать различные типы информации, начиная от просмотра личных финансов, до просмотра баланса компаний. При этом, может возникнуть необходимость для вставки определённой картинки или документа на рабочую страницу.
Для этой цели программа Эксель имеет опцию «Вставить», с применением которой можно вставлять в документы самые разнообразные файлы, так как эти форматы имеют совместимость с электронной таблицей. Отсюда, появляется возможность вставить PDF в Эксель.
Существует несколько способов, с помощью которых вы можете вставить файл PDF в свои документы Excel. Давайте рассмотрим шаги и методы, при помощи которых мы будем вставлять PDF-файл в Excel таблицу.
Как вставить ПДФ в Эксель?
- Чтобы вставить свой PDF-файл, сначала перейдите на вкладку «Вставка» вверху слева;
- После этого выберите вкладку «Текст» в правой части меню;
- В появившемся ниспадающем меню выберите вкладку «Объект»;
- При выборе этого пункта появится новое окошко с двумя вкладками вверху: «Новый» и «Из файла». Вы можете использовать любую из этих вкладок для вставки вашего PDF-файла;
- Чтобы вставить PDF-файл с помощью вкладки «Новый», выберите тип файла из списка параметров, представленных в разделе «Тип объекта»;
- Выбираем «Adobe Acrobat Document». Кроме этого, не забываем поставить галочку над командой «В виде значка»;
- Далее, нам осталось нажать на кнопочку OK. Этими действиями вы откроете «Проводник»;
- Через «Проводник» выберите PDF-файл, который вы хотите добавить в электронную таблицу, и нажмите «Открыть».
Нужный нам PDF-файл теперь находится в таблице Excel;
- Чтобы вставить PDF-файл с помощью опции «Из файла» (См. пункт 4), нажимаем на кнопочку «Обзор»;
- Теперь, как и в предыдущих действиях, с помощью открывшегося «Проводника» выбираем нужный нам PDF-файл;
- Мы возвращаемся в окошко «Вставка объекта», где в адресной строке мы видим адрес вставляемого PDF элемента;
- Нажимаем кнопочку «ОК». Вставляемый элемент появляется в Excel таблице.
Как связать PDF-файл в Excel
Иногда вы можете захотеть получить доступ к исходному местоположению PDF-файла после добавления его в электронную таблицу Excel. Для этого вы можете связать PDF-файл. Этот параметр особенно полезен, если вы планируете вносить изменения в PDF-файл, поскольку привязка вставленного PDF-файла к исходному файлу гарантирует, что исходный файл сохранит все проделанные вами обновления.
- Чтобы связать PDF-файл, перейдите на вкладку «Вставка» и снова выберите вкладку «Объект».
- Когда появится новое окно, выберите вкладку «Создать из файла«.
- Нажмите кнопку «Обзор» и выберите PDF-файл, который вы хотите связать, из появившегося списка документов.
- Далее нажмите кнопку Открыть.
- Когда вы вернетесь на вкладку «Создать из файла«, установите флажок с надписью «Связь с файлом» в правой части окна.
- Как только вы нажмете OK, PDF-файл будет вставлен в вашу электронную таблицу Excel со ссылкой на исходный файл.
- Чтобы увидеть ссылку, нажмите на PDF-файл. Адрес появится в текстовом поле над ячейками электронной таблицы.
Как отобразить PDF-файл в виде значка в Excel
Возможно, вы не захотите просматривать полную версию вашего PDF-файла в электронной таблице Excel. В качестве альтернативы вставке всего PDF-файла в электронную таблицу, вы можете вставить свой PDF-файл в виде значка. Это наиболее полезно в тех случаях, когда вы хотите связать PDF-файл в своей электронной таблице, но не отображаете полный документ.
- Чтобы отобразить PDF-файл в виде значка, вернитесь на вкладку «Вставка» и выберите «Объект».
- Если вы хотите связать свой PDF-файл со своим значком, выберите вкладку «Создать из файла«.
- Нажмите «Обзор» и выберите нужный PDF-файл.
- Установите флажок с правой стороны с надписью «В виде значка».
- Нажмите OK.
- Теперь ваш PDF-файл будет отображаться в виде значка в вашей электронной таблице Excel.
- Если вы хотите изменить значок, выберите «Изменить значок» над кнопкой OK.
- Вы можете выбрать один из предоставленных вариантов значков или выбрать значок из своих файлов с помощью кнопки Обзор.
Форматирование PDF-файла в Excel
Вы можете настроить размер полного PDF-файла или значка, нажав на PDF-файл или значок и перетащив его из появившихся точек, как при вставке изображения в Excel. Однако, вы также можете отформатировать свой PDF-файл или значок для настройки по мере изменения размеров ячеек.
- Для этого кликните ПКМ на вашем PDF документе или значке и выберите «Формат объекта».
- В появившемся новом окне выберите вкладку «Свойства».
- На этой вкладке доступны три варианта настройки: «Перемещать и изменять объект вместе с ячейками», «Перемещать, но не изменять размеры», и «Не перемещать и не изменять размеры».
- Опция «Перемещать и изменять размер с помощью ячеек» означает, что ваш PDF-файл или значок будут изменять размер и местоположение по мере перемещения столбцов и изменения размера ячеек в Excel.
- Например, если ваш PDF-файл находится в столбце B, а вы расширяете столбец A, то PDF-файл будет перемещаться вправо, когда столбец B перемещается вправо. Если вы расширите столбец B, PDF-файл будет расширяться вместе с ним.
- Опция «Перемещать, но не изменять размер с помощью ячеек» означает, что ваш PDF-файл или значок изменят местоположение, но не размер, когда вы измените размер ячеек.
- Используя тот же пример, если вы расширите столбец A, PDF-файл переместится вправо, когда столбец B переместится вправо. Однако, если вы расширите столбец B, PDF-файл не будет расширяться вместе с ним.
- Опция «Не перемещать и не изменять размер с помощью ячеек» сохраняет ваш PDF-файл или значок привязанными к тому месту, куда вы его вставили.
- Изменение размера ячеек не повлияет на размер или расположение PDF-файла, или значка — файл всегда будет оставаться на месте.
- Важно отметить, что, если вы скроете столбец или строку в Excel, PDF-файл не будет скрыт вместе со столбцом или строкой.
- Функция «Скрыть» влияет на размер PDF-файла для документов, отформатированных с помощью опции «Переместить» и «Размер с ячейками«. Это не влияет на два других варианта.
Вставьте PDF-файл в свой следующий проект Excel
Вывод: как в Экселе вставить ПДФ файл? Вставка PDF-файлов в электронные таблицы Excel может быть очень полезна для ряда задач, таких как ссылка и подтверждение информации. Независимо от того, какой метод вы используете для вставки своего PDF-файла, полезно иметь к нему доступ во время заполнения или представления электронной таблицы.
Возможность форматирования PDF-файла в электронной таблице упрощает его включение без ущерба для целостности электронной таблицы. В следующий раз, когда вам понадобится ввести счет-фактуру или сравнить необработанные данные с графиком презентации, попробуйте вставить ПДФ файл в Эксель. Успехов!
Источник
Как сделать ссылку на файл pdf в excel?
Также статьи о ссылках в Экселе:
- Как в Экселе сделать ссылку на ячейку?
- Абсолютная ссылка в Экселе
- Как сделать относительные ссылки в excel?
- Пример смешанных ссылок в Экселе
Кроме расчетов в Экселе также удобно составлять каталоги, где нередко появляется необходимость ссылаться на внешние файлы на жестком диске. К счастью, сделать ссылку на файл в Excel довольно просто с помощью гиперссылки.
Гиперссылку можно создать через меню и с помощью специальной функции. На вкладке «Вставка» можно найти пункт меню «Гиперссылка», после нажатия на который появляется окошко «Вставка гиперссылки». В графе «Связать с:» выбираем пункт «Файл, веб-страницей», в проводнике находим необходимый файл, и в графе «Текст:» можем указать текст, который будет виден в ячейке.
Также можно использовать функцию ГИПЕРССЫЛКА.
При нажатии на гиперссылку будет производится открытие файла, на который ведет ссылка.
Метод 1 Как вставить ссылку на ячейку электронной таблицы
Выберите ячейку, в которую нужно вставить ссылку. Ссылку на ячейку можно вставить в любой ячейке электронной таблицы.
Щелкните по вкладке «Вставка», а затем нажмите «Гиперссылка». Откроется новое окно «Вставка гиперссылки».
Щелкните по опции «Местом в документе» на левой панели окна. Так вы вставите ссылку на любую ячейку таблицы.

Это можно сделать несколькими способами:
- В окне «Выберите место в документе» в разделе «Ссылка на ячейку» укажите лист, на котором находится нужная ячейка, а затем в строке «Введите адрес ячейки» введите конкретный адрес ячейки, например, «C23».
- В окне «Выберите место в документе» в разделе «Определенные имена» выберите ячейку или диапазон ячеек; в этом случае ввести конкретный адрес ячейки не получится.
 Измените текст, к которому будет прикреплена ссылка (если хотите).
Измените текст, к которому будет прикреплена ссылка (если хотите).
По умолчанию текстом ссылки будет текст, который находится в ячейке, в которую вставляется ссылка. Чтобы изменить текст, введите любые символы в строке «Текст» окна «Вставка гиперссылки».
- Нажмите «Подсказка», чтобы ввести текст, который будет отображаться, когда пользователь наведет курсор мыши на ссылку.
Метод 2 Как вставить ссылку на веб-страницу
Скопируйте адрес веб-страницы, на которую нужно сделать ссылку. Сделать ссылку можно на любой сайт, адрес которого скопируйте из адресной строки браузера. Чтобы скопировать адрес ссылки на веб-сайте, щелкните правой кнопкой мыши по ссылке и в меню выберите «Копировать адрес» (название этой опции зависит от браузера).
Выберите ячейку, в которую нужно вставить ссылку. Ссылку на сайт можно вставить в любой ячейке электронной таблицы.
Щелкните по вкладке «Вставка», а затем нажмите «Гиперссылка». Откроется новое окно «Вставка гиперссылки».

Откроется список папок и файлов.
- В Excel 2011 выберите «Веб-страница».
 Вставьте адрес веб-сайта в строке «Адрес».
Вставьте адрес веб-сайта в строке «Адрес».
Вы найдете ее в нижней части окна.
- В Excel 2011 вставьте адрес в строке «Ссылка на» в верхней части окна.
 Измените текст, к которому будет прикреплена ссылка (если хотите).
Измените текст, к которому будет прикреплена ссылка (если хотите).
По умолчанию текстом ссылки будет адрес веб-страницы. Измените текст на любой другой, например, на «Веб-сайт компании». Новый текст введите в строке «Текст».
- В Excel 2011 сделайте это в строке «Показать».
- Нажмите «Подсказка», чтобы ввести текст, который будет отображаться, когда пользователь наведет курсор мыши на ссылку.

Нажмите «ОК», чтобы создать ссылку. Она отобразится в выбранной ячейке. Чтобы проверить ссылку, щелкните по ней, а чтобы внести изменения, щелкните и удерживайте ссылку, а затем снова нажмите «Гиперссылка».
Метод 3 Как вставить ссылку на электронную почту
Выберите ячейку, в которую нужно вставить ссылку. Ссылку на электронную почту можно вставить в любой ячейке электронной таблицы. Щелкните по ячейке, чтобы выбрать ее.
Щелкните по вкладке «Вставка». Отобразятся различные элементы, которые можно вставить в таблицу.
Нажмите «Гиперссылка». Откроется новое окно, в котором можно вставить различные типы ссылок.

Введите адрес электронной почты, на который нужно сделать ссылку, в строке «Адрес электронной почты». Когда вы будете вводить адрес электронной почты, перед ним появится слово «
- Если вы уже вводили адреса электронной почты, вы можете выбрать один из них в списке в нижней части окна.

Введите тему в строке «Тема» (если хотите). Можно оставить ссылку как есть, но можно ввести тему, чтобы облегчить работу с таблицей.

По умолчанию текстом ссылки будет что-то типа «
. Измените текст на любой другой, например, на «Свяжитесь с нами». Новый текст введите в строке «Текст».
- Нажмите «Подсказка», чтобы ввести текст, который будет отображаться, когда пользователь наведет курсор мыши на ссылку.
Нажмите «ОК», чтобы создать ссылку. Если щелкнуть по этой ссылке, откроется почтовый клиент или сайт почтового сервиса с окном создания нового письма, которое будет отправлено по адресу, введенному вами ранее.
Метод 4 Как вставить ссылку на папку или файл на компьютере или сервере
Выберите ячейку, в которую нужно вставить ссылку. Ссылку на файл (на компьютере или сервере) можно вставить в любой ячейке электронной таблицы.
Щелкните по вкладке «Вставка», а затем нажмите «Гиперссылка». Откроется новое окно «Вставка гиперссылки».
Щелкните по опции «Файлом, веб-страницей» на левой панели окна.
С помощью этой опции можно создать ссылку на файл на компьютере или сервере.
- В Excel 2011 для Mac OS X нажмите «Документ» > «Выбрать», чтобы найти файл на компьютере.
Так вы сможете сделать ссылку на определенную папку или файл. Если щелкнуть по такой ссылке, папка или файл будут открыты.
- Можно изменить способ отображения информации, чтобы просмотреть только последние файлы или перейти в другую папку.
Можно ввести путь к файлу или папке, а не искать их в Проводнике или Finder. Это пригодится, если файл или папка хранятся на сервере.
- Чтобы найти путь к файлу или папке на компьютере, откройте окно Проводника или Finder и откройте папку с файлом. Щелкните по пути к папке в верхней части окна Проводника/Finder, чтобы выделить и скопировать путь.
- Чтобы создать ссылку на файл или папку, которые хранятся на сервере, вставьте адрес файла или папки.
Измените текст, к которому будет прикреплена ссылка (если хотите). По умолчанию текстом ссылки будет адрес/путь к файлу или папке. Измените текст на любой другой; новый текст введите в строке «Текст».
Нажмите «ОК», чтобы создать ссылку.
Ссылка отобразится в выбранной ячейке. Если щелкнуть по ссылке, откроется файл или папка.
- На компьютерах пользователей, которые будут работать с вашей электронной таблицей, должен быть файл, на который вы ссылаетесь. Поэтому мы рекомендуем вставлять файл, а не ссылаться на него, особенно если таблицей будут пользоваться на разных компьютерах.
Информация о статье
Эту страницу просматривали 15 296 раза.
Была ли эта статья полезной?
6 Окт 2018 17:06:13
29 Янв 2017 17:28:40
28 Июн 2018 15:25:11
21 Сен 2018 06:21:34
6 Окт 2018 13:52:13
5 Окт 2018 20:03:21
6 Окт 2018 01:25:06
1 Окт 2018 11:22:35
Сейчас на форуме (гостей: 455, пользователей: 5, из них скрытых: 1) , , ,
Сегодня отмечают день рождения (30), (34)
Всего зарегистрированных пользователей: 83038
Приняло участие в обсуждении: 31816
Всего тем: 105787
Гиперссылки широко используются в Интернете для навигации по сайтам и документам. Работая с файлами Excel вы также можете создавать гиперссылки, как на интернет-ресурсы, так и на ячейки, файлы или форму отправку Email.
Гиперссылка в Excel это ссылка, нажав на которую, пользователь может быть перемещен на конкретную ячейку, документ или интернет-страницу.
Excel позволяет создавать гиперссылки для:
- Перехода в определенное место в текущей книге;
- Открытия другого документа или перехода к определенному месту в этом документе, например лист в файле Excel или закладке в документе Word;
- Перехода на веб-страницу в Интернете;
- Создания нового файла Excel;
- Отправки сообщения электронной почты по указанному адресу.
Гиперссылку в Excel легко заметить, она выглядит как подчеркнутый текст, выделенный синим цветом:
В Excel существует два типа гиперссылок: абсолютные и относительные.
Абсолютные гиперссылки содержат в себе полный интернет-адрес или полный путь на компьютере. Например:
Относительные ссылки содержат в себе частичный путь, например:
Я рекомендую всегда использовать абсолютные ссылки, так как при переходе по относительным ссылкам в Excel-файле, открытом на другом компьютере возможны ошибки.
Чтобы создать гиперссылку проделайте следующие шаги:
- Выделите ячейку, в которой вы хотите создать гиперссылку;
- Нажмите правую клавишу мыши;
- В выпадающем меню выберите пункт “Ссылка”:
- В диалоговом окне выберите файл или введите веб-адрес ссылки в поле “Адрес”:
- Нажмите “ОК”
Ниже, мы подробней разберем как создать гиперссылку:
- На другой документ;
- На веб-страницу;
- На конкретную область в текущем документе;
- На новую рабочую книгу Excel;
- На окно отправки Email.
Чтобы указать гиперссылку на другой документ, например Excel, Word или Powerpoint файлы:
- Откройте диалоговое окно для создания гиперссылки;
- В разделе “Связать с” выберите “Файлом, веб-страницей”;
- В поле “Искать в” выберите папку, в которой лежит файл, на который вы хотите создать ссылку;
- В поле “Текст” введите текст, который будет отображаться в качестве ссылки;
- Нажмите “ОК”.
Созданная вами гиперссылка будет выглядить ровно так, как вы настроили ее отображение.
Чтобы указать гиперссылку веб-страницу:
- Откройте диалоговое окно для создания гиперссылки;
- В разделе “Связать с” выберите пункт “Файлом, веб-страницей”;
- Нажмите на кнопку “Интернет”;
- Введите адрес веб-страницы в поле “Адрес”;
- В поле “Текст” укажите текст, отображаемый в виде ссылки.
Для создания гиперссылки на конкретный лист текущего файла Excel или ячейки:
- Откройте диалоговое окно для создания гиперссылки;
- В левой колонке диалогового окна под надписью “Связать с” выберите “Файлом, веб-страницей”;
- В диалоговом окне нажмите кнопку “Закладка…” и выберите лист создания ссылки. В поле “Введите адрес ячейки” укажите ячейку.
Для вставки гиперссылки, после нажатия на которую будет создан новый Excel-файл:
- Откройте диалоговое окно для создания гиперссылки;
- В левой колонке диалогового окна под надписью “Связать с” выберите “Новый документ”;
- В поле “Текст” укажите текст ссылки;
- В поле “Имя нового документа” укажите название нового Excel-файла;
- В поле “Путь” укажите место хранения, где будет сохранен новый файл;
- В поле “Когда вносить правку в новый документ” укажите настройку, когда следует приступить к редактированию нового файла после нажатия ссылки.
- Нажмите кнопку “ОК”
Для вставки гиперссылки, после нажатия на которую будет создан e-mail:
- Откройте диалоговое окно для создания гиперссылки;
- В левой колонке диалогового окна под надписью “Связать с” выберите “Электронная почта”;
- В поле “Текст” укажите текст ссылки;
- В поле “Адрес эл. почты” укажите E-mail адрес, куда будет отправлено письмо;
- В поле “Тема” укажите тему создаваемого письма;
- Нажмите кнопку “ОК”
Как редактировать гиперсcылку в Excel
Для редактирования уже созданной гиперссылки, кликните по ячейке с ссылкой правой клавишей мыши и в выпадающем меню выберите “Edit Hyperlink”.
В диалоговом окне внесите корректировки в ссылку.
По-умолчанию, все гиперссылки в Excel имеют традиционный формат в виде подчеркнутого текста синего цвета. Для того чтобы изменить формат гиперссылки:
- Перейдите на вкладку панели инструментов “Главная”, затем в раздел “Стили ячеек”:
- Кликните на “Гиперссылка” правой кнопкой мыши и выберите пункт “Изменить” для редактирования формата ссылки:
- Кликните на “Открывавшаяся гиперссылка” правой кнопкой мы и выберите пункт “Изменить” для редактирования формата ссылки;
- В диалоговом окне “Стили” нажмите кнопку “Формат”:
- диалоговом окне “Format Cells” перейдите на вкладки “Шрифт” и/или “Заливка” для настройки формата ссылок:
- Нажмите кнопку “ОК”.
Удаление гиперссылки осуществляется в два клика:
Источник
Adblock
detector
| Здесь можно получить ответы на вопросы по Microsoft Excel | 57559 | 470897 |
| Лучшие избранные темы с основного форума | 14 | 80 |
| Если вы — счастливый обладатель Mac 😉 | 217 | 1059 |
| Раздел для размещения платных вопросов, проектов и задач и поиска исполнителей для них. | 2094 | 13336 |
| Если Вы скачали или приобрели надстройку PLEX для Microsoft Excel и у Вас есть вопросы или пожелания — Вам сюда. | 309 | 1584 |
| Обсуждение функционала, правил и т.д. | 269 | 3464 |
Когда вы связываете ячейку с файлом PDF, обычно вы переходите на первую страницу файла PDF, когда щелкаете, чтобы открыть гиперссылку. Если вам нужно напрямую перейти к определенной странице PDF-файла, щелкнув гиперссылку, эта статья может оказать вам услугу.
Откройте определенную страницу PDF-документа из гиперссылки Excel с кодом VBA
Откройте определенную страницу PDF-документа из гиперссылки Excel с кодом VBA
Чтобы завершить эту работу, выполните следующие действия:
1. Введите путь к файлу, имя и номер страницы в качестве URL-адреса в ячейке, из которой вы хотите создать гиперссылку, как это:
файл: \ C: Users DT168 Desktop PDF file Excel add-ins.pdf # page = 10, см. снимок экрана:
Внимание: Вы должны изменить путь к файлу, имя и номер страницы по своему усмотрению.
2. Затем удерживайте ALT + F11 , чтобы открыть Microsoft Visual Basic для приложений окно.
3. Нажмите Вставить > Модулии вставьте следующий код в окно модуля.
Код VBA: ссылка на конкретную страницу pdf-файла:
Sub linkpdfpage()
Worksheets("Sheet1").Activate
Shell ("C:Program FilesInternet Exploreriexplore.exe " + ActiveCell.Value)
End Sub
4. Затем выберите ячейку, в которой находятся путь к файлу и имя, которое вы вставили, и нажмите Run кнопку для запуска этого кода, см. снимок экрана:
5. А затем конкретная страница PDF-файла была открыта в Internet Explorer, см. Снимок экрана:
Демонстрация: открытие определенной страницы PDF-документа по гиперссылке Excel
Лучшие инструменты для работы в офисе
Kutools for Excel Решит большинство ваших проблем и повысит вашу производительность на 80%
- Снова использовать: Быстро вставить сложные формулы, диаграммы и все, что вы использовали раньше; Зашифровать ячейки с паролем; Создать список рассылки и отправлять электронные письма …
- Бар Супер Формулы (легко редактировать несколько строк текста и формул); Макет для чтения (легко читать и редактировать большое количество ячеек); Вставить в отфильтрованный диапазон…
- Объединить ячейки / строки / столбцы без потери данных; Разделить содержимое ячеек; Объединить повторяющиеся строки / столбцы… Предотвращение дублирования ячеек; Сравнить диапазоны…
- Выберите Дубликат или Уникальный Ряды; Выбрать пустые строки (все ячейки пустые); Супер находка и нечеткая находка во многих рабочих тетрадях; Случайный выбор …
- Точная копия Несколько ячеек без изменения ссылки на формулу; Автоматическое создание ссылок на несколько листов; Вставить пули, Флажки и многое другое …
- Извлечь текст, Добавить текст, Удалить по позиции, Удалить пробел; Создание и печать промежуточных итогов по страницам; Преобразование содержимого ячеек в комментарии…
- Суперфильтр (сохранять и применять схемы фильтров к другим листам); Расширенная сортировка по месяцам / неделям / дням, периодичности и др .; Специальный фильтр жирным, курсивом …
- Комбинируйте книги и рабочие листы; Объединить таблицы на основе ключевых столбцов; Разделить данные на несколько листов; Пакетное преобразование xls, xlsx и PDF…
- Более 300 мощных функций. Поддерживает Office/Excel 2007-2021 и 365. Поддерживает все языки. Простое развертывание на вашем предприятии или в организации. Полнофункциональная 30-дневная бесплатная пробная версия. 60-дневная гарантия возврата денег.
Вкладка Office: интерфейс с вкладками в Office и упрощение работы
- Включение редактирования и чтения с вкладками в Word, Excel, PowerPoint, Издатель, доступ, Visio и проект.
- Открывайте и создавайте несколько документов на новых вкладках одного окна, а не в новых окнах.
- Повышает вашу продуктивность на 50% и сокращает количество щелчков мышью на сотни каждый день!
Комментарии (4)
Оценок пока нет. Оцените первым!
|
Alex3000 Пользователь Сообщений: 4 |
Есть перечень контрактов в разных папках в PDF Наша пдфка страница 3 По этой ссылке пдф открывается в эксплоере на третьей странице. |
|
Alex3000 Пользователь Сообщений: 4 |
не получилось с гиперссылкой, вот она: Наша пдфка |
|
Alex3000 Пользователь Сообщений: 4 |
сайт превращает ее в ссылку. в общем — так: Проба.pdf#page=3 http://www.ithowto.ru/446-kak-sdelat-ssylku-na-pdf-v-html.html Но в экселе не получается |
|
так до сих пор и нет решения? Возникла та же проблема: в локальной сети есть файл пдф, состоящий из 70 страниц. Вставлял в ячейки гиперссылки таким же образом «Проба.pdf#page=3» — файл открывается на первой странице. Дербанить файл пдф на страницы не вариант, т.к. он регулярно редактируется. |
|
|
ber$erk Пользователь Сообщений: 2735 |
Изменено: ber$erk — 22.07.2014 12:01:44 Учимся сами и помогаем другим… |
|
пробовал, там бред написан. Действительно теоретик. Либо я недопонял. У закладок в пдф файле не могу найти какой-либо адресации, то есть притянуть не за что. Вот в этом файле правила открытия пдф, но они работают только через браузер, как я понял. |
|
|
ber$erk Пользователь Сообщений: 2735 |
в приципе там написано, что макросом можно реализовать открытие файла на нужной странице через shell Учимся сами и помогаем другим… |
|
ber$erk Пользователь Сообщений: 2735 |
#8 22.07.2014 14:16:07 ставите кнопку на лист. на нее пишете макрос с одной строкой:
и все Учимся сами и помогаем другим… |
||
|
Максим Зеленский Пользователь Сообщений: 4646 Microsoft MVP |
#9 22.07.2014 14:32:38 как вариант, без кнопок:
Изменено: Максим Зеленский — 22.07.2014 14:45:24 F1 творит чудеса |
||
|
акробат запускается и тут же вылетает, что по кнопке, что по двойному щелчку. Да и код этот только для одного компьютера. У сетевых пользователей могут быть разные просмотровщики и браузеры. Гиперссылка работает, но выдает только первую страницу. |
|
|
ber$erk Пользователь Сообщений: 2735 |
у меня все прекрасно открывается. видимо проблема на Вашей стороне. Вы путь к акробату меняли? Учимся сами и помогаем другим… |
|
Максим Зеленский Пользователь Сообщений: 4646 Microsoft MVP |
#12 22.07.2014 17:33:57
Значит, всем пользователям надо поставить один и тот же браузер. Копайте насчет Internet Explorer Automation из Экселя, там можно без всякого shell запускать и передавать URL/
В #6 вы сами привели нотацию командной строки, и тут же на нее забили. F1 творит чудеса |
||||
|
заработало! спасибо, уважаемые ber$erk и Максим. Проблема была в пути запуска акробата, у меня он выглядит так «C:Program Files (x86)AdobeAcrobat 11.0AcrobatAcrobat.exe». |
|
|
ber$erk Пользователь Сообщений: 2735 |
Пожалуйста! ) Изменено: ber$erk — 23.07.2014 09:06:08 Учимся сами и помогаем другим… |
|
Максим Зеленский Пользователь Сообщений: 4646 Microsoft MVP |
#15 23.07.2014 09:32:10
у меня пока не получилось F1 творит чудеса |
||
|
anvg Пользователь Сообщений: 11878 Excel 2016, 365 |
#16 23.07.2014 10:15:39 Доброе время суток
Просто ассоциированным приложением
Успехов. |
||||
|
Максим Зеленский Пользователь Сообщений: 4646 Microsoft MVP |
#17 23.07.2014 11:27:22 Вот так, наверное, будет работать практически у всех после допиливания под Worksheet_BeforeDoubleClick (обычно Internet Explorer не сносят, а просто не пользуют):
Единственное, что надо добавить — закрытие окна интерпретатора. У меня никак не удается передать строку типа F1 творит чудеса |
||
|
Максим Зеленский Пользователь Сообщений: 4646 Microsoft MVP |
#18 23.07.2014 11:43:40
во, так тогда, если нет Акробата, можно так получить и браузер по умолчанию и передать в него нужную ссылку с номером страницы. Осталось только найти ключ подходящий F1 творит чудеса |
||
|
SanShiney Пользователь Сообщений: 101 |
#19 14.04.2016 09:02:15 http://excel.tips.net/T003350_Linking_to_a_Specific_Page_in_a_PDF_File.html
Ещё не успел проверить — машна распознаёт 700 страничный PDF документ. Но после — обязательно попробую.
Изменено: SanShiney — 14.04.2016 09:02:41 |
||
|
yuiop2017 Пользователь Сообщений: 78 |
anvg, как найти путь к екзешнику в реестре, если хочу открыть документ в Фоксит например? |
|
Андрей VG Пользователь Сообщений: 11878 Excel 2016, 365 |
#21 14.02.2018 23:12:35
а поисковики в интернете сломались, или у вас пожизненный бан? Foxit. успехов. |
||
|
tchack Пользователь Сообщений: 183 |
#22 19.07.2022 14:16:34 Спасибо вышенаписавшим, собрал себе такой:
Работает по двойному клику в столбце L. |
||