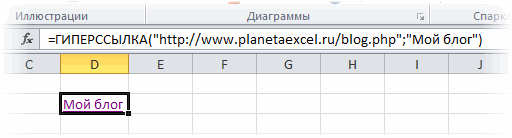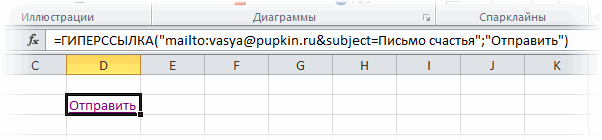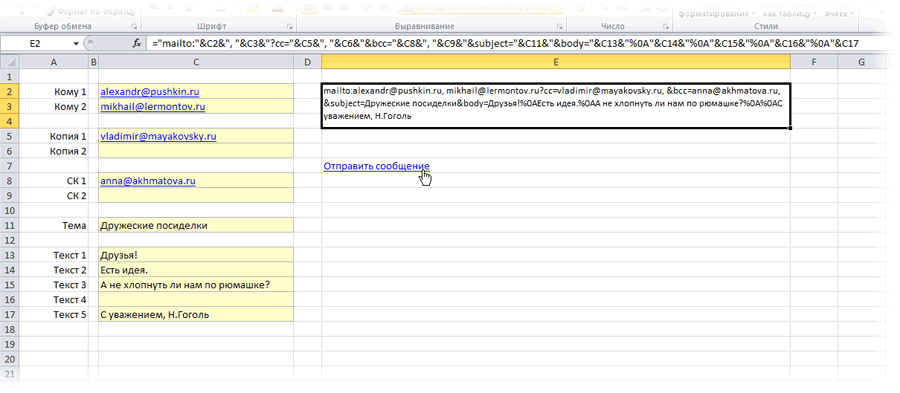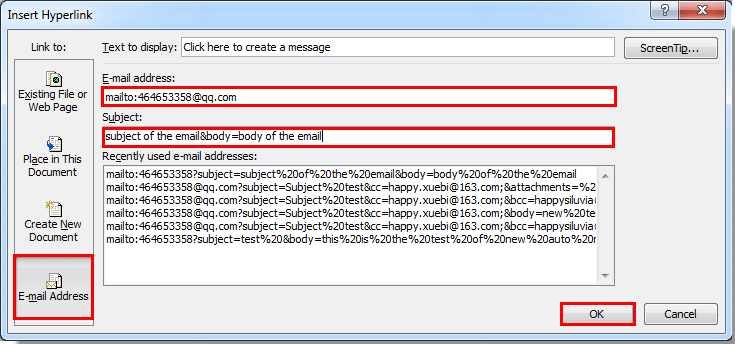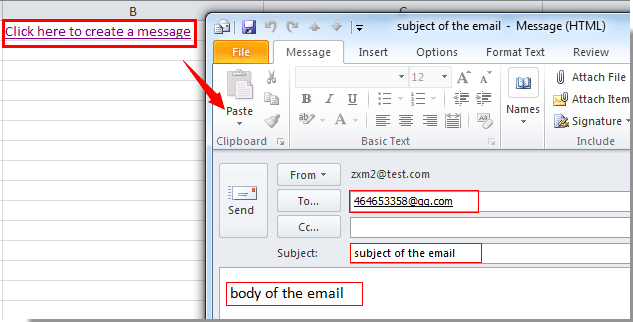Создание писем с помощью функции ГИПЕРССЫЛКА
Суть этого способа состоит в использовании стандартной функции Excel ГИПЕРССЫЛКА (HYPERLINK), которая изначально предназначена для создания в ячейках листа ссылок на внешние ресурсы. Например, так:
Первый аргумент функции — это ссылка, второй — замещающий текст в ячейке, который видит пользователь. Фишка в том, что в качестве ссылки можно использовать стандартную конструкцию из языка разметки HTML mailto, которая создает почтовое сообщение с заданными параметрами. В частности, вот такая конструкция в формуле:
сформирует при щелчке пользователя по ссылке, вот такое сообщение:
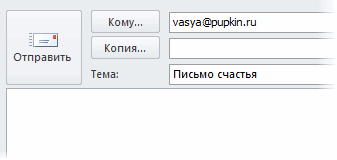
При необходимости, можно добавить к создаваемому письму нескольких получателей копии (CC) и скрытой копии (BCC) и текст (Body). Вот такая формула, например:
=ГИПЕРССЫЛКА(«mailto:alexandr@pushkin.ru, mikhail@lermontov.ru?cc=vladimir@mayakovski.ru&bcc=anna@akhmatova.ru&subject=Дружеские посиделки&body=Друзья!%0AЕсть идея.%0AА не хлопнуть ли нам по рюмашке?«;»Отправить»)
=HYPERLINK(«mailto:alexandr@pushkin.ru, mikhail@lermontov.ru?cc=vladimir@mayakovski.ru&bcc=anna@akhmatova.ru&subject=Дружеские посиделки&body=Друзья!%0AЕсть идея.%0AА не хлопнуть ли нам по рюмашке?»,»Отправить»)
сделает нам полноценное почтовое сообщение с кучей адресатов, темой и текстом:
При вводе такой длинной конструкции будьте внимательны и не переборщите с лишними пробелами и кавычками. Также не забудьте вставить в тело (body) разделитель %0A (процент, ноль и английская A), если хотите расположить ваш текст в несколько строк.
Плюсы такого способа — в простоте, любые аналогичные методы предполагают использование макросов. Минусы тоже есть:
- невозможно прикрепить к сообщению файл (mailto не поддерживает эту функцию из соображений безопасности)
- максимальная длина текста в первом аргументе функции ГИПЕРССЫЛКА составляет 255 символов, что ограничивает длину сообщений
- для отправки письма необходимо щелкать вручную по ссылке.
Потанцевав немного с бубном, можно даже наваять простую форму, которая будет создавать из заданных фрагментов текстовую строку с параметрами в качестве первого аргумента функции ГИПЕРССЫЛКА:
Формула в Е2 будет:
=»mailto:»&C2&», «&C3&»?cc=»&C5&», «&C6&»&bcc=»&C8&», «&C9&»&subject=»&C11&»&body=»&C13&»%0A»&C14&»%0A»&C15&»%0A»&C16&»%0A»&C17
Ссылки по теме
- Почтовая рассылка с помощью надстройки PLEX
- Различные способы отправки почтовых сообщений из Excel
Гиперссылки широко используются в Интернете для навигации по сайтам и документам. Работая с файлами Excel вы также можете создавать гиперссылки, как на интернет-ресурсы, так и на ячейки, файлы или форму отправку Email.
Содержание
- Что такое гиперссылка
- Абсолютные и относительные гиперссылки в Excel
- Абсолютные гиперссылки
- Относительные гиперссылки
- Как создать гиперссылку в Excel
- Как создать гиперссылку в Excel на другой документ
- Как создать гиперссылку в Excel на веб-страницу
- Как создать гиперссылку в Excel на конкретную область в текущем документе
- Как создать гиперссылку в Excel на новую рабочую книгу
- Как создать гиперссылку в Excel на создание Email
- Как редактировать гиперссылку в Excel
- Как отформатировать гиперссылку в Excel
- Как удалить гиперссылку в Excel
Гиперссылка в Excel это ссылка, нажав на которую, пользователь может быть перемещен на конкретную ячейку, документ или интернет-страницу.
Excel позволяет создавать гиперссылки для:
- Перехода в определенное место в текущей книге;
- Открытия другого документа или перехода к определенному месту в этом документе, например лист в файле Excel или закладке в документе Word;
- Перехода на веб страницу в Интернете;
- Создания нового файла Excel;
- Отправки сообщения электронной почты по указанному адресу.
Гиперссылку в Excel легко заметить, она выглядит как подчеркнутый текст, выделенный синим цветом:
В Excel существует два типа гиперссылок: абсолютные и относительные.
Абсолютные гиперссылки содержат в себе полный интернет адрес или полный путь на компьютере. Например:
«https://excelhack.ru/funkciya-rept-povtor-v-excel/»
C:DesktopПрезентации
Относительные ссылки содержат в себе частичный путь, например:
funkciya-rept-povtor-v-excel/
DesktopПрезентации
Я рекомендую всегда использовать абсолютные ссылки, так как при переходе по относительным ссылкам в Excel файле, открытом на другом компьютере возможны ошибки.
Чтобы создать гиперссылку проделайте следующие шаги:
- Выделите ячейку, в которой вы хотите создать гиперссылку;
- Нажмите правую клавишу мыши;
- В выпадающем меню выберите пункт «Ссылка»:
- В диалоговом окне выберите файл или введите веб-адрес ссылки в поле «Адрес»:

- Нажмите «ОК»
Ниже, мы подробней разберем как создать гиперссылку:
- На другой документ;
- На веб-страницу;
- На конкретную область в текущем документе;
- На новую рабочую книгу Excel;
- На окно отправки Email.
Чтобы указать гиперссылку на другой документ, например Excel, Word или Powerpoint файлы:
- Откройте диалоговое окно для создания гиперссылки;
- В разделе «Связать с» выберите «Файлом, веб-страницей»;
- В поле «Искать в» выберите папку, где лежит файл, на который вы хотите создать ссылку;
- В поле «Текст» введите текст, который будет отображаться в качестве ссылки;
- Нажмите «ОК».
Созданная вами гиперссылка будет выглядить ровно так, как вы настроили ее отображение.
Чтобы указать гиперссылку веб-страницу:
- Откройте диалоговое окно для создания гиперссылки;
- В разделе «Связать с» выберите пункт «Файлом, веб-страницей»;
- Нажмите на кнопку «Интернет»;
- Введите адрес веб-страницы в поле «Адрес»;
- В поле «Текст» укажите текст, отображаемый в виде ссылки.
Для создания гиперссылки на конкретный лист текущего файла Excel или ячейки:
- Откройте диалоговое окно для создания гиперссылки;
- В левой колонке диалогового окна под надписью «Связать с» выберите «Файлом, веб-страницей»;
- В диалоговом окне нажмите кнопку «Закладка…» и выберите лист создания ссылки. В поле «Введите адрес ячейки» укажите ячейку.
Для вставки гиперссылки, после нажатия на которую будет создан новый Excel-файл:
- Откройте диалоговое окно для создания гиперссылки;
- В левой колонке диалогового окна под надписью «Связать с» выберите «Новый документ»;
- В поле «Текст» укажите текст ссылки;
- В поле «Имя нового документа» укажите название нового Excel файла;
- В поле «Путь» укажите место хранения, где будет сохранен новый файл;
- В поле «Когда вносить правку в новый документ» укажите настройку, когда следует приступить к редактированию нового файла после нажатия ссылки.
- Нажмите кнопку «ОК»
Для вставки гиперссылки, после нажатия на которую будет создан e-mail:
- Откройте диалоговое окно для создания гиперссылки;
- В левой колонке диалогового окна под надписью «Связать с» выберите «Электронная почта»;
- В поле «Текст» укажите текст ссылки;
- В поле «Адрес эл. почты» укажите E-mail адрес, куда будет отправлено письмо;
- В поле «Тема» укажите тему создаваемого письма;
- Нажмите кнопку «ОК»
Для редактирования уже созданной гиперссылки, кликните по ячейке со ссылкой правой клавишей мыши и в выпадающем меню выберите «Edit Hyperlink».
В диалоговом окне внесите корректировки в ссылку.
По умолчанию, все гиперссылки в Excel имеют традиционный формат в виде подчеркнутого текста синего цвета. Для того чтобы изменить формат гиперссылки:
- Перейдите на вкладку панели инструментов «Главная», затем в раздел «Стили ячеек»:
- Кликните на «Гиперссылка» правой кнопкой мыши и выберите пункт «Изменить» для редактирования формата ссылки:
- Кликните на «Открывавшаяся гиперссылка» правой кнопкой мыши и выберите пункт «Изменить» для редактирования формата ссылки;
- В диалоговом окне «Стили» нажмите кнопку «Формат»:
- в диалоговом окне «Format Cells» перейдите на вкладки «Шрифт» и/или «Заливка» для настройки формата ссылок:
- Нажмите кнопку «ОК».
Удаление гиперссылки осуществляется в два клика:
- Нажмите правой клавишей мыши на ячейки со ссылкой;
- В выпадающем меню выберите пункт «Удалить гиперссылку».
Adding Excel Hyperlinks, Bookmarks, and Mailto Links
Updated on November 12, 2019
Ever wondered how to add hyperlinks, bookmarks, or mailto links in Excel? The answers are right here.
The following steps apply to Excel for Microsoft 365, Excel 2019, Excel 2016, Excel 2013, Excel 2010, Excel 2019 for Mac, Excel 2016 for Mac, Excel for Mac 2011 and Excel Online.
What Are Hyperlinks, Bookmarks, and Mailto Links?
First, let’s clarify what we mean with each term.
A hyperlink provides a way to open a web page by selecting a cell in a worksheet. It’s also used in Excel to provide quick and easy access to other Excel workbooks.
A bookmark creates a link to a specific area in the current worksheet or to a different worksheet within the same Excel file using cell references.
A mailto link is a link to an email address. Selecting a mailto link opens a new message window in the default email program and inserts the email address into the To line of the message.
In Excel, both hyperlinks and bookmarks are intended to make it easier to navigate between areas of related data. Mailto links make it easier to send an email message to an individual or organization. In all cases:
- No matter which type of link is created, it is created by entering the necessary information in the Insert Hyperlink dialog box.
- As with links in web pages, links in Excel are attached to anchor text located in a worksheet cell.
- Adding this anchor text before opening the dialog box simplifies the task of creating the link, but it can also be entered after the dialog box is open.
Open the Insert Hyperlink Dialog Box
The key combination to open the Insert Hyperlink dialog box is Ctrl+K on a PC or Command+K on a Mac.
- In an Excel worksheet, select the cell that will contain the hyperlink.
- Type a word to act as anchor text such as «Spreadsheets» or «June_Sales.xlsx» and press Enter.
- Select the cell with the anchor text a second time.
- Press and hold the Ctrl key (in Windows) or the Command key ⌘ (on Mac).
- Press and release the letter K key to open the Insert Hyperlink dialog box.
How to Open the Insert Hyperlink Dialog Box Using the Ribbon
- In an Excel worksheet, select the cell that will contain the hyperlink.
- Type a word to act as anchor text such as «Spreadsheets» or «June_Sales.xlsx» and press Enter.
- Select the cell with the anchor text a second time.
- Select Insert. (In Excel 2011 for Mac go to the Insert menu.)
- Select Hyperlink or Link > Insert Link in the Links group. The Insert Hyperlink dialog box opens.
Add a Hyperlink in Excel
Here’s how to set up a hyperlink to jump to a web page or to an Excel file.
Add a Hyperlink to a Web Page
- Open the Insert Hyperlink dialog box using one of the methods outlined above.
- Select the Existing File or Web Page tab.
- In the Address line, type a full URL address.
- Select OK to complete the hyperlink and close the dialog box.
The anchor text in the worksheet cell is blue in color and underlined to indicate it contains a hyperlink. Whenever it is selected, it will open the designated website in the default browser.
Add a Hyperlink to an Excel File
Note: This option is not available in Excel Online.
- Open the Insert Hyperlink dialog box.
- Select the Existing File or Web Page tab.
- Select Browse for file to open the Link to file dialog box.
- Browse to find the Excel file name, select the file, and select OK. The file name is added to the Address line in the Insert Hyperlink dialog box.
- Select OK to complete the hyperlink and close the dialog box.
The anchor text in the worksheet cell changes to blue in color and is underlined to indicate it contains a hyperlink. Whenever it is selected, it will open the designated Excel workbook.
Create a Bookmark to the Same Excel Worksheet
A bookmark in Excel is similar to a hyperlink except that it is used to create a link to a specific area on the current worksheet or to a different worksheet within the same Excel file.
While hyperlinks use file names to create links to other Excel files, bookmarks use cell references and worksheet names to create links.
How to Create a Bookmark to the Same Worksheet
The following example creates a bookmark to a different location in the same Excel worksheet.
- Type a name in a cell that will act as the anchor text for the bookmark and press Enter.
- Select that cell to make it the active cell.
- Open the Insert Hyperlink dialog box.
- Select the Place in This Document tab (or select the Place in this document button in Excel Online).
- In the Type the cell reference text box, enter a cell reference to a different location on the same worksheet, such as «Z100.»
- Select OK to complete the bookmark and close the dialog box.
The anchor text in the worksheet cell is now blue in color and underlined to indicate that it contains a bookmark.
Select the bookmark and the active cell cursor moves to the cell reference entered for the bookmark.
Create a Bookmark to a Different Worksheet
Creating bookmarks to different worksheets within the same Excel file or workbook has an additional step. You’ll also identify the destination worksheet for the bookmark. Renaming worksheets can make it easier to create bookmarks in files with a large number of worksheets.
- Open a multi-sheet Excel workbook or add additional sheets to a single sheet file.
- On one of the sheets, type a name in a cell to act as the anchor text for the bookmark.
- Select that cell to make it the active cell.
- Open the Insert Hyperlink dialog box.
- Select the Place in This Document tab (or select the Place in this Document button in Excel Online).
- Enter a cell reference in the field under Type in the cell reference.
- In the Or select a place in this document field, select the destination sheet name. Unnamed sheets are identified as Sheet1, Sheet2, Sheet3 and so on.
- Select OK to complete the bookmark and close the dialog box.
The anchor text in the worksheet cell is now blue in color and underlined to indicate that it contains a bookmark.
Select the bookmark and the active cell cursor moves to the cell reference on the sheet entered for the bookmark.
Insert a Mailto Link Into an Excel File
Adding contact information to an Excel worksheet makes it easy to send an email from the document.
- Type a name in a cell that will act as the anchor text for the mailto link and press Enter.
- Select that cell to make it the active cell.
- Open the Insert Hyperlink dialog box.
- Select the E-mail Address tab (or select the Email Address button in Excel Online).
- In the Email address field, enter the email address of the person who will receive the email. This address is entered in the To line of a new email message when the link is selected.
- Under the Subject line, enter the subject for the email. This text is entered into the subject line in the new message. This option is not available in Excel Online.
- Select OK to complete the mailto link and close the dialog box.
The anchor text in the worksheet cell is now blue in color and underlined to indicate it contains a hyperlink.
Select the mailto link and the default email program opens a new message with the address and subject text entered.
Remove a Hyperlink Without Removing the Anchor Text
When you no longer need a hyperlink, you can remove the link information without removing the text that served as the anchor.
- Position the mouse pointer over the hyperlink to be removed. The arrow pointer should change to the hand symbol.
- Right-click on the hyperlink anchor text to open the context menu.
- Select Remove Hyperlink.
The blue color and the underline should is removed from the anchor text to indicate that the hyperlink has been removed.
Thanks for letting us know!
Get the Latest Tech News Delivered Every Day
Subscribe
В Excel вы можете использовать функцию гиперссылки mailto для создания электронного письма из Excel. Электронное письмо, созданное с помощью гиперссылки mailto, включает адрес электронной почты получателя, тему и текст. В этой статье мы покажем вам, как отправлять электронную почту из Excel с помощью функции гиперссылки mailto.
Отправить электронное письмо из Excel с функцией гиперссылки
Отправить электронное письмо из Excel с функцией гиперссылки
Легко отправлять электронную почту через Outlook на основе созданного списка рассылки с Kutools for Excel
Отправить электронное письмо из Excel с функцией гиперссылки
В этом разделе я покажу вам, как напрямую создать гиперссылку mailto в Excel. Пожалуйста, сделайте следующее.
1. Во-первых, вам необходимо отдельно ввести адрес получателя, тему и тело письма в ячейки B1, B2 и B3. Смотрите скриншот.
2. Выберите пустую ячейку, в которой должна находиться гиперссылка mailto, например ячейка B4.
3. Скопируйте и вставьте функцию гиперссылки. = ГИПЕРССЫЛКА («mailto:» & B1 & «? Subject =» & B2 & «& body =» & B3, «Текст ссылки») в панель формул выбранной ячейки, а затем нажмите Enter .
Внимание: В формуле B1, B2 и B3 содержат адрес получателя, тему и текст сообщения электронной почты; а «Текст ссылки» — это отображаемый текст этой гиперссылки. Вы можете менять их по своему усмотрению.
С этого момента при щелчке гиперссылки mailto электронное письмо Outlook будет создано автоматически с указанным получателем, темой и телом. Смотрите скриншот:
Отправить электронное письмо из Excel с функцией гиперссылки
Поскольку количество символов вышеупомянутого метода ограничено, здесь я представляю вам другой метод для создания гиперссылки mailto в Excel.
1. Выберите ячейку, в которой вы хотите создать гиперссылку mailto.
2. Нажмите Вставить > Гиперссылка. Смотрите скриншот:
3. в Вставить гиперссылку диалоговое окно, вам необходимо:
1). Нажмите лектронная почта в Ссылка на панель;
2). Введите адрес электронной почты получателя в поле Адрес электронной почты коробка;
3). в Тема поле введите тему сообщения электронной почты, после ввода темы сообщения введите & body = тело письма;
Например, если тема письма — «тема письма», а тело письма — «тело письма», введите тема электронного письма и тело = тело письма в Тема пунктом.
4). Щелкните значок OK кнопка. Смотрите скриншот:
Затем создается гиперссылка mailto. Нажмите на нее, будет создано электронное письмо Outlook со всеми указанными адресами получателя, темой и телом.
Легко отправлять электронную почту через Outlook на основе созданного списка рассылки с Kutools for Excel
Этот раздел будет рекомендовать Отправить письма полезности Kutools for Excel. С помощью этой утилиты вы можете легко отправлять электронные письма с указанным списком рассылки, созданным в Excel. Пожалуйста, сделайте следующее.
1. Во-первых, вам необходимо создать нужный список рассылки в Excel. Нажмите Кутулс Плюс > Создать список рассылки. Смотрите скриншот:
2. в Создать список рассылки диалоговом окне, проверьте поля, которые необходимо включить в электронное письмо в обоих Столбцы для списка рассылки и Прикрепить файлы разделы. Укажите место для размещения созданного списка рассылки, а затем щелкните значок Создавай кнопка. Смотрите скриншот:
3. Теперь образец списка рассылки создан. Пожалуйста, заполните соответствующие поля необходимым содержанием, как показано на скриншоте ниже:
4. Выберите весь список рассылки, затем нажмите Отправить письма кнопку на ленте. Смотрите скриншот:
5. в Отправить письма в диалоговом окне вы можете увидеть, что все поля заполнены соответствующим содержимым списка рассылки, составьте тело сообщения так, как вам нужно, установите флажок Отправлять электронные письма через Outlook поле и, наконец, щелкните Отправить кнопку, чтобы отправить электронное письмо. Смотрите скриншот:
6. После этого Kutools for Excel всплывает диалоговое окно, чтобы сообщить вам об отправке электронного письма, нажмите OK и закройте диалоговое окно «Отправить электронные письма».
Теперь вы можете перейти в папку «Отправить» в Outlook, чтобы проверить отправленное письмо. Смотрите скриншот:
Если вы хотите получить бесплатную пробную версию (30-день) этой утилиты, пожалуйста, нажмите, чтобы загрузить это, а затем перейдите к применению операции в соответствии с указанными выше шагами.
Легко отправляйте электронную почту через Outlook на основе созданного списка рассылки в Excel с Kutools for Excel
Связанная статья:
- Как автоматически отправлять электронную почту с полем cc или bcc с помощью функции mailto в Excel?
Лучшие инструменты для работы в офисе
Kutools for Excel Решит большинство ваших проблем и повысит вашу производительность на 80%
- Снова использовать: Быстро вставить сложные формулы, диаграммы и все, что вы использовали раньше; Зашифровать ячейки с паролем; Создать список рассылки и отправлять электронные письма …
- Бар Супер Формулы (легко редактировать несколько строк текста и формул); Макет для чтения (легко читать и редактировать большое количество ячеек); Вставить в отфильтрованный диапазон…
- Объединить ячейки / строки / столбцы без потери данных; Разделить содержимое ячеек; Объединить повторяющиеся строки / столбцы… Предотвращение дублирования ячеек; Сравнить диапазоны…
- Выберите Дубликат или Уникальный Ряды; Выбрать пустые строки (все ячейки пустые); Супер находка и нечеткая находка во многих рабочих тетрадях; Случайный выбор …
- Точная копия Несколько ячеек без изменения ссылки на формулу; Автоматическое создание ссылок на несколько листов; Вставить пули, Флажки и многое другое …
- Извлечь текст, Добавить текст, Удалить по позиции, Удалить пробел; Создание и печать промежуточных итогов по страницам; Преобразование содержимого ячеек в комментарии…
- Суперфильтр (сохранять и применять схемы фильтров к другим листам); Расширенная сортировка по месяцам / неделям / дням, периодичности и др .; Специальный фильтр жирным, курсивом …
- Комбинируйте книги и рабочие листы; Объединить таблицы на основе ключевых столбцов; Разделить данные на несколько листов; Пакетное преобразование xls, xlsx и PDF…
- Более 300 мощных функций. Поддерживает Office/Excel 2007-2021 и 365. Поддерживает все языки. Простое развертывание на вашем предприятии или в организации. Полнофункциональная 30-дневная бесплатная пробная версия. 60-дневная гарантия возврата денег.
Вкладка Office: интерфейс с вкладками в Office и упрощение работы
- Включение редактирования и чтения с вкладками в Word, Excel, PowerPoint, Издатель, доступ, Visio и проект.
- Открывайте и создавайте несколько документов на новых вкладках одного окна, а не в новых окнах.
- Повышает вашу продуктивность на 50% и сокращает количество щелчков мышью на сотни каждый день!
В Excel вы можете использовать функцию гиперссылки mailto для создания электронного письма из Excel. Электронное письмо, созданное с помощью гиперссылки mailto, включает адрес электронной почты получателя, тему и текст. В этой статье мы покажем вам, как отправить электронное письмо из Excel с помощью функции гиперссылки mailto.
Отправить электронное письмо из Excel с функцией гиперссылки
Отправить электронное письмо из Excel с помощью функция гиперссылки
Легко отправлять электронную почту через Outlook на основе созданного списка рассылки с помощью Kutools for Excel
Легко отправлять электронную почту через Outlook на основе полей созданного списка рассылки в Excel:
Утилита Send Emails из Kutools for Excel помогает пользователям отправлять электронную почту через Outlook на основе созданного списка рассылки в Excel. См. Снимок экрана:
- Создайте список рассылки со всеми необходимыми почтовыми полями и выберите их все.
- Включите функцию отправки электронных писем и заполните свой текст сообщения электронной почты.
- Отправить через Outlook.

Kutools for Excel : с более чем 200 удобными надстройками Excel, которые можно бесплатно попробовать без ограничений в течение 60 дней. Загрузите бесплатную пробную версию прямо сейчас!
Вкладка Office Включите редактирование и просмотр с вкладками в Office и сделайте вашу работу намного проще …
Подробнее … Скачать бесплатно …
Kutools for Excel Решает Большинство ваших проблем и увеличивает вашу продуктивность на 80%.
- Повторное использование чего угодно: добавьте наиболее часто используемые или сложные формулы, диаграммы и все остальное в избранное, и быстро использовать их в будущем.
- Более 20 текстовых функций: извлечение числа из текстовой строки; Извлечь или удалить часть текстов; Преобразование чисел и валют в английские слова.
- Инструменты слияния: несколько книг и листов в одну; Объединить несколько ячеек/строк/столбцов без потери данных; Объедините повторяющиеся строки и суммируйте.
- Инструменты разделения: разделение данных на несколько листов в зависимости от значения; Из одной книги в несколько файлов Excel, PDF или CSV; Один столбец в несколько столбцов.
- Вставить пропуск скрытых/отфильтрованных строк; Подсчет и сумма по цвету фона; Массовая отправка персонализированных писем нескольким получателям.
- Суперфильтр: создавайте расширенные схемы фильтров и применяйте их к любым листам; Сортировать по неделе, дню, частоте и т. Д. Фильтр жирным шрифтом, формулами, комментарием …
- Более 300 мощных функций; Работает с Office 2007-2019 и 365; Поддерживает все языки; Простое развертывание на вашем предприятии или в организации.
Подробнее … Бесплатная загрузка …
->
Содержание
- Отправить электронное письмо из Excel с функцией гиперссылки
- Отправить электронное письмо из Excel с функцией гиперссылки
- Легко отправлять электронную почту через Outlook на основе созданного списка рассылки с помощью Kutools for Excel
- Легко отправлять электронную почту через Outlook на основе созданного списка рассылки в Excel с помощью Kutools for Excel
- Статья по теме:
Отправить электронное письмо из Excel с функцией гиперссылки

Потрясающе! Использование эффективных вкладок в Excel, таких как Chrome, Firefox и Safari!
Сэкономьте 50% времени и сокращайте для вас тысячи щелчков мыши каждый день!
->
В этом разделе я покажу вам как напрямую создать гиперссылку mailto в Excel. Пожалуйста, сделайте следующее.
1. Во-первых, вам нужно ввести адрес получателя, тему электронного письма и тело письма отдельно в ячейки B1, B2 и B3 . См. Снимок экрана.

2. Выберите пустую ячейку, в которой вы хотите, чтобы гиперссылка mailto находилась, например в ячейке B4.
3. Скопируйте и вставьте гиперссылку function = HYPERLINK (“mailto:” & B1 & “? subject =” & B2 & “& body = “& B3,” Linking text “) в панель формул выбранной ячейки, а затем нажмите клавишу Enter .

Примечание : в формуле B1, B2 и B3 содержат адрес получателя. ess, тема и тело электронного письма; а «Текст ссылки» – это отображаемый текст этой гиперссылки. Вы можете изменить их по своему усмотрению.
С этого момента, когда вы щелкаете гиперссылку mailto, электронное письмо Outlook будет создаваться автоматически с указанным получателем, темой и телом. См. Снимок экрана:

Отправить электронное письмо из Excel с функцией гиперссылки
Поскольку количество символов в приведенном выше методе ограничено, здесь я представляю вам другой метод, чтобы вы могли создать mailto в Excel.
1. Выберите ячейку, в которой вы хотите создать гиперссылку mailto.
2. Нажмите Вставить > Гиперссылку . См. Снимок экрана:

3. В диалоговом окне Вставить гиперссылку вам необходимо:
1). Щелкните Адрес электронной почты на панели Ссылка на ;
2). Введите адрес электронной почты получателя в поле Адрес электронной почты ;
3). В поле Тема введите тему электронного письма, после ввода темы электронного письма введите & body = email body;
Например, если тема письма – « тема электронного письма », а тело письма -« тело письма », введите тему письма и тело = тело письма в поле Тема .
4). Нажмите кнопку ОК . См. Снимок экрана:

Затем создается гиперссылка mailto. Нажмите на нее, и будет создано электронное письмо Outlook со всеми указанными адресами, темой и телом получателя.

Легко отправлять электронную почту через Outlook на основе созданного списка рассылки с помощью Kutools for Excel
В этом разделе будет рекомендована утилита Отправить электронные письма из Kutools for Excel . С помощью этой утилиты вы можете легко отправлять электронные письма с указанным список рассылки, который вы создали в Excel. Пожалуйста, сделайте следующее.
Перед применением Kutools for Excel , пожалуйста, сначала загрузите и установите его .
1. Во-первых, вам нужно создать список рассылки, который вам нужен в Excel. Нажмите Kutools Plus > Создать список рассылки . См. снимок экрана:

2. В Создать список рассылки , проверьте поля, которые необходимо включить в электронное письмо, в столбцы для списка рассылки и Прикрепить файлы . Укажите место для размещения созданного списка рассылки и затем нажмите кнопку Создать . См. Снимок экрана:

3. Теперь образец списка рассылки создан. Пожалуйста, заполните соответствующие поля необходимым содержанием, как показано на скриншоте ниже:

4. Выделите весь список рассылки, затем нажмите кнопку Отправить электронные письма на ленте. См. Снимок экрана:

5. В диалоговом окне Отправить электронные письма вы можете увидеть, что все поля заполнены соответствующим содержимым списка рассылки, составьте текст сообщения так, как вам нужно, установите флажок Отправлять электронные письма через Outlook и, наконец, нажмите кнопку Отправить , чтобы отправить электронное письмо. См. Снимок экрана:

6. После этого появится диалоговое окно Kutools for Excel , чтобы сообщить вам об отправке электронного письма, нажмите кнопку OK и закройте диалоговое окно «Отправить электронные письма». окно.

Теперь вы можете перейти к элементам отправки Outlook папку, чтобы проверить отправленное письмо. См. Снимок экрана:

Если вы хотите получить бесплатную пробную версию (30 дней) этой утилиты, нажмите, чтобы загрузить ее , а затем перейдите к применению операции в соответствии с вышеуказанными шагами.
Легко отправлять электронную почту через Outlook на основе созданного списка рассылки в Excel с помощью Kutools for Excel
Статья по теме:
- Как автоматически отправлять электронную почту с полем cc или bcc функцией mailto в Excel?