В Excel создать гиперссылку легко для большинства пользователей, но пробовали ли вы когда-нибудь создать гиперссылку на диаграмму в Excel, что означает щелчок по значению, а затем ссылку на диаграмму на другом листе? Как правило, нет возможности напрямую создать гиперссылку на диаграмму, но здесь, в этой статье, я могу представить интересный способ ее решения.
Создайте гиперссылку на диаграмму с помощью кнопки и VBA
Удалить все гиперссылки из выделения / листа / книги
Создайте гиперссылку на диаграмму с помощью кнопки и VBA
 Чтобы создать гиперссылку на диаграмму, нам нужно вставить кнопку, а затем применить код макроса.
Чтобы создать гиперссылку на диаграмму, нам нужно вставить кнопку, а затем применить код макроса.
1. Выберите лист, на котором хотите разместить кнопку, и щелкните Застройщик > Вставить > Пуговичка. Смотрите скриншот:
Функции: Если Застройщик вкладка скрыта, вы можете обратиться к этой статье Как отобразить вкладку разработчика в ленте Excel 2007/2010/2013? показать это.
2. Перетащите курсор, чтобы нарисовать нужную кнопку на листе, а затем щелкните OK кнопка во всплывающем окне Назначить макрос диалог. Смотрите скриншоты: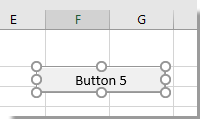
3. Перемещайте курсор в кнопке, пока курсор со стрелкой не станет знаком ввода текста, а затем вы можете ввести отображаемый текст в кнопку по своему усмотрению. Смотрите скриншот:
4. Щелкните правой кнопкой мыши кнопку, чтобы открыть контекстное меню, и выберите Назначить макрос. Смотрите скриншот:
5. Затем нажмите Новинки в Назначить макрос диалог для отображения Microsoft Visual Basic для приложений окно и вставьте код макроса: Таблицы («Диаграмма»). Выбрать между кодами в скрипте. Смотрите скриншот:
Функции: В коде График — это имя листа, на котором размещается связанная диаграмма, вы можете изменить его по своему усмотрению.
6. Сохраните код и закройте окно. Теперь вы будете ссылаться на график при нажатии на кнопку.
 Удалить все гиперссылки из выделения / листа / книги
Удалить все гиперссылки из выделения / листа / книги
Иногда удаление нескольких гиперссылок из выделенного фрагмента, листа или книги требует много времени, однако вот мощный инструмент — Kutools for Excel, С его Удалить гиперссылки утилита, вы быстро справитесь.
После бесплатная установка Kutools for Excel,
Включите лист, на котором вы хотите удалить гиперссылки, и нажмите Кутулс > Ссылка > Удаление гиперссылок без потери форматирования > В выбранном диапазоне/В активном листе/В выбранных листах/Во всех таблицах. Смотрите скриншот:
Лучшие инструменты для работы в офисе
Kutools for Excel Решит большинство ваших проблем и повысит вашу производительность на 80%
- Снова использовать: Быстро вставить сложные формулы, диаграммы и все, что вы использовали раньше; Зашифровать ячейки с паролем; Создать список рассылки и отправлять электронные письма …
- Бар Супер Формулы (легко редактировать несколько строк текста и формул); Макет для чтения (легко читать и редактировать большое количество ячеек); Вставить в отфильтрованный диапазон…
- Объединить ячейки / строки / столбцы без потери данных; Разделить содержимое ячеек; Объединить повторяющиеся строки / столбцы… Предотвращение дублирования ячеек; Сравнить диапазоны…
- Выберите Дубликат или Уникальный Ряды; Выбрать пустые строки (все ячейки пустые); Супер находка и нечеткая находка во многих рабочих тетрадях; Случайный выбор …
- Точная копия Несколько ячеек без изменения ссылки на формулу; Автоматическое создание ссылок на несколько листов; Вставить пули, Флажки и многое другое …
- Извлечь текст, Добавить текст, Удалить по позиции, Удалить пробел; Создание и печать промежуточных итогов по страницам; Преобразование содержимого ячеек в комментарии…
- Суперфильтр (сохранять и применять схемы фильтров к другим листам); Расширенная сортировка по месяцам / неделям / дням, периодичности и др .; Специальный фильтр жирным, курсивом …
- Комбинируйте книги и рабочие листы; Объединить таблицы на основе ключевых столбцов; Разделить данные на несколько листов; Пакетное преобразование xls, xlsx и PDF…
- Более 300 мощных функций. Поддерживает Office/Excel 2007-2021 и 365. Поддерживает все языки. Простое развертывание на вашем предприятии или в организации. Полнофункциональная 30-дневная бесплатная пробная версия. 60-дневная гарантия возврата денег.
Вкладка Office: интерфейс с вкладками в Office и упрощение работы
- Включение редактирования и чтения с вкладками в Word, Excel, PowerPoint, Издатель, доступ, Visio и проект.
- Открывайте и создавайте несколько документов на новых вкладках одного окна, а не в новых окнах.
- Повышает вашу продуктивность на 50% и сокращает количество щелчков мышью на сотни каждый день!
Комментарии (0)
Оценок пока нет. Оцените первым!
В Excel создать гиперссылку легко для большинства пользователей, но пытались ли вы когда-нибудь создать гиперссылку на диаграмму в Excel, что означает, что щелкните значение, а затем ссылку на диаграмму в другой лист? Как правило, нет возможности напрямую создать гиперссылку на диаграмму, но здесь, в этой статье, я могу представить интересный способ ее решения.
Создайте гиперссылку на диаграмму. диаграмма с кнопкой и VBA
Удалить все гиперссылки из выделения/листа/книги
Вкладка Office Включает редактирование и просмотр с вкладками в Office и делает вашу работу намного проще …
Подробнее … Скачать бесплатно …
Kutools for Excel решает большинство ваших проблем и увеличивает вашу производительность на 80%.
- Повторное использование чего угодно: добавляйте наиболее часто используемые или сложные формулы, диаграммы и все остальное в избранное и быстро используйте их в будущем.
- Более 20 текстовых функций: извлечение числа из Текстовая строка; Извлечь или удалить часть текстов; Преобразование чисел и валют в английские слова.
- Инструменты слияния: несколько книг и листов в одну; Объединить несколько ячеек/строк/столбцов без потери данных; Объедините повторяющиеся строки и суммируйте.
- Инструменты разделения: разделение данных на несколько листов в зависимости от значения; Из одной книги в несколько файлов Excel, PDF или CSV; Один столбец в несколько столбцов.
- Вставить пропуск скрытых/отфильтрованных строк; Подсчет и сумма по цвету фона; Массовая отправка персонализированных писем нескольким получателям.
- Суперфильтр: создавайте расширенные схемы фильтров и применяйте их к любым листам; Сортировать по неделе, дню, частоте и т. Д. Фильтр жирным шрифтом, формулами, комментарием …
- Более 300 мощных функций; Работает с Office 2007-2019 и 365; Поддерживает все языки; Простое развертывание на вашем предприятии или в организации.
Подробнее … Бесплатная загрузка …
Создать гиперссылку на диаграмму с помощью кнопки и VBA
 Чтобы создать гиперссылку на диаграмму, нам нужно вставить кнопку, а затем применить код макроса.
Чтобы создать гиперссылку на диаграмму, нам нужно вставить кнопку, а затем применить код макроса.
Потрясающе! Использование эффективных вкладок в Excel, таких как Chrome, Firefox и Safari!
Сэкономьте 50% своего времени и сократите тысячи щелчков мышью каждый день!
1. Выберите лист, на котором вы хотите разместить кнопку, и нажмите Developer > Insert > Button . См. Снимок экрана:

Совет : если вкладка Разработчик скрыта, вы можете обратиться к этой статье Как показать/отобразить вкладку разработчика в ленте Excel 2007/2010/2013? чтобы показать это.
2. Перетащите курсор, чтобы нарисовать нужную кнопку на листе, а затем нажмите кнопку OK во всплывающем диалоговом окне Назначить макрос . См. Скриншоты:


3. Перемещайте курсор в кнопке до тех пор, пока курсор со стрелкой не станет знаком ввода текста, а затем вы можете ввести отображаемый текст в кнопку по своему усмотрению. См. Снимок экрана:

4. Щелкните правой кнопкой мыши кнопку, чтобы открыть контекстное меню, и выберите Назначить макрос . См. Снимок экрана:

5. Затем нажмите Создать в диалоговом окне Назначить макрос , чтобы открыть окно Microsoft Visual Basic для приложений , и вставьте код макроса. : Таблицы (“Диаграмма”). Выберите код в скрипте. См. Снимок экрана:

Совет : в код, Chart – это имя листа, на котором размещается связанная диаграмма, вы можете изменить его по своему усмотрению.
6. Сохраните код и закройте окно. Теперь вы будете ссылаться на диаграмму при нажатии на кнопку.
 Удалить все гиперссылки из выделения/листа/книги
Удалить все гиперссылки из выделения/листа/книги
Иногда удаление нескольких гиперссылок из выделенного фрагмента, листа или книги требует значительных затрат времени, однако, вот мощный инструмент – Kutools for Excel , с его утилитой Удалить гиперссылки , вы можете быстро с ним справиться.
| Kutools for Excel , с более чем 300 удобными функциями, упрощает вашу работу. |
|
Бесплатная загрузка |
После бесплатной установки Kutools for Excel,
Включите лист, на котором вы хотите удалить гиперссылки, и нажмите Kutools > Ссылка > Удалить гиперссылки без потери форматирования > В выбранном диапазоне / в активном листе / в выбранных листах / во всех листах . См. Снимок экрана:

Содержание
- Создание внутренних и внешних ссылок функцией ГИПЕРССЫЛКА
- Ссылка на веб-страницу
- Ссылка на ячейку внутри книги
- Ссылка на ячейку во внешней книге
- Ссылка на файл на сервере
- Ссылка на именованный диапазон
- Ссылка на умную таблицу или ее элементы
- Формирование заполненной формы письма email
- Использование нестандартных символов
- Создание внутренних и внешних ссылок функцией ГИПЕРССЫЛКА
- Ссылка на веб-страницу
- Ссылка на ячейку внутри книги
- Ссылка на ячейку во внешней книге
- Ссылка на файл на сервере
- Ссылка на именованный диапазон
- Ссылка на умную таблицу или ее элементы
- Формирование заполненной формы письма email
- Использование нестандартных символов
- Вставить ссылки для данных, диаграмм и формул в Excel, Word, PowerPoint
- Обновлять данные автоматически при их изменении
- Вставить ссылки между файлами Excel и Word
- Связать отдельные ячейки в Excel с формулой
- Вставить параметры ссылки в Word и Excel
- Связать данные между Word и Excel
- Посмотреть формулу ссылки в Excel
- Просмотр информации о ссылках в Microsoft Word
- Вставить ссылку между диаграммами в Excel и PowerPoint
- Связать диаграммы с помощью Вставить ссылку в PowerPoint и Word
- Выберите исходное или целевое форматирование
- Графики ссылок в Excel и PowerPoint
Создание внутренних и внешних ссылок функцией ГИПЕРССЫЛКА
Это простая, но весьма полезная функция, позволяющая создать живую ссылку на:
- любую ячейку на любом листе в книге
- именованный диапазон
- фрагмент умной таблицы
- внешний файл Excel на диске или на сервере в сети
- веб-страницу
Кроме того, эта функция умеет создавать заполненную форму письма email, что сильно помогает при рассылке типовых оповещений.
Синтаксис функции прост:
=ГИПЕРССЫЛКА( Адрес ; Текст )
- Текст — это видимый текст гиперссылки в ячейке (обычно выделенный синим цветом и подчеркиванием, как все гиперссылки), по которому щелкает пользователь. Может быть любым, это роли не играет.
- Адрес — место, куда мы хотим сослаться (и это самое интересное).
Давайте рассмотрим все варианты подробнее.
Ссылка на веб-страницу
Это самый простой и очевидный вариант применения нашей функции ГИПЕРССЫЛКА (HYPERLINK) . Первым аргументом здесь будет полная ссылка на веб-страницу (URL):

Обратите внимание, что адрес должен быть полным, т.е. обязательно начинаться с протокола (обычно «http»). При щелчке по созданной ссылке заданный сайт откроется в браузере по умолчанию.
Ссылка на ячейку внутри книги
Если нужна ссылка на ячейку или диапазон, находящийся внутри текущей книги, то адрес нужно будет указать следующим образом:

Здесь знак решетки (#) обозначает текущую книгу. Вместо адреса одной ячейки можно, само-собой, указать целый диапазон.
Если имя листа содержит пробелы, то его обязательно заключать в апострофы — иначе ссылка не сработает:

Ссылка на ячейку во внешней книге
Можно легко создать ссылку на ячейку во внешней книге. Тогда в качестве первого аргумента нужен будет полный путь к файлу (с расширением!), имя листа и адрес ячейки:

Аналогично внутренней ссылке, если имя листа содержит пробелы, то его необходимо дополнительно заключить в апострофы.
Ссылка на файл на сервере
Также поддерживаются сетевые ссылки, если файл сохранен, например, на корпоративном сервере в общей папке — в этом случае используется путь в формате UNC, начинающийся с двух обратных дробей:

Ссылка на именованный диапазон
Если вы создали именованный диапазон (например, через Формулы — Диспетчер имен — Создать), то можно спокойно использовать это имя в ссылке:

Если нужно сослаться на именованный диапазон во внешнем файле, то потребуется уточнить его имя и путь к нему, как в предыдущем пункте. Имя листа указывать уже не нужно:

Ссылка на умную таблицу или ее элементы
Если вы знакомы с умными таблицами, то знаете какая это полезная штука. При желании, можно легко создать с помощью функции ГИПЕРССЫЛКА (HYPERLINK) ссылку на любой нужный нам фрагмент умной таблицы или на нее целиком. Для этого в первом аргументе нужно указать имя таблицы (например Таблица1) и кодовое обозначение ее элемента:

Поддерживаются следующие обозначения:
- Таблица1[#Все] — ссылка на всю таблицу, включая заголовки столбцов, данные и строку итогов
- Таблица1[#Данные] или просто Таблица1 — ссылка только на данные (без строки заголовка и итогов)
- Таблица1[#Заголовки] — ссылка только на первую строку таблицы с заголовками столбцов
- Таблица1[#Итоги] — ссылка на строку итогов (если она включена)
Формирование заполненной формы письма email
Это относительно экзотический вариант применения функции гиперссылка, позволяющий создавать заполненный бланк электронного письма:

При щелчке по такой ссылке мы увидим вот такую красоту:

Можно указывать несколько адресатов, получателей обычной и скрытой копий, форматировать текст письма и т.д. Очень удобно для служебных уведомлений и рассылок. Единственное, что нельзя таким образом сделать — прикрепить вложения. Подробнее про все возможности и параметры такого способа рассказано в отдельной статье.
Использование нестандартных символов
Иногда можно сочетать функцию ГИПЕРССЫЛКА с функцией вывода нестандартных знаков СИМВОЛ (CHAR), которую мы уже разбирали. Это позволяет заменить простой текст ссылки на что-то более симпатичное:
Источник
Создание внутренних и внешних ссылок функцией ГИПЕРССЫЛКА
Это простая, но весьма полезная функция, позволяющая создать живую ссылку на:
- любую ячейку на любом листе в книге
- именованный диапазон
- фрагмент умной таблицы
- внешний файл Excel на диске или на сервере в сети
- веб-страницу
Кроме того, эта функция умеет создавать заполненную форму письма email, что сильно помогает при рассылке типовых оповещений.
Синтаксис функции прост:
=ГИПЕРССЫЛКА( Адрес ; Текст )
- Текст — это видимый текст гиперссылки в ячейке (обычно выделенный синим цветом и подчеркиванием, как все гиперссылки), по которому щелкает пользователь. Может быть любым, это роли не играет.
- Адрес — место, куда мы хотим сослаться (и это самое интересное).
Давайте рассмотрим все варианты подробнее.
Ссылка на веб-страницу
Это самый простой и очевидный вариант применения нашей функции ГИПЕРССЫЛКА (HYPERLINK) . Первым аргументом здесь будет полная ссылка на веб-страницу (URL):

Обратите внимание, что адрес должен быть полным, т.е. обязательно начинаться с протокола (обычно «http»). При щелчке по созданной ссылке заданный сайт откроется в браузере по умолчанию.
Ссылка на ячейку внутри книги
Если нужна ссылка на ячейку или диапазон, находящийся внутри текущей книги, то адрес нужно будет указать следующим образом:

Здесь знак решетки (#) обозначает текущую книгу. Вместо адреса одной ячейки можно, само-собой, указать целый диапазон.
Если имя листа содержит пробелы, то его обязательно заключать в апострофы — иначе ссылка не сработает:

Ссылка на ячейку во внешней книге
Можно легко создать ссылку на ячейку во внешней книге. Тогда в качестве первого аргумента нужен будет полный путь к файлу (с расширением!), имя листа и адрес ячейки:

Аналогично внутренней ссылке, если имя листа содержит пробелы, то его необходимо дополнительно заключить в апострофы.
Ссылка на файл на сервере
Также поддерживаются сетевые ссылки, если файл сохранен, например, на корпоративном сервере в общей папке — в этом случае используется путь в формате UNC, начинающийся с двух обратных дробей:

Ссылка на именованный диапазон
Если вы создали именованный диапазон (например, через Формулы — Диспетчер имен — Создать), то можно спокойно использовать это имя в ссылке:

Если нужно сослаться на именованный диапазон во внешнем файле, то потребуется уточнить его имя и путь к нему, как в предыдущем пункте. Имя листа указывать уже не нужно:

Ссылка на умную таблицу или ее элементы
Если вы знакомы с умными таблицами, то знаете какая это полезная штука. При желании, можно легко создать с помощью функции ГИПЕРССЫЛКА (HYPERLINK) ссылку на любой нужный нам фрагмент умной таблицы или на нее целиком. Для этого в первом аргументе нужно указать имя таблицы (например Таблица1) и кодовое обозначение ее элемента:

Поддерживаются следующие обозначения:
- Таблица1[#Все] — ссылка на всю таблицу, включая заголовки столбцов, данные и строку итогов
- Таблица1[#Данные] или просто Таблица1 — ссылка только на данные (без строки заголовка и итогов)
- Таблица1[#Заголовки] — ссылка только на первую строку таблицы с заголовками столбцов
- Таблица1[#Итоги] — ссылка на строку итогов (если она включена)
Формирование заполненной формы письма email
Это относительно экзотический вариант применения функции гиперссылка, позволяющий создавать заполненный бланк электронного письма:

При щелчке по такой ссылке мы увидим вот такую красоту:

Можно указывать несколько адресатов, получателей обычной и скрытой копий, форматировать текст письма и т.д. Очень удобно для служебных уведомлений и рассылок. Единственное, что нельзя таким образом сделать — прикрепить вложения. Подробнее про все возможности и параметры такого способа рассказано в отдельной статье.
Использование нестандартных символов
Иногда можно сочетать функцию ГИПЕРССЫЛКА с функцией вывода нестандартных знаков СИМВОЛ (CHAR), которую мы уже разбирали. Это позволяет заменить простой текст ссылки на что-то более симпатичное:
Источник
Вставить ссылки для данных, диаграмм и формул в Excel, Word, PowerPoint
Обновлять данные автоматически при их изменении
Хотя вы можете копировать и вставлять данные из одного файла Excel в другой, вы также можете создать связь между двумя файлами или книгами. Когда вы создаете связь между файлами, скопированные данные обновляются при изменении исходных данных. Также можно создать ссылку между диаграммой, расположенной в книге Excel, и файлом Microsoft Word или слайдом PowerPoint.
Примечание . Информация в этой статье относится к версиям Excel 2019, 2016, 2013, 2010 и Excel для Mac.
Вставить ссылки между файлами Excel и Word
В примере изображения данные из файла Excel были связаны с документом Word. Данные вставляются в документ в виде таблицы. Затем таблицу можно отформатировать с помощью функций форматирования Word.
Эта ссылка создается с помощью параметра Вставить ссылку. Для операций вставки ссылки файл, содержащий исходные данные, называется исходным файлом , а второй файл или книга, содержащая формулу ссылки, – файл назначения .
Связать отдельные ячейки в Excel с формулой
Также можно создавать ссылки между отдельными ячейками в отдельных книгах Excel с помощью формулы. Этот метод можно использовать для создания прямой ссылки для формул или данных, но он работает только для отдельных ячеек.
- Выберите ячейку в целевой книге, в которой вы хотите отобразить данные.
- Нажмите знак равенства ( = ) на клавиатуре, чтобы запустить формулу.
- Переключитесь на исходную рабочую книгу и выберите ячейку, содержащую данные для связи.
- Нажмите клавишу Ввод . Excel переключается обратно на файл назначения. Связанные данные отображаются в выбранной ячейке.
- Выберите связанные данные, чтобы отобразить формулу ссылки на панели формул над рабочим листом.
Вставить параметры ссылки в Word и Excel
При вставке ссылки на данные Word позволяет вам выбрать форматирование связанных данных, используя текущие настройки для исходного или конечного файлов. Excel не предлагает эти параметры. Excel автоматически применяет текущие настройки форматирования в конечном файле.
Связать данные между Word и Excel
Чтобы связать данные между Word и Excel:
- Откройте книгу Excel, содержащую данные для связи (исходный файл).
- Откройте файл назначения. Это может быть книга Excel или документ Word.
- В исходном файле выделите данные для копирования.
- В исходном файле выберите Главная >Копировать . Выбранные данные обведены пунктирной линией.
- В файле назначения выберите место, где будут отображаться связанные данные. В Excel выберите ячейку, которая будет находиться в верхнем левом углу вставленных данных.
- На вкладке «Главная страница» выберите стрелку «Вставить вниз» , чтобы открыть раскрывающееся меню «Параметры вставки».
- Выберите вариант Ссылка . Связанные данные появятся в файле назначения.
Если оба файла открыты при обновлении данных в исходном файле, файл назначения обновляется немедленно.
Если файл назначения закрывается при изменении исходных данных, данные в ячейках назначения обновляются при следующем открытии этого файла.
Если исходный файл закрыт при открытии файла назначения, может открыться окно с предупреждением о том, что документ содержит ссылки на внешние файлы. Вам будет предложено Обновить или Не обновлять ссылки.
Посмотреть формулу ссылки в Excel
Формула ссылки отображается по-разному в старых версиях Excel:
- В Excel 2010 и более поздних версиях программы, если вы выберете связанные данные в конечном файле, формула, такая как = [Книга1] Лист1! A1 , появится на панели формул над рабочей таблицей.
- В Excel 2007 формула связывания отображается как Book1! ‘! Sheet1! R1C1’ на панели формул.
В формуле 2007 абсолютная ссылка на ячейку записывается в стиле R1C1, который обозначает столбец 1 строки 1 и который эквивалентен более общему стилю ссылки на ячейку SAS1.
В обеих формулах Book1 указывает имя исходного файла.
Просмотр информации о ссылках в Microsoft Word
Чтобы просмотреть информацию о связанных данных (таких как исходный файл, связанные данные и метод обновления) в Word:
- Щелкните правой кнопкой мыши на связанных данных, чтобы открыть контекстное меню.
- Выберите Связанный объект рабочего листа >Ссылки , чтобы открыть диалоговое окно «Ссылки».
- Если в текущем документе более одной ссылки, все ссылки отображаются в окне в верхней части диалогового окна.Выберите ссылку, чтобы отобразить информацию об этой ссылке под окном.
Вставить ссылку между диаграммами в Excel и PowerPoint
Связать диаграммы с помощью Вставить ссылку в PowerPoint и Word
Помимо создания ссылки для текстовых данных или формул, также можно использовать Вставить ссылку, чтобы связать диаграмму, расположенную в одной книге Excel, с копией во второй книге. Вы также можете использовать этот метод, чтобы связать диаграмму Excel с файлом PowerPoint или Word.
После привязки изменения данных в исходном файле отражаются как в исходной диаграмме, так и в копии, расположенной в целевом файле.
Выберите исходное или целевое форматирование
При вставке ссылки между диаграммами PowerPoint, Word и Excel позволяют выбрать, форматировать ли связанную диаграмму с использованием текущей темы форматирования для исходного или конечного файлов.
Графики ссылок в Excel и PowerPoint
Прилагаемое изображение примера показывает связь между диаграммой в рабочей книге Excel (исходный файл) и слайдом в презентации PowerPoint (конечный файл).
- Откройте рабочую книгу, содержащую таблицу для копирования.
- Откройте целевой файл презентации.
- В книге Excel выберите диаграмму.
- В Excel выберите Главная >Копировать .
- В PowerPoint выберите слайд, на котором будет отображаться связанная диаграмма.
- В PowerPoint выберите Вставить стрелку вниз , чтобы открыть раскрывающийся список.
- Выберите Использовать тему назначения или Сохранить форматирование источника , чтобы вставить связанную диаграмму в PowerPoint.
Если оба файла, содержащие связанные диаграммы, открыты, изменения в исходных данных немедленно обновляются в обеих диаграммах.
При открытии презентации PowerPoint, содержащей связанные данные, может открываться окно с предупреждением о возможной угрозе безопасности. Вас спросят, хотите ли вы обновить связанные данные.
Источник
|
Создание ссылки на диаграмму |
||||||||
Ответить |
||||||||
Ответить |
||||||||
Ответить |
||||||||
Ответить |
||||||||
Ответить |
||||||||
Ответить |
||||||||
Ответить |
||||||||
Ответить |
||||||||
Ответить |
||||||||
Ответить |
||||||||
Ответить |
||||||||
Ответить |
||||||||
Ответить |
||||||||
Ответить |
||||||||
Ответить |
||||||||
Ответить |
||||||||
Ответить |
||||||||
Ответить |
||||||||
Ответить |
||||||||
Ответить |
Download Article
Step-by-step guide to creating hyperlinks in Excel
Download Article
- Linking to a New File
- Linking to an Existing File or Webpage
- Linking Within the Document
- Creating an Email Address Hyperlink
- Using the HYPERLINK Function
- Creating a Link to a Workbook on the Web
- Video
- Q&A
- Tips
- Warnings
|
|
|
|
|
|
|
|
|
This wikiHow teaches you how to create a link to a file, folder, webpage, new document, email, or external reference in Microsoft Excel. You can do this on both the Windows and Mac versions of Excel. Creating a hyperlink is easy using Excel’s built-in link tool. Alternatively, you can use the HYPERLINK function to quickly link to a location.
Things You Should Know
- You can link to a new file, existing file, webpage, email, or location in your document.
- Use the HYPERLINK function if you already have the link location.
- Create an external reference link to another workbook to insert a cell value into your workbook.
-
1
Open an Excel document. Double-click the Excel document in which you want to insert a hyperlink.
- You can also open a new document by double-clicking the Excel icon and clicking Blank Workbook.
-
2
Select a cell. This should be a cell into which you want to insert your hyperlink.
Advertisement
-
3
Click Insert. This tab is in the green ribbon at the top of the Excel window. Clicking Insert opens a toolbar directly below the green ribbon.[1]
- If you’re on a Mac, note that there’s an Excel Insert tab and an Insert menu item in your Mac’s menu bar. Select the Excel Insert tab.
-
4
Click Link. It’s toward the right side of the Insert toolbar in the «Links» section. Doing so opens a pop up menu.
-
5
Click Insert Link. It’s at the bottom of the Link pop up menu. This opens the Insert Hyperlink window.
-
6
Click Create New Document. This tab is on the left side of the pop-up window, under “Link to:”.
- This option is not available on some versions of Excel. You’ll need to create the new document before making the hyperlink, then use the Existing File or Web Page option.
-
7
Enter the hyperlink’s text. Type the text that you want to see displayed into the «Text to display» field. This is the box above the “Name of new document” field.
-
8
Type in a name for the new document. Do so in the «Name of new document» field.
-
9
Click OK. It’s at the bottom of the window. By default, this will create and open a new spreadsheet document, then create a link to it in the cell that you selected in the other spreadsheet document.
- You can also select the «Edit the new document later» option before clicking OK to create the spreadsheet and the link without opening the spreadsheet.
- If something goes wrong with the hyperlink, see our guide for fixing a hyperlink in Excel.
Advertisement
-
1
Open an Excel document. Double-click the Excel document in which you want to insert a hyperlink.
- You can also open a new document by double-clicking the Excel icon and then clicking Blank Workbook.
- Hyperlinks are a great way to organize and connect information across multiple Excel documents. You can also easily create hyperlinks in PowerPoint if you have a presentation coming up.
-
2
Select a cell. This should be a cell into which you want to insert your hyperlink.
-
3
Click Insert. This tab is in the green ribbon at the top of the Excel window. Clicking Insert opens a toolbar directly below the green ribbon.
- If you’re on a Mac, note that there’s an Excel Insert tab and an Insert menu item in your Mac’s menu bar. Select the Excel Insert tab.
-
4
Click Link. It’s toward the right side of the Insert toolbar in the «Links» section. Doing so opens a pop up menu.
-
5
Click Insert Link. It’s at the bottom of the Link pop up menu. This opens the Insert Hyperlink window.
-
6
Click the Existing File or Web Page. It’s on the left side of the window.
-
7
Enter the hyperlink’s text. Type the text that you want to see displayed into the «Text to display» field.
- If you don’t do this, your hyperlink’s text will just be the folder path to the linked item.
-
8
Select a destination. You can choose a file location on your computer, enter an address of a file or web page, or browse the internet. Here are the destination options:
- Current Folder — Search for files in your Documents or Desktop folder.
- Browsed Pages — Search through recently viewed web pages.
- Recent Files — Search through recently opened Excel files.
- Type in the location and name of a web page or file into the “Address” field. For example, this could be a URL to a website.
- Click the Browse the Web button (a globe behind a magnifying glass). Go to the web page you’re linking to, then go back to Excel. Don’t close your browser!
-
9
Select a file or webpage. Click the file, folder, or web address to which you want to link. A path to the folder will appear in the «Address» text box at the bottom of the window.
-
10
Click OK. It’s at the bottom of the page. Doing so creates your hyperlink in your specified cell.
- Note that if you move the item to which you linked, the hyperlink will no longer work.
Advertisement
-
1
Open an Excel document. Double-click the Excel document in which you want to insert a hyperlink. This method links to a cell or sheet in your workbook. For example, if you’re tracking your bills in Excel, you can link to a summary sheet from your data sheet.
- You can also open a new document by double-clicking the Excel icon and then clicking Blank Workbook.
-
2
Select a cell. This should be a cell into which you want to insert your hyperlink.
-
3
Click Insert. This tab is in the green ribbon at the top of the Excel window. Clicking Insert opens a toolbar directly below the green ribbon.
- If you’re on a Mac, note that there’s an Excel Insert tab and an Insert menu item in your Mac’s menu bar. Select the Excel Insert tab.
-
4
Click Link. It’s toward the right side of the Insert toolbar in the «Links» section. Doing so opens a pop up menu.
-
5
Click Insert Link. It’s at the bottom of the Link pop up menu. This opens the Insert Hyperlink window.
-
6
Click the Place in This Document. It’s on the left side of the window.
-
7
Select a location in the Excel document. You have two options for selecting a location:
- Under “Type the cell reference,” type in the cell you want to link to.
- Alternatively, under “Or select a place in this document,” click a sheet name or defined name.
-
8
Enter the hyperlink’s text. Type the text that you want to see displayed into the «Text to display» field.
- If you don’t do this, your hyperlink’s text will just be the linked cell’s name.
-
9
Click OK. This will create your link in the selected cell. If you click the hyperlink, Excel will automatically highlight the linked cell or take you to the sheet you selected.
- For general Excel tips, see our intro guide to Excel.
Advertisement
-
1
Open an Excel document. Double-click the Excel document in which you want to insert a hyperlink.
- You can also open a new document by double-clicking the Excel icon and then clicking Blank Workbook.
-
2
Select a cell. This should be a cell into which you want to insert your hyperlink.
-
3
Click Insert. This tab is in the green ribbon at the top of the Excel window. Clicking Insert opens a toolbar directly below the green ribbon.
- If you’re on a Mac, note that there’s an Excel Insert tab and an Insert menu item in your Mac’s menu bar. Select the Excel Insert tab.
-
4
Click Link. It’s toward the right side of the Insert toolbar in the «Links» section. Doing so opens a pop up menu.
-
5
Click Insert Link. It’s at the bottom of the Link pop up menu. This opens the Insert Hyperlink window.
-
6
Click E-mail Address. It’s on the left side of the window.
-
7
Enter the hyperlink’s text. Type the text that you want to see displayed into the «Text to display» field.
- If you don’t change the hyperlink’s text, the email address will display as itself.
-
8
Enter the email address. Type the email address that you want to hyperlink into the «E-mail address» field.
- You can also add a prewritten subject to the «Subject» field, which will cause the hyperlinked email to open a new email message with the subject already filled in.
-
9
Click OK. This button is at the bottom of the window.
- Clicking this email link will automatically open an installed email program with a new email to the specified address.
Advertisement
-
1
Open an Excel document. Double-click the Excel document in which you want to insert a hyperlink.
- You can also open a new document by double-clicking the Excel icon and then clicking Blank Workbook.
-
2
Select a cell. This should be a cell into which you want to insert your hyperlink.
-
3
Type =HYPERLINK(). This function creates a hyperlink to a document on the Internet, an intranet, or a server. This function has two parameters:[2]
- HYPERLINK(link_location,friendly_name)
- link_location is where you type in the path to the file and the file name.
- friendly_name is the text shown for the hyperlink in your Excel spreadsheet. This parameter is optional.
-
4
Add the link location and friendly name. To do so:
- In the parenthesis of the HYPERLINK function, type the file path and file name for the document you want to link to.
- Add a comma (,).
- Type the name you want to appear for the hyperlink.
-
5
Press ↵ Enter. This will confirm the HYPERLINK formula and create the hyperlink in the selected cell. Clicking the link will open the specified file.
Advertisement
-
1
Open an Excel document. Double-click the Excel document in which you want to insert a hyperlink.
- You can also open a new document by double-clicking the Excel icon and then clicking Blank Workbook.
-
2
Open the workbook you want to link to. This can be referred to as the source workbook. This method creates an external reference link to a workbook on the Internet or your intranet.
-
3
Select the cell you want to link to in the source workbook. This will place a green box around the cell.
-
4
Copy the cell. You’ll need to copy the cell to reference it in your workbook. To copy it:
- Go to the Home tab.
- Click Copy in the “Clipboard” section. This button has an icon of two pieces of paper.
-
5
Go to your workbook. This is the workbook that you want to place the external reference link in.
-
6
Select the cell you want to place the link in. You can place the link in any sheet of your workbook.
-
7
Click the Home tab. This will open the Home toolbar.
-
8
Click the Paste drop down button. This is the button below the clipboard with a down arrow. This opens the Paste drop down menu.
-
9
Click the Paste Link button. This is two chains linked together in front of a clipboard in the Paste drop down menu. The value of the external reference will appear in the cell you selected.
- To see the external reference location, select the cell with the external reference. Then, check the Formula Bar for the location.
Advertisement
Add New Question
-
Question
How do I put a hyperlink in a text box?
Right-click on the cell into which you wish to insert the link. Choose ‘Link’ on the menu which pops up, then insert the URL at the bottom of the little Link Setup Window.
-
Question
My Excel chart hyperlinks work on my computer, but not on the computers of folks I send the chart to. Why?
MS Office applications routinely disable links and other potentially harmful content whenever you open a file created on another PC or downloaded from the Internet. A warning message is displayed at the top of the document. The user then has the choice to trust the source of the document, which enables all content, or to view it in «Compatibility Mode,» with potentially harmful content disabled.
-
Question
The hyperlink option in the drop down menu is shaded and I can’t click on it. What should I do?
Highlight the text you want to add a hyperlink to, then click hyperlink.
Ask a Question
200 characters left
Include your email address to get a message when this question is answered.
Submit
Advertisement
Video
Thanks for submitting a tip for review!
Advertisement
-
If you move a file connected to an Excel spreadsheet by hyperlink to a new location, you will have to edit the hyperlink to include the new file location.
Advertisement
About This Article
Thanks to all authors for creating a page that has been read 486,649 times.

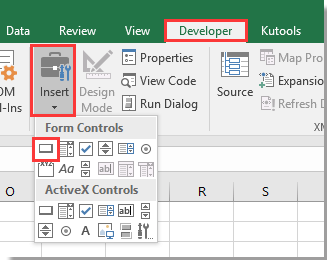







 Чтобы создать гиперссылку на диаграмму, нам нужно вставить кнопку, а затем применить код макроса.
Чтобы создать гиперссылку на диаграмму, нам нужно вставить кнопку, а затем применить код макроса. 



 Однако по отдельности они решают лишь 50% задачи — возможно ли их как-то объединить?
Однако по отдельности они решают лишь 50% задачи — возможно ли их как-то объединить?
















































