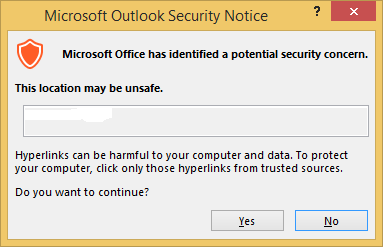|
Umida Пользователь Сообщений: 36 |
При Гиперссылки выводиться извещение системы безопасности Microsoft Excel. |
|
Mershik Пользователь Сообщений: 8277 |
Изменено: Mershik — 02.12.2019 16:40:50 Не бойтесь совершенства. Вам его не достичь. |
|
Umida Пользователь Сообщений: 36 |
При Гиперссылки именно что надо отключить или включить в Центре управления безопасностью? Никак не могу настроить. |
|
Mershik Пользователь Сообщений: 8277 |
#4 02.12.2019 16:50:57 Umida, https://www.planetaexcel.ru/forum/index.php?PAGE_NAME=read&FID=8&TID=13439 Не бойтесь совершенства. Вам его не достичь. |
Можно ли выборочно отключить предупреждение» это расположение может быть небезопасным » в Outlook для определенных протоколов?
Я разработал обработчик пользовательского протокола (назовем его «foo://») для использования в моей системе, зарегистрировав исполняемый файл в HKEY_CLASSES_ROOTfooshellopencommand . So far, so good.
Я хотел бы отправлять и получать ссылки, которые используют протокол foo:// в электронных письмах. Тем не менее при попытке открыть одну из этих ссылок в Outlook, я получаю сообщение» это расположение может быть небезопасным » ниже. I может просто нажмите кнопку » Да » каждый раз, но я предпочел бы остановить сообщение от появления в первом место.
Я нашел инструкцию, как отключить предупреждение в целом (например,здесь — добавьте значение DWORD «DisableHyperlinkWarning» = 1 к HKEY_CURRENT_USERSoftwarePoliciesMicrosoftOffice. Common ), но это не то, что мне нужно. Скорее, я хотел бы отключить предупреждение на ТВ-протоколом basis, так что мой протокол» foo:// » находится в белом списке, но другие протоколы по-прежнему показывают это предупреждение, когда это необходимо.
могу ли я сделать это? Я использую Outlook 2013.
1 ответов
видимо, можно. этой статье описывает процедуру (для 2007/2010, но то же самое работает в 2013 году) в разделе «Как включить или отключить предупреждения гиперссылок по протоколу».
короче говоря, чтобы доверять протоколу » foo://», добавьте подраздел реестра с именем
без значений в этом подразделе. Это отключает предупреждение для всех приложений Office (не только Outlook), который отлично работает для моих целей.
Your access to this site has been limited by the site owner
If you think you have been blocked in error, contact the owner of this site for assistance.
If you are a WordPress user with administrative privileges on this site, please enter your email address in the box below and click «Send». You will then receive an email that helps you regain access.
Block Technical Data
| Block Reason: | Access from your area has been temporarily limited for security reasons. |
|---|---|
| Time: | Mon, 13 Jun 2022 14:18:04 GMT |
About Wordfence
Wordfence is a security plugin installed on over 4 million WordPress sites. The owner of this site is using Wordfence to manage access to their site.
You can also read the documentation to learn about Wordfence’s blocking tools, or visit wordfence.com to learn more about Wordfence.
Click here to learn more: Documentation
Generated by Wordfence at Mon, 13 Jun 2022 14:18:04 GMT.
Your computer’s time: .
Как отключить защищенный просмотр в Word и Excel
При открытии файлов документов или таблиц в Microsoft Word и Excel вы можете увидеть уведомление: «Защищенный просмотр» с пояснением, например: «Будьте осторожны: файлы из Интернета могут содержать вирусы. Если вам не нужно изменять этот документ, лучше работать с ним в режиме защищенного просмотра» или «Изменение файлов этого типа запрещено параметрами политики». Иногда редактировать документ всё-таки требуется, в этом случае может потребоваться выйти из режима защищенного просмотра.
В этой инструкции подробно о том, почему включается этот режим и о том, как убрать защищенный просмотр в Word и Excel.
Назначение защищенного просмотра
Защищенный просмотр для документов Word и Excel по умолчанию включается для:
- Файлов, скачанных из Интернета или полученных через Outlook
- Файлов из небезопасных расположений (например, папок с временными файлами)
- Файлов старых версий Word и Excel
Также, в зависимости от настроек безопасности, защищенный просмотр может включаться для определенных типов документов или документов из сетевых расположений.
Назначение защищенного просмотра — заблокировать действия, которые может выполнить документ на вашем компьютере (а документы могут содержать в себе не только текст, но и исполняемые макросы), что может повысить безопасность в случаях, когда источник документа неизвестен.
Как убрать защищенный просмотр
В зависимости от конкретного сценария открытия документа Word и Excel в режиме защищенного просмотра, возможны следующие действия, чтобы его отключить.
Простое отключение защищенного просмотра
Два простых варианта (при условии, что вам действительно требуется редактирование документа и простой просмотр не подходит), которые сработают для файлов из Интернета при сообщении «Будьте осторожны: файлы из Интернета могут содержать вирусы»:
- Нажать кнопку «Разрешить редактирование» в уведомлении о защищенном просмотре.
- Для файлов, скачанных из Интернета — нажать правой кнопкой мыши по файлу, выбрать пункт «Свойства», отметить пункт «Разблокировать» в свойствах файла, применить настройки и уже после этого открывать его в соответствующем приложении Microsoft Office.
Параметры защищенного просмотра и безопасности в Word и Excel
Если требуется настроить включение защищенного просмотра в определенных условиях, сделать это можно в настройках Word и Excel. Настройки почти одинаковы в обеих программах, привожу пример для Excel:
- Откройте меню Файл — Параметры. Если вы не видите пункт «Параметры», нажмите «Другие…», а затем — этот пункт.
- Откройте пункт «Центр управления безопасностью».
- Нажмите кнопку «Параметры центра управления безопасностью». Параметры защищенного просмотра настраиваются в далее приведенных разделах.
- Защищенный просмотр — здесь задаются параметры, при которых защищенный просмотр будет включен автоматически: для файлов из Интернета и других ненадежных файлов. Отметки можно снять и применить настройки. Список параметров отличается для Word и Excel.
- Параметры блокировки файлов — в этом разделе вы увидите список типов файлов. Те из них, для которых установлена отметка в столбце «Открыть» по умолчанию открываются в режиме защищенного просмотра (что указано ниже списка). Вы можете снять отметки и применить настройки, чтобы файлы открывались в обычном режиме. Этот раздел настроек поможет отключить защищенный просмотр в случае, если «Изменение файлов этого типа запрещено параметрами политики».
- Надежные расположения — список папок (можно добавить свои, в том числе расположения в сети), документы из которых считаются надежными и не открываются в режиме защищенного просмотра.
- Надежные документы — позволяет включить «надежность» для документов из локальной сети или отключить её. Также, если ранее какие-либо документы были отмечены как надежные (вы разрешили их редактирование), здесь можно очистить список таких документов и при последующем открытии они снова откроются в режиме защищенного просмотра.
Видео
Если у вас остаются вопросы, касающиеся режима защищенного просмотра в Microsoft Office, задавайте их в комментариях — решение должно найтись.
- Remove From My Forums
-
Вопрос
-
Здравствуйте.
Прошу помочь разобраться со следующей проблемой:
Чтобы заставить работать активное содержимое (макросы) файлов Excel, открываемые из сетевой папки, пытаюсь эту папку добавить в «надежные расположения», в
«Центре управления безопасностью», пункт «Надежные расположения» устанавливаю галочку «Разрешить надежные расположения в моей сети» и добавляю новое расположение
«\<ip><net_folder>» (ip — адрес IPv4 в моей подсети, net_folder — расшаренная папка). Получаю сообщение об ошибке
«Указанный путь нельзя использовать как надежное расположение по соображениям безопасности. Выберите другое расположение или определенную папку.»Указанная папка находится на сервере под управлением CentOS, доступ организован с помощью samba, учетные данные для подключения к шаре введены и сохранены на проблемной машине, через проводник Windows папка открывается без проблем.
Ответы
-
Выберите Вашу папку, через кнопку «Обзор…» программы Excel:
ждём от Вас результата.
Да, я Жук, три пары лапок и фасеточные глаза :))
-
Изменено
12 апреля 2015 г. 16:14
-
Помечено в качестве ответа
ЖукMVP, Moderator
26 апреля 2015 г. 12:25
-
Изменено
В Excel вы можете прикрепить гиперссылку к файлу, сайту, ячейке или таблице. Эта функция нужна, чтобы быстрее переходить к тому или иному документу. Связи между клетками применяются в моделировании и сложных расчётах. Разберитесь, как добавлять такие объекты, как редактировать их, как удалить. Узнайте, как найти циклическую ссылку в Excel, если она там есть, зачем она нужна и как ей пользоваться.
Связи между клетками применяются в моделировании и сложных расчётах
Вставка ссылки в ячейку
Такой объект очень легко отличить от остального текста. Он имеет другой цвет и оформлен подчёркиванием.
Ссылка на сайт
Если вы хотите сделать в документе переход на интернет-страницу, вот как вставить гиперссылку в Excel:
- Выделите нужную клетку. Можете оставить её пустой или что-то написать. Текст вы всегда сумеете удалить.
- Кликните по ней правой кнопкой мыши.
- Строка «Добавить гиперссылку» («Hyperlink»). Аналогичная кнопка есть в меню «Вставить».
- В блоке «Связать» нажмите «Веб-страница» («Web Page»).
- Чуть правее кликните на «Просмотренные страницы» и выберите нужную.
- Если вы хотите задать URL сайта, который не посещали до этого, напишите его в поле «Адрес» («Asdress»).
- В пункте «Замещающий текст» укажите то, что должно замещать гиперссылку. Эта фраза отобразится в ячейке. При клике на неё откроется веб-страница. Можете оставить поле пустым.
- Кнопка «Подсказка» («ScreenTip») служит для создания всплывающих подсказок Excel.
Точно так же можно связать ссылку с картинкой или автофигурой. В случае с графикой поле «Замещающий текст» будет неактивно.
Можно сделать переход на интернет-страницу
Ссылка на файл
Чтобы связать ячейку с данными, которые хранятся на компьютере, надо сделать так:
- Клик правой кнопкой мыши — Добавить гиперссылку.
- В разделе «Связать» отметьте «Файл».
- Отобразится папка, в которой сейчас находится документ.
- Кнопка «Недавние файлы» откроет список данных, которые вы использовали в последнее время. Их нельзя удалить из этого раздела.
- Если и там нет того, что вы ищите, задайте путь самостоятельно. Для этого кликните «Текущая папка». Под замещающим текстом будет выпадающий список. В нём выберите каталог.
- Задать путь можно и при помощи кнопки «Найти». Она находится чуть правее выпадающего списка.
Если связанные данные удалить, ссылка на них останется. Но при попытке её открыть программа выдаст ошибку. То же самое произойдёт, когда вы запустите таблицу на другом ПК. Ведь нужного файла там нет.
В Excel можно сослаться на ещё несуществующий документ и сразу его создать.
- В области «Связать» отметьте «Новым документом».
- В блоке «Путь» («Full path») указано, куда будет сохранён файл.
- В поле «Имя документа» напишите его будущее имя.
- Нажмите «OK». Будет добавлена новая таблица. И она сразу привяжется к ячейке.
- Чтобы задать свои параметры и создать файл другого формата, кликните «Изменить» рядом с блоком «Путь».
- Выберите желаемый тип документа, введите название и укажите, куда его сохранять.
Кликните правой кнопкой мыши — Добавить гиперссылку
Когда вы нажмёте на ячейку, к которой привязаны данные на компьютере, система безопасности Excel выдаст предупреждение. Оно сообщает о том, что вы открываете сторонний файл, и он может быть ненадёжным. Это стандартное оповещение. Если вы уверены в данных, с которыми работаете, в диалоговом окне на вопрос «Продолжить?» ответьте «Да».
Ссылка на почту
Можно связать ячейку с e-mail. Тогда при клике на неё откроется ваш почтовый клиент, и в поле «Кому» уже будет введён адрес.
- В блоке «Связать» выберите «Электронной почтой».
- В строке «Адрес» напишите е-майл. Он автоматически преобразуется в формулу. Её не надо стирать.
- В поле «Текст» введите фразу, которая должна отображаться вместо e-mail. Если вы там ничего не напишите, в ячейке будет адрес с формулой. Её можно удалить только вместе с е-майлом.
- В поле «Тема» можете указать тему для отправки письма.
Ссылка на другую ячейку
Вот как в Excel сослаться на другую клетку в той же таблице:
- В разделе «Связать» нажмите «Местом в документе» («Place in This Document»).
- В области «Выберите место в документе» отметьте желаемый лист.
- В «Адрес» введите название ячейки. Оно состоит из буквы, обозначающей столбец, и номера строки. Чтобы узнать это название, кликните на нужную клетку. Оно отобразится в специальном поле слева вверху.
- Нажмите «OK».
Подобным образом создают циклическую гиперссылку. Например, клетка B3 ссылается на D5, D5 — на F7, а F7 вновь перенаправляет на B3. Так все связи будут замкнуты в один круг.
Чтобы сделать переход сразу к нескольким клеткам одновременно, надо создать диапазон.
- Выделите ячейки, которые будут «пунктом назначения». Для этого кликайте на них с зажатой клавишей Ctrl.
- Найдите поле с адресами клеток. Оно находится слева вверху на одном уровне со строкой формул. Введите туда любое название диапазона.
- Аналогичного результата можно добиться, если сделать клик правой кнопкой мыши и выбрать пункт «Присвоить имя».
После этого сошлитесь на диапазон так же, как на клетку.
Ссылка на другую таблицу
Вот как сделать гиперссылку в Excel на другую таблицу:
- В блоке «Связать» выберите «Файлом».
- Укажите путь к документу.
- Нажмите кнопку «Закладка» («Bookmark»).
- В поле «Адрес» напишите имя клетки в другой таблице.
Так можно сделать связь не со всем файлом, а с конкретным местом в файле.
Создание гиперссылки на другую таблицу
Циклические ссылки
Допустим, вам прислали для работы документ и в нём есть циклическая ссылка в Excel — как убрать её? Ведь такие объекты будут мешаться при подсчёте формул. Да и работать с чужими связками не совсем удобно.
Для начала такие объекты нужно найти.
- В строке меню перейдите на вкладку «Формулы».
- На панели «Зависимость формул» отыщите кнопку «Проверка наличия ошибок».
- Кликните на чёрную стрелочку рядом с ней.
- Наведите на «Циклическая ссылка». Будут показаны адреса ячеек, в которых она находится.
Эти объекты используются для моделирования задач, расчётов, сложных формул. Вычисления в одной клетке будут влиять на другую, а та, в свою очередь, на третью. Но в некоторых операциях это может вызвать ошибку. Чтобы исправить её, просто избавьтесь от одной из формул в цикле — круг разомкнётся.
Редактирование или удаление гиперссылок
Вот как удалить гиперссылку в Excel, оставив текст, отредактировать её, или вовсе стереть:
- Выделите ячейку. Чтобы не нажимать на неё (при этом откроется связанный с ней объект), управляйте курсором-ячейкой Excel при помощи стрелочек.
- Кликните правой кнопкой мыши.
- Чтобы избавиться от связки, но оставить надпись, нажмите «Удалить гиперссылку»
- Если хотите её отредактировать, выберите «Изменить ссылку».
- Чтобы стереть всё содержание ячейки, нажмите клавишу Delete.
Как изменить цвет и убрать подчёркивание?
Если вы не хотите, чтобы этот объект был заметен на фоне остального текста, можно изменить его цвет и убрать подчёркивание.
- Выделите клетку.
- На панели инструментов во вкладке «Меню» (в Office 2007 «Главная») отыщите букву «Ч» с чёрточкой внизу. Она отвечает за подчёркивание.
- На этой же панели надо найти кнопку с пиктограммой в виде символа «А» с полоской под ним.
Можно изменить цвет и убрать подчёркивание гиперссылки
Кликните на чёрную стрелочку рядом. Откроется палитра. Выберите цвет шрифта.
В Excel можно вставить гиперссылку для перехода на веб-страницу, открытия какого-то документа или перенаправления на другие клетки. Такие объекты используются в сложных расчётах и задачах, связанных с финансовым моделированием.
Download Article
Download Article
This wikiHow teaches you how to fix broken hyperlinks in your Excel workbook. A hyperlink is a clickable link that takes you to another location, which can be another cell, another workbook, or even a website. If clicking a hyperlink in your Excel file doesn’t take you to the correct location, there are several things you can try.
-
1
Open the workbook with the broken hyperlink(s). You can usually open the file in Excel by double-clicking its filename.
-
2
Right-click the hyperlink and select Edit Hyperlink. This displays all of the details about the hyperlink in a handy dialog box.[1]
Advertisement
-
3
Verify the link location. If, when you click a hyperlink, you see an error that says «Reference isn’t valid» (or any other error indicating that a file can’t be opened), it’s usually because the file, website, or cell you’re linking to was renamed or moved.[2]
Check the following:- First, check what type of document you’re linking to—if you’re linking to a website or another file, Existing File or Web Page should be selected.
- If you’re linking to a website, copy the URL from the «Address» bar at the bottom and paste it into a web browser. Can you access the site that way? If not, the broken link is due to an incorrect URL. If so, go to the end of the URL in the address bar in Excel and press the spacebar—this could correct the issue.
- If you’re linking to a particular file, make sure the file is in the correct location. If the file has been moved or renamed, the hyperlink will not work unless you either update the path in the hyperlink or place the file back in its original location.
- If you’re linking to another cell in the same file, Place in This Document should be highlighted in the left panel. Make sure the cell reference is on a sheet that exists.
- Click OK when you’re finished to save your changes.
-
4
Double-check the syntax if you’re using the HYPERLINK function. If you inserted a hyperlink into your workbook using a formula that includes the HYPERLINK function, the syntax may be incorrect. Make sure the syntax of your formula matches the following format:
- Linking to a sheet in the same workbook: =HYPERLINK("#Sheet2!A1", "Sheet2")
- Clicking the cell containing this formula would take you cell A1 on the sheet called Sheet2.
- If the worksheet’s name includes a non-alphanumerical character or a space, you must surround the worksheet name with single quote marks.[3]
=HYPERLINK("#'Worksheet Name'!A1", "Worksheet Name"). - If you’re linking to a particular cell on the same sheet, the formula should look something like this: =HYPERLINK("#A1", "Go to cell A1").
- If the worksheet’s name includes a non-alphanumerical character or a space, you must surround the worksheet name with single quote marks.[3]
- Linking to a different workbook: =HYPERLINK("D:wikikHowBook2.xlsx", "Book2")
- Clicking this cell would open the file Book2.xlsx located at D:wikiHow.
- To go to a particular sheet in the remote workbook, you’d use =HYPERLINK("[D:wikiHowBook2.xlsx]Sheet2!A1", "Book2") (note the square brackets).
- If the remote workbook is on a network drive, use =HYPERLINK("[\SERVERNAMEUSERNAMEBook2.xlsx]Sheet2!A1", "Book2")
- Linking to a website: =HYPERLINK("https://www.wikiHow.com","Go to wikiHow.com")
Advertisement
-
1
Open the workbook with the broken hyperlink(s). You can usually open the file in Excel by double-clicking its filename.
- Use this method if you’ve already checked your hyperlinks for accuracy and the links are still not working. Excel checks your hyperlinks when you save the file—if the hyperlinks are not working at the moment you save (for example, if you save when you’re not connected to the internet), it may disable those links.
-
2
Click the File menu. It’s at the top-left corner.
-
3
Click Options on the menu. Your Excel options will appear.
-
4
Click the Advanced tab. It’s in the left panel.[4]
-
5
Scroll down and click the Web Options button. It’s in the «General» section.
-
6
Click the Files tab. It’s the third tab at the top of the window.
-
7
Remove the checkmark from «Update links on save.» It’s in the top section.
-
8
Click OK until you’ve exited all Options windows. Now that you’ve disabled this option, Excel will no longer check hyperlinks when you save the file.
Advertisement
Ask a Question
200 characters left
Include your email address to get a message when this question is answered.
Submit
Advertisement
Thanks for submitting a tip for review!
References
About This Article
Article SummaryX
1. Right-click the hyperlink and select Edit Hyperlink.
2. Verify that the link locations are up-to-date.
3. Double-check the syntax if you’re using the HYPERLINK function.
4. Disable «Update Links on Save» in Excel.
Did this summary help you?
Thanks to all authors for creating a page that has been read 16,967 times.