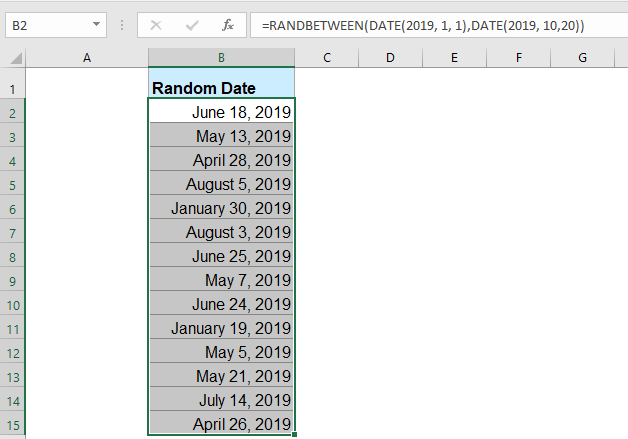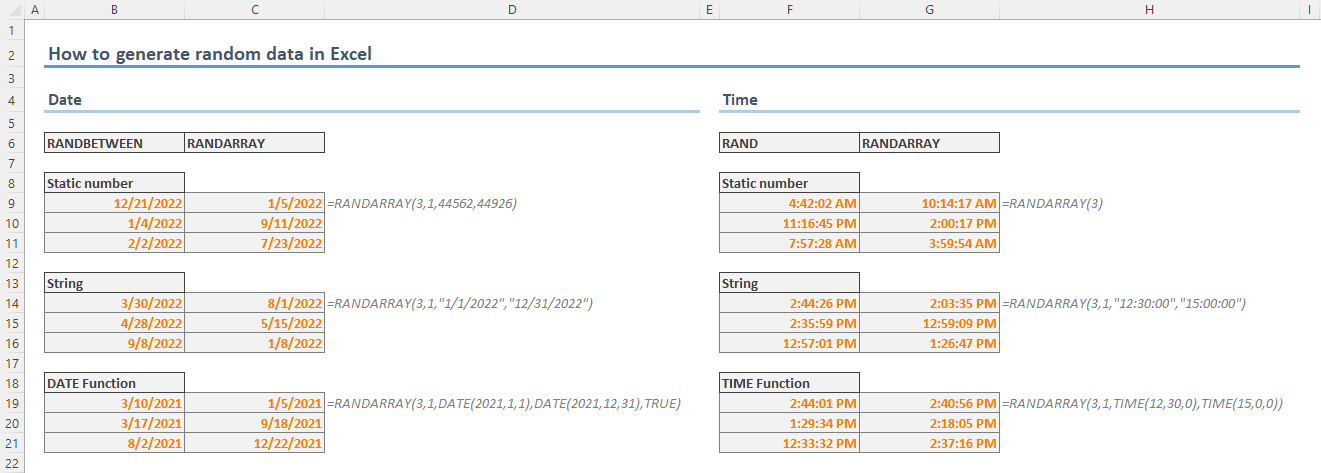Когда вы используете файл Excel, иногда вы хотите сгенерировать случайную дату для какой-то цели, конечно, вы можете ввести дату вручную одну за другой, но если вам нужно вставить несколько дат, этот метод будет трудоемким и скучным. Как быстро сгенерировать случайную дату на земле в Excel?
Создать случайную дату между двумя датами в ячейках с формулой
Генерация случайной даты между двумя датами в ячейках с полезной функцией
Создать случайную дату между двумя датами в ячейках с формулой
В Excel вы можете смешивать рандом между и Время для создания случайной даты, сделайте следующее:
1. Выберите ячейку, в которую вы хотите вставить случайную дату, и введите эту формулу:
=RANDBETWEEN(DATE(2019, 1, 1),DATE(2019, 10, 20))
Внимание: в функции, (2019, 1, 1) это начальная дата, а (2019, 10, 20) дата окончания, вы можете заменить их по мере необходимости.
2. Затем перетащите дескриптор заполнения вниз к ячейкам, которые вы хотите заполнить этой формулой, в ячейке отобразится пятизначное число, см. Снимок экрана:
3. Затем вы должны отформатировать числа в формате даты, выберите ячейку и щелкните правой кнопкой мыши, выберите Формат ячеек из контекстного меню.
4. В Формат ячеек диалоговое окно, нажмите Число Вкладка и выберите Время из Категория, затем выберите нужный формат даты из Тип раскрывающийся список. Смотрите скриншот:
5. Нажмите OK, числа преобразованы в обычные даты. И даты между указанными двумя датами были сгенерированы случайным образом. Смотрите скриншот:
- Tips: Если вы хотите создать случайные рабочие дни, исключая выходные, примените следующую формулу:
- = РАБДЕНЬ (СЛУЧАЙНОМУ (ДАТА (2019, 1, 1), ДАТА (2019, 10, 1)) — 1,1)
Генерация случайной даты между двумя датами в ячейках с полезной функцией
Кажется, что описанный выше метод вызывает некоторые затруднения, есть ли более простой и быстрый способ решить эту проблему? Не волнуйся, с Kutools for ExcelАвтора Вставить случайные данные инструмент, вы можете быстро вставить случайную дату, как показано ниже. Нажмите, чтобы скачать Kutools for Excel!
Советы:Чтобы применить это Вставить случайную дату функция, во-первых, вы должны скачать Kutools for Excel, а затем быстро и легко примените эту функцию.
После установки Kutools for Excel, пожалуйста, сделайте так:
1. Выберите список ячеек, в который вы хотите вставить случайную дату.
2. Нажмите Кутулс > Вставить > Вставить случайные данные, см. снимок экрана:
3. В всплывающем Вставить случайные данные диалоговое окно, нажмите Время на вкладке, затем укажите диапазон дат и выберите нужный тип даты (дата рабочего дня, дата выходного дня или уникальная дата). Затем щелкните OK и даты между двумя конкретными датами были вставлены случайным образом. Смотрите скриншоты:
Нажмите, чтобы скачать Kutools for Excel и бесплатная пробная версия прямо сейчас!
Другие статьи об относительных случайных данных:
- Вставить случайные (целые) числа между двумя числами
- Вам нужно вставить случайные числа в Microsoft Excel? Существует несколько методов вставки случайных чисел в диапазон, как показано ниже.
- Генерация случайных строк символов в диапазоне
- Иногда может потребоваться сгенерировать случайные строки в ячейках, например разные пароли. В этой статье мы пытаемся показать вам некоторые приемы создания различных случайных строк в Excel.
- Создать случайное время в Excel
- В Excel, как правило, большинству из нас может потребоваться вставить случайные числа, дату или текстовые строки по своему желанию. Но иногда вы когда-нибудь пытались вставить время случайным образом в диапазон ячеек? Фактически, мы можем применить некоторые формулы, чтобы вставить случайное время в рабочий лист.
- Генерировать случайное да или нет в Excel
- В некоторых особых случаях мы можем захотеть сгенерировать случайное Да или Нет в диапазоне в Excel, здесь я расскажу вам несколько формул для быстрого генерирования случайного Да или Нет в Excel.
Лучшие инструменты для работы в офисе
Kutools for Excel Решит большинство ваших проблем и повысит вашу производительность на 80%
- Снова использовать: Быстро вставить сложные формулы, диаграммы и все, что вы использовали раньше; Зашифровать ячейки с паролем; Создать список рассылки и отправлять электронные письма …
- Бар Супер Формулы (легко редактировать несколько строк текста и формул); Макет для чтения (легко читать и редактировать большое количество ячеек); Вставить в отфильтрованный диапазон…
- Объединить ячейки / строки / столбцы без потери данных; Разделить содержимое ячеек; Объединить повторяющиеся строки / столбцы… Предотвращение дублирования ячеек; Сравнить диапазоны…
- Выберите Дубликат или Уникальный Ряды; Выбрать пустые строки (все ячейки пустые); Супер находка и нечеткая находка во многих рабочих тетрадях; Случайный выбор …
- Точная копия Несколько ячеек без изменения ссылки на формулу; Автоматическое создание ссылок на несколько листов; Вставить пули, Флажки и многое другое …
- Извлечь текст, Добавить текст, Удалить по позиции, Удалить пробел; Создание и печать промежуточных итогов по страницам; Преобразование содержимого ячеек в комментарии…
- Суперфильтр (сохранять и применять схемы фильтров к другим листам); Расширенная сортировка по месяцам / неделям / дням, периодичности и др .; Специальный фильтр жирным, курсивом …
- Комбинируйте книги и рабочие листы; Объединить таблицы на основе ключевых столбцов; Разделить данные на несколько листов; Пакетное преобразование xls, xlsx и PDF…
- Более 300 мощных функций. Поддерживает Office/Excel 2007-2021 и 365. Поддерживает все языки. Простое развертывание на вашем предприятии или в организации. Полнофункциональная 30-дневная бесплатная пробная версия. 60-дневная гарантия возврата денег.
Вкладка Office: интерфейс с вкладками в Office и упрощение работы
- Включение редактирования и чтения с вкладками в Word, Excel, PowerPoint, Издатель, доступ, Visio и проект.
- Открывайте и создавайте несколько документов на новых вкладках одного окна, а не в новых окнах.
- Повышает вашу продуктивность на 50% и сокращает количество щелчков мышью на сотни каждый день!
Для генерирования случайных, вернее псевдослучайных, величин в Excel предусмотрены функции: СЛЧИСЛ (RAND) и СЛУЧМЕЖДУ (RANDBETWEEN). Первая будет возвращать равномерно распределенное случайное вещественное число в диапазоне от 0 до 1, а вторая будет возвращать случайное целое число, которое находится в указанных границах.
Смотрите также видеоверсию статьи «Как генерировать случайные величины».
Сегодня мы поговорим о не стандартном применении функции СЛУЧМЕЖДУ, однако, сначала простой пример работы данной функции.
Простой пример работы функции СЛУЧМЕЖДУ
Для создания 10 случайных чисел от 1 до 10, нужно ввести эти значения в аргументы функции:
=СЛУЧМЕЖДУ(1;10)
Генерация случайных дат
С помощью данной функции не обязательно генерировать только простые числа, можно создавать и случайные даты. Начальную и конечную даты можно ввести непосредственно в аргументы функции, используя функцию ДАТА (DATE):
=СЛУЧМЕЖДУ(ДАТА(2017;05;01);ДАТА(2017;05;31))
а можно использовать ссылки на ячейки, в этом случае, отпадает необходимость использовать функцию ДАТА:
=СЛУЧМЕЖДУ($D$2;$D$3)
Из курса Excel нам известно, что дата – это, по сути, специальное представление числового типа данных, поэтому в таком использовании нет ничего необычного, более того, для генерации случайной даты достаточно вычислить случайные значения в диапазоне от 42856 (это первое мая 2017 года) до 42886 (это 31 мая 2017 года), а уже потом к ячейке применить формат «Дата».
Если к формуле добавить функцию РАБДЕНЬ (WORKDAY),то можно генерировать даты только среди рабочих дней (по умолчанию исключаются суббота и воскресенье).
Генерация случайных текстовых значений
Наверное, самый интересный случай применения функции СЛУЧМЕЖДУ. На самом деле, здесь не генерация, а случайный выбор текстовых записей из массива.
Для реализации такой задумки понадобится набор из текстовых записей и функция ВЫБОР (CHOOSE). Данная функция выбирает указанную запись из массива записей, всего одновременно может быть до 254 записей.
Простой пример записи выбора дня недели:
=ВЫБОР(2;"понедельник"; "вторник"; "среда"; "четверг"; "пятница"; "суббота"; "воскресенье")
поскольку введено число 2, то будет выбран вторник, а вот для случайного выбора дня недели, функцию следует совместить с рассматриваемой СЛУЧМЕЖДУ:
=ВЫБОР(СЛУЧМЕЖДУ(1;7);"понедельник"; "вторник"; "среда"; "четверг"; "пятница"; "суббота"; "воскресенье")
лучше, конечно, занести текстовую информацию в ячейки и сделать ссылки уже на сами ячейки.
В завершение остается добавить, что, по умолчанию, функция СЛУЧМЕЖДУ пересчитывается каждый раз, когда вы делаете определенные операции с листом, например, вводите новые данные. Самым простым способом зафиксировать рассчитанные данные – это воспользоваться специальной вставкой (опция «Вставить только значения»).
Другие способы зафиксировать рассчитанные значения описаны здесь.
The importance and use cases of randomized data is increasing as the information technologies grows. You can lower the margin of error in analyzing methods and testing algorithms or eliminate the bias between subjects in the datasets. In this article will show you How to generate random data in Excel.
Download Workbook
Excel has multiple functions to generate random numbers. Although, generating numbers does not necessarily mean generating random data as the data can include names, categories, dates, locations, or product numbers.
Number generating functions
There are multiple functions to generate random numbers in Excel:
- RAND
- RANDBETWEEN
- RANDARRAY (Excel 365, Excel 2021)
The RAND function returns a random number between 0 and 1. If your sole purpose is to return a single decimal value just type =RAND() and press the Enter button. No argument is needed.
Its sister function, the RANDBETWEEN, on the other hand, can return a random integer number between given limits.
The newest of all, the RANDARRAY, is a successor for both. You can use it to generate either decimal or integer numbers in given limits. But the most important feature of the new function is to generate multiple numbers at once. These advantages make this function a powerhouse. Unfortunately, you should be an Excel 365 subscriber or have Excel 2021 to use this function.
=RANDARRAY([rows],[columns],[min],[max],[integer])
Generating random numbers
If you need uniqueness between generated values, choose either the RAND or the RANDARRAY function with integer = FALSE argument. Decimal numbers between 0 and 1 are essential for statistics.
Use the RANDBETWEEN if all you need is integer values between specified limits. The RANDARRAY is a no-brainer if you have the access.
Generating random date and time
This information may surprise you: According to Excel, date and time values are no more than formatted numbers. Excel assumes that the date 1/1/1900 is 1 and increases this number by 1 for each day. For example, 12/31/2018 is equal to 43465. Along with this, the time values are decimal numbers between 0 and 1. Excel displays 0.5 as 12:00:00 PM to you.
This functionality makes generating random date and time as easy as the previous topic. All you need to do is to change the number formatting.
Random date between 1/1/2022 and 12/31/2022
=RANDARRAY(1,1,»1/1/2022″,»12/31/2022″)
=RANDBETWEEN(«1/1/2022″,»12/31/2022»)
Because the date values are integers, you need to put limits to generate a random date.
Random time between 12:30:00 and 15:00:00
=RANDARRAY(1,1,TIME(12,30,0),TIME(15,0,0)))
=RANDBETWEEN(«1/1/2022″,»12/31/2022»)
You do not need to define limits to generate a random time value. Either RAND or RANDARRAY function returns a number between 0 and 1 by default.
Generating random date/time data samples
You can enter the date and time limits by static numbers, string values or with helper functions like DATE and TIME functions.
Date
=RANDBETWEEN(44562,44926)
=RANDBETWEEN(«1/1/2022″,»12/31/2022»)
=RANDBETWEEN(DATE(2021,1,1),DATE(2021,12,31))
Time
=RAND()*(0.625-0.52083)+0.52083
=RAND()*(«15:00:00»-«12:30:00″)+»12:30:00»
=RAND()*(TIME(15,0,0)-TIME(12,30,0))+TIME(12,30,0)
Generating random data
As you may have guessed, you cannot easily generate random data in Excel like names, addresses, product names, etc. However, you can fetch your sample data randomly from a master database. Once again Excel’s lookup and random generator functions can do the job when you set a master data which includes all the data fields you need. You can create your own, derive from an existing or historical data, or download from plenty of websites doing this. Here a few examples:
generatedata.com
Mockaroo
randat.com
onlinedatagenerator.com
You have plenty of function options to generate your random data from the master. There are VLOOKUP, INDEX or the better INDEX & MATCH combinations as well as the newest of all the XLOOKUP.
The XLOOKUP is the clear winner among them. But it requires a Microsoft 365 subscription too. If you don’t have Microsoft 365, you can still get what you need with good old VLOOKUP and INDEX functions.
The trick is to use a random number generator function to generate a random number for the position of the parsed value.
XLOOKUP
=XLOOKUP(RANDARRAY(10,1,1,137,1),Employee[ID],Employee[Full Name])
INDEX & MATCH
=INDEX(Employee[Full Name],RANDBETWEEN(1,137),1)
VLOOKUP
=VLOOKUP(RANDBETWEEN(1,137),Employee,2,0)
When faced with a frequent scenario, the majority of us may be required to input arbitrary numbers, dates, or text strings according to our preferences. However, at times, have you ever attempted to insert times into a range of cells in a random range?
This function’s name is RAND(). Excel will return a number that is either higher than or equal to 0 (zero), but it will never return 1. It is possible to generate random integers, text, date and time values, and even dates and times by combining the RAND() function with a few additional functions.
Random numbers
shows how the RAND function generates a value that is either more than or equal to 0 (zero), but is less than 1, whenever a worksheet is updated.
If you press the F9 key, all of the sheets in all of the active workbooks will be recalculated, and cell A1 will get a new random number as a result.
=RAND()
Choose a cell that is blank, such as A1, and then use the formula from above.
You will get a random number ranging from 0 to 1 if you use this formula.
Return values that are either between or equal to
This function will return values that are less than or equal to 0 and more than 10.
ROUNDUP()
=ROUNDUP(RAND()*11, 0)-1
Using ROUNDUP () get random number
ANDBETWEEN()
Using ANDBETWEEN() get random number
=RANDBETWEEN(1, 10)
Using RANDBETWEEN () get random number
If you use this formula, you will be able to generate a random number between 0 and 10, and you may customize it.
Random texts
Excel assigns a number to each character, and that number is determined by the character set that is being used (ANSI on Windows). The numbers from A to Z range from 65 to 90, and the numbers from 97 to 122. Excel assigns a number to each character, and that number is determined by the character set that is being used (ANSI on Windows). The numbers from A to Z range from 65 to 90, and the numbers from 97 to 122.
returns the character from the character set of your machine that corresponds to the code number that you provided bellow.
=CHAR(number)
It is possible to return random characters by using the CHAR, RAND, and ROUNDUP functions; let me now demonstrate how to do so.
four random uppercase letters
By using the formula shown below, you should get four random
uppercase letters.
=CHAR(ROUNDUP(RAND()*26, 0)-1+65)&CHAR(ROUNDUP(RAND()*26, 0)-1+65)&CHAR(ROUNDUP(RAND()*26, 0)-1+65)&CHAR(ROUNDUP(RAND()*26, 0)-1+65)
Or
=CHAR(RANDBETWEEN(65, 90))&CHAR(RANDBETWEEN(65,90))&CHAR(RANDBETWEEN(65, 90))&CHAR(RANDBETWEEN(65, 90))
four random lowercase letters
By using the formula shown below, you should get four random
lowercase letters.
=CHAR(ROUNDUP(RAND()*26, 0)-1+97)&CHAR(ROUNDUP(RAND()*26, 0)-1+97)&CHAR(ROUNDUP(RAND()*26, 0)-1+97)&CHAR(ROUNDUP(RAND()*26, 0)-1+97)
Or
=CHAR(RANDBETWEEN(97, 122))&CHAR(RANDBETWEEN(97,122))&CHAR(RANDBETWEEN(97, 122))&CHAR(RANDBETWEEN(97, 122))
The following formula will provide three random letters, which may
be either uppercase or lowercase depending on your preference.
=IF(RAND()<0.5, CHAR(ROUNDUP(RAND()*26, 0)-1+65),CHAR(ROUNDUP(RAND()*26, 0)-1+97))&IF(RAND()<0.5,CHAR(ROUNDUP(RAND()*26, 0)-1+65), CHAR(ROUNDUP(RAND()*26, 0)-1+97))&IF(RAND()<0.5, CHAR(ROUNDUP(RAND()*26, 0)-1+65), CHAR(ROUNDUP(RAND()*26, 0)-1+97))&IF(RAND()<0.5,CHAR(ROUNDUP(RAND()*26, 0)-1+65), CHAR(ROUNDUP(RAND()*26, 0)-1+97))
Or
=IF(RAND()<0.5, CHAR(RANDBETWEEN(65, 90)),CHAR(RANDBETWEEN(97, 122)))&IF(RAND()<0.5,CHAR(RANDBETWEEN(65, 90)), CHAR(RANDBETWEEN(97,122)))&IF(RAND()<0.5, CHAR(RANDBETWEEN(65, 90)),8CHAR(RANDBETWEEN(97, 122)))&IF(RAND()<0.5,CHAR(RANDBETWEEN(65, 90)), CHAR(RANDBETWEEN(97, 122)))
Random dates
Excel implements a method for representing dates that is known as the 1900-system. The oldest date that you are able to use is January 1, 1900, and it is denoted by the number 1. The current date, 2022-01-01, is 44562 days after the beginning of the century, 1900-01-01.
Now that we understand how dates are handled in Excel, let’s imagine you want to generate a random number between 2022-01-01 and 2023- 01-01. 2022-01-01 is 44562 and 2023-01-01 is 44927. 44927- 44562 = 365 days.
=44562+ROUNDUP(RAND()*366,0)-1
Or
=44562+RANDBETWEEN(1, 365)
Random times
You may use the following formula to produce a random time between two specific times, such as generate time between 10 o’clock and 20 o’clock, if you desire to do so.
=TEXT(RAND()*(20-10)/24+11/24,"HH:MM:SS")
Enter the formula shown below into a cell that is otherwise empty, and then move the fill handle so that it is positioned over the range of cells into which you wish to enter the time.
Содержание
- 1 Способ применения функции «СЛУЧМЕЖДУ( ; )»:
- 2 Способ применения функции «СЛЧИС()»:
- 3 Функция случайного числа в Excel
- 3.1 Выборка случайных чисел с помощью СЛЧИС
- 3.2 Функция СЛУЧМЕЖДУ
- 4 Как сделать генератор случайных чисел в Excel
- 5 Генератор случайных чисел нормального распределения
Иногда при расчетах необходимо, чтобы в ячейке проставлялось случайное число из выбранного диапазона значений.
Например, при тестировании каких-нибудь методик аналитики данных разрабатываемых Вами нужно, чтобы ячейка принимала значения от 10 до 200.
В таком случае Вам следует воспользоваться функцией Excel «СЛУЧМЕЖДУ( ; )». Эта функция присваивает ячейке рандомное/случайное значение из указанного диапазона значений.
Способ применения функции «СЛУЧМЕЖДУ( ; )»:
- Установить курсор в ячейку, которой присваиваете значение;
- Выбрать функцию «СЛУЧМЕЖДУ( ; )»;
- В меню указать начальное и конечное число диапазона или ячейки, содержащие эти числа;
- Нажать «ОК»
Наряду с функцией «СЛУЧМЕЖДУ» существует «СЛЧИС()», эта функция в отличие от «СЛУЧМЕЖДУ» выбирает случайное число из диапазона от 0 до 1. То есть присваивает ячейке случайное дробное число до единицы.
Способ применения функции «СЛЧИС()»:
- Установить курсор в ячейку, которой присваиваете значение;
- Выбрать функцию «СЛЧИС()»;
- Нажать «ОК»
У нас есть последовательность чисел, состоящая из практически независимых элементов, которые подчиняются заданному распределению. Как правило, равномерному распределению.
Сгенерировать случайные числа в Excel можно разными путями и способами. Рассмотрим только лучше из них.
- Функция СЛЧИС возвращает случайное равномерно распределенное вещественное число. Оно будет меньше 1, больше или равно 0.
- Функция СЛУЧМЕЖДУ возвращает случайное целое число.
Рассмотрим их использование на примерах.
Выборка случайных чисел с помощью СЛЧИС
Данная функция аргументов не требует (СЛЧИС()).
Чтобы сгенерировать случайное вещественное число в диапазоне от 1 до 5, например, применяем следующую формулу: =СЛЧИС()*(5-1)+1.
Возвращаемое случайное число распределено равномерно на интервале .
При каждом вычислении листа или при изменении значения в любой ячейке листа возвращается новое случайное число. Если нужно сохранить сгенерированную совокупность, можно заменить формулу на ее значение.
- Щелкаем по ячейке со случайным числом.
- В строке формул выделяем формулу.
- Нажимаем F9. И ВВОД.
Проверим равномерность распределения случайных чисел из первой выборки с помощью гистограммы распределения.
- Сформируем «карманы». Диапазоны, в пределах которых будут находиться значения. Первый такой диапазон – 0-0,1. Для следующих – формула =C2+$C$2.
- Определим частоту для случайных чисел в каждом диапазоне. Используем формулу массива {=ЧАСТОТА(A2:A201;C2:C11)}.
- Сформируем диапазоны с помощью знака «сцепления» (=»»).
- Строим гистограмму распределения 200 значений, полученных с помощью функции СЛЧИС ().
Диапазон вертикальных значений – частота. Горизонтальных – «карманы».
Функция СЛУЧМЕЖДУ
Синтаксис функции СЛУЧМЕЖДУ – (нижняя граница; верхняя граница). Первый аргумент должен быть меньше второго. В противном случае функция выдаст ошибку. Предполагается, что границы – целые числа. Дробную часть формула отбрасывает.
Пример использования функции:
Случайные числа с точностью 0,1 и 0,01:
Как сделать генератор случайных чисел в Excel
Сделаем генератор случайных чисел с генерацией значения из определенного диапазона. Используем формулу вида: =ИНДЕКС(A1:A10;ЦЕЛОЕ(СЛЧИС()*10)+1).
Сделаем генератор случайных чисел в диапазоне от 0 до 100 с шагом 10.
Из списка текстовых значений нужно выбрать 2 случайных. С помощью функции СЛЧИС сопоставим текстовые значения в диапазоне А1:А7 со случайными числами.
Воспользуемся функцией ИНДЕКС для выбора двух случайных текстовых значений из исходного списка.
Чтобы выбрать одно случайное значение из списка, применим такую формулу: =ИНДЕКС(A1:A7;СЛУЧМЕЖДУ(1;СЧЁТЗ(A1:A7))).
Генератор случайных чисел нормального распределения
Функции СЛЧИС и СЛУЧМЕЖДУ выдают случайные числа с единым распределением. Любое значение с одинаковой долей вероятности может попасть в нижнюю границу запрашиваемого диапазона и в верхнюю. Получается огромный разброс от целевого значения.
Нормальное распределение подразумевает близкое положение большей части сгенерированных чисел к целевому. Подкорректируем формулу СЛУЧМЕЖДУ и создадим массив данных с нормальным распределением.
Себестоимость товара Х – 100 рублей. Вся произведенная партия подчиняется нормальному распределению. Случайная переменная тоже подчиняется нормальному распределению вероятностей.
При таких условиях среднее значение диапазона – 100 рублей. Сгенерируем массив и построим график с нормальным распределением при стандартном отклонении 1,5 рубля.
Используем функцию: =НОРМОБР(СЛЧИС();100;1,5).
Программа Excel посчитала, какие значения находятся в диапазоне вероятностей. Так как вероятность производства товара с себестоимостью 100 рублей максимальная, формула показывает значения близкие к 100 чаще, чем остальные.
Перейдем к построению графика. Сначала нужно составить таблицу с категориями. Для этого разобьем массив на периоды:
- Определим минимальное и максимальное значение в диапазоне с помощью функций МИН и МАКС.
- Укажем величину каждого периода либо шаг. В нашем примере – 1.
- Количество категорий – 10.
- Нижняя граница таблицы с категориями – округленное вниз ближайшее кратное число. В ячейку Н1 вводим формулу =ОКРВНИЗ(E1;E5).
- В ячейке Н2 и последующих формула будет выглядеть следующим образом: =ЕСЛИ(G2;H1+$E$5;»»). То есть каждое последующее значение будет увеличено на величину шага.
- Посчитаем количество переменных в заданном промежутке. Используем функцию ЧАСТОТА. Формула будет выглядеть так:
На основе полученных данных сможем сформировать диаграмму с нормальным распределением. Ось значений – число переменных в промежутке, ось категорий – периоды.
График с нормальным распределением готов. Как и должно быть, по форме он напоминает колокол.
Сделать то же самое можно гораздо проще. С помощью пакета «Анализ данных». Выбираем «Генерацию случайных чисел».
О том как подключить стандартную настройку «Анализ данных» читайте здесь.
Заполняем параметры для генерации. Распределение – «нормальное».
Жмем ОК. Получаем набор случайных чисел. Снова вызываем инструмент «Анализ данных». Выбираем «Гистограмма». Настраиваем параметры. Обязательно ставим галочку «Вывод графика».
Получаем результат:
Скачать генератор случайных чисел в Excel
График с нормальным распределением в Excel построен.